Как подключить телевизор к интернету: 7 способов
Картинка уютного дома не складывается без телеприёмника, который прочно вошёл в нашу жизнь и не утрачивает своей популярности спустя время. Без него сложно представить семейный вечер, потому что он является центром притяжения для всех членов семьи. Большое количество программ, которые были популярны ранее, уступают место юмористическим шоу и фильмам, которые приятно смотреть в высоком разрешении. Поэтому постепенно зритель переключается на интернет, где есть свобода выбора между развлекательным и научно-познавательным контентом. И потому идея совместить ТВ-панель и интернет приобрела широкую популярность. Рассмотрим детальней, как подключить телевизор к интернету.

Настройки интернет-соединения на Smart TV
Легче всего сделать подключение интернета на smart tv, потому что это современное устройство ориентировано на работу в глобальной сети благодаря встроенному модулю. Сложностей с подключением обычно не возникает, но отличия могут быть в наладке различных моделей. Современные ТВ-панели настолько функциональны, что их сложно назвать простыми телеприёмниками. Они выполняют роль медиаплеера, благодаря USB-разъёмам, которыми оснащены.
Samsung
Главное отличие Смарт ТВ компании Samsung состоит в том, что на них устанавливается операционная система Tizen. Она, естественно, имеет свои индивидуальные особенности при отладке интернета на Самсунг, которые надо учитывать. Прежде всего потребуется обновить операционную систему до последней версии. Для этого понадобится:
- зайти в настройки ТВ-панели и найти пункт «Обновление»;
- войти в этот пункт и осуществить поиск доступных обновлений;
- если последняя версия обнаружится, то, выбрав её на экране, вы тем самым автоматически её установите.

Настроить интернет на Самсунге можно двумя способами:
- при помощи Wi-Fi;
- используя кабель LAN-разъём и провод.
Если вы используете кабель, то выполните следующее:
- подключить кабель к соответствующим портам;
- включить «Settings» и нажать опцию «Кабель», потом указать IP-адрес, который вам назначил провайдер, маску подсети, шлюз и DNS.
Если в телевизоре есть встроенный модуль Wi-Fi, то подсоединяемся через него. Если нет, то необходимо купить адаптер для беспроводной сети. Выполнить следующие действия:
- В автоматическом режиме. Вводить ничего не надо, а только в пункте «Настройки IP» включить «Получать автоматически». Система выполнит соединение самостоятельно, а от пользователя потребуется ввести уникальный пароль.
- В ручном режиме. Если ТВ-панель ниже 6 серии, то нажать опцию
LG
Старые модели LG работают на старой ОС. Чтобы выполнить подключение сети на тв lg через wi-fi, необходимо:
- Включить ТВ-панель и зайти в настройки «Settings».
- Дальше войти во вкладку «Сеть» и нажать «Сетевое подключение».
- Далее на выбор предоставляется подсоединение по кабелю или без него. Нажать «Настроить подключение».
- В списке найти свой Wi-Fi, выбрать его и ввести пароль.
- Нажать «Ок» и подождать подключения.
- По завершении нажать «Готово» и можно пользоваться.

Если у вас новая модель, то она работает на операционной системе webOS, поэтому настройка будет другой:
- В «Настройках» войти в пункт «Расширенные настройки».
- Дальше зайти в пункт «Сеть» и нажать «Подключение к сети Wi-Fi».
- Выбрать свою сеть из списка и ввести пароль.
Если среди перечисленных моделей нет вашего телевизора, то действуйте при подключении по аналогии с приведёнными, так как все пункты меню у производителей практически одинаковы.
Sony
Подключить интернет на Sony можно двумя способами:
- проводным;
- беспроводным.
Настройка интернета на телевизоре Сони при помощи кабеля:
- С пульта войти в «Меню».
- Зайти в раздел «Установки», потом нажать «Сеть» и «Настройки соединения».
- Нажать опцию «Установки соединения», а в появившемся окне выбрать пункт «Просто»
- Устройства синхронизируются.
ny
Настройка телевизора Sony беспроводным способом через Wi-Fi:
- Нажать кнопку «HOME», а потом «Сеть» и «Настройки сети».
- После этого нажать «Беспроводная настройка».
- Осуществить поиск, нажав на «Сканировать».
- Выбрать домашний интернет и ввести пароль, если необходимо.
Philips
Чтобы настроить интернет-соединение на телевизоре Philips, необходимо:
- Нажать на пульте кнопку «Home», которая выглядит в виде домика.
- Выбрать раздел «Конфигурация» и «Подключение к сети».
- Выбрать беспроводной тип, если настраиваем по Wi-Fi, и проводной, если через кабель.
- Если через Wi-Fi, то выбрать домашний интернет и ввести пароль, а если с помощью кабеля, то подключить его к роутеру и телевизору.

Как подключить телевизор к интернету
Чтобы получить доступ к интернету, необходимо определиться, какая у вас модель телевизора, и есть ли в ней встроенный модуль Wi-Fi. Существуют несколько способов, как подключить телевизор lg к интернету:
- по сети Wi-Fi;
- через сетевой кабель;
- через роутер;
- с помощью медиаприставки;
- с помощью ПК или ноутбука;
- используя систему WPS;
- используя PLC адаптер.
Все Смарт ТВ имеют встроенные модули для беспроводного подсоединения, поэтому, если у вас такой телевизор, вам не придётся покупать дополнительно никаких устройств или проводов.
Используя беспроводную сеть Wi-Fi
Использование беспроводной сети имеет два весомых преимущества, благодаря которым это способ является оптимальным:
- Не путаетесь в проводах.
- Не надо тратиться дополнительно на покупку приставок и кабелей.

Старые модели LG работают на старой ОС. Чтобы подключить телевизор через вай–фай, нужно выполнить следующее:
- Включить ТВ-панель и зайти в настройки «Setting».
- Дальше войти во вкладку «Сеть» и выбрать «Сетевое подключение».
- Далее на выбор предоставляется подключение по кабелю или беспроводным способом. Нажать «Настроить подключение».
- В списке найти свой Wi-Fi, выбрать его и ввести пароль.
- Нажать «Ок» и подождать подключения.
- По завершении нажать «Готово» и можно пользоваться.
Если у вас новая модель, то она работает на операционной системе webOS, поэтому настройки будут другими:
- В «Настройках» нажать «Расширенные настройки».
- Дальше зайти в пункт «Сеть» и нажать « Подключение к сети Wi-Fi».
- Выбрать свой интернет из списка и ввести пароль.
Подключение через сетевой кабель
Чтобы настроить интернет на телевизоре, нужно выполнить следующие действия:
- Воткнуть в порт LAN на ТВ-панели один конец кабеля, а другой в маршрутизатор.
- Если, помимо ТВ-панели, к интернету будет подключаться и компьютер, то потребуется разветвитель.
- Нажать на пульте «Home», потом «Настройки» и зайти в пункт «Сеть».
- Выбрать «Сетевое подключение» и нажать «Подключение к проводной сети».
- Через время выполнится подключение.

Через кабель подключённый к роутеру
Роутер позволяет создать в квартире локальную сеть, в которую можно подсоединить телефоны, планшеты, компьютер или ноутбук, а также телевизор. Для этого необходимо активировать функцию DHCP-сервера в настройках машрутизатора, а потом подключить ТВ-панель автоматически (все настройки пропишутся по умолчанию). Чтобы подключить телевизор через роутер, необходимо использовать сетевой кабель и выполнить следующее:

- Один конец провода подсоединяем к маршрутизатору в LAN порт.
- Свободный конец кабеля от роутера протянуть к телевизору.
- Откроется окно, которое сообщит об установке соединения. Ничего делать не надо, оно само быстро закроется.
- На пульте телевизора выбрать «Настройки».
- В меню найти «Сеть» и нажать «Проводное подключение по Ethernet».
Если вы сомневаетесь в том, сможете ли подключить телевизор к интернету через модем самостоятельно, то вызовите мастера по наладке.
Используя медиаприставку
Смарт-приставка позволит подключить к интернету телевизор быстро и без проблем. Современные android-приставки имеют много достоинств:
- удобный интерфейс;
- компактный вид;
- множество программ на выбор;
- невысокая стоимость;
- встроенные популярные пользовательские программы.

Приставка может подсоединяться к интернету при помощи провода через LAN порт. Но как правило, в современных приставках на Андроиде есть встроенный Wi-Fi–модуль, который позволит использовать беспроводной тип подключения.
С помощью ПК или ноутбука
Вы сможете использовать телевизор в качестве большого монитора, подключив его к компьютеру или ноутбуку через DLNA. Благодаря такому способу играть и использовать графические программы станет намного удобнее и комфортнее. Для настройки DLNA понадобится программа Smart Share, которая скачивается бесплатно на соответствующем ресурсе и ставится на компьютер. При установке используйте стандартные автонастройки и со всем соглашайтесь. После установки выполнить:

- На панели уведомлений компьютера нажать правой кнопкой мыши на значок программы и выбрать пункт «Настройка программы».
- Поставить переключатель во включённое положение, нажать «Применить».
- Тем самым открылся доступ к файлам на компьютере, и они могут отображаться на вашем LG.
Используя систему WPS
Смарт ТВ может работать через интернет, используя WPS. Пользователю потребуется выполнить несколько простых действий:

- Зайти в «Меню» и выбрать «Подключение», затем «Подключение через WPC».
- В течение 2 минут быстро нажать кнопку на роутере «WPC».
- Спустя секунду у вас будет произведено подключение.
Используя PLC адаптер
PLC-адаптер создан, чтобы расширить существующую локальную сеть в доме, но он не сможет соединиться с провайдером напрямую. Адаптер позволяет без использования кабелей подсоединить все гаджеты к интернету. Работает это следующим образом: адаптер подключается беспроводным методом к роутеру и получает от него сигнал, а потом передаёт на устройства.

Подключение к интернету старых моделей телевизоров
Несмотря на огромную популярность Смарт ТВ, многие люди являются владельцами старых моделей телевизоров, которые без дополнительных устройств не могут подключиться к интернету. На помощь приходят кабели, приставки и адаптеры. Самым простым способом, который позволит обойтись без Смарт ТВ, является приобретение Wi-Fi–адаптера, который подсоединяется к ТВ-панели при помощи USB-порта. Далее выполнить действия:

- Выбрать в настройках «Сеть» и тип «Беспроводной», потом «Ок».
- Появится меню, где надо выбрать требуемое соединение.
- «Простая установка» – выбирается, если роутер способен автоматически подключаться к вай–фай.
- «По точке доступа», если есть данные для авторизации.
- «Локальное соединение», т.е. без выхода в интернет.
Распространённые вопросы и ответы на них
Телевизор не подключается к интернету? Проверьте правильность настроек. Если это проводное соединение, то правильность присоединения кабеля к портам. Если беспроводное, то наладку в ТВ-панели.
Не показываются видеоданные? Проверьте подключение и правильность установки коннекторов. Наличие вай–фай на другом гаджете.
Не включается приставка? Проверьте батарейки и кабели — верно ли подключены и до конца ли вставлен штекер.
seeiptv.ru
Как подключить телевизор к Интернету через сетевой LAN кабель + видео.
Большинство современных телевизоров перестали быть просто ретрансляторами аналогового или цифрового телевидения, в них появились такие возможности как Смарт ТВ, общение с помощью Скайпа и еще много чего. Но большинство появившихся новых функций базируются на одной первостепенной — выход с телевизора в Интернет. Именно благодаря выходу в Интернет, можно полноценно пользоваться Смарт ТВ, смотреть фильмы с Интернета, общаться в Скайпе, добавлять и пользоваться другими функциями телевизора. Как настроить Интернет на телевизоре, первостепенная задача возникающая сразу после его покупки. В этой статье я подробно покажу как подключить телевизор (подойдет для любого ТВ — LG, Philips, Samsung, Sony и т.д) к Интернету с помощью сетевого кабеля LAN.
Практически все современные телевизоры имеют функционал позволяющим им выходить в Интернет. Осталось только его подключить и настроить. Существует два способа подключить телевизор к Интернету:1 С помощью сетевого кабеля;
2 С помощью беспроводного подключения Wi-Fi.
В этой статье я подробно опишу первый способ. Основной плюс этого способа состоит в том, что у вас практически не будет потери скорости Интернета, в отличии от беспроводного подключения. Это особенно важно если у вас низкая скорость Интернета. А минус заключается в том, что необходимо тянуть сетевой кабель к телевизору, НО это делать вовсе не обязательно поскольку есть технологии которые позволяют по электросети передавать сетевые пакеты, более подробно описано в статье Интернет/ локальная домашняя сеть через розетку. Технология HomePlug AV.
С подключение кабеля к телевизору не все так просто как может показаться с первого раза, поскольку необходимо понять, откуда идет этот кабеля, куда подключен один из его концов. И тут возможно два варианта:
1 Сетевой кабель подключен к роутеру;
2 Сетевой кабель идет из подъезда (кабель провайдера).
Разберем более подробно каждый из вариантов.
Подключение телевизора к Интернету сетевым кабелем провайдера.
Этот способ не требует никаких дополнительных устройств и первоначально может показаться, что все просто, но это не совсем так. Все дело в том, что провайдеры использую различные технологии подключения, например PPPoE, L2TP, Динамический IP, Статический IP. Именно от того какую технологию использует ваш провайдер зависят настройки, которые необходимо сделать на телевизоре что бы там заработал Интернет. Узнать какую технологию использует ваш провайдер можно, посмотрев договор с провайдером или позвонив в тех поддержку. Далее предлагаю разобрать каждый из технологии подключения:
Динамический IP. В случае если ваш провайдер использует Динамический IP, от вас требует минимум усилий:
1 Подключите сетевой кабель провайдера к телевизору;
2 Убедитесь что на телевизоре используется Автоматический поиск сетевых настроек.
Для примера опишу, как это сделать на телевизорах LG с WebOS.
Нажмите кнопку «Settings», на обычном пульте управления.
Если у вас пульт remote magic, нажмите кнопку «Input».
Выберите значок шестеренки.
Затем выберите «Сеть» — «Проводное подключение Ethernet». Там вы должны увидеть надпись «Подключено к Интернету», если это так, то поздравляю, вы настроили Интернет на телевизоре.
Если у вас надпись «Нет подключения к Интернету по Ethernet «, выберите это подключение и убедитесь, что там выставлено автоматическое получение сетевых настроек.
Статический IP. При этом способе подключения, необходимо узнать из договора с провайдером ваши сетевые настройки и прописать их в настройках телевизора. Делаем все по шагам:
1 Подключите сетевой кабель провайдера в LAN порт телевизора.
2 Зайдите в настройки телевизора и пропишите сетевые настройки провайдера.
Например, на телевизорах LG, нажмите кнопку «Settings», выберите в меню — «Сеть» — «Проводное подключение Ethernet»,
Далее нажмите кнопку «Изменить».
Уберите галочку «Автоматически» и пропишите IP адрес, маску, шлюз, DNS, выданные провайдером.
PPPoE, L2TP. К сожалению, очень не многие телевизоры позволяют настроить Интернет в случае, если ваш провайдер предоставляет Интернет, используя технологии PPPoE, L2TP. И для большинства выходом из этой ситуации является использование роутера для подключения телевизора к Интернету.
Настройка Интернета на телевизоре при подключении через роутер.
Для этого способа необходимо, что бы на роутере уже был настроен Интернет (о том как настроить роутер, вы можете найти в других статьях на нашем сайте). Подключите один конец кабеля в любой LAN порт роутера.
Другой конец кабеля в телевизор.
Зайдите в настройки телевизора. На телевизорах LG для этого- на обычном пульте управления нажмите кнопку «Settings»
или кнопку «Input» на пультах remote magic
и выберите значок шестеренки.
Зайдите в меню «Сеть» — «Проводное подключение Ethernet» и убедитесь, что ниже этой надписи указано «Подключено к Интернету».
Если это не так, проверьте, что бы телевизор получал сетевые настройки автоматически, для этого выберите подключение по Ethernet. Нажмите кнопку «Изменить».
И поставьте галочку «Автоматически».
Таким образом, без особых усилий, с помощью сетевого кабеля LAN, можно настроить Интернет на любом телевизоре (LG, Philips, Samsung, Sony и т.д).
Сразу после настройки Интернета, рекомендую обновить прошивку на телевизоре:
Как обновить прошивку на телевизоре Samsung.
Видео подключения телевизора к Интернету с помощью LAN, Wi-Fi .
Я очень надеюсь, моя статья помогла Вам! Просьба поделиться ссылкой с друзьями:
pk-help.com
Как подключить СМАРТ-ТВ к Интернету через кабель, WiFi и другими путями
Любой телевизор с функциями Smart TV без доступа к Сети является обычным устройством для просмотра телевизионных каналов. Чтобы расширить возможности техники, необходимо подключить Смарт ТВ к Интернету. Только после этого на телеприемнике будут доступны: просмотр видео онлайн, серфинг через браузер, установка игр и приложений, общение в социальных сетях и другие развлечения.


Необходимые параметры Интернет-соединения
Чтобы подключение к Сети обеспечивало бесперебойную работу СМАРТ-телеприемника, пользователю следует учитывать ряд важных параметров: скорость Интернета (согласно тарифного плана поставщика услуг), качество WiFi сигнала, выдаваемого маршрутизатором, а также скорость роутера в радиоканале. Именно от этих данных будет зависеть качество видео-контента в режиме онлайн с высоким разрешением изображения.
Так, чтобы видеотрансляция не «зависала» и работала стабильно (без прерываний), необходима скорость соединения не менее 20 Мбит/с. В этом случае на телевизоре будут бесперебойно воспроизводиться 3D фильмы в высоком разрешении. А для простого HD сигнала достаточно 2 Мбит/с.
Важно! При выборе провайдера нужно учитывать пропорциональность — чем выше скорость Интернета, тем лучше качество получаемого изображения. Однако последнее зависит не только от быстродействия соединения, а еще от технических возможностей телевизора и качества видео от источника.
Подключение посредством кабеля
Первый вариант подключения – кабельный. Телевизор может быть подсоединен как непосредственно к Ethernet проводу, входящему в квартиру или дом, так и через дополнительное устройство, например, свитч или маршрутизатор.
Важно! При кабельном подключении скорость Интернета выше, чем при беспроводном. Кроме того, сам сигнал стабильнее, так как на него не влияют преграды, работающая техника и другие помехи.
Недостаток такого решения – необходимость протягивать кабель. Это особенно неудобно, если провод будет проходить через несколько комнат. К тому же есть вероятность его физического повреждения.
Напрямую к СМАРТ-телеприемнику
Для выхода в Интернет через сетевой кабель напрямую (без посредничества другого устройства) необходимо найти на телеприемнике LAN-порт и вставить в него Ethernet-штекер до щелчка. Дальнейшие действия зависят от типа IP-адреса – динамический он или статический.
- Если провайдер поставляет услуги с динамическим IP, то сложностей с настройкой соединения не будет. Достаточно в настройках ТВ-приемника зайти в раздел «Сеть» и выбрать «Проводное подключение». Все параметры будут назначены автоматически.
- Если после подвода кабеля система оповещает, что настроить доступ к Сети не удалось, это означает, что IP адрес статический. Тогда необходимо открыть параметры соединения и самостоятельно ввести IP адрес и DNS. Узнать эту информацию можно тремя способами: первый — у поставщика услуг, второй — в договоре, полученном при подключении к Сети провайдера, третий — через ПК или ноутбук с настроенным соединением. После этих манипуляций доступ к сети Интернет будет получен.
При посредничестве свитча
Если к Интернету планируется подключать кабелем и другую технику, рекомендуется воспользоваться свитчем. Это приспособление для организации локальной сети путем объединения нескольких устройств. Другие названия прибора – переключатель или коммутатор. Стоит такая техника недорого — в этом ее достоинство.
Совет! Использовать свитч актуально, когда нет необходимости в параллельной работе СМАРТ-телевизора с ноутбуком или ПК. Если нужен единовременный доступ к Интернету с каждого устройства, объединенного в локальную сеть, лучше использовать роутер.
Соединение с Интернетом выполняется так — сетевой кабель от провайдера подключается к свитчу, а от него другой Ethernet-провод протягивается к телевизору и вставляется в LAN-порт. Дальнейшие действия по настройке подключения идентичны описанным в предыдущем разделе.
При посредничестве роутера
Использование роутера актуально, когда есть необходимость в единовременной работе в Сети нескольких устройств, и/или если пользователь желает дополнительно настроить WiFi-сеть для телефона либо планшета. Для этой цели с тыльной стороны роутера есть ряд Ethernet-разъемов, от которых можно провести по кабелю к телевизору, ПК и/или ноутбуку, организовав таким образом проводное и беспроводное подключение к сети Интернет.
Следует знать, что при соединении через роутер необходимо выполнить отладку DHCP-сервера. Это протокол, позволяющий всем подключенным к Сети устройствам автоматически получать IP адрес и другие параметры. Иначе автоматическая настройка Интернет-соединения на телевизоре будет недоступна, и необходимые данные потребуется ввести вручную.
Подключение посредством встроенного WiFi
Если телеприемник оснащен WiFi-протоколом, настроить на нем Интернет-соединение пользователь сможет через WiFi роутер. Плюс этого способа – отсутствие кабеля, портящего интерьер помещения.
Совет! WiFi-соединение рекомендуется лишь в тех случаях, когда скорость поступающего сигнала высокая и стабильная. В противном случае онлайн видео будет работать с регулярными зависаниями и перебоями.
Для подключения к WiFi необходимо запустить телеприемник и перейти в раздел с настройками. Далее нужно выбрать «Сеть», затем — «Беспроводное подключение». Когда ТВ-приемник покажет список обнаруженных сетей, потребуется отыскать домашнюю, кликнуть по ней и ввести пароль. Через несколько секунд соединение будет установлено. Если этого не произошло, следует провести отладку DHCP-сервера.
Подключение посредством внешнего WiFi-модуля
Если в телевизоре нет внутреннего WiFi-приемника, для него можно приобрести и использовать внешний WiFi-адаптер. Рекомендуется приобретать модуль и телевизор одного производителя, чтобы гарантировать совместимость устройств. Если же это невозможно, перед покупкой нужно внимательно изучить упаковку адаптера, на которой перечислены все совместимые марки и модели ТВ-приемников.
Для подключения к Сети таким способом нужно вставить адаптер в USB-разъем телевизора и убедиться, что на нем светится индикатор. ТВ-приемник определит новое оборудование и установит его, после чего в меню помимо проводного соединения будет доступно и беспроводное. Дальнейшие действия аналогичны тем, что были описаны выше для встроенного WiFi-протокола.
Нужно понимать, что если в телевизоре нет Smart TV, установка внешнего WiFi-модуля не расширит его возможности, и выйти в Интернет с него не получится. В таком случае рекомендуется дополнительно приобрести СМАРТ-приставку, Smart-стик или другое устройство с опцией выхода в Интернет.
Подключение посредством ПК или ноутбука
Подключить СМАРТ-телеприемник к Интернету можно через ПК или ноутбук, задействовав их в качестве точки доступа. Такое решение будет целесообразным, если у пользователя нет роутера или свитча, а значит, не получится настроить WiFi или протянуть кабель к телевизионной панели, не отключая при этом от Интернета компьютер. Данный способ оптимален еще и в том случае, если для выхода в Сеть с компьютера используется USB модем от МТС, Билайн или иного поставщика услуг.
Для налаживания выхода в Сеть посредством ПК под управлением Windows 10 следует в трее кликнуть по иконке сетевых подключений и в открывшемся меню включить «Мобильный хот-спот». Как только кнопка загорится синим, точка доступа активируется. Далее потребуется нажать на нее правой кнопкой и выбрать «Параметры». В открывшемся окне будет указано имя сети и пароль для доступа к ней. Дальнейшие действия те же, что и при подключении к WiFi-роутеру. Для иных версий ОС процедура может отличаться, в зависимости от названий и расположения разделов.
На заметку! Подключить телевизор к компьютеру для доступа к Интернету можно и через HDMI, но в этом случае ТВ-приемник станет использоваться как большой монитор, а работа в Сети будет выполняться через ноутбук или ПК.
Подключение посредством TV-приставки
Телевизоры без функций Smart TV можно подключить к Сети и тем самым расширить их возможности, воспользовавшись СМАРТ-боксом, который можно приобрести или арендовать у провайдера. Это небольшое устройство имеет такие же функции, как и обычный СМАРТ-телевизор — оно подключается к Интернету через кабель или WiFi и позволяет запускать онлайн фильмы и телесериалы, настраивать каналы (интерактивные), просматривать веб-сайты через встроенный браузер, скачивать приложения, игры и так далее.
Помимо СМАРТ-приставок от провайдеров, пользователь может самостоятельно приобрести такое устройство на базе Android, iOS или Windows. Также можно купить СМАРТ-стик – небольшой девайс размером с флэшку, подключающийся к телевизору через HDMI и выполняющий те же функции, что и СМАРТ-бокс. В этом случае пользователю доступно лишь WiFi-соединение, так как разъемов Ethernet на СМАРТ-стиках не бывает. Тогда как классические приставки подключаются к сети и кабелем, и через WiFi (способы идентичны описанным выше).
Подключение посредством PLC-адаптера
Если пользователь желает подключить телевизор к Сети с помощью кабеля, но не хочет тянуть провод по всей квартире, можно воспользоваться PLC-адаптером. Это приспособление для передачи Интернет-сигнала через электрическую сеть. Подобные решения практикуются уже давно и предоставляются такими провайдерами, как Ростелеком, Билайн, ТТК и другими компаниями.
На заметку! Новейшие PLC-адаптеры способны передавать информацию со скоростью до 1 Гб/сек.
Чтобы подключиться к Сети, рассматриваемое устройство устанавливают в розетку поблизости от телеприемника напрямую (в обход приборов бесперебойного питания, сетевых фильтров, переходников и т.д.). Затем в разъем Ethernet на адаптере вставляется сетевой кабель и протягивается к телевизору, где подключается в аналогичный порт.
Ручная настройка подключения Smart TV
Если автоматически подключить телевизор к Интернету не удается, следует ввести сетевые параметры вручную. Уточнить их можно у поставщика услуг или на компьютере, если он подключен к Сети. Для этого на Windows 10 следует кликнуть в трее по иконке сетевых подключений, выбрать «Активное» и нажать «Свойства». Появившееся окно нужно прокрутить вниз, там будет необходимая информация – IP-адрес, маска подсети и т.д. На других версиях Windows доступ к этим данным может выполняться немного иначе.
Далее следует запустить телеприемник, перейти в «Настройки», а затем — во вкладку «Сеть». Здесь нужно повторно выбрать проводное подключение и, если соединение по-прежнему не устанавливается, выключить «автоматический ввод данных», а потом вручную прописать необходимую информацию. На телевизорах разных брендов этот процесс может отличаться из-за других названий разделов и особенностей интерфейса.
На заметку! Подробное описание процесса можно отыскать в инструкции по эксплуатации. У большинства известных брендов, таких как Samsung. Sony Bravia, Philips, LG и других, руководство очень подробное и «вшито» в телевизор, поэтому найти его можно в меню ТВ-приемника.
Возможные проблемы и их решение
В процессе налаживания соединения с Интернетом могут возникнуть некоторые затруднения и проблемы, большинство из которых легко решается самостоятельно.
- Если после подключения к Интернету видео нечеткое и постоянно зависает, это говорит о низкой скорости передачи данных. При беспроводном соединении решить проблему можно, подключив телеприемник к Сети через кабель. Если же доступ к Интернету установлен через провод, нужно изменить тариф на другой (с большей скоростью) или сменить провайдера. Также проблема может быть в слабом роутере. Эту ситуацию исправит покупка нового маршрутизатора.
- Если веб-страницы загружаются долго, несмотря на высокую скорость соединения и мощный роутер, значит между ТВ-приемником и маршрутизатором слишком большое расстояние и много преград. Выход — нужно переместить роутер поближе к телевизору.
- Если телевизор не может подключиться к Интернету, необходимо сбросить настройки до заводских и заново выставить параметры устройства. Также нужно проверить версию прошивки и обновить ее до актуальной. Если после этих процедур связь не восстановилась, аналогичным образом необходимо сбросить параметры роутера до начальных или выполнить его перепрошивку.
- Если подключение не получается установить ни при автоматической настройке параметров, ни после ручного ввода IP адреса и других данных, решить проблему можно, подключившись к Сети через WPS, но только при наличии такой функции и на роутере, и на телевизоре. Для этого необходимо выбрать данную опцию в меню телеприемника, а затем нажать эту кнопку на маршрутизаторе и удерживать ее в течение непродолжительного времени. В зависимости от настроек в сетевом интерфейсе роутера может потребоваться ввод пароля, появившегося на экране телевизионной панели, или же подключение будет установлено без указания кода.
- Если не получается выполнить автоматическое подключение к Сети, это говорит о неверных настройках протокола DHCP. Для устранения проблемы необходимо в параметрах маршрутизатора назначить автоматическое присвоение IP адреса подключаемым устройствам. После этого достаточно будет вставить в разъем Ethernet на телевизоре сетевой кабель или подключиться к WiFi, чтобы получить доступ к Интернету без ввода каких-либо данных.
Резюмируем — подключить СМАРТ-телеприемник к Интернету достаточно легко, если знать, как выполнить эту операцию. Процесс соединения выполняется одинаково практически на всех телевизорах, разница будет лишь в названиях разделов и в интерфейсах используемых ОС. Если нужен более подробный разбор этих процедур, найти его можно в руководстве пользователя.
otvet.tv
Как подключить интернет к телевизору Самсунг Смарт-ТВ через кабель: настройки в ТВ
В последнее время практически все телевизоры от фирмы Samsung обзавелись функцией Smart TV, о преимуществах и достоинствах которой рассказывать нет смысла — они очевидны. Однако, чтобы полностью насладиться плодами технического прогресса, устройство потребуется подключить к Всемирной паутине.
И именно о том, как подключить интернет к телевизору «Самсунг» Смарт ТВ через кабель, и будет подробно рассказано в этой статье.

Какими способами можно подключить телевизор к Internet
Подключить телевизор к интернету можно как с помощью кабеля, так и через Wi-Fi.
Важно! Для этого лучше всего воспользоваться обычным internet-кабелем, а не Wi-Fi сетью, так как последняя не может тягаться в скорости передачи данных с сетевым кабелем, а в случае просмотра фильмов или сериалов на большом экране, имеющим разрешение 1080p, а иногда и все 4K — скорость очень важна, иначе придется жертвовать либо качеством и смотреть на замыленную картинку, либо терпеть постоянные подгрузки и зависания.
Так что, выбирать, каким из двух типов соединения подключать интернет к телевизору, не приходится. Однако подсоединять LAN-кабель можно двумя способами, а если быть точнее — из двух источников:
- От интернет-роутера;
- Кабелем прямиком от провайдера.
Обратите внимание! Практически все телевизоры с функцией Smart TV имеют разъём под интернет-кабель, но, прежде чем начинать подготавливаться к подключению, лучше на всякий случай проверить наличие данного разъёма.
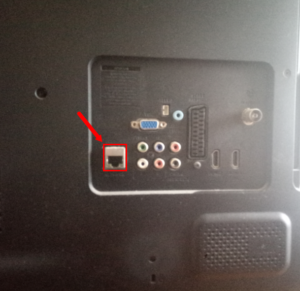
Подключение телевизора “Самсунг” Смарт ТВ к интернету через сетевой кабель
Как говорилось ранее, провести Интернет к телевизору через LAN-кабель можно двумя способами: проложив кабель от интернет-роутера или взяв его из подъезда, то есть напрямую, без посредников. Второй способ гораздо дешевле, вот только если в квартире уже есть интернет-роутер, то смысла проводить ещё один провод будет немного.
Подключение кабелем от провайдера
На первый взгляд может показаться, что все что потребуется в данном случае — провести кабель от подъезда до телевизора. Но здесь не всё так просто. Дело в том, что разные провайдеры используют различные технологии подключения: PPPoE, L2TP, динамический или статический IP. А от того, какую технологию использует провайдер будет зависеть дальнейшая настройка аппарата.
Обратите внимание! Для того, чтобы узнать технологию подключения довольно просто позвонить в техподдержку или посмотреть в договор.
Проще всего будет подсоединить и настроить динамический IP. После подсоединения кабеля к телевизору, необходимо открыть меню «Настройки» и убедиться, что там включен Автоматический поиск сетевых настроек. Для этого необходимо выбрать меню «Сеть», а после «Проводное подключение к интернету». Там должно быть написано что-то вроде «Подключено к интернету» (в разных моделях телевизоров эта надпись может отличаться).
Если это так — то настройка не требуется и уже можно начинать пользоваться Smart TV. Однако, если это не так, и написано «Нет подключения к интернету», то необходимо выбрать это подключение и поставить галочку напротив строки «Автоматически». После этого всё должно заработать.
Важно! В случае со статическим IP всё будет несколько сложнее, ведь тут придется настраивать всё самостоятельно. После подключения кабеля, необходимо открыть всё в то же меню «Проводное подключение…» и нажать на кнопку «Изменить» или «Настроить» (также зависит от модели телевизора). В открывшемся меню ввести нужные данные, а именно: IP-сервер, маску подсети, шлюз и DNS. Узнать их можно у провайдера.
И совсем плохо дела обстоят с технологиями PPPoE и L2TP. Большинство телевизоров не имеют нужного функционала для настройки данного типа соединения. В данном случае единственным способом подключиться к интернету будет использование роутера.
Подключение кабелем от роутера
Подключить телевизор к интернету через роутер и настроить его не составит никакого труда. В первую очередь необходимо протянуть LAN-кабель от маршрутизатора. Настройка данного соединения идентична с настройкой соединения динамического IP — довольно просто запустить её автоматический вариант.

Модель UE32D5000PW
Владельцы телевизоров «Самсунг» UE32D5000PW задаются вопросом как подключить к интернету эту модель. В нём нет браузера и Smart TV, хотя он всё же может подключаться к интернету, но исключительно для обновления прошивки.
Обратите внимание! Однако при помощи некоторых сторонних программ у владельцев данного устройства все же есть возможность реализовать некий аналог Smart TV.
Но прежде, чем рассказать о нём, стоит упомянуть о встроенной функции всех Samsung-девайсов — AllShare. Она позволяет, при помощи общей LAN-сети, выводить некоторые файлы (музыку, видео, фото) на экраны других устройств. Таким образом, используя AllShare, можно, без помощи проводов, смотреть фильмы с ноутбука или даже телефона, на телевизоре. Правда, это малоэффективно.
Итак, в первую очередь потребуется подключить аппарат к беспроводной домашней сети. Проблема в том, что у данной модели нет встроенного Wi-Fi модуля, из-за чего придется покупать его отдельно. Ещё одна проблема в том, что это должен быть исключительно самсунговский модуль, причем данной модели подходит всего три модуля: WIS09ABGN, WIS09ABGN2 и WIS10ABGN. После приобретения одной из этих моделей и подключения её к UE32D5000PW необходимо подключить девайс, с которого планируется транслировать картинку к той же сети.
Обратите внимание! Если есть такая возможность, лучше всего подключить устройство-транслятор через обычный Lan-кабель. Это обеспечит более высокую надёжность соединения.
После объединения всех устройств в одну сеть будет необходимо установить AllShare на устройство-транслятор и на экране телевизора можно будет увидеть доступные к воспроизведению файлы. Однако, данный функционал не позволит полноценно выходить в интернет, так, как это позволяет Smart TV. AllShare даёт возможность смотреть только предварительно скаченные файлы, в то время как «Умное телевидение» — любые файлы из интернета.
Так как же выйти в интернет через телевизор Samsung без Smart TV? Для решения этой проблемы придется устанавливать программу «Домашний медиа-сервер». Она позволяет медиа-ресурсам с компьютера транслироваться на другие устройства. После загрузки данной программы в неё можно импортировать целые сотни тысяч различных фильмов, фотографий или музыки из различных источников в интернете.
А это означает, что у владельцев телевизоров, где нет Smart TV, но предусмотрен выход в интернет, появляется возможность абсолютно бесплатно «прокачать» своё устройство.
Обратите внимание! Скачать программу на компьютер можно с официального сайта, на котором также можно найти подробную инструкцию по установке, подключению и настройке данного софта.

Проблемы после подключения
Если спустя какое-то время работы Smart TV с подключенным интернетом возникает проблема с подключением, в первую очередь необходимо проверить работу встроенного в аппарат интернет-модуля. Для этого необходимо зайти в меню «Настройки» — «Сеть» — «Состояние сети». В случае если в строке MAC-адрес не указаны конкретные цифры, а вместо них — нули, прочерки, точки и т. д., то проблема скорее всего именно во встроенном модуле самого телевизора.
Однако, чтобы в этом убедиться наверняка, можно подключить другое устройство к роутеру, и если проблем с интернетом нет, то можно с уверенностью утверждать, что в негодность пришел именно модуль.
Обратите внимание! В этом случае рекомендуется обратиться в сервисный центр Samsung, чтобы там произвели замену или починку модуля.
В случае если MAC-адрес указывает, что всё нормально, но выйти в интернет все также не удаётся, можно попробовать сбросить сетевые настройки телевизора. Для этого необходимо его включить и на дистанционном пульте управления быстро нажать следующую последовательность клавиш: «Info» — «Menu» — «Mute» — «Power» и Smart TV войдет в режим сервисного меню. Далее необходимо выбрать функцию «Option». В открывшемся окне выбрать «Factory Reset» подтвердить начало процесса, а после его окончания выключить телевизор примерно на 10 минут, чтобы он вышел из сервисного меню.
Если это не помогло, можно попробовать прописать публичные DNS-серверы от Google, которые выглядят следующим образом: 8.8.8.8 или 8.8.4.4, после чего заново создать подключение.
Обратите внимание! Перед данной процедурой необходимо отключить DHCP на роутере.
Кроме того, зачастую из строя может выйти и интернет-роутер. Для того, чтобы проверить его работоспособность необходимо обратиться к другим девайсам домашней сети с выходом в интернет — компьютер, телефон, планшет и т.д. Если проблема с интернет-соединением есть и на них, то причина этого именно в маршрутизаторе. Проще и легче всего будет купить новый.
Ошибка «Локальная сеть подключена, но доступ к интернету отсутствует» на телевизорах Samsung очень распространена. Данный тип проблем характерен не только для телевизоров со Smart TV, но и для любых устройств с выходом в интернет. В случае с телевизором, в первую очередь это характерно для тех из них, что подключены к Всемирной паутине через Wi-Fi.
Для её решения в первую очередь необходимо проверить нет ли конфликтов между интернет-адаптером телевизора и роутером. Необходимо попробовать подключить и настроить интернет при помощи проводного соединения, и, если ошибки больше нет, то проблема заключалась именно в конфликте двух этих устройств.
Обратите внимание! Попробовать исправить её можно путём обновления прошивки телевизора при помощи флешки.
Подключить телевизор Samsung с функцией Smart TV к интернету не так уж и сложно. А при должном желании, аналогом Smart TV можно обзавестись даже на таком телевизоре, который эту функцию не поддерживает. Непосредственное подключение телевизора Samsung к интернету через сетевой кабель может вызвать больше всего трудностей во время настройки. Чаще всего настройка происходит автоматически, а если нет — довольно просто следовать инструкциям, описанным выше.
 Подгорнов Илья ВладимировичВсё статьи нашего сайта проходят аудит технического консультанта. Если у Вас остались вопросы, Вы всегда их можете задать на его странице.
Подгорнов Илья ВладимировичВсё статьи нашего сайта проходят аудит технического консультанта. Если у Вас остались вопросы, Вы всегда их можете задать на его странице.Похожие статьи
vpautinu.com
Подключение Смарт ТВ к роутеру кабелем: пошаговая инструкция
Наступило время полной интеграции Интернета в жизнь каждого человека. Еще некоторое время назад телевизор и Интернет были двумя крайностями, сегодня же эти понятия объединили, создав Smart TV и большой набор сервисов для обслуживания современной скорости жизни. После покупки телевизора со Смарт ТВ возникает необходимость его подключения к Интернету, желательно к скоростному. Иначе, какой толк от наличия функции, за которую было заплачено немало денег. Благодаря этой функции можно через интерфейс телевизора смотреть фильмы и сериалы, а имея микрофон с вебкамерой – еще и общаться по Скайпу. Но чтобы все получилось, важно правильно подключить Smart.
Инструкция по подключению
Обычно Smart TV соединяется через кабель или по Wi-Fi. Чаще всего, особенно когда нет желания протягивать кабель, пользователи выбирают второй вариант. Однако в этом случае скорость Интернет должна быть действительно высокой.

Чтобы трансляция была без помех и не прерывалась, для онлайн просмотра фильмов в обычном разрешении HD рекомендуется скорость от 2 Мбит/с, а для формата 3D достаточно 20 Мбит/с. Чем выше стандарт изображения, тем больше скорость.
Кабельное подсоединение может быть полезно в двух случаях:
- ТВ не обладает встроенным Wi-Fi модулем.
- ТВ нельзя подключить к Wi-Fi роутеру в виду его отсутствия или занятости всех каналов передачи.
Соединение с помощью кабеля стало довольно популярным с развитием онлайн-сервисов, предоставляющих множество игр, фильмов и других услуг, вплоть до заказа такси.

Для подключения необходимо убедиться в следующем:
- наличие стабильного Интернет-канала;
- целостность кабеля с Интернет-входом, а также наличие соединительного кабеля;
- свободные гнезда (в случае подключения через роутер).
Преимущества кабельного подсоединения:
- полная скорость, предоставленная провайдером, не «обрезается» техническими характеристиками модема;
- возможность преодолеть и решить вопрос препятствий передачи Wi-Fi-сигнала;
- безопасность соединения.

При наличии в квартире интернет-входа от провайдера все, что требуется сделать – соединить телевизор и Интернет-кабель. Данный способ подключения не должен вызывать проблем у пользователя, особенно при наличии «Динамического IP» соединения. Смарт ТВ определит наличие доступа к сети и, следуя подсказкам на экране, предложит отрегулировать настройки.
Если после вышеописанных манипуляций Интернет не сконнектился с телевизором, возможно, подключением предусмотрен «Статистический IP». Предполагается ручной ввод данных. Смарт уведомит об отсутствии соединения, после чего необходимо зайти в «Настройки IP» и сменить раздел «Получать автоматически» на «Ввести вручную». На экране высветится уведомление с запросом ввести DNS и IP, затем будет предложено сохранить настройки.

В случае подключения Смарт ТВ к роутеру кабелем соединяется сначала Интернет-вход (LAN) от провайдера в маршрутизатор / роутер, а уже после ведется обжатая витая пара от свободного гнезда на роутере к умному телевизору. Для более точного и аккуратного соединения понадобится правильно рассчитать длину витой пары. Непосредственно сам кабель можно приобрести в магазине электротоваров или строительном супермаркете в отделе электрики, там же есть услуга для обжатия (отпрессовки) концов нужным гнездом.
Сам роутер должен быть правильно настроен и иметь стабильное подключение к сети Интернет. Теперь необходимо открыть «Настройки сети», выбрав в меню соответствующий раздел по работе с сетью. Телевизор самостоятельно предложит провести авто настройку либо сообщит об успешном подсоединении.

Если выполнить отладку DHCP сервера ТВ сможет устанавливать коннект самостоятельно. Он назначает и присваивает IP и DNS. В случае привязки Интернет-соединения с компьютером по МАС адресу, телевизор подключить не получится. Необходимо выяснить МАС адрес Смарта, который можно посмотреть в «Настройках» («Информация о продукте») и сообщить о смене провайдеру.
Вместо заключения
Все Smart TV разные по характеристикам, цене и программному обеспечению, но алгоритм подключения к Интернету всегда остается один, что позволяет даже неопытному пользователю произвести все манипуляции дома, не прибегая к посторонней помощи.
 Загрузка…
Загрузка…resiverplus.ru
Как подключить телевизор к интернету через WiFi-роутер и кабель
Кирилл Сысоев
Мозолистые руки не знают скуки!
В техническом оснащении современные телевизионные устройства превосходят своих предшественников. Количество функций возрастает. Людям, желающим максимально использовать преимущества оборудования, предлагаем узнать, как подключить телевизор к Всемирной паутине без помощи технического специалиста по коммуникациям. Важные советы и рекомендации помогут справиться с задачей даже новичку при условии их строгого соблюдения.
Статьи по темеСпособы подключить телевизор к интернету
Существует два основных способа. Разобраться, как подключить свой ТВ к интернету, просто. У каждого варианта есть свои важные особенности, которые нельзя игнорировать:


- Беспроводное подключение – хороший способ быстро подсоединить интернет к ТВ, если сразу соблюсти все необходимые условия. Он удобен тем, что исключает путаницу с кабелями, но над настройками придется потрудиться. Разобравшись в первый раз, вы поймете, что особой сложности нет, и сможете потом без всяких подсказок выполнять эту операцию снова и снова.
- Проводное соединение – требует покупки патч-корда с разъемом RJ45 и прокладки специального кабеля для подключения сети Интернет. В современных квартирах этот вопрос уже решен, поэтому в них можно найти розетку, к которой сетевой кабель уже подключен.
Инструкции по подключению
Рассмотрим несколько способов, которые пояснят, как подключить интернет на телевизор. Подробные инструкции позволят справиться с задачей и новичку, потому что в них нет ничего сложного. Главное – понимание процесса и точное следование всем рекомендациям. Телевизонный аппарат может быть любым из современных цифровых, но он должен поддерживать подключение к сети Интернет. Существуют модели, в которых это не предусмотрено. Необходимо сразу определять тип своего ТВ, иначе вопрос, как подключить собственный телевизор к интернету, потеряет для вас всякий смысл.
Через Wi-Fi роутер
Рассмотрим, как подключить смарт телевизор к интернету на примере популярной модели Самсунг. Информация будет полезна и для владельцев устройств торговых марок Филипс и LG:


- Сначала требуется приобрести сетевой беспроводной адаптер (если он не предусмотрен) и роутер, поддерживающий Wi-Fi. Устройство такого типа представляет собой своеобразный разветвитель сигнала.
- Далее необходимо подключить к порту «WAN» на роутере кабель RJ45, а беспроводной адаптер вставить в USB-разъем на вашем ТВ.
- Телевизор должен распознать адаптер, поэтому его необходимо выключить и снова включить.
- После требуется настроить прием сигнала, выбрав в меню «Настройки сети», в которых нужно выбрать пункт «Беспроводная». Телевизор сам автоматически отыщет доступные для него беспроводные сети и выдаст на экране их перечень.
- Остается выбрать из списка нужную сеть и нажать на кнопку «Enter».
Через сетевой кабель
Популярностью пользуется и этот способ благодаря своей простоте. Необходимо иметь в наличии все составляющие «конструкции». Придется немного потратить времени на настройку (если выполните все правильно, долго возиться с пультом не нужно). Подключение необходимо выполнять в следующей очередности:


- Подключите роутер с поддержкой протокола DHCP к розетке, проведенному в дом интернет-кабелю.
- Подсоедините к разъему на роутере lan кабель сетевой, а второй его конец – к сетевому разъему ТВ.
- Далее настройте сам ТВ. Откройте для этого его меню, найдите «Сеть», в ней выберите пункт «Настройка сети» и нажмите «Enter».
- Выполните следующую настройку, чтобы ТВ отыскал интернет через роутер: Меню «Настройка сети» – «Кабель» – «Далее».
Через компьютер
Людям часто хочется подключить интернет телевидение к телевизору смарт, чтобы просматривать увлекательные фильмы, передачи, не предусмотренные в программе разных каналов. Желание это вполне осуществимо. В доме нужны компьютер, современная плазма, кабель hdmi. Операция подключения при наличии всех средств выполняется так:


- Кабелем соединяем компьютер с ТВ (для этого каждого устройство должно иметь hdmi выход, а если его нет, то используем специальный переходник).
- Ищем на пульте от ТВ кнопку «Source», нажимаем, выбираем на экране пункт «HDMI». Экран должен после этого отобразить рабочий стол компьютера.
- Кликаем правой кнопкой мыши, находим пункт «Разрешение», выбираем нужный режим работы экрана и монитора, нажимает кнопку «Ok». Все, смотрите все, что захочется!
С помощью Wi-Fi точки доступа
Желаете знать, как подключить телевизор к интернету без смарт ТВ? Тогда эта инструкция обязательно поможет, если ваш ТВ не может похвастать передовым техническим оснащением:


- Купите модем 4G (если у вас его нет), роутер, поддерживающий Wi-Fi и подходящий к вашему модему.
- Подсоедините роутер, модем к ТВ.
- Настройте телевизор, открыв меню настроек сетевого подключения и выбрав там пункт «Беспроводное подключение». Ваш ТВ самостоятельно отыщет все доступные точки доступа Wi-Fi.
- Выберите свою точку доступа, введите пароль, дающий вам право пользоваться этой сетью.
Используя этот способ подключения, нужно усвоить сразу, что такой модем не будет на должном уровне обеспечить высокую скорость соединения. Второй момент – объем трафика. Если пакет лимитный, наслаждаться интернетом не получится долго. Желаете большего? Тогда купите хороший цифровой телевизионный экран, имеющий достойное техническое оснащение. Дополнительно приобретите другие устройства, которые позволят быстро подключиться к Всемирной паутине.
Видео: как подключить к интернету телевизор самостоятельно
Надоело простое телевидение, хочется посмотреть другие фильмы, ролики, клипы, программы на большом экране? Посмотрите это интересное видео, которое поможет вам без помощи технического специалиста подключить телевизор к сети Интернет. Практика показывает, что в этом нет ничего сложного, если иметь на руках все необходимые устройства. Видеоинструкция поможет выполнить подключение даже новичку. Только представьте, сколько вы сэкономите нервов и времени, если будете следовать рекомендациям опытного человека!
Пример подключения на samsung smart tv
Телевизор торговой марки Самсунг имеется во многих домах, но не каждый его владелец знает, каким способом он подключается к интернету. Видеоматериал сделает задачу для вас простой. Благодаря этому интересному ролику вы сможете сами выполнить задачу и на большом экране смотреть любимые фильмы, передачи, которые раньше просматривали на компьютере. Вам будет гораздо удобнее разглядывать картинку на крупном «мониторе» – роскошном экране плазмы.
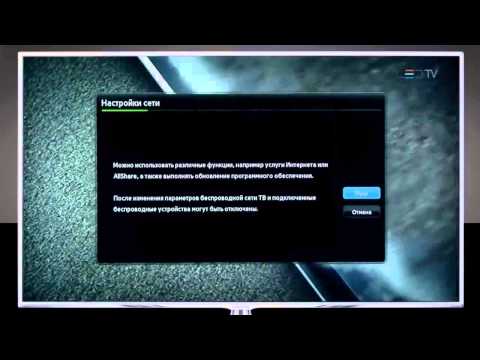 Как подключить к интернету телевизор Samsung Smart TV
Как подключить к интернету телевизор Samsung Smart TV
Как подключить к телевизору lg через кабель и модем
Видеоматериал для тех, кто понятия не имеет, как подключить телевизор марки LG к сети Интернет. Опытный специалист поможет вам узнать, что для этого необходимо, как следует выполнять подключение, и в какой очередности осуществлять все необходимые настройки. Лучше один раз увидеть, чем сто раз услышать, поэтому обязательно воспользуйтесь видеоинструкцией.
 Подключение телевизора к Интернету с помощью сетевого LAN кабеля и Wi Fi
Подключение телевизора к Интернету с помощью сетевого LAN кабеля и Wi Fi
Узнайте,как настроить цифровые каналы на телевизоре lg.
Нашли в тексте ошибку? Выделите её, нажмите Ctrl + Enter и мы всё исправим! Рассказать друзьям: Комментарии для сайта Cacklesovets.net

