Подключение телевизора Samsung Smart TV к интернету по сетевому кабелю
Сейчас мы будем подключать телевизор Samsung Smart TV к интернету, с помощью сетевого кабеля, через роутер, или напрямую к интернет-провайдеру. Правда, там есть несколько нюансов, сейчас во всем разберемся.
Недавно я писал такую же статью для телевизоров LG, у Samsung все так же, разве что меню выглядит иначе. Если у вас на телевизоре нет Wi-Fi, вы не хотите покупать дополнительный Wi-Fi приемник, или вам просто нужно подключится к интернету по кабелю (как правило, по кабелю интернет работает стабильнее), то это сделать очень просто. Главное, у вас должен быть установлен и настроен Wi-Fi роутер. Интернет через него должен работать, это можно проверить на других устройствах.
Если же у вас нет роутера, и вы хотите подключить интернет к телевизору Samsung со Smart TV напрямую, сразу сетевой кабель от интернет-провайдера, то у вас это получится только в том случае, если ваш провайдер использует технологию соединения Динамический IP, или Статический IP
 Если у вас интернет по технологии скажем PPPoE, или L2TP, то без роутера интернет к телевизору не подключить. Телевизор просто не умеет «поднимать» такие соединения.
Если у вас интернет по технологии скажем PPPoE, или L2TP, то без роутера интернет к телевизору не подключить. Телевизор просто не умеет «поднимать» такие соединения.С этим я думаю разобрались. Сейчас я продемонстрирую процесс подключения к интернету через роутер. Показывать я буду на немного устаревшем телевизоре Samsung UE32EH5307 (если не ошибаюсь, 2013 года выпуска). Как только появится возможность, напишу инструкцию для более новых моделей телевизоров.
Подключаем телевизор Samsung к интернету по LAN кабелю
Значит так, нам понадобится сетевой кабель, можно взять тот, который как правило идет в комплекте с роутером. Он правда короткий. Если вам нужен более длинный кабель, то вам его смогут сделать практически в любом компьютерном магазине. Вам нужно только знать длину.
Один конец кабеля подключаем к Wi-Fi роутеру в желтый (как правило) LAN разъем:
Второй коннектор подключите в LAN разъем на телевизоре:
Теперь нажимаем на пульте дистанционного управления на кнопку Menu, переходим на вкладку Сеть и выбираем Настройки сети (у меня на картинках просто украинский язык).
Так как сетевой кабель у нас уже подключен, просто нажимаем кнопку Пуск.
Если вы увидите что соединение с интернетом установлено, значит все хорошо.
Все, можете заходить в Smart TV и пользоваться интернетом.
Настройка проводной сети LAN на Samsung Smart TV (Tizen OS)
На новых телевизорах Samsung со Smart системой, которая работает на Tizen OS, после подключения сетевого кабеля в LAN порт телевизора сразу появится сообщение, что подключен сетевой кабель с предложением настроить проводную сеть.
Можно нажать «Да», после чего на телевизоре будет настроено подключение к интернету по сетевому кабелю.
Или после подключения кабеля зайти в меню телевизора, в раздел «Сеть» – «Настройки сети».
Выбрать тип сети «Проводная».
И если проблем с кабелем, роутером, модемом нет, то должно появится сообщение, что сеть успешно настроена и телевизор подключен к интернету.
На этом настройка подключения завершена. Можно использовать браузер (Internet) для просмотра сайтов. Или, например, смотреть Ютуб на телевизоре.
Можно использовать браузер (Internet) для просмотра сайтов. Или, например, смотреть Ютуб на телевизоре.
Что делать, если телевизор Samsung не подключается к интернету?
Бывает и такое. Вы можете увидеть сообщение, что не удалось подключится к интернету. Что делать в таком случае:
- Первым делом, я бы посоветовал перезагрузить роутер, и попробовать установить соединение заново.
- Убедитесь в том, что кабель, которым вы пытаетесь подключить к интернету свой телевизор Samsung — рабочий (можно попробовать подключить им компьютер, например).
- Если вы подключаетесь напрямую от провайдера, то убедитесь в том, что он использует технологию Динамический IP. Если подключение по технологии Статический IP, то вам нужно вручную задать адреса (выделил это на скриншоте выше). Если же другая технология соединения, то установить такое соединение не получится, понадобится маршрутизатор.
Еще, очень часто встречаю вопрос: для чего на телевизоре Samsung сетевой разъем, если нет Smart TV?
Он там для того, что бы смотреть фильмы, которые расположены на вашем компьютере, медиасервере и т. д. По технологии DLNA, скорее всего, в характеристиках вашего телевизора есть поддержка DLNA.
д. По технологии DLNA, скорее всего, в характеристиках вашего телевизора есть поддержка DLNA.
Думаю, эта статья вам помогла, и у вас все получилось.
Как подключить Смартфон к телевизору Samsung — Телевизоры Samsung — Каталог статей
- Удостовериться что у вас современный мобильный телефон так называемый смартфон, так как если у вас старая модель телефона, например кнопочный то у вас не получиться подключиться к вашему телевизору.
- Также нужно убедиться что ваш телевизор можно подключить к смартфону, если у вас старая модель телевизора то у вас не чего не выйдет
- Если ваш телевизор и телефон современные например телевизор с функцией Смарт тв, а ваш смартфон на Андроид, то проблем с подключение не должно произойти.
- Первый способ найдите Функцию Miracast это это аналог соединения по Bluetooth с помощью ее вы сможете «дублировать» изображение с экрана смартфона на экран телевизора.
- Второй способ подключение через HDMI кабель.
 Ведь для достаточно чтобы у вас на телефоне был порт micro-HDMI а с разъемом HDMI вашем телевизоре точно есть. Для этого нужно подключить шнур к устройствам.Важно не забывайте что при подключение через кабель необходимо выключить ваши устройства.Также если в вашем телевизоре в списке Источников есть HDMI/MHL,то можно подключиться к телевизору и с помощью кабеля HDMI — Micro USB так такой порт есть на всех современных телефонах.
Ведь для достаточно чтобы у вас на телефоне был порт micro-HDMI а с разъемом HDMI вашем телевизоре точно есть. Для этого нужно подключить шнур к устройствам.Важно не забывайте что при подключение через кабель необходимо выключить ваши устройства.Также если в вашем телевизоре в списке Источников есть HDMI/MHL,то можно подключиться к телевизору и с помощью кабеля HDMI — Micro USB так такой порт есть на всех современных телефонах.
- Третий способ это подключение вашего телефона к Smart телевизору через технологию Wi-Fi.
Для этого необходим смартфон на платформе Android или iOS если у вас Айфон.Для это находим и скачиваем специальные программы, которые можно без проблем найти в магазинах AppStore или Google Play. Если у вас последняя модель Смартфона то проверьте его, у вас уже должна быть встроена функция Screen Mirroring.Также посмотрите инструкцию вашего телевизора Samsung, есть ли у него данная функция. Самсунги F, J, K, M-серии поддерживает данную функцию, но лучше если вы проверите инструкцию в разделе «Соединение с мобильным устройством» там вы найдете необходимую вам информацию.
Ведь с помощью данной программы можно дублировать экран смартфона на ваш телевизор.
Также имеются другие приложения для вывода изображения телефона на экран вашего тв, такие как Smart View.
Найдя удобное для себя приложение, вы сможете использовать ваш смартфон вместо пульта для переключения программ и настройки звука.
Вы сможете просматривать видео которое расположено в памяти смартфона, прослушивать музыку, смотреть фотографии.
Если у вас не получилось подключить телефон к вашему телевизору одним из способов, то попробуйте другой способ и у вас обязательно все получиться.
Настройка телевизора Samsung — пошаговая инструкция
Многие владельцы телевизионного оборудования от компании Samsung сталкиваются с различного рода проблемами в процессе самостоятельной настройки базовых параметров. В особенности если речь идет о моделях Smart TV.
На самом деле, настройка телевизоров Самсунг – далеко не самый сложный процесс, главное следовать инструкции, и тогда вы сможете добиться необходимого результата, потратив при этом минимум свободного времени. Разумеется, что сначала желательно изучить советы по настройке телевизора, именно об этом сейчас и пойдет речь.
Разумеется, что сначала желательно изучить советы по настройке телевизора, именно об этом сейчас и пойдет речь.
Особенности телевизоров Samsung
Популярный южнокорейский бренд регулярно выпускает новые модели телевизионного оборудования, которые отличаются не только диагональю экрана, ценой, но и набором функциональных возможностей. Анализируя отзывы потребителей, можно прийти к выводу, что настроить телевизор Самсунг сможет абсолютно каждый пользователь, однако характерные особенности все-таки есть, безусловно, их нужно учитывать.
Компания постоянно прилагает максимум усилий для расширения модельного ряда, ежегодно выпуская сразу несколько новых телевизионных устройств. Каждая серия имеет свои характерные особенности, касающиеся процесса выставления базовых параметров. Иногда с этим могут возникнуть определенные трудности.
Например, телевизоры 6 серии с ЛЕД матрицей преимущественно оснащены функцией Смарт ТВ. Потенциальные покупатели, ранее не пользовавшиеся «умной» техникой, не хотят самостоятельно настраивать такие устройства, поэтому платят баснословные деньги за услуги специалистов. Это не самое мудрое решение, поскольку операционная система имеет русский язык, следовательно, чтобы настроить технику, достаточно просто следовать пошаговым советам, которые всплывают на экране.
Это не самое мудрое решение, поскольку операционная система имеет русский язык, следовательно, чтобы настроить технику, достаточно просто следовать пошаговым советам, которые всплывают на экране.
Что делать, если вы потеряли инструкцию? Производители прекрасно понимают, что лишь малая часть потребителей продолжает пользоваться традиционной бумажной инструкцией, поэтому стараются максимально упростить интерфейс и сделать его интуитивно понятным.
В меню вы не найдете каких-либо чрезмерно сложных или запутанных команд. Достаточно просто подключить телевизор к сети и включить его с помощью пульта дистанционного управления. Настроить бесплатные телеканалы можно имея подключение к самой обычной антенне.
Конечно, устройства, выпущенные компанией Samsung, имеют свои «фишки», которые отличают их от других брендов, но поверьте, они в большей степени касаются дополнительного функционала, поэтому не станут особой проблемой.
Настройка каналов
Разумеется, что сразу после подключения телевизора у пользователей возникает вопрос, как правильно настроить прием телеканалов? Преимущественно русскоязычный интерфейс выбран по умолчанию, поэтому вам остается просто выполнять простые действия в соответствии с этим пошаговым алгоритмом:
- Откройте главное меню, нажав на пульте дистанционного управления соответствующую кнопку.

- Перейдите в раздел базовых настроек.
- Нажмите на раздел «Поиск и настройка телеканалов».
- Выберите один из двух способов поиска каналов – ручной или автоматический.
- Подождите, пока ТВ-устройство найдет каналы, а потом сохраните программы на телевизоре Samsung.
Если пользователь начнет все-таки настраивать телевизионное вещание в автоматическом режиме, то, по сути, весь процесс займет несколько минут. Устройство отыщет доступные каналы, а затем присвоит им числовые значения, их к слову, можно в дальнейшем будет изменить.
Сразу после окончания настройки телевизора Samsung первый в списке канал включится автоматически. Чтобы ознакомиться с полным списком трансляций, воспользуйтесь соответствующими кнопками на пульте дистанционного управления.
Многие не знают, как подключить и настроить внешний ресивер, в особенности, если это спутниковая приставка. Сделать это на самом деле также не сложно, поскольку преимущественно интерфейс современных приемников также переведен на русский и является максимально простым, понятным.
Теперь поговорим об особенностях автоматического и ручного поиска каналов, которые включены в бесплатные мультиплексы цифрового ТВ.
Автоматический режим
Именно функция автонастройки является причиной того, что многие эксперты определяют ТВ-технику компании Samsung как самую «умную» среди всех представленных на рынке. Каждый пользователь сможет автоматически настроить телепрограммы, расставить их по алфавиту.
Сначала нужно выбрать источник сигнала: антенна, кабель, спутник. Некоторые модели Smart TV предлагают пользователю самых популярных провайдеров: НТВ+, Телекарта, Ростелеком, Триколор. Если вы захотите воспользоваться услугами перечисленных операторов, то каналы будут найдены автоматически и расставлены согласно традиционному порядку.
После окончания автонастройки выбери программы определенного провайдера. Они будут расставлены в соответствии с установками оператора телевизионного вещания. Чтобы изменить расположение каналов, воспользуйтесь функцией «Перемещение»:
- Нажмите на пульте дистанционного управления кнопку главного Меню.

- Затем выберите команду «Трансляция» она представлена в виде иконки спутниковой тарелки белого цвета.
- Листаем вниз, пока не наткнемся на команду «Изменение номера телеканала», активируйте ее, выбрав «Включить».
- Чтобы перейти к следующему шагу, вернитесь на вкладку «Дом», а потом опять открывайте раздел «Трансляции», нажмите вправо и выберите команду «Изменение».
- Выберите канал, местоположение которого вы бы хотели поменять, выделите его галочкой, а потом нажмите на «Изменение номера».
Запустить автоматический поиск можно и без пульта ДУ. Если вы используете ЖК телевизор Smart TV, тогда можно включить автонастройку с помощью клавиатуры, мыши или самого обычного смартфона. Обычные телевизоры можно настраивать через навигационные кнопки, расположенные на передней панели устройства.
Ручной режим
Чтобы провести перенастройку телеканалов на уже старой модели телевизора Samsung вручную, не вызывая мастера, нужно учитывать сразу несколько необычайно важных нюансов:
- старые модели отличаются от новых сложным и непонятным интерфейсом, из-за этого возникают проблемы;
- устаревшие телевизоры не оснащены функцией автоматической настройки;
- старые телевизоры Samsung не способны транслировать изображение в высоком разрешении.

Ручная настройка предполагает изменение многих важных базовых параметров. Иногда это отпугивает пользователей, хотя на самом деле в этом нет ничего сложного, нужно просто правильно настроить частоту, сломать телевизор вы точно не сможете.
Как настроить телевизор вручную? Следуйте простой пошаговой инструкции:
- Откройте главное меню, а потом перейдите в раздел «Антенна».
- Выбираем «Настройка вручную» – «Настройка цифровых телеканалов».
- Нажимаем на «Создать», вследствие чего откроется окно с дополнительными показателями: чистота, модуль, передача.
- Сначала необходимо задать следующие параметры 170000 кГц, 128 QAM и 6900 KS/s.
- Телевизор будет настраиваться определенное время, осуществляя поиск каналов. Изображения будет изменяться, начнут появляться кадры телевизионных программ.
- После окончания нужно нажать на кнопку «Сохранить», после чего, появится окно для регулирования частоты, модуля и передачи, последние параметры оставляем без изменений, но указываем новую частоту – 178000 кГц, снова запускаем поиск.

По такому же принципу можно продолжать поиск телеканалов, постоянно прибавляя к частоте 8000 кГц. Эксперименты подобного рода могут проводиться вплоть до показателя 226000.
Таким образом, также можно существенно улучшить качество звука и изображения, сделав их очень четкими. Зайдите в меню и выберите раздел «Изображение», а потом произвольно настраивайте четкость, яркость, контрастность и прочие параметры.
Вручную также можно отсортировать каналы. Для этого откройте главное меню, а потом перейдите в раздел «Трансляция». Напротив нужных программ поставьте галочки. Здесь же можно добавить любимые каналы в избранное или сохранить действующую расстановку.
Редактирование и удаление
Чтобы удалить ненужные каналы, добавить новые или отсортировать их, расположив излюбленные в верхней части списка, воспользуйтесь опцией «Изменение».
Как настроить каналы? Чтобы отрегулировать телеканалы, следуйте простой пошаговой инструкции:
- Откройте меню, выберите раздел «Трансляция» или «Прямой эфир».

- Нажмите на пульте дистанционного управления вправо.
- Выберите параметр «Изменение».
- Выделите галочками каналы, которые будут удалены.
- Чтобы передвинуть телеканалы, используйте стрелки на пульте.
Как вы видите, отрегулировать сетку телевизионного вещания необычайно просто. Достаточно просто следовать описанному ранее алгоритму.
Особое внимание следует уделить тому, что перемещая канал, который имеет название, будете просто менять его местами с другими. Например, если вы хотите перенести ТНТ с 20 позиции на 2, на которой уже находится СТС, то смещения не будет, они просто поменяются позициями.
Однако если телепрограмма не имеет названия, то будет происходить сдвиг в определенную сторону всей сетки. Иногда выставленное расположение может сбиваться, поэтому приходится периодически снова и снова проделывать эту процедуру.
Блокировка отдельных каналов
Существует много причин, почему телевизор не показывает определенные каналы, в некоторых случаях их заблокировал сам пользователь. С какой целью это делается? Все очень просто и понятно, установка пароля на телеканалы позволяет заблокировать от детей. Чтобы провести настройку каналов, установив на некоторые пароль, следуйте инструкции:
С какой целью это делается? Все очень просто и понятно, установка пароля на телеканалы позволяет заблокировать от детей. Чтобы провести настройку каналов, установив на некоторые пароль, следуйте инструкции:
- Открываем главное меню.
- Выбираем раздел «Трансляция».
- Нажимаем на команду «Блокировка».
- Активируем ее путем выбора «Включить».
- Выбираем каналы, которые вы хотите заблокировать, просто поставьте возле них галочку.
По умолчанию система блокирует их стандартным паролем – 0000. Однако перед сохранением внесенных изменений телевизор предложит установить собственный пароль.
Если в определенный момент необходимость в блокировке исчезнет, то ее очень легко отменить, для этого нужно снова зайти в раздел «Трансляция» выбрать «Блокировка», а потом просто отключить эту функцию, введя установленный пароль.
Настройка картинки и звука
Когда речь заходит о том, как настроить изображение или отрегулировать громкость, многие пользователи сталкиваются с проблемами. Сделать это на самом деле очень легко. Вам понадобится пульт дистанционного управления.
Сделать это на самом деле очень легко. Вам понадобится пульт дистанционного управления.
Зачастую картинка бывает чрезмерно темной или светлой, для настройки оптимальной цветопередачи зайдите в соответствующие настройки. Открываем сервисное меню, нажав на кнопку пульта ДУ, а потом переходим в раздел «Изображение».
- меняя контрастность, пользователь регулирует соотношение темных и светлых тонов;
- четкость позволяет избавиться от эффекта размытия, настраивается резкость изображения;
- регулировка яркости позволит сделать картинку темнее или светлее в зависимости от ситуации;
- корректировка цвета позволяет сделать изображение максимально насыщенным.
Правильно отрегулированная передача цвета обеспечит трансляцию максимально качественного изображения. Телевизоры Samsung позволяют также проводить углубленную настройку изображения, но в большей степени эта команда подходит для опытных пользователей.
Также несколько слов нужно сказать о том, как настраивается звук. Поверьте, этот параметр влияет на просмотр не менее, чем корректировка изображения. Зайдите в сервисное меню, а именно во вкладку «Настройки», а потом выберите подраздел «Звук», здесь нужно выбрать «Качество и способ передачи звука».
Поверьте, этот параметр влияет на просмотр не менее, чем корректировка изображения. Зайдите в сервисное меню, а именно во вкладку «Настройки», а потом выберите подраздел «Звук», здесь нужно выбрать «Качество и способ передачи звука».
Более новые модели телевизионного оборудования оснащены дополнительным функционалом для регулировки звуковых параметров. Во-первых, следует отметить эквалайзер, Dolby и режим объемного звучания.
Акустическая система абсолютно всех моделей телевизоров имеет индивидуальные особенности, которые, несомненно, нужно учитывать, чтобы правильно настроить звук. Каждый параметр в итоговом счете сказывается на общем звучании.
Безусловно, модели Smart TV оснащены более детальной системой настроек звука и изображения, поэтому пользователь сможет подкорректировать работу телевизионного оборудования под себя. Настраивая картинку, откройте изображение и сравнивайте по нему, как сильно отличается созданный вами шаблон от параметров по умолчанию.
На этом собственно все. Мы рассмотрели все тонкости настроек телевизоров Samsung и дали конкретные рекомендации, которые позволят подобрать оптимальные параметры.
Как подключить компьютер к телевизору Samsung Smart TV? Управление Smart TV с компьютера
Телевизор может выполнять намного больше функций, чем показ эфирных телеканалов. Один из возможных режимов эксплуатации – в качестве устройства для дублирования изображения с компьютера. Это позволит быстро включить любой фильм с интернета, жесткого диска и просто вывести картинку с монитора, улучшая игровой опыт пользователя.
Как подключить ПК к телевизору Samsung Smart TV через:
Связать компьютер с телевизором можем двумя основными методами: беспроводным и проводным. Достоинством первого является простота использования, так как не нужно покупать кабель и проводить его. Зато в проводном исполнении сигнал стабильнее и быстрее доходит до телевизора. Если важно время отклика, рекомендуем предпочесть этот вариант.
Wi-Fi
Все современные телевизоры от Samsung поддерживают DLNA, что делает возможным настройку синхронизации ПК с телевизором. Из необходимых инструментов для реализации замысла: приложение All Share (оно уже предустановлено на телевизоре) и качественная сеть Wi-Fi.
Как подключить Samsung Smart TV к компьютеру по Wi-Fi:
- Кликаем правой кнопкой мыши (ПКМ) по подключению и идем в «Центр управления сетями…».

- Из левого меню выбираем дополнительные параметры.
- Активируем разделы «Включить сетевое обнаружение» и «Включить общий доступ».
- Жмем на кнопку «Сохранить изменения».
- Устанавливаем приложение All Share.
- Запускаем его и регистрируем устройство (кнопка на главном экране).
- Включаем телевизор и нажимаем на клавишу пульта «Smart Hub».
- Запускаем приложение AllShare Play (оно должно быть доступно на главном экране).
- Выбираем файл с компьютера или переводим в режим беспроводного экрана.
Важно! All Share сейчас активно не поддерживается на ПК, поэтому уместно воспользоваться альтернативными программами для создания DLNA-серверов. Вот несколько хороших вариантов: «Домашний медиа-сервер», Plex, Serviio.
Подобными функциями обладает и другое фирменное приложение — Smart View. С его помощью можем передавать изображение с рабочего экрана на телевизор, а также управлять ТВ с мобильных устройств.
HDMI
Это более простой по концепции, но сложный в реализации способ, как подключить Samsung Smart TV к компьютеру. Все, что нужно сделать — соединить телевизор с ПК через HDMI-кабель.
Советы, как подключить компьютер к Smart TV:
- На компьютере должен быть свободный слот под HDMI. Не на всех ПК есть дополнительный порт, если он всего один и нужно подключить еще и монитор, придется постоянно переставлять кабели, что очень неудобно.
- Удостоверяемся, что компьютер сможет потянуть обработку изображения. Недостаток метода – работа с картинкой производится на ПК, а на телевизор приходит готовый сигнал. Таким образом железо ТВ практически не используется, а компьютер работает под большей нагрузкой.
- Кабельное подключение неудобно реализовывать для телевизора, стоящего в другой комнате.
 Лучше воспользоваться беспроводным вариантом.
Лучше воспользоваться беспроводным вариантом. - Лучше не покупать кабель в длину более 5-10 м, так как может теряться сигнал.
Если все перечисленные моменты учтены, стоит отправиться в магазин за кабелем, а затем – подключить с его помощью ПК и ТВ. Последний этап – перевести телевизор в режим воспроизведения видеосигнала HDMI. Это можем сделать с главного меню или с помощью кнопки на пульте.
Читайте также: Обзор телевизоров Samsung
Мы уже упоминали о приложении All Share, а сейчас лишь подробнее расскажем о его функционале. Основная задача программы – обеспечить простое взаимодействие между смартфонами, планшетами, компьютерами и телевизором. С ее помощью, можем воспроизводить видео на большом экране, а также включать музыку. Еще доступен обмен файлами между рядом устройств.
Управление Smart TV с компьютера
Способ управления зависит от того, как подключить Samsung Smart TV к компьютеру. Если речь о проводной связи, то все данные с монитора ПК автоматически транслируются на телевизор (если установлен режим воспроизведения по HDMI). В случае с беспроводным подключением алгоритм несколько отличается.
Если речь о проводной связи, то все данные с монитора ПК автоматически транслируются на телевизор (если установлен режим воспроизведения по HDMI). В случае с беспроводным подключением алгоритм несколько отличается.
Как воспроизвести файл на телевизоре с компьютера:
- Открываем программу, в которой создавали DNLA-сервер.
- Выбираем папку, где хранятся фильмы или видео.
- Жмем ПКМ по файлу подходящего формата и выбираем «Воспроизвести на…».
- Указываем телевизор, который ранее должен был быть синхронизирован с ПК.
Телевизор не видит компьютер, что делать?
В вопросе, как подключить Smart TV к компьютеру, есть подводные камни, которые могут мешать синхронизации.
Что следует сделать:
- Если установлено проводное соединение, проверяем исправность кабеля и разъема на компьютере.
- Переключаем телевизор в режим воспроизведения HDMI.
 В разделе «Источник» устанавливаем «HDMI», опция также может быть вынесена на основной экран или доступна с помощью кнопки на пульте «Source».
В разделе «Источник» устанавливаем «HDMI», опция также может быть вынесена на основной экран или доступна с помощью кнопки на пульте «Source».
- Обновляем драйвера для компьютера.
- Устанавливаем другой DNLA-сервер. Замена программы часто помогает.
К сожалению, порой программа для передачи картинки получает кривые обновления, которые мешают устанавливать связь между ПК и ТВ. К примеру, кривое обновление от 3 марта 2020 года на Samsung Smart View нарушило работоспособность многих функций, в том числе – определение внешних устройств.
Подключение телевизора к компьютеру – несложная задача, но и в ней нужно разобраться, иначе легко допустить ошибку. Мы показали основные способы для передачи изображения, которые действительно работают и не требуют лишних манипуляций по настройке. Читателю осталось только выбрать проводной или беспроводной вариант подключения.
Андрей
Остались вопросы по теме?
Задать вопрос
Как подключить и настроить Smart TV на телевизоре Samsung
Любая современная модель телевизора обладает широкими возможностями. Ее функции не ограничиваются только трансляцией каналов. Благодаря внедрению Smart TV (Смарт ТВ) телевизор превратился в полноценный мультимедийный центр, который можно использовать для игр, развлечений, общения в соцсетях. Самой продвинутой в этом плане считается техника компании Самсунг. В данной статье мы рассмотрим, как подключить Смарт ТВ на телевизоре Самсунг и наслаждаться всеми преимуществами «умной» технологии.
Ее функции не ограничиваются только трансляцией каналов. Благодаря внедрению Smart TV (Смарт ТВ) телевизор превратился в полноценный мультимедийный центр, который можно использовать для игр, развлечений, общения в соцсетях. Самой продвинутой в этом плане считается техника компании Самсунг. В данной статье мы рассмотрим, как подключить Смарт ТВ на телевизоре Самсунг и наслаждаться всеми преимуществами «умной» технологии.
Основное отличие Смарт ТВ от обычных телевизоров – интеграция «умного» блока. Производитель использует процессор Tizen, который по функционалу приближает устройство к компьютеру. Чтобы использовать возможности Интернета, его необходимо подключить к Глобальной Сети. Сделать это можно двумя способами: проводным и беспроводным.
Проводной интернет
Подключение выполняется с помощью сетевого Ethernet-кабеля RJ45 к LAN-порту. Достоинством этого варианта считается высокая скорость интернета, максимально четкий и стабильный сигнал, быстрая настройка. К недостаткам можно отнести обилие проводов и необходимость покупки внешнего модема (разветвителя). Без него невозможно будет использовать проводное соединение для других домашних устройств.
К недостаткам можно отнести обилие проводов и необходимость покупки внешнего модема (разветвителя). Без него невозможно будет использовать проводное соединение для других домашних устройств.
Специалисты рекомендуют подключать телевизор к Интернету через маршрутизатор, а не напрямую (когда шнур вставляется в разъем на панели ТВ). Поскольку провайдеры используют различные типы соединений, есть вероятность, что не все они будут совместимы со Smart TV.
При подключении через маршрутизатор включается DHCP-сервер (он подразумевает автоматическое присвоение IP-адреса), и роутер самостоятельно выполняет сетевые настройки. Протокол динамической конфигурации сетевого узла практически всегда активирован по умолчанию. Но, если все же провайдер выдал статический IP-адрес, выставлять параметры нужно будет вручную. Для этого следует:
вставить кабель в разъем и перейти в меню ТВ;
открыть раздел «Настройки сети» и выбрать «Кабель»;
в появившемся окне вручную ввести все параметры, которые выдал провайдер, и нажать кнопку «ОК».

Настройка сетевого подключения будет выполнена.
Перезвоните мне
Оставьте свои контактные данные и наш менеджер свяжется с вами в течение рабочего дня
Беспроводной интернет
Большинство телевизоров Самсунг оснащены встроенным Wi-Fi роутером. В этом случае чтобы обеспечить соединение, потребуется выполнить следующие действия:
открыть основное меню;
перейти в раздел «Настройки сети»;
выбрать тип сети → Беспроводная;
в перечне доступных соединений выбрать нужное;
выполнить подключение.
После синхронизации на экране появится уведомление о том, что устройство было успешно подключено к сети.
Телевизор не подключается к сети интернет: причины и решение проблемыПорой владельцы «умных» телевизоров сталкиваются с проблемой выхода в сеть Интернет. Причины могут крыться в неправильном подключении, некорректных настройках Smart TV или маршрутизатора, неполадках, возникающих у провайдера. Чтобы избежать этого, нужно проанализировать наиболее распространенные причины и узнать, как их устранить.
Причины могут крыться в неправильном подключении, некорректных настройках Smart TV или маршрутизатора, неполадках, возникающих у провайдера. Чтобы избежать этого, нужно проанализировать наиболее распространенные причины и узнать, как их устранить.
Проблема | Способ решения |
Подключение ТВ к другой Wi-Fi сети с ограниченным доступом выхода в Интернет | Перейти в «Настройки сети» и выбрать нужный тип беспроводного соединения |
Введен неверный пароль при подключении к точке доступа | Указать правильный ключ безопасности и повторить попытку |
Некорректная работа протокола DHCP | Отключить функцию в роутере и ввести параметры вручную, перейдя в меню → Сеть → Состояние сети → Настроить IP |
Отключена функция автоматического присвоения IP и DNS телевизионному оборудованию | В меню ТВ повторить путь, указанный выше, только в настройках IP активировать опцию «Получать автоматически» |
Отсутствие соединения с интернетом при подключении кабеля провайдера к ТВ напрямую | Проверить состояние шнура или настроить подключение через маршрутизатор |
Программный сбой или ошибки в телевизоре, устаревшая версия операционной системы. | Зайти на официальный сайт Samsung и скачать обновленную прошивку |
Завершающим этапом подключения Смарт ТВ к Интернету является регистрация на Samsung Apps. Наличие учетной записи позволяет своевременно получать обновления и использовать возможности интернета в полном объеме. Чтобы зарегистрироваться, необходимо проделать следующие манипуляции.
Включить ТВ Самсунг в розетку питания.
Нажать на клавишу «Smart» и открыть приложение «Smart Hub», после чего войти в меню.
На пульте дистанционного управления нажать кнопку А.
В появившемся на экране меню выбрать опцию «Создание учетной записи».
В окне «Логин» вести адрес электронной почты.
В поле пароль придумать и ввести комбинацию из 8-15 символов. Использовать латинский шрифт.

Напротив появившегося сообщения «Receive E-mail on Samsung Smart TV» поставить галочку.
Кликнуть по клавише «Создание учетной записи».
Свой логин и пароль нужно запомнить или записать, и вводить из каждый раз при входе в приложение «Smart Hub».
Чтобы начать пользоваться технологией Смарт На телевизоре Самсунг, следует скачать актуальные приложения. Для этого нужно:
зайти в меню, нажав по соответствующей кнопке на пульте ДУ;
найти и запустить магазин «Samsung Apps»;
в открывшемся окне выбрать интересующее приложение и кликнуть по иконке;
на вкладке нажать кнопку «Установить» и подождать несколько секунд, пока закончится операция.
Все другие приложения скачиваются аналогичным способом. Для этого лишь требуется вернуться назад на страницу магазина.
Пошаговая инструкция по настройке каналов на Смарт ТВЧтобы иметь возможность смотреть любимые программы и телепередачи, необходимо выполнить поиск всех эфирных каналов. Вначале нужно выбрать источник сигнала. Его тип (аналоговый, цифровой или спутниковый) зависит от вида используемого оборудования.
Вначале нужно выбрать источник сигнала. Его тип (аналоговый, цифровой или спутниковый) зависит от вида используемого оборудования.
Для настройки каналов нужно придерживаться следующего алгоритма действий:
открыть «Меню» телевизора;
перейти в раздел «Все настройки»;
выбрать категорию «Каналы»;
установить тип сигнала и активировать опцию «Автоматический поиск».
Процесс сканирования длится несколько минут, однако после его завершения найденные каналы потребуется сохранить. Если одна или несколько трансляций отсутствует, их можно найти , активировав ручную регулировку. Для этого нужно знать частоту и диапазон вещания.
Как подключить смартфон и Айфон к телевизору СамсунгЕли надоело всматриваться в маленьких дисплей смартфона и портить зрение, технология Smart TV позволяет синхронизировать его с телевизионным оборудованием. Пользователь мобильного устройства получает возможность играть в любимые игры, просматривать фильмы и увлекательные спортивные матчи, организовывать презентации, «серфить» в интернете, используя экран с широкой диагональю.
Пользователь мобильного устройства получает возможность играть в любимые игры, просматривать фильмы и увлекательные спортивные матчи, организовывать презентации, «серфить» в интернете, используя экран с широкой диагональю.
Существует несколько вариантов синхронизации телефона на базе Android или iOS с телевизором:
с помощью фирменной технологии от Samsung – «Screen Monitoring»;
посредством приложения Smart View и одной локальной сети Wi-Fi;
используя функции Miracast или Wi-Fi Direct;
с помощью технологии MHL.
Подключать мобильное устройство к телевизионной панели можно беспроводным способом с помощью Wi-Fi, а также через аналоговый кабель, HDMI, USB-разъем, DLNA подключение. Скачивать и устанавливать программное обеспечение можно с Apple Store или Play Market (в зависимости от ОС мобильного устройства).
ЗаключениеКак видно, подключение и настройка Smart TV на телевизоре Samsung не отличается сложностью, и справиться с задачей сможет даже новичок. Если придерживаться рекомендаций, проблем возникнуть не должно. Зато, как много возможностей для осуществления задуманного открывается перед владельцами «умных» телевизоров.
Если придерживаться рекомендаций, проблем возникнуть не должно. Зато, как много возможностей для осуществления задуманного открывается перед владельцами «умных» телевизоров.
Специально для вас — 14 дней пробного периода
и скидка на подписку ivi 10%
Ваш код
provayder2020
Скидка предоставляется на 30 дней подписки ivi в течение 6 месяцев при условии непрерывного продления подписки
(автосписание). На момент активации кода у Пользователя не должно быть действующей подписки, Пользователь
не должен быть участником других акций в отношении подписки в предыдущие 180 дней. Для активации кода необходимо
указать данные банковской карты Пользователя. Условия акции установлены в Пользовательском соглашении сервиса ivi
(www.ivi.ru/info/agreement) и Правилах использования сертификатов (www. ivi.ru/info/certificate).
Возрастная категория сервиса ivi — 18+
ivi.ru/info/certificate).
Возрастная категория сервиса ivi — 18+
Проверьте свой адрес
Узнайте какие интернет-провайдеры обслуживают ваш дом
Как подключить телефон к смарт телевизору Samsung?
В этой инструкции вы узнаете как подключить телефон к телевизору Samsung Smart TV и что для этого нужно. Итак, начнем с того, что существует три варианта подключения смартфона к умному ТВ от Samsung :
- Подключение через приложение и WiFi;
- Беспроводное соединение Miracast;
- Подключение через HDMI-кабель;
Рассмотрим каждый из них:
Подключение смартфона к телевизору Самсунг Смарт через Wi-Fi
Для того чтобы подключить мобильный телефон к телевизору Samsung таким способом, помимо смартфон нужен Wi Fi-роутер, к которому будут подключаться оба устройства.
Первое, что необходимо сделать – загрузить на смартфон бесплатное приложение Samsung Smart View (скачать его можно в маркете Google Play или iStore).
Данная программа позволяет выводить изображение с экрана телефона на телевизор, создавать коллекцию любимых фильмов и передач, а также использовать телефон в качестве пульта для управления ТВ.
После установки приложения нужно подключить ваш телевизор и телефон к роутеру (к одной Wi-Fi сети), включить ТВ и запустить установленное приложение.
На экране телефона отобразятся доступные для подключения телевизоры. Выбирайте нужный и наслаждайтесь картинкой на большом экране!
Внимание! Если появится сообщение о необходимости ввода ПИН-кода — введите 0000, обычно это значение устанавливается по-умолчанию.
Беспроводное соединение Miracast
Соединение Miracast по сути повторяет всем известный Bluetooth – необходимо запустить на телефоне и телевизоре режим поиска и разрешить обмен данными (все последующие подключения будут проходить автоматически при выборе соответствующего пункта в меню смартфона).
Например, на смартфоне Sony Xperia M4 нужно зайти в меню Настройки—> Подключения Xperia —> Дублирование экрана Miracast, а затем нажать на кнопку «Начать», для того, чтобы телефон обнаружил телевизор к которому можно подключиться. Нажмите на его название и далее все произойдет автоматически.
Нажмите на его название и далее все произойдет автоматически.
Таким образом, вы сможете просматривать рабочий стол телефона на большом экране. Стоит отметить, что при таком способе подключения, видео в формате 4К дублируется без всяких проблем и тормозов.
А вот поиграть в динамичную игру будет непросто — изображение транслируется с задержкой в 0,5-1 сек.
Подключение через HDMI по технологии MHL
Подключение данным способом осуществляется подключением телефона и телевизора Самсунг посредством кабеля HDMI — Micro USB.
Выглядит он следующим образом:
Но, прежде чем отправиться за кабелем в магазин, необходимо, убедиться, что и телефон и телевизор поддерживают технологию MHL.
Узнать, поддерживает ли ваш телефон MHL или нет, можно посмотрев его характеристики в интернете. С телевизором проще — достаточно включить его и нажать кнопку «Source» (Источники). Если в списке источников есть HDMI/MHL, то все хорошо, можно подключаться.
Как правило, все современные умные ТВ от Samsung оснащены технологией MHL, но, если у вашей модели ее нет, необходимо дополнительно приобрести адаптер, который преобразует сигнал MHL в обычный HDMI.
При этом, схема подключения устройств будет выглядеть следующим образом:
В завершении стоит отметить, что подключение телефона к телевизору через HDMI это пожалуй самый лучший способ подключения, как с точки зрения качества изображения, так и звука.
Надеемся, наша инструкция вам помогла. Если вы знаете другие способы подключения смартфона к смарт ТВ, то поделитесь ими в комментариях.
Особенности — Телевизор Samsung QE50LS03T 50 дюйма The Frame 4K QLED Smart TV
Кто может оформить рассрочку* без переплаты?
- Услуга предоставляется клиентам Сбербанка с действующей дебетовой пластиковой картой банка, подключенной к системе Сбербанк онлайн и услуге «Мобильный банк», а так же заключивших договор банковского обслуживания.

- Возраст заемщика от 21 года при условии, что срок погашения рассрочки по договору наступает до исполнения заемщику 65 лет.
- Требуется наличие постоянной или временной регистрации по месту жительства или пребывания на территории субъекта Российской Федерации.
Сколько в итоге нужно выплатить в рассрочку?
Сумма, фактически выплаченная в рассрочку, не будет превышать первоначальной стоимости товара, так как магазин предоставляет скидку на товар в размере процентов за пользование рассрочкой.
Кто предоставляет скидку: банк или магазин?
- Скидка предоставляется магазином. Банк не определяет размер скидки на товар, порядок предоставления вышеуказанной скидки, а также категории товаров, реализуемых со скидкой.
- Скидка распространяется только на товар или услугу магазина и не относится к дополнительным услугам, которые оказываются банком, включая, но не ограничиваясь, подключение к программе добровольного коллективного страхования жизни.

Указаны предварительные условия рассрочки, финальные условия рассрочки будут зафиксированы после рассмотрения заявки, в случае её одобрения.
Рассрочка предоставляется ПАО Сбербанк. Генеральная лицензия на осуществление банковских операций от 11 августа 2015 года. Регистрационный номер — 1481.
* Рассрочка – приобретение товара/услуги в кредит без увеличения затрат на приобретение товара/услуги за счет предоставления Партнером Банка (продавцом) скидки на товар/услугу. Увеличение затрат не происходит только в случае надлежащего исполнения заемщиком своих обязательств по кредитному договору.
Обзор 360°
Телевизор-картина.
⠀
* Реальный вид продукта может отличаться от приведенного изображения. См. нашу галерею продуктов.
Дизайн в форме рамки
Дизайн «Frame»
«The Frame» («Рамка») — это телевизор с элегантной и современной рамкой, благодаря которой он гармонично вписывается в интерьер вашего дома.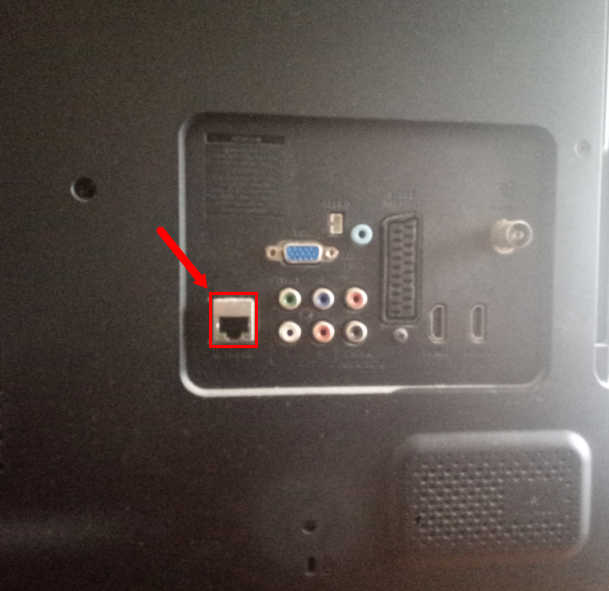 Этот телевизор не только дополняет интерьер вашего дома как телевизор, но как произведение искусства, становится частью вашей персональной галереи.
Этот телевизор не только дополняет интерьер вашего дома как телевизор, но как произведение искусства, становится частью вашей персональной галереи.
Выключите телевизор The Frame, чтобы превратить его в произведение искусства
Режим «Картина»
Выведите на экран шедевры из вашей персональной картинной галереи, включающей произведения великих художников. Когда он включен, это удивительный телевизор. А когда он выключен — это произведение искусства.
Откройте мир QLED
100% цветовой объем по технологии Квантовых точек
Технология квантовых точек Samsung обеспечивает 100% цветовой объем, а технология Dual LED увеличивает контрастность, значение которой выбирается с учетом цветовой температуры светодиодов матрицы обратной подсветки, что позволяет оптимизировать цветовой тон изображения. Сочетание этих технологий позволяет обеспечить реалистичность цвета на экране и сохранить высоких уровень детализации и текстуры объектов даже при очень больших углах обзора.
* Ведущая Немецкая Ассоциация Электрических, Электронных и Информационных Технологий VDE (Verband Deutscher Elektrotechniker) сертифицировала способность QLED телевизоров обеспечивать 100% точность цветового объема.
* 100% объем цвета измеряется по стандарту DCI-P3, сертифицированным Ассоциацией VDE.
Выглядит как картина
Крепление вплотную к стене
Зафиксировать телевизор «The Frame» на стене можно легко и быстро. Кроме того, вы можете даже наклонить его вправо/влево, или вперед/назад для удобства просмотра. Благодаря такому креплению, телевизор великолепно смотрится со всех сторон и гармонично вписывается в интерьер вашего дома.
* Величина зазора между стенкой и задней панелью телевизора может быть различной в зависимости от способа фиксации телевизора и типа стены.
* Небольшой зазор между телевизором и стеной может возникнуть, если стена недостаточно плоская или находится под углом к полу, либо если телевизор неправильно зафиксирован.
* Фактический угол наклона зависит от размера экрана телевизора.
Крупнейшая в мире Art коллекция на ТВ
Попробуйте в течение 3 месяцев
⠀
* Услуга может отличаться в зависимости от региона.
Выглядит превосходно в любой момент
Адаптивный режим изображения
Встроенный в The Frame датчик освещения анализирует свет в помещении и настраивает яркость и цветовой тон. Все для того, чтобы вы могли смотреть контент в идеальном качестве.
*Адаптивный режим изображения работает только в при включение режима «Картина». Активация датчика может зависеть от уровня внешней освещенности.
Не пропустите интересные моменты
Активный усилитель речи
The Frame отслеживает посторонние звуки в реальном времени и регулирует звук, делая его более громким и чистым. Несмотря на шум, вы сможете услышать голоса дикторов и не пропустите самые интересные моменты.
Больше возможностей вашего ТВ
Наслаждайтесь контентом с вашего смартфона на экране ТВ, управляйте вашим ТВ голосом и погрузитесь в мир контента одним кликом по экрану телефона. Телевизор «The Frame» оснащен новыми возможностями, позволяющими легко и быстро получать удовольствие от просмотра.
* Реальный вид продукта может отличаться от приведенного изображения. См. нашу галерею продуктов.
* Этот экран закреплен на подставке и слегка наклонен назад. Величина угла наклона не регулируется.
Как настроить смарт-телевизор Samsung 2020
Мы знаем, что вы с нетерпением ждете начала просмотра своего нового телевизора Samsung. Но прежде чем вы сможете сесть и наслаждаться яркими изображениями на экране, вам необходимо настроить смарт-телевизор Samsung.
Samsung использует операционную систему Tizen, и ей необходимо знать несколько вещей перед ее запуском, например, как подключиться к Интернету и какая у вас учетная запись Samsung. Не волнуйтесь — это не займет много времени.
Вот как настроить смарт-телевизор Samsung:
(Изображение предоставлено: Tom’s Guide)1.Начало процесса настройки
Первым шагом в процессе настройки телевизора Samsung является его включение. Включите телевизор, нажав кнопку питания на пульте дистанционного управления. Первый экран, который вы увидите, попросит вас нажать вправо на колесе прокрутки пульта дистанционного управления, чтобы начать процесс. При желании вы можете выполнить настройку на своем телефоне, загрузив приложение SmartThings.
(Изображение предоставлено Tom’s Guide)2. Подключите любые устройства к HDMI
Если у вас есть телеприставка, игровая консоль или потоковое устройство, подключите его к одному из портов HDMI на задней правой панели телевизора. или подключите антенну, если вы ее используете.Вы также можете добавить любое из этих устройств позже.
(Изображение предоставлено Tom’s Guide)3. Подключитесь к беспроводной сети
Умному телевизору необходим доступ к сети, чтобы быть умным — другими словами, для подключения к Интернету. Телевизор найдет доступные беспроводные сети. Выберите тот, к которому хотите подключиться, и введите пароль.
(Изображение предоставлено: Tom’s Guide)4. Принятие условий и положений.
Политика конфиденциальности Samsung регулирует, какую информацию она собирает о вас и как она будет использовать эту информацию.Политика длинна и полна юридических разговоров. После проверки (или отказа) нажмите «Я согласен со всеми», а затем нажмите «ОК». Если вы решите пропустить этот шаг, вы не сможете использовать какие-либо приложения или службы Smart Hub.
(Изображение предоставлено Tom’s Guide)5. Войдите в свою учетную запись Samsung
Для продолжения вам понадобится учетная запись Samsung. Если у вас его нет, перейдите на account.samsung.com, чтобы создать его (вы не можете создать его на телевизоре). Затем вернитесь к телевизору и введите данные учетной записи.
(Изображение предоставлено Tom’s Guide)6. Выберите голосового помощника
Смарт-телевизоры Samsung предлагают два голосовых помощника: собственный Bixby или Amazon Alexa. Выберите один или пропустите этот шаг, если вы не хотите сейчас проходить процесс обучения голосу. Вам не нужно выбирать один, но если вы это сделаете, вы можете произносить команды вместо использования пульта дистанционного управления.
(Изображение предоставлено Tom’s Guide)7. Резервное копирование данных
Вы можете выбрать резервное копирование данных о вариантах настройки телевизора в облаке.Это упростит восстановление ваших настроек, если вам нужно перезагрузить телевизор. Вы также можете пропустить этот шаг, если не хотите, чтобы данные сохранялись.
(Изображение предоставлено Tom’s Guide)8. Введите свой почтовый индекс
Телевизор будет использовать ваше местоположение для поиска поставщиков ТВ-услуг. Даже если вы не планируете смотреть телепередачи в прямом эфире, телевизор не позволит вам двигаться вперед, не введя почтовый индекс.
(Изображение предоставлено Tom’s Guide)9. Подтвердите подключенные устройства
Если вы подключили устройство на шаге 2, телевизор сообщит вам, можете ли вы управлять им с помощью пульта дистанционного управления Samsung.После этого вы увидите экран сводной информации о настройке телевизора.
(Изображение предоставлено: Tom’s Guide)Если вы не подключили какие-либо устройства, он пропустит этот шаг и перейдет к шагу 10.
(Изображение предоставлено: Tom’s Guide)10. Свяжите свою учетную запись Amazon Prime
Если у вас есть учетная запись Amazon Prime Video, вы можете связать ее сейчас, перейдя по ссылке на своем телефоне или компьютере. Вы можете пропустить этот шаг и подключить свою учетную запись позже.
(Изображение предоставлено: Руководство Тома)11.Добавление приложений в Smart Hub
Smart Hub поставляется с Netflix, Amazon Prime Video, Hulu и другими установленными приложениями, но на этом этапе вы также можете добавить еще несколько. Выбор включает Apple Music, CBS и PBS. После завершения настройки вы сможете выбрать еще много приложений.
(Изображение предоставлено: Руководство Тома)12. Прочтите информацию о Tap View для телефонов Samsung
Если у вас есть телефон Samsung под управлением Android 8.1 или более поздней версии, вы можете приложить телефон к телевизору, чтобы отобразить его содержимое на большом экране. экран.Фактически вы не можете настроить это на данном этапе; этот экран носит информационный характер. Вы можете сделать это после завершения настройки.
(Изображение предоставлено Tom’s Guide)13. Протестируйте пульт
Последний шаг — убедиться, что ваш пульт работает правильно. Попробуйте увеличить или уменьшить громкость, а затем попробуйте изменить канал. Как только вы это сделаете, все готово!
(Изображение предоставлено Tom’s Guide)Поздравляем, вы настроили свой смарт-телевизор Samsung и готовы начать просмотр!
Как настроить телевизор Samsung 2018 — Руководство по настройке телевизора Samsung: что включать, отключать и настраивать
Как настроить телевизор Samsung TV 2018
Настройка нового телевизора может показаться сложной, но смарт-телевизоры Samsung сделаны так, чтобы быть удобными для пользователя, в том числе процесс настройки «из коробки».После того, как вы включите телевизор, он пошагово проведет вас через начальную настройку, поэтому следуйте инструкциям на экране, чтобы подключить пульт дистанционного управления к телевизору, выбрать язык и подключить любые внешние устройства.
Если вы хотите начать с существующего телевизора, вы можете восстановить заводские настройки Samsung Smart TV в системных настройках.
Первоначальная настройка
Смарт-телевизоры Samsung сделаны удобными для пользователя, начиная с процесса настройки «из коробки». Если вы приобрели напольную модель или отремонтированный телевизор, вы все равно можете пройти этот процесс первоначальной настройки, сбросив настройки телевизора в настройках, что позволит вам настроить новый телевизор по своему усмотрению.
1. Выберите язык. После включения нового телевизора вы сразу перейдете к начальной настройке, которая начинается с выбора языка.
2. Подключитесь к устройствам. Затем телевизор определит любые подключения к антенне, кабельной приставке или другим устройствам. Вам не нужно подключать все сразу, но полезно начать с подключенных источников прямой трансляции.
Что бы вы ни хотели подключить, просто подключите устройство к разъему HDMI или RF и включите устройство.Телевизор определит каждое устройство, включая тип устройства, например проигрыватель Blu-ray или игровую консоль.
3. Выберите беспроводную сеть. Даже если вы планируете использовать проводное соединение, рекомендуется войти в свою сеть Wi-Fi для первоначальной настройки, которая позволит вам получить доступ ко всем вашим подключенным функциям, прежде чем подключать кабель Ethernet к телевизору.
4. Согласитесь с условиями. Прежде чем вы сможете пользоваться различными интеллектуальными функциями телевизора, вам необходимо принять условия использования Samsung.Если вы хотите ознакомиться с особенностями соглашения, вы можете сделать это здесь, но будьте готовы к долгому чтению — вам нужно просмотреть более 100 экранов с плотным юридическим текстом.
5. Введите свой почтовый индекс. Это позволяет вашему телевизору находить информацию о программах для эфирного контента и настраивать ваше местоположение для отображения информации о погоде.
6. Войдите в свою учетную запись Samsung. Если у вас есть учетная запись Samsung или вы используете текущий смартфон Samsung, например Galaxy S9, вы можете войти в эту учетную запись здесь, и ваши любимые приложения будут автоматически входить в систему с теми же учетными данными, что и приложения на вашем телефоне.
7. Завершите начальную настройку. После того, как на телевизоре появятся данные о вашем местоположении и данные вашей учетной записи Samsung, вы завершите первую часть начальной настройки. Как только он будет завершен, вы можете начать добавлять приложения и использовать сервисы на Smart TV или использовать альтернативные элементы управления, такие как ваш смартфон, вместо обычного пульта дистанционного управления.
8. Выберите поставщика услуг. Но мы еще не закончили, так как вы также захотите предоставить информацию о своем кабельном или спутниковом провайдере.Это позволяет вашему телевизору получать данные для экранных подсказок и голосового поиска.
По завершении базовой настройки вы получите возможность просмотреть собранную информацию. Если вам нужно что-то исправить, сейчас самое простое время сделать это, просто вернувшись назад по предыдущим экранам.
9. Выберите и установите приложения. После завершения первоначальной настройки вам будет представлен список приложений для установки. Этот список не является исчерпывающим, но в нем выделено лишь несколько конкретных приложений.Если вы уже знаете, какие приложения вам нужны, например Netflix или Hulu, вы можете установить их здесь. Если вам нужно приложение, которого нет в наличии, вы можете найти еще много позже в магазине приложений Samsung.
10. Протестируйте пульт. Последняя проверка — это проверка кнопок громкости и каналов на пульте дистанционного управления, которые должны автоматически подключиться к телевизору в начале настройки.
Если пульт не подключен должным образом, вы можете сделать это вручную. Просто наведите пульт на телевизор и одновременно нажмите и удерживайте кнопки «Возврат» и «Воспроизведение / Пауза» (с каждой стороны от кнопки «Домой»).
Установив приложения и протестировав пульт, вы успешно завершили настройку телевизора.
Как подключить ЖК-телевизор Samsung к DVD-рекордеру с жестким диском | Малый бизнес
Многие предприниматели смотрят выпуски новостей или другие программы, связанные с их сферой деятельности, которые помогают им принимать более обоснованные решения или применять более эффективные методы. Однако как менеджеру или владельцу часто трудно найти время, чтобы посидеть и посмотреть телешоу. Тем не менее, с записывающим устройством DVD с жестким диском вы можете записывать передачи и просматривать их позже, когда вы не так заняты.С записывающим устройством DVD с жестким диском вы можете выбрать запись на жесткий диск для временного хранения программ или запись на диск для постоянного архива. Если у вас есть ЖК-телевизор Samsung, вы можете подключить записывающее устройство DVD с жестким диском и начать запись программ с телевизора за считанные минуты.
Выключите ЖК-телевизор Samsung и HDD DVD-рекордер.
Определите лучший тип кабеля для подключения ЖК-телевизора Samsung к диктофону. HDMI поддерживает форматы с самым высоким разрешением HD, а также поддерживает цифровой звук по тому же кабелю.Практически все DVD-рекордеры с жестким диском имеют хотя бы один порт HDMI. Точно так же многие новые модели ЖК-телевизоров Samsung имеют порт HDMI Out. Со старыми телевизорами вам, возможно, придется использовать компонентные видеокабели (красный, синий и зеленый с разъемами типа RCA), кабель DVI или видеокабель RCA для вывода видео с телевизора на DVD-рекордер с жестким диском. Из трех альтернатив HDMI DVI обеспечивает самое высокое разрешение. Если у вас есть ЖК-телевизор Samsung без какого-либо порта видеовыхода — они редки, но все же существуют — вы должны подключить DVD-рекордер к порту видеовыхода на вашей кабельной или спутниковой ресивере.
Подключите соответствующий видеокабель к порту «Video Out» на ЖК-телевизоре Samsung и порту «Video In» или к порту с аналогичным названием на HDD DVD-рекордере. В качестве альтернативы подключите один конец видеокабеля к порту «Video Out» на приставке кабельного или спутникового телевидения, а затем подключите другой конец к порту «Video In» на DVD-рекордере.
Подключите красный и белый аудиокабели RCA к порту «Audio Out» на ЖК-телевизоре Samsung или кабельной приставке и к портам «Audio In» на задней панели HDD DVD рекордера.Обратите внимание, что если вы использовали кабель HDMI для подключения телевизора Samsung и DVD-рекордера, вам не нужно подключать отдельный аудиокабель.
Включите ЖК-телевизор Samsung и DVD-рекордер. Выберите на телевизоре Samsung канал с программой, которую вы хотите записать.
Нажмите кнопку «Запись» на DVD-рекордере или его пульте дистанционного управления, чтобы записать программу с телевизора.
Справочная информация
Советы
- Если вы используете метод подключения, отличный от HDMI, вы должны использовать отдельный аудиокабель RCA для передачи звука от телевизора на HDD DVD-рекордер.
Writer Bio
Джефф Гранди пишет статьи и учебные пособия, связанные с компьютерами, с 1995 года. С тех пор Гранди написал множество руководств по использованию различных приложений, которые опубликованы на многочисленных сайтах с практическими рекомендациями и учебными пособиями. Гранди родился и вырос в Южной Георгии и имеет степень магистра математических наук Технологического института Джорджии.
Как подключить телефон Samsung к телевизору Samsung
Что нужно знать
- SmartThings: Откройте приложение.Выберите свой телевизор. Выберите Дополнительные параметры в верхнем правом углу и выберите Screen Mirroring (Smart View) .
- Chromecast: подключите Chromecast. В Google Home перейдите на страницу Добавить > Настроить устройство и настройте Chromecast. Пресс Литой .
- Wi-Fi Mirroring: разверните уведомлений на телефоне Samsung. Нажмите Screen Mirroring , выберите телевизор, затем введите PIN-код на телевизоре.
В этой статье объясняется, как подключить смартфон Samsung к телевизору Samsung для просмотра контента с телефона на телевизоре с дублированием экрана.Предпочтительный способ Samsung — приложение SmartThings.
Зеркальное отображение экрана с помощью приложения Samsung SmartThings
Прежде чем начать, убедитесь, что ваш смартфон и телевизор находятся в одной беспроводной сети, а также убедитесь, что ваш телевизор включен и подключен к вашей учетной записи SmartThings.
Откройте приложение SmartThings на своем смартфоне Samsung.
На панели управления выберите свой телевизор.
Выберите Дополнительные параметры (три точки) в правом верхнем углу экрана.
Коснитесь Зеркало экрана (Smart View) .
Вы увидите содержимое своего телефона на экране телевизора.
Транслируйте контент на телевизор Samsung
Еще один способ просмотра содержимого вашего телефона Samsung на телевизоре Samsung — трансляция экрана через устройство Chromecast и приложение Google Home. Сделать это:
Подключите устройство Chromecast и включите телевизор.
Установите вход телевизора на HDMI.
В приложении Google Home выберите Добавить > Настроить устройство , , а затем следуйте инструкциям по настройке Chromecast.
Выберите и откройте на телефоне приложение, совместимое с Chromecast, а затем нажмите кнопку Cast .
Наслаждайтесь транслируемым контентом на телевизоре.
Зеркальное отображение экрана с помощью Samsung Smart View
Приложение Samsung Smart View — еще один способ зеркального отображения контента со смартфона Samsung на телевизор Samsung.С октября 2020 года Samsung больше не поддерживает это приложение, поскольку оно сосредоточено на приложении и экосистеме SmartThings.
Хотя новые пользователи не могут загрузить Smart View после октября 2020 года, те, у кого есть приложение, по-прежнему могут использовать его для зеркального отображения экрана своего телефона на своем телевизоре. При желании можно использовать защитный ключ для кастинга, например Chromecast, с Smart View.
На некоторых телевизорах Samsung может потребоваться включить зеркальное отображение экрана, выбрав Источник > Зеркальное отображение экрана или Сеть > зеркальное отображение экрана .
Убедитесь, что ваш смартфон Samsung и Samsung Smart TV подключены к одной сети Wi-Fi.
Если вы используете Chromecast, убедитесь, что он подключен к той же сети Wi-Fi, что и ваш смартфон Samsung.
На телефоне перетащите панель уведомлений вниз, чтобы просмотреть меню ярлыков приложений.
Проведите пальцем по экрану, чтобы найти и коснуться Smart View .
Выберите свой телевизор Samsung. Вы увидите экран вашего смартфона или планшета Samsung на экране телевизора.
Если вы впервые настраиваете зеркальное отображение экрана с помощью Smart View, выберите Разрешить с помощью пульта ДУ телевизора, когда телевизор запросит подтверждение подключения.
Когда вы закончите, коснитесь Smart View на телефоне, чтобы отключиться и прекратить зеркалирование.
Wi-Fi Screen Mirroring
Если у вас есть старые устройства Samsung, которые не поддерживаются SmartThings или Smart View, вы все равно можете зеркалировать содержимое вашего телефона на телевизор Samsung.
Для начала для некоторых старых моделей нажмите кнопку Source на пульте дистанционного управления, затем выберите Screen Mirroring . Для других моделей нажмите Menu на пульте дистанционного управления, затем выберите Network > Screen Mirroring .
Перетащите вниз панель уведомлений на телефоне Samsung.
Выберите Screen Mirroring (на некоторых устройствах выберите Quick Connect ).
Ваше устройство выполнит поиск доступных устройств для подключения.Выберите свой телевизор из списка доступных устройств.
Если на экране телевизора появляется PIN-код, введите его в свой смартфон при появлении соответствующего запроса.
После установления соединения вы можете открывать большинство приложений и программ со своего смартфона Samsung, и эти приложения отражаются на вашем Samsung Smart TV.
Спасибо, что сообщили нам!
Расскажите, почему!
Другой Недостаточно подробностей Сложно понятьSamsung One Connect Box: что нужно знать
Samsung One Connect Box имеет почти мифический статус среди владельцев телевизоров — как великолепно полезный телевизионный аксессуар, который, тем не менее, далеко не так широко распространен, как вы ожидали.
Функция One Connect Box заключается в том, чтобы прокладывать кабели и провода подальше от самого телевизора, отдавая на аутсорсинг входы HDMI, подключения питания и т. Д. И обеспечивая отсутствие беспорядка рядом с экраном. Независимо от того, размещаете ли вы One Connect Box под настенным экраном, рядом с ним на прилавке или хитро спрячете в мультимедийном шкафу, он предлагает гораздо больше гибкости в отношении вашей персональной AV-настройки и системы домашнего кинотеатра.
Пока все хорошо. Но вы не можете просто подобрать One Connect Box к любому новому телевизору Samsung — и именно из-за этого ограничения его приобретение для дома становится головной болью.
Вот и мы находимся. В этом руководстве вы найдете полное объяснение возможностей One Connect Box, изменений в модели Slim One Connect Box 2021 года и того, какие телевизоры Samsung будут поставляться с полезным аксессуаром.
Slim One Connect Box: что нового?
Первое, что вам нужно знать, это новая модель 2021 года под названием Slim One Connect Box. Это более тонкая и компактная версия One Connect Box, которую мы видели за последние несколько лет, с обновленными разъемами и новым форм-фактором, а также с возможностью прикрепления ее к задней части подставки для телевизора.
В сообщении в блоге Samsung, посвященном серии телевизоров 2021 года, дан небольшой намек на «Slim One Connect box», назвав его «совершенно новой системой управления кабелями, которую можно прикрепить к задней панели телевизора, что упрощает установку и более чистая эстетика ».
Мы еще не получили официальных спецификаций для коробки Slim One Connect, но мы очень ожидаем увидеть порты HDMI 2.1, учитывая, насколько они распространены сейчас в линейке телевизоров Samsung, с поддержкой HDMI eARC (улучшенный канал возврата звука) что позволяет передавать звук на звуковую панель.Скорее всего, это будет приоритетным для телевизоров 8K, а также для новой серии MicroLED, которая появится в этом году.
Мы еще не получили полную спецификацию коробки, но мы обязательно обновим эту страницу, когда узнаем больше.
Slim One Connect Box для Samsung (2021 г.) (Изображение предоставлено Samsung)Подключения Samsung One Connect Box
Конкретные подключения One Connect Box будут зависеть от того, насколько новый или старый ваш телевизор Samsung. Модель 2021 года, поставляемая с коробкой, скорее всего, будет иметь HDMI 2.1, поскольку теперь они входят в стандартную комплектацию телевизоров QLED, а также eARC (улучшенный канал возврата звука). А вот старым экранам повезло меньше.
Коробка One Connect обычно оснащена портами для подключения ИК-удлинителя (ИК-выход) и внешних динамиков (аудиовыход). Также есть порты для антенны (ANT IN), компонентного (AV IN), HDMI (с ARC для передачи звука на звуковые панели), Ethernet (LAN), оптического и USB.
Модель 2019/2020 поставлялась со следующими входами:
- 1 x Power
- 1 x Service
- 1 x Antenna IN
- 1 x AV IN / Component IN
- 1 x Digital Audio OUT (оптический) порт
- 1 порт Ethernet
- 4 входа HDMI (один с ARC)
- 1 порт One Connect
- 2 порта USB 2.0 Порты 0.5A
- 1 x USB 2.0 5V HDD порт
Размеры Samsung One Connect Box
С момента его появления в 2014 году было несколько итераций One Connect Box, иногда даже в виде еще меньшей модели Mini для те, кто хочет обойтись меньшим количеством вложений.
Модель 2019/2020 имеет размеры 390 x 130 x 70 мм для телевизоров 4K и немного больше 394 x 177 x 80 мм для телевизоров 8K.
Тем не менее, «Slim» модель 2021 года будет меньше любой из этих моделей.Судя по изображениям, которые мы видели, новая модель определенно тоньше и короче, с изогнутым корпусом и гладким блеском полированной гальки, что сильно отличается от прямоугольной формы и заостренных углов предыдущей итерации.
Slim One Connect Box для Samsung (2021 г.) (Изображение предоставлено Стивеном Уизерсом)Samsung One Connect Box цена: сколько это стоит?
Это сложный вопрос, учитывая, что вы не можете купить One Connect Box как отдельный аксессуар. Он поставляется в комплекте с некоторыми моделями телевизоров Samsung, повышая рекомендованную цену для этих наборов.
Q95T 2020 года, например, сначала продавался по цене 2999 долларов за 65-дюймовый размер, что на 500 долларов (около 350 фунтов стерлингов / 650 австралийских долларов) больше, чем у Q90T, который поставляется без коробки. Это большой скачок в цене и говорит о премиальном характере коробки.
Это запутанный способ делать что-то, и он не слишком удобен для потребителя, но мы можем рассказать вам, какие телевизоры Samsung поставляются с коробкой ниже. Вы можете сказать с первого взгляда, что объем поддержки для всего диапазона Samsung сильно варьируется от года к году.
Телевизоры Samsung 2021 (Slim One Connect Box)
Телевизоры Samsung 2020 (One Connect Box)
Телевизоры Samsung 2019 (One Connect Box)
Samsung QN900 Neo QLED TV (2021) (Изображение кредит: Samsung)Samsung One Connect Box: будущее кабельной разводки
Samsung явно видит будущее в коробке One Connect, даже если доступность будет по-прежнему ограничена некоторыми наборами.
В 2021 году произошла эволюция форм-фактора с более тонким профилем и обновленным интерфейсом HDMI 2.1, хотя весь потенциал аксессуара не будет реализован до тех пор, пока он не будет так же легко упакован с плоским экраном, как совместимая звуковая панель, или дополнительной лицевой панелью для Samsung The Frame.
Тем не менее, ни один из других крупных производителей телевизоров не делает ничего похожего на коробку One Connect; на данный момент даже ошеломляющий прогресс Samsung выводит его в лидеры.
Лучший на сегодняшний день Samsung Q60T QLED TV 43 «сделок
Телевизор Samsung не подключается / не работает со звуковой панелью
Широко признано, что звуковая панель практически необходима для получения хорошего звука от вашего телевизора.С ультратонкими лицевыми панелями телевизоров Samsung нет места для приличных динамиков. Иногда технологии могут быть требовательными, и подключение звуковой панели к телевизору не всегда идет по плану, так что же делать, если телевизор не подключается к звуковой панели?
Если телевизор Samsung не подключается к звуковой панели, переведите звуковую панель в режим сопряжения по Bluetooth и выберите звуковую панель в настройках телевизора, выбрав «Настройки»> «Звук»> «Настройки динамика»> «TV SoundConnect»> «Добавить новое устройство»> «Вкл.».
Мы рассмотрим различные проблемы, связанные с тем, почему звуковая панель может не подключаться к вашему телевизору Samsung или не работать с ним. Если вы хотите узнать больше, читайте дальше!
Телевизор Samsungне подключается к звуковой панели: причины / как исправить
В телевизорах Samsungесть функция Soundconnect. По сути, это просто способ сопряжения телевизора со звуковыми панелями Bluetooth. Обычно это безболезненный процесс: просто включите Soundbar, нажмите кнопку сопряжения Bluetooth (или используйте приложение Soundbar) и выберите Soundbar на телевизоре.
Естественно, будет очень неприятно, если Soundbar не появится, но вам пока не нужно паниковать; Существует несколько причин, по которым звуковая панель может не подключаться к телевизору Samsung. Вот шаги, которые вы должны предпринять, чтобы убедиться, что все работает правильно.
Прежде всего, необходимо включить SoundConnect, чтобы телевизор обнаружил динамики Bluetooth. Функция будет в настройках звука телевизора; просто перейдите в «Настройки »> «Звук»> «Настройки динамика»> «TV SoundConnect»> «Добавить новое устройство»> «Вкл.».
Также важно убедиться, что телевизор поддерживает звуковые панели Bluetooth. Если у вас более старый телевизор, есть вероятность, что телевизор не поддерживает подключение по Bluetooth, что означает, что вам придется подключать звуковую панель напрямую — обычно через порт AUX или HDMI на задней панели.
Затем необходимо настроить телевизор на воспроизведение звука через SoundConnect. В том же меню, где находятся настройки SoundConnect, вы увидите параметр «Настройки динамика».Измените настройки на SoundConnect.
Сбросить саундбар
Предположим, динамик все еще не подключается к телевизору. Попробуйте восстановить заводские настройки. Действия, которые необходимо выполнить, зависят от вашей модели. Если на звуковой панели есть приложение, к которому вы можете подключить его, обычно есть возможность сбросить его там.
Проверьте, работают ли функции Bluetooth на вашей звуковой панели и телевизоре
Вы можете попробовать выполнить сопряжение Soundbar с другим устройством, например со смартфоном, чтобы правильно определить функции подключения Bluetooth.Точно так же вы можете проверить это на своем телевизоре; Если вы можете подключить телевизор к другим устройствам, проблема связана с самой звуковой панелью.
Телевизор Samsungне работает со звуковой панелью: причины / как исправить
Если ваш телевизор Samsung не работает с Soundbar, убедитесь, что Soundbar находится в режиме сопряжения. В зависимости от вашей модели вам нужно будет нажать кнопку, которая позволит другим устройствам найти ее.
Затем на телевизоре перейдите в «Настройки »> «Звук»> «Настройки динамика»> «TV SoundConnect»> «Добавить новое устройство»> «Вкл.». И в том же меню убедитесь, что телевизор настроен на воспроизведение звука через SoundConnect. Эта опция должна быть помечена как Speaker Settings.
Также стоит отметить, что не все звуковые панели поддерживают Bluetooth, и их необходимо подключать непосредственно к порту AUX или HDMI телевизора. Точно так же старые телевизоры Samsung могут не поддерживать соединение Bluetooth.
Телевизор Samsungне подключается автоматически к звуковой панели: причины / как исправить
Когда вы включаете телевизор Samsung, вы ожидаете, что Soundbar автоматически подключится / включится вместе с ним.
Если телевизор не подключается к звуковой панели при включении. Перейдите в «Настройки »> «Звук»> «Настройки динамика»> «TV SoundConnect»> «Добавить новое устройство»> «Вкл.». Оттуда следуйте инструкциям по сопряжению Soundbar; у вас может быть кнопка сопряжения Bluetooth, которую вам нужно нажать, чтобы другие устройства могли ее найти.
Затем в том же меню на телевизоре перейдите в «Настройки динамика» и убедитесь, что телевизор настроен на воспроизведение звука через звуковую панель.
Samsung TV Remote не работает со звуковой панелью: причины / как исправить
Пульты для телевизоров Samsung отказываются от инфракрасной технологии и вместо этого используют Bluetooth.Это позволяет пульту дистанционного управления работать с телевизором и другими устройствами, такими как звуковые панели.
Если устройство Soundbar успешно подключено к телевизору через Bluetooth, оптический кабель или HDMI, перейдите на телевизоре «Настройки»> «Звук»> «Вывод звука». Затем выберите звуковую панель, которую хотите использовать, и выйдите из меню настроек.
Отсюда вы сможете управлять звуковой панелью с помощью пульта дистанционного управления Samsung.
Телевизор Samsungне включает звуковую панель: причины / как исправить
Если ваш телевизор Samsung не включает звуковую панель при включении телевизора, это может быть связано с тем, что звуковая панель не выбрана в качестве динамика по умолчанию.
Если звуковая панель имеет Bluetooth-соединение, с помощью пульта ДУ от телевизора выберите « Настройки»> «Звук»> «Настройки динамика»> «TV SoundConnect»> «Добавить новое устройство»> «Вкл.». Убедившись, что звуковая панель подключена, выберите «Настройки динамика» в том же меню и выберите звуковую панель в качестве динамика по умолчанию.
Вы также можете подключить звуковую панель через HDMI. Если это поддерживается, телевизор будет автоматически использовать Soundbar в качестве динамика по умолчанию при включении Anynet +.
Совет отPro: саундбары Samsung лучше всего работают с телевизорами Samsung
Если вы недавно купили новый телевизор Samsung и обнаружили, что ваша текущая звуковая панель не работает с ним, и ни один из приведенных выше советов по устранению неполадок не помог, подумайте об обновлении звуковой панели (предварительно убедившись, что ваш телевизор работает правильно).
Samsung производит звуковые панели в различных ценовых диапазонах, и все они отлично звучат. Samsung HW-T450 — это отличное соотношение цены и качества со звуком Dolby Audio и специальным сабвуфером для мощного и чистого звука.Вот видеообзор, если вам интересно узнать об этой звуковой панели:
Кроме того, прилагаемый к нему пульт дистанционного управления разработан для удобной работы с телевизорами Samsung и имеет полезные функции, такие как специальные кнопки для загрузки Netflix и Amazon Prime Video.
Если вам нужна еще лучшая звуковая система, Samsung HW-Q60T предложит вам настоящий объемный звук. Этот конкретный комплект поставляется с самой звуковой панелью, сабвуфером Bluetooth и двумя беспроводными динамиками, предназначенными для работы в качестве комплекта задних динамиков.
Вы также сможете насладиться DTS Virtual: X, технологией 3D-звука, которая заставляет звук казаться, будто он окружает вас, а не просто взрывается перед вами. Это сочетается с технологией Samsung Acoustic Beam Technology, которая передает звук там, где происходит действие. Например, самолет, летящий над вами, будет звучать так, как будто он на самом деле находится над вами.
Последние мысли
Большинство пользователей испытывают трудности с подключением телевизора Samsung к звуковой панели из-за ошибок, связанных с настройками.Звуковая панель должна быть в режиме сопряжения, и вам нужно будет перейти к Samsung SoundConnect.
Вам также необходимо установить Soundbar в качестве динамика по умолчанию; в противном случае телевизор может вернуться к использованию встроенных динамиков после того, как вы его выключите. При подключении через HDMI вам необходимо включить Anynet +.
Саундбары Samsungлучше всего подходят для телевизоров Samsung, так как они созданы для совместной работы. В этом нет необходимости, но вы получите более плавный процесс подключения.
Статьи по теме
Телевизор Samsung не подключается к Wi-Fi
Телевизор Samsung не выключается
Как подключить iPhone к телевизору Samsung
Если вы живете в экосистеме Apple, потоковая передача с iPhone на Apple TV кажется очевидной, но знаете ли вы, что вы также можете транслировать контент со своего iPhone или iPad на телевизор Samsung? Некоторые телевизоры Samsung с 2018 года поддерживают AirPlay 2, что позволяет передавать телешоу, фильмы, музыку, фотографии и многое другое на телевизор Samsung одним нажатием кнопки.Вот как подключить iPhone к телевизору Samsung.
Совместимость с AirPlay 2
Не все телевизоры Samsung поддерживают AirPlay 2, но с годами все больше и больше предложений Samsung на рынке поддерживают эту функцию прямо из коробки. Samsung предлагает поддержку AirPlay 2 на некоторых телевизорах с 2018 года. Вот список всех телевизоров производства Samsung, совместимых с AirPlay 2:
- 2018: Smart Full HDTV N5300, 4K UHD TV, QLED 4K, Frame TV
- 2019: Frame TV, Serif TV, 4K UHD TV, 8K и 4K QLED TV
- 2020: Crystal UHD TV, Premiere Projector, Frame TV, Serif TV, 8K и 4K QLED TV
Подключите iPhone через AirPlay 2
Во-первых, убедитесь, что ваш телевизор Samsung подключен к той же сети Wi-Fi, что и ваш iPhone.Выполните следующие действия, чтобы воспроизвести контент AirPlay, и, если вам нужна помощь, мы рекомендуем посетить веб-сайт поддержки Samsung для получения дополнительной информации о вашей конкретной модели телевизора.
AirPlay (видео и аудио)
Шаг 1 : на iPhone проведите вниз от правого верхнего угла, чтобы открыть Control Center .
Шаг 2: Нажмите кнопку Screen Mirroring .
Шаг 3: Коснитесь представленного варианта Samsung TV .
Шаг 4: При появлении запроса введите код, показанный на экране телевизора Samsung.
AirPlay (только аудио)
Шаг 1: На iPhone проведите вниз от правого верхнего угла, чтобы открыть Control Center .
Шаг 2: Нажмите на виджет Сейчас Играет .
Шаг 3: Нажмите на значок AirPlay (маленький кружок с треугольником).
Шаг 4: Коснитесь представленного варианта Samsung TV .
Шаг 5: При появлении запроса введите код, показанный на экране телевизора Samsung.
Вот и все! Если у вас есть телевизор Samsung с AirPlay 2, очень просто подключить и поделиться любимым контентом на большом экране. В противном случае вы можете выбрать вариант проводного HDMI, представленный ниже.
Регулировка настроек AirPlay
Если вы хотите точно настроить AirPlay 2 на телевизоре Samsung, перейдите в меню Настройки на телевизоре, выберите Общие , а затем Настройки Apple AirPlay .В этом меню вы можете включить или выключить AirPlay, а также выбрать, требует ли соединение ввода кода для повышения безопасности. Наконец, если вам нужны вспомогательные услуги, такие как субтитры или субтитры, вы можете выбрать, включены ли эти настройки по умолчанию, и изменить их общий вид.
Подключение iPhone через HDMI
Если ваш телевизор Samsung не поддерживает AirPlay 2, вы все равно можете использовать iPhone на большом экране, но вам понадобится кабель HDMI, а также адаптер Lightning / HDMI.


 Ведь для достаточно чтобы у вас на телефоне был порт micro-HDMI а с разъемом HDMI вашем телевизоре точно есть. Для этого нужно подключить шнур к устройствам.Важно не забывайте что при подключение через кабель необходимо выключить ваши устройства.Также если в вашем телевизоре в списке Источников есть HDMI/MHL,то можно подключиться к телевизору и с помощью кабеля HDMI — Micro USB так такой порт есть на всех современных телефонах.
Ведь для достаточно чтобы у вас на телефоне был порт micro-HDMI а с разъемом HDMI вашем телевизоре точно есть. Для этого нужно подключить шнур к устройствам.Важно не забывайте что при подключение через кабель необходимо выключить ваши устройства.Также если в вашем телевизоре в списке Источников есть HDMI/MHL,то можно подключиться к телевизору и с помощью кабеля HDMI — Micro USB так такой порт есть на всех современных телефонах.



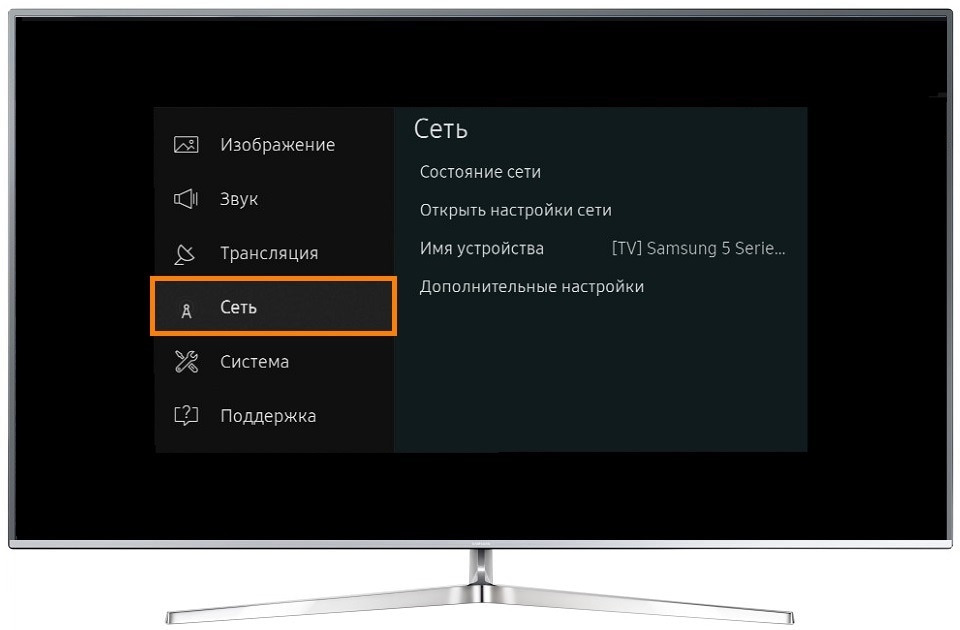


 Лучше воспользоваться беспроводным вариантом.
Лучше воспользоваться беспроводным вариантом. В разделе «Источник» устанавливаем «HDMI», опция также может быть вынесена на основной экран или доступна с помощью кнопки на пульте «Source».
В разделе «Источник» устанавливаем «HDMI», опция также может быть вынесена на основной экран или доступна с помощью кнопки на пульте «Source».



