Состояние принтера отключен — как включить и поменять статус?
В наше время печатная работа стала неотъемлемой частью для существования любой компании и организации. Даже в доме мы пользуемся бумажными носителями информации. Они необходимы для создания архивов, ведения отчётности и документации. Однако с быстрыми темпами жизни потребность в распечатке и объёмы различных документов значительно увеличились.Содержание статьи
Отключен принтер
Для того чтобы осуществлять нормальное качество и производительность печатаемых документов, человечество создавало различные печатающие приспособления. В наше время для выполнения данной задачи используются принтеры. Они могут существенно отличаться по используемым материалам при изготовлении, по способу функционирования, конструкции изделия, но основная функция при их использовании — обеспечение быстрого и качественного преобразования информации из электронного формата(хранится в файлах системы компьютера) в печатный вид.
Если вы недавно приобрели принтер и только начинаете свое знакомство с техникой, следует внимательно изучить инструкцию и руководство по эксплуатации, прилагаемые к основному комплекту покупаемой аппаратуры. Но в данных документах не всегда можно найти ответы на интересующие вопросы, в них представлен лишь стандартный набор действий и инструкция по подключению техники для осуществления нормального функционирования.
Чтобы получить дополнительную информацию, стоит почитать различные сайты в Интернете. Сегодня мы поговорим об одной из возможных проблем при выполнении распечатки документов. Речь пойдет о сбоях программы, при которых выставляется значение «отключен» даже при включенной в сеть технике.
Что значит статус отключен?
В нормальных условиях система выдает предупреждение и выставляет статус отключенного состояния при выключении техники из источника питания и в случае отсутствия соединения с компьютером. Однако иногда случаются сбои, приводящие к выставлению данного статуса даже при правильно подсоединенной аппаратуре.
Обычно при возникновении данной ошибки пользователь старается включить технику или перезагрузить её, это не помогает устранить неполадки и восстановить доступ к печати. В таком случае чаще всего режим «offline» присваивается сразу нескольким устройствам. Если в крупном офисе несколько машин отправляют файлы в очередь на распечатку, но при этом работа не выполняется, скорее всего причина может быть следующей:
- Программное нарушение процесса печати, сбой в настройках выведения информации или поражение системы вирусом.
- Механическое повреждение внутренней части конструкции. Данная причина актуальна в случае выхода из строя одного принтера, при множественном отказе вероятнее всего проблема в системных параметрах.
- Замятие бумаги или отсутствие краски (в струйных версиях), порошка (в лазерных вариантах) тоже могут привести к прекращению работы. Программа автоматически предохраняет оборудование от дальнейшего повреждения.
ВАЖНО: При выполнении попытки установки принтера система может выдать ошибку под номером 0xc0000005.
Это свидетельствует о действующем режиме «offline».
Как включить принтер на Виндовс 10?
Не стоит спешить заходить в настройки, чтобы поменять параметры установки. Это может только усложнить ситуацию. Первым делом выполните следующие манипуляции:
- Проверьте все провода, надёжность их подсоединения, возможные дефекты и перетирания корпуса.
- Попробуйте полностью выключить аппаратуру, спустя несколько минут заново подключить технику. В большинстве современных систем происходит автоматическая диагностика и устранение неполадок, возникших при последнем сеансе.
- Оцените состояние уровня чернил, загляните внутрь корпуса для обнаружения замятых кусков бумаги. При наличии данных проблем устраните их, произведите замену компонентов.
- Также проверьте наличие дефектов и механического повреждения внутренних компонентов.
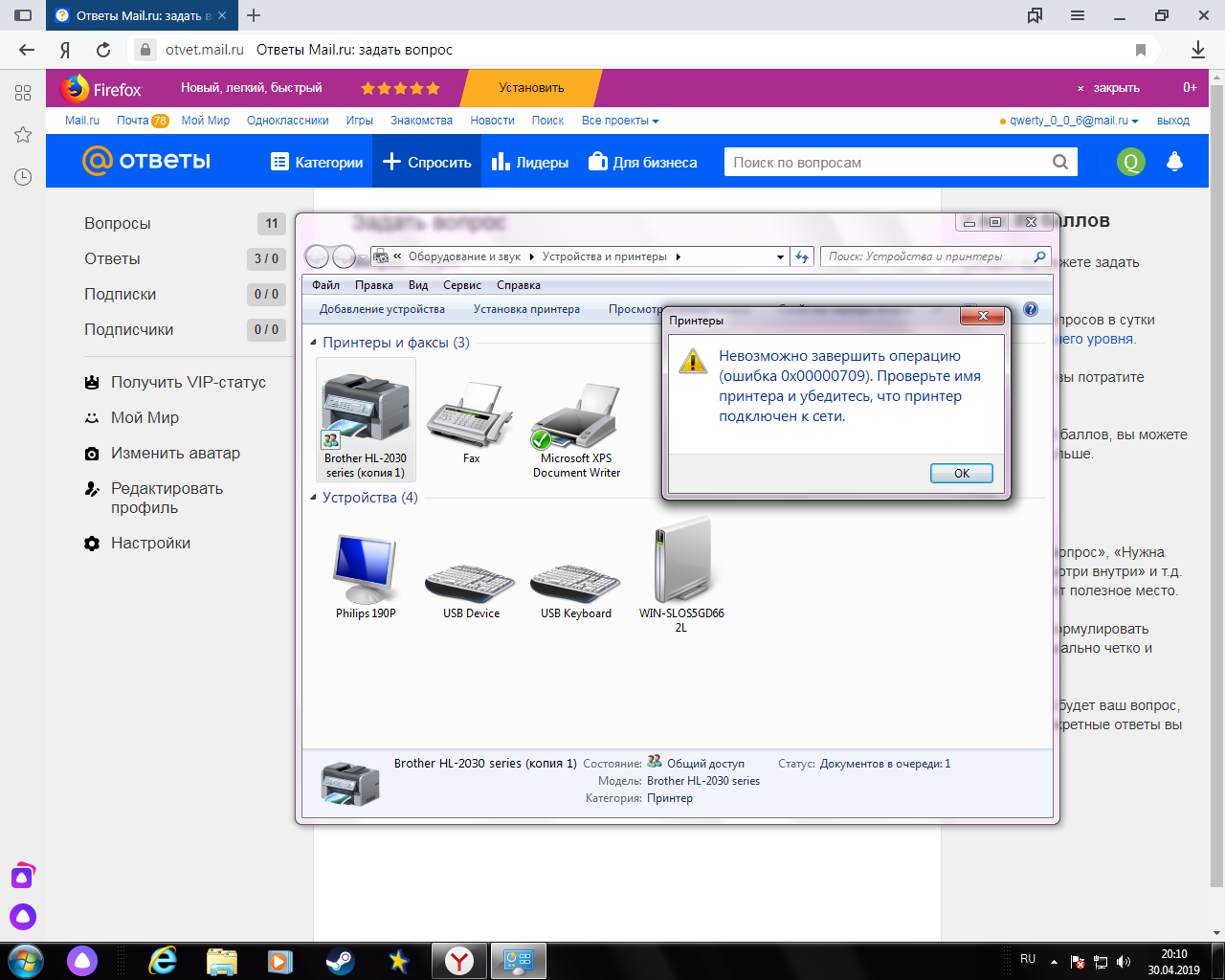 Но иногда причина заключается в системном сбое программы. В таком случае принцип действий будет существенно отличаться. Для устранения неполадок и настройки разберем инструкцию для Windows 10:
Но иногда причина заключается в системном сбое программы. В таком случае принцип действий будет существенно отличаться. Для устранения неполадок и настройки разберем инструкцию для Windows 10:- При помощи кнопки пуск на рабочем столе или на клавиатуре зайдите основное меню.
- Затем введите в строке поиска название модели принтера. Можно открыть список устройств стандартным путем через «панель управления», «устройства и принтеры».
- Найдите из предложенного списка необходимое оборудование и узнайте основную информацию о нем. Убедитесь, что оно выставлено «по умолчанию» для выведения файлов на печать.
- В диалоговом окне с информацией о состоянии техники уберите галочки с пунктов отложенной печати и автономного режима.
- Перезапустите службу печати в соответствующем разделе меню. Для этого выполните ввод команды «services.msc» в окне «выполнить» (Win+R).
- Попробуйте обновить драйверы, дополнительно установить утилиты для автоматического поиска и устранения проблем.

Если у вас возникла необходимость вернуть настройки или поставить устройство в режим «offline», просто выполните всей действия в обратном порядке. Для этого зайдите в раздел «устройства и принтеры», выберите необходимый тип техники и снимите галочки с выставленного ранее значения «по умолчанию». После этого аккуратно отключите сопряженное оборудование, а затем выключите его из источника питания.
Подпишитесь на наши Социальные сети
Не печатает USB-принтер, подключенный к интернет-центру. Диагностика и руководство к действию.
Перед началом настройки, пожалуйста, обновите встроенную систему KeeneticOS интернет-центра до последней версии по инструкции «Обновление ПО интернет-центра».
Подключите принтер к интернет-центру Keenetic через USB-порт. Если при подключении принтера вы использовали USB-удлинитель, то попробуйте подключить принтер к роутеру штатным USB-кабелем (не используйте удлинитель, т.к. он может являться причиной некорректной работы принтера).
NOTE: Важно! Настоящая инструкция применима только для подключения принтера к USB-порту Keenetic. Эта инструкция не относится к случаям подключения принтера через Wi-Fi или Ethernet.
Если USB-принтер не входит в список поддерживаемых, это означает, что он не тестировался в нашей лаборатории, и мы не можем гарантировать его работоспособность с интернет-центром Keenetic, но не означает, что он не будет работать при подключении к роутеру. Мы не можем протестировать Keenetic со всеми доступными на рынке принтерами. Тем не менее, попробуйте выполнить настройку по следующим сценариям:
TIP: Справка: Из нашего опыта мы установили, что обычно не удается подключить к роутеру Keenetic принтеры использующие интерфейс GDI (Graphical Device Interface — программный интерфейс для работы с графическими устройствами). Система печати GDI обычно используется на бюджетных принтерах. GDI-принтер иногда называют Windows-принтером. Они используют так называемую печать Host-Based (через драйвер Host-Based), когда для обработки команд печати и данных растеризации используются ресурсы компьютера или хоста.
Можно сказать точно, что на данный момент интернет-центры Keenetic не будут работать с CAPT-принтерами от Canon (серии LBPxxxx). Полный список таких моделей вы найдете далее в пункте 2.2.
NOTE: Важно! Интернет-центр Keenetic 4G оснащен USB-разъемом для подключения совместимых USB-модемов 3G/4G. Подключение принтеров в этой модели не поддерживается.
В случае некорректной работы принтера через интернет-центр Keenetic, при обращении в нашу техническую поддержку укажите полное название принтера и обязательно приложите системный файл self-test.txt
Ниже изложена последовательность рекомендованных действий, в зависимости от ситуации.
1. Принтер не отображается в веб-интерфейсе интернет-центра (на странице
1. 1. Подключите принтер штатным USB-кабелем. Рекомендуется при подключении принтера использовать прямое соединение (не используйте USB-удлинитель). При необходимости используйте небольшой USB‐удлинитель до 1 метра.
1. Подключите принтер штатным USB-кабелем. Рекомендуется при подключении принтера использовать прямое соединение (не используйте USB-удлинитель). При необходимости используйте небольшой USB‐удлинитель до 1 метра.
1.2. Убедитесь, что установлен компонент системы «Общий доступ к файлам и принтерам (TSMB CIFS)». Сделать это можно на странице «Общие настройки» в разделе «Обновления и компоненты», нажав на «Изменить набор компонентов».
1.3. Посмотрите, есть ли принтер в списке устройств USB в системном файле self-test.txt в разделе <file name=»proc:bus/usb/devices»>
Если есть, используйте команды интерфейса CLI (командная строка роутера) для дополнительной диагностики:
(config)> show printer
Например:
(config)> show printerprinters:
printer, id = 0924:42af: < id принтера
name: Xerox < имя принтера
status: READY < состояние принтера READY – Готов, ERROR – Ошибка
type: direct < тип подключения: direct – принтер подключен через JetDirect
attached: yes < состояние подключения: yes - принтер подключен
В некоторых случаях состояние ERROR (Ошибка) может быть вызвано «засыпанием» принтера (принтер находится в режиме ожидания).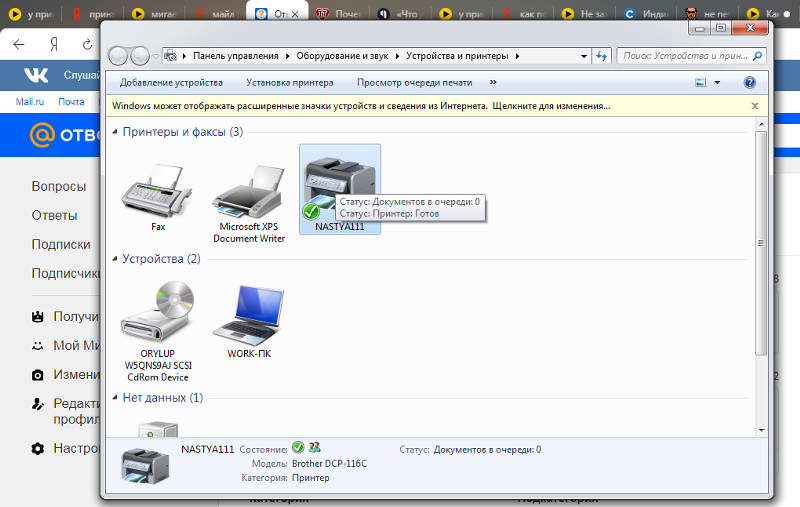 Как правило, это не является препятствием для печати документов, но для проверки попробуйте его «разбудить».
Как правило, это не является препятствием для печати документов, но для проверки попробуйте его «разбудить».
1.4. Определите, необходимо ли принтеру подгружать микропрограмму при включении. Как правило, подгружать микропрограмму принтера необходимо в следующих случаях:
- Принтер из списка: HP LaserJet P1505 / P1008 / P1007 / P1006 / P1005 / 1020 и 1018 (для P1102 и 1022 не требуется подгружать микропрограмму!).
- В системном журнале интернет-центра (на странице «Диагностика») при подключении принтера наблюдаются сообщения следующего вида:
Apr 25 13:32:39ndmkernel: drivers/usb/class/usblp.c: usblp1: failed reading printer status
Apr 25 13:32:39ndmPrinter::Manager: failed to read «HP LaserJet 1018» printer status: probably it needs a firmware file.Это не 100%-ное основание утверждать, что принтер требует микропрограммы, но повод для проверки такой возможности.
- Подключите USB-принтер к компьютеру и напечатайте страницу, после чего, не выключая питания принтера, отключите его от компьютера и подключите к USB-порту интернет-центра Keenetic.
 Если после этого принтер определится в веб-интерфейсе интернет-центра и начнет печатать через него, значит, он получил микропрограмму от установленного на компьютере драйвера и это необходимо для его работы.
Если после этого принтер определится в веб-интерфейсе интернет-центра и начнет печатать через него, значит, он получил микропрограмму от установленного на компьютере драйвера и это необходимо для его работы.
1.5. Для принтеров HP серии LaserJet P1xxx (список которых указан выше в пункте 1.4) можно в интернет-центр подгружать микропрограмму (прошивку) принтера в формате .dl. Для этого нажмите по ссылке «Микропрограмма для принтеров HP LaserJet P1xxx», укажите файл микропрограммы и нажмите «Выбрать». Микропрограммы для этих принтеров можно найти в архиве fw_dl_hpljet_sihp.zip
2. Принтер отображается в веб-интерфейсе интернет-центра (в меню Системный монитор в разделе USB-устройства), но при этом не печатает
2.1. Убедитесь, что брандмауэр (сетевой экран) на компьютере не блокирует работу принтера (обращение процесса спулера печати spoolserv.exe к порту 9100 интернет-центра). Временно, для проверки печати, отключите брандмауэр или разрешите использование порта 9100 в его настройках.
2.2. Проверьте не является ли ваш принтер CAPT-принтером от Canon. CAPT (Canon Advanced Printing Technology) — это разновидность GDI, поэтому в устройствах Keenetic их работа не поддерживается. Будучи подключенным к Keenetic такой принтер определяется и сообщает о готовности (READY), но не печатает. Примерный список CAPT-принтеров от Canon: LBP-810, LBP-1120, LBP-1210, LBP2900, LBP3000, LBP3010, LBP3018, LBP3050, LBP3100, LBP3108, LBP3150, LBP3200, LBP3210, LBP3250, LBP3300, LBP3310, LBP3500, LBP5000, LBP5050, LBP5100, LBP5300, LBP6000, LBP6018, LBP6020, LBP6200, LBP6300, LBP6300n, LBP6310, LBP7010C, LBP7018C, LBP7200C, LBP7210C, LBP9100C, LBP9200C.
2.3. Некоторые принтеры, например HP серии LaserJet P1xxx, поддерживают функцию Smart Install. Для корректной работы такого принтера с Keenetic, эту функцию необходимо отключить. Для этого:
а) Подключите принтер к компьютеру с помощью USB-кабеля. Включите питание принтера.
б) На диске или в дистрибутиве с драйверами есть папка UTIL, в ней найдите утилиту SIUtility.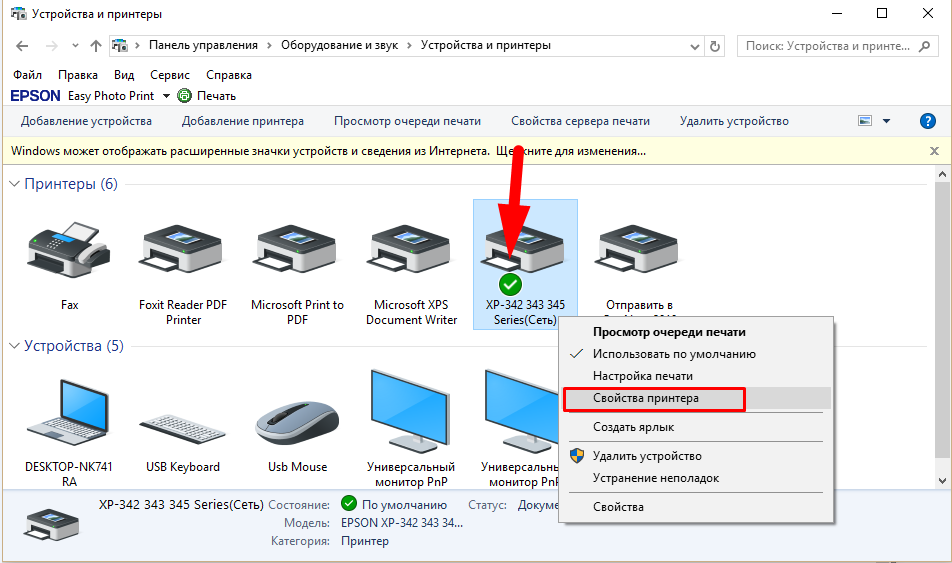 Запустите ее.
Запустите ее.
в) Следуйте инструкциям на экране, чтобы отключить функцию Smart Install на принтере.
2.4. При подключении принтера HP LaserJet 1018 есть ряд особенностей. Для корректной работы этого принтера рекомендуется использовать файл микропрограммы принтера sihp1018.dl или sihp1020.dl из архива fw_dl_hplj_sihp.zip
Укажите в настройках роутера тип подключения «Прямое», отключите двусторонний обмен данными с принтером и затем создайте подключение в режиме JetDirect к принтеру на компьютере. В качестве драйвера выберите «HP LaserJet 1022n Class Driver». Данный драйвер позволяет без ошибок работать этому принтеру по сети. Так как в настройках роутера был отключен двусторонний обмен данными, его нужно отключить и на компьютере (в Свойства принтера на вкладке «Порты»).
2.5. Включите режим отладки (debug) принтера, используя указанные ниже команды интерфейса CLI. Перед этим обязательно отключите на время отладки приложения, не имеющие отношения к принтеру (BitTorrent-клиент, DLNA и FTP-сервер, сервер udpxy), чтобы ненужная отладка не затерла полезные данные.
Например:
(config)> show printerprinters:
printer, id = 0924:42af: < id принтера
name: Xerox
status: READY
type: direct
attached: yes(config)> printer 0924:42af < выбираем принтер, где 0924:42af – id принтера
Printer::Manager: done.(config-printer)> debug level 3 < включаем режим отладки
(config-printer)> exit
2.6. Проверьте, включен ли режим отладки принтера. Если он включен, то при выполнении команды show printer будет присутствовать строка debug level 3.
Например:
(config)> show printerprinters:
printer 0924:42af
name Xerox
type direct
port 9100
bidirectional
debug level 3 < режим отладки принтера включен
Режим отладки принтера остается включенным до перезагрузки питания интернет-центра. Если требуется сохранить режим после перезагрузки по питанию, выполните команду
Если требуется сохранить режим после перезагрузки по питанию, выполните команду
(config)> system configuration save
Для отключения режима отладки выполните команду:
(config)> printer 0924:42af
Printer::Manager: done.(config-printer)> no debug < отключает режим отладки
Режим отладки принтера включается для конкретного принтера по его id через интерфейс командной строки роутера. Для включения режима отладки принтера не нужно включать режим отладки через веб-интерфейс на странице «Диагностика».
2.7. Иногда инженер техподдержки может попросить собрать дамп сетевых пакетов с компьютера, который подключен к интернет-центру. Соберите дамп пакетов программой Wireshark: «Захват сетевых пакетов с помощью программы Wireshark». Для уменьшения объема дампа в настройках Wireshark можно использовать дополнительный фильтр захвата ip.addr==<ip-адрес интернет-центра> (например: ip. addr==192.168.1.1).
addr==192.168.1.1).
Потом на компьютере, с которым наблюдается проблема, отправьте файл на печать через установленный и подключенный к интернет-центру принтер. Если печать не идет, повторите запрос печати еще раз.
После ожидания (не более 3 минут), когда уже понятно, что это не задержка печати, а принтер действительно не печатает, остановите и сохраните дамп пакетов Wireshark и системный файл self-test.txt интернет-центра. Оба файла пришлите в службу технической поддержки.
TIP: Примечание
Иногда возникают ситуации, когда принтер печатает, но при этом непрерывно (не может остановиться), или вместо нужного текста распечатывает какой-то набор различных символов. В этом случае можно попробовать отключить опцию «Разрешить двусторонний обмен данными». Если это возможно, данный режим следует отключить для корректной работы с интернет-центром. Некоторые принтеры позволяют отключать двунаправленный режим обмена в своих настройках/свойствах.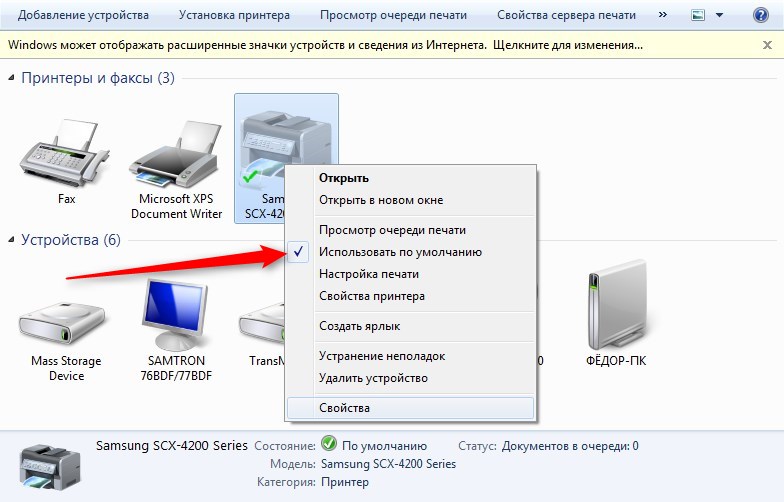 Для отключения этого режима в интернет-центре Keenetic зайдите в веб-конфигуратор на страницу «Приложения» и в разделе «Диски и принтеры» нажмите по записи подключенного принтера. Появится окно «Настройка принтера». Убедитесь, что выключена опция «Разрешить двусторонний обмен данными». Затем нажмите кнопку Сохранить.
Для отключения этого режима в интернет-центре Keenetic зайдите в веб-конфигуратор на страницу «Приложения» и в разделе «Диски и принтеры» нажмите по записи подключенного принтера. Появится окно «Настройка принтера». Убедитесь, что выключена опция «Разрешить двусторонний обмен данными». Затем нажмите кнопку Сохранить.
Не печатает принтер на Mac OS. Что делать?
Не печатает принтер на Mac OS. Что делать?
Вы нажимаете кнопку печать, но проходит время, а процесс так и не начался? При этом проверка выдает вам, что проблема касается не какого-то конкретно документа, а является системной. Причин этому существует несколько, как, в общем-то, и их разрешений.
1. Проверьте диалоговое окно “Печать”.
После того, как распечатать документ не удалось, нажмите функцию “Command-P” еще раз. Вероятнее всего, у вас высветится значок с восклицательным знаком возле имени принтера в диалоговом окне “Печать”. Данный сигнал свидетельствует о наличии какой-то проблемы и сопровождается сообщением с объяснением, какая именно проблема возникла и как ее исправить.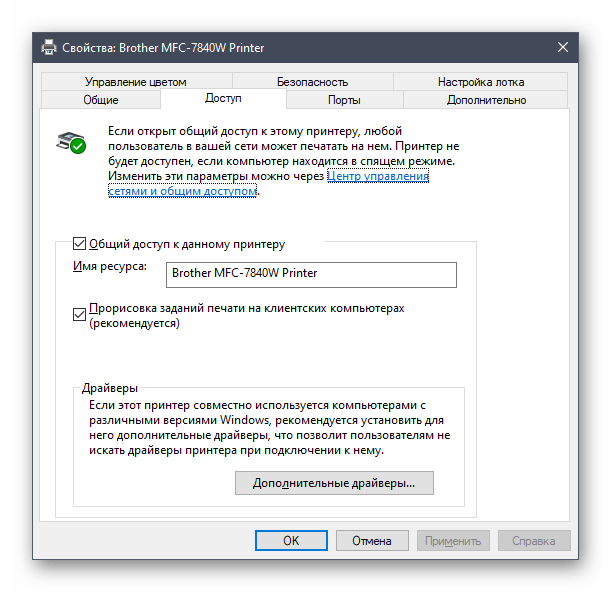
Для начала проверьте, правильный ли выбран принтер: отправка документа не на тот принтер является чуть ли не самой распространенной. Она возникает в случае, если вы пользуетесь ноутбуком в разных местах, в том числе, и функцией печати. Ноутбук просто запоминает последнее из устройств, которое в данный момент может отсутствовать. Исправить это очень просто. Выберите во всплывающем меню диалогового окна печати ваш принтер и попробуйте заново распечатать нужный документ.
Еще одной из возможных причин неработающего принтера может быть ранее приостановленная печать.
Если печать действительно была ранее приостановлена, вы увидите соответствующее сообщение об ошибке. Нажав кнопку Resume (“Продолжить”), попробуйте повторить попытку печати. Если не вышло, проверьте нет ли документов, стоящих в очереди на печать (см. ниже).
2. Проверьте очередь на печать
Если отправить документ на печать не удалось, на мониторе высветится значок “В очереди на печать”, что, собственно, свидетельствует о том, что документ поставлен в очередь. Чтобы узнать более подробную информацию о причинах, нажмите на этот значок.
Чтобы узнать более подробную информацию о причинах, нажмите на этот значок.
Если же значок не высвечивается, зайдите в меню Apple > Системные настройки. Затем нажмите “для сканирования и печати”, выберите принтер в списке, а затем нажмите кнопку “открыть очередь печати”.
Возобновление приостановленной печати. Приостановка печати может происходить по нескольким причинам. Первая — техническая, например, из-за застрявшей бумаги. Вторая — вы сами приостановили печать, нажав на паузу (увидев, что печатаете не тот документ или решили, что в работе принтера что-то не так, или нет бумаги) и забыли об этом. Из-за этого принтер может не печатать до тех пор, пока вы не возобновите печать. В таком случае нажмите кнопку Resume (“Продолжить”)
Избавьтесь от старых заданий на печать: они также могут тормозить работу принтера. Документ, который значится в списке, может уже не существовать. Удалите его из очереди — щелкните на “х” рядом с индикатором выполнения, ниже названия документа.
Проблема с подключением. Если при проверке очереди на печать у вас высвечивается сообщение, что существует проблема “сообщения” с принтером или он не подключен, переходите к следующему пункту.
3. Проверьте сам принтер
Для начала проверьте наличие бумаги. Загляните в отсек для ручной или автоматической подачи бумаги для печати — в зависимости от того, какой вы выбрали для использования. Возможно, там застрял лист бумаги.
Убедитесь, что принтер включен. Проверьте, включено ли устройство в сеть и подключен ли принтер по средством специальных шнуров к компьютеру или установлено ли беспроводное соединение.
Включите и выключите принтер. Желательно полностью, даже из розетки. И снова включите спустя несколько минут. Если сообщение об ошибке в очереди на печать сообщает о проблеме со “связью”, это должно помочь.
Проверьте картридж. Возможно, в нем недостаточно тонера. Некоторые модели струйных принтеров при недостаточном количестве чернил отказываются печатать. При этом, если вы при печати задействуете лишь черные чернила, устройство может решить, что цветных также нет и отказаться от выполнения задачи. Так что, возможно, вам придется приобрести или заправить картридж.
При этом, если вы при печати задействуете лишь черные чернила, устройство может решить, что цветных также нет и отказаться от выполнения задачи. Так что, возможно, вам придется приобрести или заправить картридж.
Используя “Очередь на печать” вы можете проверить уровень подачи чернил или попробовать распечатать тестовую страницу. Для этого выберите в меню “Принтер”, чтобы посмотреть все возможности. Для диагностики нажмите кнопку “Настройка” в окне “Очередь на печать”. Если принтер содержит дополнительные утилиты (вспомогательные программы), их вы найдете именно в этом разделе.
4. Проверьте обновления программного обеспечения принтера
Обновление программного обеспечения осуществляется, зачастую, с помощью OS X Software Update. Для этого выберите в меню Apple > Обновление Программ. Если она показывает, что для вашего принтера есть обновление, установите его. Если же нет, его вполне можно найти на сайте компании. Загрузите его и установите.
Если проблемы с принтером начались после обновления до новой версии OS X, то маловероятно, что причина проблем с печатью кроется в программном обеспечении. Однако попробовать все же стоит, так как процесс обновления может решить проблему, если программное обеспечение для печати были каким-то образом повреждено.
Однако попробовать все же стоит, так как процесс обновления может решить проблему, если программное обеспечение для печати были каким-то образом повреждено.
5. Удалите и снова установите принтер
Заходите в меню Apple > Системные настройки. Выберите “Печать и сканирование”. Из списка слева выберите ваш принтер. Нажмите кнопку со знаком «минус» (-) в нижней части списка. Это удалит его из списка принтеров. Для того, чтобы снова добавить устройство, нажмите на знак “плюс” (+). По идее, вы должны увидеть среди пре
дложенных принтеров ваш, который вы только что удалили. Если это так, добавьте его обратно. Если же нет, нажмите “Добавить принтер или сканер”. По идее, вам откроется список принтеров по умолчанию. Найдите и выберите свой. Нажмите кнопку добавить.
Используйте IP-адрес. Сетевые принтеры иногда требуют дополнительных действий. Выберите “Добавить принтер или сканер”. Когда окно откроется, нажмите в верхней его части кнопку IP. Введите IP-адрес принтера. Как узнать его, смотрите в разделе “Ошибки и их Исправление”, столбец “Советы”> как выяснить IP-адрес своего принтера.
Введите IP-адрес принтера. Как узнать его, смотрите в разделе “Ошибки и их Исправление”, столбец “Советы”> как выяснить IP-адрес своего принтера.
Избегайте совместного использования принтера. Если вы видите, что ваш принтер используется в списке со значком @, например, CannonMP990 @ MacBook Pro, это значит, что вам предлагается подключение через дополнительный компьютер. Старайтесь этого избегать. И выберите альтернативный путь подключения. Иначе печать вам будет доступна лишь тогда, когда это дополнительное устройство будет подключено, даже если попытка повторно добавить принтер завершится успешно.
6. Проверьте журнал ошибок
Если вы дошли до этого пункта, а ошибка осталась не устраненной, загляните в журнал ошибок. Для этого вернитесь в пункт “Очередь на печать”, выберите “Принтер”> Журнал Ошибок. После этого открывается приложение — error_log файл, в котором перечислены возможные причины неполадки. Это не самый удобный путь, но иногда он дает результат.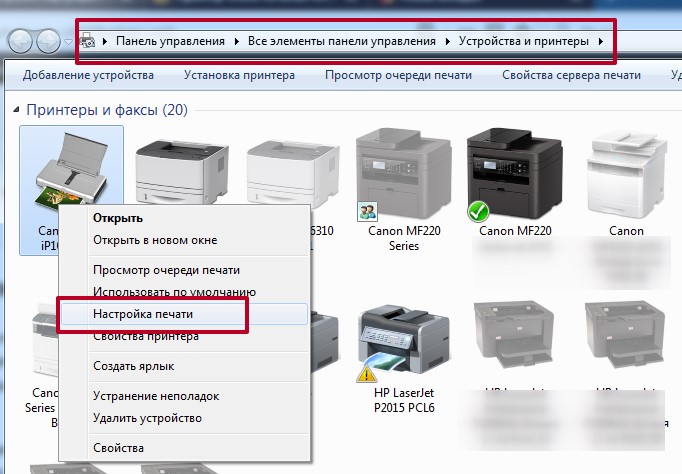 Так, бывали случаи, когда лист ошибок указывал на неправильную установку картриджа. Чтобы исправить положение, потребовалось лишь извлечь его и установить должным образом.
Так, бывали случаи, когда лист ошибок указывал на неправильную установку картриджа. Чтобы исправить положение, потребовалось лишь извлечь его и установить должным образом.
7. Перезагрузите систему печати
Зайдите в меню “Печать и Сканирование”. Правой кнопкой мыши щелкните на имя принтера, чтобы вызвать контекстное меню. Из предлагаемого списка выберите “Сброс системы печати”.+
После этого высветится сообщение, что дальнейшие шаги приведут к удалению всех существующих принтеров, сканеров, факсов и отложенных заданий. По сути, это действие полностью очистит ваш компьютер и вернет его на тот уровень, когда вы только распаковали свой ноутбук. Перспектива не радостная. Но это может быть последним выходом, если все предыдущие не привели к решению проблемы.
Что бы обезопасить не только работу с принтером, но и защитить свой мак, советуем приобрести чехол для macbook air 13 в itrade.
Не работает принтер в Windows 10
Чтобы распечатать документ или изображение, пользователь отправляет файл на принтер. Но временами вместо распечатанного экземпляра устройство выдает ошибку или молчит. Что делать, если принтер не работает? Как быть, если система не видит МФУ? Как исправить проблему? Расскажем в этой статье.
Но временами вместо распечатанного экземпляра устройство выдает ошибку или молчит. Что делать, если принтер не работает? Как быть, если система не видит МФУ? Как исправить проблему? Расскажем в этой статье.
Определим, на каком этапе возникает проблема с принтером или МФУ в Виндовс. Запустим встроенное программное решение – средство диагностики компании Microsoft.
Нажимаем кнопку «Пуск», вводим «Устранение», переходим по соответствующему пункту.
Поиск меню.
В открывшемся окне находим пункт, отмеченный красной рамкой, и переходим к нему.
Запустить программное средство.
Программа начнет процесс автоматического сканирования.
Поиск проблем.
Алгоритм действий следующий: утилита проверяет доступность принтера, наличие актуальных драйверов, переполнение буфера печати и другие. По окончании процесса появится сообщение с рекомендуемыми действиями в виде пошаговых инструкций.
Если средство восстановления не помогло, то исправим ситуацию собственными силами.
Если Виндовс не видит принтер, в первую очередь необходимо проверить работоспособность МФУ, провода и USB-кабеля.
- Проверьте, правильно ли подключен принтер. Горят ли на нем все индикаторы, не отходит ли от него блок питания.
- Проверьте кабель подключения к компьютеру. Полностью ли он вставлен в отверстия, не имеет ли внешних повреждений. Попробуйте заменить USB-кабель на другой, если такой есть у вас в наличии.
- Попробуйте переподключить принтер к другому разъему USB. Вдруг, сломался именно разъем на компьютере.
Если данные действия не привели к успеху, то переходим к следующим способам исправления неполадки.
Пользователь во время заказа печати документа может обнаружить, что принтер исчез из списка доступных устройств. Расскажем, каким образом подключить его по новой.
Открываем «Панель управления», как показано на скриншоте ниже.
Открыть «Панель управления».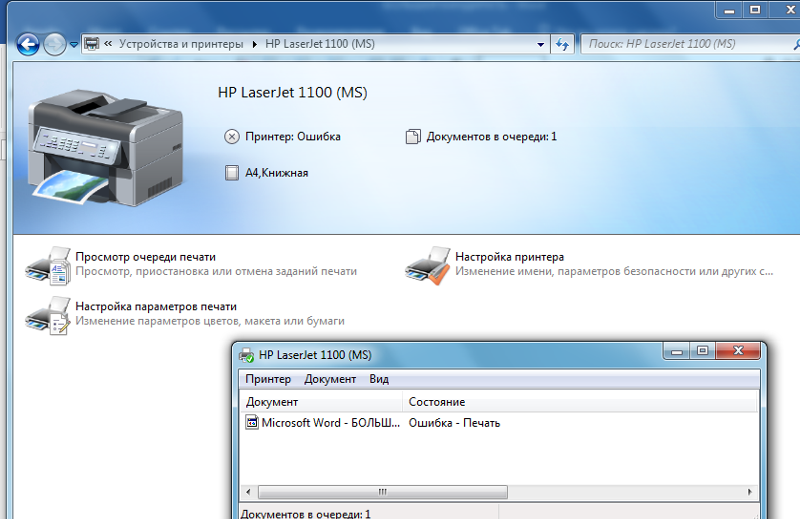
Заходим в подраздел «Устройства».
Меню «Устройства».
С левой стороны нажимаем пункт, отмеченный синим цветом.
«Принтеры и сканеры»
На экране отобразится перечень доступных периферийных устройств. Активируем функцию поиска.
Поиск оборудования.
Windows автоматически просканирует устройства, которые доступны для подключения. По завершении процесса выбираем предложенный принтер или МФУ и запускаем печать.
Если поиск не обнаружил подходящего устройства, то зададим условия.
Ручной поиск.
Доступны шесть критериев поиска.
Первый вариант предполагает, что принтеру более пяти лет, и операционная система не находит его. Пользователь активирует функцию повторно, и ОС проводит тщательный поиск. Результаты отобразятся на мониторе в виде списка.
Во втором случае откроется рабочая область с расширенными условиями.
«Глубокий» поиск.
Пользователь задает имя, местоположение и/или модель устройства, а затем нажимает «Поиск». Результаты располагаются в нижней части меню. Выбираем необходимый принтер и активируем его.
Мнение автора: Данный метод подходит для организаций, где есть домен. Если принтер необходимо подключить дома, то рекомендую обратить внимание на другие варианты.
При выборе третьего варианта нажимаем «Обзор». Откроется локальная сеть, где владельцу отобразится список доступных сетевых принтеров.
Важно! Если устройство подключено через USB-кабель к рабочей станции, то оно не отображается как сетевое устройство.
Четвертый способ потребует от пользователя знание идентификаторов принтера: IP-адрес, имя порта.
Задать идентификаторы.
Если данные указаны верно, то операционная система найдет принтер. Подключение происходит автоматически.
Пятый вариант подходит для оборудования, которое оснащено беспроводной связью: Bluetooth, Wi-Fi. Принцип поиска такой же, как и в первом случае.
Последний метод рекомендуется использовать только в крайних случаях. Пользователь вручную задает порт, указывает адрес и другие параметры.
Если Windows не находит оборудования из-за драйверов, то зайдем на официальный сайт и загрузим актуальную версию. В качестве примера рассмотрим принтер HP DeskJet 2620 All-in-One.
Страница загрузки драйвера.
Скачиваем ПО, инсталлируем его и запускаем. Программа имеет встроенного помощника, который поможет автоматически установить драйвер и подключить устройство. Процесс займет 10-15 минут.
Мнение автора: Модели, снятые с производства, поддерживаются в течение нескольких лет. Вендор выкладывает драйвера на официальном сайте. Хотя если принтеру более пяти лет, то могут возникнуть проблемы с драйверами под Windows 10. Производитель зачастую перестает поддерживать ПО в актуальном состоянии через несколько лет.
Соответственно, при попытке подключить устройство под Windows последней версии пользователь столкнется с серьезной проблемой. Чтобы ее решить, рекомендую воспользоваться специализированными форумами. Возможно, они подскажут вариант исправления ошибку.
Переустановить драйвер можно и автоматически, т.е. встроенными средствами Windows 10!
- Для этого в поисковой строке на панели задач вписываем «Диспетчер устройств». Жмем на результат поиска.
- В общем списке категорий ищем название нашего принтера.
- Когда найдем, жмем на него правой кнопкой мыши и выбираем пункт «Обновить драйверы».
- Следуем дальнейшим инструкциям.
Если принтер подключен по сети (через кабель или беспроводную связь), то перезагружаем маршрутизатор. Возможно, проблема кроется в перегрузке оперативной памяти сетевого устройства или ошибкой программного обеспечения.
Также поможет простейший вариант – включить/выключить принтер. Этот метод особенно актуален для устаревших моделей.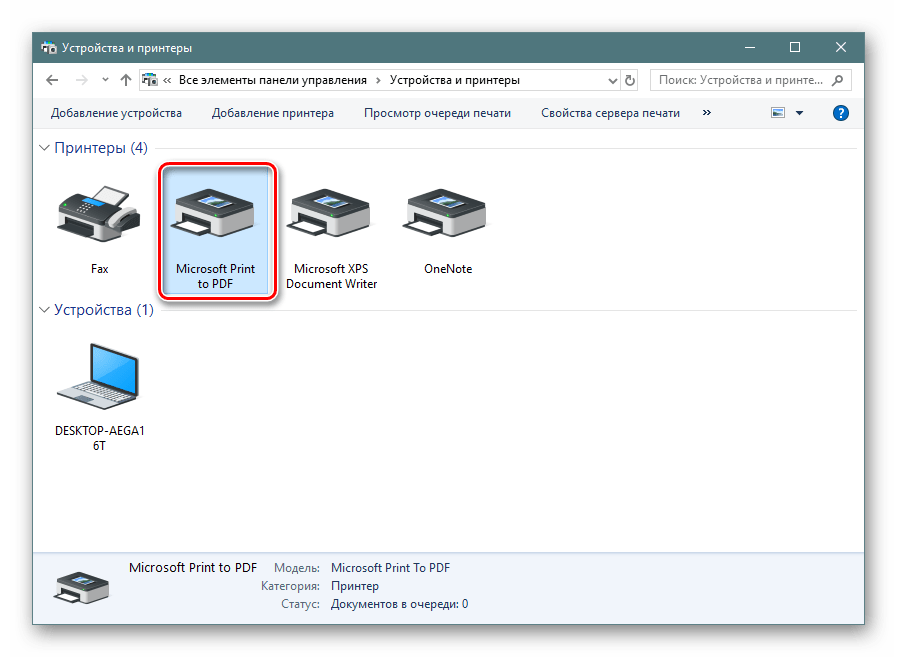
Если вышеуказанные способы не помогли, то рекомендуем обратиться к поисковым системам. При задании условий поиска следует внимательно указывать модель устройства, а также ключевые слова по возникшей проблеме.
Для пользователей, обладающих хорошим уровнем английского языка, стоит искать информацию на зарубежных сайтах, так как на них чаще встречаются эффективные решения.
Мнение автора: Существует специальный набор драйверов, который называют драйвер-пак. Как вариант, используем сборку DriverPack Solution для поиска подходящего драйвера. Но такие действия выполняем на собственное усмотрение, поскольку сборки могут быть неофициальными и вендор не предоставляет на них гарантии. Используем такой метод в крайних случаях.
Публикация рассказала о проблеме, когда операционная система не видит принтер в операционной системе Windows 10. Рассмотрены разные варианты подключения принтера в виде инструкций со скриншотами. Добавлены рекомендации, как подключить устройство, а также приведены практические советы.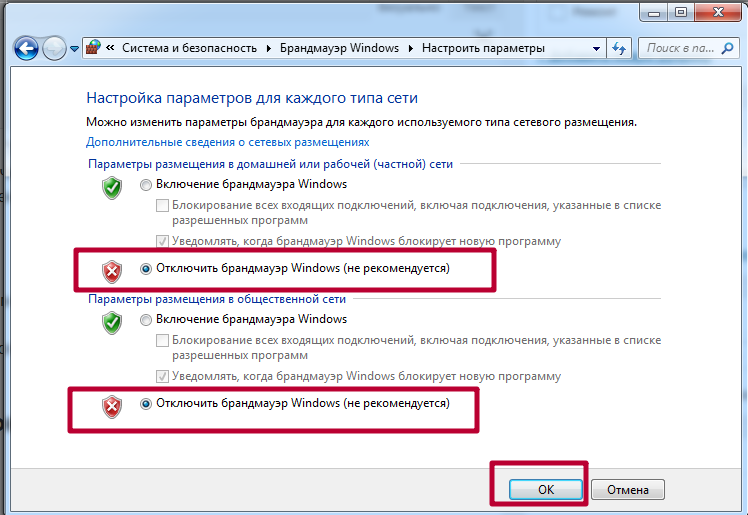
Post Views: 332
Устранение неисправностей служб Epson Connect
Email Print
Проверка ошибки
Следующие функции удобно использовать для определения причины ошибки.
Print Log (Журнал печати)
Состояние электронных писем, отправленных в службу Email Print, можно проверить с помощью пункта Print Log (Журнал печати) на User Page (странице пользователя).
Уведомления по электронной почте – владельцу
Если включена функция Email Notifications (Уведомления по электронной почте) на User Page (странице пользователя), служба Email Print уведомляет владельца принтера о возникновении ошибок.
Уведомления по электронной почте – отправителю
Уведомления об ошибках отправляются отправителю электронного письма при следующих условиях.
«Send print notification email to sender» выбрано в том случае, если вы не используете список утвержденных отправителей.
«Send notification email» выбрано для каждого адреса в том случае, если вы используете список утвержденных отправителей.
Электронное письмо не получено
В следующих ситуациях электронное письмо может быть не получено, даже если оно было отправлено на принтер.
Электронное письмо отклонено, поскольку отправитель не зарегистрирован в списке Approved Senders List (Список утв. отправителей):
Адрес электронной почты отправителя не внесен в список Approved Senders List (Список утв. отправителей). Зарегистрируйте адрес электронной почты отправителя в списке Approved Senders List (Список утв. отправителей) и затем повторно отправьте электронное письмо.
Слишком много адресов:
Можно ввести до 100 адресов электронной почты принтера.
Слишком большое электронное письмо:
Суммарный размер электронного письма и его вложений превышает предельно допустимый.
Максимальный размер электронного письма и вложений составляет 20 МБ.
Слишком много вложений:
Количество вложенных в электронное письмо файлов превышает максимально допустимое. Максимальное количество вложений 10.
Слишком много заданий печати в очереди:
Количество электронных писем в очереди печати принтера превышает максимально допустимое. Максимальное количество электронных писем в очереди печати принтера составляет 100. Распечатайте электронные письма или удалите их для высвобождения пространства.
Владелец принтера приостановил работу службы Email Print :
Владелец принтера приостановил работу службы Email Print для данного принтера.
Работа службы Email Print приостановлена для проведения техобслуживания системы:
Работа службы Email Print приостановлена во время проведения техобслуживания сервера. Подождите немного и повторите попытку отправки электронного письма.
Регистрация учетной записи пользователя в службе Epson Connect не завершена:
Если регистрация учетной записи выполнялась с помощью Web Config, вероятно, браузер был закрыт до завершения регистрации. Удалите принтер из службы Epson Connect и зарегистрируйте его повторно.
Текст электронного письма или одно или несколько вложений не напечатаны
В следующих ситуациях электронное письмо может быть не напечатано, даже если оно было получено.
В электронное письмо вложены неподдерживаемые файлы:
В электронное письмо вложены неподдерживаемые файлы. Печать можно выполнить, преобразовав неподдерживаемые файлы в формат PDF.
Нет данных для печати:
В отправленном электронном письме нет данных для печати. Проверьте следующее и затем повторно отправьте электронное письмо.
– В тексте электронного письма или во вложениях есть данные для печати.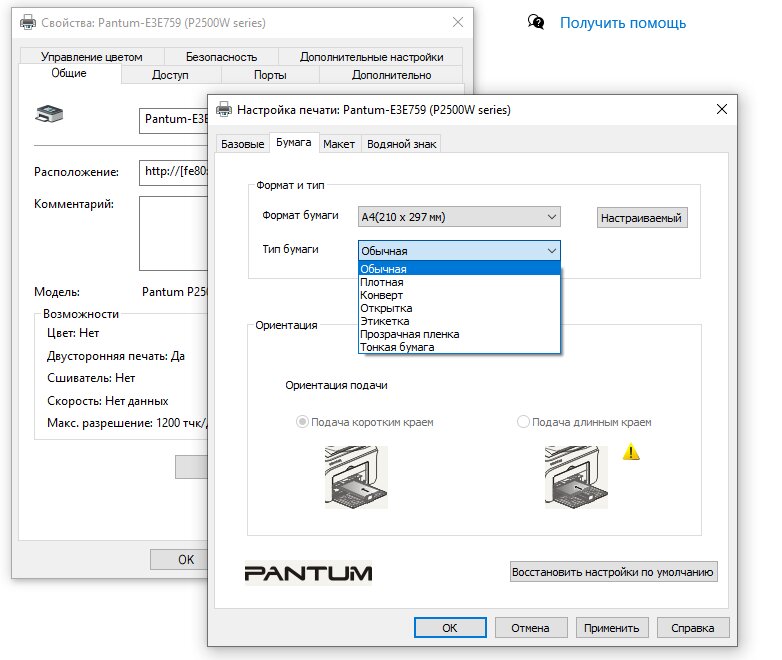
– Во вложениях электронного письма есть данные для печати, если выключена функция Print Email Body (Печать текста электронного письма)
– В приложенных файлах есть фотография, если параметр Photo Paper Printing (Печать на фотобумаге) задан для принтера, поддерживающего один источник бумаги.
Задание печати было удалено, поскольку истек срок его хранения:
Задания печати удаляются, если превышено максимальное время ожидания для файлов. Максимальное время ожидания составляет 72 часа.
Задание было удалено:
TВладелец принтера удалил задание печати из журнала Print Log (Журнал печати).
Задание было отменено:
Печать была отменена с панели управления принтера.
Принтер не готов к печати:
Проверьте состояние принтера и устраните возникшие неполадки.
– Принтер выключен
– Нет бумаги
– Заканчиваются чернила
– Произошло застревание бумаги
– Принтер не может подключиться к сети
Для получения дальнейшей информации о работе принтера см.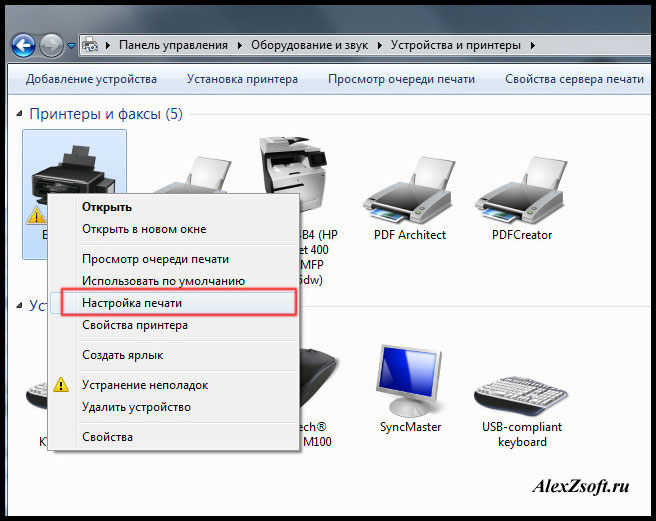 документацию, поставляемую с принтером.
документацию, поставляемую с принтером.
Печать начинается медленно или бумага выбрасывается до завершения печати
Проверьте параметры подключения принтера к сети Интернет.Подробнее смотрите «Сетевая среда».
Проблемы с настройкой принтера
Состояние принтера можно проверить с панели управления, по листу состояния сети, отчету о сетевом подключении и т. д.
Для получения дальнейшей информации о работе принтера см. документацию, поставляемую с принтером.
Scan to Cloud
Сканирование невозможно
Не задан Destination List (Список получателей) :
До начала использования функции сканирования в облако Scan to Cloud надо создать список Destination List (Список получателей) на User Page (странице пользователя) Epson Connect.
При отправке данных с использованием Scan to Cloud, список Destination List (Список получателей) отображается с сервера Epson Connect.
Принтер или сканер не может подключиться к Интернету:
Убедитесь, что принтер или сканер подключен к сети с выходом в Интернет.
Невозможно использовать службу Scan to Cloud, если локальная сеть не имеет выхода в Интернет.
Размер сканированных данных превышает предельную величину:
максимальный размер данных для одного сканирования равен 50 МБ.
Напечатано неправильное письмо
Неправильные электронные письма из адреса получателя Scan to Cloud могут печататься как задания Email Print. Проверьте, что служба получателя может получать электронные письма напрямую.
Не отображается меню Scan to Cloud
Убедитесь, что принтер или сканер поддерживает службу Scan to Cloud.
Поддерживаемые каждой службой принтеры или сканеры можно проверить на веб-сайте Epson.
Если меню не отображается, даже если принтер или сканер поддерживает данную функцию, возможно, следует обновить микропрограмму принтера или сканера.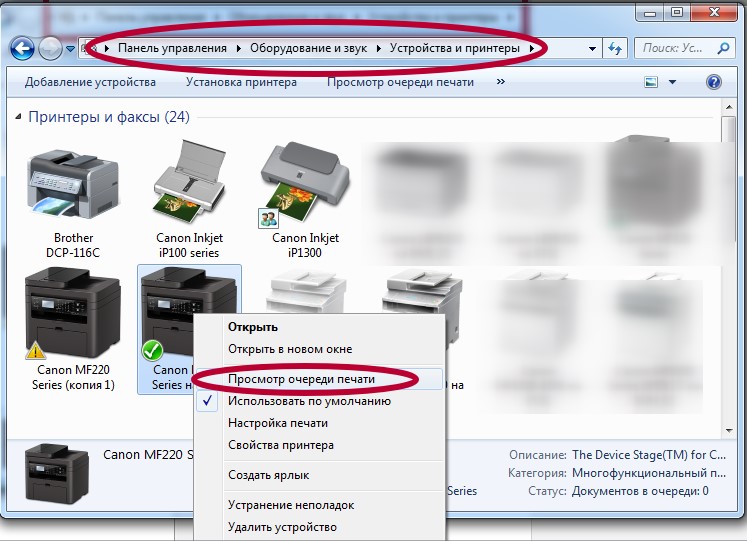 Щелкните или коснитесь пункта Firmware Update (Обновление встроенной программы) в Web Config, а затем следуйте указаниям на экране для обновления микропрограммы.
Щелкните или коснитесь пункта Firmware Update (Обновление встроенной программы) в Web Config, а затем следуйте указаниям на экране для обновления микропрограммы.
Epson iPrint
Совместимые типы файлов
Word (doc, docx), Excel (xls, xlsx), PowerPoint (ppt, pptx), PDF, JPEG, BMP, GIF, PNG, TIFF
Некоторые типы файлов нельзя распечатать с помощью локальной печати Android. Чтобы распечатать такие типы файлов, используйте удаленную печать.
Принтер не найден в локальной сети
Принтер или беспроводной маршрутизатор выключен:
Проверьте, что принтер и беспроводной маршрутизатор включены и подключены к сети.
Сеть не поддерживается:
Проверьте, что устройство с Epson iPrint подключено к сети.
Устройство и принтер подключены к разным сетям:
Проверьте, что устройство и принтер подключены к одной беспроводной локальной сети (SSID). Epson iPrint выполняет поиск принтеров, подключенных к одной сети. Если беспроводной маршрутизатор (точка доступа) поддерживает несколько сетей (SSID), принтер может быть подключен к другой сети.
Epson iPrint выполняет поиск принтеров, подключенных к одной сети. Если беспроводной маршрутизатор (точка доступа) поддерживает несколько сетей (SSID), принтер может быть подключен к другой сети.
Невозможно найти принтер через Интернет
Невозможно подключить устройство с Epson iPrint к Интернету:
Проверьте, что устройство с Epson iPrint подключено к Интернету. В противном случае удаленная печать будет недоступна.
Принтер не зарегистрирован в функции Remote Print
До использования функции Epson iPrint через Интернет необходимо зарегистрировать принтер.
Удаленная печать через Интернет недоступна
До использования этой функции необходимо включить службу удаленной печати Remote Print на User Page (странице пользователя).
Печать или сканирование идет слишком медленно
Если запущено другое приложение или устройство перешло в энергосберегающий режим во время печати или сканирования с использованием Epson iPrint, печать или сканирование может прекратиться или замедлиться. Печать или сканирование возобновляется, когда функция Epson iPrint снова активна.
Печать или сканирование возобновляется, когда функция Epson iPrint снова активна.
Невозможно изменить и сохранить имя отсканированного файла
Если в имени файла используются недопустимые символы (например, /,:,*,?,<,>,│), при касании к команде Save отображается предыдущий экран. Введите имя файла без использования недопустимых символов.
Невозможно выполнить печать в режиме удаленной печати
Убедитесь в том, что размер файла не превышает предельную величину. Максимальный размер файла равен 20 МБ.
Remote Print Driver
Удаленная печать недоступна
Принтер или беспроводной маршрутизатор выключен:
Проверьте, что принтер и беспроводной маршрутизатор включены и подключены к сети и что сеть работает нормально. Кроме того, проверьте, что нормально работает сеть, к которой подключен компьютер, использующий Remote Print.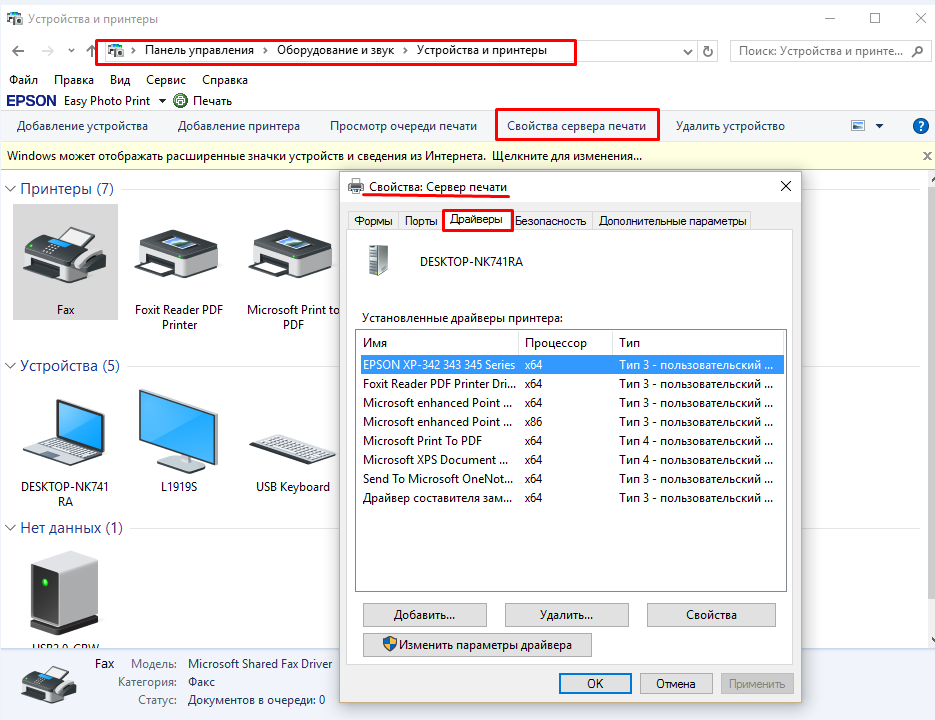
Невозможно установить драйвер принтера
Операционная система вашего компьютера не поддерживает этот драйвер.
Драйвер Remote Print Driver можно использовать с Windows XP или более новой версией и Mac OS X v10.6.x или более новой версией.
Печать начинается медленно или бумага выбрасывается до завершения печати
Проверьте параметры подключения принтера к сети Интернет.Подробнее смотрите «Сетевая среда».
Печать невозможна
Убедитесь в том, что размер файла не превышает предельную величину. Максимальный размер файла равен 100 МБ, а максимальный размер страницы равен 20 МБ.
Какие нужно предпринять меры, чтобы принтер начал печатать документы
Сегодня мы с вами постараемся ответить на вопрос следующего содержания: почему не печатает принтер и что делать с возникшей ситуацией. Причин здесь может быть очень много, связанных как с техническими неполадками устройства, которые можно легко устранить вручную, либо с программной частью Windows. Я рассмотрю несколько возможных вариантов проблем и подробно разберу пути решения каждой из них.
Я рассмотрю несколько возможных вариантов проблем и подробно разберу пути решения каждой из них.
Забегая вперед, хочу сказать, если у вас не печатает принтер: Epson, HP, Canon, Samsung или любая другая модель принтера и вы думаете, что проблема именно в вашей модели принтера, то скорее всего это ошибочное мнение. Есть конечно некоторые модели принтеров, к которым нужен индивидуальный подход, но таких принтеров очень мало. Поэтому данная инструкция скорее всего поможет найти проблемную часть в сегодняшней ситуации.
Первая причина, как бы это смешно не звучало, связана с плохими контактами, перебоями в сети и другими подобными нюансами. Поэтому прежде чем читать дальше, удостоверьтесь, что все вышеуказанное у вас находится в полном порядке.
Также на этом этапе надо проверить листы в принтере. Попробуйте вынуть часть из них, если вы засунули слишком много. Нужно попытаться засунуть их чуть глубже в приемное отверстие принтера. Если не помогло, тогда сдвиньте листы либо до упора вправо, либо влево. Лоток по-прежнему не хочет принимать А4? Выключите устройство, перезагрузите компьютер, затем подключите все заново. По-прежнему безрезультатно? Значит ситуация на самом деле серьезная. Давайте разбираться!
Лоток по-прежнему не хочет принимать А4? Выключите устройство, перезагрузите компьютер, затем подключите все заново. По-прежнему безрезультатно? Значит ситуация на самом деле серьезная. Давайте разбираться!
Проверка настроек Windows
Для начала проверим, не отключено ли данное устройство в самом компьютере. Заходим в «Пуск» — «Устройства и принтеры». В появившемся окне ищите вашу модель принтера и обращаете внимание на значок принтера, если он так сказать обесцвеченный, то надо проверить контакты. Потому что это говорит о том, что на компьютере установлены драйвера, но компьютер не видит это устройство.
Необходимо также удостовериться в том, что принтер, на котором вы собрались распечатывать документ, является устройством по умолчанию. Делается это следующим образом: идем в те же «Устройства и принтеры» в меню «Пуск», слева внизу на значке должна быть установлена зеленая галочка. Если галочки нет, тогда нажмите на нужный принтер правой кнопкой мыши и выберите «Использовать по умолчанию».
Если ничего из вышеуказанного на решение проблемы, почему не печатает принтер с компьютера или ноутбука, никак не повлияло, тогда попробуем перезапустить диспетчер печати. Перед началом процедуры отключите все соединительные провода от принтера. Теперь зайдите в «Пуск» — «Панель управления» — «Система и безопасность» — «Администрирование». Нажимаем двойным щелчком на «Службы». Найдите в списке «Диспетчер печати» и зайдите в свойства при помощи правой кнопки мыши.
На вкладке «Общие», напротив пункта «Тип запуска» должно быть установлено значение «Автоматически». Если это не так исправьте. Также в «Состояние» должна быть активна кнопка «Остановить», если это не так, то нажмите на кнопку «Запустить» и сохраните изменения, нажав на «ОК». Теперь снова щелкните правой кнопкой мыши по названию службы «Диспетчер печати» и найдите надпись «Запустить». Нажмите ее. Нет такой надписи? Значит все в порядке и вы сделали все верно.
Установлены драйвера для принтера?
Итак, у вас до сих пор не печатает принтер, что делать вы не знаете? Если у вас все еще не установлены драйвера на принтер, в срочном порядке поставьте их с диска, поставляемого в комплекте.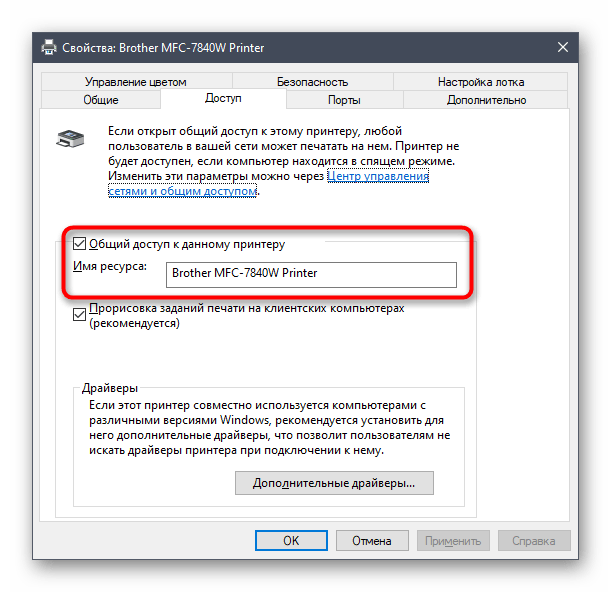 Выше вы видели, что в моем случае у меня все в порядке с драйверами, но если вы вообще не видите принтера, то скорее всего проблема в драйверах.
Выше вы видели, что в моем случае у меня все в порядке с драйверами, но если вы вообще не видите принтера, то скорее всего проблема в драйверах.
Нет диска? Идем на официальный сайт производителя вашего принтера и скачиваем драйвера непосредственно оттуда. Кстати, даже если у вас все было установлено, вам все равно не помешает туда заглянуть, поскольку программное обеспечение устаревает с невероятной скоростью. Чтобы научиться скачивать драйвера, вот вам статья: «Почему компьютер не видит принтер».
Иногда бывают проблемы даже с установленными драйверами! Если вы установили драйвера, но принтер все равно не печатает, тогда надо удалить драйвер от принтера и заново его установить. Эта проблема встречается очень часто, поэтому не стоит ее не рассматривать.
Как удалить драйвер принтера Windows XP
Как удалить драйвер принтера Windows 7
Как удалить драйвер принтера Windows 8
Очередь печати
Как вариант могу предложить еще очистку очереди печати.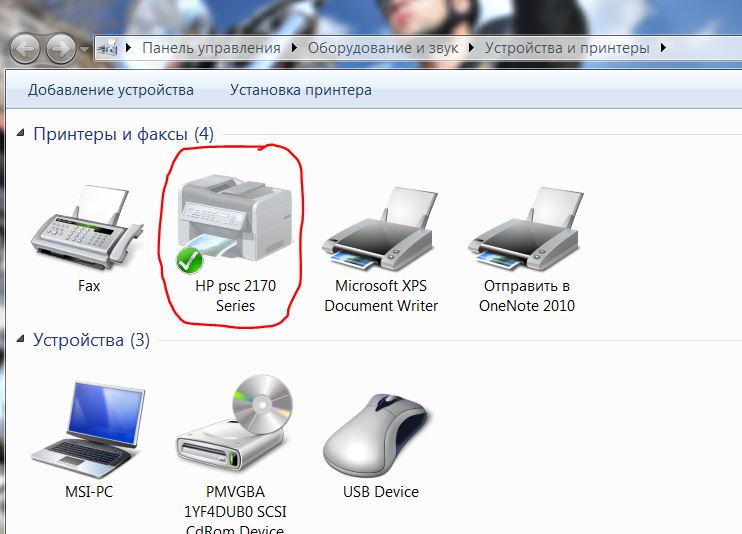 Для этого заходим в уже знакомые нам «Устройства и принтеры», находящиеся в «Пуске». Затем кликаем правой кнопкой мыши по нашему принтеру, выбираем «Просмотр очереди печати». Удаляем абсолютно все, что есть в появившемся окне, если оно пустое, просто закрываем его, проблема явно не в этом.
Для этого заходим в уже знакомые нам «Устройства и принтеры», находящиеся в «Пуске». Затем кликаем правой кнопкой мыши по нашему принтеру, выбираем «Просмотр очереди печати». Удаляем абсолютно все, что есть в появившемся окне, если оно пустое, просто закрываем его, проблема явно не в этом.
Если очередь не удаляется, тогда надо перезагрузить компьютер. После этого опять зайти в данное окно и попробовать удалить очередь. Возможно, что данные манипуляции ни к чему не приведут. Тогда отсоедините все провода от компьютера, которые относятся к принтеру и попробуйте сделать очистку.
Не идет на печать в определенной программе или проблема в портах
Например, вы хотите распечатать документ MS Word и все зависает (такая есть проблема), тогда надо открыть другую программу и попробовать с неё распечатать любой документ. Для этого откройте Блокнот, наберите несколько букв в этой программе и пустите на печать.
Если принтер распечатает, тогда дело в программе. Надо будет её удалить и заново установить. Если же печати не было, тогда скорее всего проблема в принтере.
Если же печати не было, тогда скорее всего проблема в принтере.
Еще одни подводные камни, о которых следует вам рассказать – неправильное использование порта. Чтобы проверить это, давайте снова зайдем в «Устройства и принтеры». Правой кнопкой мыши кликаем по интересующему нас устройству, выбираем «Свойства». На вкладке «Порты» внимательно смотрим установленное значение. Оно должно быть вида USB, если используется неправильный порт, выберите подходящий по образцу из списка. Сохраните изменения и закройте все окна. Теперь отключите на пару секунд принтер от компьютера и подключите снова. Все должно заработать.
Для неопытных пользователей напоминаю: при печати документа, в какой — либо программе обратите внимание, на какой принтер вы отправляете этот документ. Иногда, пользователи выбирают не тот принтер, который им нужен.
Вот и все, что мне хотелось рассказать вам. Я искренне надеюсь на то, что один из описанных мною методов помог вам справиться с проблемой печати принтера.
Если на вашем устройстве появляется ошибка приложения Spoolsv.exe:
Компьютер не видит принтер Canon
Практически каждый из нас может сталкиваться с такой проблемой, когда компьютер вдруг перестает видеть принтер, а иногда компьютер не видит новый принтер.
Даже если обе наши устройства отлично работают в отдельности, все равно иногда компьютер не может распознавать принтер, в независимости от того, что все необходимые подключения сделаны правильно. Подобная проблема считается одной из самых распространенной, и как не странно, иногда оказывается, что она очень легко решается. Одна из наиболее вероятных причин может быть то, что подключение сделано неточно.
Нередко причиной незаметности принтера может быть отсутствие контакта в процессе подключении, например это может быть последствие засорения портов, неработающего шнура или возможно, недостаточно плотного подключения на стыке.
Вторая распространенная причина может быть в том, что некорректно работают драйверы.
Почему компьютер не видит принтер Canon
Драйвера установленные на печатающих устройств, тоже способны выходить из состоянии работоспособности, приводя этим к сбоям и ошибок в работе принтера. Если нет диска, который по праве должен быть в комплекте во время покупки принтера, это не такая уж сложная задача, так как мы можем без проблем скачать драйвера. Но иногда попадаются несовместимые, либо такие, что не подходят под нашу ОС.
Другая причина может быть в том, что ранее было подключено другое устройство и установлено как печатающее устройство по умолчанию.
Такая проблема может возникнуть, если к компьютеру подключены другие печатающие устройства, либо они были подключены ранее, но не удалены должным образом. Это означает, что операционная система распознает другой принтер, выбранный автоматически.
Отключена служба печати.
В поисках ответа на вопрос, почему компьютер не видит принтер, пользователи часто забывают об установках самой операционной системы.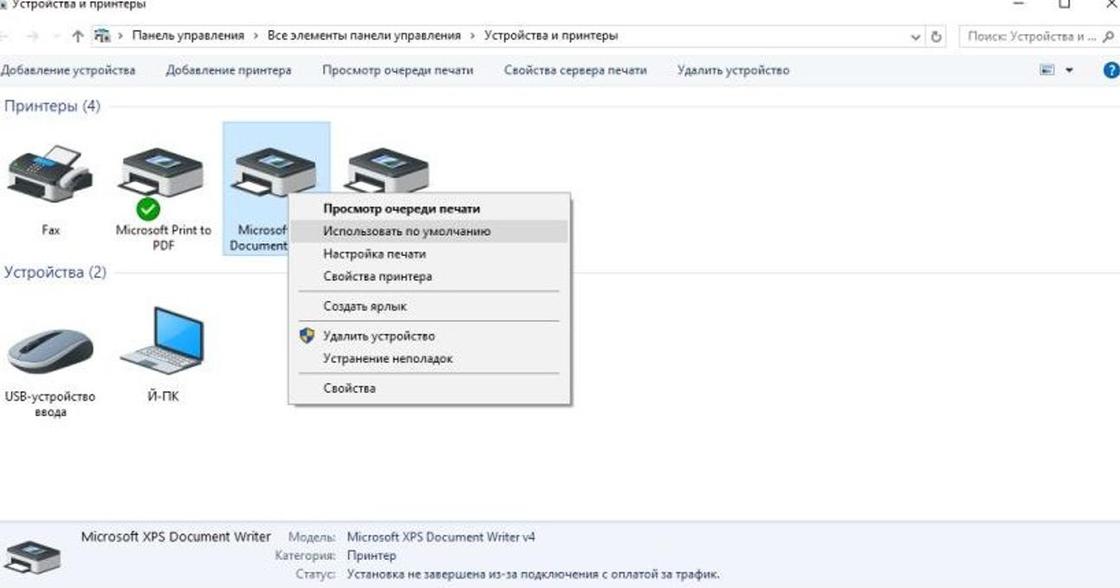 Для беспроблемной печати служба должна быть постоянно включена.
Для беспроблемной печати служба должна быть постоянно включена.
Если комп не видит принтер Canon, для проверки подключения достаточно убедиться в том, что используются рабочие порты и кабель. В случае выявления мусора или пыли в портах нужно почистить их, чтобы обеспечить контакт между элементами. Для проверки можно освободить все разъемы, и если компьютер не видит usb принтер, последовательно проверить каждый из них. Иногда решение проблемы может быть произведено банальной проверкой, включен ли сам принтер, так как многие часто забывают включать устройство заново после отключения от сети.
В случаи, если ноутбук не видит принтер Canon, проблемы с драйверами могут исходить как от их неправильной работы, так и от их полного отсутствия. Для установки драйверов важно использовать родной диск, входящий в комплектацию принтера. Если такого диска нет, драйвера скачиваются из Интернета на официальном сайте производителя устройства. При скачивании драйвера важно выбрать пакет, полностью соответствующий модели принтера и вашей операционной системе.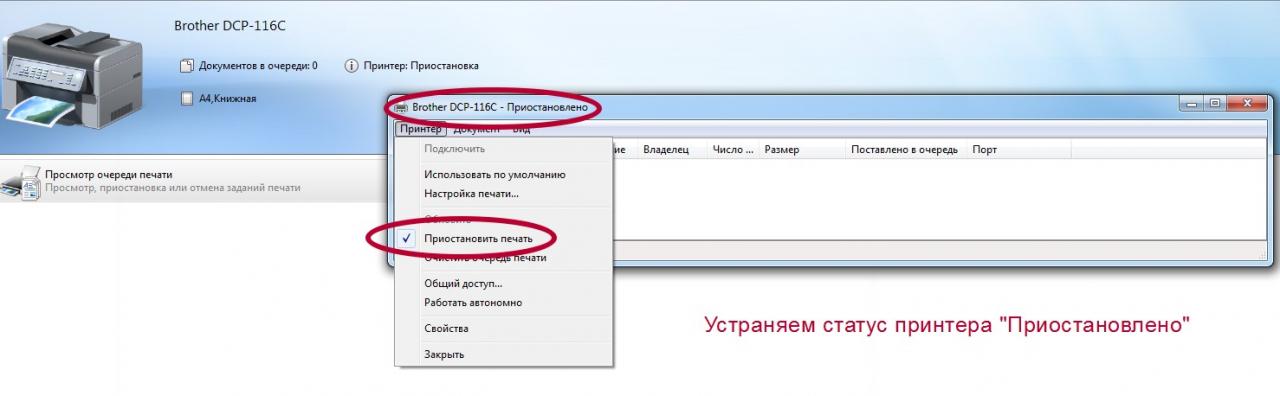 Если драйвера работаю неправильно, можно их переустановить, предварительно удалив неработающую версию.
Если драйвера работаю неправильно, можно их переустановить, предварительно удалив неработающую версию.
Что бы разобраться, почему комп не видит принтер Canon, для установки действующего принтера устройством по умолчанию необходимо кликнуть правой кнопкой мышки по значку устройства и поставить галочку напротив параметра «Использовать по умолчанию либо просто выбрать данный параметр.
Для включения службы печати нужно зайти в Панель управления, вкладка «Администрирование, далее – «Службы либо «Диспетчер очереди печати. После этого нужно включить службу, выбирая «Тип запуска либо команду «Запустить, и поставив галочку напротив параметра «Автоматически.
Таким образом, если компьютер не видит принтер подключенный, то эту проблему вы сможете решить самостоятельно в большинстве случаев. Свидетельством того, что проблема решена, является правильная работа устройства и отображение его в компьютере. В остальных случаях нужно обращаться к специалистам, так как отсутствие результатов по всем указанным способам исправления проблемы может свидетельствовать о наличии более серьезных неисправностей.
Компьютер не видит принтер через usb Canon
Ответить точно на вопрос — почему компьютер не видит принтер, подключенный через USB разъем — сложно. Причин может быть много. Здесь рассмотрим если не все, то большинство из них. Прежде чем что-то делать нужно выключить печатающее устройство и компьютер. Подождать минуту и включить устройства. Если проблема осталась — читайте дальше.
Выключаем принтер и отключаем USB шнур. Смотрим на разъемы в компьютере и в принтере. Если они грязные — чистим. Наверное, старая зубная щетка будет здесь кстати. Подключаем шнур. Если «не видит, подключаем через другой USB разъем компьютера. Если у вас стационарный ПК — подключаем к другому разъему сзади системного блока. Если проблема остается, отключаем, на время, другие периферийные устройства (веб-камеру, сканер, монитор, адаптеры и другие устройства). Подключаем один принтер и мышку с клавиатурой. Если проблема остается нужно подключить печатающее устройство другим USB-кабелем (желательно по толще и покороче).
В идеале подключить принтер к другому компьютеру, установить драйверы и попробовать что-то распечатать. Если печать идет, значит проблема в нашем компьютере. Если другой компьютер так же не видит принтер, то я бы отнес печатающее устройство в сервисный центр.
Как изменить статус принтера с автономного на оперативный в Windows 10
Принтеры в Windows 10 могут иметь статус автономного и сетевого. Я был удивлен, обнаружив это, потому что все хотят, чтобы их принтер был доступен и готов к печати. Следует знать, что отключение принтера от сети не означает, что он был удален. Он мог перейти в автономный режим из-за ошибки во время печати или проблемы с драйвером. ОС Windows может установить состояние принтера как автономный, если обнаружит проблему. В этом посте я покажу, как вы можете изменить состояние принтера на онлайн или восстановить принтер в онлайн-статус.
Принтер не в сети? Измените состояние принтера на онлайн
Перевод принтера в автономный режим дает преимущество.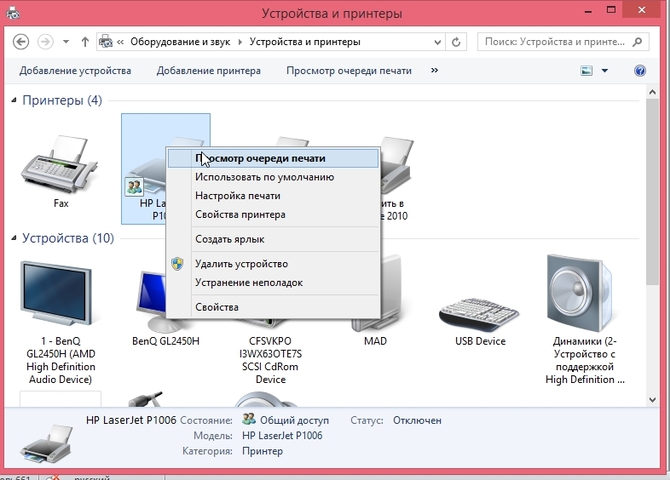 Никто не может использовать его неправильно, и если у вас дома есть дети, которые продолжают печатать небрежно, вы можете заблокировать доступ. Возможно, вы забыли отключить его. Итак, давайте исправим это:
Никто не может использовать его неправильно, и если у вас дома есть дети, которые продолжают печатать небрежно, вы можете заблокировать доступ. Возможно, вы забыли отключить его. Итак, давайте исправим это:
- Перезапустите принтер и проверьте подключение
- Изменить состояние принтера
- Запустите средство устранения неполадок принтера
- Удалите и добавьте принтер
- Устранение неполадок сетевого принтера.
Не забудьте проверить статус после каждого из них.
1] Перезапустите принтер и проверьте подключение.
Если принтер был в сети в течение некоторого времени, он мог находиться в состоянии ожидания. Хотя он не должен отключать принтер, но мало ли. Попробуйте выключить, подождите около 1 минуты, а затем включите, чтобы проверить, решило ли это проблему
Затем проверьте этот важный совет. Убедитесь, что принтер подключен к источнику питания, включен и подключен к компьютеру . Это одна из причин, по которой вы можете видеть его в автономном режиме, а иногда и отключенным.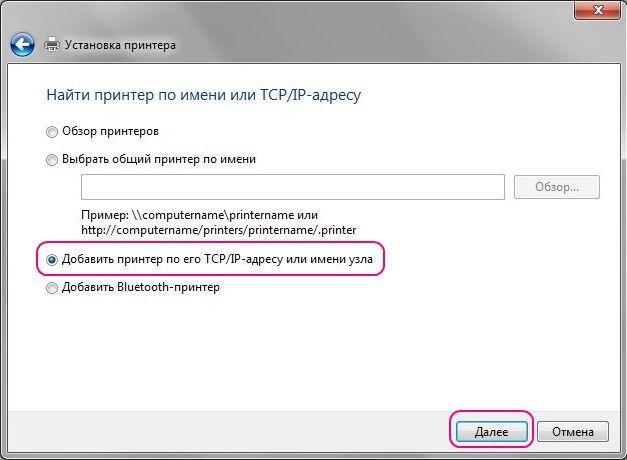 Обязательно сначала проверьте и исправьте это.
Обязательно сначала проверьте и исправьте это.
2] Изменить состояние принтера
- Откройте настройки Windows (Win + 1)
- Перейдите в «Устройства»> «Принтеры и сканеры»
- Выберите принтер, состояние которого вы хотите изменить, и нажмите «Открыть очередь ».
- В окне «Очередь печати» щелкните «Принтер в автономном режиме». Появится сообщение « . Это действие переведет принтер из автономного режима в оперативный .”
- Подтвердите, и принтер будет переведен в оперативный режим.
Возможно, вам придется очистить очередь печати, прежде чем вы сможете изменить статус. Если это так, то это может быть связано с тем, что с заданием печати возникла проблема, и оно было выбрано офлайн. Хотя это решит большинство случаев, в случае, если это не так, следуйте остальным советам, чтобы восстановить принтер до онлайн-статуса
3] Запустить средство устранения неполадок принтера
Часть внутреннего пакета устранения неполадок Windows, средство устранения неполадок принтера может помочь решить проблемы с драйверами, проблемы с подключением, перезапуск служб, связанных с принтером, и многое другое.
- Перейдите в Настройки> Обновление и безопасность> Устранение неполадок
- Выберите средство устранения неполадок принтера и запустите его.
- Это должно помочь вам исправить автономный статус принтера.
4] Удаление и добавление принтера
Если ничего не помогает, лучше всего удалить принтер из системы и добавить его снова. Это простой процесс, который также может включать загрузку драйвера и приложения OEM.
- Отключите принтер от компьютера
- Перейдите в Устройства> Принтеры и сканеры
- Выберите принтер, который вы собираетесь удалить> щелкните Удалить устройство
- Подключите принтер обратно, и Windows должна снова добавить его и установить водитель тоже.
- Переустановка восстановит состояние принтера в сети.
. Если он не отображается, нажмите «Добавить принтер или сканер» и нажмите ссылку « Принтер, который мне нужен, отсутствует в списке ». Затем вы можете добавить его вручную.
Связано: Как подключить беспроводной принтер к ПК с Windows 10
5] Устранение неполадок сетевого принтера
Если у вас есть сетевой принтер, он будет отключен от сети, если компьютер не сможет связаться с ним. Если принтер работает с другого компьютера, а не с вашего компьютера, самое время устранить проблемы с сетью.Это также может быть проблема с брандмауэром, но тогда это будет означать, что кто-то заблокировал его намеренно. Если вы не знаете больше, чем вам нужно для работы на компьютере, я бы посоветовал найти кого-нибудь, кто поможет вам в устранении неполадок.
Я надеюсь, что один из этих советов помог вам изменить статус принтера на онлайн или восстановить принтер в онлайн-статус.
Как исправить автономный статус принтера?
Как легко исправить ваш принтер, если он находится в автономном режиме в Windows 10
Принтер — это электронное устройство вывода, которое преобразует компьютерные данные, такие как графика или текст, в удобочитаемую бумажную копию. Сегодня наиболее распространенными способами подключения принтеров к компьютеру являются USB-кабели или соединения Wi-Fi. Лазерные, струйные и 3D-принтеры очень популярны и могут различаться по скорости, стоимости, размеру и сложности. Принтеры с более высоким разрешением обычно более дороги, в то время как более дешевые принтеры часто печатают с разрешением до 600 точек на дюйм и со скоростью от трех до шести листов в минуту.
Сегодня наиболее распространенными способами подключения принтеров к компьютеру являются USB-кабели или соединения Wi-Fi. Лазерные, струйные и 3D-принтеры очень популярны и могут различаться по скорости, стоимости, размеру и сложности. Принтеры с более высоким разрешением обычно более дороги, в то время как более дешевые принтеры часто печатают с разрешением до 600 точек на дюйм и со скоростью от трех до шести листов в минуту.
Обычно, когда вы хотите напечатать документ, фотографию или текстовый / графический файл, операционная система «загружает» его на принтер, и он начинает печать.Для этого принтер должен отображать статус «В сети». Если принтер находится в автономном режиме, он не сможет связаться с компьютером или распечатать какие-либо документы. Это распространенная проблема, которая может быть очень неприятной, особенно если вам нужно быстро распечатать документы или ваша повседневная работа зависит от принтера. Компьютер может отображать состояние автономного принтера по разным причинам, включая проблемы с подключением и отключенные принтеры.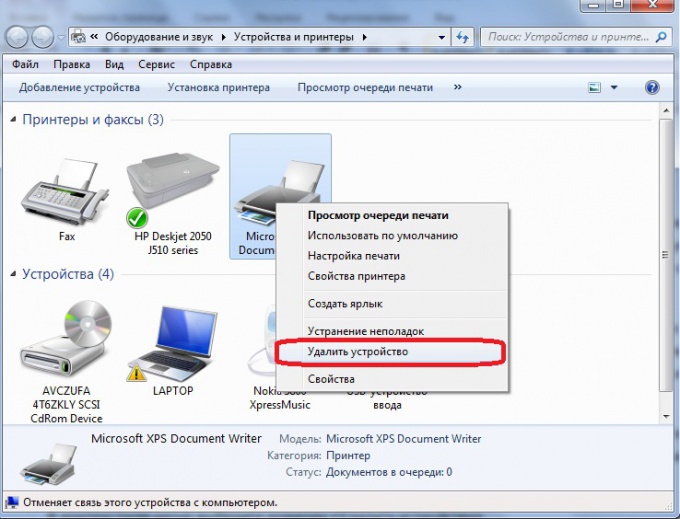
Если ваш принтер находится в автономном режиме, существует ряд доступных решений, которые подробно описаны в приведенном ниже руководстве.
Содержание:
Рекомендуется запустить бесплатное сканирование с помощью Combo Cleaner — инструмента для обнаружения вредоносных программ и исправления компьютерных ошибок. Вам нужно будет приобрести полную версию, чтобы удалить инфекции и устранить компьютерные ошибки. Доступна бесплатная пробная версия.
Проверьте подключение принтера
Проверьте соединение компьютера с принтером, чтобы убедиться, что это проблема оборудования. Сначала перезапустите принтер, выключив и снова включив его. Подождите немного, пока он не будет готов.Если принтер подключен к компьютеру с помощью кабеля USB, убедитесь, что кабель правильно подключен на обоих концах. Также убедитесь, что он подключен к работающему USB-порту компьютера. Если он использует соединение Wi-Fi, проверьте, подключен ли принтер к вашей компьютерной сети.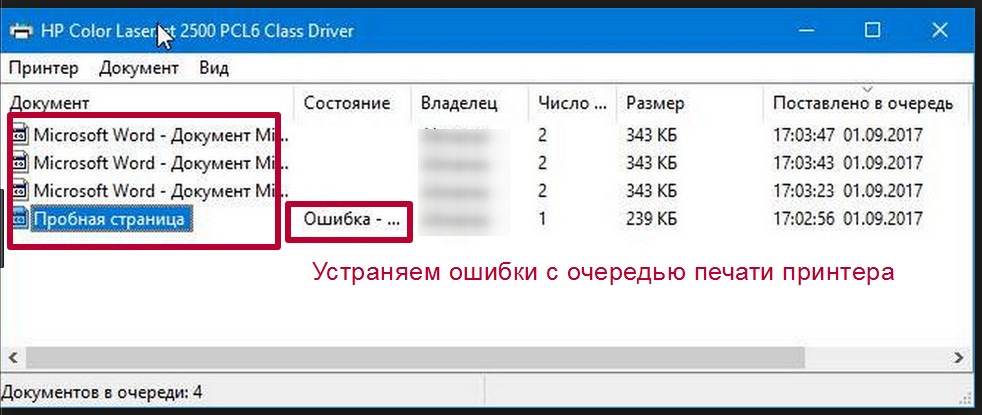 Если принтер подключен через проводную сеть, убедитесь, что кабель принтера правильно подключен к порту Ethernet. Если нет физических проблем с кабелями, портами USB и т. Д., Скорее всего, это проблема программного обеспечения.Переходите к следующему шагу.
Если принтер подключен через проводную сеть, убедитесь, что кабель принтера правильно подключен к порту Ethernet. Если нет физических проблем с кабелями, портами USB и т. Д., Скорее всего, это проблема программного обеспечения.Переходите к следующему шагу.
[Вернуться к содержанию]
Запустите средство устранения неполадок Windows
В качестве простой проверки запустите средство устранения неполадок Windows. Windows включает ряд средств устранения неполадок, предназначенных для быстрой диагностики и автоматического решения различных компьютерных проблем. Средства устранения неполадок не могут решить все проблемы, но они — хорошее место для начала, если вы столкнетесь с проблемой с вашим компьютером, операционной системой или подключенными устройствами. Чтобы начать устранение неполадок, перейдите в «Настройки» и введите «Устранение неполадок» , выберите «Устранение неполадок» из списка.
Найдите «Принтер» под «Установите и работайте» , выберите его и щелкните «Запустить средство устранения неполадок» .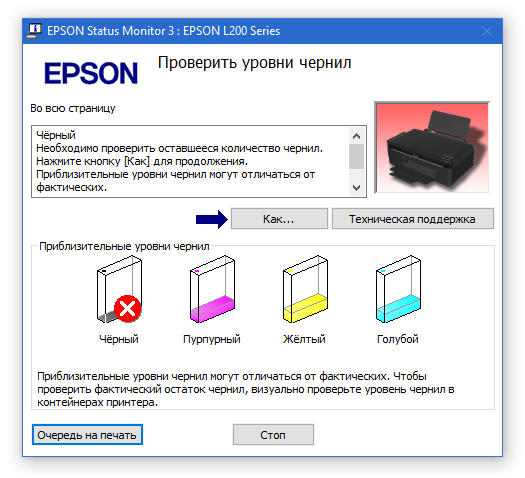 Начнется процесс устранения неполадок. Следуйте инструкциям и проверьте, не обнаруживает ли он каких-либо проблем, связанных с принтером. Перезагрузите компьютер и посмотрите, решит ли это проблему с принтером.
Начнется процесс устранения неполадок. Следуйте инструкциям и проверьте, не обнаруживает ли он каких-либо проблем, связанных с принтером. Перезагрузите компьютер и посмотрите, решит ли это проблему с принтером.
[Вернуться к содержанию]
Проверьте настройки печати
Если вы недавно обновили операционную систему Windows 10, Центр обновления Windows мог изменить настройки принтера без вашего ведома.Чтобы проверить, как отрегулированы эти конкретные параметры, перейдите в «Настройки» и щелкните «Устройства» .
Выберите «Bluetooth и другие устройства» раздел на левой панели, найдите «Устройства и принтеры» в «Связанные настройки» на правой панели и щелкните его.
Щелкните правой кнопкой мыши значок принтера с зеленой галочкой и выберите «Посмотреть, что печатается» . Если на вашем принтере нет зеленой галочки, щелкните его правой кнопкой мыши и выберите «Установить как принтер по умолчанию». Затем снова щелкните правой кнопкой мыши и выберите «Посмотреть, что печатается» .
Затем снова щелкните правой кнопкой мыши и выберите «Посмотреть, что печатается» .
Теперь щелкните «Принтер», и проверьте, включены ли параметры «Приостановить печать», и «Использовать принтер в автономном режиме» . Если они включены, вы увидите галочку рядом с обоими этими параметрами. Щелкните эти параметры, чтобы отключить их (если они включены). Посмотрите, решит ли это проблему с принтером.
[Вернуться к содержанию]
Добавить второй принтер
Попробуйте добавить «второй принтер».Этот метод работает, только если ваш принтер подключен к компьютеру через сеть (а не через USB). Для продолжения вам потребуется IP-адрес вашего принтера. Вы можете найти его в руководстве к принтеру или на веб-сайте производителя.
Перейдите в Настройки и щелкните «Устройства» и выберите «Bluetooth и другие устройства» раздел на левой панели, найдите «Устройства и принтеры» в разделе «Связанные настройки» на правой панели и щелкните его.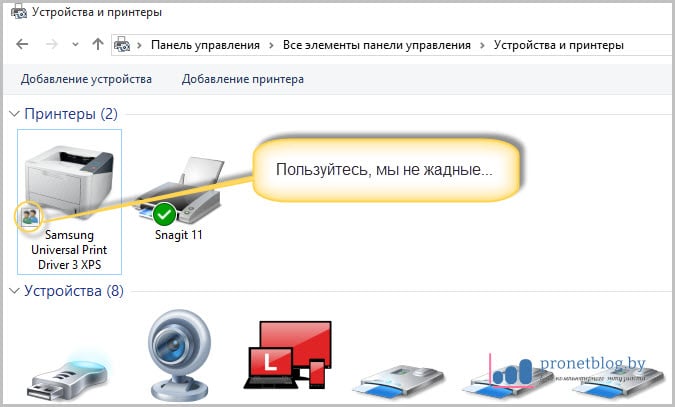 .Щелкните правой кнопкой мыши принтер по умолчанию и выберите «Свойства принтера» .
.Щелкните правой кнопкой мыши принтер по умолчанию и выберите «Свойства принтера» .
В окне свойств принтера выберите вкладку «Порты» , а затем щелкните «Добавить порт …» .
Если вы не можете щелкнуть «Добавить порт …» (параметр выделен серым), щелкните правой кнопкой мыши принтер и выберите «Смотреть, что печатает» параметр из контекстного меню. Щелкните «Принтер» и выберите «Открыть от имени администратора» .Затем снова щелкните «Принтер» и выберите «Свойства» . Вернитесь на вкладку «Порты» — теперь вы сможете нажать кнопку «Добавить порт» .
В окне «Порты принтера» выберите «Стандартный порт TCP / IP», и щелкните «Новый порт …» .
В окне мастера порта принтера нажмите «Далее» . Убедитесь, что принтер включен, а сеть подключена и настроена.
Введите IP-адрес принтера и имя порта для нужного устройства. Нажмите «Далее» . Следуйте инструкциям и посмотрите, решит ли это проблему с принтером.
Нажмите «Далее» . Следуйте инструкциям и посмотрите, решит ли это проблему с принтером.
[Вернуться к содержанию]
Перезапустите службу диспетчера очереди печати
Службы Windows (также известные как services.msc) используются для изменения того, как службы Windows работают в вашей системе. Эти службы отвечают за запуск доступных программ и управление многими настройками системы и ресурсами. Вы можете изменить настройки службы по причинам, связанным с безопасностью, устранением неполадок и производительностью.Одной из таких служб является служба диспетчера очереди печати. Эта служба буферизует задания на печать и обеспечивает взаимодействие с принтером. Если вы отключите эту службу, вы не сможете печатать или видеть свои принтеры в списке системы. Чтобы перезапустить службу диспетчера очереди печати, сначала откройте диалоговое окно «Выполнить», нажав клавиши Windows (клавиша Win) + R на клавиатуре. Вы также можете открыть его, набрав «запустить» в поиске и щелкнув результат «Выполнить» .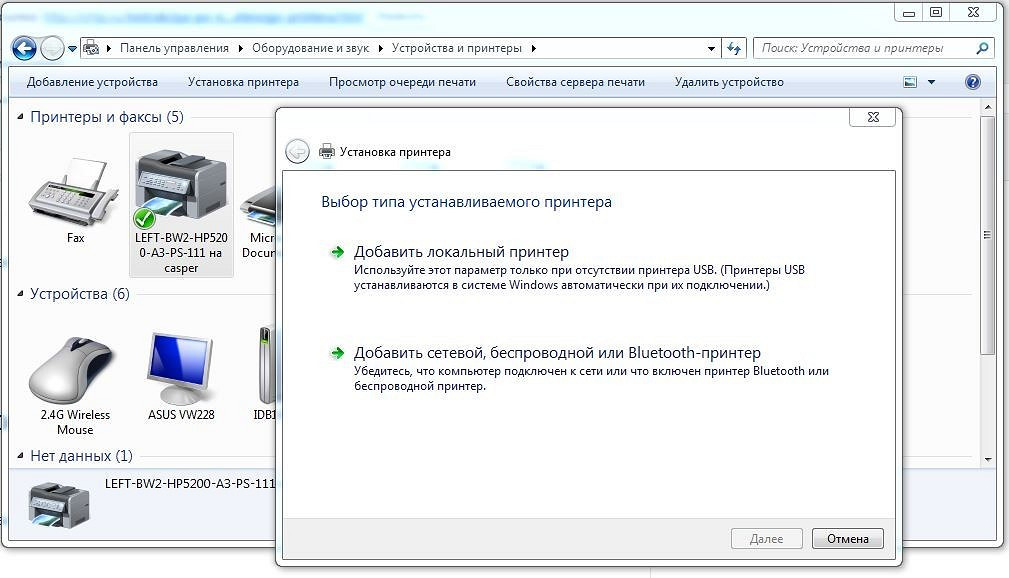 В диалоговом окне «Выполнить» введите «services.msc « и нажмите Enter на клавиатуре или нажмите » ОК «.
В диалоговом окне «Выполнить» введите «services.msc « и нажмите Enter на клавиатуре или нажмите » ОК «.
Вы увидите список услуг. Найдите службу «Диспетчер очереди печати» и щелкните ее правой кнопкой мыши. Выберите «Перезапустить» из контекстного меню. Посмотрите, решит ли это проблему состояния принтера.
[Вернуться к содержанию]
Отключить VPN
Некоторые пользователи сообщают, что отключение или отключение VPN (виртуальной частной сети) решило проблему состояния принтера.Если вы используете VPN-клиент, мы рекомендуем вам временно отключить его. Некоторые пользователи сообщают, что состояние принтера отображается как «Offline», когда они подключены к VPN. В этом случае подключите принтер через USB-кабель или отключитесь от VPN при печати документов. В качестве альтернативы можно решить проблему, изменив параметры конфигурации VPN и предоставив себе «доступ к локальной сети».
[Вернуться к содержанию]
Повторно добавить принтер
В этом разделе мы описываем, как удалить принтер, а затем добавить его снова. Windows должна установить правильные драйверы для принтеров и убедиться, что они установлены правильно. Чтобы удалить принтер, перейдите в «Настройки», выберите «Устройства», и щелкните «Устройства и принтеры», в разделе «Bluetooth и другие устройства». Щелкните принтер правой кнопкой мыши и выберите «Удалить устройство» из контекстного меню. Нажмите «Да» , когда вас спросят, уверены ли вы, что хотите удалить это устройство.
Windows должна установить правильные драйверы для принтеров и убедиться, что они установлены правильно. Чтобы удалить принтер, перейдите в «Настройки», выберите «Устройства», и щелкните «Устройства и принтеры», в разделе «Bluetooth и другие устройства». Щелкните принтер правой кнопкой мыши и выберите «Удалить устройство» из контекстного меню. Нажмите «Да» , когда вас спросят, уверены ли вы, что хотите удалить это устройство.
Перезагрузите компьютер (рекомендуется) и вернитесь к настройкам устройств.Щелкните «Принтеры и сканеры» , а затем щелкните «Добавить принтер или сканер» . Windows должна автоматически обнаружить и установить подключенный принтер.
Другой способ добавить (переустановить) принтер: загрузить драйверы с веб-сайта производителя принтера или сделать это автоматически с помощью стороннего программного обеспечения, такого как Snappy Driver Installer. Для его загрузки вам понадобится компьютер с работающим подключением к Интернету.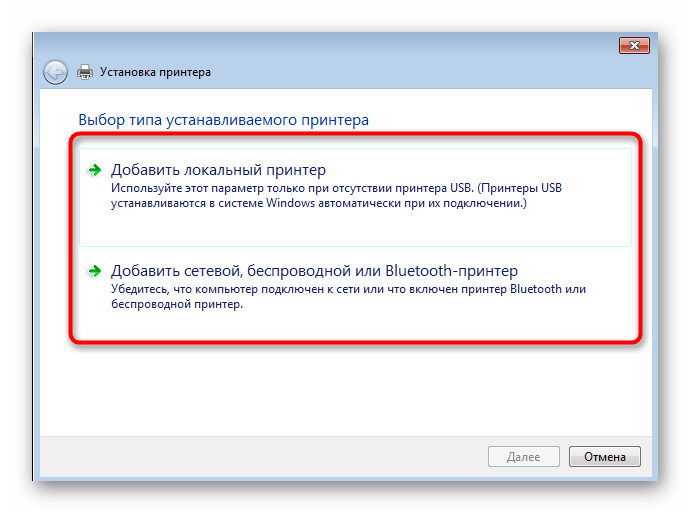
Snappy Driver Installer (SDI) — это мощный бесплатный инструмент для обновления драйверов для Windows, который может хранить всю свою коллекцию драйверов в автономном режиме.Наличие автономных драйверов дает Snappy Driver Installer возможность иметь доступ к быстрым обновлениям драйверов, даже если на вашем компьютере нет активного подключения к Интернету. Snappy Driver работает как с 32-разрядными, так и с 64-разрядными версиями Windows 10, Windows 8, Windows 7, Windows Vista, а также работает с Windows XP. Драйверы загружаются через Snappy Driver Installer в «пакетах драйверов», которые представляют собой просто наборы (пакеты) драйверов для различного оборудования, такого как звуковые устройства, видеокарты, сетевые адаптеры и т. Д.Он также может отображать повторяющиеся драйверы и недопустимые драйверы. Он разделяет обновления, требующие перезагрузки компьютера, чтобы их было легче различить. Вы можете скачать Snappy Driver Installer отсюда.
Мы надеемся, что одно из этих решений решит проблему состояния автономного принтера. Если вам известен другой способ решения проблемы, поделитесь им с нами, оставив комментарий в разделе ниже.
Если вам известен другой способ решения проблемы, поделитесь им с нами, оставив комментарий в разделе ниже.
[Вернуться к содержанию]
Видео, показывающее, как исправить автономный статус принтера:
[Вернуться к началу]
Почему он говорит, что мой принтер Mac не подключен?
Как исправить проблему подключения принтера на Mac
Если вы столкнулись с проблемами при печати документов с вашего компьютера Mac с помощью принтера, ваша проблема может быть где-то между двумя сторонами процесса печати, от вашей системы, установленной до вашего подключения, и до копира или самого принтера.Если вы получаете сообщение об ошибке, в котором говорится, что принтер не подключен к Mac, вам необходимо связаться со службой поддержки, чтобы получить немедленное решение.
Как исправить проблемы с подключением принтера к компьютеру Mac?
Принтерыотлично работают с компьютерами Mac после успешной установки. Но если вы получили сообщение типа «принтер не подключен», значит проблема серьезная, и вам необходимо исправить ее, чтобы снова начать печать.
1. Вкл. Или Выкл.
Если у вас возникли проблемы с подключением к принтеру, проверьте, находится ли принтер в режиме «Вкл» или «Выкл».Если принтер включен и вы столкнулись с проблемой, то проблема может быть связана с другими причинами, такими как соединительный кабель, совместимость с тонером, закончилась бумага или замятие бумаги и т. Д.
2. Подключения
Проверьте соединительные кабели между принтером и вашим Mac, чтобы убедиться, что все подключено правильно. Если возникла проблема с кабелем, замените кабель новым и попробуйте выполнить печать. Но если принтер снова сообщает, что принтер не подключен, проблема связана с другой частью.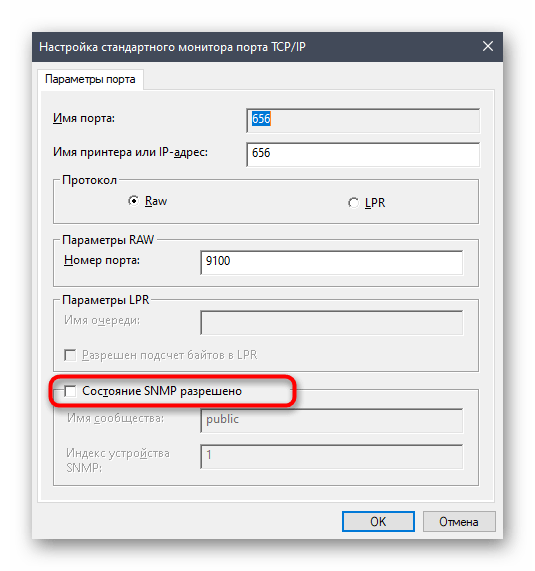 Обратитесь в службу поддержки, чтобы немедленно решить проблему.
Обратитесь в службу поддержки, чтобы немедленно решить проблему.
3. Драйверы
Недавнее обновление ОС или программного обеспечения может вызвать проблемы с подключением к принтерам. Обновление драйвера принтера может вызвать проблемы с совместимостью и, следовательно, проблему с подключением. Таким образом, если вы обновили Mac OS или драйвер принтера, попробуйте удалить обновления.
Драйверы принтера и программное обеспечение для управления печатью, и ошибка в любом из них может привести к искажению вывода. Установка драйверов для неправильной модели принтера или для неправильной версии операционной системы также может вызвать эту проблему.Посетите веб-сайт производителя принтера и загрузите последнюю версию своей модели принтера. Если у вас уже установлена последняя версия, все равно попробуйте переустановить ее, так как она заменит все поврежденные файлы.
Принтер не подключен Mac
Получите лучшую помощь для решения проблемы с принтером, не подключающимся к Mac
Пользователи могут решить проблему с принтером, не подключающимся к Mac, применив способы, указанные ниже. Пользователи могут связаться с техническими специалистами для решения проблем.
Пользователи могут связаться с техническими специалистами для решения проблем.
Шаг 1. Убедитесь, что принтер готов:
Пользователи должны убедиться, что принтер не находится в автономном режиме и готов к приему задания на печать. Способы подготовки принтера указаны здесь:
- Нажатие кнопки питания: Если принтер выключен или находится в спящем режиме, пользователям необходимо нажать кнопку питания, чтобы принтер можно было включить.
- Бумага в лотке для бумаги: Пользователи должны убедиться, что в принтер загружена бумага во входной лоток.
- Чернила в картриджах: Установлены правильные картриджи с чернилами и тонером. На панели управления принтера не должно быть ошибок или мигающих индикаторов.
- Перезапуск принтера: Пользователям необходимо перезапустить принтеры, а затем подождать, пока принтер не будет готов к печати.
Шаг 2: Сброс системы печати:
Пользователям необходимо перезагрузить систему печати, применив способы, указанные здесь.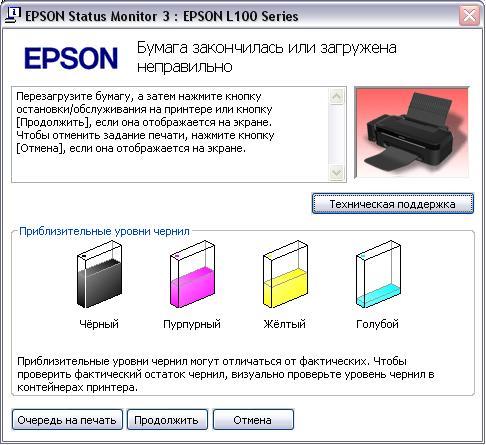 С экспертами можно связаться в любое время, если возникнут какие-либо проблемы.
С экспертами можно связаться в любое время, если возникнут какие-либо проблемы.
- Пользователям необходимо выбрать меню Apple.
- Затем пользователю нужно щелкнуть «Системные настройки».
- В системных настройках пользователю необходимо выбрать параметр «Принтеры и сканеры».
- Удерживая нажатой клавишу Control на клавиатуре, пользователям необходимо щелкнуть в любом месте списка устройств.
- Наконец, пользователь должен выбрать «Сбросить систему печати» из меню, которое появляется, чтобы перезагрузить принтер.
Шаг 3. Устранение неполадок подключения принтера:
Пользователям необходимо устранять проблемы с подключением к сети или принтерам, подключенным через USB, применяя эти способы, чтобы решить проблему, при которой принтер не подключен Mac.
- Устранение неполадок при подключении принтера к Wi-Fi.
- Решение проблемы подключения USB-принтера.
- Устранение проблемы подключения принтера к проводной сети.

Перечисленные выше способы помогут решить проблему с принтером, не подключенным к Mac.
Проблема | Причина | Решение |
|---|---|---|
Печать не начинается. | Питание отключено. | Убедитесь, что кабель надежно подключен к розетке и к устройству. Включите главный выключатель питания. |
Печать не начинается. | Аппарат установлен в «Автономный режим». | Нажмите [Online]. |
Печать не начинается. | Причина отображается на дисплее панели управления. | Проверьте состояние сообщения об ошибке или предупреждения на панели дисплея и выполните необходимое действие. |
Печать не начинается. | Интерфейсный кабель подключен неправильно. | Надежно подсоедините интерфейсный кабель. Если на нем есть застежка, надежно закрепите и ее. См. «Подключение к интерфейсам» в Руководстве по настройке сети и системы. |
Печать не начинается. | Не используется правильный интерфейсный кабель. | Тип интерфейсного кабеля, который вы должны использовать, зависит от компьютера. Обязательно используйте правильный. Если кабель поврежден или изношен, замените его. |
Печать не начинается. | Интерфейсный кабель был подключен после включения машины. | Подсоедините интерфейсный кабель перед включением машины. |
Печать не начинается. | Если устройство использует беспроводную локальную сеть, сбой печати может быть вызван слабым беспроводным сигналом. | В [Настройки системы] в разделе [Настройки интерфейса] выберите [Беспроводная ЛВС], а затем нажмите [Сигнал беспроводной ЛВС], чтобы проверить состояние сигнала. Если качество сигнала низкое, переместите машину в место, где могут проходить радиоволны, или удалите предметы, которые могут вызвать помехи. (Вы можете проверить статус сигнала только при использовании беспроводной локальной сети в режиме инфраструктуры. |
Печать не начинается. | Если устройство использует беспроводную локальную сеть, настройки SSID неверны. | С помощью панели дисплея устройства убедитесь, что SSID установлен правильно. См. «Подключение устройства» в Руководстве по настройке сети и системы. |
Печать не начинается. | Если устройство использует беспроводную локальную сеть, MAC-адрес получателя может препятствовать обмену данными с точкой доступа. | Проверьте настройки точки доступа в режиме инфраструктуры. В зависимости от точки доступа доступ клиента может быть ограничен MAC-адресом. Также убедитесь, что нет проблем при передаче данных между точкой доступа и проводными клиентами, а также между точкой доступа и беспроводными клиентами. |
Печать не начинается. | Интерфейс беспроводной локальной сети не работает. | Убедитесь, что оранжевый светодиод горит, а зеленый светодиод горит или мигает во время передачи. |
Печать не начинается. | Имя пользователя для входа, пароль для входа или ключ шифрования драйвера недействительны. | Проверьте имя пользователя для входа, пароль для входа или ключ шифрования драйвера. |
Печать не начинается. | Расширенное шифрование было установлено с помощью функции расширенной безопасности. | Проверьте настройки функции расширенной безопасности у администратора. |
Индикатор ввода данных не горит и не мигает. | Если индикатор ввода данных не горит или не мигает даже после запуска задания на печать, аппарат не получил данные. | |
[Список / Тестовая печать] отключен. | Возможно, произошла механическая ошибка. | Обратитесь к представителю сервисной службы. |
Печать не начинается при использовании расширенной беспроводной локальной сети в режиме Ad-hoc. | Не установлен правильный режим связи. |
|
Устранение неполадок Epson Connect Services
Электронная почта для печати
Проверка на наличие ошибки
Следующие функции полезны для определения причины ошибки.
Печать протокола
Вы можете просмотреть статус электронных писем, отправленных в службу печати электронной почты, используя журнал печати на странице пользователя.
Уведомления по электронной почте — владельцу
Когда вы включаете уведомления по электронной почте на странице пользователя, служба печати по электронной почте уведомляет владельца принтера о возникновении ошибки.
Уведомления по электронной почте — отправителю
Уведомления об ошибках отправляются отправителю электронного письма при следующих условиях.
«Отправить уведомление для печати по электронной почте отправителю» выбран, если вы не используете список утвержденных отправителей.
«Отправить уведомление по электронной почте» выбирается для каждого адреса, если вы используете список одобренных отправителей.
Электронная почта не получена
Следующие ниже ситуации могут препятствовать получению электронного письма, даже если оно было отправлено на принтер.
Электронная почта отклонена, поскольку отправитель не зарегистрирован в списке утвержденных отправителей :
Адрес электронной почты отправителя электронной почты отсутствует в списке одобренных отправителей.Зарегистрируйте адрес электронной почты отправителя в списке одобренных отправителей, а затем повторно отправьте письмо.
Слишком много адресов:
Вы можете ввести до 100 адресов электронной почты принтера.
Адрес электронной почты слишком велик:
Общий размер электронного письма и вложений превышает максимальный лимит.
Максимальный размер электронного письма и вложений — 20 МБ.
Слишком много вложений:
Количество прикрепленных к электронному письму файлов превышает максимально допустимое.Максимальное количество вложений — 10.
Слишком много ожидающих заданий печати:
Количество ожидающих сообщений электронной почты в очереди печати принтера превышает максимальный предел. Максимальное количество ожидающих сообщений электронной почты — 100. Распечатайте ожидающие сообщения электронной почты или удалите их, чтобы освободить место.
Владелец принтера приостановил работу службы Email Print :
Владелец принтера приостановил службу печати по электронной почте для принтера.
Услуга Email Print приостановлена на техническое обслуживание системы:
Служба печати электронной почты приостановлена на время обслуживания сервера. Подождите некоторое время, а затем попробуйте отправить электронное письмо еще раз.
Регистрация учетной записи пользователя в службе Epson Connect не завершена:
Если вы зарегистрировали свою учетную запись с помощью Web Config, возможно, вы закрыли браузер до завершения регистрации.Удалите принтер из службы Epson Connect, а затем зарегистрируйте его снова.
Текст сообщения электронной почты или вложения не печатаются
Следующие ниже ситуации могут помешать печати электронного письма, даже если оно было получено.
К письму прикреплены неподдерживаемые файлы:
Есть файлы, которые не поддерживаются, вложенные в электронное письмо. Вы можете распечатать, преобразовав неподдерживаемые файлы в формат PDF.
Нечего печатать:
В отправленном электронном письме нечего печатать. Проверьте следующее, а затем повторно отправьте электронное письмо.
— Электронное письмо содержит материалы для печати в теле письма или во вложениях.
— электронное письмо содержит содержимое для печати во вложении (ах), если параметр «Печатать текст сообщения электронной почты» отключен.
— В прикрепленных файлах есть фотография, если печать на фотобумаге настроена для одного исходного принтера.
Задание на печать удалено из-за истечения срока хранения:
Задания на печать удаляются, когда превышено максимальное время хранения ожидающих файлов.Максимальное время ожидания — 72 часа.
Задание на печать было удалено:
Задание на печать было удалено из журнала печати владельцем принтера.
Задание печати было отменено:
Печать была отменена с панели управления принтера.
Принтер не готов к печати:
Проверьте состояние принтера, а затем устраните все проблемы.
— Принтер выключен
— Бумага закончилась
— Чернила почти закончились
— Произошло замятие бумаги
— Принтер не может подключиться к сети
Для получения дополнительной информации о работе принтера см. Документацию к принтеру.
Печать начинается медленно или бумага выходит до завершения печати
Проверьте интернет-среду, к которой подключен принтер.Для получения информации о сетевой среде см. Сетевая среда.
Проблемы с настройкой принтера
Вы можете проверить состояние принтера на панели управления, в листе состояния сети, в отчете о сетевом подключении и т. Д.
Дополнительную информацию о работе с принтером см. В документации по принтеру.
Сканирование в облако
Невозможно сканировать
Список адресатов не задан:
Прежде чем вы сможете использовать службу сканирования в облако, вам необходимо создать список адресатов на странице пользователя Epson Connect.
При отправке данных с помощью сканирования в облако список адресатов отображается с сервера Epson Connect.
Не удается подключить принтер или сканер к Интернету:
Убедитесь, что принтер или сканер подключен к сети, которая может подключаться к Интернету.
Вы не можете использовать сканирование в облако, если сеть не может подключиться к Интернету.
Размер отсканированных данных превышает предел:
Максимальный размер данных, которые можно сканировать за один раз, составляет 50 МБ.
Печатается сообщение об ошибке
Электронные сообщения об ошибках от адреса назначения сканирования в облако могут быть распечатаны как задания печати по электронной почте. Убедитесь, что служба адресата может получать электронные письма напрямую.
Не отображается меню сканирования в облако
Убедитесь, что принтер или сканер поддерживает службу сканирования в облако.
Вы можете проверить поддерживаемые принтеры или сканеры для каждой услуги на веб-сайте Epson.
Если меню не отображается, хотя принтер или сканер поддерживает эту функцию, возможно, необходимо обновить прошивку принтера или сканера. Щелкните или коснитесь Обновление микропрограммы в Web Config, а затем следуйте инструкциям на экране, чтобы проверить и обновить микропрограмму.
Epson iPrint
Совместимые типы файлов
Word (doc, docx), Excel (xls, xlsx), PowerPoint (ppt, pptx), PDF, JPEG, BMP, GIF, PNG, TIFF
Некоторые типы файлов не могут быть напечатаны с использованием локальной печати Android.Для этих типов файлов используйте удаленную печать.
Принтер не найден в локальной сети
Принтер или беспроводной маршрутизатор выключены:
Убедитесь, что принтер и беспроводной маршрутизатор включены и подключены к сети.
К сети не подключено:
Убедитесь, что устройство, содержащее Epson iPrint, подключено к сети.
Устройство и принтер не находятся в одной сети:
Убедитесь, что беспроводная локальная сеть (SSID), к которой подключено устройство, совпадает с сетью принтера.Epson iPrint выполняет поиск принтеров, находящихся в одной сети. Если беспроводной маршрутизатор (точка доступа) поддерживает несколько сетей (SSID), принтер может быть подключен к другой сети (SSID).
Не удается найти принтер в Интернете
Не удается подключить устройство, содержащее Epson iPrint , к Интернету:
Убедитесь, что устройство, содержащее Epson iPrint, подключено к Интернету.В противном случае удаленная печать недоступна.
Принтер не зарегистрирован в функции удаленной печати
Прежде чем вы сможете использовать Epson iPrint через Интернет, зарегистрируйте принтер, который вы хотите использовать.
Удаленная печать через Интернет недоступна
Прежде чем вы сможете использовать эту функцию, вам необходимо включить удаленную печать на странице пользователя.
Печать или сканирование идет слишком медленно
Если запущено другое приложение или устройство переходит в режим энергосбережения во время печати или сканирования с помощью Epson iPrint, печать или сканирование может остановиться или замедлиться.Печать или сканирование возобновятся, когда Epson iPrint снова станет активным.
Невозможно изменить и сохранить отсканированное имя файла
Если в имени файла используются запрещенные символы или символы (такие как /,:, *,?, <,>, │), при нажатии Сохранить дисплей возвращается к предыдущему экрану. Введите имя файла без символов.
Невозможно распечатать с удаленной печатью
Убедитесь, что размер файла не превышает установленный предел.Максимальный размер файла — 20 МБ.
Драйвер удаленной печати
Удаленная печать недоступна
Принтер или беспроводной маршрутизатор выключены:
Убедитесь, что принтер и беспроводной маршрутизатор включены и подключены к сети, и что сеть работает нормально. Также убедитесь, что сеть, к которой подключен компьютер, использующий удаленную печать, работает нормально.
Не удается установить драйвер
Операционная система вашего компьютера не поддерживает этот драйвер.
Драйвер удаленной печати можно использовать с Windows XP или новее и Mac OS X v10.6.x или новее.
Печать начинается медленно или бумага выходит до завершения печати
Проверьте интернет-среду, к которой подключен принтер.Для получения информации о сетевой среде см. Сетевая среда.
Невозможно распечатать
Убедитесь, что размер файла не превышает установленный предел. Максимальный размер файла составляет 100 МБ, а максимальный размер страницы — 20 МБ.
Как исправить общие проблемы с принтером
Принтеры хороши, когда они работают, но когда они не работают, это может быть очень неприятно. Вот как решить некоторые из наиболее распространенных проблем, в том числе отсутствие печати из-за заблокированных дюз и другие проблемы.
Принтерымогут надежно работать в течение многих лет и печатать тысячи отпечатков, но они также могут работать со сбоями или полностью перестать работать.
Иногда причина кроется в чрезмерном или недостаточном использовании. Многие люди не используют свои струйные принтеры достаточно часто, и это может привести к проблемам с засохшими чернилами, блокирующими сопла.Чрезмерное использование менее распространено, чем неправильное использование: скрепки, резинки для волос и даже еда могут попасть в принтер и вызвать замятие бумаги (и того хуже).
Если ваш принтер не может быть отремонтирован с помощью этих советов, ознакомьтесь с нашим списком лучших принтеров для покупки и лучшими предложениями принтеров прямо сейчас.
Мой принтер не печатает
Существует множество причин, по которым ваш принтер не печатает, поэтому начните с основ, например, проверьте, нет ли на принтере сообщения об ошибке или светового индикатора.Убедитесь, что в лотке (-ах) есть бумага, убедитесь, что картриджи с чернилами или тонером не пустые, USB-кабель подключен или принтер подключен к Wi-Fi.
А если это сетевой или беспроводной принтер, попробуйте вместо этого использовать кабель USB. По нашему опыту, некоторые Wi-Fi-принтеры ненадежны с точки зрения их подключения. Поэтому стоит отключить принтер и все сетевые адаптеры Powerline, к которым он подключен, а затем снова включить все.
Выберите правильный принтер!
Иногда причина, по которой принтер не печатает, заключается в том, что вы установили какое-то программное обеспечение, в котором есть «виртуальный» принтер, и он установлен по умолчанию.Когда вы нажмете «Печать», файл будет сохранен на этом виртуальном принтере вместо отправки документа на ваш физический принтер.
Чтобы проверить это, откройте панель управления из меню «Пуск». Затем перейдите в раздел «Устройства и принтеры», щелкните правой кнопкой мыши нужный принтер и установите его по умолчанию. (Находясь там, вы также можете убедиться, что состояние принтера установлено на Готово. В противном случае это может быть источником проблемы.)
Затем убедитесь, что в программе, из которой вы печатаете, выбран правильный принтер — вы должны увидеть вариант выбора из списка, как на изображении ниже.
У Microsoft есть средство устранения неполадок печати, которое может помочь выявить проблемы. Нажмите кнопку «Исправить», загрузите и запустите программу, затем следуйте инструкциям мастера.
Вы также можете открыть Панель управления, Устройства и принтеры, щелкнуть правой кнопкой мыши значок принтера и выбрать Устранение неполадок. Это не всегда помогает, но попробовать стоит.
У HP есть программа Print and Scan Doctor для выявления проблем, а у Canon есть множество отличных видеороликов на своем веб-сайте — щелкните модель своего принтера, а затем щелкните ссылку «Видео об устранении неполадок».
Почему я не могу печатать с телефона или планшета?
Для печати с iPad, iPhone или iPod Touch принтер должен иметь Wi-Fi и поддерживать AirPrint. Список принтеров AirPrint постоянно растет, но все еще есть много принтеров, особенно старых моделей, которые его не поддерживают.
Если у вас есть Mac с подключенным принтером, вы можете превратить его в принтер AirPrint с помощью HandyPrint. Printer Pro — это приложение для устройств iOS, которое позволяет им печатать на многих беспроводных принтерах или на проводном, подключенном к ПК или Mac.
Некоторые телефоны, планшеты и принтеры Samsung предназначены для совместной работы, поэтому печать выполняется очень просто. У Samsung также есть собственное приложение для печати на свои принтеры, в том числе с iPhone.
Для печати с любого телефона или планшета Android на любой принтер, подключенный к ПК, вы можете использовать Google Cloud Print.
Установите Cloud Print на мобильное устройство из магазина Google Play. Затем, используя Google Chrome на вашем ПК, перейдите в меню «Настройки», «Дополнительные настройки» и нажмите «Управление».Затем вы можете добавить принтер, подключенный к ПК. Если компьютер и принтер включены, вы можете печатать с устройства Android.
Нужно ли заменять картриджи?
Принтеры предупреждают о том, что чернила заканчиваются, прежде чем они действительно закончатся. Если вы печатаете только изредка, оставшихся чернил или тонера может хватить еще на пару недель, если не на месяцы.
Закажите новые картриджи, как только появится сообщение, но не устанавливайте их, пока не прекратится печать или не исчезнут цвета.Уловка с лазерными принтерами заключается в том, чтобы вынуть картридж, который заканчивается, и осторожно встряхнуть его из стороны в сторону. Иногда это позволяет использовать остаток тонера. В других случаях используется счетчик, и после того, как определенное количество страниц будет напечатано, картридж будет считаться пустым.
У HP есть интересная схема со многими своими принтерами, при которой вы платите помесячно, а картриджи автоматически приходят в нужное время.
Если у вас закончились цветные чернила, но вы должны продолжать печать, вы можете настроить принтер на печать только в черно-белом режиме.Это параметр, который вы найдете в свойствах принтера на панели управления — или щелкните этот параметр, когда вы переходите к печати через приложение, из которого вы хотите печатать.
Почему веб-страницы, документы Excel и фотографии не печатаются должным образом?
Интернет-страницы
Веб-страницы могут быть любого размера, и они не ограничены шириной или высотой бумаги в вашем принтере. Обычно они не предназначены для печати, поэтому могут возникнуть проблемы.
Всегда выбирайте опцию предварительного просмотра, чтобы видеть, что вы получите.Вам могут не понадобиться все страницы, например, если есть много комментариев или рекламы, поэтому используйте опцию при печати, чтобы выбрать страницы для печати, например, 2-4, чтобы напечатать страницы 2-4. Выберите альбомный режим, если веб-страница очень широкая.
В большинстве случаев в настройках принтера вы найдете опцию сжатия до размера, которая помогает, когда документ или фотография слишком велики для размещения на странице. На некоторых веб-страницах, например, с купонами для печати, есть кнопка печати на веб-странице.Используйте это, а не меню печати в браузере.
Офисные документы
Если вы пытаетесь распечатать лист Excel, убедитесь, что выбрали только те ячейки, которые необходимо распечатать, прежде чем нажимать кнопку «Печать». Затем вы можете выбрать «Распечатать выбор» и изменить другие параметры, чтобы убедиться, что он хорошо умещается на листе формата A4. Вы можете делать и другие вещи, например уменьшать размер полей и переключаться с альбомной на портретную ориентацию.
Аналогичным образом, при печати документа Word или любого другого документа вы обычно можете указать, какие страницы печатать, чтобы вам не приходилось распечатывать их все.
Фотографии и картинки
Для фотографий или изображений, которые вы хотите напечатать, обычно лучше всего щелкнуть их правой кнопкой мыши в проводнике Windows и выбрать «Печать». Таким образом, вы сможете выбрать размер каждой фотографии для печати.
Если вы выберете несколько фотографий в папке, затем щелкните правой кнопкой мыши и выберите «Печать», вы сможете распечатать их все одновременно, причем на листе будет несколько фотографий (и здесь вы также можете выбрать размер бумаги). Это похоже на вариант «n-up», который вы найдете в свойствах печати, который позволяет вам распечатать несколько страниц документа на одном листе A4.
Почему мой принтер сообщает «Ошибка»?
Есть несколько возможных причин, но наиболее частая из них связана с бумагой. Первое, что нужно проверить, — это пустой входной лоток, но также стоит проверить, нет ли замятия бумаги. Если вы его найдете, постарайтесь понять, почему это происходит, вместо того, чтобы просто вытаскивать смятый лист бумаги из лотка для бумаги и предполагать, что вы починили его.
Выньте бумагу из лотка, откройте все клапаны и загляните внутрь.Вам может понадобиться фонарик, чтобы увидеть бумагу, и длинный пинцет, чтобы дотянуться до нее, особенно если это всего лишь очень маленький кусочек, который был оторван и оставлен внутри.
Посмотрите под принтер, потому что там может быть съемная панель, которую можно снять, чтобы осмотреть и очистить механизм подачи бумаги.
Старая бумага может впитывать влагу, из-за чего она прилипает и протягивается через два или более листов за раз. Держите его в сумке до тех пор, пока он не понадобится. Посмотрите видеоролики Canon по устранению неполадок, чтобы узнать, как удалить кусочки бумаги, застрявшие в принтерах.
Также попробуйте использовать более тонкую бумагу: большинство домашних принтеров могут обрабатывать только фотобумагу. Обычно они не могут печатать на карточке, поскольку она слишком жесткая, чтобы ее можно было подавать за углы.
Почему качество печати плохое?
Сопла на головках струйных принтеров могут заблокироваться, что приведет к появлению горизонтальных полос на отпечатках и плохих или неправильных цветов. Очистка печатающих головок может решить проблему. Процедура отличается от принтера к принтеру, и может быть опция на панели управления принтера или в программном обеспечении принтера на компьютере.
Возможно, вам понадобится поискать это в руководстве. В свойствах вашего принтера (в приложении или на панели управления Windows) вы можете найти раздел обслуживания.
Щелкните по нему, и вы сможете очистить печатающие головки или выровнять их. Наборы для чистки головки доступны на Amazon примерно за 10 фунтов стерлингов, хотя вы должны сравнить их со стоимостью нового картриджа — нет никакой гарантии, что набор для чистки решит проблему.
Тип бумаги влияет на качество печати, а бумага для копировального аппарата может вас подвести.
Он может быть слишком впитывающим и чернила для струйной печати впитываются в него, как промокательная бумага. Для получения наилучших отпечатков покупайте бумагу хорошего качества, обычно у производителя принтера, особенно для печати фотографий.
Лазерные принтерыменьше зависят от бумаги, и пятна или пятна в одном и том же месте на каждой странице обычно означают, что где-то в принтере есть грязь, обычно на «барабане».
Будьте очень осторожны при чистке барабана переноса изображений, используя только изопропиловый спирт и мягкую ткань без ворса.
Прочтите руководство производителя о том, как снимать и чистить барабан, который часто называют OPC.
Мы также написали руководство о том, как подобрать цвета на экране для вашего принтера.
Устранение проблем с печатью принтера HP
«Принтер HP не печатает» — очень распространенная проблема, которая может возникать по разным причинам.
- драйверы отсутствуют или устарели
- Неисправные соединения
- неправильные конфигурации в Windows
- и более
Даже такие простые вещи, как отсутствие чернил или замятие бумаги, могут вызвать разочарование при работе с любым принтером, например с принтером HP!
Ниже приведены несколько решений, которые вы, возможно, захотите использовать, чтобы попытаться исправить проблемы с вашим принтером HP.
Попробуйте этот ярлык для экономии времениНачать использование поддержки драйверов | ONE сегодня и сэкономьте время и нервы, решая типичные проблемы с устройствами Windows. Программа проведет инвентаризацию вашего компьютера для всех активных типов устройств, которые мы поддерживаем при установке. После полной регистрации сервис автоматически обновит драйверы.
Загрузить драйверы поддержки
РЕШЕНИЕ 1. Проверьте состояние принтера HP
Давайте начнем с простых и очевидных вещей
1) Убедитесь, что в лотке для бумаги вашего принтера HP достаточно бумаги.Если есть бумага, убедитесь, что она не застряла или застряла в устройстве подачи. Если есть, обратитесь к производителю, чтобы узнать, как лучше всего удалить бумагу, так как вы не хотите повредить внутренний двигатель или устройство подачи бумаги.
2) Нет чернил или тонера? Проконсультируйтесь с руководством вашего конкретного принтера, чтобы узнать, как проверить уровень чернил или тонера в вашем принтере. Новые принтеры HP легко отображают уровень чернил или наличие проблемы с чернилами на переднем экране принтера HP.
Если вам нужно отремонтировать ваш принтер HP, возможно, вам потребуется связаться с HP напрямую через службу поддержки.
РЕШЕНИЕ 2: Отмените все задания на принтер HP
Удалите отложенные задания на печать на принтере HP
Это немного более технический, но не слишком сложный, чтобы вы не могли попробовать. Много раз в течение срока службы принтера HP задания, которые вы отправляете ему на печать, могут застревать в очереди печати.
Если рассматриваемое задание остается в очереди печати, оно может остановить нормальную печать всех остальных операций на вашем принтере HP. В этом случае очистка очереди печати от всех заданий может помочь справиться с новыми запросами на печать.Давайте начнем!
1. Перейдите в панель управления Windows и выберите «Устройства и принтеры».
Доступ к панели управления можно получить, набрав «Панель управления» в строке поиска в Windows 10 или в более старых версиях Windows, одновременно нажмите клавишу с логотипом окна и клавишу «R» на клавиатуре, чтобы открыть диалоговое окно «Выполнить». В этом диалоговом окне введите «control» и нажмите , введите . Это откроет панель управления в большинстве операционных систем Windows.
2. Найдите свой принтер HP в списке печатающих устройств и убедитесь, что это именно то, с которым у вас возникли проблемы.Щелкните этот принтер правой кнопкой мыши и выберите в раскрывающемся списке «Посмотреть, что печатается».
3. Когда откроется новая страница, щелкните пункт меню «Принтер» в правом верхнем углу и выберите «Открыть от имени администратора» в раскрывающемся меню.
4. Откройте пункт меню «Принтер» в правом верхнем углу СНОВА и выберите «Отменить все документы». В это время может открыться диалоговое окно подтверждения, и вам нужно будет подтвердить, что вы хотите очистить все документы в очереди печати, выбрав «Да»
Теперь попробуйте снова запустить печать на этом принтере HP, чтобы узнать, не в этом ли проблема.Если это не помогло, попробуйте выполнить следующие действия.
РЕШЕНИЕ 3. Установите принтер HP в качестве принтера по умолчанию
Вы отправляете задания на печать не на тот принтер? Давай проверим!
Обычно, когда вы отправляете запрос на печать, Windows отправляет это задание печати на так называемый принтер по умолчанию. Если ваш принтер все подключен, но ничего не печатает, возможно, ваш принтер HP не настроен по умолчанию в Windows.
Таким образом, все ваши запросы на печать отправляются не на ваш принтер, а в пустую пустоту, откуда нет возврата.Давайте проверим это и убедитесь, что ваш HP — принтер по умолчанию.
1. Перейдите в панель управления Windows и выберите «Устройства и принтеры».
Доступ к панели управления можно получить, набрав «Панель управления» в строке поиска в Windows 10 или в более старых версиях Windows, одновременно нажмите клавишу с логотипом окна и клавишу «R» на клавиатуре, чтобы открыть диалоговое окно «Выполнить». В этом диалоговом окне введите «control» и нажмите , введите . Это откроет панель управления в большинстве операционных систем Windows.
2. Найдите свой принтер HP в списке печатающих устройств и убедитесь, что это тот, с которым у вас возникли проблемы. Щелкните этот принтер правой кнопкой мыши и выберите в раскрывающемся меню «Установить как принтер по умолчанию». Если появится запрос на подтверждение, убедитесь, что вы нажали «Да».
Теперь вы должны увидеть красивую маленькую зеленую галочку под значком вашего принтера HP, это означает, что теперь это принтер по умолчанию для Windows.
Пойдите, попробуйте вашу печать, чтобы увидеть, помогло ли это вам!
РЕШЕНИЕ 4. Устранение неполадок принтера HP
Итак, ммммм.Включен ли свет?
Спросить не помешает. Есть несколько действительно простых способов устранения неполадок, которые вы можете предпринять, чтобы убедиться, что вы можете печатать на своем принтере HP, если он перестает работать или никогда не работал.
Сначала проверьте соединительные кабели от настенной розетки до разъема питания принтера HP. Затем проверьте кабели от вашего принтера к ПК с Windows, к которому он тоже может быть подключен, надежно ли закреплен USB-кабель на обоих концах?
Если к принтеру HP для сетевой печати HP подключен сетевой кабель, убедитесь, что кабель Ethernet натянут плотно, и проверьте в руководстве, должны ли мигать индикаторы, указывающие на сетевое соединение.
Горят ли на передней панели принтера HP индикаторы? Если это не так и принтер не выглядит включенным, попробуйте отключить его и снова подключить. Затем убедитесь, что вы нажали кнопку включения на самом принтере. Если свет по-прежнему не горит, попробуйте другую вилку в доме на случай, если она отключится.
Если ничего не работает и ваш принтер просто не включается, возможно, вам придется отнести его в сервисный центр или напрямую обратиться в службу поддержки HP для получения помощи по оборудованию.
Решение 5. Обновите драйвер принтера HP (рекомендуется)
Если два вышеуказанных метода вам не подходят; или, если у вас нет терпения, времени или навыков работы с компьютером, обновить / исправить вручную можно автоматически с помощью службы поддержки драйверов.
Автоматическое обновление драйверов печати HP (рекомендуется)
Служба поддержкиDriver Support просканирует ваш компьютер для обнаружения проблемных драйверов. Вам не нужно знать, какая операционная система работает на вашем компьютере.Возможно автоматическое обновление драйверов HP с помощью версии поддержки драйверов Premium. Если вы хотите сделать это вручную, см. Наше руководство здесь Как сделать: Решения для драйверов принтера HP для Windows
1. Загрузите поддержку драйверов и установите поддержку драйверов БЕСПЛАТНЫЙ ПРОБНЫЙ ПЕРИОД
2. Позвольте программе запустить бесплатное сканирование, чтобы вы могли обнаружить все проблемы с драйверами и любые другие возможности оптимизации.
3. Нажмите кнопку « FIX IT » и зарегистрируйте Driver Support, чтобы начать обновление драйверов для печатающих устройств на вашем компьютере.
4.После регистрации и перехода в режим Premium программа проведет вас через весь процесс, а после регистрации вы получите неограниченную техническую поддержку с помощью нашей службы поддержки подписи драйверов! Просто позвоните нам по бесплатному телефону после регистрации.


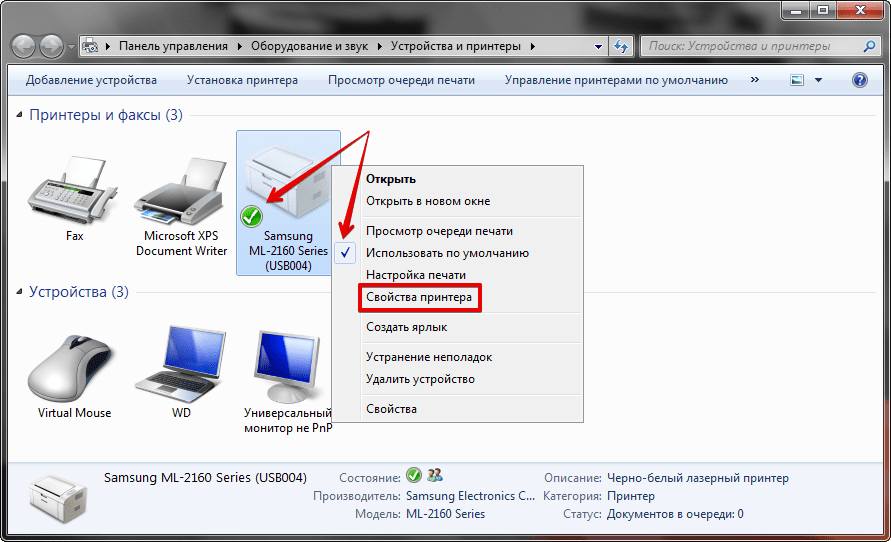 Это свидетельствует о действующем режиме «offline».
Это свидетельствует о действующем режиме «offline».
 Если после этого принтер определится в веб-интерфейсе интернет-центра и начнет печатать через него, значит, он получил микропрограмму от установленного на компьютере драйвера и это необходимо для его работы.
Если после этого принтер определится в веб-интерфейсе интернет-центра и начнет печатать через него, значит, он получил микропрограмму от установленного на компьютере драйвера и это необходимо для его работы.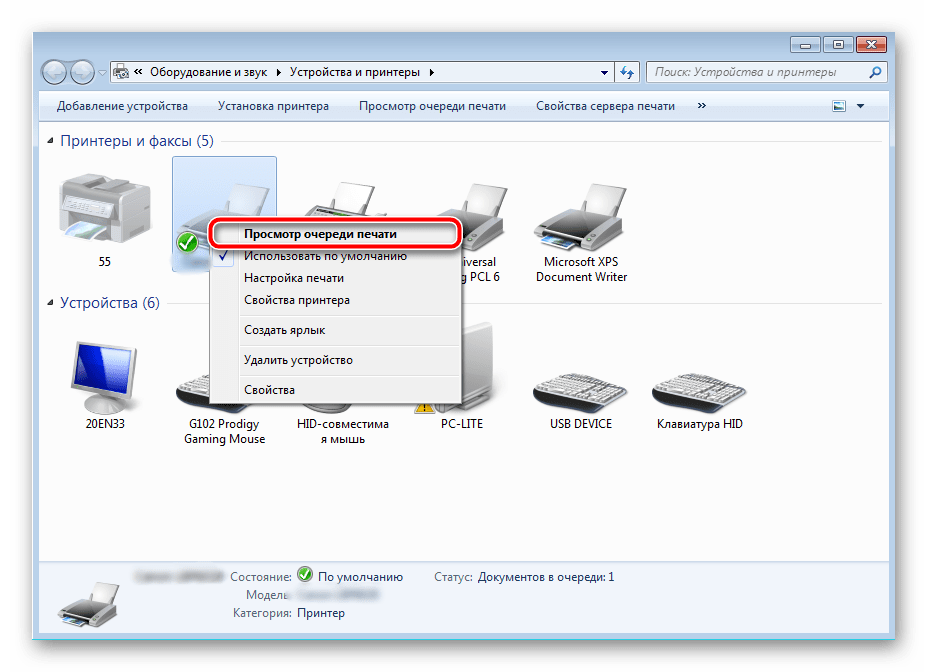 Соответственно, при попытке подключить устройство под Windows последней версии пользователь столкнется с серьезной проблемой. Чтобы ее решить, рекомендую воспользоваться специализированными форумами. Возможно, они подскажут вариант исправления ошибку.
Соответственно, при попытке подключить устройство под Windows последней версии пользователь столкнется с серьезной проблемой. Чтобы ее решить, рекомендую воспользоваться специализированными форумами. Возможно, они подскажут вариант исправления ошибку.

 См. «Подключение к интерфейсам» в Руководстве по настройке сети и системы.
См. «Подключение к интерфейсам» в Руководстве по настройке сети и системы. )
)