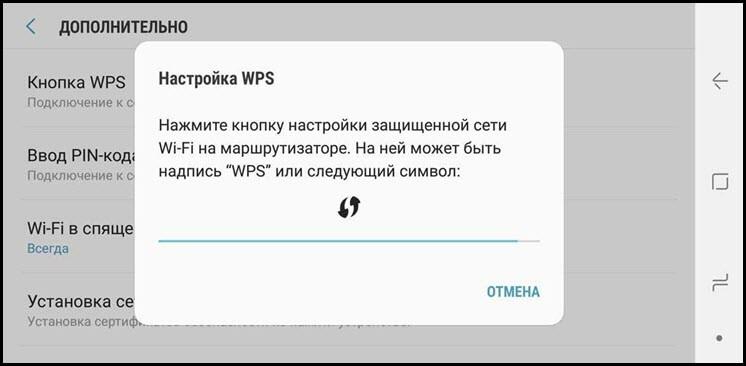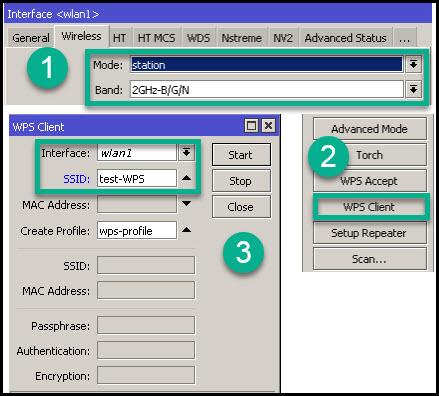Скорее всего, большинство пользователей даже не догадываются, что на их роутерах есть такая технология как WPS (или QSS). Если коротко и на простом языке, то WPS (Wi-Fi Protected Setup) – это технология, которая разработана специально для упрощения подключения устройств к Wi-Fi сети. С помощью WPS можно подключать устройства к Wi-Fi роутеру без необходимости вводить пароль от беспроводной сети. Что очень удобно.
Практически на каждом современном маршрутизаторе, есть кнопка WPS. Такой же раздел есть в настройках роутера. И многих интересует вопрос, а для чего нужна эта кнопка WPS, что это вообще такое, и как пользоваться этой технологией. Все эти вопросы мы подробно рассмотрим в статье.
Покажу, как подключать разные устройства к Wi-Fi сети без ввода пароля (ноутбуки, мобильные устройства на Android), и как настроить (включить, или отключить) WPS на разных роутерах (TP-LINK, ASUS, D-LINK, ZyXel).
Для чего нужна кнопка WPS на роутере и как ей пользоваться?
Кнопка нужна для активации технологии WPS. Есть такая кнопка практически на всех маршрутизаторах. Подписана она как правило WPS. Выглядит примерно вот так (на роутере ASUS):
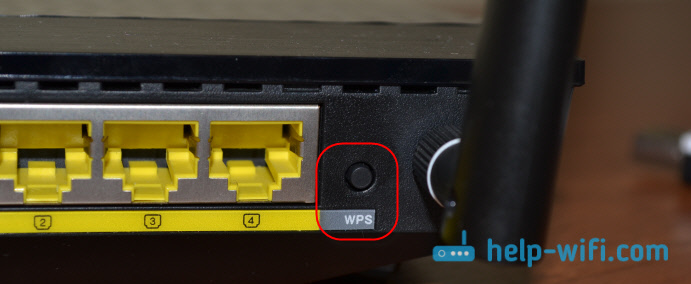
Не редко, кнопка совмещена с функцией сброса настроек маршрутизатора. Очень часто такое встречается на маршрутизаторах от TP-LINK.
Будьте осторожны, не держите долго нажатой кнопку «WPS/RESET». Подержав ее примерно 5 секунд, настройки вашего роутера будут сброшены к заводским.

А на новых роутерах от компании ZyXel, кнопка включения функции WPS выглядит вот так:

В любом случае, найти такую кнопку на корпусе своего маршрутизатора совсем не сложно. Ну а если ее нет, то заходите в настройки роутера, и ищите соответствующий пункт в панели управления (ниже в статье, покажу как это сделать).
Активируется функция одним нажатием на кнопку. В случае с моим роутером ASUS, нужно кнопку подержать 1 секунду. Когда функция WPS активируется, то на маршрутизаторе скорее всего начнет мигать индикатор. На роутере ASUS мигает индикатор питания. На некоторых маршрутизаторах есть отдельный индикатор, как правило, в виде замка. Функция активируется на некоторое время, затем индикатор перестает мигать. Ее можно активировать повторно, просто нажав на кнопку.
Как подключится к Wi-Fi без ввода пароля по WPS (QSS)?
С активацией технологии на маршрутизаторе мы разобрались, давайте теперь рассмотрим процесс подключения разных устройств.
Способы подключения к Wi-Fi сети без ввода пароля (по WPS):
- Когда кнопка WPS есть на маршрутизаторе, и на устройстве, которое подключаете. Например, внешний USB Wi-Fi приемник, то достаточно нажать кнопку на обоих устройствах, и соединение будет установлено.
- Если на устройстве, которые вы хотите подключить к Wi-Fi нет механической кнопки, а ее нет на ноутбуках, смартфонах, планшетах и т. д., то WPS активируется кнопкой на роутере, а на компьютере, например, подключение происходит автоматически. На мобильных устройствах, в настройках просто выбираем подключение с помощью WPS. Все зависит от конкретного устройства.
- Бывают такие модели маршрутизаторов, на которых нет кнопки WPS. Но, это не значит, что технология не поддерживается. В любом случае, активировать эту технологию можно через настройки роутера.
- Подключение с использование PIN кода. В настройках функции WPS задается специальный PIN код, с помощью которого так же можно подключать устройства. Просто выбрав соответствующий способ подключения, и указав код.
Для подключения к Wi-Fi описанными ниже способами, на вашем маршрутизаторе должна быть включена функция WPS. Она включена по умолчанию, но на моем D-LINK была выключена. Так что, если вы ничего не отключали, то все будет работать. Если же что-то не получается, то нужно проверить настройки. Как это сделать, я напишу ниже в статье.
Подключаем к Wi-Fi компьютер (ноутбук) на Windows 7, 8, 10 по WPS
Здесь все очень просто. Открываем на компьютере список доступных для подключения сетей, выбираем необходимую сеть, и нажимаем на кнопку «Подключение».
Появится окно с вводом пароля. А ниже, должно быть сообщение «Можно так же подключиться, нажав кнопку на маршрутизаторе». Возможно, придется подождать пару секунд, пока это сообщение появится.
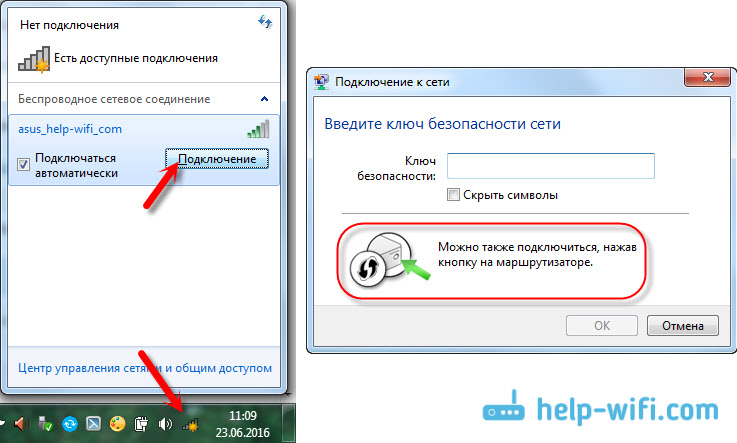
Теперь, нажимаем кнопку WPS на роутере, и компьютер подключится к Wi-Fi без ввода пароля.
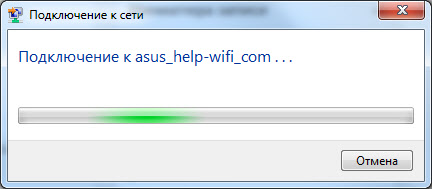
Вот и все, можно пользоваться беспроводным подключением к интернету. На роутере ничего отключать не нужно.
Если у вас адаптер с кнопкой WPS (QSS)
Например, у меня на роутере ASUS есть кнопка WPS, а на USB Wi-Fi адаптере TP-LINK кнопка QSS.

По иди, при нажатии на кнопку на обоих устройствах, должно быть установлено соединение. Так и есть, но насколько я понял, на компьютере, должна быть установлена фирменная утилита Wi-Fi адаптера. Находится она на диске, который идет в комплекте. Так же, скачать ее можно с официального сайта, для вашей модели адаптера.
Подключение по WPS смартфонов и планшетов на Android
Что бы подключится к Wi-Fi без ввода пароля на Android, нужно зайти в настройки Wi-Fi, выбрать расширенные настройки, затем выбрать подключение с использованием WPS, и нажать кнопку на роутере. Смартфон, или планшет автоматически подключится к Wi-Fi сети.
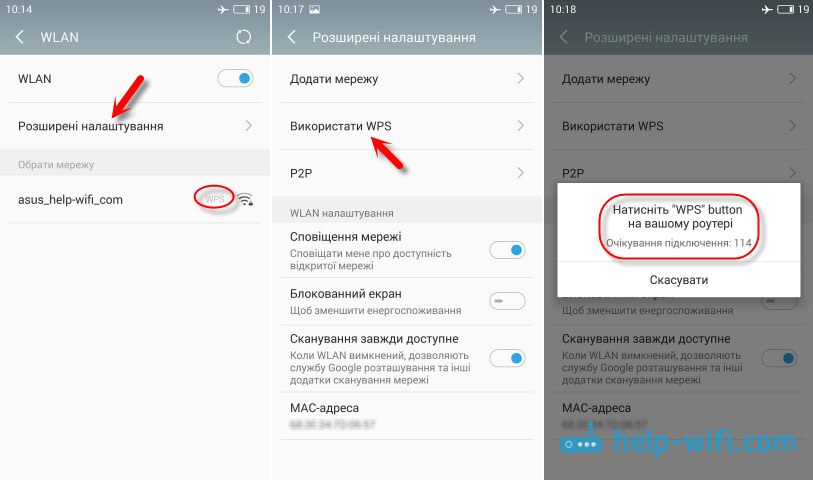
На разных устройствах, эти настройки могут выглядеть по разному. Но порядок действий будет такой же. Там еще можно выбрать подключение по WPS с использованием PIN кода.
Даже при подключении к Wi-Fi телевизора Philips (Android TV), можно использовать технологию WPS.
Что касается iOS (iPhone, iPad и т. д.), то насколько я понял, там нет поддержки WPS. Если я ошибаюсь, если вы знаете, то напишите мне в комментариях.
Как включить, отключить и настроить WPS (QSS) на роутере?
Давайте рассмотрим основные настройки технологии Wi-Fi Protected Setup на маршрутизаторах разных производителей. Настроек там практически нет. В основном, это отключение технологии (так как она включена по умолчанию), и смена PIN кода.
На маршрутизаторах TP-LINK
Заходим в настройки маршрутизатора, и переходим на вкладку «WPS». Если не знаете как зайти в панель управления, то смотрите эту инструкцию.
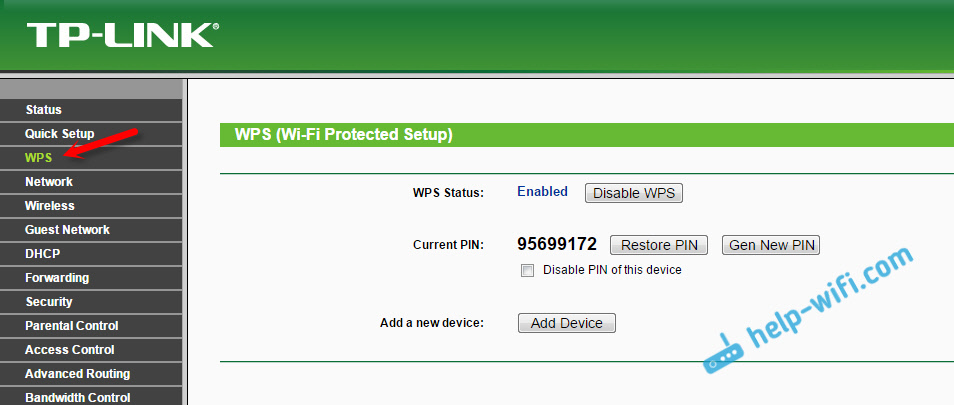
Управление WPS на маршрутизаторах ASUS
Если у вас роутер ASUS, то заходим в настройки по адресу 192.168.1.1, переходим на вкладку «Беспроводная сеть» – «WPS».

Быстрая настройка Wi-Fi (WPS) на ZyXEL Keenetic
Достаточно в настройках открыть вкладку «Wi-Fi сеть». Там вы увидите необходимые настройки.
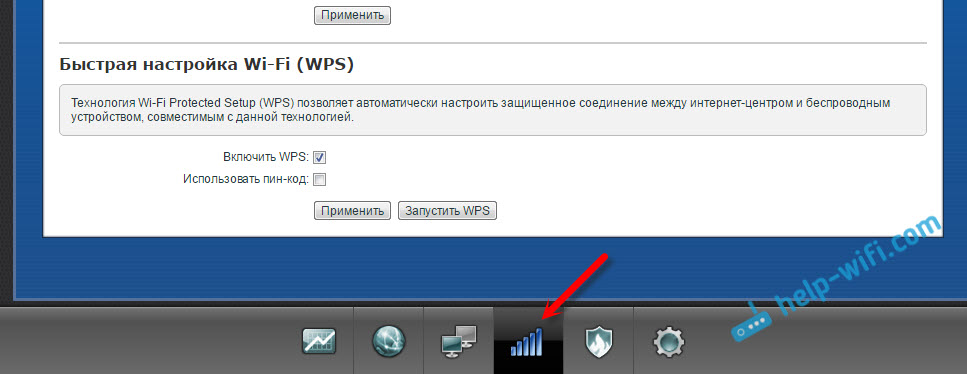
Wi-Fi Protected Setup на D-LINK
Заходим в панель управления D-LINK, переходим на вкладку «Wi-Fi» – «WPS». Кстати, как оказалось, на маршрутизаторах D-LINK эта технология по умолчанию отключена. Поэтому, ее нужно включить.
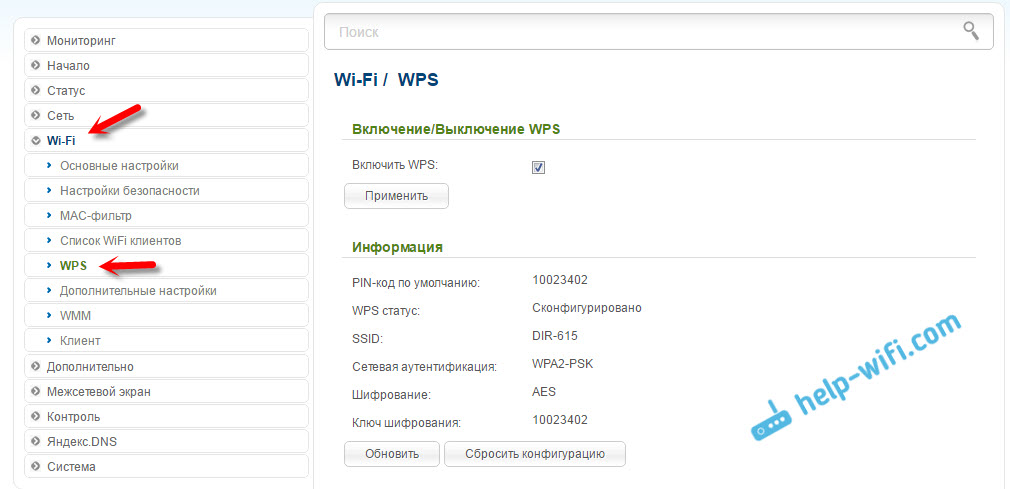
Ну и не забывайте сохранять настройки.
Выводы
С помощью WPS (QSS), можно действительно быстро подключить устройство к Wi-Fi без ввода пароля. Технология работает, и очень простая в использовании. Лично я, только несколько раз пользовался этой фишкой. Нет необходимости часто подключать новые устройства, да и пароль ввести не сложно.
Кстати, если вы не пользуетесь функцией WPS, то ее желательно отключить. Честно говоря, не знаю почему, но уже несколько раз встречал информацию, что отключать ее желательно в целях безопасности. Хотя, думаю, что это полная ерунда. Главное, что бы вам было удобно пользоваться беспроводной сетью, подключать новые устройства и т. д.
Автор Вячеслав Вяткин На чтение 6 мин. Просмотров 1.5k. Опубликовано
Все мы люди и все мы не любим, когда посторонние берут наши вещи. Это относится и к раздаче беспроводной сети. Но защищая свою точку доступа от нахлебников и вводя замысловатые ключи, мы отягощаем жизнь прежде всего себе. Для упрощения этой задачи разработчики придумали такую схему автоматического шифрования, чтобы обычный пользователь смог без проблем подключиться к беспроводному соединению. Больше не надо использовать сложные пароли и не надо ломать голову над инструкцией пользователя. Для подключения к Интернету нужен только гаджет для приема сети и доступ к роутеру. И все это благодаря сертификату WPS.
Кнопка WPS на роутере – что это?
Протокол WPS (Wi-Fi Protected Setup или дословно «защищенная установка беспроводного соединения») создан уже достаточно давно, так что на вашем маршрутизаторе скорее всего уже есть такая функция. Клавиша активации соединения по технологии WPS расположена на корпусе раздающего беспроводную сеть устройства, а обозначается она или подписью WPS, или значком Wi-Fi.

СОВЕТ. Бывают модели, на которых кнопка может называться «WPS/RESET». При однократном нажатии включается защищенная установка соединения, а при удержании сбрасываются настройки роутера до заводских. Будьте аккуратны!
Чем отличается функция QSS от WPS?
По сути это название одной и той же функции, только с другим именем — QSS (Quick Security Setup или быстрая безопасная установка). Часто встречается в моделях TP-LINK. Любопытный факт: в интерфейсе настроек эта функция написана стандартно – WPS, а на самом роутере и на USB-адаптере кнопка называется QSS.

Подключение к Wi-Fi по протоколу WPS для различных устройств.
Десктопы с операционной системой Windows. Действуем по привычной схеме подсоединения к Wi-Fi: открываем доступные для подключения беспроводные сетевые соединения и подключаемся к нужной нам. При этом у нас открыться диалоговое окно с полем для ввода ключа безопасности. Через пару секунд в нем должно появиться сообщение, о возможности подключения с помощью кнопки маршрутизатора. Для завершения соединения достаточно нажать клавишу WPS на роутере.
При первом подключении маршрутизатора и установлении соединения с ним десктопа, у вас появится окно для вода первичных настроек, таких как имя устройства и изменения ключа безопасности.
Если в системе вашего маршрутизатора еще есть USB адаптер (нужен для подключения стационарного ПК), то для подсоединения нужно нажать кнопку WPS на роутере и на адаптере. Установление соединения без пароля будет выполнено.


Смартфоны и планшеты на Android. Чтобы подключится к точке доступа беспроводного Интернета с помощью технологии защищенной установки соединения без ввода ПИН-кода для гаджетов, работающих на Android, нужно пройти следующий путь:
- «Настройки»;
- «Wi-Fi»;
- «Расширенные настройки Wi-Fi»;
- «WPS-соединение».


Затем необходимо нажать кнопку WPS на маршрутизаторе и соединение будет установлено. Для разных моделей гаджетов название этих шагов будет немного меняться, но общий смысл и система шагов остается одинаковой.
Яблочные гаджеты и десктопы с операционной системой MAC. У таких девайсов нет поддержки сертификата быстрой установки беспроводного соединения, и их придется подключить только путем ввода ключа безопасности.
Телевизоры на базе Android TV, WebOS и другие операционки для функции Смарт ТВ. Для них также применяется технология быстрой установки защищенного соединения. В зависимости от марки вашего телевизора подключиться к беспроводной сети можно с помощью USB адаптера или внутреннего механизма приема Wi-Fi. Для адаптера установление соединения будет делаться по схеме, схожей с подключением к ПК. Для совершения подсоединения без адаптера нужно придерживаться следующей схемы:
- Открыть настройки телевизора;
- Выбрать в меню раздел «Сеть»;
- Среди отображенных вариантов выбрать «Подключение с помощью WPS – PBC»;
- Нажать кнопку WPS на маршрутизаторе.


Подключение к маршрутизатору с помощью «WPS ПИН-код».
Чтобы не мучится с настройками, но сделать подсоединение к роутеру более надежным, продвинутые пользователи применяют PIN код. Найти его можно на наклейке с нижней стороны самого устройства. Он состоит из 8 цифр и вводится в поле для пароля к WPS. Такой способ значительно легче, чем ввод ключа безопасности, так как последний часто содержит специальные символы, которые тяжело запоминать и вводить с мобильных устройств. При желании пароль ПИН можно поменять на свой.

Чем отличается ПИН-код от ключа доступа к сети.
На самом деле действие ключа доступа к беспроводному соединению дублирует действие PIN кода, и с его участием также можно подключиться к Wi-Fi. Но для внесения изменения в конфигурацию маршрутизатора, нужен именно ключ доступа.

Казалось бы, зачем все усложнять, ведь уже есть ключ доступа, зачем создавать еще и ПИН? Но назначение этого кода как раз в быстром подключении к точке доступа. К тому же если вы раздаете пароль к сети большому количеству людей, они не должны иметь доступ к конфигурациям роутера.
Как менять настройки WPS на роутере
На многих маршрутизаторах по умолчанию функция WPS уже включена, чтобы помочь неопытным пользователям сразу настроить автоматическое шифрование и подключится к Wi-Fi.
Основное регулирование функции быстрой установки защищенного подключения – это включение/выключение и смена пароля PIN. У популярных маршрутизаторов, таких как TP-LINK, MikroTik, ASUS, HUAWEI, Xiaomi, Tenda, Keenetic, D-LINK, примерно один и тот же принцип изменения параметров:
- Открываем интерфейс настроек роутера.
- На панели управления ищем раздел «WPS», который может быть вынесен в самостоятельную вкладку, или находится в «Беспроводное соединение» или «Wi-Fi».
- Вносим нужные правки в WPS.
- Нажимаем кнопку «сохранить изменения».


Уязвимость протокола WPS
Работа сертификата WPS выглядит круто и в использовании довольно проста, но это как раз настораживает. В реальности система автоматического шифрования оказалась очень уязвимой. Такая легкость в управлении дает карты в руки злоумышленникам, которые также могут подключиться к вашей сети. Вероятность того, что среди ваших соседей будет программист, способный взломать пароль маршрутизатора, очень мала. Но если роутер будет установлен в офисе, лучшим решением будет отключить функцию подключения к точке доступа беспроводного соединения с помощью протокола WPS.

 СОВЕТ:
СОВЕТ:Не поленитесь и зайдите в настройки маршрутизатора, установите собственный ключ безопасности и отключите функцию WPS.


WPS — это защищённая установка беспроводного соединения (Wi-Fi Protected Setup). WPS создан для упрощение и автоматизации процесса настройки беспроводной сети Wi-Fi
WPS (Wi-Fi Protected Setup — рус. Защищённая настройка беспроводной сети Wi-Fi) — является стандартом и одноимённым протоколом полуавтоматического создания беспроводной сети Wi-Fi на базе роутера, оснащенного данной функцией. Изначально он назывался Wi-Fi Simple Config.
Протокол призван помочь пользователям, которые не владеют навыками Wi-Fi и имеют сложности при осуществлении даже простых настроек роутера: вход в интерфейс; настройка параметров безопасности.
Как работает WPS
При включении функции на роутере:
- Wi-Fi Protected Setup автоматически назначает (в некоторых случаях этого не происходит) имя сети Wi-Fi.
- Применяет параметры безопасности беспроводного соединения для обеспечения безопасности и ограничения доступа посторонних лиц в созданную сеть.
- Подключает устройство к Wi-Fi сети автоматически или после ввода PIN-кода.
Важная особенность защищённой настройки Wi-Fi в том, при подключении посредством данной функции нет необходимости вручную задавать все параметры.

 WPS на Wi-Fi роутере
WPS на Wi-Fi роутереЕсть два типа Wi-Fi Protected Setup:
- WPS с пин-кодом из 8 цифр. На клиенте (смартфоне, ноутбуке) нужно ввести тот же код, что и на точке доступа.
- WPS кнопка. Её нужно нажать на точке доступа и на устройстве с интервалом менее двух минут — произойдёт автоматическое сопряжение устройств.
В роутерах компании TP-Link эта функция раньше называлась QSS (Quick Security Setup), она выполняла аналогичные данному протоколу функции.
Уязвимость WPS (Wi-Fi Protected Setup) о которой необходимо знать
Советуем проверить и отключить, если таковая имеется в настройках, функцию (быстрое подключение Wi-Fi посредством ввода пин-кода) на беспроводном роутере.
Существующая уязвимость протокола WPS делает ваше домашнее устройство лёгкой добычей для злоумышленника.
Речь идёт об опасности подбора пин-кода к Wi-Fi точке доступа в считанные часы.


Как узнать есть ли данная функция в конкретном устройстве, есть ли угроза взлома?
Для работы данной функции нужен PIN-код (8 знаков) на самом устройстве.
Он (PIN- код), как правило, указан на тыльной стороне устройства, на наклейке (как на картинке чуть выше) с остальными техническими параметрами.
Если PIN-кода на дне устройства нет, волноваться нет нужды — ваше устройство не поддерживает WPS.
Почему не стоит оставлять функцию WPS на Wi-Fi роутере?
В декабре 2011 Стефан Фибёк (англ. Stefan Viehböck) и Крейг Хеффнер (англ. Craig Heffner) рассказали о серьёзных прорехах в протоколе WPS. Оказалось, что если в точке доступа активирован WPS c PIN (который по умолчанию включен в большинстве роутеров), то подобрать PIN-код для подключения можно за считанные часы.
PIN-код состоит из восьми цифр — следовательно, существует 108 (100 000 000) вариантов PIN-кода для подбора.
Однако количество вариантов можно существенно сократить. Дело в том, что последняя цифра PIN-кода представляет собой некую контрольную сумму, которая высчитывается на основании семи первых цифр.
Таким образом количество вариантов уже сокращается до 107 (10 000 000).
Кроме того, уязвимость протокола позволяет разделить пин-код на две части, 4 и 3 цифры и проверять каждую на корректность отдельно. Следовательно, получается 104 (10 000) вариантов для первой половины и 103 (1000) для второй.
В итоге это составляет всего лишь 11 000 вариантов для полного перебора, что в ~9100 раз меньше 108. Т.е. взломать и использовать по своему усмотрению любой беспроводной Wi-Fi роутер, с включенной функцией WPS, можно в течении одного вечера.
Наши мастера настраивают Wi-Fi всегда безопасно! Обращайтесь — будем рады помочь.
Сегодня мы наконец-то рассмотрим волшебную кнопку запуска беспроводной сети. Что это такое? – WPS на роутере или более подробно Wi-Fi Protected Setup (PBC), позволяет одним нажатием запустить установку конфигурации беспроводной сети таким образом, что в неё можно будет зайти без пароля или по стандартному PIN-коду.
В статье мы рассмотрим полное описание данноё кнопки, для чего она нужна, как её настраивать в настройках роутера и многие мелкие нюансы, связанные с безопасностью и возможностью взлома.
ПРИМЕЧАНИЕ! Если у вас возникли вопросы или трудности в подключении, то опишите свою ситуацию под статьёй в комментариях – и я постараюсь вам помочь. Не забудьте указать полное название роутера и систему, с которой вы хотите подключиться.
Для чего нужна функциям WPS?
Тут всё очень просто. Представьте себе, что вы купили роутер в новую квартиру, но есть небольшая проблема – у вас нет под рукой компьютера, ноутбука или провода, который вроде бы должен идти в комплектации, но он куда-то запропастился. Дабы не рвать на себе последние волосы и придумали эту кнопочку.
Включая её – можно моментально запустить такие настройки ВайФай сети, чтобы без пароля иметь доступ к настройкам роутера. А далее всё по сценарию, заходим в браузер, вводим стандартные IP маршрутизатора и настраиваем интернет.
Как включить WPS?
Сразу хочется отметить, что кнопочка имеет маленькие размеры. Иногда она утоплена в корпус аппарата. На одном из роутеров я минут пять искал эту кнопку пока не посветил фонариком. Так что некоторые производители прячут её. Наверное, чтобы не пугать пользователя.
Вот такая кнопка есть на TP-Link. Обратите внимание, что она совмещена с функцией сброса настроек до заводских – WPS/RESET. Если зажать эту кнопку на 6-10 секунд, произойдёт сброс – поэтому будьте внимательны, а то придётся настраивать роутер повторно.


Компания ZyXel решили пойти дальше и сделали кнопку более понятной для простых пользователей и разместили на передней панели корпуса. У некоторых может быть не значок волны или замочка, но это всё равно будет одно и тоже.


ASUS сделали её более утопленной, для безопасности включения. Очень часто дети нажимают на неё играя с роутерами, так произошло у моего знакомого и к нему в сеть начал лазить сосед. Благо ничего не стырил, но помните об этом, если у вас шаловливые дети.


Для включения достаточно нажать на кнопку. Лично в моей модели надо зажать её на 2 секунды. Дождитесь пока индикаторы на передней панели начнут мигать, моргать и роутер перезагрузится. Также обратите внимание на индикатор WiFi сети, он должен сразу же загореться.


На некоторых моделях можно найти ещё одну кнопку – WLAN (Wireless Local Area Network). Она позволяет автоматически запустить настройки беспроводной сети. То есть сначала переводим бегунок в состояние ВКЛ или OFF (ВЛАН), а потом уже нажимаем на WPS.
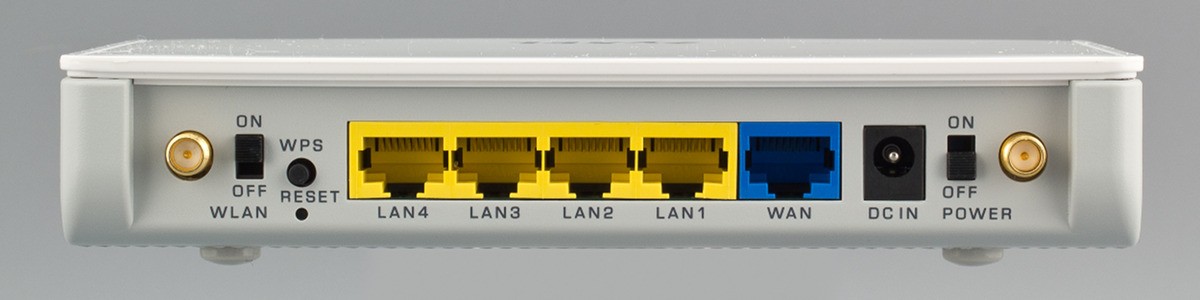
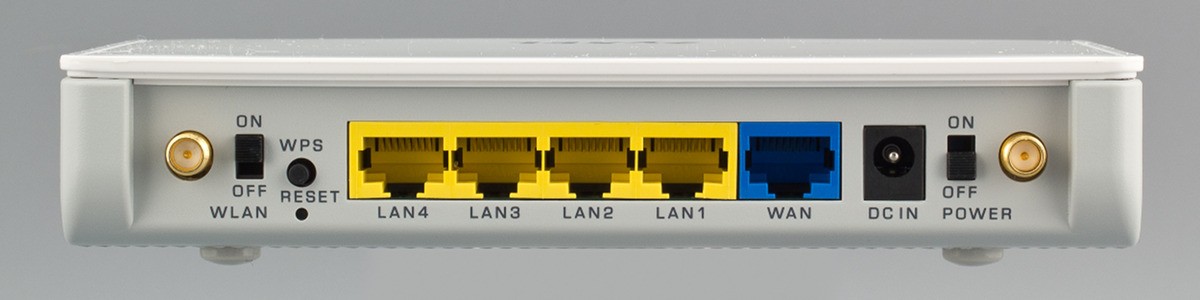
ПРИМЕЧАНИЕ! Если кнопки нет – то включается технология через настройки в браузере. Для этого придётся подключиться к роутеру напрямую в LAN порт с помощью компа или ноута.
Как подключится к Wi-Fi без пароля
После подключения кнопки, инструкция коннекта к сети будет зависеть от подключаемого устройства.
- Если у вас WiFi модуль в виде USB-флэшки, то найдите на ней аналогичную кнопку ВПС или QQS и нажмите на неё. Также убедитесь, что на компе стоит фирменное программное обеспечение и драйвер от вай-фай адаптера. Данная утилита идёт с диском или её можно скачать с оф. сайта производителя модуля. WPS на модеме выглядит примерно как на картинке снизу.


- Если таких кнопок нет, то подключение идёт автоматическое: на ноутбуках, ПК, телефонах. На некоторых смартфонах с ОС Android есть функция подключения через WPS – просто активируйте её.
- На некоторых моделях функция включена сразу. Поэтому просто попробуйте подключиться к вайфай.
Где найти ПИН-код
Вот вы включили кнопку Protected Setup и при подключении к сети он запрашивает пароль. Все эти данные находятся на нижней стороне аппарата на этикетке. Также там есть информация о названии сети, MAC-адресе и наш пароль или PIN.
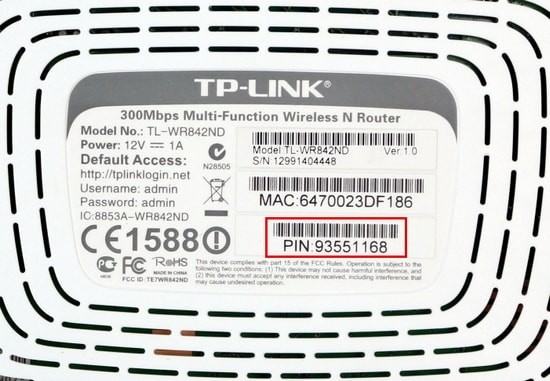
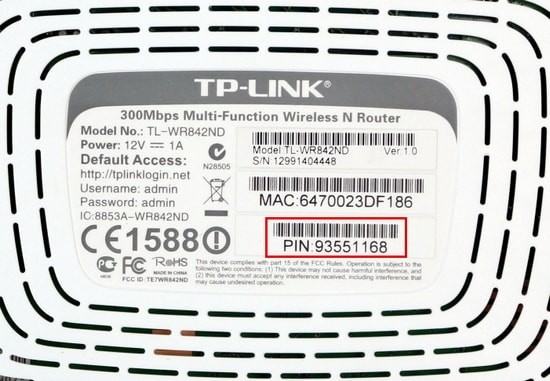
Как подключить Windows XP, Vista, 7, 8, 10?
- Включаем заветную кнопку на раздающем устройстве, как описано выше;
- Если у вас ПК с WiFi флэшкой, то на ней надо будет нажать туже кнопку. Если соединения не установлено, то поставьте драйвера и фирменную программу от Wi-Fi модуля.
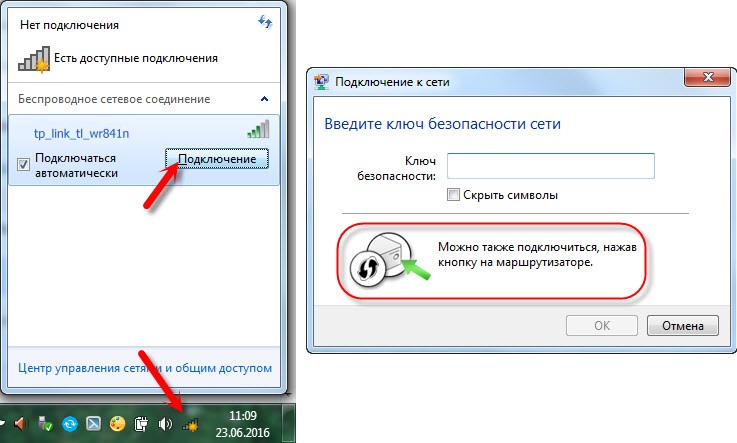
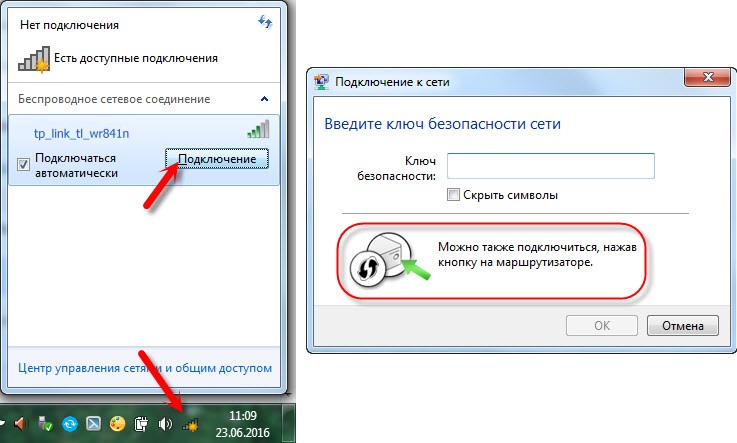
- В правом нижнем углу находим значок сети и нажимаем на него левой кнопкой. Вылезет список всех возможных сетей. Сеть будет иметь имя модели роутера. Например: Tp-Link TL WR841 Жмём на кнопку «Подключение».
- Вылезет окно с просьбой ввести пароль. Для входа подойдите к роутеру и опять нажмите на WPS кнопку. Это сделано для безопасности, так как только вы имеете доступ к аппарату. Или посмотрите ПИН на этикетке снизу.
- Если сеть Вай-фай не настроена на роутере, тогда вылезет окно настройки. Вводим название сети, ключ безопасности или пароль, указываем протокол безопасности WPA2-Personal, а тип шифрования как AES. Жмём «Далее»
Теперь можно настроить роутер или иметь доступ к интернету, в случае уже проведённых настроек.
Подключить на телефонах, смартфонах, планшетах с ОС Android
- Включаем кнопку на маршрутизаторе;
- Включаем Wi-Fi на смартфоне или планшете;
- В списке сетей выбираем нашу;
По идее устройство автоматически подключится к сети. Если будет запрос пароля, надо будет нажать на кнопку WPS на роутере повторно. На некоторых прошивках Андроид есть встроенная кнопка WPS. Для её включения:
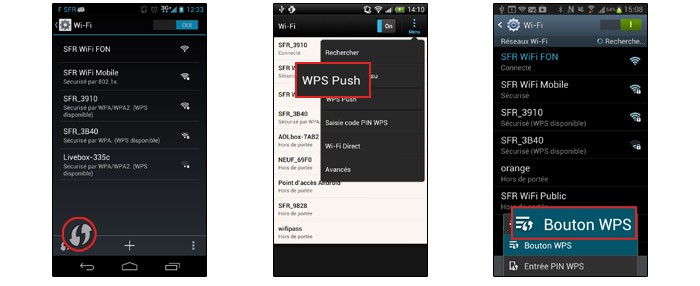
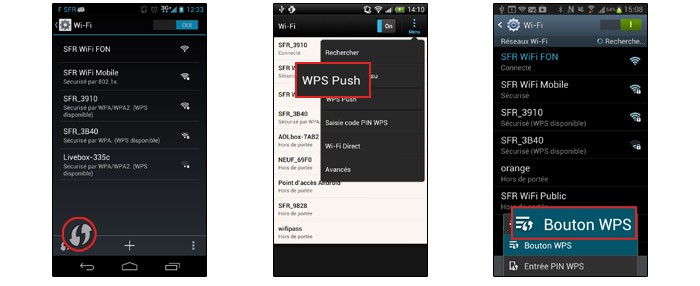
- Нажимаем дополнительные настройки WiFi.
- Далее выбираем раздел с надписью WPS.
- Включаем функцию с паролем или без.
Подключение iOS
- Включаем функцию на аппарате раздачи;
- Просто включаем поиск беспроводной сети на iPhone или iPad.
- При запросе кода доступа к сети – жмём кнопку на роутере.
Как не странно, но подключение происходит не всегда. Если возникли проблемы, то придётся настраивать роутер на прямую.
Как включить, отключить, настроить функцию на роутере
Для чего стоит настроить его после установки. Дело в том, что в некоторых устройствах WPS включена сразу или после нажатия кнопки – запроса пароля нет. Его можно установить отдельно, при чём пароль от Wi-Fi и PIN от WPS отличаются.
ПРИМЕЧАНИЕ! Внизу показано как настроить Protected Setup доступ. Самое главное не надо путать PIN от WPS и пароль от вайфай сети. Это разные вещи и настраиваются они в разных местах.
ZyXEL Keenetic
У самого дома стоит модель Omni II, но за что я не люблю этот роутер, так это за очень неудобный интерфейс настройки. Который будто специально сделан так, чтобы ничего нельзя было найти.
- Заходим по стандартному адресу http://192.168.1.1, если вы не меняли АЙПИ роутера.
- Вводим данные для входа.
- В самом низу находим значок сети Wi-Fi.


- Ставим галочку для включения функции.
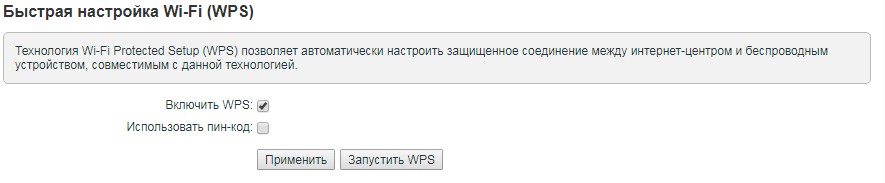
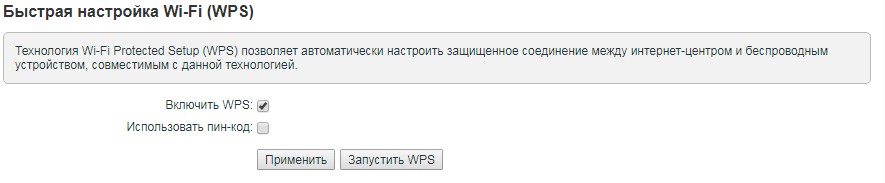
- Если поставить функцию «Использовать пин-код», до вас попросят ввести код для авторизации сети.
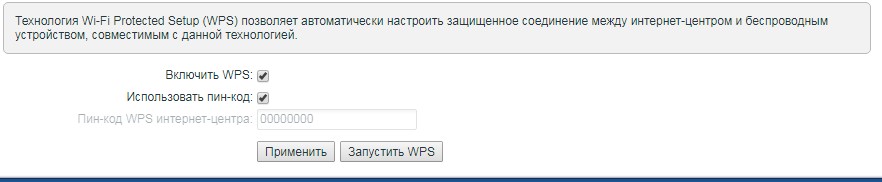
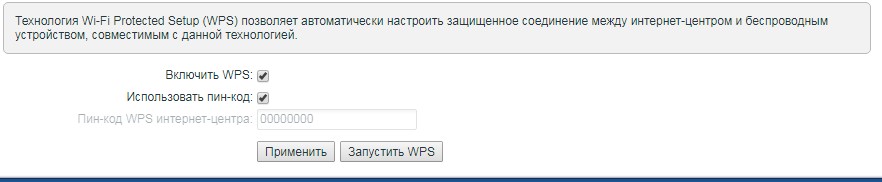
ASUS
- В браузере вводим IP Асус роутера – 192.168.0.1. Авторизовываемся.
- В разделе «Беспроводная сеть» (Wireless) нажимаем по верхней вкладке «WPS».
- Смотрите, здесь можно изменить частоту диапазона работы и поставить 2.4 ГГц или 5 ГГц. Для смены есть кнопка «Switch Frequency».
- Кнопка «Сброс» (Reset) скидывает на стандартные конфигурации до стандартного IP.
- В поле «Состояние соединения» (Connection Status) можно увидеть существующие коннекты.
- Ну и кнопка ON/OFF для включения и отключения.
TP-Link
- При подключенной сети в браузере вводим IP роутера. Если он не изменялся, то это или 192.168.0.1, или 192.168.1.1.
- Вводим пароль от админки.
- В левом главном меню находим «Беспроводной режим», потом нажимаем WPS. На старых моделях и прошивках WPS находится сразу в левом меню.
- Здесь можно включить и отключить функцию. Также можно задать свой ПИН или отключить запрос ключа доступа.
- Если нажать на кнопку «Добавить устройство», то вылезет окно настройки коннекта. Там также можно установить PIN или аутентификации в сети с помощь нажатия кнопки, но для второго устройства.
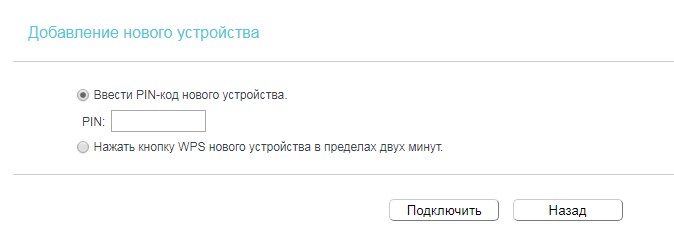
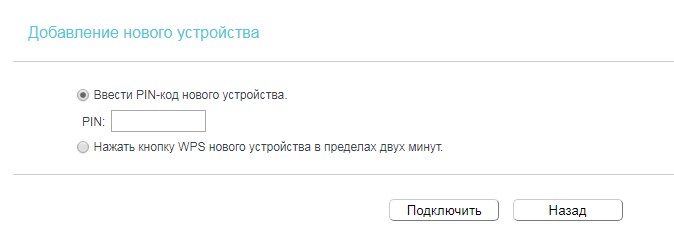
Безопасность
Многие сайты утверждают, что данная технология подключения не безопасна, но на деле всё немного не так. Безопасность может быть под угрозой, только при отключенной аутентификации, когда нет Пин-кода при подключении.
Правда эту функцию можно убрать, сделав авторизацию в сети с помощью кнопки. Правда это нужно делать только при домашнем использовании, так как если роутер находится в офисе, то в сеть сможет попасть любой, кто имеет прямой доступ к аппарату: подключился к сети – нажал на кнопку, и ты уже там.
Взлом по PIN
Обычно все взламываемые программы работают двумя способами:
- Идёт обычный перебор PIN кодов. ПИН имеют цифирную форму, что уменьшает количество переборов. К примеру, на моём Keenetic Omni II PIN состоит из 8 цифр. Так что для подбора потребуется 99 999 999 вариантов перебора. Программы, которые занимаются взломом делают это за несколько дней.
- Второй вариант намного проще. В интернете есть много баз данных стандартных PIN кодов. Обычный пользователь не будет менять его после настройки или вообще забудет выключить WPS и злоумышленники смогут взломать сеть.
СОВЕТ! Вообще в целях контроля доступа, лучше вообще отключить данную функцию, если вы ею не будете пользоваться.
На новых моделях теперь используют циферно-символьные пароли, что увеличивают безопасность и вариантом перебора взломать практически невозможно.
ПРИМЕЧАНИЕ! Ниже приведённое видео не призывает никого ничего взламывать, а просто демонстрирует факт погрешности в безопасности беспроводной сети.
Что значит QQS?
На некоторых старых роутерах данная функция WPS обозначена как QQS или Quick Secure Setup, что обозначает быструю загрузку безопасного подключения. Она действует аналогично, но автоматически включена при первом запуске. Для отключения надо зайти напрямую в настройки девайся и отключить ею.
- Заходим в конфиг роутера с помощью браузера.
- Находим раздел «беспроводной сети» или «WireLess».
- Далее безопасность или «Security».
- Отключаем.


Как подключиться к Wi-Fi БЕЗ ПАРОЛЯ? Технология WPS!
 Скорее всего, большинство пользователей даже не догадываются, что на их роутерах есть wi-fi без пароля — это технология WPS (или QSS).
Скорее всего, большинство пользователей даже не догадываются, что на их роутерах есть wi-fi без пароля — это технология WPS (или QSS).
Если коротко и на простом языке, то WPS (Wi-Fi Protected Setup) – это технология, которая разработана специально для упрощения подключения устройств к Wi-Fi сети.
С помощью WPS можно подключать устройства к Wi-Fi роутеру без необходимости вводить пароль от беспроводной сети. Что очень удобно. Также рекомендую ознакомиться с выпуском «Как включить Wi-Fi в Windows 10 если нет кнопки Wi-Fi»?
Содержание статьи
Для чего нужна кнопка WPS на роутере и как ей пользоваться?
Кнопка нужна для активации технологии WPS. Есть такая кнопка практически на всех маршрутизаторах. Подписана она как правило WPS. Выглядит примерно вот так на роутере D-Link.

Не редко, кнопка совмещена с функцией сброса настроек маршрутизатора. Очень часто такое встречается на маршрутизаторах от TP-LINK.

Будьте осторожны, не держите долго нажатой кнопку «WPS/RESET». Подержав ее примерно 5 секунд, настройки вашего роутера будут сброшены к заводским.
А на новых роутерах от компании ZyXel, кнопка включения функции WPS выглядит вот так.

Как подключить Android смартфон к Wi-Fi через WPS
Для того чтобы подключить Андроид смартфон к Wi-Fi сети через WPS нужно зайти в настройки Wi-Fi на Андроиде и кликнуть по кнопке с тремя точками.
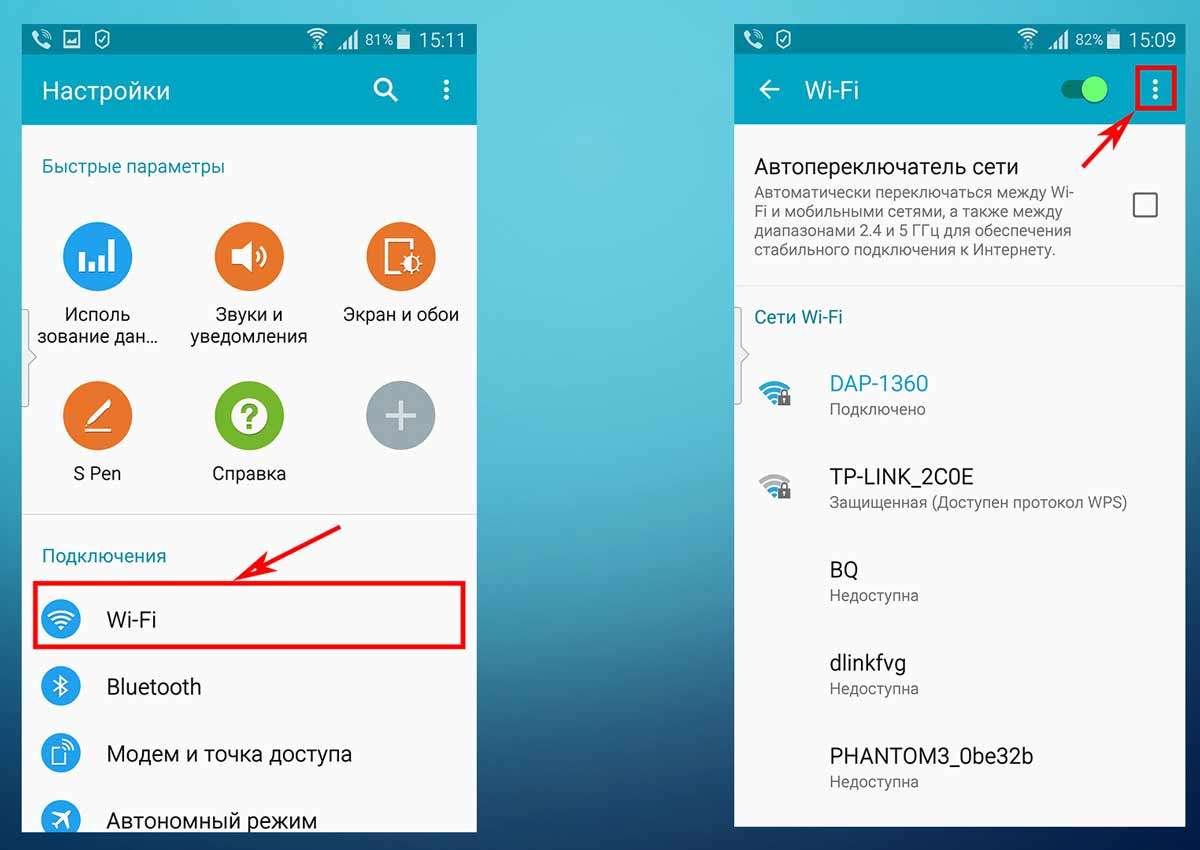
После этого откроется небольшое меню. Здесь нужно выбрать пункт «Кнопка WPS». Нажатие на данную кнопку запустит процесс подключения через WPS. Фактически данная кнопка в меню эмулирует нажатие аппаратной кнопки WPS.
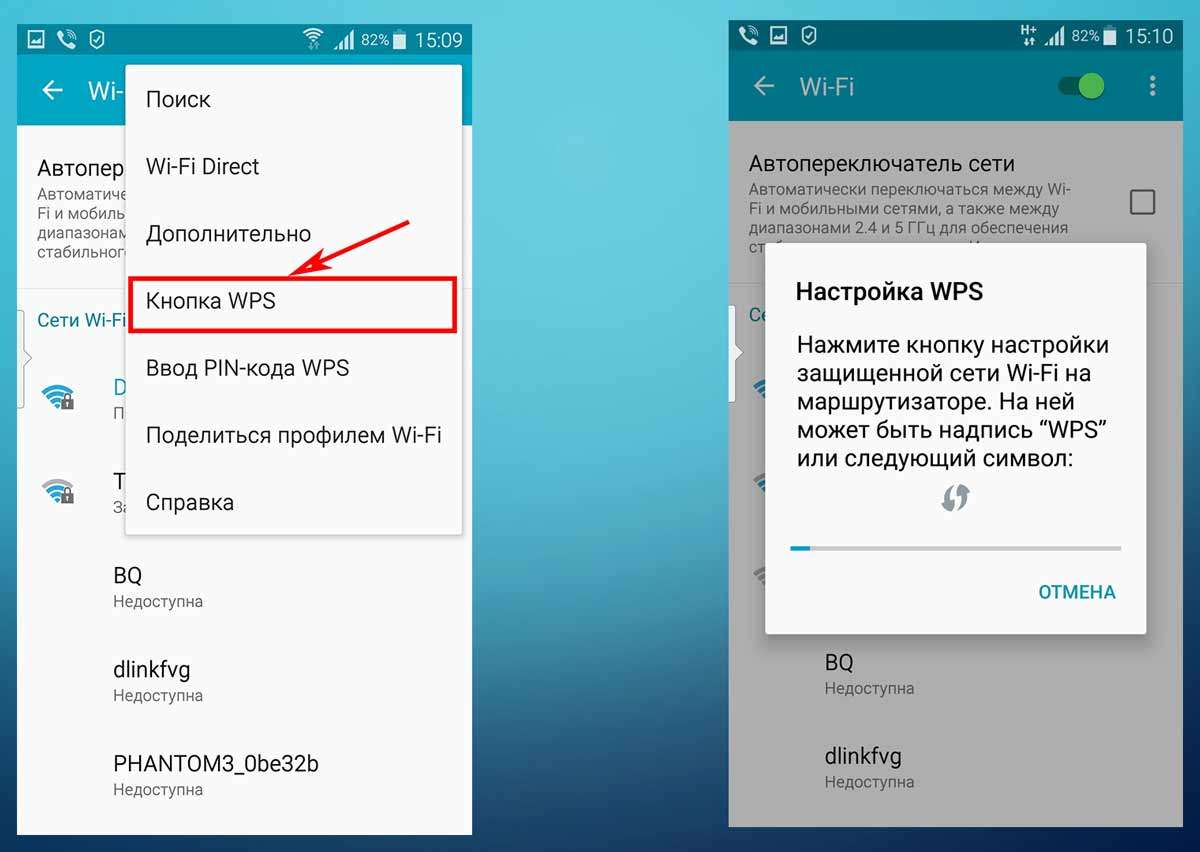
После этого на экране появится индикатор подключения.
Теперь осталось только нажать на кнопку WPS на роутере и задержать ее нажатой примерно на 3-4 секунды.

После этого Андроид смартфон подумает еще около 10 секунд и на экране появится сообщение о том, что вы подключились к выбранной Wi-Fi сети.
Как подключить компьютер на Windows 10 к Wi-Fi через WPS
На настольном компьютере подключение через WPS происходит даже проще чем на Андроид смартфоне. Для примера продемонстрируем, как это происходит на ноутбуке с операционной системой Windows 10.
Для начала вам нужно кликнуть по значку Wi-Fi на панели задач. После того, как откроется список доступных сетей, нужно найти ту сеть, к которой вы хотите подключиться, выбрать ее и нажать на кнопку «Подключение».
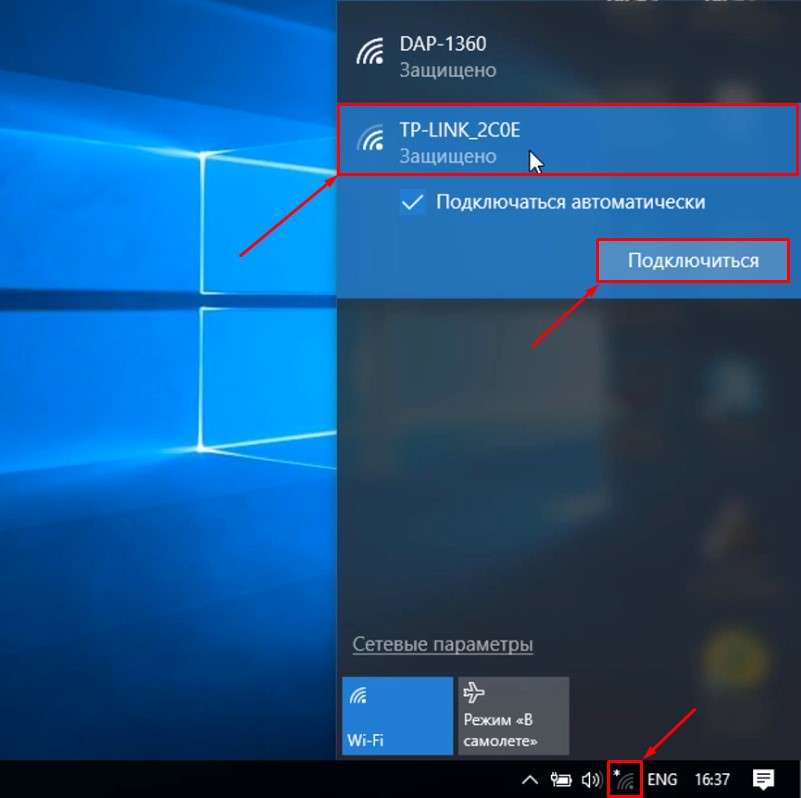
После этого откроется окно для ввода пароля. Если на роутере включен WPS, то под строкой для ввода пароля будет написано, что к сети можно подключиться, нажав кнопку WPS на роутере.

Делаем так как написано. Нажимаем на кнопку и удерживаем ее до тех пор, пока не появится сообщение об получении параметров от роутера.

После получения параметров от роутера появится окно с индикатором подключения.
И через несколько секунд ноутбук подключен к Wi-Fi.
Если у Вас нет данной надписи при подключении, то значит в настройках роутера технология подключения по WPS отключена. Чтобы появилась возможность такого подключения необходимо зайти в настройки вашего роутера и включить ее.
СМОТРИТЕ ВИДЕО
Как подключиться к Wi-Fi БЕЗ ПАРОЛЯ
Кстати! Если Вы вдруг забыли пароль для подключения к своему Wi-Fi роутеру, то ознакомьтесь с ЭТИМ ВЫПУСКОМ!
А на сегодня все! Напишите пожалуйста в комментариях получилось ли у вас подключиться к вай фай с помощью технологии WPS.
А также подписывайтесь на канал, если еще не подписаны и не забудьте нажать на колокольчик, чтобы получать оповещения о новых выпусках.
Поделиться в социальных сетях
WPS — это технология, которая обеспечивает быстрое подключение гаджетов к Wi-Fi. При её использовании не требуется ввод длинного ключа беспроводной сети, который зачастую кроме букв и цифр содержит специальные символы. Этот метод особо актуален для устройств, не имеющих удобных способов ввода: телевизоров, смартфонов с небольшим экраном, электронных книг без клавиатуры и тачскрина.
Обратите внимание! На некоторых моделях роутеров кнопка WPS может совмещаться с «Reset». При коротком нажатии активируется режим быстрого подключения, а если зажать кнопку, настройки роутера будут возвращены к заводским.
Установка WPS соединения при помощи кнопки
Для активации режима быстрого подключения нажмите «WPS» на роутере. Также эта кнопка может обозначаться двумя закруглёнными стрелочками, указывающими друг на друга. Маршрутизатор сообщит о подключении миганием соответствующего светодиода. Режим «Wi-Fi Protected Setup» будет действовать в течение 1-2 минут, в зависимости от модели используемого устройства.
В пределах этого промежутка времени нажмите аналогичную кнопку на девайсе, который требуется подключить к беспроводной сети. Когда устройства определят друг друга, будет выполнен обмен данными и установится связь. Если у маршрутизатора или внешнего Wi-Fi устройства такой кнопки нет, инициировать соединение можно программным способом. Для этого зайдите в настройки оборудования и активируйте необходимую функцию. Например, в Windows достаточно будет выбрать беспроводную сеть, к которой вы желаете подключиться. В случае, когда на роутере уже активирована эта функция, ввод пароля не потребуется.
Важно! После активации режима быстрого подключение любое устройство Wi-Fi сможет подключиться к вашей беспроводной сети. Для просмотра списка активных девайсов используется панель управления маршрутизатором.
WPS подключение с использованием PIN-кода
Технология «Wi-Fi Protected Setup» также позволяет задать пароль авторизации, используемый при подключении к беспроводной сети. Он называется PIN-код, но вместо традиционных четырёх цифр состоит из восьми. В зависимости от типа устройства, его PIN может указываться на стикере, коробке или отдельном вкладыше. Как правило, на роутерах используется наклейка с нижней стороны корпуса. Большинство моделей маршрутизаторов также позволяет изменить стандартный PIN-код через веб-интерфейс.
Указанный код вводится для быстрого подключения девайсов к домашней сети. Параллельно с этим можно производить подключение с использованием WPA/WPA2 ключа (обычного пароля Wi-Fi).
Отличия WPS от QSS
В беспроводных маршрутизаторах производителя TP-Link функция WPS имеет другое название: QSS (Quick Secure Setup). Принцип работы технологии при этом не отличается. На задней панели роутеров TP-Link есть аналогичная кнопка, а PIN также состоит из 8 цифр. Изменить настройки QSS можно в панели управления, меню «Функция QSS».
После нажатия кнопки «Добавить устройство» откроется страница, на которой можно ввести его PIN-код. Также можно выбрать второй пункт и использовать кнопку на девайсе в течение двух ближайших минут.
Запомните! Принципиальных различий в этих стандартах нет. Отличается только название.
Уязвимости технологии WPS
Самый распространённый метод взлома беспроводных сетей — подбор клиентского PIN-кода. Серьёзные уязвимости в этом протоколе были обнаружены уже в 2011 году. С тех пор было разработано большое количество программ, позволяющих методом перебора выяснить PIN-код необходимого оборудования. При этом количество возможных вариантов составляет всего 11000, поэтому подобрать пароль можно за несколько часов.
Со старыми моделями роутеров ситуация гораздо сложнее — производители зачастую использовали одинаковые PIN-коды. Это позволяло злоумышленникам использовать базы стандартных паролей для взлома старых Wi-Fi маршрутизаторов. В современных роутерах защита от взлома WPS реализуется средствами прошивки. При многократном неправильном вводе пароля может устанавливаться временная блокировка.
Важно! Если вы не уверены, что прошивка маршрутизатора обеспечивает максимальную защиту от взлома сети через WPS, рекомендуется отключить функцию Wi-Fi Protected Setup.
Обучающее видео: Протокол WPS
что это такое и как подключиться к Wi-Fi
Обнаружив кнопку WPS на своем роутере, многие пользователи задаются вопросом, что это за кнопка и для чего нужна. Если вас также интересует этот вопрос, то предлагаем вам ознакомиться этой статьей.
WPS расшифровывается как Wi-Fi Protected Setup это стандарт, призванный упрощать подключение к защищенной Wi-Fi сети при этом не снижая уровень безопасности. Данный стандарт был разработан объединением ИТ-компаний под названием Wi-Fi Alliance и представлен в 2007 году.
Главной особенностью WPS является то, что он позволяет подключится к Wi-Fi сети без использования пароля. При этом и подключение и вся Wi-Fi сеть остается защищенной. А время, необходимое для подключения, даже меньше того, которое нужно для обычного подключения.
Для владельца точки доступа Wi-Fi эта функция может показаться не очень полезной. Ведь подключиться к Wi-Fi сети один раз не сложно. Однако если вы часто принимаете гостей, которые приходят к вам со своими гаджетами, то WPS может оказаться просто не заменимой. Эта технология избавит вас бесконечных проблем с поиском и вспоминанием пароля от Wi-Fi.
Как пользоваться кнопкой WPS на роутере
Существует два способа подключения к Wi-Fi сети с помощью WPS. Первый способ называют аппаратным, он максимально простой и быстрый. Для того чтобы подключиться с помощью данного способа нужно просто нажать одновременно на кнопку WPS на роутере и на устройстве, которое подключается к Wi-Fi. После чего роутер и подключаемое устройство определят друг друга и наладят подключение по Wi-Fi. Если на подключаемом устройстве нет отдельной кнопки WPS, то нужно зайти в настройки Wi-Fi и запустить там подключение через WPS, после чего нажать на кнопку WPS на роутере.
Второй способ подключения к Wi-Fi через WPS называют программным. Он предполагает использования специального PIN кода. В этом случае для подключения нужно узнать PIN код устройства, которое вы хотите подключить к Wi-Fi и ввести данный PIN код в настройках роутера. После чего роутер и подключаемое устройство определят друг друга и настроят подключение по Wi-Fi. Из-за необходимости использовать PIN код, данный способ значительно медленней, но зато он не требует нажатия никаких кнопок.
Как включить WPS на роутере
Для того чтобы все вышеописанное работало, естественно, на роутере должен быть включен WPS. Настройки WPS, обычно находятся внутри раздела с настройками Wi-Fi. Для примера мы продемонстрируем как включить WPS на популярных моделях роутеров.
На роутере ASUS нужно зайти в раздел «Безопасная сеть» и открыть там вкладку «WPS». На этой вкладке будет доступен переключатель для включения и выключения WPS на роутере.

На роутерах TP-LINK настройки WPS вынесены на главную панель. Нужно просто кликнуть по ссылке «WPS» и перед вами появятся нужные вам настройки. Для того чтобы включить WPS здесь нужно просто нажать на кнопку «Enable WPS».

На роутерах D-LINK нужно открыть раздел «ADVANCED» и перейти в подраздел «Wi-Fi Protected Setup». Для того чтобы включить WPS здесь нужно установить отметку напротив пункта «Enable».

На роутерах ZyXEL нужно открыть раздел «Network – Wireless Network» и перейти на вкладку «WPS». Для включения данной функции нужно установить отметку напротив функции «Enable WPS».

Как подключить Android смартфон к Wi-Fi через WPS
Для того чтобы подключить Андроид смартфон к Wi-Fi сети через WPS нужно зайти в настройки Wi-Fi на Андроиде и кликнуть по кнопке с тремя точками.

После этого откроется небольшое меню. Здесь нужно выбрать пункт «Дополнительные функции».

После этого откроется раздел с дополнительными настройками. Здесь нужно нажать на «Кнопка WPS». Нажатие на данную кнопку запустит процесс подключения через WPS. Фактически данная кнопка в меню эмулирует нажатие аппаратной кнопки WPS.

После этого на экране появится индикатор подключения.

Теперь осталось только нажать на кнопку WPS на роутере и задержать ее нажатой примерно на 3-4 секунды. После этого Андроид смартфон подумает еще около 10 секунд и на экране появится сообщение о том, что вы подключились к выбранной Wi-Fi сети.
Также на Андроиде можно подключиться и используя PIN код. В этом случае в дополнительных настройках Wi-Fi нужно нажать на «Ввод PIN кода WPS».

После этого на экране появится всплывающее окно с индикатором подключения и PIN кодом, который нужно ввести на роутере.

Дальше не закрывая этого окна, заходим в настройки роутера, в раздел WPS. Там будет поле для ввода PIN кода. Вводим туда PIN код с Андроида и нажимаем на кнопку «Начать».

После этого, почти сразу, на Андроиде происходит подключение к Wi-Fi сети.
Как подключить компьютер на Windows 7 к Wi-Fi через WPS
На настольном компьютере подключение через WPS происходит даже проще чем на Андроид смартфоне. Для примера продемонстрируем, как это происходит на ноутбуке с операционной системой Windows 7.
Для начала вам нужно кликнуть по значку Wi-Fi на панели задач. После того, как откроется список доступных сетей, нужно найти ту сеть, к которой вы хотите подключиться, выбрать ее и нажать на кнопку «Подключение».

После этого откроется окно для ввода пароля. Если на роутере включен WPS, то под строкой для ввода пароля будет написано, что к сети можно подключиться, нажав кнопку WPS на роутере.

Делаем так как написано. Нажимаем на кнопку и удерживаем ее до тех пор, пока не появится сообщение об получении параметров от роутера.

После получения параметров от роутера появится окно с индикатором подключения.

И через несколько секунд ноутбук подключен к Wi-Fi.
Больше информации на эту тему можно найти на сайте comp-security.net/net/.
Похожие статьи
Wi-Fi — WPS-соединение программно в Android?
Переполнение стека- Товары
- Клиенты
- Случаи использования
- Переполнение стека Публичные вопросы и ответы
- Команды Частные вопросы и ответы для вашей команды
- предприятие Частные вопросы и ответы для вашего предприятия
- работы Программирование и связанные с ним технические возможности карьерного роста
- Талант Нанимать технический талант
- реклама Связаться с разработчиками по всему миру
WhatsaByte может получать долю от продаж или другую компенсацию по ссылкам на этой странице.
Знаете ли вы, что такое кнопка WPS?
Недавно вы приобрели новый беспроводной маршрутизатор (маршрутизатор Wi-Fi) и настроили его самостоятельно. Все идеально, как вы делали много раз раньше.
Однако вы обнаружили новую кнопку на задней панели беспроводного маршрутизатора, которая называется WPS. Он расположен рядом со всеми другими портами подключения, включая порты Ethernet, порты USB, а также кнопки питания и сброса.
Что такое кнопка WPS на вашем маршрутизаторе?
Что означает WPS? А как использовать кнопку WPS на вашем беспроводном роутере?


Что такое WPS?
WPS означает защищенную настройку Wi-Fi. Это позволяет вам подключиться к вашему беспроводному маршрутизатору быстрее и проще.
WPS работает только на беспроводных устройствах, которые поддерживают WPA Personal или WPA2 Personal. Он не работает на устройствах, которые используют WEP.
Как использовать кнопку WPS?


Здесь находится кнопка WPS.
Как правило, если вы хотите подключить устройство к беспроводной сети, вы должны знать имя сети (или также известный как SSID) и пароль (за исключением того, что это незащищенная сеть Wi-Fi). Однако вам не нужно вводить пароль, если вы используете кнопку WPS.


- Чтобы подключить устройство, такое как ноутбук или смартфон, к беспроводной сети с функцией WPS, нажмите кнопку WPS на маршрутизаторе.
- Зайдите на свой ноутбук или смартфон, выберите и подключитесь к имени вашей беспроводной сети.
- Ваше устройство будет автоматически подключено к беспроводной сети без запроса пароля безопасности. Этот метод работает для всех устройств, включая беспроводные расширители диапазона или беспроводные принтеры. Это поможет вам быстро установить соединение между маршрутизатором Wi-Fi и вашим устройством.
Многие пользователи все еще не понимают, как настроить беспроводной принтер с использованием метода WPS. В руководстве к принтеру написано: «Нажмите кнопку WPS», это означает, что вам нужно нажать кнопку WPS на маршрутизаторе, а не на принтере.
Вот простой способ подключения беспроводного принтера к беспроводной сети:
- Установите беспроводной принтер рядом с маршрутизатором Wi-Fi или в зоне действия. Если на вашем принтере есть беспроводная кнопка на панели управления, нажмите и удерживайте ее, пока индикатор не начнет мигать, чтобы включить Wi-Fi.
- Нажмите кнопку WPS на беспроводном маршрутизаторе.
- Вам нужно подождать до двух минут, чтобы ваш беспроводной принтер установил сетевое соединение с вашим беспроводным маршрутизатором. Если на вашем принтере есть сетевое или беспроводное меню, начните процесс настройки WPS оттуда.
- Нажмите кнопку WPS на маршрутизаторе в течение двух минут с момента запуска процесса настройки WPS.
- Если проблем нет, ваш принтер будет подключен к беспроводной сети после нажатия кнопки WPS.


Подключите беспроводной принтер к беспроводной сети через WPS.
Настройка принтера в сети с защитой Wi-Fi (WPS)
Какие операционные системы поддерживают WPS?
Существует только три операционные системы, которые поддерживают WPS, а именно Windows, Android и BlackBerry.Если у вас есть компьютер Mac OS или iPhone, вы не можете использовать функцию WPS, потому что она не поддерживает. Кроме того, большинство популярных дистрибутивов Linux, таких как Linux Mint и Ubuntu, также не поддерживают WPS.
Почему защищенная настройка Wi-Fi небезопасна?
Наряду с этой функцией «Push To Connect» вы также можете ввести PIN-код (восемь цифр) для подключения к беспроводному маршрутизатору. Все беспроводные маршрутизаторы, которые поставляются с функцией WPS, всегда имеют этот восьмизначный PIN-код. Это автоматически сгенерированный код, который не может быть изменен.Если ваш беспроводной маршрутизатор поддерживает WPS, но не имеет кнопки WPS, соединение Wi-Fi можно установить с помощью этого PIN-кода.


Однако вместо того, чтобы проверять все восемь номеров, многие беспроводные маршрутизаторы проверяют только первые четыре числа. Следовательно, PIN-код WPS можно угадать методом грубой силы.
Многие маршрутизаторы не имеют функции ограничения, которая определяет, сколько раз вы можете попробовать. Таким образом, злоумышленники могут угадывать PIN-код снова и снова с помощью инструментов.
Хотите проверить, насколько безопасен ваш пароль или PIN-код? Кликните сюда!
Эта функция «Push To Connect» более безопасна, чем метод PIN. Причина в том, что злоумышленники могут получить доступ к вашей беспроводной сети только физически, войдя в ваш дом, подойдя к маршрутизатору и затем нажав кнопку WPS.
[full-related slug1 = «best-funny-wifi-names» slug2 = «secure-wifi-network-tips»]Как отключить WPS (защищенная настройка Wi-Fi)?
Большинство беспроводных маршрутизаторов по умолчанию поддерживают функцию WPS.Если вы хотите отключить его, обратитесь к панели управления администратора вашего беспроводного маршрутизатора по IP-адресу:
192.168.1.1, 192.168.0.1 или 10.0.0.1
Ваш маршрутизатор может использовать другой IP-адрес для контроля администратора панель, в зависимости от марки. Вы можете легко получить этот IP-адрес, выполнив команду «ipconfig» в командной строке. Затем посмотрите раздел «Шлюз по умолчанию». Это тот IP, который вы ищете.
После получения доступа найдите функцию WPS и отключите ее.В зависимости от марки вашего беспроводного маршрутизатора функция WPS может находиться в разных местах.


Заключение
Я не могу отрицать, что WPS — это самый быстрый и простой способ подключения вашего устройства к беспроводной сети. Однако этот метод «Введите PIN-код для доступа» небезопасен. Хакеры могут использовать доступ к вашему беспроводному маршрутизатору методом грубой силы.
Между тем, функция «Push To Connect» в WPS достаточно хороша для использования, поскольку на нее нельзя нападать, если злоумышленники не совершат физическое нападение.
Итак, если ваш беспроводной маршрутизатор позволяет отключить функцию «Ввод PIN-кода для доступа», будет полезно использовать WPS — только кнопкой нажмите для подключения. Есть несколько беспроводных маршрутизаторов, которые имеют эту функцию, поэтому подумайте, прежде чем покупать новый беспроводной маршрутизатор.
Скачать приложение Wps Connection APK для Android
Скачать приложение Wps Connection APK для AndroidСкачать приложения о WPS Connection для Android:
Похожие темы
Избранные приложения для «wps connection»
Тестирование маршрутизаторов на основе WPS на предмет уязвимости WPS.

Бесплатно
… маршрутизатор, обеспечивающий WPS, , , соединение , чтобы посмотреть, не было ли … затронуто печально известной ошибкой WPS и, следовательно,..
Wi-Fi сетевой сканер с типами фильтров WPS и поддержкой открытых сетей.

Бесплатно
,.. поисковые фильтры ( WPS , WPA, оба, WEP, WPS -PIN, WPS -PBC, WPS -AUTH), сеть , соединение , статус …
Проверяет уровень безопасности вашей сети WPS.

Бесплатно
,.. к маршрутизаторам WPS и, следовательно, он обнаруживает, если ваше соединение …

Бесплатно
,.. проверяет уязвимость соединения с помощью PIN-кодов, которые рассчитываются …
,Бесплатная пробная версиядля WPS Office Premium — WPS Office
Продукты
WPS Office для
- WPS Office для Windows
- WPS Office для Mac
- WPS Office для Android
- WPS Office для Linux
- WPS Office для iOS
- Обзор
Приложения
- PDF Converter для Windows
- Восстановление данных
- PDF Converter Online
- WPS PDF для Android
- WPS Cloud
- WPS Fill & Sign для Android
- PDF Converter Pro для Android
- PDF Editor для Android
Для бизнеса
- Предприятие
- Шаблон
PDF
- PDF Converter для Windows
- PDF Converter Online
- WPS Fill & Sign для Android
- PDF Converter Pro для Android
- Редактировать PDF или для Android
- Скачать
- Магазин
- Бизнес
- Премиум
Поддержка
- Обратная связь
- Помощь
- Блог
- Партнеры
- О нас
Пробная версия
Блог
Обратная связь
Продукты
- WPS Office Free
- WPS Office Premium
- WPS Office Business
- WPS PDF в Word
- Мастер восстановления данных WPS Office 901PS WPS для Android
- WPS Office для iOS
- WPS Office для Linux
Компания
- О нас
- Пресс-центр
- Связаться с нами
- Лицензионное соглашение
- Соглашение о продлении и возврате
- Политика конфиденциальности
- Декларация о конфиденциальности
Партнеры
- Партнерская программа
- Ссылки
- OEM Партнеры
- Стратегические
- Продажи на предприятиях
- Дизайн Наука
- UNESCO-ICHEI
- Международный институт онлайн-образования