Как отключить обновление Windows 10: самый актуальный способ
Наверх- Рейтинги
- Обзоры
- Смартфоны и планшеты
- Компьютеры и ноутбуки
- Комплектующие
- Периферия
- Фото и видео
- Аксессуары
- ТВ и аудио
- Техника для дома
- Программы и приложения
- Новости
- Советы
- Покупка
- Эксплуатация
- Ремонт
- Подборки
- Смартфоны и планшеты
- Компьютеры
- Аксессуары
- ТВ и аудио
- Фото и видео
- Программы и приложения
- Техника для дома
- Гейминг
- Игры
- Железо
- Еще
ichip.ru
Как отключить обновление Windows 10 — пять способов

Ни для кого не секрет, что операционная система Windows 10 периодически проверяет наличие обновлений на официальных серверах Майкрософт. Это правильно с точки зрения безопасности и надёжности, так как позволяет своевременно залатать выявленные прорехи в работе или защиты системы. Но иногда возникает необходимость отключить автоматическое обновление Windows 10 в силу разных обстоятельств. Например, чтобы не потреблялся лишний трафик при работе через мобильных Интернет-провайдеров, либо Вы предпочитаете вручную самостоятельно устанавливать нужное через файлы кумулятивного (накопительного) обновления. Есть несколько способов отключения этой опции, каждый из которых имеет свои особенности. Про это мы сейчас подробно с Вами и поговорим.
Отключение обновлений через параметры системы
Это стандартный и самый простой способ, позволяющий убрать автоматический поиск и установку обновлений Windows 10. Правда, с оговоркой — на 35 дней максимум. Потом всё вернётся на круги своя. Другими словами, полностью выключить обновления Виндовс этим способом не получится, только на время. Тем не менее, в большинстве случаев, это самый оптимальный вариант — хотя бы раз в месяц пользователь должен всё же уделить время своему компьютеру и выполнить необходимое обслуживание.
Порядок действий следующий:
1. Открываем Параметры Windows 10 и открываем раздел «Обновления и безопасность»:

3. В открывшемся окне расширенных настроек, почти в самом низу, Вам необходимо найти подраздел Приостановить обновления и сдвинуть переключатель в положение «Вкл».
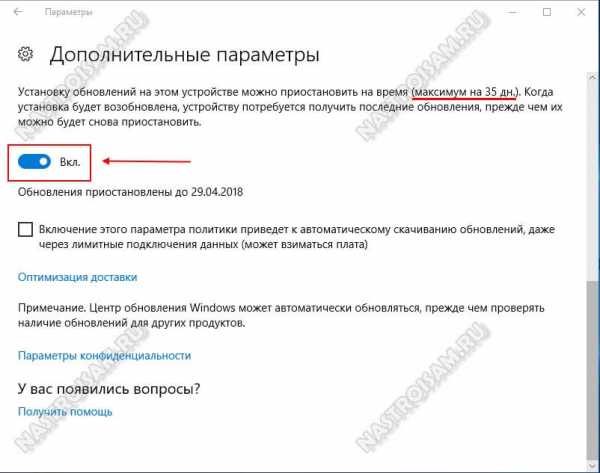
Ниже система выдаст срок, до которого опция будет приостановлена. Через 35 дней она будет вновь активирована и скачаются все необходимые файлы, после чего процедуру можно будет повторить вновь, ещё на 35 дней.
Отключение автоматического обновления Виндовс в службах
Этот способ активно используется любителями различных неофициальных сборок операционных систем от Майкрософт уже более 15 лет. Он позволяет выключить обновления Windows 10 через системные сервисы окончательно и надолго, без необходимости периодически повторять процедуру. Выполняется всё достаточно просто.
1. Нажимаем кнопку «Пуск» и набираем слово «Службы». Вот так:
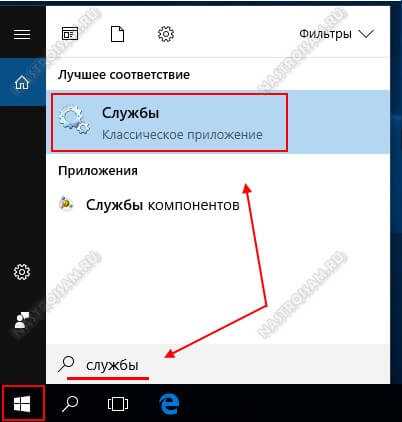
В результате поиска должен отобразится значок «Службы». Кликаем по нему левой кнопкой мыши.
2. Появится список всех системных сервисов Виндовс, какие только имеются в системе. В списке надо найти строчку «Центр обновления Windows» ( в англоязычной версии — Windows Update) и кликнуть по ней дважды.
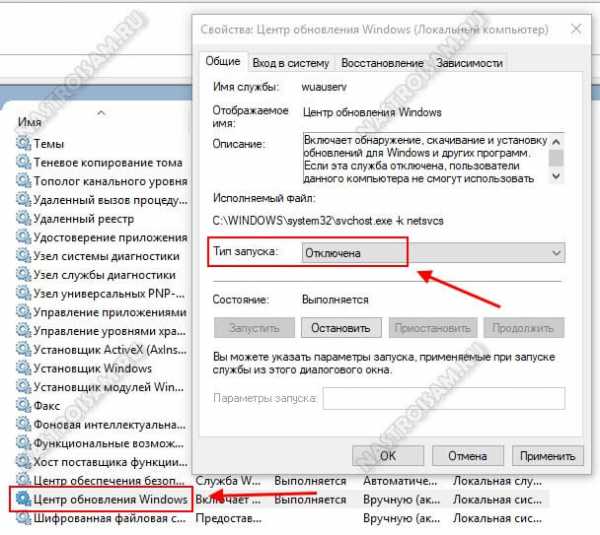
3. В открывшемся окне параметров сервиса найдите строчку «Тип запуска» и поставьте в нём значение «Отключена». После этого нажмите на кнопку «Остановить», чтобы прекратить работу центра прямо сейчас, а затем — на кнопку «ОК». Теперь автоматический поиск и установка обновлений ОС не будет работать никогда, до тех пор пока вы снова не зайдёте в службы и не измените тип запуска на «Автоматически».
Как выключить обновления Windows через групповые политики
Такой вариант подойдёт в том случае, если у вас по какой-то причине нет доступа к службам системы. Например, если они закрыты через групповые политики. Пользуются им крайне редко, но тем не менее внимания он тоже заслуживает.
1. Нажимаем кнопку «Пуск» и вводим слово «груп». Результат будет примерно такой:
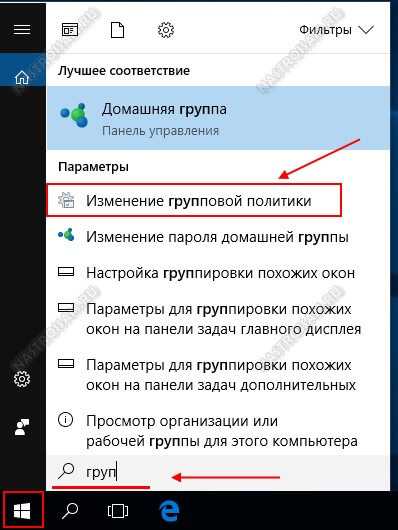
Находим в списке строчку «Изменение групповой политики» и выбираем её.
2. Так мы попадём в редактор локальной групповой политики. Эта специальная оснастка для системных администраторов. Нам нужна ветка «Конфигурация компьютера», а в ней «Административные шаблоны» -> «Компоненты Windows»:
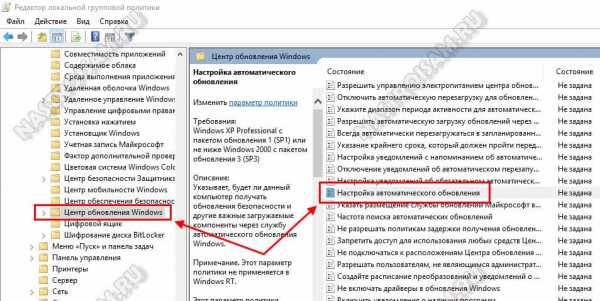
Находим в списке слева папку «Центр обновления Windows». Справа отобразится список параметров. В нём надо найти и выбрать строчку «Настройка автоматического обновления».
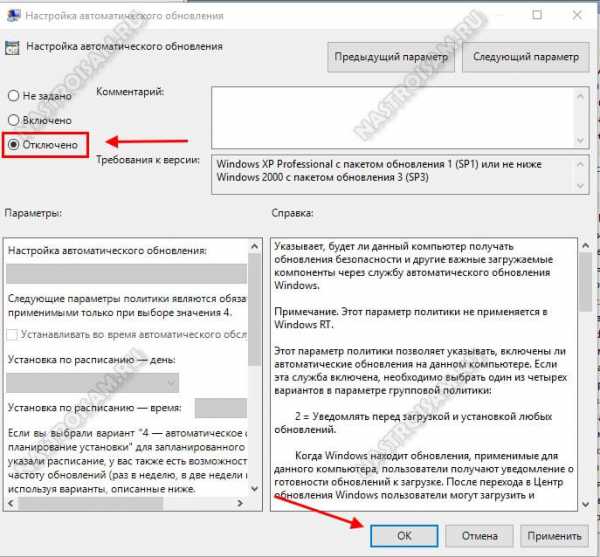
Тут надо поставить флажок на пункте «Отключено» и нажать на кнопку «ОК». Вот и всё. Пример использования этого способа можно увидеть в данном видео:
Примечание: Вы можете изменить групповую политику и отключить автоматическое обновление Виндовс через редактор реестра. Нажмите кнопку «Пуск» и введите слово «regedit». Кликните по найденному значку, чтобы открылся редактор реестра. Здесь надо будет открыть ветку:
HKLM \SOFTWARE \Policies \Microsoft \Windows \WindowsUpdate \AU
В правой части редактора, в пустом поле кликаем правой кнопкой мыши и в меню выбираем пункт «Создать» -> «Параметр DWORD (32 бита)»:
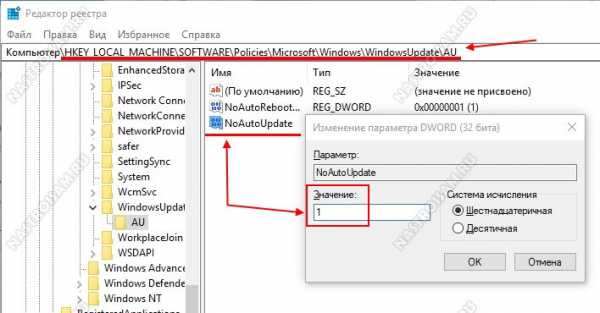
Назвать его надо NoAutoUpdate, а значение поставить — 1. После этого перезагрузите компьютер и проверьте результат.
Используем сторонние утилиты
Такой способ убрать автоматическое обновление Windows 10 вполне можно назвать «для лентяев». Всё сводится к простой задаче — запустить приложение и поставить соответствующую галочку. С другой стороны — всё гениальное просто и зачем усложнять себе жизнь. Лично я для этих целей предпочитаю использовать программу O&O ShutUp10. Бесплатная, не требует установки и справляется со своими задачами на «раз-два».
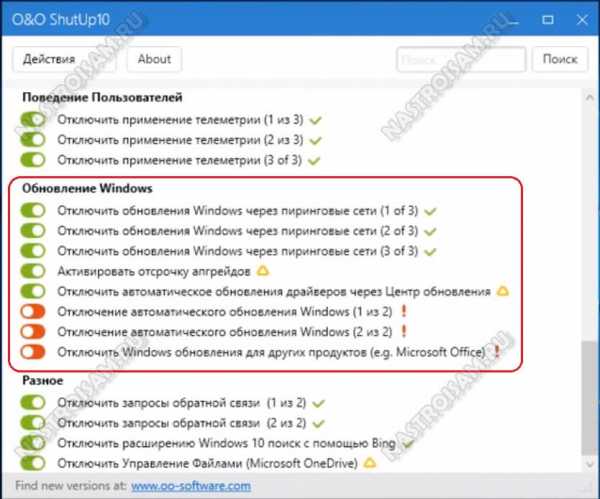
Тем более, что приложение позволяет изменить не только все имеющиеся параметры для Windows Update, но и ещё громадное количество опций, касающихся телеметрии, конфиденциальности и различных параметров безопасности.
Есть вообще программа для начинающих — Win Updates Disabler. Скачиваем Portable-версию с официального сайта и запускаем:
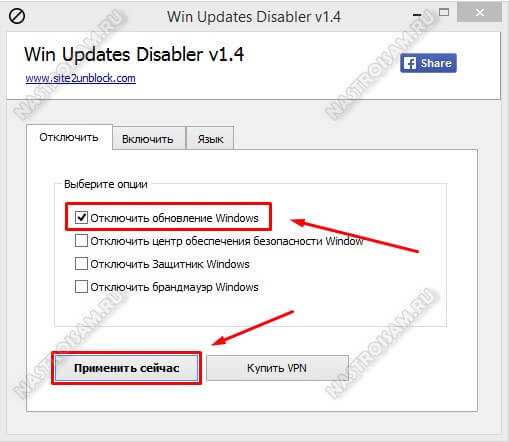
На первой же вкладке поставьте галку «Отключить обновления Windows» и нажмите на кнопку «Применить сейчас». Вот и всё!
P.S.: После недавних обновлений «Десятки» появилась возможность приостановить загрузку и установку обновлений Виндовс через свойства подключения к Интернету.
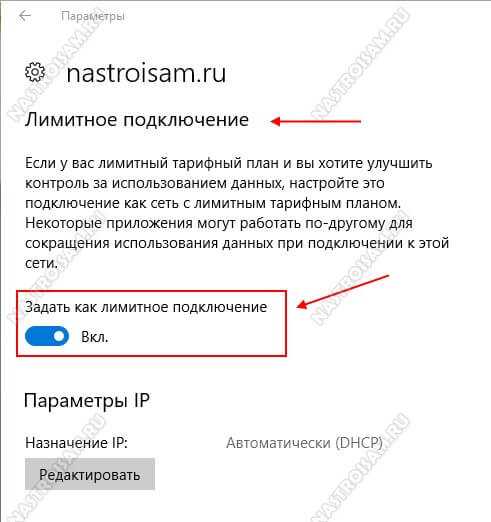
Достаточно включить опцию «Лимитное подключение». Что это даст? А вот что:
- Центр обновления Windows будет скачивать только самые важные обновления. Остальные будут игнорироваться.
- Загрузка приложении из магазина Microsoft Store так же будет приостановлена.
- Перестанут автоматически синхронизироваться автономные файлы.
- Перестанут обновляться плитки на начальном экране.
Честно говоря, как полноценный способ деактивировать Windows Update этот вариант не подходит, но вот временно приостановить его работу — вполне даже сойдёт.
nastroisam.ru
Как отключить обновления Windows 10
Здесь мы рассмотрим, как правильно отключить обновления Windows 10, которое Microsoft сделала автоматическим для пользователей операционной системы.
В Windows 10 не существует прямой возможности отключить обновления в отличии от предыдущей версии 8.1, где управлять обновлениями можно было через панель управления.
Отключая параметры обновления Microsoft, вы должны помнить, что лишаетесь новых функций Windows 10 и исправлением безопасности. Если вы действительно хотите отключить обновления Windows 10, можно использовать один из следующих методов отключения служб обновления. Как временно отключить обновления драйвера в Windows 10 смотрите на оф. сайте: https://support.microsoft.com/ru-ru/help/3073930/how-to-temporarily-prevent-a-driver-update-from-reinstalling-in-window
Отключение автоматического обновления Windows 10
Сначала нам нужно открыть редактор локальной групповой политики Windows. На клавиатуре нажмите Windows + R и введите gpedit.msc, нажмите Enter.
Далее откройте параметры центра обновления Windows (Конфигурвция компьютера >> Административные шаблоны >> Компоненты Windows >> Центр обновление Windows >> Настройка автоматического обновления).
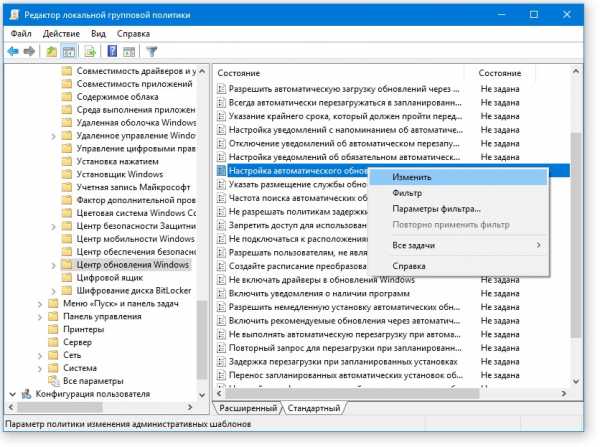
В правом окне найдите параметр «Настройка автоматического обновления» и щелкните правой кнопкой мыши, выберите «Изменить».
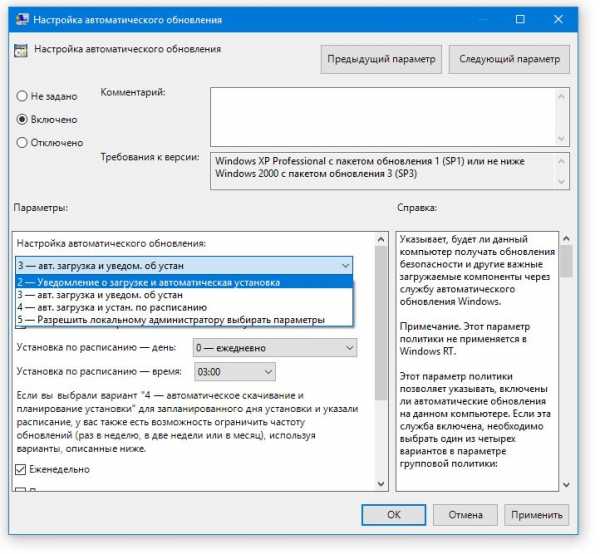 Сначала вверху выберите вариант «Включено». Ниже в выдвигающемся варианте, выберите «Уведомление о загрузке и автоматическая установка». Применить, чтобы сохранить настройки и закрыть окно. Перезагрузите компьютер для применения изменений.
Сначала вверху выберите вариант «Включено». Ниже в выдвигающемся варианте, выберите «Уведомление о загрузке и автоматическая установка». Применить, чтобы сохранить настройки и закрыть окно. Перезагрузите компьютер для применения изменений.
После того как изменения вступят в силу, вы сами сможете управлять обновлениями. Только после уведомления системы, сами решите когда обновлять компьютер с ОС Windows 10, нажав на соответствующую кнопку.
Как отключить обновления windows 10 навсегда
Еще один метод полностью (навсегда) отключить обновления Windows 10, использовав Локальные службы. Мы отключим службу, ответственную за проверку, загрузку и установку обновлений для Windows.
Чтобы открыть «Локальные службы» на клавиатуре нажмите Windows + R и введите services.msc, нажмите Enter.
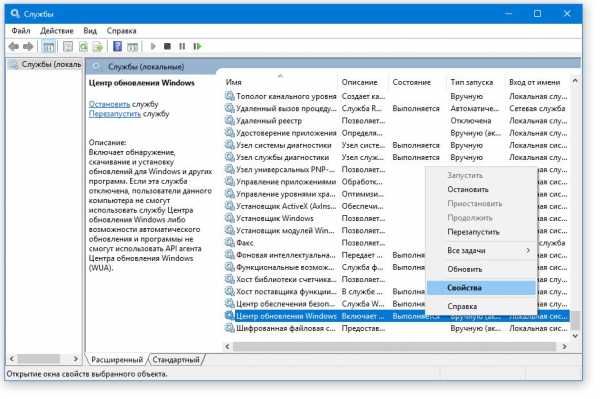
Найдите в списке служб «Центр обновления Windows» >> «Свойства»
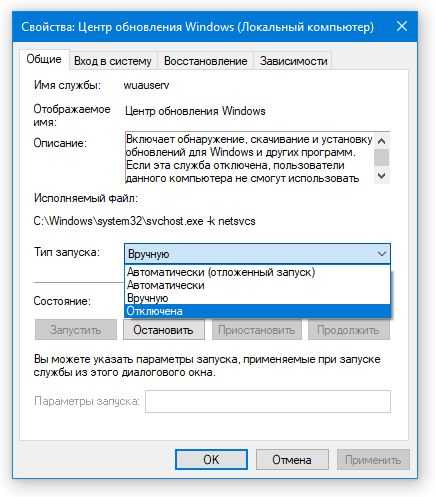
Далее в «Тип запуска» установить «Отключена». Состояние «Остановить». Применить.
Автоматическое обновление системы отключено навсегда, а если вдруг вы захотите вновь получать обновления, вы сможете запустить службу Центра обновления самостоятельно аналогичным методом.
Может быть интересно:
Связанные материалы:
mysitem.ru

