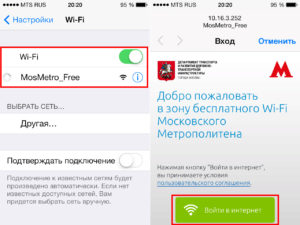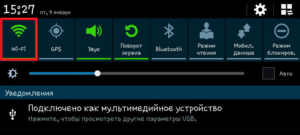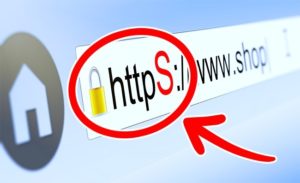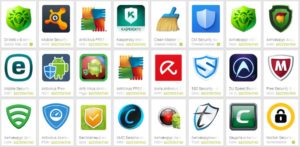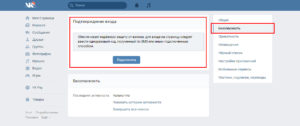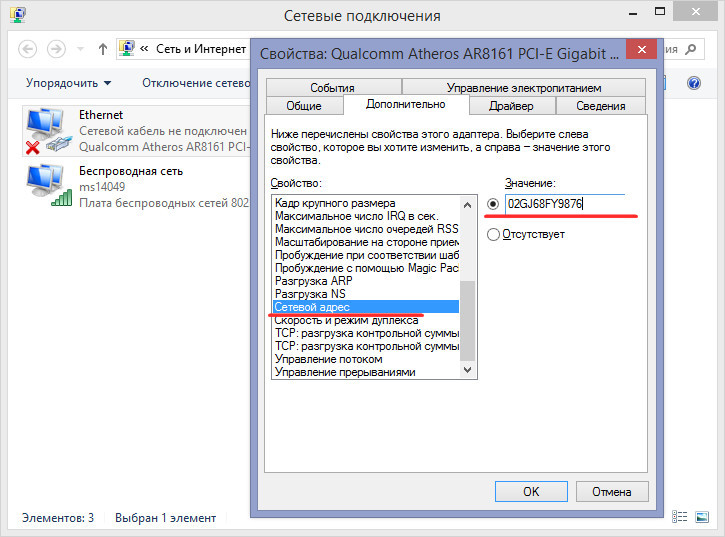⭐️⭐️⭐️⭐️⭐️ Сейчас я расскажу что делать когда на Android телефоне нет интернета через WiFi. Т.е. само подключение к сети есть, значок вайфая активен, но не получается выйти в интернет и мессенджеры (Телеграм, Вибер, Скайп) и прочие приложения (Инстаграм, ВКонтакте и т.д.) не подключаются.
Данная статья подходит для всех брендов, выпускающих телефоны на Android 10/9/8/7: Samsung, HTC, Lenovo, LG, Sony, ZTE, Huawei, Meizu, Fly, Alcatel, Xiaomi, Nokia и прочие. Мы не несем ответственности за ваши действия.
Внимание! Вы можете задать свой вопрос специалисту в конце статьи.
Замечу! Если вы используете общественную сеть WiFi или частную корпоративную, то велика вероятность блокировки ими некоторых социальных сетей и мессенджеров. Такое часто практикуется и придется смириться с ситуацией.
В большинстве случаев помогает перезагрузка смартфона или роутера, который раздает беспроводную сеть. Другой причиной может быть программная ошибка в работе телефона и неправильная настройка роутера.
Нет интернета из-за сбоя в самом Андроиде на телефоне
Перезагрузите телефон. Если причиной неполадки был незначительный системный сбой, перезапуск системы его устранит.
После повторного запуска при сохранении ошибки вам нужно будет «Забыть сеть» и затем заново подключитесь к ней.
- Откройте настройки.
- Выберите раздел «Wi-Fi».
- Найдите сеть, нажмите на нее и держите, пока не появится меню действий.

 Увеличить
Увеличить - Выберите «Удалить».
- Выключите Wi-Fi. Включите через несколько секунд.
- Нажмите на удаленную ранее сеть, которая снова будет обнаружена устройством.
- Введите пароль и выполните подключение.
Забывание сети и повторное подключение помогает устранить несоответствие параметров Wi-Fi в телефоне и роутере.
Читайте: Если на Android не включается WiFi
Если удаление сети не помогло, проверьте состояние прокси-сервера на телефоне. Он должен быть выключен:
- Зайдите в раздел «Wi-Fi» настроек и выберите сеть для подключения.
- Отметьте пункт «Дополнительно» («Расширенные настройки»).
- Убедитесь, что в поле «Прокси-сервер» стоит «Нет».

 Увеличить
УвеличитьЕще одной причиной того, что телефон не выходит в интернет, может быть неправильная дата. Чтобы проверить ее и изменить:
- Откройте настройки.
- Выберите раздел «Дата и время».
- Установите время и дату вручную или отметьте пункты «Дата и время сети» и «Часовой пояс сети».

 Увеличить
УвеличитьПосле установки правильной даты подключитесь к Wi-Fi. Если беспроводная сеть действительно работает, вы сможете выйти в интернет.
Читайте Как увеличить скорость интернета на телефоне Android
Проверка наличия доступа к интернету
Прежде чем искать причину ошибки в работе смартфона или роутера, убедитесь, что с интернетом все в порядке. Что с ним может быть не так:
- Вы не заплатили, поэтому провайдер приостановил доступ в интернет. Убедитесь, что через провод есть доступ в сеть.
- В настройках роутера стоят ограничения на посещение отдельных сайтов или лимит на трафик (обычная практика для открытых сетей в общественных местах).
- На стороне провайдера возникли проблемы.
После исключения этих факторов приступайте к диагностике, позволяющей понять, в работе какого устройства скрывается причина неполадки.
Читайте: Если Android не видит WiFi сеть
Самый простой способ — подключитесь к беспроводной сети с другого телефона/планшета/ноутбука. Если другое устройство выходит в сеть, то проблемы в телефоне, который не может установить корректное соединение.
Проверка и настройка роутера
Если в результате своеобразной диагностики вы выяснили, что проблемы с доступом в интернет возникают на всех устройствах, которые подключаются к одной беспроводной сети, то ищите причину ошибки в настройках роутера.
Первым делом перезагрузите роутер. Отключите его от сети на 10-20 секунд, затем включите. Убедитесь, что устройство находится достаточно близко к источнику беспроводной сети, и прохождению сигнала ничего не мешает.
Посмотрите настройки и попробуйте их немного поменять:
- Откройте параметры беспроводной сети (Wireless Settings) в интерфейсе роутера и установите другой канал.
- Измените режим работы беспроводной сети. Например, с 11bg mixed на 11n only.

 Увеличить
Увеличить - В настройках безопасности беспроводной сети выберите защиту WPA2-PSK и AES-шифрование.
- Убедитесь, что в настройках роутера выбран правильный регион/страна.
При подключении к открытой общественной сети проверьте, прошли ли вы веб-авторизацию. Обычно при попытке подключиться к Wi-Fi в каком-нибудь торговом центре запускается браузер со страницей для ввода номера телефона. Если вы этого не сделаете, то будете подключены к Wi-Fi без доступа к интернету.
проблемы с подключением и их решение
Установить Wi-Fi в вагонах метро – это хорошо продуманный ход, направленный на создание комфортных условий для пассажиров. Однако бывают ситуации, когда вай фай подключен, а доступа к интернету нет. Требуется грамотно решать эту проблему, но обо всем по порядку.
Как работает Wi-Fi в метро
Wi-Fi в метро столицы функционирует исправно. Обеспечивается это за счет продуманной схемы.

Любая базовая станция на пути движения поезда подключена к коммутационным узлам, которые располагаются в служебных комнатах метрополитена, с помощью выделенной волоконно-оптической сети. Исправное электроснабжение станций обеспечивается за счет оборудования, вмонтированного в этих коммутационных узлах.
Архитектура стационарной сети не отличается от классической архитектуры операторов связи. Это «двойная звезда» с географическим резервированием каналов связи и ключевого агрегата. Есть несколько каналов связи с магистральными операторами, общей пропускной способностью более 60 Гбит/с.
Почему в метро на устройстве вай-фай подключен, а интернета нет
Несмотря на качественную и продуманную схему, случается так, что беспроводная сеть работает, а интернет отсутствует. Причин появления подобной неполадки может быть множество.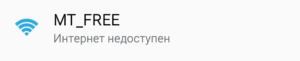
Возможные проблемы при подключении
Для решения проблемы, когда не работает интернет в метро, в первую очередь требуется ознакомиться с причинами неисправности, возможно, это:
- Технические работы на станциях.
- Неполадки с гаджетом.
- Большой поток людей в час пик. Согласно статистике, Wi-Fi ежедневно пользуются свыше 1 млн пассажиров. Из-за этого появляется ошибка, писать о которой сетевому администратору не нужно.
- Подключен плагин, блокирующий рекламу. В таких случаях поставщик услуги ограничивает доступ к Мировой паутине на сутки, то есть мобильное устройство к вай фай сети подключено без интернета.
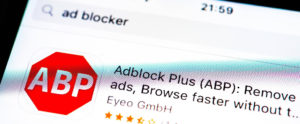
Обратите внимание! Многие пользователи отказываются платить за пользование интернетом и принимают решение просматривать рекламные ролики. Всплывающее видео после нажатия кнопки «Войти в сеть» длится долго.
Способы решения
Каждую причину, почему нет интернета в метро, хотя WiFi-сеть есть, можно исправить индивидуально:
- В случае часа пика или технических работ решением является терпеливое ожидание.
- Если интернета в метрополитене на смартфоне, планшете или ноутбуке нет, хотя Wi-Fi подсоединен, возможно, это происходит из-за неисправностей гаджетов. Следует отдать их в ремонт.
- Проблема, связанная с рекламными роликами, решается оплатой подписки или отключением плагинов.
Правила безопасности при использовании Wi-Fi в метро
Обеспечить безопасность для телефона при использовании открытой Сети – первая задача пользователя. Есть ряд правил, которые помогут сохранить личные данные:
- Не следует подключать коммуникаторы к открытым точкам доступа, а также не имеющим системы авторизации.
- Внимательно выбирать сетевое название из предложенных в списке.

- Выключать функцию Wi-Fi, когда в ней нет необходимости.

- Стараться не заходить в интернет-банки и онлайн-кошельки с открытого Wi-Fi.

- Использовать безопасную передачу данных по защищенному соединению HTTPS.

- Установить проверенный антивирус.

- Включить двухфакторную аутентификацию в социальных сетях.

Соблюдение этих правил поможет пользователям сохранить личную информацию.
Заключение
Теперь пассажиры метро могут наслаждаться поездкой в любое время, даже в часы пик. Наличие Wi-Fi в столичном метрополитене создает комфортные условия для граждан. А в случае возникновения неполадок всегда можно обратиться к статье и узнать о способах их устранения.

Похожие статьи
что нужно сделать для устранения ошибки
Сегодня почти у каждого есть смартфон, большинство из них работает на операционной системе Android. Она проста в использовании и многофункциональна, но что предпринимать, если через свой телефон или планшет не удается выйти в интернет. Прежде всего, нужно выявить первопричину.
Почему на Android подключение к Wi-Fi без доступа к интернету?
Интернет может быть недоступен на Samsung и гаджетах любых других марок в нескольких случаях. Ода из наиболее распространенных причин — некорректная работа точки доступа. Важно понимать, что вай-фай может быть и без доступа к интернету. Это происходит, если, например, маршрутизатор устаревший или неправильно настроен. Еще подключаться к сети не удается из-за поломок на стороне провайдер, если элементарно не оплачена услуга.
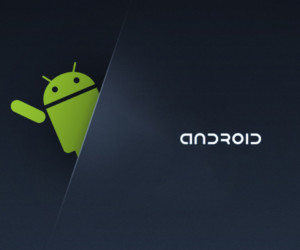
Если в ходе проверок было установлено, что маршрутизатор исправен и интернет подается, то значит проблема в Андроид гаджете. Для решения рекомендуется применить следующие попытки:
- Перезагрузить мобильное устройство/планшет и маршрутизатор.
- Через настройки сети забыть ее, кликнув «Забыть сеть», и подключиться повторно.
- Осуществить сброс параметров сети на Android.
К сожалению, далеко не всегда эти способы помогают избавиться от проблемы, но попробовать обязательно стоит.

Проверка наличия доступа к интернету и первичные действия
Многие задаются вопросом, что делать, если вай-фай подключен, а интернета нет. Прежде всего, нужно убедиться в наличии доступа в интернет. Что с интернетом может быть не так, если смартфон, планшет подключен к Wi-Fi, но интернет подключения нет:
- Возникли неполадки на стороне провайдера, возможно, повреждение магистрали и т. д.
- В настройках маршрутизатора могут быть установлены ограничения по соединению с определенными сайтами, возможен также и лимит на трафик (например, эта проблема распространена у пользователей открытых сетей в общественных местах).
- Была просрочена платежка, поэтому провайдер прервал соединение.
Если в ходе проверки эти факторы были исключены, то нужно приступать к диагностике, позволяющей выявить устройство, которое в работе дает сбой.
Обратите внимание! Для проверки работоспособности гаджета нужно подключиться онлайн с другого телефона, планшета.
Сбои в Android
Если вай-фай работает, а интернета нет, то проблема может крыться и в сбоях операционной системы Android. Если удалось выйти онлайн, то проблемы непосредственно в гаджете.
Рекомендуется в первую очередь перезагрузить устройство. Если конфликт среди программных компонентов был незначительным, то проблема устранится самостоятельно.
Если после повторного запуска ошибка сохранится, нужно удалить ранее используемую сеть и подключиться вновь. Забывание сети, а далее ее повторное подключение довольно часто помогает решить проблему.
Если и удаление сети не помогло справиться с проблемой, нужно проверить состояние прокси-сервера на телефоне. Он обязательно должен быть включен.
- Зайти в «Настройки» — «Сети Wi-Fi» и выбрать сеть для подключения.
- Кликнуть на узел «Расширенные настройки» или «Дополнительно» (в разных версиях операционной системы есть отличия).
- Во фрейме «Прокси-сервер» должно быть прописано «Нет».
Еще одна банальная, но довольно распространенная проблема, когда не работает интернет на Pulsar через Wi-Fi — установленная неправильная дата. Чтобы сеть начало не только ловить, но и грузить страницы, нужно сделать следующие действия:
- Войти в «Настройки», далее раздел — «Дата и время».
- Вручную установить дату и время или выбрать «Часовой пояс сети» / «Дата и время сети».
После этого нужно постараться подключиться повторно, сеть должна быть доступной.
Проверка и настройка роутера
Если все устройства не подключаются к интернету, то проблема кроется в роутере. Первым делом рекомендуется устройство перезагрузить. Полностью обесточить его на 30-40 секунд, далее включить. Еще важно убедиться в том, что телефон на ОС Android находится довольно близко к источнику сигнала, и нет препятствий к его прохождению.
Далее, нужно посмотреть параметры настроек и при необходимости внести кое-какие правки:
- Открыть параметры беспроводной сети в веб-интерфейсе маршрутизатора и установить другой канал (вкладка Wireless Settings).
- Изменить режим работы беспроводных сетей, например с 11n only на 11bg mixed.
- Во вкладке «Безопасность» выбрать тип защиты WPA2/PSK и АЕS-шифрование.
В завершение обязательно нужно убедиться в том, что в настройках модема выбрана правильно страна/регион.
Важно! При попытках подключиться к открытой общественной сети часто требуется веб-авторизация, нужно убедиться была ли она пройдена.
Обращение в техподдержку провайдера
Если в ходе диагностики удалось выяснить, что проблема кроется не в смартфоне и не маршрутизаторе, нужно писать/звонить провайдеру. Каждая компания, предоставляющая подобного рода услуги, имеет круглосуточную техническую поддержку. Специалисты расскажут о проблеме и, возможно, помогут ее решить.
Проверка службы ДНС-клиент, изменение адреса или настройки ДНС-серверов
Применяя статические параметры настройки IP-адреса на Android, и изменяя сеть, у пользователя гаджетом есть возможность добавить любые пользовательские ДНС-серверы.
Важно! Если устройство не рутировано или нет прав суперпользователя, то новые настройки будут применимы только для сети Wi-Fi.
Алгоритм действий для настройки DNS в Android:
- Открыть настройки устройства и кликнуть на опции «Wi-Fi». На экране отобразится список всех доступных сетей.
- Чтобы изменить настройки, используемые по умолчанию, нужно нажать и удерживать конкретную сеть. Отобразится окно, в котором можно нажать «Изменить сеть».
- Следующий этап — кликнуть на «Показать дополнительные опции». Это отобразит все настройки IP. По умолчанию будет установлено DHCP, что означает динамическую настройку узла. Нужно изменить на статический IP.
- Как только будут установлены статические настройки, на экране отобразятся DNS1 и DNS2. Теперь можно добавить любой из необходимых ДНС-адресов. Наиболее востребованные и безопасные: Google Public Domain Name System (DNS)-> DNS1: 8:8:8:8 и DNS2: 8:8:4:4, Norton ConnectSafe DNS-> DNS 1: 198.153.192.40, DNS 2: 198.153.194.40, и Comodo Secure DNS-> DNS 1: 8.26.56.26, DNS 2: 8.20.247.20.
В завершение достаточно сохранить все изменения, после этого перезагрузить устройство.
Очищение кэш DNS
Очистить DNS-кэш в гаджете на ОС Android можно следующим образом:
- «Настройки» — «Приложения» — «Управление приложениями» — «Местоположение сети» — «Стереть данные».
- В браузере Firefox нужно пройти следующий путь: кликнуть по изображению гамбургера, расположенного в верхней части экрана с правой стороны — «Настройки» — «Безопасность» — «Очистить сейчас».
- Браузер Google Chrome: «Главное меню» — «История» — «Очистить историю» — «Удалить данные за …».
- Стандартный браузер: «Интернет» — «Еще» — «Настройки» — «Дополнительно» — «Управление данными веб-сайта» — в выпадающем списке выбрать «Удалить».
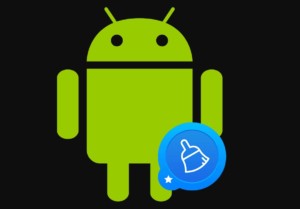
Обратите внимание! В операционной системе Android адреса по умолчанию кэшируются на 10 минут, при возникновении ошибки с доступом в интернет — 10 секунд.
Настройка фаервола
Фаервол — это утилита, задача которой фильтровать входящий и исходящий трафик. Трафик, в свою очередь, представляет пакеты данных, которые по сетям проходят от смартфона/компьютера до сайта и между ними.
Настройка утилиты проводится следующим образом:
- Открыть приложение, на главном экране отобразится окно «Ожидающие доступа». Здесь можно ознакомиться со всеми приложениями, которые могут потреблять трафик. Теперь самостоятельно пользователь должен разрешить либо запретить это делать приложениями. Достаточно нажать на одну из кнопок.
- Во вкладке «Программы» отображены все установленные приложения. Напротив них отображается два поля с надписями «Доступ с помощью мобильной сети» или «Сеть через Wi-Fi». Задавать настройки можно нажатием на эти кнопки.
Еще есть вкладки «Глобальные правила», где предлагается заблокировать конкретный ресурс вручную, и «Журнал событий».
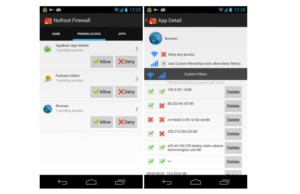
Проверка системы на вирусы
Вполне возможно, что интернет стал недоступным из-за поражения системы вредоносным программным компонентом — вирусом. В этом случае на смартфон рекомендуется установить антивирус (если ранее он не был установлен) и просканировать устройство.
Если в результатах проверки отобразились вредоносные файлы, их обязательно нужно удалить.
VPN и другие программы
Если подключать VPN-соединение, то задействуются метрики высокого приоритета, в которые, как правило, входит основной шлюз. Это приводит к тому, что трафик идет через VPN-сервер, а уже оттуда в интернет.
Чтобы приостановить проблемы с интернетом, достаточно всего лишь в свойствах ВПН-соединения убрать галочку напротив «Использовать основной шлюз в удаленной сети». Это, собственно, и все. Теперь необходимо перезагрузить устройство и заново подключиться к VPN-серверу. В картинках алгоритм выглядит следующим образом:
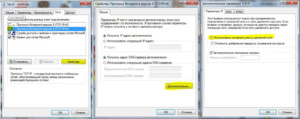
Причин, по которым может не работать интернет в устройстве на операционной системе Android, довольно много. Если имеют место программные конфликты, справиться с ними можно и самостоятельно, если же речь идет о поломке железа, то потребуется помощь сервисного центра.
 Подгорнов Илья ВладимировичВсё статьи нашего сайта проходят аудит технического консультанта. Если у Вас остались вопросы, Вы всегда их можете задать на его странице.
Подгорнов Илья ВладимировичВсё статьи нашего сайта проходят аудит технического консультанта. Если у Вас остались вопросы, Вы всегда их можете задать на его странице.Похожие статьи
-

Подключено без доступа к интернету: причины, настройка…
Интернет может быть недоступен, Wi Fi в это же время подключено. … Подключение без Интернета может происходить в силу различных причин. Это может быть аппаратная поломка или наиболее распространенная причина — сбой в программном обеспечении оборудования. Неопознанная сеть без… -

В метро вай-фай подключен, а интернета нет: проблемы…
В метро WI-FI подключен, а интернета нет: возможные причины и способы их устранения. … Почему в метро на устройстве вай-фай подключен, а интернета нет. Установить Wi-Fi в вагонах метро – это хорошо продуманный ход, направленный на создание комфортных условий для пассажиров. -

Ошибка подключения к интернету: списки…
Ошибки подключения к интернету: список кодов ошибок подключения с 600 по 800 … Невозможность выхода в интернет на устройстве – проблема, знакомая многим … Причина может быть банальна и проблема сможет исчезнуть после перезагрузки. Читать далее. Рекомендуем.
Все мы пользуемся интернетом, находясь в кафе или ресторанах, с друзьями, даже дома за обеденным столом, проверяя почту или сообщения в том же «Вконтакте». Как показывает практика, одна из распространенных проблем возникает при работе с беспроводной технологией Wi-Fi. Допустим, у нас точка доступа находится в доме от роутера или в общественном заведении. Кажется все правильно настроено, но доступа в сеть почему-то нет.
И так, что делать, если вы столкнулись с такой проблемой? На самом деле здесь может быть с десяток причин, каждую из которых мы рассмотрим в данном материале!
Wi-Fi на Android включен, статус «Подключено», но нет доступа в интернет
Допустим, что вы активировали на своем смартфоне Wi-Fi и подключились к точке доступа. В телефоне у вас отображается статус «Подключено», но в интернет вы выйти не можете, как при помощи браузера, так и через другие программы, например, Одноклассники. Что нам делать в этом случае?
Сначала нужно проверить, а работает ли вообще интернет у этого соединения. То есть, нужно методом исключения постепенно отсеивать список возможных причин и проверка интернета – самая первая из них.
Попробуйте подключиться к этой точке доступа с другого устройства и выйдите в интернет. Если все нормально, значит, причина в вашем смартфоне. Если же и другое устройство не подключается к интернету или не открывает сайты, то дело уже в самой точке доступа или роутере.
Решение 1 — Правильная настройка роутера для Wi-Fi
Сначала проверьте, находится ли ваш смартфон в зоне действия беспроводной сети. Обычно роутеры могут раздавать сигнал до 200 метров при условии, что в этом радиусе нет никаких преград. Если с этим все в порядке, то переходим к настройкам роутера.
Измените канал, на котором работает ваша точка доступа. Обычно ей выставляется параметр Auto, но мы вам советуем поставить 6й или другой канал. Выбираете любой из доступных, сохраняете изменения и проверяете работоспособность.
Также можно поменять режим работы для Wi-Fi. Как показывает практика, по умолчанию обычно везде устанавливается режим 11bg mixed. Измените его на 11n only.
Если у вас в настройках есть графа для указания региона, то в обязательном порядке установите там свой регион. Это незначительный параметр, но в очень редких случаях даже он может влиять на корректность работы точки доступа.
Решение 2 — Настройка прокси-сервера
Еще одна возможная проблема – это автоматический выбор и установки прокси-сервера для конкретной точки доступа у беспроводной сети.
Чтобы исправить это:
- Зайдите в «Настройки» на своем устройстве
- Далее выберите пункт Wi-Fi или «Беспроводные сети», в зависимости от версии Android
- Найдите точку доступа, к которой вы подключены и держите на ней палец несколько секунд. Появится дополнительное меню, в котором нужно нажать пункт «Изменить сеть»
- Установите галочку рядом с пунктом «Расширенные параметры» и выберите «Настройки прокси-сервера»
- Осталось только поставить галочку рядом с пунктом «Нет», после чего прокси-сервер будет деактивирован
Wi-Fi включен на Android, но не работает Google Play и другие приложения
Если на вашем смартфоне активирован Wi-Fi и он подключен к определенной точке доступа, но телефон не открывает сайты, не загружает странички и приложения в Google Play – проверьте корректность настроек времени и даты. Это очень распространенная ошибка пользователей! В 90% случаев именно она вызывает проблемы с подключением.
Вам нужно лишь правильно настроить время и дату, переподключить интернет, после чего попробовать авторизоваться в Google Play и просмотреть одно из приложений на страничке.
Почему не работает Wi-Fi на андроиде: другие причины
- Некорректный пароль. Иногда в операционной системе Android сохраняется пароль от определенной точки доступа, но при последующем подключении к ней не появляется никаких оповещений о том, что пароль не правильный. Советуем вам проверить правильность ввода и изменить его, если это требуется. Как вы понимаете, в общественных местах обычно открытые точки доступа, но есть и закрытые. Для подбора пароля к ним можно использовать специальные программы, например, из того же Google Play, где пользователи делятся информацией по всему миру.
- Проблемы с ПО. Еще одна распространенная причина, которая связана с программным обеспечением вашей системы. Для проверки корректности работы можно воспользоваться приложением Wi-Fi Fixer. Просто установите его на свое устройство и запустите. Там же можно будет просмотреть полный список сетей, для которых сохранены данные, к которым вы подключались ранее. Перезагрузите свой телефон и попробуйте подключиться к точке доступа повторно.
- Вредоносные приложения. Возможно, на вашем телефоне появились вирусы или трояны, которые блокируют работу беспроводных сетей. В таком случае вам придется в ручном режиме устанавливать антивирус, например, Касперского.
- Не правильные настройки. Мы уже говорили про настройки Wi-Fi сетей. Если не получается их изменить, то можно просто сделать сброс до заводских настроек. Также у вас могут быть старые записи о точке доступа. Например, вы подключились к ней, как пишет в системе, хотя фактически подключение не было осуществлено. Просто в настройках обновите список сетей или удалите все и попробуйте обновить снова, и только после этого подключайтесь к определенной точке Wi-Fi.
А что же делать, если Wi-Fi подключен, но интернет все-таки не работает даже после всех описанных рекомендаций? Скорее всего, у вас некорректно работает сам модуль Wi-Fi. Здесь поможет следующее:
- Прошивка телефона, если причина кроется в программной части смартфона. Если вы не умеете сами прошивать операционные системы Android, лучше будет обратиться в сервисный центр.
- Починка модуля Wi-Fi. Если прошивка телефона не помогает, то проблема кроется уже в самом модуле беспроводной сети. В этом случае вам придется нести смартфон в сервисный центр и осуществлять замену деталей.
Это далеко не полный список причин, которые вызывают сбои в работе Wi-Fi. Если у вас случались подобные ситуации, и вы решали их каким-то другим способом, обязательно расскажите об этом в комментариях для наших читателей!
Wifi, IPV4, Windows, ноутбук, диагностика неисправностей
Интернет в наши дни — одно из самых популярнейших явлений. Он поглотил практически всех современных людей. Некоторые проводят в нем дни напролет: работают, учатся, развлекаются. Очень часто они сталкиваются с проблемами отсутствия интернета и невозможностью роутера раздавать сеть. Случиться это может на стороне пользователя, что вероятнее всего, или провайдера. Во втором случае ничего не остается, как сидеть и ждать окончания технических работ. И, как бы это грустно не звучало, нет универсального способа решить эту проблемы, как так причинными могут быть абсолютно разные вещи и ошибки. В этой статье будем рассмотрено, что делать, если на компьютере Windows 7 высвечивается «без доступа к интернету».
Возможные проблемы у провайдера
Первое, что нужно сделать при ошибке, которая, по мнению пользователя, не могла произойти по его вине — позвонить поставщику услуг и уточнить. Возможно, провайдер проводит техническое обслуживание своего оборудования, и интернета нет именно по его вине. Всегда нужно звонить оператору, чтобы лишний раз не предпринимать попытки менять никакие настройки. Особенно это опасно, если человек не профессионал в этом деле.

Стоит позвонить в колл-центр компании и уточнить, не проводятся ли них плановые и внеплановые технические работы, спросить о сроках работ, если они имеют место быть. Можно каким-то образом перейти на официальный сайт и прочитать новости там. Если постов от компании нет, то можно проверить наличие комментариев или жалоб других пользователей, которые они могут писать в специальных темах на сайте.
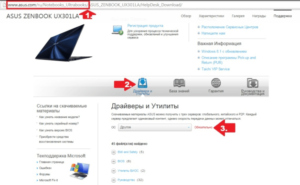
Проблемы с кабелем или разъемом
Если неполадки не связаны с провайдером, то необходимо определить причину отсутствия доступа в сеть самостоятельно. И начать следует с кабелей. Нужно убедиться, что штекеры LAN-кабелей находятся в исправном состоянии и не имеют явных физических повреждений. Если все на вид нормально, то следует пройтись по всей длине кабеля и проверить его на перегибы и нарушения изоляционного слоя. Проверить работоспособность кабеля можно на другом компьютере. Также можно заменить провод, попадающий под подозрения на новый или рабочий и проверить наличие сети.
Важно! Если поломка обнаружена в кабеле, то необходимо просто заменить его или позвонить в сервисный центр компании провайдера для вызова мастера на дом.
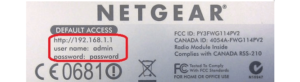
Варианты неполадок роутера
Вторая по частоте проблема кроется в роутере. Наиболее часто это происходит из-за:
- Выбора неправильного типа подключения к сети;
- Задания неверных конфигураций IP-адреса или данных авторизации при использовании PPPoE, ADSL или L2PT подключения;
- Настроек, в которых могут быть установлены какие-либо ограничения;
- Аппаратной проблемы маршрутизатора — он мог перегореть и выйти из строя.
В случае поломки потребуется помощь квалифицированного специалиста или покупка нового устройства. Программные же проблемы можно устранить путем корректировки настроек или сбросом параметров.
Перезагрузка роутера и ПК
В некоторых случаях помогает обычная перезагрузка персонального компьютера и модема. Все дело в том, что в процессе их работы в них могут копиться некоторые программные ошибки и сбои, которые могут помешать нормальной работе, так как некоторые из них — критические. Благодаря перезагрузке систем эти ошибки пропадают и связь восстанавливается. Перезапустить ПК можно на кнопку перезапуска, как и роутер, но в последнем можно выдернуть блок питания из розетки.
Настройки в веб-интерфейсе
Если интернет пропал после каких-либо настроек, нужно вернуть все как было. Часто причиной отсутствия сети бывают конфигурации, которые производят с роутером. Решить эту проблему можно просто: войти в веб-интерфейс настроек и изменить необходимые параметры
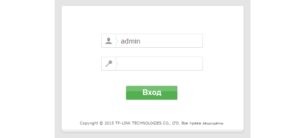
Как войти в веб-интерфейс?
Необходимо подключить роутер к ПК по LAN-кабелю напрямую, а не по вайфай. Далее в любом браузере в адресной строке указать IP-адрес 192.168.1.1 и нажать Ввод. Чтобы войти в конфигуратор, необходимо пройти авторизацию: указать логин и пароль от учетной записи. Если они не изменялись, то по умолчанию это комбинации admin:admin или admin:password.
Важно! Данные для входа и адрес конфигуратора находятся на задней крышке роутера и могут отличаться не только от модели к модели, но и исходя из производителя.
Проверка настроек интернет-соединения
Маршрутизаторы поддерживают несколько типов подключения:
- Динамический IP. После каждого перезапуска человек получает новый айпи адрес. Этот тип установлен по умолчанию и требует ввода логина и пароля из договора с провайдером;
- Статический IP. Адрес выдается один раз и закрепляется за пользователем. Его также необходимо указать из договора в соответствующее поле;
- PPPoE. Витая пара или телефонный кабель. Он тоже требует данных для авторизации услуги;
- L2TP. Частные виртуальные сети VPN. Нужно указать логин, пароль и адрес сервера;
- PPTP. Идентичен L2TP своими требованиями настройки.
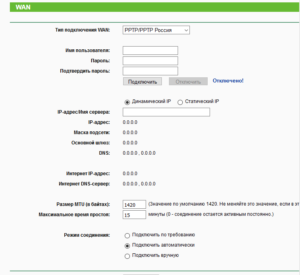
Проблемы на ПК или ноутбуке
Возможны также проблемы со стороны персонального компьютера или ноутбука. Эта ошибка может означать то, что для сетевой карты этих устройств не выставлены правильные параметры.
Диагностика проблем
ОС Виндовс обладают стандартными средствами устранения таких неполадок. Это не всегда может помочь, но нередко оказывается единственным способом справиться с проблемой. Инструкция следующая:
- Перейти в Панель управления и нажать на «Устранение неполадок»;
- Выбрать раздел «Сеть интернет» — «Подключение к интернету»;
- Следовать инструкциям мастера устранения неполадок;
- Если неполадок нет, запустить другие проверки «Адаптер», «Домашняя группа» и т.д.
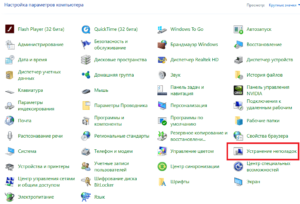
Настройка IPV4
Следующий ряд действий направлен на настройку интернет-протокола:
- Перейти в Панель управления;
- Найти пункт «Центр управления сетями и общим доступом;
- Слева выбрать ссылку «Изменение параметров адаптера» и найти в нем свою активную сеть;
- Нажать на нее ПКМ и выбрать «Свойства»;
- Во вкладке «Сеть» найти в списке IPv4 и дважды кликнуть по нему;
- В окошке установить автоматическое получение IP-адреса и DNS сервера.
Переустановка драйвера сетевой карты
Если это не помогло, то возможно дело в устаревших или некорректных драйверах на сетевую плату ПК. Скачать их можно и нужно только на официальном сайте производителя сетевого адаптера или материнской платы, а также на проверенных ресурсов. Необходимо перейти на сайт и найти там раздел «Драйвера» или «Поддержка», в котором и находится свежая версия ПО для адаптера.
Смена MAC-адреса сетевой карты
Некоторые провайдеры используют подключение с привязкой по МАК адресу, который является уникальным ИД любого сетевого оборудования. Сменить его физически без специального софта нельзя, а вот на программном — можно. Этого будет достаточно, чтобы войти в интернет. Для изменения нужно перейти в Диспетчер устройств, найти свой адаптер и выбрать его свойства. В них во вкладке дополнительно из списка выбирается пункт «Сетевой адрес», который и нужно изменить.
Что делать, если IPv4 без доступа к интернету или без доступа к сети?
Итак, первое, что нужно сделать:
- Перезагрузить свой ПК и роутер;
- Вспомнить, возможно, недавно были изменены какие-либо сетевые настройки;
- Проверить все Лан кабели и протестировать их на других устройствах;
- Заменить кабель в случае его доказанной неисправности;
- Отключить антивирус.
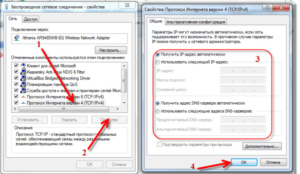
Запуск диагностики неполадок
Если, как в разделе выше, перейти в «Центр управления сетями и общим доступом» и выбрать свою сеть, то можно попасть в окно ее состояния. В нем есть кнопка «Диагностика», которую и нужно нажать для проверки корректности внесенных в ПК параметров. Наиболее часто находятся ошибки по DNS серверу и недопустимым настройкам со стороны интернет протокола версии 4. В зависимости от ошибок следует применять конкретные решения.
Изменение настроек TCP/IPv4
Если пункт, где получение айпи адресов и DNS сервера в автоматическом режиме не помог, то нужно вернуться в «Изменение параметров адаптера», выбрать все тот же Интернет протокол версии 4 и повторить с другими параметрами. В этот раз DNS сервер рекомендуется установить 8.8.8.8 / 8.8.4.4.
Важно! ПК после применения любых сетевых настроек желательно перезагрузить, так как именно после перезагрузки произойдет повторная регистрация в сети с выдачей новых параметров.
Задание статических адресов для IPv4
Чтобы задать статический IP-адрес, необходимо узнать адрес настроек конфигуратора роутера. Он обычно указывается на задней стенке корпуса устройства. Это может быть 192.168.1.1, или 192.168.0.1. Его то и нужно использовать в качестве статического адреса. Для этого все в тех же настройках необходимо заменить Автоматическую выдачу IP на выбранный адрес. С добавлением любой цифры в конце. Маска подсети установится автоматически, а шлюзом будет адрес роутера без изменений.
Локальная сеть без доступа к интернету
Если в «Параметрах адаптера» есть сеть под названием «Локальная сеть без доступа к интернету» или «Неопознанная (недоступная) сеть», то это может значить о той же самой ошибке, которую также нужно исправить. Следует в сетевой плате прописать те же самые настройки, что прописаны в конфигураторе роутера во вкладке WLAN или Wifi. Делается это в тех же самых настройках IPv4.
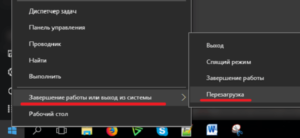
Таким образом, было разобрано, что делать, если появилось “без доступа к интернету на Windows 7 и почему эта проблема возникает. Есть много причин, по которым интернет может отсутствовать и не давать сетевым устройствам подключаться к сети. Универсального решения нет, нужно постепенно искать и исправлять все возможные ошибки.
 Подгорнов Илья ВладимировичВсё статьи нашего сайта проходят аудит технического консультанта. Если у Вас остались вопросы, Вы всегда их можете задать на его странице.
Подгорнов Илья ВладимировичВсё статьи нашего сайта проходят аудит технического консультанта. Если у Вас остались вопросы, Вы всегда их можете задать на его странице.Похожие статьи
-

Неопознанная сеть без доступа к Интернету: что это…
Когда доступ к Сети настраивается через роутер, текст сообщения будет чуть иным: «Нет подключения к Интернету, защищено». … Существует несколько вариантов, что делать при ошибке «Неопознанная сеть без доступа к Интернету» для Windows 7. Неверные значения протокола IPv4. В чем отличия между сетями… -

Подключено без доступа к интернету: причины…
Как исправить ошибку «подключено без доступа к интернету» на Android. Нет Интернета через роутер по Wifi — распространенный случай потери соединения с сетью для мобильных устройств, компьютеров и ноутбуков. -

Интернет может быть недоступен: что нужно сделать для…
Описание ошибки «интернет может быть недоступен». Сегодня почти у каждого есть смартфон, большинство из них работает … Проверка наличия доступа к интернету и первичные действия. Многие задаются вопросом, что делать, если вай-фай подключен, а интернета нет. Прежде всего, нужно убедиться в наличии…
Наверное, у каждого пользователя операционной системы Windows 10 случалось так, что компьютер не может подключиться к Интернету. Обычно от этой проблемы идут свои корни, но и есть масса решений, которые помогут ее устранить. Когда сетевое подключение недоступно, то внизу возле значка сети появляется красный или желтый треугольник, обозначающий наличие ошибки. Если навести на иконку, то появляется надпись: «*Название сети*. Без доступа к Интернету».
Без доступа к Интернету в Windows 10: общие советы по решению проблемы
Прежде чем приступить к более детальному анализу неисправности «Без доступа к Интернету» Windows 10, стоит воспользоваться основными методами решения ошибки и сделать следующее:
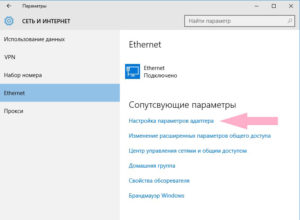
- Проверить, действительно ли есть Интернет. Сделать это можно с другого ПК, смартфона или планшета. Возможно, интернет-тариф просто не оплачен, из-за чего возникает неполадка.
- Продиагностировать Ethernet-кабель на наличие дефектов. В случае разрывов или трещин на коннекторе заменить витую пару.
- Возможно, проблема в роутере. Нужно попробовать подключить кабель от провайдера к другому маршрутизатору. Если Wi-Fi заработал, значит проблема именно в точке доступа Wireless-сети. Маршрутизатор нужно правильно настроить или отнести в сервисный центр для ремонта.
- Перезагрузить компьютер.
- Перезагрузить маршрутизатор.
- Переустановить ОС Windows или сбросить до начальных настроек.
- Позвонить провайдеру и выяснить, действительно ли сейчас нет никаких технических проблем на его стороне.
- Подключиться к другой Сети.
- Проверить драйвера сетевой карты. Должна быть установлена самая последняя версия.
- Переустановить драйвера сетевой карты или беспроводного адаптера Wi-Fi или сделать их обновление.
Проверка параметров подключения TCP/IP
Эти параметры расположены в свойствах сетевых подключений. Должна стоять специальная галочка напротив пункта «TCP/IP». Где она расположена и как ее найти:
- Перейти в «Панель управления».
- Выбрать категорию «Сеть и Интернет» или «Центр управления сетями и общим доступом».
- В левой колонке выбрать «Изменение параметров адаптера».
- Щелкнуть правой кнопкой мыши по неработающему сетевому подключению и выбрать «Свойства».
- Поставить галочку напротив пункта «IP версии 4 (TCP/IPv4)», если она не установлена.
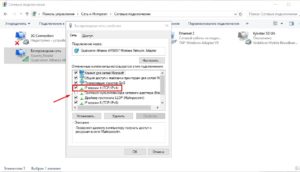
Также стоит проверить остальные параметры, как это показано на скриншоте ниже. Должны стоять галочки напротив следующих пунктов:
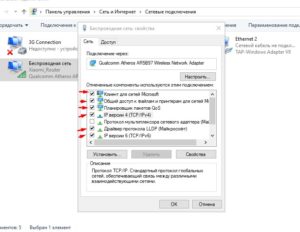
Либо должно быть так:
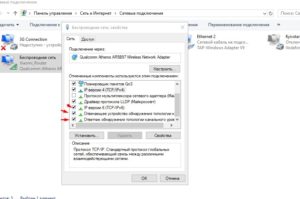
Настройка IP и DNS адресов в Windows 10 при проблемах с Интернетом
Это решение подойдет, если подключение к Интернету отсутствует на ОС Windows 10, но сам Интернет есть. Соответственно, речь идет о невозможности получения автоматического IP-адреса на операционной системе «Виндовс». Решение подойдет для версий ОС вплоть до седьмой. Для этого необходимо прописать статический IP-адрес.
Чтобы это сделать, нужно снова перейти в свойства сетевого подключения и выбрать пункт: «IP версии 4». Нажать на кнопку «Свойства». После этого откроется окно с двумя вкладками: «Общие» и «Альтернативная настройка».
Важно! Перед совершением данной процедуры желательно разобраться с работоспособностью DHCP-сервера роутера, а также определить правильные значения IP-адреса и основного шлюза. Первый должен быть формата: 192.168.1.xxx, где xxx — число от 1 до 255. Основной шлюз обычно является адресом, перейдя по которому можно открыть панель администрирования роутера.
Дальше необходимо переключить точечную отметку на пункт «Использовать следующий IP-адрес», чтобы открыть доступ к полям для ввода. DNS также можно настроить, переключив соответствующую отметку на второй пункт. В поле «Предпочитаемый DNS» можно ввести значение «8.8.8.8», в качестве альтернативного: «8.8.4.4» или оставить данный пункт без каких-либо изменений.
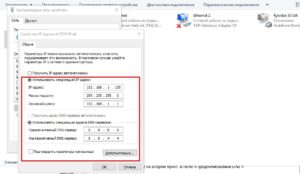
После этого нажать на ОК и «Применить», после чего ошибки «Неопознанный IP» или «Неопознанная сеть» должны исчезнуть.
Сброс параметров сети
Для реализации этого метода необходимо иметь установленную сборку ОС Windows 10 под номером 1607. Именно в ней функция «Сброс сети» появилась впервые. Она полностью обнуляет все значения сетевых подключений и настроек, но нужно помнить, что данный метод не сможет исправить абсолютно все ошибки.
Чтобы найти данный пункт, нужно перейти в «Пуск» — «Настройки» (иконка шестеренки над кнопкой выключения) — «Сеть и Интернет», после чего зайти во вкладку «Состояние». В самом низу расположена гиперссылка на активацию функции сброса сети. Чтобы легче было находить, можно взглянуть на скриншот:
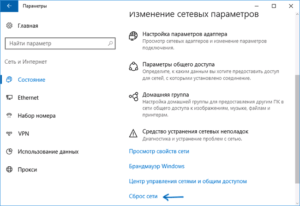
Дальше откроется предупреждение, что сброс удалит все сетевые настройки, адаптеры и подключения. Нужно со всем согласиться и нажать на «Сбросить сейчас». Произойдет перезагрузка компьютера.
Обратите внимание! Данный метод полностью очистит сеть Windows 10. Даже после перезагрузки нужно будет выбрать тип сети и совершить подключение к беспроводной точке доступа до полного запуска системы.
Установка сетевого адреса (Network Address) для адаптера
Этот метод очень похож на тот, где необходимо ввести статический IP-адрес для сетевого подключения, но здесь нужно установить его для соответствующего адаптера. Тогда беспроводной или Ethernet-модуль смогут подключаться автоматически, если, к примеру, в DHCP-сервере произойдет сбой и появится ошибка на Windows 10 через Wi-Fi «Без доступа к Интернету». Иными словами, это страховка от внезапных отключений сети.
После того как были введены значения IP, нужно нажать на кнопку «Дополнительно…». Дальше: «Добавить…», после чего ввести IP-адрес, нажать на поле для ввода маски подсети, чтобы автоматически было сгенерировано значение «255.255.255.0» и кликнуть на «Добавить». После этого можно выйти, нажав на ОК в последующих окнах. Впредь будет производиться подключение с автоматическим присоединением установленных IP-адресов.
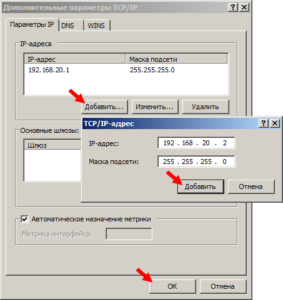
Ошибка «IPv4 без доступа к Интернету»
Это то же самое, что и обычная ошибка «Без доступа к Интернету» на Windows 10, так как сейчас практически все компьютеры и ноутбуки подключаются к сети с помощью технологии IPv4. Это связано с тем, что не во всех странах распространен стандарт IPv6, а также не все мобильные устройства и маршрутизаторы поддерживают шестую версию IP. Но, если пользователь живет в экзотической стране, где этот протокол предоставляется провайдером, то возможно ему и не нужно подключать свой ноутбук по четвертой версии. Соответственно, будет появляться ошибка IPv4 «Без доступа к Интернету». Для ее устранения стоит убрать галочку в свойствах сетевого адаптера напротив соответствующего пункта.
Также есть и другое решение. К примеру, если ноутбук отключен от сети, то ради экономии энергии беспроводной модуль может автоматически выключаться. Чтобы это предотвратить, необходимо:
- На панели задач кликнуть правой кнопкой мыши по значку батареи и выбрать «Электропитание».
- Возле схемы питания, которая на данный момент активирована, нужно нажать на «Настройка схемы электропитания».
- «Изменить дополнительные параметры питания».
- Найти раздел «Параметры адаптера беспроводной сети».
- «Режим энергосбережения».
- Выставить значения от батареи и от сети на «Максимальную производительность».
После этого Wireless-модуль будет работать на полную мощность и не сможет отключаться, если блок питания не подключен к ноутбуку.
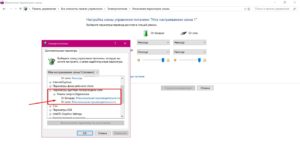
Установка федерального стандарта обработки информации (FIPS)
Если не установлен режим совместимости с FIPS, подобная ошибка может появляться на некоторых компьютерах. Чтобы его установить, нужно:
- Перейти в «Центр управления сетями и общим доступом».
- Нажать на подключение, к которому на данный момент подсоединен ПК.
- Выбрать кнопку «Свойства беспроводной сети».
- Перейти во вкладку «Безопасность» и нажать на «Дополнительные параметры».
- Поставить галочку напротив единственного пункта, если ее там изначально не было.
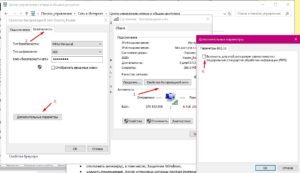
Исправить ошибку «Без доступа к Интернету» очень просто. Достаточно придерживаться инструкциям в данной статье, но, если они не помогли, можно сделать следующее: проверить маршрутизатор на работоспособность или сбросить его до заводских настроек; отключить брандмауэр Windows; отключить антивирус, в том числе, «Защитник Windows»; удалить приложения, после установки которых пропал Интернет; отнести сетевую карту компьютера, ноутбук или роутер в сервисный центр для полноценной диагностики на наличие аппаратных проблем. Хотя бы один из способов точно поможет!
 Подгорнов Илья ВладимировичВсё статьи нашего сайта проходят аудит технического консультанта. Если у Вас остались вопросы, Вы всегда их можете задать на его странице.
Подгорнов Илья ВладимировичВсё статьи нашего сайта проходят аудит технического консультанта. Если у Вас остались вопросы, Вы всегда их можете задать на его странице.Похожие статьи
Пользователи Android иногда сталкиваются с тем, что подключённый Wi-Fi не работает. Устранить эту проблему можно самостоятельно, в большинстве случаев она решается очень быстро.
Почему не работает подключённая сеть
Есть несколько вариантов того, почему подключённая Wi-Fi сеть не работает на телефоне или планшете. Но перед тем как пытаться чинить Android, необходимо убедиться, что нет проблем с самим интернетом. Во-первых, проверьте, оплачен ли он, во-вторых, попробуйте подключиться к той же сети при помощи любого другого устройства. Если проблема возникнет и там, то дело в роутере или имеются ошибки на стороне провайдера.
Если же есть не работает только на одном устройстве, то поочерёдно проделайте все нижеописанные шаги. Причина может крыться в сбившихся настройках, неправильном типе шифрования, некорректной дате или сломанном Wi-Fi модуле.
Устранение проблемы
Если неизвестно, из-за чего именно не работает сеть, то используйте все инструкции по очереди. Они расположены по возрастанию сложности: от самой лёгкого и быстрого метода до сложных вариантов, встречающихся крайне редко.
Перезагрузка устройств
В первую очередь перезагрузите сам роутер, проверьте, заработает ли после этого сеть на устройстве. После этого перезагрузите само устройства и снова попробуйте подключиться. Эти действия перезапустят все процессы, возможно, это поможет им работать правильно.

Выключаем и снова включаем роутер
Повторное подключение к сети
- Находясь в настройках телефона или планшета, выберите блок WLAN.

Открываем раздел WLAN
- Отыщите в списке сеть, с которой возникают проблемы, нажмите на неё.

Нажимаем на нужную сеть
- Кликните по кнопке «Забыть» или «Удалить». Устройство забудет, что оно имело доступ к этой сети.

Нажимаем кнопку «Удалить»
- Снова нажмите на сеть, введите пароль, если он установлен. Готово, проверьте, пропала ли ошибка.

Вводим пароль и подключаемся к сети
Повышение уровня сигнала
Сеть не будет работать, если устройство находится далеко от роутера. Поскольку сигнал слабеет с каждым метром, может возникнуть такая ситуация, что уровня сигнала в вашем местоположении хватает на то, чтобы подключиться к сети, но скорость будет настолько ужасна мала, практически незаметна. Перенесите устройство ближе к роутеру или, наоборот, роутер ближе к устройству.
Установка корректной даты
Из-за нестыковки дат на устройстве и сервере, обрабатывающем интернет-запросы, могут возникнуть неполадки. Поэтому необходимо установить правильную дату и время:
- Находясь в настройках устройства, выберите блок «Дата и время».

Открываем раздел «Дата и время»
- Установите галочку напротив «Использовать часовой пояс сети», чтобы время корректировалось при подключении к интернету. Перезагрузите устройства и снова проверьте, пропала ли ошибка.

Включаем функцию «Использовать часовой пояс сети»
Замена канала вещания
Если в помещении расположено много устройств, то каждое из них будет раздавать какой-нибудь сигнал на определённом канале. Пересечение каналов создаст помехи, которые приведут к проблемам с Wi-Fi сетью.
- На компьютере, подключённом к сети, разверните браузер и перейдите по адресу http://192.168.0.1, введите логин и пароль. Учтите, адрес может отличаться в зависимости от модели роутера. Если не подходит этот, ищите нужный в документации, идущей с роутером.

Авторизуемся в панели управления роутером
- Перейдите к быстрой настройке роутера или разделу Wireless setting (название может отличаться в зависимости от модели роутера). Установите новое значение для параметра Channel, сохраните изменения и перезагрузите роутер.

Изменяем канал связи на любой другой
Смена типа шифрования
Возможно, в целях безопасности разработчики вашей версии Android запретили подключение к сетям, использующим устаревший тип шифрования. Необходимо установить самый современный вид шифрования AES. Чтобы это сделать, снова войдите в интерфейс управления роутером и перейдите к настройке пароля и защиты. Выберите значение WPA2-PSK и автоматический тип шифрования. Перезагрузите роутер и попробуйте подключиться с устройства к сети.

Выбираем значение WPA2-PSK
Имеется ли веб-авторизации
Если проблема возникает только с общественными сетями (например, на вокзале или в кафе), то стоит проверить, не используется ли веб-авторизация. В некоторых случаях для запрета на доступ к сети используется не пароль, а метод, при котором подключиться к сети могут все, а вот скачать через неё что-либо могут только зарегистрированные пользователи. Чтобы проверить наличие веб-авторизации, откройте любую вкладку в любом браузере. Если на экране появится страница, требующая ввода логина, почты или пароля, то вам придётся авторизоваться, чтобы получить доступ к интернету. Иногда регистрация платная или связана ещё с какими-нибудь условиями.

Если есть веб-авторизация, появится предупреждение
Деактивация автоматической подборки IP
По умолчанию IP адрес подбирается автоматически и меняется статически. Может быть, с вашей сетью ему лучше быть чётко определённым. Чтобы установить IP, выполните следующие действия:
- Находясь в разделе WLAN (список Wi-Fi сетей), зажмите нужную сеть на пару секунд и выберите функцию «Изменить сеть».

Нажимаем кнопку «Изменить сеть»
- Перейдите к расширенным настройкам.

Разворачиваем блок «Расширенные настройки»
- Для параметра «Настройка IP» установите значение «Пользовательские».

Устанавливаем значение «Пользовательские»
- Пропишите значение 192.168.1.y, где y — любая цифра кроме 1, так как она уже занята роутером. Сохраните изменения и переподключитесь к сети.

Прописываем адрес 192.168.1.y
Видео: что делать, если не работает подключённая Wi-Fi сеть
Установка другого DNS сервера
От DNS сервера зависит работа сети. Возможно, ваше устройство не может работать с определёнными серверами, поэтому мы заменим используемый по умолчанию сервер на публичные сервера Google, они бесплатны. Находясь в дополнительных настройках сети (как в них попасть, описано в предыдущем пункте), установите статический подбор IP адреса, а для основного и запасного DNS сервера установите значения 8.8.4.4 и 8.8.8.8 соответственно. Сохраните изменения и попробуйте снова подключиться к сети.

Прописываем значение 8.8.4.4 и 8.8.8.8
Что делать, если ничего не помогло
Если ни один из вышеперечисленных способов не помог вам устранить проблему, то попробуйте поискать причину в самом роутере или обратиться в техническую поддержку оператора, есть вероятность, что ошибка возникает на их стороне. Если же вы уверены, что причина в самом устройстве, остаётся одно — сбросить настройки до заводских. Учтите, сброс приведёт к потере всех данных, хранящихся в памяти устройства, поэтому заранее сохраните их на другом носителе. Чтобы выполнить сброс, перейдите к блоку «Восстановление и сброс» в настройках устройства, а после нажмите на кнопку «Сброс» и пройдите процедуру.

Нажимаем на кнопку «Сброс» и завершаем процесс
Если Android подключается к Wi-Fi, но не загружает что-либо через эту сеть, необходимо перезагрузить роутер, устройство, выполнить повторное подключение, изменить настройки IP и DNS. Самый верный, но при этом радикальный метод — сбросить настройки. Если это не поможет, сломан Wi-Fi модуль.
90000 How To Get Internet Without Cable Or Phone 90001 90002 At Allconnect, we work to present quality information with editorial integrity. While this post may contain offers from our partners, our opinions are our own. Here’s how we make money. 90003 90004 How we make money 90005 90002 Allconnect is an independent, advertising-supported publisher and comparison service. Our partners may compensate us when you click links or sign up for services through our site. This compensation may impact how, where and in what order products appear.Additionally, we occasionally use Amazon affiliate links when recommending a product in our articles. We may receive compensation when you click a link and make a purchase. Your information is only shared with your selected providers during checkout. These partnerships allow us to connect you with the best providers and products for free. 90003 90004 Our opinions are ours 90005 90002 Since 1998 Allconnect’s goal has been to help you confidently compare providers and products of home services.We know you trust us to be accurate and unbiased. While our site does not feature every provider or product on the market, our article recommendations are based on independent research and honest opinions from our editorial team. Our editorial team does not receive gifts or direct compensation from our partners. 90003 90002 As we use the internet more, people are using their home phone lines and cable less. In fact, many families now use their smartphones as the primary way they view content from streaming sites such as Netflix and Hulu.90003 90002 This has led to cord cutting, where people cancel their cable TV subscription in favor of streaming. 90003 90002 Using the latest gadgets, it is easier than ever to stream content to the TV in your living room, so you’re not stuck on the small screen of your smartphone. 90003 90002 According to forecasts by eMarketer, 19.9%, or 25.3 million households, are expected to cut the cord by the end of 2020. 90003 90002 So is it time for you to cut the cord, too? 90003 90002 If you want to get internet service without cable or a phone line, we’ll give you some tips and ways you can access the internet without cable or home phone services.90003 90002 As you’re reviewing these options, keep in mind that some internet plans may not be available in your area. Your internet options will depend on the internet provider and connection types offered at your home. 90003 90004 Best ways to get internet without cable TV 90005 90028 90029 Dial-up internet 90030 90029 DSL internet 90030 90029 Fiber-optic internet 90030 90029 Fixed wireless internet 90030 90029 Naked DSL 90030 90029 Satellite internet 90030 90041 90002 Finding alternatives to cable internet or getting internet without a phone line will depend on where you live and what services are available near you.90003 90002 Chances are you probably have a few options. Read on to learn more about how to get high-speed internet without cable or a phone line. 90003 90004 Cheapest internet services without phone 90005 90002 These internet plans are ordered by cheapest price so you can compare cheap internet-only options. 90003 90050 90029 Buckeye Broadband internet — $ 9.99mo. * Starting at 10 Mbps 90030 90029 Frontier Simply Broadband — $ 27.99 / mo. * Starting at 6 Mbps 90030 90029 Cox Internet Starter — $ 29.99 / mo. * Starting at 10 Mbps 90030 90029 Xfinity Performance Starter Internet — $ 29.99 / mo. * Starting at 15 Mbps 90030 90059 90002 * Pricing per month plus taxes for length of contract. Additional fees and terms may apply. Pricing varies by location and availability. All prices subject to change at any time. May or may not be available based on service address. Speeds may vary. As of 04/15/20. 90061 90003 90002 Some of the companies above run promotions that let you get your internet at an even lower rate.Check out more standalone internet deals on Allconnect®. 90003 90004 Traditional internet service options without a phone line 90005 90002 While many providers offer internet and TV bundles, standalone internet is a great option if you want home Wi-Fi, but do not want to pay extra for TV and phone. 90003 90002 Providers such as AT & T, CenturyLink, Frontier and Xfinity offer at least one standalone internet plan option. They may not be as cheap as plans from some regional providers like Buckeye Broadband, but nearly every internet service provider has an internet-only plan.90003 90002 If you’re a heavy internet user, watch TV via streaming services (like Netflix, Hulu, Amazon Prime), or use your cellphone as your primary phone, then only having Wi-Fi at home is perfect for you. You probably do not need cable or phone service. 90003 90002 So, if you want to cut the cable cord, do not worry, you can still get internet without cable or a phone line. Just contact your provider to see the standalone internet options in your area. 90003 90004 Cheapest cable internet without TV 90005 90002 The following internet-only plans are ordered by cheapest price so you can compare cheap broadband options.90003 90050 90029 Buckeye Broadband internet — $ 9.99 / mo. * Starting at 10 Mbps 90030 90029 Shentel internet — $ 19.99 / mo. * Starting at 3 Mbps 90030 90029 Cox Internet Starter — $ 29.99 / mo. * Starting at 10 Mbps 90030 90029 Mediacom Internet 60 — $ 29.99 / mo. * starting at 60 Mbps 90030 90029 Xfinity internet — $ 29.99 / mo. * starting at 15 Mbps 90030 90029 Optimum 20 — $ 29.99 / mo. * starting at 20 Mbps 90030 90059 90002 * Pricing per month plus taxes for length of contract. Additional fees and terms may apply.Pricing varies by location and availability. All prices subject to change at any time. May or may not be available based on service address. Speeds may vary. As of 04/15/20. 90003 90004 How to enjoy cable internet without cable TV 90005 90002 When people say the word «cable,» they often think it’s referring to their TV service. But cable companies offer much more than cable TV. 90003 90099 90100 Shop cable internet and phone 90101 90102 90002 Cable companies can also deliver digital phone service and high-speed internet to your home.Cable internet providers use the same coaxial cable that connects to your television to bring you internet. For internet that performs close to advertised speeds, cable internet is a good option. 90003 90002 If cable lines run through your neighborhood, you can likely get connected to the internet in no time at all. You do not have to subscribe to a cable TV plan to enjoy an internet connection. 90003 90099 Take advantage of included Wi-Fi hotspots 90102 90002 As an added bonus, if you subscribe to cable internet at home, your provider probably gives you free access to all of their Wi-Fi hotspots around town.90003 90002 In 2012 Spectrum, Optimum, Cox and Xfinity all announced that their broadband customers could access each other’s metro Wi-Fi hotspots for free. The cable internet companies call this shared network of more than 500,000 hotspots «CableWi-Fi» as an extension of the Wi-Fi services they offer. 90003 90002 To find Wi-Fi hotspots in your area, head to CableWi-Fi.com and pick your provider for a map of nearby hotspots. Or, download your provider’s mobile app to find available hotspots. 90003 90002 To access the internet via the hotspots, connect to the network and sign in with the credentials your cable provider has given you.90003 90004 How to get free Wi-Fi without internet 90005 90002 Can you get free Wi-Fi without having internet at home? Yes, you can! You have two options for free Wi-Fi: 90003 90028 90029 Use public Wi-Fi hotspots 90030 90029 Tether your smartphone for Wi-Fi 90030 90041 90002 However, you may have to get out of the house more or pay for cellphone data. Find out more about your two options for getting free Wi-Fi without internet below. 90003 90099 Find public Wi-Fi hotspots 90102 90002 Nations around the world provide public Wi-Fi as a service to the general population.As the economies of U.S. cities like Amherst, MA, and Kansas City, MO, continue to boom thanks to free, outdoor Wi-Fi networks, more cities will begin to follow suit. 90003 90002 In the meantime, you and your family can find internet connections without having an internet provider by using free, public Wi-Fi hotspots at nearby coffee shops, public libraries, universities, restaurants, bookstores, gas stations, hotels and more. 90003 90099 Use your smartphone as a wireless modem 90102 90002 If you do not get enough use out of a personal hotspot or USB modem, then the likelihood of you purchasing one is slim.The good news is there’s another way to make Wi-Fi happen with a device that’s likely already in your pocket — your smartphone. 90003 90002 «Tethering» lets you turn your 3G, 4G or 5G cellphone signal into an internet connection. Certain apps for both Apple and Android operating systems can transform your smartphone into a portable modem, giving your laptop free Wi-Fi to use without needing an internet provider. 90003 90002 This tethering method works well if you want to turn your cellphone into a Wi-Fi generating machine for your laptop, or give new life to that old cellphone you still have lying around.90003 90002 Be aware that using your smartphone as your source of internet will quickly drain the phone’s battery, even with light surfing. It could also eat up your phone service data and quickly run you over your data limit. 90003 90004 Wi-Fi alternatives to cable internet 90005 90002 When you want Wi-Fi, but not cable, you still have choices. Check out home Wi-Fi options that get you high-speed internet without cable service. Satellite, fixed wireless and fiber-optic internet all offer Wi-Fi without needing a phone line! 90003 90099 Naked DSL 90102 90002 Using modern technology, providers can deliver high-speed internet and phone connections at different frequencies.As a result, many internet providers now offer their customers «naked» DSL service (also known as «standalone» DSL or «freestanding» DSL). Naked DSL service is DSL internet without phone service, which many DSL providers previously required. If you already have phone service and DSL internet with a provider, there’s a good chance that naked DSL is available in your area. This option is cost-effective if your household is relatively small and each family member has his or her own mobile device. 90003 90099 Satellite internet 90102 90002 In remote areas of the country where DSL and cable internet are not readily available, satellite internet is an increasingly popular solution for getting internet.Satellite internet service providers beam data signals into your home from satellites hovering above the earth, so they do not need to run hard wires to bring you the web. Other factors, such as interference from bad weather, can affect satellite internet download and upload speeds. However, a variety of companies are designing satellites that operate in lower orbits and deliver stronger, more reliable satellite internet signals. So, do not be surprised if this cost-effective type of internet service earns more business once the next generation of satellites are in orbit.90003 90099 Fixed wireless internet 90102 90002 Certain internet providers, such as AT & T, offer fixed wireless home internet that you can get without a phone, cable or a fiber line. Fixed wireless internet is particularly helpful if it’s available in a rural area where you do not want to buy satellite service. Similar to satellite internet, customers use internet equipment on their homes (via antennas) to pick up internet signals. Instead of communicating with satellites in space, you get the internet via radio signals from local cell towers.Antennas picking up radio signals from cell towers experience less weather interference than satellite signals, so fixed wireless internet can be more reliable. The future of fixed wireless internet is exciting as companies such as Verizon embrace 5G wireless internet networks. Fixed wireless internet will keep growing and connect entire cities to the internet, enabling amazing Wi-Fi connections without needing cable, fiber or DSL lines. 90003 90099 Fiber-optic internet 90102 90002 If you’re looking for the fastest, most secure connection around, there’s a good chance your next internet connection will be fiber.Fiber-optic, or fios, technology is capable of achieving incredible speeds far faster than DSL or satellite by transporting data in the form of light signals through a new kind of wire. Fiber internet wires are made of tiny, transparent glass fibers about the diameter of a human hair. Fiber speeds are so good that you can rapidly download music and movies, but, the downside is that it’s not yet widely accessible. 90003 90004 90100 The bottom line 90101 90005 90002 Your best option for internet without cable or a phone line will depend upon the cellphone service you have, the devices you own, the internet speeds you’ll need, your budget and where you live or travel .90003 90002 We’re happy to help you find high-speed internet service at no cost to you. Ready to ditch your home phone or cable service? Shop our site and we’ll get you started with the connection type and provider of your choice today. 90003 90002 Originally published 03/09/18. Last updated 04/15/20. 90003 90175 Alex Sheehan 90176 90002 The number of streaming services people need to watch their favorite shows is leading to a rise in a new ailment. Here’s how to combat it -and save yourself some money.Read more 90003.90000 android — Connect to wifi without internet programmatically 90001 Stack Overflow 90002 90003 Products 90004 90003 Customers 90004 90003 Use cases 90004 90009 90010 90003 Stack Overflow Public questions and answers 90004 90003 Teams Private questions and answers for your team 90004 90003 Enterprise Private self-hosted questions and answers for your enterprise 90004 90003 Jobs Programming and related technical career opportunities 90004 90003 Talent Hire technical talent 90004 90003 Advertising Reach developers worldwide 90004 90009 .90000 How to Fix No Internet Connection After Connecting to VPN 90001 90002 Virtual Private Networks (VPNs) are useful for protecting your privacy and browsing online anonymously. Today, VPNs have become a need for many. 90003 90002 Primarily, they work by routing your internet connection through a server from a location of your choice. This has the effect of masking your presence online by assigning you a temporary IP address. VPNs can let users access content which is usually accessible only from specific geographic locations.90003 90002 VPNs are great to have in this age where private information can be so easily compromised. As with all things, however, sometimes things may not work as you would like and you might have trouble connecting to the internet after using the VPN provider of your choice. Let’s explore some options to resolve that. 90003 90008 General Tips 90009 90002 Logically, you should check if your inability to connect to the internet is really due to your VPN provider / software or if the problem lies elsewhere.90003 90002 Disconnect from your VPN and check if you can access the internet. If you can, then the problem probably lies with your VPN. If you are not able to connect, then you most likely have other issues which this article is not targeting. 90003 90002 90015 Try NordVPN 90016: Get an exclusive 70% discount on a 3-year NordVPN plan when you sign up using this link. 90003 90002 It’s a good idea to double check the possibility of internet connectivity issues outside of your VPN from another device as well if you have that facility.If you are able to do this, be sure to connect through the same router that you used with the first device. 90003 90002 If you’ve carried out the check suggested above and are fairly certain that it’s your VPN that’s causing issues then consider these fixes. 90003 90008 Change Servers 90009 90002 VPN providers offer users a wide selection of servers to pick from. There is always the chance of a server encountering technical difficulties which stop you from being able to connect to the internet.90003 90002 It’s always a good idea to try connecting to another server to see if this resolves your connectivity issue. 90003 90008 Check Kill Switch 90009 90002 Many VPN providers ‘software comes with what is referred to as a kill switch. Essentially, the kill switch cuts your internet connection if you become disconnected from a VPN server. This is useful if you do not wish for your real IP address to be exposed while browsing the internet. 90003 90002 However, if you happen to disconnect your VPN connection intentionally, to get access to the internet, you will have to disable the kill switch until you’re ready to reconnect with your VPN.Closing the VPN software also usually works in this case. 90003 90008 Check DNS Settings 90009 90002 DNS (Domain Name System) is responsible for turning domain names (like guidingtech.com) into IP addresses which can be understood by a computer. 90003 90002 Faulty DNS settings can cause issues connecting to the internet after connecting to a VPN server. You may, therefore, need to change your DNS settings manually. 90039 90003 90002 Google has a helpful guide on how to change your DNS settings on Mac OS, Windows, Linux, mobile devices, and routers.Your VPN provider most likely has recommended DNS settings posted on their website. The instructions from Google can serve as a guide for entering those settings. 90003 90008 Change VPN Protocol 90009 90002 Without getting into too much detail, VPNs use different methods of connecting to servers. These methods are referred to as protocols. Some examples are UDP (User Datagram Protocol), TCP (Transmission Control Protocol), and L2TP (Layer 2 Tunneling Protocol). UDP is commonly used but is sometimes blocked depending on the network you are connected to.For example, many free WiFi hotspots block UDP and only work with TCP. You can go into your VPN software’s settings and change to the most suitable protocol for the situation. 90003 90008 Change Port 90009 90002 VPN ports facilitate the flow of traffic to and from a VPN server. Like with VPN protocols, some ports are blocked, and you will have to choose a port that works depending on your setup. Again, your VPN provider may suggest a port which will work best for you. 90003 90008 Check Proxy Server Settings 90009 90002 A proxy server is an intermediate server that acts as gateway between the local network of your computer and another server on a large scale network such as the internet.You should set your browser to automatically detect proxies or to not use proxies at all to avoid problems connecting to the internet. 90003 90008 Final Thoughts 90009 90002 VPNs can enhance the security of your browsing experience and also let you access sites that are restricted by region. If you run into any trouble with your VPN service however, that can lead to frustration. Hopefully the above tips can help. Do not forget to check your internet connection without being connected to a VPN first, followed by trying a different VPN server.These are simple to try, and in many cases your problem is related to them. 90003 90002 You should also be wary of free VPN providers. Their servers get quickly overloaded and are not the most careful with your private data. In general, due to the high usage of servers, you might find that your internet connection is spotty when using a free VPN provider. 90003 90002 90062 Next up: 90063 Should you use a free VPN? Click on the link below to to see if these free VPNs are safe to use. 90003 90002 90066 Last updated on 13 May, 2020 90067 90039 The above article may contain affiliate links which help support Guiding Tech.However, it does not affect our editorial integrity. The content remains unbiased and authentic. 90003.90000 ios — AFNetworking detect when wifi connection without active internet connection 90001 Stack Overflow 90002 90003 Products 90004 90003 Customers 90004 90003 Use cases 90004 90009 90010 90003 Stack Overflow Public questions and answers 90004 90003 Teams Private questions and answers for your team 90004 90003 Enterprise Private self-hosted questions and answers for your enterprise 90004 90003 Jobs Programming and related technical career opportunities 90004 90003 Talent Hire technical talent 90004 90003 Advertising Reach developers worldwide 90004 90009 90024 Loading … 90025 90002 90003 90004 90003 Log in 90004 90009.