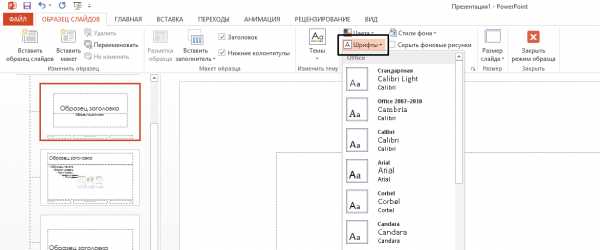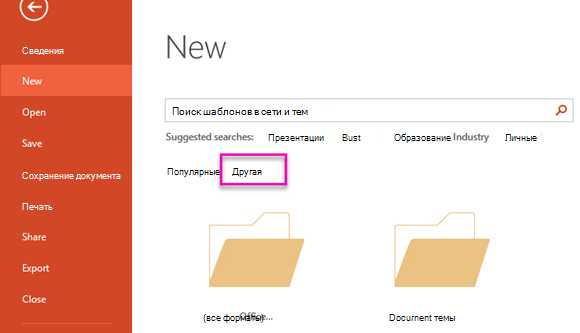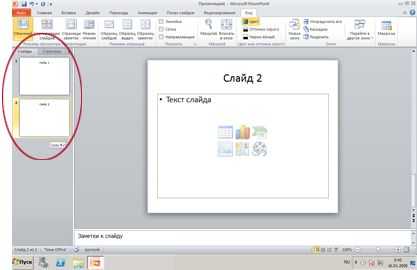10 советов по выбору идеального шрифта для презентации
Ежедневно PowerPoint или другое программное обеспечение используют по всему миру для создания тысяч презентаций. И текстовое наполнение является важной частью удачной презентации.
Почему бы не сделать использование шрифтов более эффективным, чтобы текст в презентации воспринимался правильно?
Эти десять советов по работе с текстом и наша коллекция шрифтов помогут вам сделать успешную презентацию.
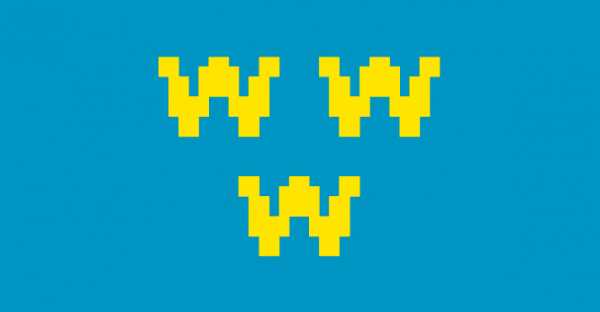
Совет 1 — Резкий контраст между шрифтом и фоном
Первая и самое главное правило использования шрифтов в презентации — это убедиться, что есть резкий контраст между цветом шрифтов на слайде и цветом фона слайда. Маленький контраст = Плохая читаемость.
Совет 2 — Использование стандартных шрифтов

Придерживайтесь шрифтов, которые являются общими для каждого компьютера. Независимо от того, как бы сказочно, по вашему мнению, не выглядит ваш шрифт, если на другом компьютере он не установлен, то будет заменен на другой шрифт — часто при этом искажая внешний вид текста на слайде. Выберите шрифт, который подходит для тона вашей презентации. К примеру, для группы стоматологов, выберите простые шрифты.
Если ваша презентация нацелена на маленьких детей, то в этом случае вы можете использовать шрифт из категории » funky». Однако, если этот шрифт не установлен на компьютере представляющего, убедитесь, что нужный шрифт внедрен в вашу презентации. Это увеличит размер файла презентации, но, по крайней мере, ваши шрифты будут выглядеть, так как вы хотели.
Совет 3 – Согласованность шрифтов
Будьте последовательными. Придерживайтесь двух, максимум, трех шрифтов для всей презентации. Используйте режим образца слайдов, прежде чем начать ввод текста, чтобы установить выбранные шрифты на слайдах. Это позволит избежать необходимости редактировать каждый слайд по отдельности.
Совет 4 — Типы шрифтов
Шрифты бывают с засечками, то есть с хвостиками, прикрепленными к каждой букве. Times New Roman является примером шрифта с засечками. Эти типы шрифтов облегчают чтение большого объема текста на слайдах (но, по возможности, делая презентацию, надо избегать больших объемов). Газеты и журналы используют шрифты с засечками в статьях для лучшего восприятия текста.
Шрифты без засечек (или рубленые) — шрифты, у которых основные и соединительные штрихи практически одной толщины. Эти шрифты отлично подходят для заголовков на слайдах. Примерами служит коллекция шрифтов: Arial, Tahoma или Verdana.

Совет 5 — Не используйте все заглавные буквы
Избегайте использования всех заглавных букв — даже для заголовков. Все «Капсы» воспринимаются как КРИК, и слова становятся более трудными для восприятия.
Совет 6 — использовать разные шрифты для заголовков и элементов маркированного списка
Выберите другой шрифт для заголовков и пунктов маркированного списка. Это делает текст более интересным. Выделяйте текст жирным, когда это возможно, это позволит презентации быть легко читаемой и в конце комнаты.
Совет 7 — Избегайте скриптовых шрифтов
Избегайте скриптовых шрифтов всегда. Эти шрифты трудно воспринимаются при чтении. В затемненной комнате, и особенно в конце помещения их почти невозможно расшифровать. К скриптовым шрифтам относятся следующая коллекция шрифтов — каллиграфические, рукописные или готические.

Cовет 8 — Использование курсива в умеренных дозах
Избегайте выделения всего текста в презентации курсивом. Используйте курсив только в некоторых местах для акцента или цитаты, при этом убедитесь, что этот фрагмент текста также выделен жирным шрифтом. Курсив имеет такую же проблему, что и скриптовые шрифты — его часто трудно читать, и в больших объемах он делает текст сложным для восприятия.
Совет 9 — Делать шрифт большого размера для лучшей читаемости
Не используйте в презентации размер шрифта менее чем 18 пп. А вообще предпочтительнее выбирать шрифт в 24 точки в качестве минимального размера. Это не только позволит заполнить слайд, так что не останется много пустого пространства, но и позволит также ограничивать ваш текст на слайде. Слишком много текста на слайде служит доказательством того, что вы новичок в создании презентации.
Примечание: не все размеры шрифтов одинаковы. Например, визуально текст написанный Times New Roman с размером в 24 пп. будет меньше, чем текст того же размера при использовании шрифта Arial.
Совет 10 — Сделайте использование анимации «тусклый текст» для списков
Используйте возможности анимации для создания функции » тусклый текст» для маркированных списков. Это сделает акцент на текущем пункте доклада и вынесет его на передний план. Функция «тусклый текст» создается при помощи эффекта «Растворение», который вы можете добавить к маркированному списку в презентации PowerPoint. Это позволяет эффективно отвести текст предыдущих пунктов на второй план, но в то же время оставляя его видным для прочтения.
А текущий пункт, о котором вы рассказываете, выходит на первый план, что позволит слушателям сконцентрировать на нем все внимание.

5 популярных шрифтов для оформления презентаций
Каждый компьютер поставляется с определённой коллекцией шрифтов, предварительно установленных в качестве стандартных. Вполне вероятно, вы не знаете, того, что некоторые из этих шрифтов фундаментальны для использования их в презентациях!
Я перечислю свою любимую подборку, пройдясь по коллекции шрифтов, которую использую в презентациях в первую очередь. Я использую эти шрифты также и из соображений совместимости с другими компьютерами.
Конечно же, вы спросите, что это за шрифты такие?
Без дальнейших проволочек, представляю вам мою пятёрку классических шрифтов, которые будут хорошо выглядеть в любой презентации, если вы знаете, как правильно их использовать!
#1 Helvetica

Скорее всего, вы 100 раз уже слышали рекомендации по использованию этого шрифта. И что Helvetica стар как этот мир. Но, тем не менее, это гибкий, разнообразный и действительно надежный шрифт. Красота Helvetica в своей нейтральности. Это шрифт, который можно применить для любого стиля презентации, почти как шрифт Chameleon. Если охарактеризовать Helvetica в одном предложении, это прозвучит так: «Четкость и простота» Helvetica был разработан и создан Максом Mидингером и Эдуардом Гофманом в конце 1950-х годов.
Интересно, что Helvetica, первоначально был назван Die Neue Haas Гротеск. Helvetica был чрезвычайно популярен у корпораций. К примеру, корпорация «America Apparel» использует его для своего логотипа. В презентации Helvetica является одним из самых мощных инструментов в коллекции шрифтов и хорошо воспринимается, но при этом не заостряет на себя все внимание, что позволяет сосредоточиться на содержании теста. Его также очень легко читать при любых размерах.
#2 Garamond

Этот шрифт, определенно выделяется из многообразия коллекции шрифтов, но подойдет не для всех вариантов оформления презентации, но он обладает многими положительными качествами. Этот шрифт любят профессиональные дизайнеры за чистоту и резкость линий. Garamond имеет очень богатую историю. Клод Гарамонд, французский издатель из Парижа, первоначально создал шрифт и был одним из ведущих дизайнеров шрифтов своего времени.
Оригинальный шрифт был создан для французского короля Франциска I в 1540-х годах. Конечно, было создано много и более поздних версии Garamond, в том числе многочисленные вариации (в попытках улучшить оригинал), такие как индивидуальный вариант шрифта ITC Garamond, под названием Apple Garamond.
#3 Futura
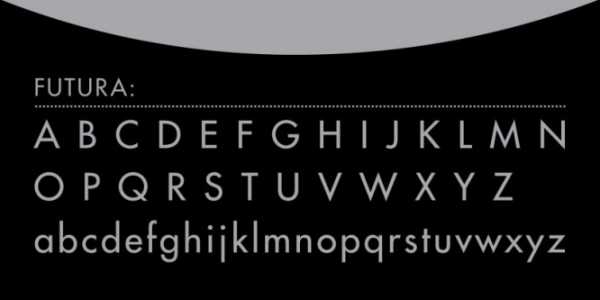
Futura является рубленым шрифтом (что означает, что он не имеет засечки), он был разработан между 1924 и 1926 годами дизайнером шрифта Паулем Реннером. Интересным фактом является то, что для написания текста на памятной доске, оставленной на Луне в 1969 году, использовался именно этот шрифт. Futura как никакой другой из немалой коллекции шрифтов удобен для чтения, и это одна из причин, использовать его в презентации. Это элегантный шрифт, обладающий реальными отличительными особенностями. Особенно хорошо он подходит для заголовков презентации.
#4 GillSans
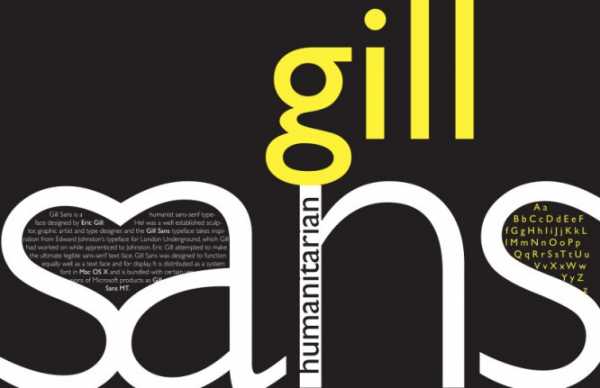
Как никакой другой из коллекции шрифтов Sans Serif, Gill Sans выглядит наиболее дружественным и теплым, не будучи слишком вычурным. Некоторые даже приравнивают его по качеству и свойствам к «британской Helvetica». Gill Sans создан британским художником-графиком и скульптором Эриком Гиллом, вдохновленным шрифтом Джонстона, который использовался для надписей на вагонах в лондонском метро.
Gill Sans был весьма популярен на плакатах и рекламных материалах в конце 1920-х годов. В логотипе BBC по-прежнему используется этот шрифт и по сей день. Gill Sans до сих пор популярен и используется многими дизайнерами по всему миру.
#5 Rockwell

Последний, из представленной коллекции шрифтов, но не менее любимый дизайнерами всех времен. Шрифт был разработан в дизайн-студии в 1934 году. Rockwell отличается смелым и сильным начертанием, что придаст вашей презентации особый уверенный внешний вид. Rockwell в основном используется для отображения или выделения особо важных моментов в презентации, например, ключевых тезисов или заголовков.
Правильное использование этого шрифта поможет улучшить восприятие вашей презентации, и усилить влияние на аудиторию.
Источник: slidesign
infogra.ru
11 подсказок для презентации PowerPoint: от пресной до интересной
Что может быть хуже унылого, безжизненного и затянувшегося слайд-шоу? Наверное, осознание того, что именно ты заставляешь всех спать. Но правда в том, что плохие презентации случаются и с умными людьми. Нередко выступающий является такой же жертвой, как и бедняги, которые его слушают. Исключите такую ситуацию и добавьте жизни своим слайдам с помощью этих 11 подсказок.
Содержание
Для начала продумайте структуру и логику презентации. Прежде, чем открыть PowerPoint, представьте день своего будущего выступления. Что вы скажете аудитории? Пока у вас не будет четкого понимания, мысли о дизайне будут только рассеивать внимание и отвлекать от важного.
Один слайд — одна мысль
Бесспорно, вы так много знаете о своей теме, что хотите рассказать все. Но в таком потоке информации людям легко потеряться и утратить интерес. Придерживайтесь правила: один слайд — одна мысль. Представьте, что презентация — это билборды вдоль дороги. Зрители проезжают мимо на высокой скорости и должны уловить главную идею за несколько секунд. Они не будут останавливаться, чтобы прочитать все, что вы написали мелким шрифтом.
Три ключевые вещи
Упрощайте и сокращайте текст. Это тяжело, но публика оценит. Советуем разбить презентацию на 3 главных аргумента и вывода. Этот трюк срабатывает всегда. Ведь обычно мы запоминаем только три основных тезиса после сказанного. Чтобы облегчить процесс отсечения, ответьте на вопрос: какие три вещи из вашей презентации должны остаться в памяти у аудитории?
Продумайте паузы
Учтите, что удержать внимание людей на протяжении всего выступления трудно. Поэтому подумайте о запланированных паузах и переходах. Например, вопросы к аудитории, видео, возможно ваши собственные “фишки” и т.д.
Дизайн
Когда логика рассказа продумана, можно браться за его оформление. Такой порядок работы избавит от искушения использовать визуальные приёмы только ради их наличия. Представьте, как ваш текст будет выглядеть на слайдах. Многие рисуют эскизы или раскадровки прямо от руки. Это здорово помогает структурировать информацию. Продумайте стиль презентации, его нужно будет придерживаться до конца. Цвета, шрифты и остальные элементы должны между собой сочетаться.
Полезно почитать: Презентации, которые восхищают. Пять трендов 2017 года
Цветовая гамма
Люди ожидают увидеть уникальную презентацию. Они видели стандартные темы PowerPoint бесчисленное количество раз, поэтому лучше от них отказаться. Исследования показывают, что правильное использование цветов может мотивировать человека, убедить, повысить интерес и улучшить понимание. Поэтому все чаще опытные ораторы прибегают к помощи профессиональных шаблонов PowerPoint, в которых сочетание оттенков уже продумано дизайнерами. Это минимум работы и максимум возможностей кастомизации. Так что если вам некогда заморачиваться над всеми нюансами, обязательно их попробуйте.
Полностью настраиваемый PowerPoint шаблон с более 100 готовых слайдов.
Если же вам все-таки пришлось работать с цветом самостоятельно, попробуйте использовать фирменные цвета своего бренда. Также подумайте, в каком помещении вы будете проводить презентацию. В светлой комнате лучше воспринимается темный текст на светлом фоне, а в темной — наоборот.
Стив Джобс предпочитал выступать в темном зале и использовал черный для фона презентации.
Сервис Adobe Color CC позволяет найти подходящие цвета, создавать и сохранять темы. А приложение Pictaculous выдаст цветовую палитру, которая будет идеально сочетаться с вашим изображением.
Полезно почитать: Оформление презентации: выбор цветовой гаммы
Шрифты
Выбирайте простые шрифты, удобные для чтения. Например Arial, Times New Roman или Verdana. Избегайте каллиграфических шрифтов. Используйте максимум два разных шрифта — один для заголовков, другой для контента. Обратите внимание на размер, он должен быть как минимум 24, но желательно — 30, чтобы люди в конце зала могли легко все прочитать.
Забудьте о скучных списках
Маркированные списки — это уже каменный век. Оставьте их для похода в магазин 🙂
Чтобы выглядеть профессионально, придавайте спискам форму.
Конечно, вы скажете — «Это не двухминутная задача!» и «Я не дизайнер». Это действительно так. Но как же часто докладчик обладает невероятными знаниями, но из-за недостатка возможностей продемонстрировать свой интеллект, его презентация терпит полнейший провал. Не позволяйте себе становиться жертвой такой ситуации. В этом случае проблему нехватки идей и времени снова могут решить готовые шаблоны.
Только высококачественная графика
Никогда не растягивайте маленькую фотографию с низким разрешением. Постарайтесь не использовать корпоративные стоковые изображения — они банальны и вряд ли вдохновят кого-либо. Избегайте клипартов PowerPoint и подобной мультяшной линейной графики. Ваша аудитория видела это уже миллионы раз. Возможно, это было интересно в 90-х, но сегодня такие картинки подрывают профессионализм докладчика.
Есть десятки ресурсов с бесплатными качественными фото — загружайте и пользуйтесь.
Диаграммы и графики
Диаграммам стоит уделить особое внимание, чтобы не ошарашить публику массивом данных. Но не переборщите с их количеством. Прилагайте диаграммы, когда они добавляют вес вашему повествованию. Хороший вариант, когда следующий слайд описывает суть ваших инфографик. Избегайте вычурной анимации или 3D графики.
Яркий шаблон с графиками и диаграммами, которые эффектно иллюстрируют ваш месседж.
Иконки
Иконки облегчают и ускоряют восприятие информации. Они помогают расставить акценты на слайде. Выберите определенный цвет и тип иконок, который будете использовать во всей презентации — например, контурные или залитые. Также следите за тем, чтобы толщина контуров иконок и текста совпадала.
На сайте FlatIcon можно найти около полумиллиона графических элементов.
Сохраните презентацию в разных форматах
Сохраните презентацию в формате PDF, JPEG или MPEG-4. Если стандартный PPT файл не сможет открыться или будет отображаться некорректно, у вас всегда будет запасной вариант.
Готовый шаблон на будущее
Позаботьтесь о шаблоне для будущих презентаций, который можно будет быстро отредактировать и обновить актуальной информацией. Это позволит значительно сэкономить время в следующий раз.
Заключение
Не позволяйте PowerPoint диктовать свои правила. Откажитесь от заезженных цветовых схем, списков-буллетов, поднадоевшей графики с 3d человечками. Продумайте дизайн самостоятельно по принципу — чем проще, тем лучше.
P.S. Конечно, это далеко не исчерпывающий список подсказок, поэтому не стесняйтесь делиться своими лайфхаками в комментариях.
Желаем успешных презентаций и лояльной аудитории!
spark.ru
Какие шрифты стоит использовать для создания презентаций
Serif или Sans-Serif
Все гарнитуры можно разделить на два основных семейства: Serif и Sans-Serif. Первое отличается засечками — короткими штрихами на концах букв. Гарнитуры из семейства Sans-Serif засечек не имеют. Считается, что штрихи облегчают восприятие текста, делая буквы более разборчивыми и направляя взгляд вдоль строк.
Как исторически сложилось, семейство Serif широко используется в печатных материалах. А Sans-Serif завоевало популярность в вебе. Поэтому шрифты с засечками ассоциируются с классикой, а без штрихов — с чем-то современным. Имейте это в виду, когда подбираете шрифты для презентации.
Если вы, к примеру, рассказываете о богатом наследии компании и её истории, наверно, лучшим будет выбор в пользу Serif. Но если речь идёт об инновационном продукте или инициативе, то, вероятно, стоит выбирать Sans-Serif.
Всё хорошо в меру
Старайтесь не использовать больше 2–3 гарнитур в одной презентации. Тип шрифта создаёт визуальную связность и объединяет части контента в одно целое, когда другие образы и прочие элементы разнятся. Если гарнитур будет больше, вы рискуете нарушить целостность презентации.
Решите, какие шрифты вы будете применять для создания заголовков, подзаголовков и тела презентации. Соблюдайте свой выбор на каждом слайде. Дельный совет: используйте для этих трёх элементов один и тот же шрифт, но с разной степенью жирности.
Длина строки
Длина текстовой строки играет важную роль в формировании цельной и структурированной разметки.
Короткие строки читаются легче длинных. Когда глазам не нужно совершать слишком долгие переходы, мы лучше воспринимаем текст. Вот почему журналы и газеты традиционно используют формат колонки. Это ускоряет и упрощает чтение.
Приемлемая длина строки в среднем составляет 45–90 символов с учётом пробелов. Такое количество предлагает руководство по оформлению текста Butterick’s Practical Typography, написанное американским типографом Мэтью Баттериком (Matthew Butterick).
6 лучших шрифтов по версии Buffalo 7
Универсальный набор, который идеально подходит для любых — по крайней мере, формальных — презентаций.
1. Lucida Console
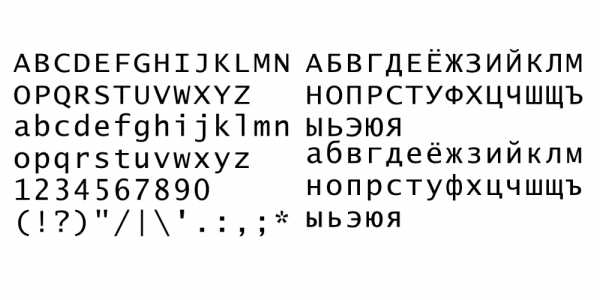
Этот моноширинный шрифт отличается высокой читабельностью и отлично смотрится в названиях и заголовках.
2. Helvetica
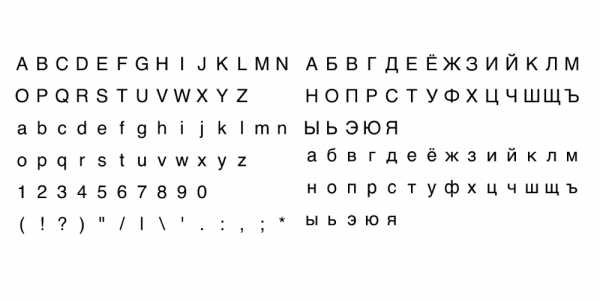
Красота Helvetica в том, что он сохраняет свою чёткость даже при небольшом размере. Вот почему этот шрифт отлично подходит для текста в теле презентации.
3. Futura

Индивидуальности, которую заключает в себе этот аккуратный шрифт, хватит, чтобы оживить вашу презентацию. Он добавит яркости, не отвлекая от сути.
4. Myriad Pro

Myriad Pro известен тем, что его годами использовала Apple. Если он достаточно хорош для такой компании, то и для вашей презентации этот шрифт наверняка сгодится. Myriad Pro выглядит элегантно, но в то же время сдержанно.
5. Calibri

Очень распространённый шрифт, хотя и другие в этом списке сложно назвать непопулярными. Calibri никого не удивит, но в профессиональной обстановке этого и не нужно.
6. Gill Sans

Несмотря на то что этот шрифт был создан в 1928 году, он не выглядит старомодно. Но ему присущ налёт классики, выделяющий Gill Sans среди новых шрифтов. Он подходит как для тела презентации, так и для названий и заголовков.
lifehacker.ru
Секрет 10. Шрифты в презентации – Эффективная работа в MS Office
В моей практике приходилось встречать презентации, в которых было 5-6 различных шрифтов. Это совершенно недопустимо. В Интернете вы можете увидеть рекомендации: не более трёх шрифтов на одну презентацию. При этом конкретное применение шрифтов не оговаривается. Одно из правил оформления слайда ‒ «Контраст» – гласит: Два неодинаковых элемента (например, заголовок и надпись к рисунку) не могут быть похожи, эти два элемента должны быть абсолютно разными. Вывод – разные виды шрифтов к разным видам текста. Но при этом шрифты в презентации не должны слишком отличаться друг от друга, чтобы контраст был не столь слишком навязчивым.
По умолчанию каждая новая презентация имеет в своём активе два шрифта: Calibri Light для заголовков и Calibri для основного текста:
А если в вашей фирме принят свой собственный фирменный шрифт? Или просто вы хотите другой шрифт для своей особенной презентации?
По окончании урока вы сможете:
- Поменять шрифты в Заполнителях
- Поменять набор шрифтов для всей презентации
- Создать новый набор шрифтов для своей презентации и отредактировать его
Если вы сохранили презентацию, при помощи которой мы разгадывали Секрет 9, то откройте её. Если нет, то скачайте презентацию тут и откройте её.
Моя презентация откроется сразу Режиме «Образец слайда». Просто потому, что я сохраняла её в этом режиме. Если ваша презентация открылась в Режиме разработки слайдов (режим Обычный), сделайте (уже знакомый вам по Секретам 8 и 9) переход ‒ лента Вид → группа команд Режим образцов → флажок на команде Образец слайдов ( 1) либо кнопка Образец слайдов на Панели быстрого доступа (2):
Перейдите на Образец слайда – это самая верхняя пиктограмма на левой полосе:
1. Изменение шрифтов в Заполнителе
Я уже делилась с вам секретом 2: Если вы хотите изменить оформление всей презентации или создать свой набор характеристик слайдов, то начинать следует именно с Образца слайда. Поэтому напрашивается вывод: надо поменять шрифты в Заполнителях.
Шаг 1. Меняем шрифт в Заполнителе «Образец заголовка» (выделите Заполнитель «Образец заголовка» → лента Главная → группа команд Шрифт → кнопка выпадающего меню на имени шрифта → шрифт Arial Black):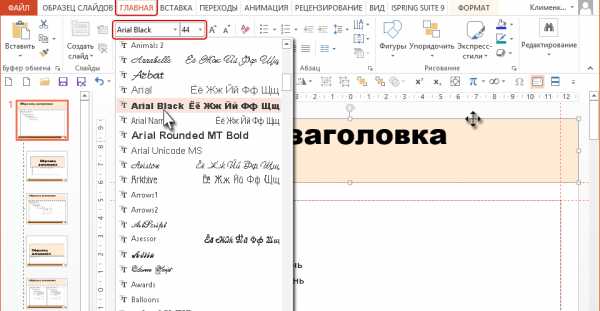
Кстати, можете выбрать любой другой шрифт, главное, чтобы шрифт кардинально отличался бы от шрифта Calibri. Нам ведь необходимо почувствовать разницу.
Теперь сделаем то же самое для Заполнителя «Образец текста».
Шаг 2. Меняем шрифт в Заполнителе «Образец текста» (выделите Заполнитель «Образец текста» → лента Главная → группа команд Шрифт → кнопка выпадающего меню на имени шрифта → шрифт Arial Narrow):
Шаг 3. Переходим в режим «Обычный» (Режим редактирования слайдов), то есть выходим из режима «Образец слайда» (лента Образец слайда → кнопка Закрыть режим образца):
Или может вы предпочтёте кнопку, которая находится на строке состояния?
Мы вышли в режим «Обычный» и можем начинать делать презентацию. Для начала я предлагаю вставить диаграмму.
Шаг 4. Вставляем диаграмму (щелчок ЛМ по иконке диаграммы в центре Заполнителя «Текст слайда»): 
Можно также воспользоваться лентой Вставка (лента Вставка → группа команд Иллюстрации → команда Диаграмма):
На всякий случай покажу в полноэкранном режиме:
Я уже делилась с вами секретом 6, в чем разница между вставкой объекта через Заполнитель и вставкой объекта через ленту «Вставка» (я назвала такую вставку «ручным» режимом. Правда, там речь шла о таблицах.
В результате наших действий в любом случае появится диалоговое окно «Вставка диаграммы»: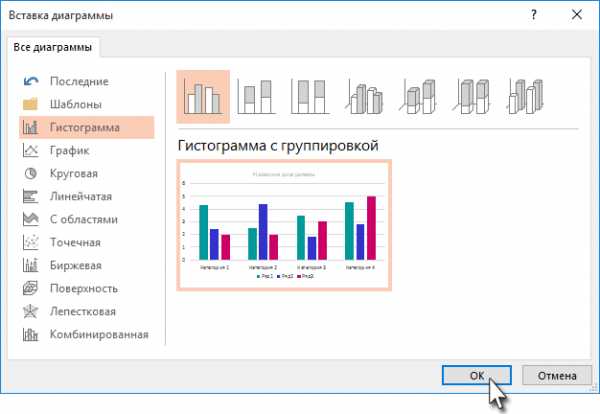
Не будем разбирать прелести этого окна, а нажмём сразу кнопку ОК.
На слайде появилась диаграмма с таблицей, а заодно и две новые ленты для работы с диаграммой – Конструктор и Формат: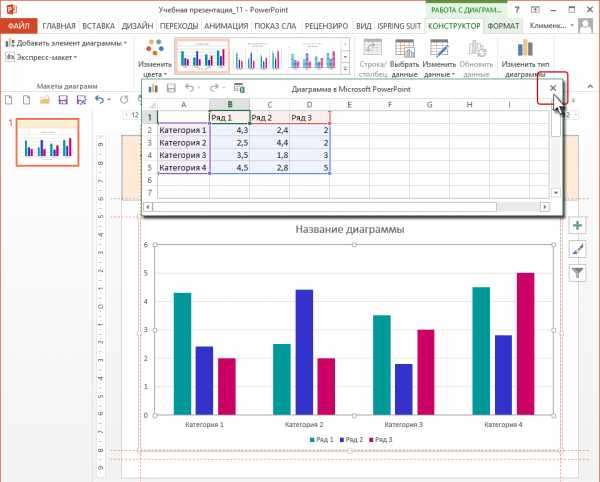
Чтобы таблица не мешала восприятию диаграммы, щёлкните
Шаг 5. Смотрим шрифты в диаграмме (выделите диаграмму → лента Главная → группа команд Шрифт):
Видно, что все надписи в диаграмме сделаны шрифтом Calibri.
Мало того… Если вы пожелаете нарисовать автофигуру средствами PowerPoint и напечатать какой-либо текст в автофигуре, то текст тоже будет Calibri: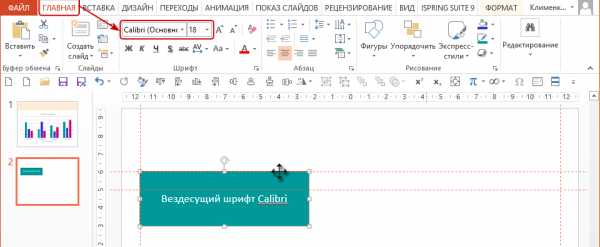
Можете проверить таблицу и убедиться, что и там текст будет печататься шрифтом Calibri: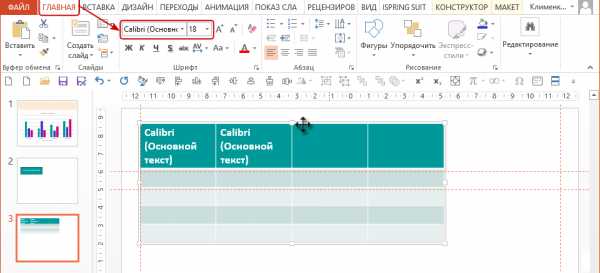
А заодно и посмотреть, какой шрифт у Верхнего колонтитула. Думаю, что вы не удивитесь шрифту Calibri. Всё правильно – мы же не меняли шрифт Заполнителя «Верхний колонтитул».
| Понять и запомнить! | Изменение шрифтов в Заполнителях не влияет на шрифты других объектов |
И как вывод: надо научится менять набор шрифтов для всех (!) боевых единиц презентации.
2. Изменение набора шрифтов для собственной презентации
Закройте презентацию без сохранения. А затем откройте её вновь. Или скачайте презентацию тут. Так как я сохранила свою презентацию в режиме «Образец слайда», то и откроется она в режиме «Образец слайда».
Шаг 1. Вызываем перечень наборов шрифтов (лента Образец слайдов → группа команд Фон → команда Шрифты):
И в полноэкранном режиме:
Шаг 2. Выбираем новый набор шрифтов (лента Образец слайдов → группа команд Фон → команда Шрифты → окно Office → набор шрифтов Franklin Gothic):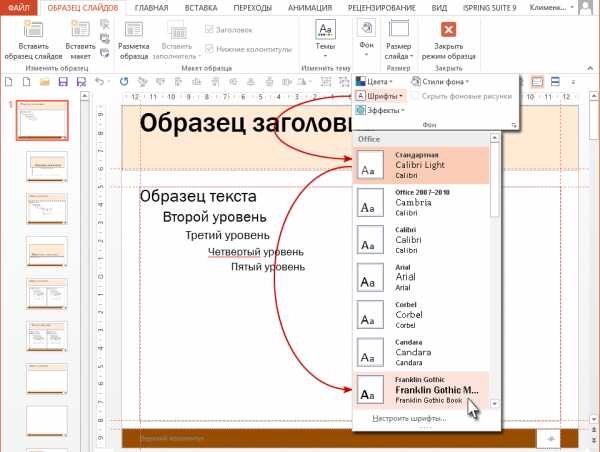
Теперь мы имеем:
- Для заголовков ‒ шрифт Franklin Gothic Medium
- Для основного текста ‒ Franklin Gothic Book
Вы спросите: а в чём отличие от предыдущего способа? Проверим?
Шаг 3. Переходим в режим «Обычный» (лента Образец слайда → кнопка Закрыть режим образца):
Шаг 4. Вставляем диаграмму (щелчок ЛМ по иконке диаграммы в центре Заполнителя «Текст слайда»):
Шаг 5. Смотрим шрифты в диаграмме (выделите диаграмму → лента Главная → группа команд Шрифт):
Убедились, что надписи в диаграмме созданы шрифтом Franklin Gothic Book (Основной текст)? Можете вставить таблицу, автофигуру с текстом, объект SmartArt – всюду будет шрифт Franklin Gothic Book (Основной текст). Заодно посмотрите шрифт Верхнего колонтитула – тоже Franklin Gothic Book!
Зачем в таком случае нужен знать первый способ? Ведь он приводит только к смене шрифта в заголовках и основном тексте.
Вспомните рекомендации по оформлению презентаций – допускается применение трёх различных видов шрифтов. Ведь есть вероятность, что вы решите разнообразить шрифтовое оформление вашей презентации.
Но я предпочитаю один шрифт в различных начертаниях и размерах. Поэтому всегда устанавливаю единый шрифт для всей презентации.
А теперь выясним: почему я попросила вас заново открыть презентацию? Вспомните в Секрете 9 я предостерегала вас от ручного выбора цвета. Ведь при смене палитры выбранный вручную цвет не измениться.
| Понять и запомнить! | Шрифт, выбранный для определённого объекта вручную, при смене набора шрифтов, не измениться |
Поэтому даю совет:
| Совет | Перед началом создания презентации установите в Образце слайдов нужный вам набор шрифтов и в дальнейшем избегайте изменения шрифтов в каком-либо объекте вручную |
Рассмотрим такую ситуацию: в вашей фирме приняли решение использовать свой неповторимый шрифт, который будет использоваться в документах, рекламных буклетах, флаерах и в презентациях. Вполне возможно, ваша фирма закупит оригинальный шрифт в солидном агентстве. И этот шрифт поможет идентифицировать вашу фирму, отличать её, делать уникальной, своеобразной особенной.
3. Создание собственного набора шрифтов для презентации
Так как мы не меняли шрифты в презентации вручную, а задавали набор шрифтов, то можем смело продолжать работать.
Шаг 1. Переходим в режим «Образец слайда» (лента Вид → группа команд Режим образцов → флажок на команде Образец слайдов (1) либо кнопка Образец слайдов на Панели быстрого доступа (2):
Шаг 2. Вызываем команду «Настроить шрифты» (лента Образец слайдов → группа команд Фон → команда Шрифты → команда Настроить шрифты в нижней части перечня наборов шрифтов):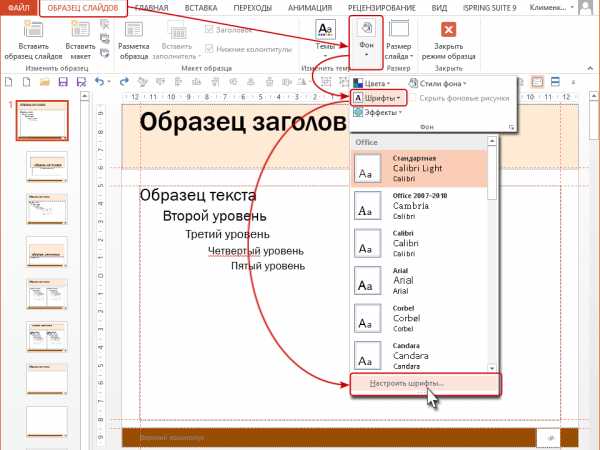
Появляется диалоговое окно «Создание новых шрифтов темы»:
Если вы помните, то мы задавали набор шрифтов для заголовков ‒ шрифт Franklin Gothic Medium и для основного текста ‒ Franklin Gothic Book.
Прежде всего следует задать новое имя вашему набору шрифтов, а то имя «Другая 1» выглядит как-то несолидно.
Шаг 3. Присваиваем имя новому набору шрифтов:
Шаг 4. Выбираем шрифт для заголовка и основного текста (кнопка выпадающего меню → щелчок ЛМ по выбранному шрифту в списке шрифтов):

Кстати, вы можете выбрать свои шрифты, а не ориентироваться на меня.
Шаг 5. Вызываем команду «Настроить шрифты» (лента Образец слайдов → группа команд Фон → команда Шрифты):
Вы увидели, что в списке наборов шрифтов появился раздел «Пользовательские» персонально для нашего вновь созданного набора «Фирменный стиль».
Если по каким-то причинам нас не устраивают выбранные шрифты, то мы всегда можем подправить шрифтовой набор.
Шаг 6. Изменяем свой набор шрифтов (Лента Образец слайда → группа команд Фон → кнопка Фон → команда Шрифты → Набор шрифтов «Фирменный стиль (или как вы его назвали) → щелчок ПМ):
Из контекстного меню выберите команду «Изменить…» и скорректируйте шрифты.
Обратите внимание, что редактировать встроенные наборы шрифтов невозможно, такой команды в контекстном меню просто нет: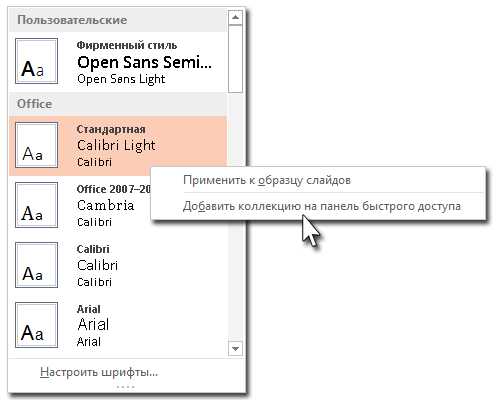
Шаг 7. Переходим в режим «Обычный» (лента Образец слайда → кнопка Закрыть режим образца):
Шаг 8. Вставляем диаграмму и смотрим, какие шрифты используются для надписей в диаграмме:
Всё в порядке: в нашей новой презентации будут использоваться набор шрифтов «Фирменный стиль» для всех объектов.
Теперь вы сможете:
- Поменять шрифты в Заполнителях
- Поменять набор шрифтов для всей презентации
- Создать новый набор шрифтов для своей презентации и отредактировать его
prooffice24.ru
Выбор Шрифтов для Презентаций, Печати и Веба / Habr
Любовь к шрифтам – это болезнь. Скорее всего большинству людей этого не понять – ведь мы живем в стране где вывески и витрины оформлены с такой безграмотностью что порой хочется достать фотоаппарат и сфотографировать это «счастье» да выложить в интернет дабы показать до чего может довести человеческое безразличие. Поэтому человек у которого на столе лежит каталог FontFont и который иногда бурчит что де «неплохо еще вот этот шрифт купить» воспринимается порой как немного «не в себе». Тем не менее, изрядная доля моего времени уходит на то чтобы потеоритизировать на тему того, какие шрифты где уместны, и как выработать свой уникальный стиль для презентаций, веб-типографики и печатной типографики. В этом посте – несколько мыслей насчет того что работает/не работает, и что бы хотелось попробовать.В моей практике, шрифты используются в следующем материале:
- На слайдах в презентациях ИТ-сообществ
- На документах, корпоративного характера (брошюры, пропозлы, и т.д.) и не только
- На веб-страницах как на моих ресурсах так и в тематических блогах
Источников много, и для всех хочется создать какой-то особенный стиль.
Я делаю презентации в ИТ-сфере. Это своя специфика ибо во-первых я использую латиницу (кол-во англоязычных терминов зашкаливает), а во-вторых для примеров кода нужно использовать моноширинные гарнитуры.
Суть презентаций – это чтобы человек за 2-3 часа которые длится презентация не устал от нее. Для этого используется темный фон хотя в молодости я наивно использовал черный текст на белом фоне.1 Использовать темный фон меня промотивировал прежде всего шаблон Techdays.ru, который
- Использует белый текст на темно-сером фоне
- Использует золотые и белые буллиты для списков2
- Использует гарнитуру Segoe3
Гарнитура Segoe – весьма неплоха, особенно для кириллицы которую я, как уже упомяналось, для презентаций не использую:
Помнится для презентаций я начинал с Arial. Более того – это был корпоративный стандарт там, где я работал. После нескольких экспериментов с разными гарнитурами (включая Segoe, естественно), я остановился на шрифте Myriad. Причина – идеальная, как мне кажется, читабельность. Также есть стиль Condensed (полезно!).
В плане шрифта для кода, шаблон Techdays рекоммендовал Courier New что мне показалось немного неуместным. В результате был выбран Consolas, который идеально гармонирует с Myriad (хотя очень хочется иметь Consolas Condensed). Consolas идеален для крупных размеров, но поскольку opticals тоже нет, то он тонковат при маленьком кегле.
Вот пример слайда где используются буллиты и фон techdays, а также Myriad + Consolas:
Для слайдов было рассмотрено много гарнитур. Вот некоторые из них:
- Calibri. В принципе эта гарнитура неплохо работает, и мои коллеги успешно ее используют (см. например тут).
- Arial/Helvetica. Слишком уж привычно, имхо.
- Bliss. Шикарно но дорого. Очень сильно похож на Myriad.
- Gill Sans. Странновато, хотя есть у меня одна презентация с этой гарнитурой.
- Шрифты только для заголовков, такие как Friz Quadrata.
Для кода опять же было несколько вариантов, включая
- Bitstream Vera Sans. Неплохо но неидеально.
- Lucida Console. Вообще ужасно, имхо.
- LucasFonts TheSansMono Condensed. С удовольствием приму в подарок. Вообще стиль Condensed – это то что как раз нужно для презентаций. Почему нет Consolas Condensed – ума не приложу.
Естественно, что в используемые гарнитуры часто вклиниваются и другие, в основном предустановленные в Windows. Например красивые амперсанды из гарнитуры Wingdings. (Да-да, там красивые амперсанды, посмотрите!)
Для презентаций есть один special case, который стоит упомянуть – это когда презентация создается не для проектора а исключительно для вебкаста. В этом случае не так критично какие шрифты использовать – для прожектора конечно нужны шрифты без засечек, но для экрана пойдут любые. Также, для экрана полезно делать фон чисто-черным, чтобы при просмотре на полный экран, фон сливался с полями (если таковые имеются). Вот пример (уже на русском языке):
Пример выше использует гарнитуру Minion, благо в ней очень хорошая гармония между кириллицей и латиницей. Как ни странно, гарнитура неплохо работает с Consolas. Конечно, «вес» Minion намного меньше чем Consolas, по сравнению с Myriad которая по толшине элементов практически совпадает с Consolas в тех диапазонах кегля, который используются для презентаций.
К слову (хоть и немного офтопик) скажу что я также пишу расширения для PowerPoint которые добавляют дополнительные типографические изыски к презентациям.
Если вы используете Word – ваши руки уже связаны. Если забыть про кернинг, лигатуры, и прочее, то выбор шрифтов ваш все равно ограничен – ведь передав документ Word другому человеку, нужно чтобы у него все правильно отразилось. Поэтому для корпоратива основные шрифты были Arial + Times New Roman (TNR). Сейчас, с выходом 2007го офиса, возможно новой гарнитурой du jour будет Calibri.
К счастью иногда все же получается использовать более интересные гарнитуры и в корпоративной среде. Например, если оценки проектов вы высылаете клиентам в PDF (а большинство фирм так и делают), то можно воспользоваться любой гарнитурой.
В моем случае – это бесплатная гарнитура Gentium. Для кириллицы она не подходит (нет поддержки italics), но для латиницы, да еще с хорошим рубленым заголовочным шрифтом – идеально! С одной стороны может показаться, что не стоило бы пугать бизнесменов такой гарнитурой. С другой стороны, создайте документ с этой гарнитурой и откройте его в Adobe Reader, или распечатайте его с помощью дешевого 600dpi принтера. Сравните с Times New Roman. Чувствуете разницу?4
Мне редко приходится делать документы с использованием кириллицы. Обычно когда это требуется (например для этой брошюрки), я «страхуюсь» и использую Myriad + Minion. Пусть хоть тысяча западных типографов скажут мне что Georgia Мэтью Картера это «эталон» и «лучший кириллический шрифт на планете», для меня он всегда останется немного «вебным» и полноватым. A Minion – просто супер для кириллицы:
Когда я начал публиковать разные статьи в интернете, первое что я сделал – написал систему верстки которую бы я мог подстраивать под свои нужды. Это очень сильно развязало мне руки – например, сейчас я могу взять и заменить все заголовки своей любимой гарнитурой, автоматически загрузить сгенерированные картинки по FTP и сослаться на них из редактора.
Несмотря на это, сам текст все равно нужно как-то типографировать, и шрифты выбирать тоже нужно. У меня есть много сайтов, но в большинстве из них я осторожничаю – использую Calibri, благо этот шрифт очень неплохо рендерится в разных кеглях (примеры можно посмотресть тут или тут. Также на старом моем блоге я использовал Georgia, что тоже неплохо работало.
Иногда появляется соблазн сделать что-то новое – например взять за основу Sylfaen а для italics взять Palatino (кириллический курсив Палатино просто рулит). Пока я еще не насколько смелый чтобы использовать такую экзотику, но возможно что-то из этого пригодится в будущем.
Прочитав то, что написал выше, не уверен нужно ли это Хабрасообществу. Точнее может и нужно в плане того что теперь есть предлог пообщаться на тему шрифтов и типографики с единомышленниками. (Хотя disclaimer: я не верстальщик или шрифтовик, просто любитель.) Поэтому если интересно – пишите ниже, или в личку.
А если вы миллионер, то вот мой wish-list 🙂
- LucasFonts TheSansMono Condensed
- TEFF Trinité
- DTL Caspari
- Bliss
- ↑ См например тут.
- ↑ Эти буллиты мы «позаимствовали» для нашего корпоративного сайта.
- ↑ Эта гарнитура лицензирована только для создания материала для компании Microsoft. Что подходит нашим .Net сообществам но, судя по лицензии, применять ее для других целей нельзя.
- ↑ Кстате, Gentium выглядит весьма странно при редактировании в Word. Что понятно – шрифт не оптимизирован под ClearType, сделан в нем hinting или нет – неизвестно. Не пугайтесь!
habr.com
Изменение шрифта по умолчанию в PowerPoint
Примечание: Мы стараемся как можно оперативнее обеспечивать вас актуальными справочными материалами на вашем языке. Эта страница переведена автоматически, поэтому ее текст может содержать неточности и грамматические ошибки. Для нас важно, чтобы эта статья была вам полезна. Просим вас уделить пару секунд и сообщить, помогла ли она вам, с помощью кнопок внизу страницы. Для удобства также приводим ссылку на оригинал (на английском языке).
Вместо того чтобы изменять шрифты на слайдах по одному, вы можете изменить шрифты по умолчанию для всей презентации. Связывание шрифтов (шрифт верхнего колонтитула, шрифт основного текста) — это важное решение по проектированию в PowerPoint.
-
На вкладке Вид щелкните Образец слайдов.
-
На вкладке Образец слайдов щелкните раскрывающееся меню Шрифты. Выберите шрифт, который вы хотите использовать для всех слайдов в презентации. Вам не нужно выбирать из предварительно определенных пар шрифтов в меню; Нажмите кнопку настроить шрифты в нижней части меню, чтобы выбрать собственные шрифты.

Примечание: Любые изменения, внесенные в режиме образца слайдов, влияют на все слайды, в которых используется образец.
-
Нажмите кнопку Закрыть режим образца. Текст в презентации будет автоматически обновлен до нового шрифта.
Создание шаблона для сохранения стандартного шрифта
Вы можете сохранить описанные выше обновления шрифта по умолчанию, создав шаблон PowerPoint. Этот шаблон сохраняет обновления шрифта и может использоваться в будущих презентациях.
-
В меню Файл выберите команду Сохранить как.
-
Выберите Компьютер > Обзор.
-
Перейдите на C:\Users\<your username>\Документс\кустом шаблонов Office.
-
Введите имя шаблона в поле Имя файла. В раскрывающемся списке Тип файла выберите формат Шаблон PowerPoint.

-
Нажмите кнопку Сохранить.
Примечание: Этот шаблон можно выбрать при создании презентации. Нажмите кнопку файл _гт_ создатьи выберите пункт пользовательскиеШаблоны Office _гт_, чтобы найти шаблон.

К началу страницы
См. также
Изменение шрифтов
support.office.com
Форматирование текста в области заМеток
Включение форматирования в области заМеток
Чтобы можно было просматривать форматирование текста в области заМеток, сначала необходимо включить форматирование.
-
На вкладке вид нажмите кнопку режим структуры.
-
Щелкните правой кнопкой мыши область структуры в левой части экрана и выберите в контекстном меню пункт Показать форматирование текста.
-
На вкладке вид вернитесь в обычный режим.
Добавление форматирования к тексту в области заМеток
После выполнения описанной выше процедуры вы добавите форматирование символов или абзацев как обычно: сначала выделите текст, к которому вы хотите применить форматирование, а затем примените его.
Изменение размера шрифта в режиме докладчика для презентации на экране
В режиме докладчика заметки отображаются в правой части экрана. Вы видите заметки, но ваша аудитория видит только слайды. В режиме докладчика вы можете увеличить или уменьшить размер текста в поле заметки.
-
На вкладке слайд-шоу установите флажок использовать режим докладчика.
-
На вкладке Показ слайдов в группе начать показ слайдов слева нажмите кнопку с начала.
Заметки отображаются в области справа. Текст переносится автоматически, и при необходимости отображается вертикальная полоса прокрутки.
-
Чтобы увеличить или уменьшить размер текста в области заМеток, используйте кнопки в левом нижнем углу области заМеток.
Дополнительные сведения о режиме докладчика см. в статье Запуск презентации и Просмотр заметок в режиме докладчика.
Изменение шрифта или размера шрифта для печатаемых заметок
Вы можете изменить шрифт или его размер, который используется в печатных заметках. Внесенные изменения не будут отображаться в области заМеток в обычном режиме, но вы сможете просматривать их в режиме предварительного просмотра и при печати заМеток.
Выбор шрифта для печати заметок
-
На вкладке вид нажмите кнопку Образец заметок.
-
В группе фон выберите пункт шрифты, а затем в нижней части меню выберите команду настроить шрифты.
Откроется диалоговое окно Создание новых шрифтов темы.
-
Откройте список параметров в разделе Шрифт текста (латиница) и выберите шрифт, который вы хотите использовать для печати заметок.
-
Нажмите кнопку Сохранить.
-
На ленте панели инструментов нажмите кнопку Закрыть режим образца.
Изменение размера шрифта для печатаемых заметок
-
На вкладке вид нажмите кнопку Образец заметок.
Появится «шаблон» для макета напечатанных заметок. В макете отображаются два основных поля: один — эскиз слайда, а другой — там, где будут отображаться заметки. По умолчанию в этом режиме текст содержит текстовые стили » изменить образец текста » и отображает несколько уровней текста на случай, если вы используете иерархическую структуру для заметок.
-
Выделите весь текст в этом поле.
-
На вкладке Главная в группе Шрифт выберите нужный размер шрифта. По умолчанию размер шрифта составляет 12 пунктов. Если вы хотите увеличить размер текста в заметках, измените значение 12 на увеличенный.
-
Вернитесь на вкладку Образец заметок, а затем нажмите кнопку Закрыть режим образца.
-
Для предварительного просмотра введенных заметок с выбранным шрифтом и размером нажмите кнопку файл _гт_ Печать. В разделе Параметры щелкните стрелку вниз в поле второй раскрывающегося списка и выберите пункт страницы заметок.
В области предварительного просмотра отображается страница заметок с изображением эскиза слайда и заметками, которые попадают с этим слайдом.
Включение форматирования в области заМеток
-
На вкладке Вид в группе Режимы просмотра презентации нажмите кнопку Обычный.
-
В области, содержащей вкладки «структура» и «слайды», откройте вкладку Структура.

-
Щелкните область структуры правой кнопкой мыши и выберите команду Показать форматирование текста в контекстное меню. После этого вы сможете видеть изменения, внесенные в области заМеток на заданном слайде. Вы также можете внести дополнительные изменения и сразу же видеть эти изменения в области заМеток.
Добавление форматирования к тексту в области заМеток
После выполнения описанной выше процедуры вы добавите форматирование символов или абзацев как обычно: сначала выделите текст, к которому вы хотите применить форматирование, а затем примените его.
Изменение размера шрифта в режиме докладчика для презентации на экране
В режиме докладчика заметки отображаются в правой части экрана. Вы видите заметки, но ваша аудитория видит только слайды. В режиме докладчика вы можете увеличить или уменьшить размер текста в поле заметки.
-
На вкладке слайд-шоу установите флажок использовать режим докладчика.
-
На вкладке Показ слайдов в группе начать показ слайдов слева нажмите кнопку с начала.
Заметки отображаются в области справа. Текст переносится автоматически, и при необходимости отображается вертикальная полоса прокрутки.
-
Чтобы увеличить или уменьшить размер текста в области заМеток, воспользуйтесь кнопками масштабирования в левом нижнем углу области заметок.
Дополнительные сведения о режиме докладчика см. в статье Запуск презентации и Просмотр заметок в режиме докладчика.
Изменение шрифта или размера шрифта для печатаемых заметок
Вы можете изменить шрифт или его размер, который используется в печатных заметках. Внесенные изменения не будут отображаться в области заМеток в обычном режиме, но вы сможете просматривать их в режиме предварительного просмотра и при печати заМеток.
Выбор шрифта для печати заметок
-
На вкладке вид нажмите кнопку Образец заметок.
-
В группе фон выберите пункт шрифты, а затем в нижней части меню выберите создать новые шрифты темы.
Откроется диалоговое окно Создание новых шрифтов темы.
-
Откройте список параметров в разделе Шрифт текста и выберите шрифт, который вы хотите использовать для печати заметок.
-
Нажмите кнопку Сохранить.
-
На ленте панели инструментов нажмите кнопку Закрыть режим образца.
Изменение размера шрифта для печатаемых заметок
-
На вкладке вид нажмите кнопку Образец заметок.
Появится «шаблон» для макета напечатанных заметок. В макете отображаются два основных поля: один — эскиз слайда, а другой — там, где будут отображаться заметки. По умолчанию в этом режиме текста отображается текст «щелкните, чтобы изменить стили образцов текста, а также несколько уровней текста на случай, если вы используете иерархическую структуру для заметок.
-
Выделите весь текст в этом поле.
-
На вкладке Главная в группе Шрифт выберите нужный размер шрифта. По умолчанию размер шрифта составляет 12 пунктов. Если вы хотите увеличить размер текста в заметках, измените значение 12 на увеличенный.
-
Вернитесь на вкладку Образец заметок, а затем нажмите кнопку Закрыть режим образца.
-
Для предварительного просмотра введенных заметок с выбранным шрифтом и размером нажмите кнопку файл _гт_ Печать. В разделе Параметры щелкните стрелку вниз в поле второй раскрывающегося списка и выберите пункт страницы заметок.
В области предварительного просмотра отображается страница заметок с изображением эскиза слайда и заметками, которые попадают с этим слайдом.
Включение форматирования в области заМеток
-
В области, содержащей вкладки «структура» и «слайды», откройте вкладку Структура.
-
Щелкните область структуры правой кнопкой мыши и выберите команду Показать форматирование текста в контекстное меню.

Добавление форматирования к тексту в области заМеток
После выполнения описанной выше процедуры вы добавите форматирование символов или абзацев как обычно: сначала выделите текст, к которому вы хотите применить форматирование, а затем примените его.
Изменение размера шрифта в режиме докладчика для презентации на экране
В режиме докладчика заметки отображаются в правой части экрана. Вы видите заметки, но ваша аудитория видит только слайды. В режиме докладчика вы можете увеличить или уменьшить размер текста в поле заметки.
-
На вкладке слайд-шоу установите флажок использовать режим докладчика.
-
На вкладке Показ слайдов в группе начать показ слайдов слева нажмите кнопку с начала.
Заметки отображаются в области справа. Текст переносится автоматически, и при необходимости отображается вертикальная полоса прокрутки.
-
Чтобы увеличить или уменьшить размер текста в области заМеток, воспользуйтесь кнопками масштабирования в левом нижнем углу области заметок.
Дополнительные сведения о режиме докладчика см. в статье Запуск презентации и Просмотр заметок в режиме докладчика.
Изменение шрифта или размера шрифта для печатаемых заметок
Вы можете изменить шрифт или его размер, который используется в печатных заметках. Внесенные изменения не будут отображаться в области заМеток в обычном режиме, но вы сможете просматривать их в режиме предварительного просмотра и при печати заМеток.
Выбор шрифта для печати заметок
-
На вкладке вид нажмите кнопку Образец заметок.
-
В группе фон выберите пункт шрифты, а затем в нижней части меню выберите создать новые шрифты темы.
Откроется диалоговое окно Создание новых шрифтов темы.
-
Откройте список параметров в разделе Шрифт текста и выберите шрифт, который вы хотите использовать для печати заметок.
-
Нажмите кнопку Сохранить.
-
На ленте панели инструментов нажмите кнопку Закрыть режим образца.
Изменение размера шрифта для печатаемых заметок
-
На вкладке вид нажмите кнопку Образец заметок.
Появится «шаблон» для макета напечатанных заметок. В макете отображаются два основных поля: один — эскиз слайда, а другой — там, где будут отображаться заметки. По умолчанию в этом режиме текста отображается текст «щелкните, чтобы изменить стили образцов текста, а также несколько уровней текста на случай, если вы используете иерархическую структуру для заметок.
-
Выделите весь текст в этом поле.
-
На вкладке Главная в группе Шрифт выберите нужный размер шрифта. По умолчанию размер шрифта составляет 12 пунктов. Если вы хотите увеличить размер текста в заметках, измените значение 12 на увеличенный.
-
Вернитесь на вкладку Образец заметок, а затем нажмите кнопку Закрыть режим образца.
-
Чтобы предварительно просмотреть введенные заметки с выбранным шрифтом и размером, нажмите кнопку Office _гт_ Печать. В разделе Печать выберите пункт страницы заметок и нажмите кнопку ОК. Затем нажмите кнопку Office _Гт_ предварительного просмотра.
В области предварительного просмотра отображается страница заметок с изображением эскиза слайда и заметками, которые попадают с этим слайдом.
support.office.com