«Подключение ограничено» в Windows 10 по Wi-Fi и сетевому кабелю
Привет! Сейчас будем разбираться с проблемой «Подключение ограничено», которая возникает при подключении к интернету в Windows 10 по беспроводной Wi-Fi сети, или с помощью сетевого кабеля. Это наверное самая популярная ошибка, которую можно увидеть не только на Windows 10, но и на Windows 8 и Windows 7. На семерке писало просто «Без доступа к интернету».
Решения проблемы «Ограничено» в Windows 10 самые разные. Сейчас мы постараемся во всем разобраться. По решению такой же проблемы в Windows 7, я недавно подготовил подробную статью.
Если вы уже столкнулись с этой проблемой, то наверное заметили возле Wi-Fi сети статус «Ограничено».
И желтый восклицательный знак возле иконки соединения на панели уведомлений.
А при подключении по кабелю (Ethernet), будет статус «Подключение к интернету отсутствует». Еще я недавно писал о проблеме, когда компьютер вообще не реагирует на подключение сетевого кабеля.
Как бы там ни было, по Wi-Fi вы подключаетесь к интернету, или по кабелю, если вы увидели такую ошибку, то интернет на компьютере работать не будет.
Без доступа к интернету в Windows 10: общие советы по решению проблемы
Сначала рассмотрим общие, простые советы, которые возможно помогут вам решить эту проблему с интернетом в Windows 10. Не важно, какое у вас подключение, по Wi-Fi, или Ethernet:
- Просто перезагрузите ноутбук, и перезагрузите роутер (если у вас подключение через роутер).
- Если у вас подключение по кабелю, то нужно его проверить. Посмотрите, все ли подключено нормально. Если есть возможность, то попробуйте заменить кабель.
- Попробуйте отключить антивирус.
- Проверьте, оплачен ли у вас интернет.
- Если вы только настраиваете роутер, и в Windows 10 увидели ошибку «Ограничено», то проблема скорее всего именно в настройках роутера. Проверьте их, и правильно задайте параметры подключения к провайдеру. А еще, по этой теме у нас есть отдельная инструкция: при настройке роутера пишет «Без доступа к интернету», или «Ограничено».

- Определите в чем проблема: в компьютере, роутере, или провайдере.
И самое главное:
Нужно выяснить в чем проблема. Очень часто виновен Wi-Fi роутер. Попробуйте подключить к нему другие устройства, если интернет на них будет работать, то значит проблема в вашем ноутбуке. Если же после подключения к роутеру другого устройства интернет на нем не заработает, то проблема в роутере, или интернет-провайдере. Что бы узнать это, вы можете подключить интернет напрямую к компьютеру (без роутера) и проверить работу, либо позвонить в поддержку провайдера и все выяснить. Если проблема в роутере, то нужно проверять подключение кабелей к нему, и настройки. Настраивайте по инструкции, которые можете найти на нашем сайте.Если же вы выяснили, что проблема в компьютере, то читайте статью ниже, будем разбираться.
И уже по традиции, первым делом проверяем настройки IP и DNS адресов. Пробуем задать статические адреса, или выставить автоматическое получение.
Настройка IP и DNS адресов в Windows 10 при проблемах с интернетом
Очень часто, статус «Ограничено» может появляться из-за проблем в настройке IP и DNS адресов. Windows 10 в этом случае не исключение. Эти настройки нужно проверять в первую очередь. Причем не важно, как вы подключены к интернету, по воздуху, или по кабелю.
Windows 10 в этом случае не исключение. Эти настройки нужно проверять в первую очередь. Причем не важно, как вы подключены к интернету, по воздуху, или по кабелю.
Нажмите правой кнопкой мыши на значок интернет соединения и выберите Центр управления сетями и общим доступом.
Дальше, слева выбираем Изменение параметров адаптера.
Нажимаем правой кнопкой мыши на тот адаптер, через который у вас подключен интернет и выбираем Свойства.
- Если у вас ошибка «Ограничено» при подключении по Wi-Fi, то нажимаем на адаптер Беспроводная сеть.
- Если подключение по кабелю, то адаптер Ethernet.
Откроется окно, в котором нужно выделить IP версии 4 (TCP/IPv4) и нажать кнопку Свойства.
Если у вас там выставлено автоматическое получение IP, то попробуйте задать статические данные, установив галочку возле пункта Использовать следующий IP-адрес.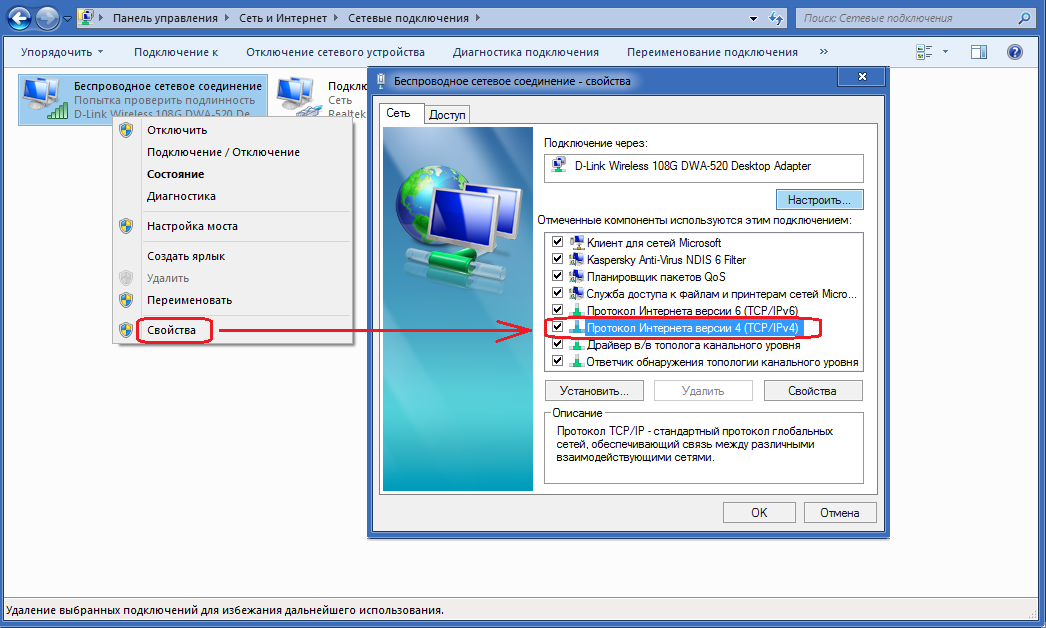 Для примера, такие:
Для примера, такие:
- IP-адрес — 192.168.1.10 (последняя цифра может быть другой) при условии, что IP вашего роутеар 192.168.1.1. Может быть еще 192.168.0.1. Это вы можете посмотреть снизу роутера, на наклейке.
- Маска подсети пропишется автоматически.
- Основной шлюз такой же, как адрес вашего руотера: 192.168.1.1, или 192.168.0.1.
- Предпочитаемый DNS-сервер
- Альтернативный DNS-сервер — 8.8.4.4
Скриншот для наглядности:
Если у вас там заданы какие-то данные, то попробуйте автоматическое получение IP и DNS.
И еще один способ. Можно попробовать получение IP выставить автоматически, а DNS сервера задать свои, которые я указывал выше.
После изменений желательно перезагрузить компьютер, и роутер.
Еще несколько советов по решению проблемы
- Если у вас ошибка на ноутбуке появляется когда он отключен от электросети, то попробуйте подключить.
 Бывает, что при работе от батареи, система ограничивает питание беспроводного адаптера. Можете запретить отключение беспроводного адаптера для экономии энергии. Попробуйте сделать так.
Бывает, что при работе от батареи, система ограничивает питание беспроводного адаптера. Можете запретить отключение беспроводного адаптера для экономии энергии. Попробуйте сделать так. - Можно так же попробовать обновить драйвер на беспроводной адаптер, или сетевую карту. Смотря на каком подключении у вас ошибка. Тот драйвер, который автоматически устанавливает «десятка», не всегда работает стабильно. Скачайте драйвер с официального сайта, для вашей модели ноутбука/адаптера и установите его. Смотрите статью: решение проблем с драйвером беспроводного Wi-Fi адаптера в Windows 10. При проблемах с отсутствием интернета, после того как проверили параметры о которых я писал выше, нужно обязательно поэкспериментировать с драйверами.
- Проверьте, установлена ли галочка возле пункта «IP версии 4 (TCP/IPv4)» в свойствах сетевого, или беспроводного адаптера.
Еще можно проверить, правильно ли у вас выставлен регион в настройках роутера. Проверить это можно в панели управления, как правило, на вкладке где настраивается Wi-Fi сеть.
Я уже писал выше, что чаще всего, проблема «Подключение ограничено» в Windows 10, да и нет только в «десятке», наблюдается из-за проблем в Wi-Fi роутере, или у интернет-провайдера. А если точнее, то в настройках подключения к интернету (WAN). Многие сталкиваются с этой проблемой при первой настройке маршрутизатора. Если ваш компьютер не работает с разными сетями, тогда да, проблема в нем.
Обновление: еще два способа, которыми можно решить проблему «Ограничено» в Windows 10
Эти решения мне подсказали в комментариях. Спасибо всем, кто поделился полезной информацией!
В первом способе мы включим режим совместимости с FIPS (помню, этот способ так же использовали в Windows 7 и Windows 8). А во втором способе мы проверим нет ли лишних компонентов в свойствах вашего адаптера, которые используют подключение.
Включение режима совместимости с Федеральным стандартном обработки информации
Нажмите правой кнопкой мыши на значок подключения к интернету, и выберите «Центр управления сетями и общим доступом». В открывшемся окне, нажмите на ссылку с названием вашей Wi-Fi сети. Как на скриншоте ниже.
В открывшемся окне, нажмите на ссылку с названием вашей Wi-Fi сети. Как на скриншоте ниже.
В новом окне нажимаем на кнопку «Свойства беспроводной сети», дальше переходим на вкладку «Доступ», и нажимаем на кнопку «Дополнительные параметры». Ставим галочку возле «Включить для этой сети режим совместимости с Федеральным стандартом обработки информации (FIPS)». И нажимаем на всех окнах кнопку Ok.
Второй способ: проверяем список компонентов в свойствах вашего подключения.
Откройте окно «Изменение параметров адаптера», нажмите правой кнопкой мыши на один из адаптеров: «Ethernet», или «Беспроводная сеть», смотря как у вас подключен интернет (кабель, или Wi-Fi). Выберите «Свойства».
И в окне «Отмеченные компоненты используются этим подключением» посмотрите, что бы не было лишних, отмеченных компонентов. В комментариях писали о проблеме, когда в этом списке был отмечен компонент антивируса, и поэтому подключение в Windows 10 было «Ограничено».
Если вы знаете другие решения этой проблемы, то можете поделится полезной информацией в комментариях, она многим пригодится. Там же, вы можете оставлять свои вопросы по теме статьи, будем разбираться вместе.
По возможности, буду добавлять новую информацию по проблеме.
На Android телефоне нет интернета через WiFi но к сети подключен
⭐️⭐️⭐️⭐️⭐️ Сейчас я расскажу что делать когда на Android телефоне нет интернета через WiFi. Т.е. само подключение к сети есть, значок вайфая активен, но не получается выйти в интернет и мессенджеры (Телеграм, Вибер, Скайп) и прочие приложения (Инстаграм, ВКонтакте и т.д.) не подключаются.
Данная статья подходит для всех брендов, выпускающих телефоны на Android 10/9/8/7: Samsung, HTC, Lenovo, LG, Sony, ZTE, Huawei, Meizu, Fly, Alcatel, Xiaomi, Nokia и прочие. Мы не несем ответственности за ваши действия.
Мы не несем ответственности за ваши действия.
Внимание! Вы можете задать свой вопрос специалисту в конце статьи.
Замечу! Если вы используете общественную сеть WiFi или частную корпоративную, то велика вероятность блокировки ими некоторых социальных сетей и мессенджеров. Такое часто практикуется и придется смириться с ситуацией.
В большинстве случаев помогает перезагрузка смартфона или роутера, который раздает беспроводную сеть. Другой причиной может быть программная ошибка в работе телефона и неправильная настройка роутера.
Нет интернета из-за сбоя в самом Андроиде на телефоне
Перезагрузите телефон. Если причиной неполадки был незначительный системный сбой, перезапуск системы его устранит.
После повторного запуска при сохранении ошибки вам нужно будет «Забыть сеть» и затем заново подключитесь к ней.
- Откройте настройки.
- Выберите раздел «Wi-Fi».
- Найдите сеть, нажмите на нее и держите, пока не появится меню действий.
 Увеличить
Увеличить - Выберите «Удалить».
- Выключите Wi-Fi. Включите через несколько секунд.
- Нажмите на удаленную ранее сеть, которая снова будет обнаружена устройством.
- Введите пароль и выполните подключение.
Забывание сети и повторное подключение помогает устранить несоответствие параметров Wi-Fi в телефоне и роутере.
Читайте: Если на Android не включается WiFi
Если удаление сети не помогло, проверьте состояние прокси-сервера на телефоне. Он должен быть выключен:
- Зайдите в раздел «Wi-Fi» настроек и выберите сеть для подключения.
- Отметьте пункт «Дополнительно» («Расширенные настройки»).
- Убедитесь, что в поле «Прокси-сервер» стоит «Нет».
Еще одной причиной того, что телефон не выходит в интернет, может быть неправильная дата. Чтобы проверить ее и изменить:
- Откройте настройки.
- Выберите раздел «Дата и время».
- Установите время и дату вручную или отметьте пункты «Дата и время сети» и «Часовой пояс сети».

После установки правильной даты подключитесь к Wi-Fi. Если беспроводная сеть действительно работает, вы сможете выйти в интернет.
Читайте Как увеличить скорость интернета на телефоне Android
Проверка наличия доступа к интернету
Прежде чем искать причину ошибки в работе смартфона или роутера, убедитесь, что с интернетом все в порядке. Что с ним может быть не так:
- Вы не заплатили, поэтому провайдер приостановил доступ в интернет. Убедитесь, что через провод есть доступ в сеть.
- В настройках роутера стоят ограничения на посещение отдельных сайтов или лимит на трафик (обычная практика для открытых сетей в общественных местах).
- На стороне провайдера возникли проблемы.
После исключения этих факторов приступайте к диагностике, позволяющей понять, в работе какого устройства скрывается причина неполадки.
Читайте: Если Android не видит WiFi сеть
Самый простой способ — подключитесь к беспроводной сети с другого телефона/планшета/ноутбука. Если другое устройство выходит в сеть, то проблемы в телефоне, который не может установить корректное соединение.
Если другое устройство выходит в сеть, то проблемы в телефоне, который не может установить корректное соединение.
Проверка и настройка роутера
Если в результате своеобразной диагностики вы выяснили, что проблемы с доступом в интернет возникают на всех устройствах, которые подключаются к одной беспроводной сети, то ищите причину ошибки в настройках роутера.
Первым делом перезагрузите роутер. Отключите его от сети на 10-20 секунд, затем включите. Убедитесь, что устройство находится достаточно близко к источнику беспроводной сети, и прохождению сигнала ничего не мешает.
Посмотрите настройки и попробуйте их немного поменять:
- Откройте параметры беспроводной сети (Wireless Settings) в интерфейсе роутера и установите другой канал.
- Измените режим работы беспроводной сети. Например, с 11bg mixed на 11n only.Увеличить
- В настройках безопасности беспроводной сети выберите защиту WPA2-PSK и AES-шифрование.
- Убедитесь, что в настройках роутера выбран правильный регион/страна.

При подключении к открытой общественной сети проверьте, прошли ли вы веб-авторизацию. Обычно при попытке подключиться к Wi-Fi в каком-нибудь торговом центре запускается браузер со страницей для ввода номера телефона. Если вы этого не сделаете, то будете подключены к Wi-Fi без доступа к интернету.
Телефон пишет Wi-Fi подключено без доступа к Интернету
Вы пришли домой после тяжелого трудового дня и хочется посидеть в соцсетях или посмотреть любимый сериал. Но планшет или телефон пишет, что сеть Wi-Fi без доступа в Интернет! Да, беда! Как показывает опыт, это очень распространенная проблема. Давайте вместе подробно разберем возможные варианты её решения. Основных причин не так то и много — это или какой-то сбой на стороне оператора связи, или случилась неприятность с настройками Вашего роутера. Вот давайте всё это по порядку и рассмотрим.
Перед тем, как что-либо делать, давайте выполним одну нехитрую операцию. Это частенько помогает значительно сократить время и быстрее решить проблему. Просто берем и перезагружаем свой Вай-Фай роутер, нажав на нём кнопку включения, либо выдернув из розетки блок питания и включив его обратно.
Просто берем и перезагружаем свой Вай-Фай роутер, нажав на нём кнопку включения, либо выдернув из розетки блок питания и включив его обратно.
Повторюсь, вероятность того, что все заработает очень высокая. Дело в том, что роутер — это компактный мини-компьютер, у него так же есть своя операционная система. Он, как и обычный ПК, может глюкануть, а перезапуск заставит его вновь заработать. Со стороны провайдера тоже может быть сбой порта коммутатора и его перезапуск может реанимировать его.
Проблемы у провайдера
Именно по этой причине чаще всего подключенные устройства ругаются, что сеть Wi-Fi подключена, но без доступа в Интернет. Подойдите к своему роутеру и внимательно посмотрите на индикаторы — это лампочки на лицевой панели. На любом домашнем маршрутизаторе есть минимум два индикатор питания Power и индикатор соединения с Интернетом — он обычно так и называется Internet и загорается тогда, когда устройство доступа подключается к сети провайдера и выходит дальше, в глобальную сеть.
Но если вы подходите и видите, что на роутере не горит лампочка Интернета, либо же загорается, но уже горит красным вместо зелёного, то это уже не нормально! Вот пример подобных случаев:
Если наблюдаете нечто подобное, то берете телефон и звоните в службу технической поддержки своего провайдера.Если проблема глобального характера, то в этом случае ставят речевой модуль и Вас автоинформатор оповестит. Если проблема локальная уровня дома или подъезда, тогда дозванивайтесь до оператора техподдержки и сообщаем о проблеме.
Нет Интернета из-за настроек роутера
Проблемы с доступом в Интернет могут появится и по вине Вашего домашнего Вай-Фай маршрутизатора. Он может просто сбросить настройки. Да, такое тоже бывает! Например, из-за скачков в электрической сети или кто-то из домочадцев забавы ради нажмёт на кнопку «Ресет».
С другой стороны многие начинающие пользователи считают, что достаточно просто подключить провода к роутеру и он, как телевизор сразу заработает.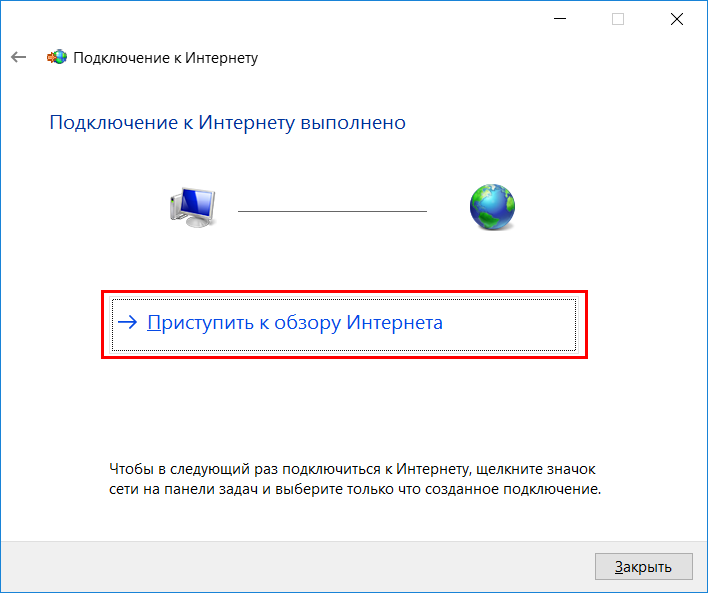 Нет, я не спорю — есть провайдеры, использующие тип соединения «Динамический IP» и там можно воткнуть новый роутер и тот заработает. Но чаще наоборот — купил, включил и не работает. Надо настраивать! Для примера покажу типичные настройки. Использовать для этого будем популярную в народе модель роутера — TP-Link Archer C20. Для других моделей просто выполняйте всё по аналогии.
Нет, я не спорю — есть провайдеры, использующие тип соединения «Динамический IP» и там можно воткнуть новый роутер и тот заработает. Но чаще наоборот — купил, включил и не работает. Надо настраивать! Для примера покажу типичные настройки. Использовать для этого будем популярную в народе модель роутера — TP-Link Archer C20. Для других моделей просто выполняйте всё по аналогии.
Настройка подключения по протоколу PPPoE для Дом.ру, Ростелеком, Таттелеком, МТС:
Если у Вас Билайн или иной провайдер, использующий тип соединения Динамический IP, настройка подключения выглядит так:
После указания необходимых параметров не забудьте нажать на кнопку «Сохранить» и лучше всего после этого перезагрузите свой маршрутизатор.
Заглючил телефон или планшет
Ну и не стоит забывать, что и сам смартфон или же планшет — это тоже маленький, но достаточно мощный компьютер, имеющий свою операционную систему (Android или iOS), которая тоже может дать сбой. Выявляется это достаточно просто — любое другое устройство подключается нормально, а именно этот телефон пишет: Wi-Fi подключено, без доступа к Интернету.
Выявляется это достаточно просто — любое другое устройство подключается нормально, а именно этот телефон пишет: Wi-Fi подключено, без доступа к Интернету.
Что можно попробовать в этом случае сделать? Для начала просто удалите эту сеть и подключитесь заново. Чтобы удалить сеть Вай-Фай на Андроиде надо открыть список сетей, выбрать подключенную и в её свойствах нажать на кнопку «Удалить». Вот так:
В тех случаях, когда просто переподключение к Вай-Фаю не помогает, я бы посоветовал сбросить настройки сетевых адаптеров смартфона. Практически на всех телефонах с Андроид, начиная с версии 9.0 и выше есть возможность сброса настроек сети. Для этого надо найти в настройках ( обычно это раздел «Дополнительные функции») пункт меню «Сбросить сетевые настройки»:
Выбираем этот пункт меню и видим вот такую картину:
Здесь нас система Android предупреждает, что будут сброшены все сетевые настройки, включая Вай-Фай, Мобильный Интернет и Bluetooth.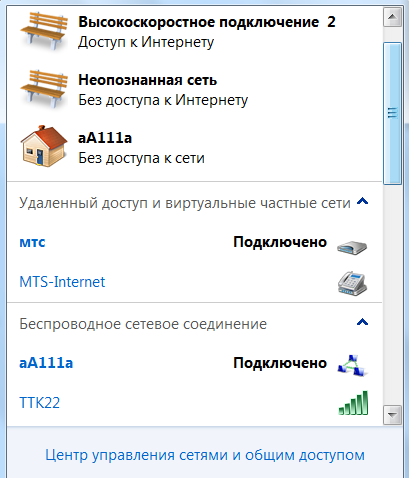 Нас это абсолютно устраивает — мы нажимаем на кнопку «Сбросить настройки» в нижней части экрана.
Нас это абсолютно устраивает — мы нажимаем на кнопку «Сбросить настройки» в нижней части экрана.
Умная система ещё раз предупредит, что сброшенные настройки нельзя будет восстановить. Но нас это не пугает и мы смело нажимаем на кнопку ОК и ждём окончания процесса.
И если ни один из предложенных выше вариантов не помог — тогда остаётся только полностью сбрасывать настройки всего телефона к заводским. Несколько раз сталкивался с этим на китайских смартфонах типа Xiaomi. И помогал только полный Factory Reset. Вот так вот! Удачи в решении технических проблем!
Решено: WiFi подключено без интернета
@Diwerty написал (-а):Подтверждаю! Сначала были серии обновлений, почти каждый день. А потом телевизор (Телевизор Sony KD-55XG8096) перестал выходить в инет. Сбрасываешь на заводские установки, работает, но не долго. Уже третий день с бубном танцую, а толку нет.
@Diwerty написал (-а):Попробовал Ваш метод — не работает(
Здравствуйте,
1.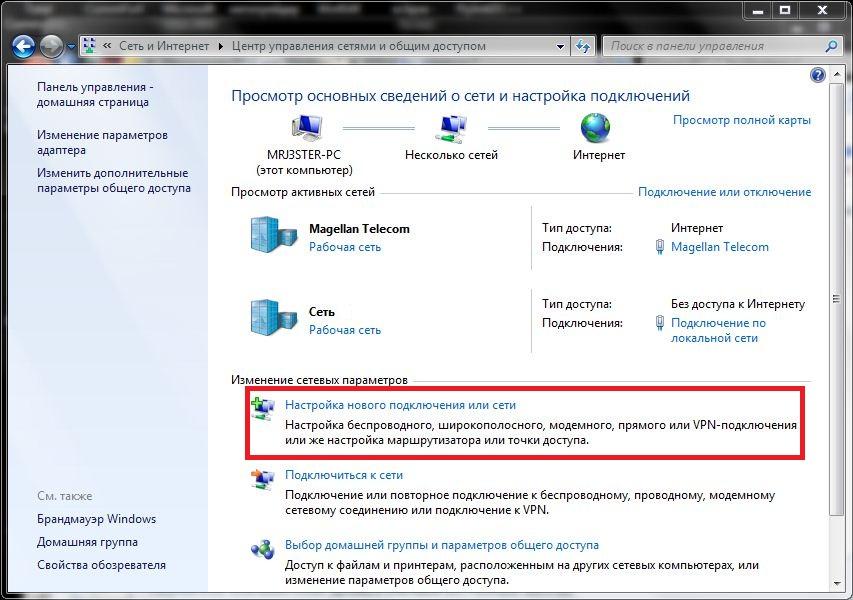 да просто, коллега @Diwerty , в таких случаях с некоторых пор нелишним озадачиться вопросом регистрации (точнее ее отсутствием) видеодевайсов в сети в первые минуты подсоединения после выхода из режима ожидания (standby) или после обесточивания, в результате чего ⚠️ Ваше устройство не распознано сетью и доступ в Интернет заблокирован провайдером ⚠️ , и в результате добро пожаловать в новые «токсичные» реалии ☢️ 😜 🙃 — в аккурат полный набор признаков и причинно-следственных связей из Новой Эры Провайдерского Сервиса ( 💩 ) в России, за деталями см. отчет по теме, к примеру, отсюда:
да просто, коллега @Diwerty , в таких случаях с некоторых пор нелишним озадачиться вопросом регистрации (точнее ее отсутствием) видеодевайсов в сети в первые минуты подсоединения после выхода из режима ожидания (standby) или после обесточивания, в результате чего ⚠️ Ваше устройство не распознано сетью и доступ в Интернет заблокирован провайдером ⚠️ , и в результате добро пожаловать в новые «токсичные» реалии ☢️ 😜 🙃 — в аккурат полный набор признаков и причинно-следственных связей из Новой Эры Провайдерского Сервиса ( 💩 ) в России, за деталями см. отчет по теме, к примеру, отсюда:
https://community.sony.ru/t5/televizory/proshivka-dlya-8305s/m-p/2642697#M26265
2. если не помогает установка корректного времени в случае по п.1, то было бы утилитарно и безопасно пройти альтернативную авторизацию на странице Вашего Интернет-провайдера через комп, т.е. подсоединиться к Вашей же Wi-Fi-сети через комп — возможно тут при заходе через браузер в Интернет URL стартовой (или любой) страницы будет переадресован на страницу авторизации Вашего Интернет-провайдера, см.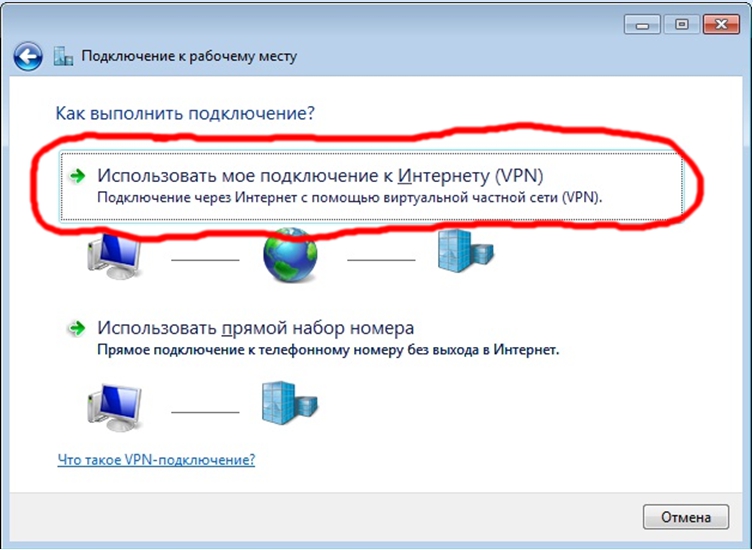 на примере Интернет-провайдера NetByNet (WiFire-бренд ) :
на примере Интернет-провайдера NetByNet (WiFire-бренд ) :
3. а в остальном см. подобные случаи у нашенских коллег с форума, к примеру, тут:
https://community.sony.ru/t5/televizory/wi-fi-quot-podklyucheno-bez-interneta-quot/m-p/2683332
https://community.sony.ru/t5/televizory/problema-s-setyu-xf9005/m-p/2690539
https://community.sony.ru/t5/televizory/otvalivaetsya-wi-fi-ot-xf9005/m-p/2700975#M28044
Успехов , и рассказывайте…
—————————————«Правильная постановка задачи важнее даже, чем её решение…» (Альберт Эйнштейн)
Что делать, если Wi-Fi подключен, но интернет не работает на Android
Все мы пользуемся интернетом, находясь в кафе или ресторанах, с друзьями, даже дома за обеденным столом, проверяя почту или сообщения в том же «Вконтакте». Как показывает практика, одна из распространенных проблем возникает при работе с беспроводной технологией Wi-Fi. Допустим, у нас точка доступа находится в доме от роутера или в общественном заведении. Кажется все правильно настроено, но доступа в сеть почему-то нет.
Допустим, у нас точка доступа находится в доме от роутера или в общественном заведении. Кажется все правильно настроено, но доступа в сеть почему-то нет.
И так, что делать, если вы столкнулись с такой проблемой? На самом деле здесь может быть с десяток причин, каждую из которых мы рассмотрим в данном материале!
Wi-Fi на Android включен, статус «Подключено», но нет доступа в интернет
Допустим, что вы активировали на своем смартфоне Wi-Fi и подключились к точке доступа. В телефоне у вас отображается статус «Подключено», но в интернет вы выйти не можете, как при помощи браузера, так и через другие программы, например, Одноклассники. Что нам делать в этом случае?
Сначала нужно проверить, а работает ли вообще интернет у этого соединения. То есть, нужно методом исключения постепенно отсеивать список возможных причин и проверка интернета – самая первая из них.
Попробуйте подключиться к этой точке доступа с другого устройства и выйдите в интернет. Если все нормально, значит, причина в вашем смартфоне.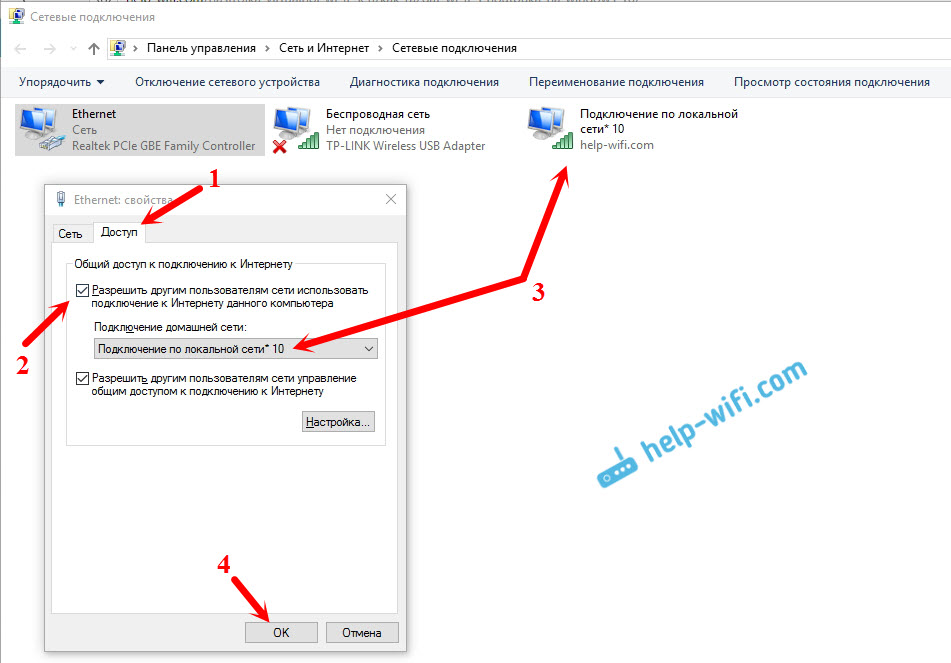 Если же и другое устройство не подключается к интернету или не открывает сайты, то дело уже в самой точке доступа или роутере.
Если же и другое устройство не подключается к интернету или не открывает сайты, то дело уже в самой точке доступа или роутере.
Решение 1 — Правильная настройка роутера для Wi-Fi
Сначала проверьте, находится ли ваш смартфон в зоне действия беспроводной сети. Обычно роутеры могут раздавать сигнал до 200 метров при условии, что в этом радиусе нет никаких преград. Если с этим все в порядке, то переходим к настройкам роутера.
Измените канал, на котором работает ваша точка доступа. Обычно ей выставляется параметр Auto, но мы вам советуем поставить 6й или другой канал. Выбираете любой из доступных, сохраняете изменения и проверяете работоспособность.
Также можно поменять режим работы для Wi-Fi. Как показывает практика, по умолчанию обычно везде устанавливается режим 11bg mixed. Измените его на 11n only.
Если у вас в настройках есть графа для указания региона, то в обязательном порядке установите там свой регион. Это незначительный параметр, но в очень редких случаях даже он может влиять на корректность работы точки доступа.
Решение 2 — Настройка прокси-сервера
Еще одна возможная проблема – это автоматический выбор и установки прокси-сервера для конкретной точки доступа у беспроводной сети.
Чтобы исправить это:
- Зайдите в «Настройки» на своем устройстве
- Далее выберите пункт Wi-Fi или «Беспроводные сети», в зависимости от версии Android
- Найдите точку доступа, к которой вы подключены и держите на ней палец несколько секунд. Появится дополнительное меню, в котором нужно нажать пункт «Изменить сеть»
- Установите галочку рядом с пунктом «Расширенные параметры» и выберите «Настройки прокси-сервера»
- Осталось только поставить галочку рядом с пунктом «Нет», после чего прокси-сервер будет деактивирован
Wi-Fi включен на Android, но не работает Google Play и другие приложения
Если на вашем смартфоне активирован Wi-Fi и он подключен к определенной точке доступа, но телефон не открывает сайты, не загружает странички и приложения в Google Play – проверьте корректность настроек времени и даты.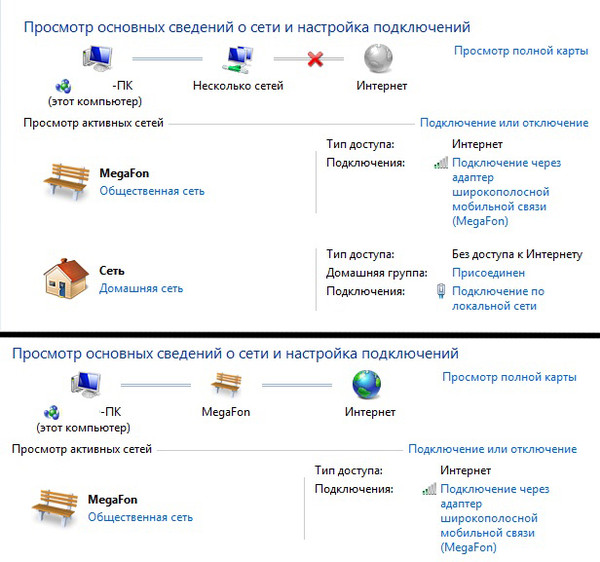 Это очень распространенная ошибка пользователей! В 90% случаев именно она вызывает проблемы с подключением.
Это очень распространенная ошибка пользователей! В 90% случаев именно она вызывает проблемы с подключением.
Вам нужно лишь правильно настроить время и дату, переподключить интернет, после чего попробовать авторизоваться в Google Play и просмотреть одно из приложений на страничке.
Почему не работает Wi-Fi на андроиде: другие причины
- Некорректный пароль. Иногда в операционной системе Android сохраняется пароль от определенной точки доступа, но при последующем подключении к ней не появляется никаких оповещений о том, что пароль не правильный. Советуем вам проверить правильность ввода и изменить его, если это требуется. Как вы понимаете, в общественных местах обычно открытые точки доступа, но есть и закрытые. Для подбора пароля к ним можно использовать специальные программы, например, из того же Google Play, где пользователи делятся информацией по всему миру.
- Проблемы с ПО. Еще одна распространенная причина, которая связана с программным обеспечением вашей системы.
 Для проверки корректности работы можно воспользоваться приложением Wi-Fi Fixer. Просто установите его на свое устройство и запустите. Там же можно будет просмотреть полный список сетей, для которых сохранены данные, к которым вы подключались ранее. Перезагрузите свой телефон и попробуйте подключиться к точке доступа повторно.
Для проверки корректности работы можно воспользоваться приложением Wi-Fi Fixer. Просто установите его на свое устройство и запустите. Там же можно будет просмотреть полный список сетей, для которых сохранены данные, к которым вы подключались ранее. Перезагрузите свой телефон и попробуйте подключиться к точке доступа повторно. - Вредоносные приложения. Возможно, на вашем телефоне появились вирусы или трояны, которые блокируют работу беспроводных сетей. В таком случае вам придется в ручном режиме устанавливать антивирус, например, Касперского.
- Не правильные настройки. Мы уже говорили про настройки Wi-Fi сетей. Если не получается их изменить, то можно просто сделать сброс до заводских настроек. Также у вас могут быть старые записи о точке доступа. Например, вы подключились к ней, как пишет в системе, хотя фактически подключение не было осуществлено. Просто в настройках обновите список сетей или удалите все и попробуйте обновить снова, и только после этого подключайтесь к определенной точке Wi-Fi.
А что же делать, если Wi-Fi подключен, но интернет все-таки не работает даже после всех описанных рекомендаций? Скорее всего, у вас некорректно работает сам модуль Wi-Fi. Здесь поможет следующее:
- Прошивка телефона, если причина кроется в программной части смартфона. Если вы не умеете сами прошивать операционные системы Android, лучше будет обратиться в сервисный центр.
- Починка модуля Wi-Fi. Если прошивка телефона не помогает, то проблема кроется уже в самом модуле беспроводной сети. В этом случае вам придется нести смартфон в сервисный центр и осуществлять замену деталей.
Это далеко не полный список причин, которые вызывают сбои в работе Wi-Fi. Если у вас случались подобные ситуации, и вы решали их каким-то другим способом, обязательно расскажите об этом в комментариях для наших читателей!
Wi-Fi подключен, а интернета нет: пошаговая диагностика
Привет! Эта статья будет посвящена исправлению распространенной проблемы. Представьте, что у вашего ноутбука, компьютера, телефона или планшета Wi-Fi подключен, а интернета нет. Это действительно частая проблема, и скрывает она под собой множество причин. Что же делать? Эта статья и будет про пошаговую диагностику, выявление причины и исправление ошибки. С вами Ботан из WiFiGid, начинаем!
Если у вас после прочтения статьи остались вопросы – пишите их в комментариях. Будем решать и помогать будущим читателям, т.к. вариантов и их решений действительно может быть очень много, а за всем не уследишь.
В статье будет использоваться Windows 10. Обладателям Windows 7 или других операционных систем беспокоиться не нужно – главное определить причину, а решение можно легко адаптировать, все очень похоже!
У вас так?
Сперва посмотрите на значок Wi-Fi в трее возле часов. Обычно через минуту после пропадания интернета там появляется желтый восклицательный знак. Иногда есть надпись «Без доступа к интернету». Примерно вот так:
На мобильных напротив выбранной сети телефон обычно пишет «Подключено. Без интернета». Это одна и та же проблема, решение которой находится где-то в этой статье.
Про проблему «Без доступа к интернету» наш портал уже писал ЗДЕСЬ.
У вас так? Если да – все нормально. Т.е. ненормально, но причину этой ненормальности мы сейчас выясним. Если же там стандартный значок вайфая без лишних знаков – обычно проблема лежит в плоскости DNS (затронем) или же на стороне самого сайта/сервисов, которые вы посещаете. В случае проблем на чужой стороне вы ничего сделать не сможете, тут поможет только их исправление.
Проблему с DNS легко обнаружить, прочитав код ошибки при неоткрывающейся странице (DNS_PROBE_FINISHED). К тому же остальные программы вроде Скайпа могут спокойно работать дальше:
Начинаем пошаговую диагностику. Проверим наше соединение вдоль и поперек.
Шаг 1 – Перезагрузка
Перезагрузите ваш компьютер/ноутбук/смарфтов/планшет И роутер, к которому они подключены.
Стандартными средствами или просто отключением питания. В 99% случаев нашей практики этот способ помогает. Обоснование – после перезагрузки сетевые настройки получаются заново, и в случае какого-то глюка в сети (а это частая проблема внезапной пропажи интернета), все снова заработает.
Шаг 2 – Провайдер
Если раньше все работало нормально, и загрузка не помогла – звоните провайдеру. Возможно, случилась какая-то проблема на их стороне. Без шуток, подобное случает нередко. Я лично сам в случае пропажи интернета сначала позвоню им, чтобы зря не тратить время на самостоятельный поиск проблемы.
Особенно актуально для тех, у кого все работало хорошо, а интернет пропал впервые за долгое время на всех устройствах.
Шаг 3 – Где пропал?
А можете подключиться с других устройств к этому Wi-Fi. Например, с телефона или ноутбука?
- Если интернета нет нигде – проблема или у провайдера (вероятно) или в роутере (может вы его не настраивали).
- Если интернета нет только на одном устройстве – у него кривые сетевые настройки.
В зависимости от проблемы смотрим Шаг 4 или Шаг 5 соответственно.
Шаг 4 – Роутер
Если на Шаге 3 вы не прошли по первому пункту, а при этом уже звонили провайдеру, и у них все нормально, значит беда в роутере. Самый оптимальный способ – сделать сброс его настроек на заводские и перенастроить заново.
Эта статья не рассказывает об этом. Вы или должны знать, как это делать, или воспользуйтесь поиском на нашем сайте по модели вашего роутера. Скорее всего вы найдете нужную статью со всеми деталями по полной настройке. В случае проблем – не стесняйтесь звонить своему провайдеру, обычно нормально помогают.
А интернет точно оплачен? А то бывает…
Еще на всякий случай проверьте подключение проводов (не перегрыз ли их кот) и мигают ли все нужные индикаторы. Такая первичная визуальная диагностика иногда тоже спасает. Wi-Fi то есть и без проводов, а вот интернет нет. Лично у меня был случай с перебитым проводом возле коннектора – он просто висел много лет, и довиселся. Пришлось переобжимать. Все проверить, все переподсоединить.
Шаг 5 – Сетевые настройки
Если же беда все-таки на единичном устройстве, и перезагрузка ему тоже не помогла, как правило виноваты сетевые настройки. Обычно они задаются автоматически (и это нормально), но иногда их стоит задать и вручную – тогда не будет никаких альтернатив. И как итог – Wi-Fi работает, а система не знает, где через него искать интернет.
Действия будут выполняться на Windows, но для маководов и Андроида идея будет той же самой, просто путь к интерфейсу ввода сетевых настроек вайфая будет немного отличаться.
- Сначала посмотрите, какой IP-адрес использует ваш роутер. Проще всего это увидеть на дне роутера на наклейке. Обычно он имеет вид 192.168.1.1 или 192.168.0.1. Но у «китайцев» есть свои особенности, так что смотрите:
- Переходим в «Параметры сети и интернет» (в прошлом Центр управления сетями):
- Далее нужно зайти в «Настройка параметров адаптера» (Изменение параметров адаптера):
- Выбираем наш беспроводной адаптер, правой кнопкой по нему «Свойства,» а далее все как на рисунке:
Обратите внимание на IP адрес, первые три цифры (192.168.0) должны соответствовать первым трем цифрам роутера. Последнюю можно поставить как у меня, лишь бы не с кем не пересекаться (мой точно нормальный). Шлюз – адрес самого роутера. После сохранения все должно заработать.
Если у вас здесь уже были выставлены какие-то настройки – сбросьте их на автоматические. Скорее всего тоже поможет.
Другие проблемы
Здесь я покажу другие возможные проблемы, которые влияли на отсутствие интернета при подключении к Wi-Fi. Подробно показывать не буду, перепроверьте у себя самостоятельно.
- Неверная дата – нередко из-за нее вылетают сертификаты, антивирусы и некоторый другой софт, а за ним и нет доступа через интернет к их ресурсам, и ничего не грузится. Просто посмотреть взглядом на дату, чтобы там не было каменного века.
- Прокси серверы, VPN – ничего такого не ставили? А то люди как начнут обходить блокировки Роскомнадзора, так у них потом ничего не работает самих.
- А точно ли нормальный сигнал Wi-Fi? Возле роутера проблема повторяется? Бывает, далеко от точки доступа адаптер постоянно переподключается, а как итог – периодическое отсутствие интернета.
- Антивирусы – а отключите как его на время. Ничего не изменилось? Бывает, что начинает блокировать все подряд.
А еще есть классная штука – «Диагностика неполадок». Открываете ее, и он сам покажет, на каком этапе возникла проблема, и почему интернет недоступен. Запускается из того же трея:
Для смартфона на Андроид есть такое видео по тем же процессам, но уже в полной адаптации под них:
Если у вас оказалось что-то другое – напишите об этом в комментариях. А если что-то подошло, тоже обязательно отметьте. И нам приятно, и читателям в подтверждение. До скорых встреч (тьфу-тьфу-тьфу), да пусть ваш Wi-Fi работает надежнее автомата Калашникова. Ваш Ботан из WiFiGid.
Как Подключить Телевизор к Интернету Через WiFi Роутер (Модем) По Кабелю или Без Проводов
Сегодня мы поговорим о том, как подключить телевизор к интернету по WiFi сети, чтобы смотреть фильмы или каналы через роутер, или модем. Нашей задачей будет разобраться, как настроить соединение цифрового телевизора со Smart TV или аналогового ТВ с домашней локальной сетью маршрутизатор без проводов по WiFi сигналу. Уверен, у многих из Вас в доме имеется современный ЖК, LCD или LED телевизор Samsung, LG, Philips, Sony, Toshiba, Panasonic, Haier, DEXP, BBK, Supra или любой другой фирмы. Однако гораздо меньше людей знают о том, что даже их старый телевизор без Смарт ТВ имеет возможность подключаться к сети интернет через WiFi роутер.
Как подключить телевизор к интернету через роутер по WiFi?
В данной статье мы рассмотрим вариант выхода ТВ в интернет через WiFi. При этом нужно учитывать, что когда подключаешь устройство по беспроводной связи, возможны помехи, которых не при подключении ТВ к роутеру по кабелю. Но зато не надо тянуть через всю квартиру никаких проводов. При этом Смарт ТВ со встроенным wifi чаще всего оснащены и разъемом RJ-45 для проводного соединения, чтобы конечный выбор оставался за пользователем. Провайдер значения не имеет — это может быть Ростелеком, Билайн, Seven Sky, Дом.Ру, ТТК или любой другой.
Прежде всего необходимо определиться, к какому типу относится телевизор, который вы хотите подключить по WiFi к маршрутизатору.
Цифровой Smart TV (ЖК, LED, LSD)
Если речь идет о современном цифровом Смарт ТВ, то скорее всего у него есть встроенный беспроводной модуль, а значит подключиться к интернету можно по WiFi без использования дополнительных устройств. Также имеются модели без встроенного вай-фай, но с поддержкой внешнего беспроводного USB модуля, как правило того же производителя, что и сам телевизор.
Старый аналоговый телевизор без Smart TV
Если же у вас старый бабушкин телевизор (с трубкой) без поддержки WiFi и даже разъема для сетевого кабеля, то его тоже можно соединить с маршрутизатором. Подойдет любой ТВ, у которого имеются разъемы HDMI или даже обычные «тюльпаны». Для его подключения к беспроводной сети потребуется приобрести специальную приставку Android Mini PC Box. Речь о ней пойдет в самом конце статьи.
Какие типы телевизоров Smart TV можно подключить к интернету через wifi роутер?
Все современные телевизоры с поддержкой Smart TV можно разделить на несколько категорий по типу подключения к WiFi.
Со встроенным WiFi адаптером
Здесь все понятно — беспроводной модуль уже встроен и никакое дополнительное оборудование для подключения ТВ к интернету не нужно
ТВ с поддержкой USB адаптера беспроводной связи
Такой телевизор не имеет возможности сразу работать беспроводным способом, но к нему можно отдельно докупить адаптер — не путать с модемом. Выглядит он примерно так:
Адаптер wifi для ТВ должен подходить именно к вашей модели, поэтому внимательно прочитайте спецификацию к данному устройству.
Без WiFi, но с сетевой розеткой WAN/LAN
Телевизор без WiFi, но с сетевой розеткой RJ-45 (LAN) для подключения к модему
Если в ТВ нет ни встроенного wifi модуля, ни поддержки внешнего USB адаптера, то не отчаивайтесь. В том случае, если у него есть хотя бы сетевой разъем RJ-45, то с ним можно реализовать еще две беспроводных схемы:
- Подключить его кабелем ко второму WiFi-роутеру, который может работать в режиме приемника беспроводного сигнала.
- Соединить с LAN адаптером — то есть устройством, которое умеет получать интернет по Wi-Fi и раздавать его по кабелю. Для этого его предварительно нужно будет настроить на работу в вашей локальной сети через компьютер, а потом уже подключить к телевизору.
Подключаем телевизор Smart TV к интернету через роутер по WiFi
Теперь начинается самое сложное — настройка телевизора через беспроводной маршрутизатор. Чтобы не быть голословным, я буду показывать всю схему работы подключения Smart TV к интернету через WiFi роутер на конкретном примере от фирмы Самсунг, который стоит у меня в квартире. Но и у других популярных производителей — LG, Sony, Philips, Toshiba, Panasonic, Haier, DEXP, BBK, Supra — также имеется великое множество моделей, работающих с интернетом.
Ручная настройка
Нажимаем на пульте управления кнопку «Меню»
И далее выбираем «Сеть > Настройки сети». И идем в раздел «Беспроводная (общие)»
Откроется список обнаруженных сетей. Выбираем свою и жмем «Далее»
Откроется окошко с алфавитом для ввода пароля для коннекта к сети. Для управления курсором пользуйтесь стрелками на пульте, либо просто подключите через USB обычную компьютерную мышку или даже клавиатуру — так будет гораздо удобнее.
После этого начнется установка соединения.
Подключение ТВ к роутеру через WPS
На этом с настройками WiFi почти все. Но есть еще один пункт в меню настроек сети телевизора — «WPS». Он предназначен для автоматической настройки связи между телевизором и роутером без ввода пароля. Если данная функция поддерживается маршрутизатором, то на нем должна присутствовать аналогичная кнопка «Wireless WPS».
Показать результатыПроголосовало: 13789
Если она есть, то выберите пункт «WPS (PSK)» на ТВ и нажмите такую кнопку на роутере. Удерживайте ее секунд 10-15, и на этом автоматическая настройка соединения будет завершена.
Есть еще одна функция — One Foot Connection. Она обеспечивает простой способ подключения телевизора Samsung к роутеру их же производства. Если у вас роутер именно этой фирмы, то просто зайдите в данный пункт меню и дождитесь автоматического соединения.
После того, как все настройки выполнены и есть доступ к сети, заходим в «Меню > Поддержка > Smart Hub».
Smart Hub — это специальная служба, установленная на телевизоре, с помощью которой можно получить прямой доступ к полезным и развлекательным источникам информации, приложениям и услугам из Интернета. В том числе здесь имеется встроенный браузер, через который можно посещать сайты и смотреть видео, например, из YouTube.
Как подключить к интернету по wifi телевизор на Android TV?
Теперь что касается тех телевизоров, которые работают под управлением операционной системы Android TV. Для подключения к интернету необходимо просто зайти в меню настроек, которое обозначено иконкой в виде шестеренки
Далее идем в меню «Сеть и Интернет».
Здесь активируем выключатель «WLAN» и выбираем сеть от своего роутера.
После чего вводим пароль для подключения к ней.
После успешного соединения c сетью WiFi ее имя будет отображаться под названием данного пункта меню.
Телевизор не подключается к WiFi сети роутера — что делать?
Иногда пользователи сталкиваются с проблемой, что телевизор не может подключиться к wifi роутеру. Если это случилось с вами, то зайдите еще раз в настройки IP адреса и еще раз подтвердите пункт «Автоматическое получение IP адреса». Если проблема не решается, то возможно же на вашем маршрутизаторе отключена функция автоматического назначения IP адресов — DCHP сервера. В целях безопасности часто сеть построена с ручным назначением IP-адресов для подсоединяемых устройств.
В такой ситуации надо зайти в меню «Сеть и Интернет» и пролистать его вниз до «Настройки IP адреса»
Здесь вручную указываем IP в соответствии с настройками сети в роутере. Например, если вы используете маршрутизатор Keenetic, то его стандартный IP выглядит как «192.168.й.1». Значит для телевизора надо задать «192.168.1.20». Если это значение не используется другим подключеннымк WiFi смартфоном или компьютером, то все должно заработать. В качестве «DNS» можно указать IP адрес самого роутера, то есть «192.168.1.1»
Еще одной возможной причиной ошибки при подключении телевизора к wifi сети маршрутизатора могут быть настроены ограничения на соединение неизвестных устройств. Для ее исправления необходимо зайти в настройки роутера и добавить свой ТВ в список зарегистрированных и разрешенных для доступа в интернет. Подробно о том, как это сделать, рассказано в нашей отдельной публикации.
Как подключить старый аналоговый телевизор, который не поддерживает интернет и WiFi, через приставку Смарт ТВ на Андроид
Если у вас совсем старый телевизор с единственными разъемами под «тюльпаны» на корпусе без поддержки интернета и wifi, то его тоже можно подключить к беспроводной сети. Для этого необходимо приобрести отдельную ТВ приставку на Андроид.
Она уже будет иметь все необходимые разъемы для комфортной работы. В частности порт WAN/LAN для подключения к роутеру по кабелю. Также у приставок Smart TV в 99% имеется беспроводной модуль WiFi, так что подключить ее к интернету через маршрутизатор можно и без проводов.
Сама приставка возьмет на себя функции подключения к wifi роутеру и обработке информации. Телевизор, же будет просто выступать в роли монитора. Более подробно про настройку Smart TV Box читайте в отдельной инструкции.
Видео
Краткая инструкция, как подключить ТВ к интернету по WiFi через роутер
Подведем итоги? Итак, для подключения любого телевизора к wifi роутеру по кабелю или беспроводным способом требуется:
- Определить тип своего ТВ, наличие разъемов USB или Ethernet или WiFi модуля
- При необходимости приобрести дополнительный беспроводной адаптер или приставку Smart TV
- Подключить телевизор без проводов к WiFi сети роутера
- Ввести пароль для подключения к беспроводному сигналу
FAQ
Телевизор пишет «подключено без интернета» — что делать?
В этом случае рекомендую проверить настройки IP адресов в настройках сетевого подключения на ТВ. Там должны стоять флажки на автоматическое получение адресов.Также можно задать для телевизора статический IP адрес и прописать его в настройках роутера.
Дополнительно советую вручную указать DNS сервера от Google — 8.8.8.8 и 8.8.4.4
Как подключить интернет к телевизору через смартфон или айфон?
На смартфоне Android или iPhone необходимо активировать режим модема, после чего он начнет раздавать интернет по беспроводному сигналу. Однако, у телевизора должен быть встроенный WiFi модуль или внешний USB адаптер. Либо же использовать Смарт ТВ приставку
Как телевизор подключить к интернету через ноутбук или компьютер?
На компьютере или ноутбуке необходимо запустить режим беспроводной точки доступа. Эта функция встроена в оболочку Windows 10. Разумеется, ПК или ноутбук при этом должны быть оснащены wifi адаптером
Телевизор не поддерживает интернет — как подключить?
Необходимо посмотреть, какие разъемы есть на вашем телевизоре. Это может быть либо HDMI, либо тюльпаны. В соответствии с ними нужно подобрать Смарт ТВ приставку для подключения к интернету по кабелю или wifi
Как подключить телевизор к интернету через планшет?
Аналогично, как и с помощью смартфона через мобильный интернет
Спасибо!Не помоглоЦены в интернете
Александр
Выпускник образовательного центра при МГТУ им. Баумана по специальностям «Сетевые операционные системы Wi-Fi», «Техническое обслуживание компьютеров», «IP-видеонаблюдение». Автор видеокурса «Все секреты Wi-Fi»
Задать вопрос
12 Пошаговое исправление для подключения к Wi-Fi, но без доступа в Интернет
Часто сбивает с толку и пугает, когда вы подключаетесь к Wi-Fi, но не получаете ошибку доступа к Интернету. Это может быть проблема с настройками вашей операционной системы или даже с маршрутизатором. На протяжении многих лет мы часто сталкивались с этой проблемой ‘ Нет интернета на подключенном Wi-Fi ’ и, наконец, составили пошаговое руководство, которое поможет вам решить эту проблему.
Примечание: В этой статье мы сосредоточены на устранении неполадок на рабочем столе.В случае, если у вас возникла проблема на вашем Android, ознакомьтесь с другой нашей статьей об Android, подключенном к Wi-Fi, но не подключенном к Интернету.
Где смотреть?
Обычно есть два места, куда можно обратиться, если вы столкнулись с проблемами сети:
- Маршрутизатор
- Сам аппарат
Если Интернет не работает на всех устройствах, подключенных к сети, скорее всего, проблема связана с вашим маршрутизатором / модемом. Вы также можете быстро взглянуть на кабель ADSL, чтобы убедиться, что он сломан или перекручен.
Если Интернет не работает на одном устройстве, скорее всего, проблема связана с адаптером Wi-Fi устройства, из-за которого устройство плохо взаимодействует с маршрутизатором. Вот 9 шагов, чтобы исправить подключение к Wi-Fi, но без интернет-ошибки.
Исправить Wi-Fi подключен, но нет ошибки доступа в Интернет
1. Перезагрузите устройство
Я знаю, как это звучит, и, скорее всего, большинство из вас уже делали это пару раз, но если вы этого не сделали, то должны.
Старая добрая перезагрузка заставляет сетевые устройства обновлять свои таблицы IP-адресов и перезагружать файлы конфигурации. Выключите и роутер, и модем (если он у вас есть). Затем подождите 30 секунд, прежде чем перезапустить их снова. Кроме того, вам также следует перезагрузить компьютер, чтобы убедиться, что все в порядке. Как только все устройства будут перезагружены, попробуйте снова подключиться, чтобы проверить, работает ли оно.
2. Проверьте индикаторы модема
Возможно, проблема связана с подключением к Интернету, а не с подключенными устройствами.Для подтверждения проверьте индикатор WAN на маршрутизаторе и убедитесь, что он мигает. Убедитесь, что индикатор WAN не горит постоянно или полностью.
В идеале индикаторы DSL должны гореть или в некоторых случаях гореть зеленым, а индикаторы Wi-Fi должны мигать. Если вы не знаете, как это проверить, обратитесь в службу поддержки вашего интернет-провайдера и подтвердите текущую проблему с Интернетом. Спросите их, сколько времени потребуется, чтобы решить проблему.
Связано: Узнайте, кто крадет ваш WiFi
3.Интернет-провайдер не работает
Посетите Downdetector со своих мобильных данных и найдите своего интернет-провайдера. Допустим, это AT&T. Вы можете найти здесь наиболее популярных интернет-провайдеров и проверить, не работают ли их серверы или нет. Этот удобный сайт отслеживает покрытие по всему миру, поэтому вы также можете проверить его в зависимости от вашего местоположения.
Нажмите на опцию Live Outage, чтобы узнать, не работает ли он в вашей части мира. Простой поиск в социальных сетях, таких как Twitter, также может помочь понять, сталкиваются ли другие пользователи с аналогичными проблемами, когда Wi-Fi подключен, но нет Интернета.
4. Антивирус или другое приложение безопасности
Антивирусное программное обеспечение, как известно, раньше вызывало проблемы с Интернетом. Временно отключите антивирус и другие приложения безопасности, такие как вредоносное ПО, и проверьте, разрешает ли он подключение к Wi-Fi, но не ошибку в Интернете. Если это так, вы знаете, где искать дальше. Если нет, переходите к следующему шагу.
На этом этапе я также рекомендую вам выполнить полное или полное сканирование антивирусом и Malwarebytes, чтобы убедиться, что вы не заражены чем-то опасным, вызывающим эту ошибку.
5. Используйте встроенное средство устранения неполадок
Если интернет в порядке на стороне провайдера и работает хотя бы на одном из подключенных устройств, то есть вероятность, что проблема с адаптером Wi-Fi. Это можно легко исправить с помощью встроенного средства устранения неполадок, которое поставляется с Windows и Mac.
Щелкните правой кнопкой мыши значок сети на панели задач и выберите «Устранение неполадок». Windows автоматически найдет сетевые проблемы и исправит их. Если он не может исправить это, он, по крайней мере, сообщит вам, в чем проблема.Вы можете найти решение в Интернете или даже задать вопрос в комментариях ниже.
Такой же вариант доступен для Mac OS X и Ubuntu.
6. Очистить DNS
Иногда конфликт кеша DNS может привести к подключению к Wi-Fi, но без ошибки доступа к Интернету. Вы можете очистить DNS, чтобы убедиться, что он не вызывает никаких проблем. Перейдите в меню «Пуск» Windows и введите «cmd», чтобы открыть командную строку и запустить ее с правами администратора. Введите следующую команду и нажмите клавишу ВВОД, чтобы очистить DNS.
ipconfig / flushdns
Вот еще несколько команд командной строки, которые могут помочь решить проблемы с Wi-Fi и другими сетевыми ошибками.
Сброс файлов, хранящихся в Windows, для доступа в Интернет:
сброс Winsock Netsh netsh int ip сброс
Освободите свой старый IP-адрес и автоматически установите новый.
ipconfig / релиз ipconfig / обновить
Если это не сработает, давайте одну за другой следующие команды, но сразу одну за другой.
ipconfig / flushdns nbtstat -R nbtstat -RR netsh int ip reset c: \ resetlog.txt сброс WinSock Netsh
7. Изменение беспроводного режима на маршрутизаторе
Это исключительный случай и происходит только в том случае, если у вас установлена старая карта Wi-Fi или устройство. Если вы получаете доступ в Интернет на своем ПК, подключившись к маршрутизатору через Ethernet-кабель, скорее всего, между этими двумя устройствами существует коммуникационный барьер. И один из способов исправить это — изменить беспроводной режим.
Маршрутизатор поддерживает несколько режимов беспроводной связи.Например, вы могли видеть что-то вроде — 802.11 b или 802.11 b / g или 802.11 b / g / n и т. Д. Это b, g, n и ac — разные стандарты беспроводной связи. Обычно беспроводной режим установлен на 802.11 b / g / n /, и он отлично работает для большинства пользователей. Иногда старые устройства, такие как смартфоны, несовместимы с этим режимом, что приводит к проблемам с сетью.
Войдите в панель управления маршрутизатора и найдите параметр «Беспроводной режим» . Это должно быть в настройках беспроводной сети, где вы устанавливаете Wi-Fi SSID и пароль.Выберите 802.11 b в раскрывающемся меню рядом с Wireless Mode и сохраните изменения. Перезагрузите Wi-Fi и посмотрите, решит ли это проблему. Если это не сработает, попробуйте вместо него 802.11 g. Еще раз проверьте, подключен ли Wi-Fi, но ошибка доступа к Интернету не устранена.
Также читайте: Как получить удаленный доступ к маршрутизатору
8. Автоматическое получение IP и DNS
Можно ли подключить тот же компьютер / смартфон к другой сети Wi-Fi? Попробуйте использовать мобильную точку доступа, чтобы проверить.Это может быть конфликт DNS или IP-адресов. Другой способ проверить это — проверить связь с маршрутизатором из командной строки. Если вы получили ответ о тайм-ауте или целевой хост недоступен, возможно, это конфликт IP-адресов.
Откройте командную строку с правами администратора и введите эту команду:
пинг 192.168.1.1
В идеале, вы должны установить сетевые настройки для автоматического получения IP-адреса и настроек DNS от маршрутизатора, чтобы гарантировать минимальные конфликты.Однако иногда назначение статического IP-адреса вашим устройствам или изменение DNS-сервера помогает исправить подключение к Wi-Fi, но не ошибку доступа в Интернет.
Ниже приведены шаги по изменению настроек IP в Windows. Если вы используете macOS или Android, ознакомьтесь с нашей статьей о том, как изменить DNS на всех платформах и как назначить статические IP-адреса на всех платформах.
В Windows нам нужно изменить настройки сетевого адаптера для автоматического получения IP-адреса. Для этого щелкните меню «Пуск» и найдите Центр управления сетями и общим доступом.
Когда откроется окно сети, нажмите Изменить параметры адаптера.
В окне «Сетевые подключения» щелкните правой кнопкой мыши текущий сетевой адаптер или Wi-Fi и выберите «Свойства ».
Выберите Internet Protocol Version 4 (TCP / IPv4) и щелкните Properties во всплывающем окне.
Выберите Получить IP-адрес автоматически и Получить адрес DNS-сервера автоматически здесь и нажмите OK, чтобы сохранить изменения.
Вы должны подключиться автоматически, а если нет, попробуйте перезагрузить компьютер, чтобы начать использовать автоматическую настройку IP-адреса.
9. Устранение проблем с сетевым драйвером
Иногда поврежденный сетевой драйвер может привести к плохому Интернету. Нажмите клавиши Window + R и введите «devmgmt.msc», чтобы открыть диспетчер устройств.
Разверните Сетевые адаптеры и найдите свой адаптер беспроводной сети. Независимо от того, какой у вас бренд, он должен иметь суффикс «Адаптер беспроводной сети».Щелкните правой кнопкой мыши сетевой адаптер и выберите «Обновить драйверы».
Теперь вы увидите два варианта. Вы можете обновить драйвер вручную или автоматически (онлайн). Попробуйте подключить компьютер к маршрутизатору с помощью кабеля Ethernet. Если нет проблем с роутером или подключением к Интернету, вы должны подключиться безупречно. После подключения нажмите « Автоматический поиск обновленного программного обеспечения драйвера». , и Windows автоматически найдет и установит нужный драйвер.
Если вы не можете подключиться, вам придется вручную загрузить последнюю версию драйвера с веб-сайта производителя на другое подключенное к Интернету устройство и переместить его на свой компьютер. Установив последнюю версию драйвера, используйте опцию « Найдите на моем компьютере программное обеспечение драйвера », чтобы вручную установить программное обеспечение драйвера.
10. Сброс маршрутизатора
Эта опция может решить все типы проблем, связанных с маршрутизатором. Вы можете сбросить маршрутизатор до заводских настроек, чтобы принудительно сбросить все новые изменения, которые могут вызывать проблему.Это также означает, что вам придется снова защитить свой маршрутизатор паролем и изменить основные настройки в соответствии с вашими потребностями.
Хотя вы можете сбросить настройки маршрутизатора, более простой способ — нажать кнопку физического сброса на самом маршрутизаторе. Кнопка сброса обычно скрыта внутри крошечного отверстия, поэтому вам придется внимательно проверить маршрутизатор, чтобы найти кнопку. После обнаружения используйте скрепку или устройство для открывания лотков для мобильных SIM-карт, чтобы нажать кнопку внутри и удерживать ее в течение 5–15 секунд или пока все индикаторы не начнут мигать и маршрутизатор не перезапустится.После перезагрузки маршрутизатора вы сможете подключиться к Интернету.
Перед сбросом настроек маршрутизатора обязательно войдите в веб-интерфейс маршрутизатора и запишите имя пользователя и пароль, используемые для входа на сервер провайдера.
Связано: Что делать, если вы забыли свой пароль Wi-Fi
11. Сбросьте настройки сети
Как следует из названия, «Сброс сети» отключает, а затем переустанавливает сетевой адаптер и устанавливает для других сетевых компонентов их исходные настройки.Windows забудет вашу сеть Ethernet, сети Wi-Fi, VPN-соединения и т. Д. Вот почему сброс настроек сети должен быть вашим последним средством.
Для этого в Windows введите «Сброс сети» в поиске в меню «Пуск».
Откроется новое окно с предупреждением о том, что произойдет, когда ваша сеть будет перезагружена. Нажмите кнопку « Reset now », чтобы продолжить и перезагрузить компьютер.
12. Позвоните в ISP
В конечном счете, задача вашего интернет-провайдера — обеспечить постоянное подключение к Интернету, особенно если они предоставили маршрутизатор и модем.Если ни один из приведенных выше советов не помог, позвоните своему интернет-провайдеру и сообщите ему точную проблему. Они должны быть в состоянии предоставить инструкции по вызову для решения проблемы. Если они не могут решить проблему по вызову, вы можете попросить их отправить агента для физического осмотра устройства.
Заключение: Wi-Fi подключен, но нет доступа в Интернет
Нет однозначного ответа на вопрос, подключен ли Wi-Fi, но нет проблем с доступом в Интернет. Приведенные выше советы помогут решить большинство проблем, связанных с программным обеспечением.Однако, если есть проблема с оборудованием — например, повреждена сетевая карта или маршрутизатор — вам придется обратиться к техническому специалисту.
Wi-Fi подключен, но нет Интернета
Проблема, с которой мы все сталкивались по крайней мере. Вы можете подключиться к своей (новой) сети Wi-Fi, но у вас нет доступа в Интернет. Мы собираемся исправить WiFi подключено, но не проблема с Интернетом за 5 минут.
Ошибка означает, что ваш компьютер или телефон (Windows 10) может подключиться к вашей локальной сети, но не может подключиться к Интернету.Чтобы решить проблему, нам сначала нужно знать, что проблема возникает только с одним устройством или со всеми устройствами в сети.
Я разделил решения на несколько сценариев и перечислил наиболее частую проблему (и решение для нее) вверху, чтобы вы могли исправить свой доступ в Интернет. После того, как вы применили любое из следующих изменений, иногда может пройти минута, прежде чем они вступят в силу. Например, если вы используете Firefox, Firefox очистит собственный кеш DNS через минуту.
Wi-Fi не подключен к Интернету Ошибка
Вы можете распознать проблему в Windows по символу мира с символом отсутствия доступа через него или на мобильном телефоне по маленькому крестику на значке Wi-Fi.
Сообщение об ошибке может выглядеть примерно так: Нет доступа в Интернет или Wi-Fi подключен, но нет Интернета .
Важно сначала проверить, есть ли проблема только в одном устройстве или в нескольких. Если проблема возникает на нескольких устройствах, причина может быть связана с одним из следующих факторов:
- Проблема с вашим маршрутизатором или модемом
- Проблема с вашей беспроводной сетью (сначала проверьте вашу сеть с помощью сетевого кабеля)
- Интернет-провайдер не работает
Когда только одно устройство не может подключиться к Интернету, проблема заключается в больше всего связано с одной из следующих проблем:
- Поврежденный кеш DNS
- Неправильный DNS-сервер настроен
- Неверная или устаревшая информация о сети (IP-адрес / шлюз)
- Антивирус или брандмауэр вызывают проблемы
- Проблема, связанная с беспроводным адаптером
Только одно устройство не может подключиться к Wi-Fi
В большинстве случаев это только одно устройство, которое получает ошибку Wi-Fi подключено, но нет Интернета и не может подключиться к Интернету.Чтобы решить эту проблему, мы сосредоточимся только на этом устройстве. Нет необходимости перезагружать маршрутизатор или точку доступа, если другие устройства могут подключаться к Интернету.
1. Устройство где-то еще нормально работает — Прошить DNS
Итак, ваш ноутбук работает нормально дома или в школе (или в любом другом месте), но не здесь. Тогда мы можем с уверенностью предположить, что это не проблема с драйверами. Самая распространенная проблема — это проблема с DNS . DNS отвечает за преобразование доменного имени в соответствующие IP-адреса.
Начните со следующих шагов:
- Нажмите клавишу Windows + R (появится диалоговое окно «Выполнить»)
- Введите следующую команду ipconfig / flushdns и нажмите клавишу ввода
- Еще раз проверьте доступ к Интернету
Мы только что очистили кеш DNS. Это удалит все известные адреса DNS с вашего устройства. Таким образом, ваш компьютер запросит новый (и правильный) адрес у правильного DNS-сервера. Это нормально, что вы увидите диалоговое окно только на короткое время (или даже не увидите его вообще).
Если вы не являетесь администратором на своем компьютере, вам придется запустить команду в режиме администратора. Вы можете сделать это просто, выполнив следующие шаги:
- Нажмите клавишу Windows + X
- Выберите команду (администратор) или PowerShell (администратор)
- Введите следующую команду ipconfig / flushdns и нажмите Enter
- Еще раз проверьте доступ к Интернету
2. Настройка фиксированного DNS-сервера
Большинство проблем связано с DNS-сервером. Если очистка кеша DNS не работает, мы можем попробовать установить фиксированный DNS-сервер .Обычно, когда вы подключаетесь к сети, маршрутизатор сообщает вашему устройству, какой DNS-сервер использовать. Устанавливая DNS-сервер статически, мы говорим нашему компьютеру всегда использовать этот конкретный сервер.
Вы можете безопасно изменить эту настройку . После того, как вы установили статический DNS-сервер, вы все равно можете без проблем подключаться к Интернету в других сетях.
- Щелкните правой кнопкой мыши на Запустите и выберите Сетевые подключения
- Выберите Изменить параметры адаптера
- Откройте сетевой адаптер , дважды щелкнув по Wi-Fi-адаптеру
- Выберите Properties
- Выберите Internet Protocol version 4 (TCP / IPv4) , а затем Properties
- Установите флажок « Использовать следующий DNS-сервер »
- Введите предпочтительный DNS-сервер: 8.8.8.8 и для альтернативного DNS-сервера 8.8.4.4
- Щелкните OK и закройте другие окна.
- Проверьте подключение к Интернету еще раз.
Адрес 8.8.8.8 и альтернативный адрес DNS-сервера — это IP-адреса DNS-сервера от Google. Это одни из самых быстрых DNS-серверов в мире. Если вы беспокоитесь о своей конфиденциальности или ищете самый быстрый DNS-сервер для вашего местоположения, вам следует прочитать эту статью, в которой я расскажу вам больше о поиске самых быстрых DNS-серверов.
3. Получите новый IP-адрес с помощью neth
winsock resetЗначит, очистка DNS или установка статического DNS-сервера не сработали? И у вас все еще есть только одно устройство в сети, к которому подключен Wi-Fi, но нет ошибок Интернета? Затем мы собираемся сбросить IP-адрес , или лучше, мы собираемся запросить новый IP-адрес у маршрутизатора.
Когда ваше устройство подключается к сети, оно запрашивает IP-адрес у локального маршрутизатора.Для этого используется DHCP, и у маршрутизатора есть пул доступных IP-адресов, поэтому сетевые устройства не конфликтуют друг с другом.
Сначала мы собираемся проверить, правильно ли настроен ваш сетевой адаптер для получения IP-адреса от маршрутизатора.
- Выполните шаги в Шаг 2 – снова откройте сетевой адаптер
- Убедитесь, что выбрано Получить IP-адрес автоматически .
- Нажмите Ok , чтобы закрыть окна.
Чтобы сбросить настройки сети, вы можете просто перезагрузить устройство.Не закрывайте и не открывайте крышку ноутбука, а перейдите к , запустите и , перезагрузите его правильно . Но если это не поможет, мы попробуем вручную сбросить настройки сети:
.- Нажмите клавишу Windows + X
- Выберите команду (администратор) или PowerShell (администратор)
- Введите следующую команду netsh int ip reset
- Перезагрузите ваш компьютер
с этой командой мы сбросили протокол TCP / IP.После перезагрузки компьютера вы снова сможете подключиться к Интернету.
4. Проблема с драйвером
Еще одна распространенная проблема — устаревший драйвер. Windows 10 регулярно обновляется, и иногда драйверы вашего компьютера устарели для взаимодействия с Windows. Таким образом может случиться так, что ваш ноутбук работает нормально, но после перезагрузки внезапно не может больше подключиться к вашей беспроводной сети.
- Нажмите Клавиша Windows + X
- Выберите Диспетчер устройств
- Разверните Сетевые адаптеры
- Найдите свой адаптер беспроводной сети
- Щелкните правой кнопкой мыши и выберите Обновить программное обеспечение драйвера
- Выберите Автоматический поиск обновленного программного обеспечения драйвера
- Windows выполнит поиск нового драйвера и установит его.
Если Windows не может найти драйвер лучше или более новый, вы всегда можете зайти на сайт производителя вашего ноутбука (HP, Dell, Lenovo и т. Д.), Чтобы вручную проверить наличие обновлений для вашего устройства.
Если вы видите восклицательный знак в списке управления устройством, это определенно проблема с драйвером. Попробуйте найти новый драйвер или установить старую версию с сайта производителя.
5. Отключите быстрый запуск в Windows
Windows 10 поставляется с режимом быстрого запуска, который включен по умолчанию.При быстром запуске компьютер на самом деле не выключается, а только выводит пользователя из системы, а затем переходит в режим гибернации. Таким образом компьютер может загружаться быстрее, но это также может вызвать некоторые проблемы, например, сетевые настройки, которые не обновляются.
Мы можем выключить Быстрый запуск, чтобы посмотреть, решит ли он нашу проблему с доступом в Интернет:
- Нажмите Клавиша Windows + X
- Выберите Параметры электропитания
- Выберите Дополнительные параметры питания справа или снизу
- Щелкните Выберите действие кнопок питания слева
- Щелкните Изменить настройки, которые в настоящее время недоступны
- Отключить быстрый запуск
- Щелкните Сохранить изменения и перезагрузить ваш компьютер
6.Отключите поддержку IPv6 на вашем маршрутизаторе или компьютере
Большинство новых сетевых устройств поддерживают IPv6, новый сетевой протокол для адресации IP-адресов. Хотя IPv6 работает для большинства устройств, он также может вызывать проблемы с сетью. Вы можете безопасно отключить IPv6 в своей домашней сети, потому что все устройства поддерживают старый протокол IPv4.
Лучшее место для его выключения — роутер. Каждый маршрутизатор отличается, но обычно войдите в свой маршрутизатор, найдите параметры сети, LAN или DHCP и включите IPv6.
Чтобы выключить его на своем компьютере:
- Щелкните правой кнопкой мыши на Start и выберите Network Connections
- Select Change Adapter Options
- Откройте свой Network Adapter , дважды щелкнув Wi-Fi Adapter
- Select Свойства
- Отключить Internet Protocol version 6 (TCP / IPv6)
- Щелкните ok и перезагрузите свой компьютер.
7. Отключение 5 ГГц — изменение стандарта беспроводной сети
В наши дни почти каждый ноутбук и мобильный телефон поддерживает беспроводные сети как на частоте 2,4 ГГц, так и 5 ГГц. Последний быстрее, но имеет меньший радиус действия. По возможности устройства всегда будут пытаться использовать беспроводные сети 5 ГГц.
Иногда ошибка WiFi Connected but no Internet приводит к проблеме с сетью 5 ГГц, возможно, сломанной антенне или ошибке в драйвере или точке доступа.
Мы можем к нашему ноутбуку подключить более 2х.4Ghz, чтобы убедиться, что проблема в 5Ghz:
- Щелкните правой кнопкой мыши на Пуск и выберите Сетевые подключения
- Выберите Изменить параметры адаптера
- Откройте сетевой адаптер , дважды щелкнув Wi-Fi адаптер
- Щелкните Настроить
- Откройте вкладку Advanced
- Выберите беспроводной режим 802.11n / ac и измените его на выкл.
7.Теперь ваш ноутбук должен подключиться по каналу 2,4 ГГц.
Если это работает, вы можете попробовать установить для беспроводного режима 802.11n / ac значение 802.11n. Тогда вы по-прежнему можете использовать более быструю полосу пропускания 5 ГГц, но только с более медленным протоколом.
Для дальнейшего решения проблемы вам следует проверить, может ли другое устройство подключаться через 5 ГГц. Если нет, то проблема связана с вашей точкой доступа, попробуйте обновить прошивку. Если ваш ноутбук — единственное устройство с проблемой, попробуйте обновить драйвер.
8.Отключить или удалить антивирусное программное обеспечение / программное обеспечение безопасности
Некоторое программное обеспечение безопасности может вызывать ошибки подключения к Интернету. Они блокируют исходящий сетевой трафик из-за сбоя или ошибки конфигурации.
Самый быстрый способ проверить, является ли проблема антивирусным или защитным программным обеспечением, — это отключить или удалить его. Просто убедитесь, что вы перезагрузили компьютер, прежде чем снова его протестировать.
Wi-Fi подключен, но нет Интернета на мобильном телефоне (iPhone / Android)
Не только компьютеры могут иметь проблемы с подключением к беспроводной сети, но и мобильные телефоны иногда не могут подключиться к Интернету.Чтобы решить проблему WiFi не имеет доступа к Интернету Ошибка на вашем телефоне, мы можем попробовать несколько вещей.
Я предполагаю, что вы уже перезапустили свой телефон и маршрутизатор, потому что это основные шаги, которые вы всегда должны делать в первую очередь.
1. Забудьте о Wi-Fi и подключитесь заново.
Во-первых, мы собираемся сбросить только беспроводную сеть, которая вызывает проблему на вашем телефоне. Забывая о беспроводной сети и повторно подключаясь к ней, мы гарантируем, что настройки сети на телефоне обновлены.
- Откройте Беспроводные сети на вашем телефоне
- Нажмите на сеть Wi-Fi имя
- Нажмите , забудьте и подтвердите его
- Повторно подключитесь к беспроводной сети, нажав на имя в Wi-Fi лист.
2. Сбросить настройки сети
Когда мы сбрасываем сетевые настройки, все сохраненные на вашем телефоне пароли беспроводной сети теряются. Поэтому убедитесь, что ваш телефон — единственное устройство, имеющее проблемы с сетью.
Андриод
- Открыть настройки
- Прокрутите вниз до Система и откройте его
- Нажмите Дополнительно
- Нажмите либо Сброс, либо Параметры сброса
- Нажмите Сбросить Wi-Fi, мобильный телефон и Bluetooth или Сбросить настройки сети
- Подтвердите , и ваше устройство перезагрузит .
Iphone
- Открыть Настройки
- Нажмите Общие > Сбросить
- Нажмите Сбросить настройки сети
3.Установить, если фиксированный DNS-сервер
Если он по-прежнему не работает, возможно, проблема связана с DNS. Решить эту проблему может установка фиксированного DNS-сервера.
Самый простой вариант — установить бесплатное приложение от Cloudflare, которое изменит ваш DNS-сервер на 1.1.1.1, бесплатный DNS-сервер, который сделает ваш Интернет безопаснее и быстрее. Вы можете включать и отключать приложение с помощью простого переключателя, чтобы его можно было безопасно опробовать.
Несколько устройств с подключенным Wi-Fi, но без доступа в Интернет
Если у вас есть несколько устройств, к которым подключен Wi-Fi, но нет доступа к Интернету, мы должны проверить ваш маршрутизатор или точку доступа на предмет проблемы.Иногда решение простое: просто запустите маршрутизатор и / или точку доступа (убедитесь, что вы выключили хотя бы на 30 секунд, ), но если это не помогает, нам нужно сделать еще один шаг.
Нам нужно задать вопрос, сработало это или нет. Если проблема возникла внезапно, и вы ничего не меняли в своей сети, то, скорее всего, причиной является проблема с вашим интернет-провайдером или неисправным кабелем.
Подключил новую точку доступа
А что, если вы подключили новую точку доступа? Вы можете подключиться к новой беспроводной сети, но у вас нет доступа в Интернет.Это происходит из-за ошибки конфигурации вашей точки доступа.
Точка доступа расширяет вашу беспроводную сеть, но ваш маршрутизатор по-прежнему контролирует назначенные IP-адреса в вашей сети. Итак, первое, что вам нужно проверить, это отключить ли вы DHCP в своей точке доступа. Маршрутизатор назначит IP-адрес клиентам, подключенным к беспроводной сети.
Когда оба устройства работают под управлением DHCP, вы можете столкнуться с конфликтом IP-адресов (два устройства используют один и тот же IP-адрес) или точка доступа может предоставить неверную информацию (неправильный диапазон IP-адресов, адрес шлюза или DNS-серверы).
Также убедитесь, что IP-адрес точки доступа находится в диапазоне маршрутизатора. Если вы хотите узнать больше о настройке вашей домашней сети, вы можете ознакомиться с этой статьей с лучшими практиками для вашей домашней сети.
Проблема маршрутизатора / точки доступа
Если никто не может подключиться к Интернету, вам придется искать проблему в маршрутизаторе или точке доступа. Сначала попробуйте перезагрузить роутер или точку доступа. Убедитесь, что вы выключили его как минимум на 30 секунд. Таким образом, все кеши будут сброшены, что приведет к новому запуску.
Дайте устройству пару минут для запуска и попробуйте еще раз. Если это не помогло, попробуйте перезагрузить устройство. Помните, что если вы сбросите (заводские настройки) маршрутизатор или точку доступа, все элементы конфигурации могут быть потеряны. Поэтому убедитесь, что у вас есть резервная копия конфигурации или записана самая важная информация.
Сетевые повторители
Повторители беспроводной сетикажутся полезными устройствами, просто подключите их, и они могут расширить вашу беспроводную сеть.Но они действительно ужасны, когда дело касается стабильности и производительности сети.
Если вы подключены к беспроводной сети ретранслятора и получаете сообщение об ошибке WiFi подключен, но нет Интернета , то, скорее всего, сетевое соединение между ретранслятором и вашим маршрутизатором потеряно. Попробуйте сбросить настройки репитера или переместите базовую станцию ближе к маршрутизатору.
Всегда лучше использовать проводное соединение и точки доступа, подключенные к вашему маршрутизатору с помощью сетевого кабеля, чем использовать повторители.
Очистить DNS в книге ChromeЧтобы очистить локальный DNS в книге Chrome, вам необходимо открыть следующий URL: chrome: // net-internals / # dns, нажать кнопку «Очистить кеш хоста».
Почему при подключении к Wi-Fi не отображается доступ в Интернет?Ваше устройство подключено к локальной сети, но не может подключиться к Интернету. Очистите свой DNS и перезапустите маршрутизатор.
Как перезапустить Wifi RouterВы можете безопасно вытащить кабель питания маршрутизатора, чтобы перезапустить его.Подождите 10 секунд, прежде чем снова подключить его
Заключение
Я надеюсь, что с помощью советов, приведенных в этой статье, вы смогли решить проблему с подключением WiFi, но без Интернет-ошибки на вашем компьютере с Windows 10, устройстве Android или iPhone. Если у вас есть вопросы, оставьте комментарий ниже.
WiFi подключен, но нет Интернета? Вот как легко это решить
Интернет — это замечательно, пока вы можете подключиться. Когда дело доходит до проблем с подключением к Интернету, вы, вероятно, столкнетесь с одной из двух вещей.Либо ваш компьютер показывает, что подключение к Интернету отсутствует, либо он показывает, что соединение есть, но вы не можете получить доступ к Интернету. Для тех, кто использует беспроводное соединение, вы можете увидеть всплывающее сообщение об ошибке: « WiFi подключен, но нет Интернета », что означает, что ваше устройство / компьютер правильно подключено к вашему маршрутизатору / модему, но не подключается к Интернету. Чтобы решить эту проблему, мы должны определить, связана ли проблема с одним устройством или затрагивает всю сеть.Эта информация определит, какие шаги нужно предпринять для решения проблемы.
Что вызывает эту ошибку и что вы увидите?Эта ошибка характеризуется маленьким желтым предупреждающим треугольником с черным восклицательным знаком на компьютерах Windows или черным восклицательным знаком на устройствах Android и iPhone. За ним следует одно из следующих сообщений об ошибке:
- Wi-Fi подключен, но нет Интернета
- Подключен, нет доступа в Интернет
- Wi-Fi не имеет доступа в Интернет
- Нет подключения к Интернету
Когда вы видите это, это означает, что ваше устройство подключено к локальной сети (ваш маршрутизатор / модем), но что-то блокирует доступ к Интернету.Общие причины этого включают:
- Адаптер WiFi вашего компьютера неисправен.
- Ваш интернет-провайдер не работает.
- Ваш компьютер имеет неверный адрес интернет-протокола (IP).
- Программное обеспечение безопасности предотвращает доступ (антивирус).
- У вас устарели драйверы беспроводной сети.
- Настройки вашего DNS-сервера настроены неправильно.
- Ваш кеш DNS поврежден.
- Ваш маршрутизатор неисправен.
- У вас на компьютере устаревший беспроводной режим.
Чтобы выяснить, какие шаги разрешения вам нужны, вы должны определить, влияет ли ошибка « WiFi подключен, но нет интернета » на одно отдельное устройство или на всю вашу локальную сеть. Это поможет нам определить вероятную причину и выбрать правильный метод решения проблемы.
- Один компьютер подключен к Wi-Fi, но не подключен к Интернету. Если ваш компьютер — единственное устройство, которое сообщает, что у него есть соединение, но нет реального Интернета, вероятно, у вас неправильно настроены параметры, неисправные драйверы или адаптер WiFi, проблемы с DNS или проблема с вашим IP-адресом.
- Все устройства подключены к Wi-Fi, но не подключены к Интернету. Если все ваши устройства в сети подключены к Wi-Fi, но не имеют доступа к Интернету, вероятно, у вас проблема с маршрутизатором / модемом или ваш интернет-провайдер не работает.
В следующем разделе мы собираемся перечислить решения в зависимости от того, возникает ли ошибка на одном компьютере или это проблема всей сети.
10 Решения для «WiFi подключен, но нет Интернета» Ошибка СообщениеЕсли вы столкнулись с этой ошибкой на одном устройстве, выполните действия, описанные в приведенных ниже методах. Если проблема связана с вашей сетью, перейдите к следующему разделу.
1.Используйте средство устранения неполадок сети Windows.Одним из первых решений, которые стоит попробовать, является использование встроенного средства устранения неполадок сети Windows. Это может сразу решить проблему.
- Введите « settings » в строку поиска вашего компьютера.
- Щелкните на опции « сеть и Интернет ».
- В левом меню нажмите на опцию « status ».
- Щелкните опцию « средство устранения неполадок сети ».
- Запустите и посмотрите, решит ли он проблему. Если этого не произошло, переходите к шагу 2 ниже.
Если вы используете функцию быстрого запуска для более быстрого выключения и включения компьютера, это может мешать вашему соединению. Чтобы отключить это, сделайте следующее.
- Откройте диалоговое окно запуска , нажав клавиши Windows + R. Или введите «запустить» в строку поиска своего компьютера и откройте соответствующий результат.
- Введите следующую команду « powercfg.cpl » и нажмите «ОК».
- Открывает меню « опций питания ».
- С левой стороны нажмите на опцию «, выберите, какие кнопки питания будут делать ».
- В разделе «Определить» нажмите « изменить настройки, которые в настоящее время недоступны ».
- В разделе « настройки выключения » вы увидите параметр для быстрого запуска.
- Снимите флажок с опции быстрого запуска и нажмите «Сохранить».
- Перезагрузите компьютер и проверьте, есть ли у вас доступ в Интернет.
Если ваш кеш DNS поврежден из-за вредоносного кода или технических сбоев, это может вызвать несоответствие в вашем IP-адресе. Это предотвратит подключение к Интернету, даже если есть соединение Wi-Fi. Чтобы очистить свой DNS, сделайте следующее.
- В строке поиска вашего компьютера введите « command prompt » и щелкните его правой кнопкой мыши.
- Запустите приложение командной строки от имени администратора.
- Теперь введите следующие команды и нажимайте Enter после каждой.
- ipconfig / flushdns [Enter].
- ipconfig / release [Enter].
- ipconfig / обновить [Enter].
- Как только это будет сделано, закройте окно командной строки и посмотрите, есть ли у вас подключение к Интернету.
Если вы регулярно обновляете свой компьютер, но не обновляете драйверы оборудования, у вас может возникнуть ошибка связи между ними из-за устаревшего драйвера сетевого адаптера. Чтобы обновить драйвер, сделайте следующее.
- В строке поиска вашего компьютера введите « диспетчер устройств » и откройте результат.
- Найдите в списке « сетевых адаптеров » и разверните раздел.
- Найдите параметр « wireless » в развернутом списке и щелкните его правой кнопкой мыши.
- Выберите для обновления драйвера.
- Если ваш компьютер не обновляет драйвер автоматически до последней версии, вам может потребоваться вручную установить нужную версию от производителя вашей материнской платы или производителя компьютера.
Вы можете сказать, какой адаптер предназначен для вашей беспроводной сети, потому что он либо сразу скажет, что он предназначен для беспроводного подключения, либо в нем будет указан режим беспроводной связи , например 802.11.
5.Проверьте действительность своего IP-адреса.Ваш компьютер может иметь неправильный IP-адрес, из-за чего он не может получить доступ к Интернету.
- В правом нижнем углу экрана щелкните правой кнопкой мыши значок сети на панели задач и выберите параметр « Открыть настройки сети и Интернета ».
- Щелкните « Изменить параметры адаптера », затем дважды щелкните свою сеть.
- В открывшемся окне выберите « Properties » внизу, затем найдите и дважды щелкните запись с надписью « Internet Protocol Version 4 ».
- Убедитесь, что IP-адрес и адрес DNS-сервера настроены на автоматическое получение, затем нажмите OK и снова попробуйте подключение к Интернету.
Возможно, неправильно настроены параметры DNS-сервера. Это чаще встречается при первоначальной настройке компьютера и / или сети.
- Начните с удерживания клавиши Windows , затем нажмите клавишу R , чтобы открыть меню «Выполнить».
- В текстовой строке введите « control / name Microsoft.NetworkAndSharingCenter », затем нажмите OK .
- В верхнем левом углу открывшегося окна нажмите « Изменить настройки адаптера ».
- В центре щелкните правой кнопкой мыши « WiFi », затем выберите « Properties ».
- В новом окне найдите и выберите « Internet Protocol Version 4 (TCP / IPv4) », затем нажмите кнопку « properties » ниже.
- Откроется еще одно окно, показывающее, как получается ваш IP-адрес и DNS-сервер.Внизу установите значение « Использовать следующий адрес DNS-сервера ».
- Для предпочтительного DNS-сервера введите « 8.8.8.8 », а для альтернативного DNS-сервера введите « 8.8.4.4 », затем нажмите OK .
Проверьте свой Интернет еще раз, чтобы увидеть, решит ли это проблему.
7. Удалите конфликтующие приложения, временно отключите брандмауэр и антивирусное программное обеспечение.Определенные приложения на компьютере могут препятствовать доступу к Интернету, даже если ваш компьютер сообщает, что соединение установлено.В большинстве случаев виновато антивирусное ПО . Если на вашем компьютере установлено антивирусное программное обеспечение сторонних производителей, попробуйте отключить его, чтобы посмотреть, решится ли проблема сама собой.
Вот как временно отключить брандмауэр Защитника Windows:
- Нажмите клавишу Windows на клавиатуре.
- Введите « Control Panel » в поле поиска Windows и откройте приложение.
- Щелкните Система и безопасность .
- В новом окне выберите Брандмауэр Защитника Windows .
- В левой части окна выберите « Включить или выключить брандмауэр Защитника Windows ».
- Выберите , чтобы отключить брандмауэр Защитника Windows для сети, с которой у вас возникли проблемы.
Сделайте то же самое с любым другим антивирусом или брандмауэром, установленным на вашем компьютере.
8. Сбросьте TCP / IP с помощью командной строки .Проблема с проблемой «Wi-Fi не подключен к Интернету» заключается в том, что она может происходить из нескольких разных источников.Еще одно ключевое исправление, которое вы можете применить, — это сброс TCP / IP с помощью командной строки:
.- Нажмите клавишу Windows + R на клавиатуре.
- Когда откроется окно Выполнить , введите « cmd », чтобы открыть командную строку .
- Введите следующие команды и нажмите Введите после каждой строки:
- netsh int ip reset
- ipconfig / release
- ipconfig / refresh
- Проверьте, нет ли Интернета вопрос решен.
Отключение или отключение IPv6 в вашей системе также может быть быстрым исправлением ошибки «Нет доступа в Интернет» и, по сути, вынудит ваш компьютер подключиться через IPv4. Вот как отключить IPv6 вручную:
- Нажмите клавишу Windows на клавиатуре.
- Щелкните Settings .
- Выберите Сеть и Интернет .
- Прокрутите вниз и щелкните Изменить параметры адаптера .
- Щелкните правой кнопкой мыши активный сетевой адаптер и выберите Свойства .
- В окне «Свойства» прокрутите вниз, пока не увидите Internet Protocol Version 6 (TCP / IPv6). и снимите флажок рядом с ним.
- Нажмите ОК , чтобы сохранить изменения.
- Чтобы проверить, сработало ли исправление, вам, возможно, придется перезагрузить компьютер.
Не путать с 5G, 5 ГГц — это частота вашего WiFi-роутера. По сути, частота вашего роутера определяет его общую скорость относительно досягаемости. По сравнению с 2,4 ГГц частота 5 ГГц обеспечивает более высокие скорости в более коротком диапазоне. Если вы считаете, что полоса пропускания 5 ГГц влияет на ваше интернет-соединение, вы можете отключить 5 ГГц, чтобы ваше устройство автоматически переключилось на 2,4 ГГц.
- Нажмите клавишу Windows на клавиатуре.
- Щелкните Settings .
- Выберите Сеть и Интернет .
- Прокрутите вниз и щелкните Изменить параметры адаптера .
- Щелкните правой кнопкой мыши активный сетевой адаптер и выберите Properties .
- В правом верхнем углу окна «Свойства» щелкните Настроить .
- Откройте вкладку Advanced и выберите Property под названием Wireless mode .
- Щелкните раскрывающееся меню Value справа и установите режим 802.11б / г .
- Нажмите ОК , чтобы сохранить изменения.
- Отключитесь, а затем снова подключитесь к Wi-Fi.
- Проверьте, решена ли проблема отсутствия Интернета.
Примечание: Эта конфигурация указывает вашей карте WiFi сканировать только полосу пропускания 2,4 ГГц, и она не будет пытаться подключиться к вашему маршрутизатору через диапазон 5 ГГц 802.11a. Если после внесения этого изменения у вашего Wi-Fi по-прежнему нет доступа к Интернету, вы также можете протестировать другие беспроводные режимы, доступные в раскрывающемся списке.
4 метода решения проблемы «Wi-Fi подключен, но нет Интернета» во всей вашей сети 1. Проверьте, не работает ли ваш интернет-провайдер.Если все ваши устройства подключены к беспроводному Интернету в вашей сети, но вы не можете получить доступ к Интернету, это может быть связано с отключением у вашего поставщика услуг. Единственный способ проверить это — использовать сотовые данные для поиска сети вашего интернет-провайдера через его веб-сайт или страницы в социальных сетях или позвонить своему интернет-провайдеру.В некоторых случаях, если вы можете использовать сотовые данные для выхода в Интернет, вы можете использовать другие веб-сайты, такие как DownDetector, чтобы узнать, не работает ли служба или сообщают ли другие о той же проблеме, что и вы.
Если у вашего интернет-провайдера нет сбоев, вероятно, ваш маршрутизатор является источником проблемы. Переходите к шагу 2 ниже.
2. Выполните сброс / перезагрузку модема или маршрутизатора.Как бы то ни было, выключение маршрутизатора и модема , а затем повторное включение — это шаг, который может попробовать любой, и он действительно решит большинство проблем.Если у вас есть только маршрутизатор, выключите его, а затем отключите от сети. Примерно через минуту снова подключите его и включите снова. Если у вас есть и маршрутизатор, и модем, выключите их и отсоедините от сети. Сначала подключите модем примерно через 30 секунд, затем подождите еще минуту перед включением маршрутизатора. После того, как через 5–10 минут все закончится, проверьте свои устройства еще раз, чтобы увидеть, решена ли проблема.
3. Проверьте фильтрацию MAC-адресов в настройках маршрутизатора. АдресаMedia Access Control (MAC) — это уникальные идентификаторы, которые можно использовать для управления доступом к сети для устройств. Большинство маршрутизаторов имеют функцию, которая позволяет фильтровать доступ к устройствам на основе MAC-адресов.
Вам необходимо проверить, включена ли эта функция и находится ли она в разрешающем или запрещающем режиме. Выбранный режим определяет, могут ли MAC-адреса, перечисленные в вашем маршрутизаторе, и ТОЛЬКО те, которые указаны в списке, подключаться к Интернету (разрешенный режим), или если перечисленным устройствам запрещено подключаться (режим запрета).
Консоль управления вашего маршрутизатора доступна из любого веб-браузера, вам просто нужно знать правильный IP-адрес. Адрес по умолчанию обычно можно найти в нижней части коробки маршрутизатора. Если вы не можете найти его там, вот как получить его с помощью командной строки:
- Нажмите клавишу Windows и введите « cmd » в поле поиска.
- Щелкните правой кнопкой мыши приложение Command Prompt и выберите Запуск от имени администратора .
- В окне командной строки введите команду « ipconfig » и нажмите Введите .
- Найдите свой IP-адрес шлюза по умолчанию , который будет выглядеть примерно так: 192.168.X.X
- Введите этот IP-адрес в свой любимый веб-браузер, чтобы открыть консоль управления маршрутизатором.
- Скорее всего, вам нужно будет войти в систему с учетными данными вашего маршрутизатора, которые НЕ совпадают с вашим именем пользователя и паролем WiFi. Они могут быть расположены на задней панели вашего маршрутизатора или могут быть просто «администраторами», если вы никогда раньше не меняли их.
Получив доступ к настройкам маршрутизатора, убедитесь, что функция фильтрации MAC-адресов отключена или что вы не запрещаете доступ к Интернету своему устройству с помощью определенного правила фильтрации.
4. Перезагрузите всю сеть.Если вы по-прежнему испытываете ошибку « WiFi подключен, но нет интернета » после выполнения всех вышеперечисленных шагов, вам может потребоваться перезагрузить всю сеть. Это вернет все ваши сетевые настройки в состояние по умолчанию, а также удалит все сетевые адаптеры.К сожалению, вам нужно будет снова настроить все резервное копирование, включая обновление сетевых адаптеров по умолчанию и повторное подключение к вашей локальной сети. Для этого вам понадобится пароль вашей интернет-сети. Чтобы сбросить настройки сети, выполните следующие действия.
- Введите « settings » в строку поиска вашего компьютера.
- Щелкните на опции « сеть и Интернет ».
- В левом меню нажмите на опцию « status ».
- Прокрутите вниз, пока не увидите раздел « средство устранения неполадок сети ».
- Найдите в опциях « сброс сети ».
- Щелкните « network reset » и следуйте инструкциям на экране.
После сброса сети повторно подключитесь к Интернету, щелкнув значок на панели задач вашего Интернета. Возможно, вам потребуется открыть список доступных сетей, найти свою и подключиться к ней.
ЗаключениеНадеюсь, один из перечисленных выше методов успешно разрешил подключение к Wi-Fi, но не проблемы с Интернетом.Однако, если у вас по-прежнему нет доступа к Интернету на вашем компьютере, лучше всего обратиться к профессиональному ИТ-специалисту для дальнейшего устранения проблемы.
Главная »Интернет» Wi-Fi подключен, но нет Интернета? Вот как это легко решить
5 способов исправить Android, подключенный к Wi-Fi, но без проблем с Интернетом — гаджеты для использования
Если вы когда-либо были в ситуации, когда ваш телефон подключен к Wi-Fi, но по-прежнему нет интернета, вы знаете, как это раздражает.Если вы столкнулись с такой ситуацией прямо сейчас, то для этого есть множество причин. Что ж, считайте, что вам повезло, потому что у нас есть набор простых шагов, которые позволяют вам диагностировать эту проблему самостоятельно. Читайте дальше, чтобы узнать, как исправить Android, подключенный к Wi-Fi, но не имеющий проблем с Интернетом на вашем телефоне.
Также прочтите | 11 способов исправить отключение и повторное подключение Wi-Fi на Android
Исправлено подключение к Wi-Fi, но не проблема с Интернетом
1. Отключить и снова подключить
Первое правило исправления, связанного с ИТ, — выключить и снова включить его, оно устраняет около 50 процентов проблем.Итак, если ваш телефон не подключается к Интернету, даже если он подключен к маршрутизатору Wi-Fi. Зайдите в настройки, выключите и снова включите Wi-Fi и посмотрите, решит ли это вашу проблему.
2. Иногда нужно просто забыть
Если описанный выше метод не помог, то это решение может сработать для вашей проблемы. Это решение представляет собой просто обновленную версию предыдущего решения, но иногда оно работает. Все, что вам нужно сделать, это забыть о сети Wi-Fi, к которой вы подключаетесь, а затем снова подключиться к ней.
Этот метод требует, чтобы вы забыли сеть и подключились к ней с помощью пароля. Для этого перейдите в Настройки > Сеть и Интернет> Wi-Fi> коснитесь сети , к которой вы подключены, и коснитесь кнопки Забыть . После этого снова подключитесь к сети, используя пароль.
3. Проверить, работает ли Интернет
У всех интернет-провайдеров есть веб-панель управления или приложение для подключения к панели управления вашей учетной записи. Таким образом, вы можете пойти туда и посмотреть, активно ли соединение, войдя в свою панель управления.
В моем случае это Excitel, и я вижу, что мое соединение работает нормально. Но если вы видите, что ваше соединение неактивно, вы можете обратиться к своему интернет-провайдеру, чтобы решить проблему.
4. Проверьте маршрутизатор
Проблема может быть в вашем маршрутизаторе, и вы можете исправить ее, используя несколько простых приемов. Перезагрузка маршрутизатора также работает в этих сценариях, поэтому вы можете просто попробовать это прежде всего. Если это не помогло, посмотрите, не блокирует ли маршрутизатор сетевой трафик, на панели управления маршрутизатора.
Чтобы проверить, включена ли функция управления трафиком, зайдите в браузер и перейдите на панель управления маршрутизатора. Перейдите на вкладку Advanced и выберите оттуда Traffic Contro l. Отключите функцию управления трафиком оттуда и посмотрите, работает ли Интернет на вашем телефоне или нет.
Если даже это не помогло, то осталось только перезагрузить маршрутизатор. Если вы найдете инструмент для извлечения лотка для SIM-карты, вставьте его в отверстие для сброса маршрутизатора и нажмите кнопку на 15 секунд, затем извлеките ее и нажмите еще раз.Это сбросит маршрутизатор, но если у вас нет инструмента, выполните следующие действия.
Войдите в панель управления маршрутизатора, а затем перейдите в раздел «Система или конфигурация», как это называется на панели управления маршрутизатора. Там вы увидите множество опций, включая сброс, резервное копирование, восстановление, сохранение и перезагрузку маршрутизатора. Выберите параметр «Сброс» и подтвердите сброс маршрутизатора.
Также прочтите | Как улучшить диапазон, скорость и возможность подключения Wi-Fi
5. Сброс настроек сети на Android
Если вы все еще сталкиваетесь с проблемой подключения к Интернету на своем смартфоне Android, вы можете попробовать сбросить настройки сети на своем смартфоне.Это просто, и это не приведет к удалению каких-либо данных, сохраненных на вашем смартфоне.
Сбрасывает только все сетевые операции и оборудование, включая Bluetooth. Вы потеряете все сохраненные сети Wi-Fi и соединения Bluetooth. После завершения сброса необходимо подключиться к сохраненной сети Wi-Fi.
Также прочтите | Лучшие приложения для проверки скорости Интернета в реальном времени для Android
Завершение
Таким образом вы можете диагностировать ситуацию, когда ваш телефон подключен к Wi-Fi, но не подключен к Интернету.Эти исправления, скорее всего, исправят что-то не так с вашими сетевыми устройствами, но если ни одно из них не помогло вам, вам нужно обратиться за помощью к своему интернет-провайдеру.
Вы также можете следить за нами, чтобы получать мгновенные технические новости по телефону Google News или получать советы и рекомендации, обзоры смартфонов и гаджетов, присоединяйтесь к GadgetsToUse Telegram Group или для получения последних обзорных видео подписывайтесь на GadgetsToUse Youtube Channel.
10 способов исправить Android, подключенный к Wi-Fi, но без Интернета
Очень распространенная проблема с телефонами Android заключается в том, что они не могут подключиться к Интернету, несмотря на то, что они подключены к Wi-Fi.Это очень неприятно, так как мешает вам быть в сети. Интернет стал неотъемлемой частью нашей жизни, и мы чувствуем себя бессильными, когда у нас нет подключения к Интернету. Еще более неприятно, когда, несмотря на установленный Wi-Fi-роутер, нам запрещено подключение к Интернету. Как упоминалось ранее, это обычная проблема, которую легко решить. В этой статье мы научим вас, как именно решить эту досадную проблему. Мы перечислим ряд решений, чтобы избавиться от надоедливого сообщения «Wi-Fi не имеет доступа в Интернет».
Исправить Android, подключенный к Wi-Fi, но без доступа в Интернет Метод 1. Проверьте, подключен ли маршрутизатор к ИнтернетуЭто может показаться глупым, но иногда эта проблема возникает из-за того, что на самом деле нет Интернета. Причина в том, что ваш WiFi-роутер не подключен к Интернету. Чтобы проверить, действительно ли проблема связана с вашим Wi-Fi, просто подключитесь к той же сети с другого устройства и посмотрите, есть ли у вас доступ в Интернет.В противном случае это означает, что проблема связана с вашим маршрутизатором.
Чтобы устранить проблему, сначала проверьте, правильно ли подключен кабель Ethernet к маршрутизатору, а затем перезапустите маршрутизатор. Если проблема еще не решена, откройте программное обеспечение маршрутизатора или посетите веб-сайт интернет-провайдера, чтобы проверить, вошли ли вы в систему. Убедитесь, что ваши учетные данные верны. Если есть какая-либо ошибка, исправьте ее, а затем попытайтесь восстановить соединение. Кроме того, попробуйте посетить разные веб-сайты, чтобы убедиться, что проблема не в том, что вы пытались получить доступ к заблокированным веб-сайтам.
Метод 2. Отключить мобильные данныеВ определенных случаях мобильные данные могут создавать помехи сигналу Wi-Fi. Это предотвращает использование Интернета даже после подключения к Wi-Fi. Когда доступен вариант Wi-Fi или мобильной передачи данных, Android автоматически выбирает Wi-Fi. Однако некоторые сети Wi-Fi требуют, чтобы вы вошли в систему, прежде чем вы сможете их использовать. Возможно, даже после того, как вы войдете в систему, система Android не сможет распознать стабильное интернет-соединение.По этой причине он переходит на мобильные данные. Чтобы избежать этого осложнения, просто отключите мобильные данные при подключении к сети Wi-Fi. Просто перетащите вниз с панели уведомлений, чтобы открыть раскрывающееся меню, и щелкните значок мобильных данных, чтобы выключить его.
Метод 3. Убедитесь, что дата и время указаны правильноЕсли дата и время, отображаемые на вашем телефоне, не совпадают с часовым поясом вашего местоположения, вы можете столкнуться с проблемой подключения к Интернету.Обычно телефоны Android автоматически устанавливают дату и время, получая информацию от вашего сетевого провайдера. Если вы отключили эту опцию, вам нужно вручную обновлять дату и время каждый раз, когда вы переключаете часовые пояса. Более простой альтернативой этому является включение автоматических настроек даты и времени.
1. Перейдите к настройкам .
2. Щелкните вкладку Система .
3. Теперь выберите Дата и время вариант .
4. После этого просто включите переключатель для автоматической установки даты и времени .
Метод 4. Забудьте о WiFi и подключитесь сноваДругой способ решить эту проблему — просто забыть о WiFi и повторно подключиться. Этот шаг потребует от вас повторного ввода пароля для Wi-Fi, поэтому убедитесь, что у вас есть правильный пароль, прежде чем нажимать на опцию Забыть WiFi. Это эффективное решение, которое часто решает проблему.Забывание и повторное подключение к сети дает вам новый IP-маршрут, и это может фактически решить проблему отсутствия подключения к Интернету. Для этого:
1. Перетащите раскрывающееся меню из панели уведомлений вверху.
2. Теперь нажмите и удерживайте символ WiFi, чтобы открыть список сетей WiFi .
3. Теперь просто нажмите на имя Wi-Fi , к которому вы подключены.
4. Нажмите на опцию «Забыть» .
5. После этого просто снова нажмите на тот же WiFi, введите пароль и нажмите «Подключиться».
И проверьте, можете ли вы исправить Android, подключенный к Wi-Fi, но не проблемы с доступом в Интернет. Если нет, перейдите к следующему способу.
Метод 5. Убедитесь, что маршрутизатор не блокирует трафикЕсть большая вероятность, что ваш маршрутизатор может блокировать доступ вашего устройства к Интернету. Это мешает вашему телефону подключиться к сети для доступа в Интернет.Чтобы убедиться, что вам нужно посетить страницу администратора маршрутизатора и проверить, не блокируется ли MAC-идентификатор вашего устройства. Поскольку каждый маршрутизатор имеет свой способ доступа к настройкам, лучше погуглить свою модель и узнать, как получить доступ к странице администратора. Вы можете проверить на задней панели устройства IP-адрес страницы / портала администратора. Как только вы попадете туда, войдите в систему со своим именем пользователя и паролем и проверьте, можете ли вы найти какую-либо информацию о своем устройстве.
Метод 6. Измените DNSВозможно, возникла проблема с сервером доменных имен вашего интернет-провайдера.Чтобы проверить это, попробуйте получить доступ к веб-сайтам, напрямую введя их IP-адрес. Если вы можете это сделать, то проблема заключается в DNS (сервере доменных имен) вашего интернет-провайдера. Есть простое решение этой проблемы. Все, что вам нужно сделать, это перейти на Google DNS (8.8.8.8; 8.8.4.4).
1. Перетащите раскрывающееся меню из панели уведомлений вверху.
2. Теперь нажмите и удерживайте символ Wi-Fi, чтобы открыть список из сетей Wi-Fi .
3.Теперь нажмите на имя Wi-Fi и удерживайте его, чтобы открыть расширенное меню.
4. Щелкните на опции Modify Network.
5. Теперь выберите IP, настройки и измените его на статический .
6. Теперь просто введите статический IP-адрес , IP-адрес DNS 1 и DNS 2 .
7. Нажмите кнопку «Сохранить», и все готово.
Также читайте: 4 способа чтения удаленных сообщений в WhatsApp
Метод 7. Изменение беспроводного режима на маршрутизатореУ WiFi-роутера есть разные режимы беспроводной связи.Эти режимы соответствуют рабочей полосе пропускания. А именно 802.11b или 802.11b / g или 802.11b / g / n. Эти разные буквы обозначают разные стандарты беспроводной связи. Теперь по умолчанию беспроводной режим установлен на 802.11b / g / n. Это отлично работает с большинством устройств, за исключением некоторых старых устройств. Беспроводной режим 802.11b / g / n несовместим с этими устройствами и может быть причиной проблемы «Нет доступа в Интернет». Чтобы решить проблему просто:
1. Откройте программное обеспечение для маршрутизатора Wi-Fi .
2. Зайдите в настройки беспроводной связи и выберите вариант для беспроводного режима.
3. Теперь у вас появится раскрывающееся меню, щелкните по нему и из списка выберите 802.11b , а затем нажмите «Сохранить».
4. Теперь перезапустите беспроводной маршрутизатор и попробуйте повторно подключить устройство Android.
5. Если он по-прежнему не работает, вы также можете попробовать изменить режим на 802.11g .
Метод 8: перезагрузите маршрутизаторЕсли описанные выше методы не помогли решить вашу проблему, пора перезагрузить WiFi.Вы можете сделать это, просто выключив его, а затем снова включив. Вы также можете сделать это через страницу администратора или программное обеспечение вашего маршрутизатора, если есть возможность перезагрузить Wi-Fi.
Если он по-прежнему не работает, пора выполнить сброс. Сброс вашего WiFi-роутера приведет к удалению всех сохраненных настроек и конфигураций интернет-провайдера. По сути, это позволит вам настроить вашу сеть Wi-Fi с чистого листа. Параметр сброса настроек Wi-Fi обычно находится в разделе «Дополнительные настройки», но может отличаться для разных маршрутизаторов.Поэтому было бы лучше, если бы вы поискали в Интернете, как выполнить полную перезагрузку маршрутизатора Wi-Fi. После завершения сброса вам необходимо повторно ввести учетные данные для входа в систему, чтобы подключиться к серверу вашего интернет-провайдера.
Метод 9: сброс настроек сети AndroidСледующий вариант в списке решений — сбросить настройки сети на вашем устройстве Android. Это эффективное решение, которое очищает все сохраненные настройки и сети и перенастраивает WiFi вашего устройства.Для этого:
1. Перейдите в Настройки вашего телефона.
2. Теперь щелкните вкладку Система .
3. Щелкните на кнопке сброса .
4. Теперь выберите Reset Network Settings .
5. Теперь вы получите предупреждение о том, что нужно сбросить. Щелкните «Сбросить настройки сети» .
6.Теперь попробуйте снова подключиться к сети Wi-Fi и посмотрите, сможете ли вы исправить Android, подключенный к Wi-Fi, но не проблема с доступом в Интернет.
Метод 10. Выполните сброс настроек на вашем телефонеЭто последнее средство, которое вы можете попробовать, если все вышеперечисленные методы не помогут. Если ничего не помогает, попробуйте сбросить настройки телефона до заводских и посмотреть, решит ли это проблему. При выборе сброса к заводским настройкам с вашего телефона будут удалены все ваши приложения, их данные, а также другие данные, такие как фотографии, видео и музыка.По этой причине рекомендуется создать резервную копию, прежде чем выполнять сброс настроек до заводских. Большинство телефонов предлагают вам сделать резервную копию данных, когда вы пытаетесь восстановить заводские настройки телефона. Вы можете использовать встроенный инструмент для резервного копирования или делать это вручную, выбор за вами.
1. Перейдите в Настройки вашего телефона.
2. Нажмите на вкладку «Система» .
3. Теперь, если вы еще не создали резервную копию своих данных, выберите параметр «Резервное копирование данных», чтобы сохранить данные на Google Диске.
4. После этого щелкните вкладку «Сброс» .
4. Теперь выберите Reset Phone option .
5. Это займет некоторое время, поэтому оставьте телефон в режиме ожидания на несколько минут.
Рекомендуется: Удалить себя из группового текста на Android
Как только телефон снова перезагрузится, попробуйте использовать клавиатуру. Если проблема все еще не устранена, вам необходимо обратиться за профессиональной помощью и отнести ее в сервисный центр.
3 способа исправить подключение к спектру, но без Интернета
спектр подключен без интернетаВведение
Никогда не бывает приятных ощущений, когда вы пытаетесь выйти в Интернет, а ваш Интернет запрещает доступ или не может подключиться. Если у вас есть подключение к спектру, то с этими проблемами вы вряд ли столкнетесь. Могут быть некоторые неприятные моменты, когда вы можете столкнуться с проблемой, когда ваш Spectrum подключен, но Интернет не работает.
Если с вашим интернет-соединением также возникают такие проблемы, мы решим их одними из лучших возможных решений. Если вы хотите решить эту проблему, оставайтесь с нами, пока эта статья не закончится.
Почему нет интернета при подключении Спектра?Может быть много причин, по которым ваш интернет не работает, даже если Спектрум подключен. Если вы столкнетесь с такими проблемами, мы поможем вам устранить их с помощью наилучших возможных решений.Ниже приведены некоторые проблемы и их окончательные решения, поэтому не отрывайте глаз от экрана.
1. Перезагрузите устройство
Это одно из самых распространенных, самых простых, но при этом одно из лучших возможных решений для избавления от проблем, связанных с Интернетом. В большинстве случаев устройство могло работать так долго, и оно не может работать должным образом какое-либо время, поэтому ваш Интернет не работает, даже если Spectrum подключен.
Итак, выключите ваше интернет-устройство Spectrum и подождите не менее 30 секунд.Теперь, после этого, включите устройство и попробуйте сёрфить через ваш спектрумовский интернет. Наверное, если все пойдет как надо, снова заработает.
2. Попробуйте встроенную программу устранения неполадок
Если вы знаете или нет, в вашем устройстве есть встроенная функция устранения неполадок. Итак, посетите этот вариант и нажмите на устранение неполадок. Если проблема связана с каким-либо программным обеспечением, связанным с проблемами вашего внутреннего устройства, ее можно решить, нажав на опцию устранения неполадок. Если дела пойдут не на юг, то все заработает правильно.
3. Изменить беспроводную связь на маршрутизатор
Возможно, вы используете Интернет через беспроводную сеть. Это может быть связано с тем, что другая ваша бытовая техника использует ту же частоту, что и Wi-Fi. Если в вашем доме есть такие устройства, они могут нарушить работу вашей беспроводной сети.
Вы можете сделать это, чтобы решить эту проблему, — это удалить эти устройства, и если это невозможно, у нас есть другое решение. Затем вы можете подключить к устройству Ethernet, а затем проверить, работает ли Интернет.После перехода из режима беспроводной связи в режим маршрутизатора Интернет снова заработает.
Заключение
В черновике мы упомянули некоторые из лучших решений для решения проблем, связанных с вашим Spectrum Internet. Черновик сообщит вам обо всех аспектах решения таких проблем, связанных с Интернетом. Следуйте вышеупомянутым шагам, и вы сможете делать правильные вещи. Если у вас возникнут вопросы, дайте нам знать в комментариях. Мы постараемся решить ваши проблемы.
Как это исправить при отсутствии подключения к Интернету
Что нужно знать
- Когда у вас есть Wi-Fi, но нет подключения к Интернету, проблема обычно заключается в ваших устройствах, а не в вашем интернет-провайдере.
- Скорее всего виноват роутер или модем. Самое быстрое решение — перезапустить один или оба.
- Если после перезагрузки у вас все еще нет интернета, вы можете попробовать несколько других шагов по устранению неполадок.
В этой статье объясняется, что делать, если у вас сильный беспроводной сигнал, но нет подключения к Интернету.
Как это исправить, если у вас нет подключения к Интернету
Если у вас есть Wi-Fi, но нет Интернета, выполните следующие действия по устранению неполадок.
Перезагрузите роутер и модем. Первым шагом в устранении большинства технических проблем, особенно проблем с сетевым оборудованием, является перезагрузка. Перезагрузка маршрутизатора и модема очищает память и сбрасывает фоновые или сохраняющиеся проблемы. Вам нужно будет войти в свой маршрутизатор как администратор.
Как сбросить маршрутизатор домашней сети
Убедитесь, что вы подключены к правильной сети.Убедитесь, что ваше устройство Wi-Fi не пытается связаться с ближайшей сетью или ретранслятором Wi-Fi, который не полностью настроен, и у любого из них могут быть собственные проблемы, которые блокируют ваш доступ. В этих случаях, даже если Wi-Fi включен и подключен, у вас все равно может не быть работающего Интернета.
Чтобы убедиться в этом, откройте настройки Wi-Fi и проверьте имя сети, к которой вы пытаетесь подключиться. Если вы его не узнаете, скорее всего, это не ваша сеть.
Однако иногда повторители Wi-Fi используют то же имя сети, что и ваш маршрутизатор.Если вы думаете, что это происходит, перезагрузите повторитель Wi-Fi или временно отключите его, чтобы проверить, есть ли у вас Wi-Fi отдельно от этого устройства. Если у вас есть доступ в Интернет, проблема связана с повторителем, и вы можете устранить неполадки оттуда.
Повторно введите пароль беспроводной сети. Некоторые операционные системы не будут предупреждать вас, если вы введете неправильный пароль беспроводной сети. Ваш ноутбук, планшет или телефон может показать, что у вас сильный сигнал Wi-Fi, но если пароль неверен, маршрутизатор откажется связываться с вашим устройством.
Если вы используете общедоступную точку доступа Wi-Fi, возможно, вы используете старый пароль, который раньше работал, но с тех пор изменился, что обычно бывает, когда вы пытаетесь подключиться к сети, которую вы не использовали в много времени.
Отключитесь от VPN. Точно так же, если ваше устройство подключено к службе VPN, вы можете увидеть полное соединение Wi-Fi, но ограниченное или полное отсутствие подключения к Интернету. Попробуйте использовать другой VPN-сервер или отключитесь от VPN, чтобы посмотреть, решит ли это проблему.
Убедитесь, что вы получаете IP-адрес. Вы можете подключиться к маршрутизатору с полными полосами, но у вас все еще нет доступа к Интернету, если проблема не в вашем подключении к маршрутизатору, а в подключении вашего маршрутизатора к вашему интернет-провайдеру.
Когда это происходит, ваш маршрутизатор работает в вашей сети, но, поскольку он не может подключиться к Интернету, у него нет действительного общедоступного IP-адреса, а это означает, что вы не можете отправлять или запрашивать данные через Интернет.
Другая причина, по которой у вас может не быть правильного IP-адреса, заключается в том, что ваше устройство настроено на использование статического IP-адреса, но маршрутизатор не разрешает этот IP-адрес в сети, что может произойти, если вы смешаете статический IP-адрес с Сеть DHCP.
Самый простой способ решить эту проблему — оставить DHCP на маршрутизаторе включенным и удалить статический адрес с устройства. Например, в Windows вы можете сделать это в Панели управления, зайдя в свойства сетевого адаптера и выбрав Получить IP-адрес автоматически вместо опции ручного назначения.
Откройте ваш браузер. Если вы используете точку доступа Wi-Fi, например, в отеле или аэропорту, вы можете подумать, что можете проверить свою электронную почту или просмотреть Интернет, когда у вас будет надежный беспроводной сигнал, но обычно это не так, как работают большинство точек доступа.
Когда вы запускаете веб-браузер, открывается страница с основной информацией о том, какая компания предоставляет точку доступа и что делать дальше. Согласитесь с условиями или введите пароль, предоставленный вам компанией.
Например, некоторые отели заставляют вас вводить пароль на странице точки доступа, чтобы получить доступ, а авиакомпании часто взимают плату за доступ в Интернет.
Подождите, пока страница точки доступа завершит настройку вашего соединения, или перенаправит вас на другую страницу, где вы сможете получить доступ в Интернет в обычном режиме.
Попробуйте другой DNS-сервер. Если ваше устройство подключено к DNS-серверу, который имеет поврежденные данные или находится в автономном режиме, даже самый сильный сигнал Wi-Fi бесполезен для предоставления вам доступа в Интернет.
Найдите другой DNS-сервер и измените настройки DNS-сервера на своем устройстве, чтобы увидеть, загрузились ли веб-страницы.
Проверьте фильтрацию MAC-адресов. Еще одна причина, по которой вы можете быть подключены к Wi-Fi, но не имеете доступа к Интернету, заключается в том, что на маршрутизаторе настроена фильтрация MAC-адресов.Это работает путем блокировки устройств от подключения к маршрутизатору, если у них нет определенного MAC-адреса.
Таким образом, хотя ваше устройство может без проблем показывать, что Wi-Fi подключен, любые попытки доступа к Интернету или другому сетевому устройству блокируются.
Поскольку эта настройка обычно наблюдается только в бизнес-сетях, лучший способ обойти фильтрацию MAC-адресов — это попросить добавить ваш MAC-адрес в утвержденный список.



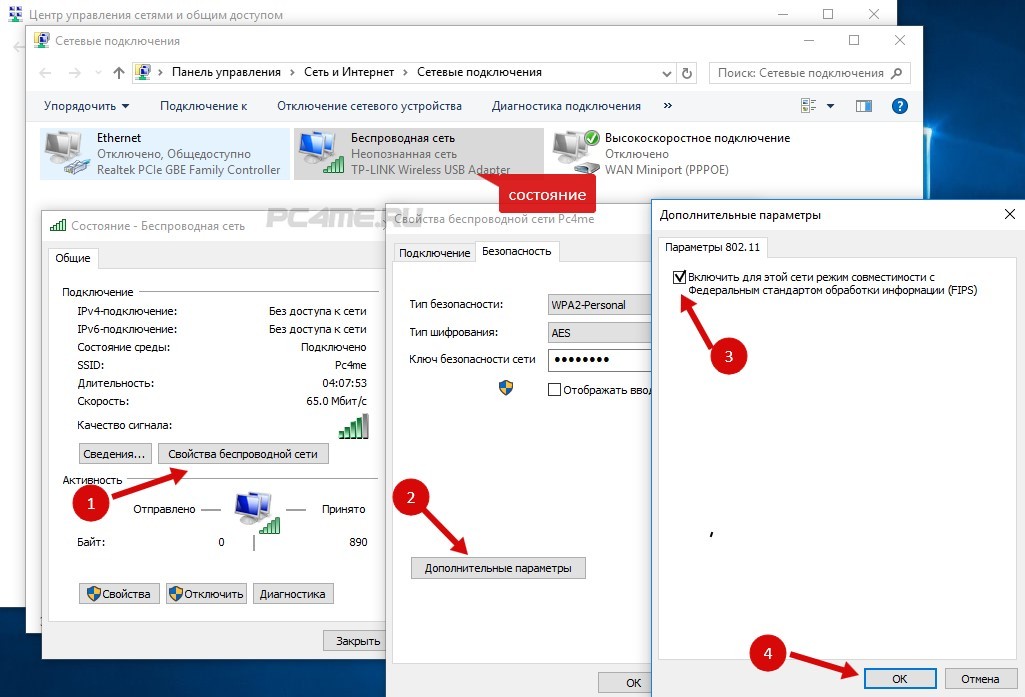 Бывает, что при работе от батареи, система ограничивает питание беспроводного адаптера. Можете запретить отключение беспроводного адаптера для экономии энергии. Попробуйте сделать так.
Бывает, что при работе от батареи, система ограничивает питание беспроводного адаптера. Можете запретить отключение беспроводного адаптера для экономии энергии. Попробуйте сделать так. Увеличить
Увеличить

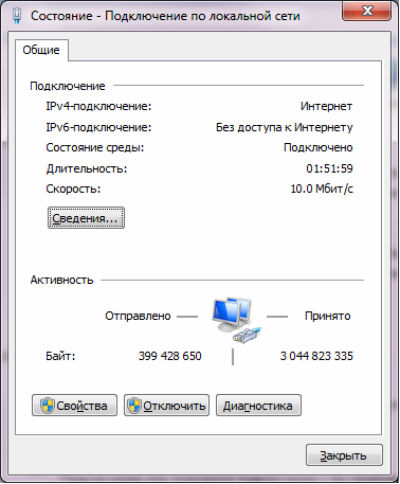 Для проверки корректности работы можно воспользоваться приложением Wi-Fi Fixer. Просто установите его на свое устройство и запустите. Там же можно будет просмотреть полный список сетей, для которых сохранены данные, к которым вы подключались ранее. Перезагрузите свой телефон и попробуйте подключиться к точке доступа повторно.
Для проверки корректности работы можно воспользоваться приложением Wi-Fi Fixer. Просто установите его на свое устройство и запустите. Там же можно будет просмотреть полный список сетей, для которых сохранены данные, к которым вы подключались ранее. Перезагрузите свой телефон и попробуйте подключиться к точке доступа повторно.