Как подключить вай-фай роутер к компьютеру и настроить его
Купили роутер? Пора его . И незаметным образом возникают трудности. Сегодня обсудим все тонкости, связанные с подключением и настройкой роутера. Вне зависимости от модели, принцип настройки всегда одинаковый. Схема на рисунке:
Схема подключения роутера к компьютеруСодержание
- Устанавливаем роутер на удобное для вас место
- Процесс подключения
- Подключаем роутер к питанию
- Подключаем шнур интернета
- Проводим шнур к компьютеру
- Процесс настройки
- Входим в панель управления
- Настраиваем интернет для работы
- Настройка Wi-Fi
- Создаем название и пароль для роутера
Устанавливаем роутер на удобное для вас место
Никакой не гарантирует стабильное соединение и соответствующую тарифу скорость по Wi-Fi. Если желаете обеспечить свое жилье нормальным Wi-Fi покрытием, что бы , принтер, приставка для ТВ и др. устройства хорошо «ловили» wi-fi сигнал, необходимо грамотно разместить маршрутизатор. Мастера из обслуживающей компании всегда рекомендуют расположить оборудование в центре жилплощади. Но клиент сам решает, в каком месте поставить роутер. Вопрос размещения зависит от собственного удобства.
Мастера из обслуживающей компании всегда рекомендуют расположить оборудование в центре жилплощади. Но клиент сам решает, в каком месте поставить роутер. Вопрос размещения зависит от собственного удобства.
Некоторые размещают Wi-Fi роутер у себя в коридоре, поближе к входной двери. Такой подход пользователи оправдывают тем, что не будут видны кабеля по всей квартире. Из-за этого страдает качество беспроводной сети. По сути Wi-Fi хорошо ловит только в прихожей, а вот в гостиной, детской или на кухне связь не очень.
Решить проблему с Wi-Fi покрытием возможно тремя способами: покупка Wi-Fi расширителя; приобретение дополнительного маршрутизатора; грамотное размещение. Обсудим каждое решение по-порядку:
- . Инновационное средство, усиливающее беспроводную связь в нужных местах. Стоимость с роутером практически одинакова. Подключаете повторитель в розетку, а к нему патч-корд от LAN порта маршрутизатора. Можно выполнить подключение по Wi-Fi.
- .
 Более функциональное устройство, которое можно настроить в связке с основным маршрутизатором. Соединение двух устройств также осуществимо по Wi-Fi или по кабелю. Второй вариант позволяет избежать урезания скорости по Wi-Fi и обеспечить должное покрытие. Тем более, если один роутер сломается, всегда остается запасной. С wi-fi расширителем такой случай не пройдет. В маршрутизаторе раскрывается вся суть тонкостей настроек.
Более функциональное устройство, которое можно настроить в связке с основным маршрутизатором. Соединение двух устройств также осуществимо по Wi-Fi или по кабелю. Второй вариант позволяет избежать урезания скорости по Wi-Fi и обеспечить должное покрытие. Тем более, если один роутер сломается, всегда остается запасной. С wi-fi расширителем такой случай не пройдет. В маршрутизаторе раскрывается вся суть тонкостей настроек.
- Грамотное расположение. Самый экономный и практичный вариант решения проблемы. Если клиент не проживает в двухэтажном доме или большой квартире, вполне достаточно правильно разметить роутер. Например, если речь идет про однокомнатную квартиру, поставьте маршрутизатор там, где чаще всего находятся пользователи. В двухкомнатной квартире следует разместить устройство где-нибудь в центре.
Удачное расположение роутера зависит от достаточной длины шнура.
Процесс подключения
В полную комплектацию Wi-Fi маршрутизатора входит само оборудование, блок питания и короткий патч-кордПатч – корд (коммутационный шнур)(коммутационный шнур) для соединения роутера и локальных устройств: ПК, ноутбука, телевизора и т. д. В основном для соединения роутера и ПК, поставляется в комплекте с роутером.. Важно сохранять коробку со всей документацией, чтобы затем в гарантийном случае можно было обменять оборудование на новое или вернуть свои средства. Процесс подключения выполняется поэтапно.
д. В основном для соединения роутера и ПК, поставляется в комплекте с роутером.. Важно сохранять коробку со всей документацией, чтобы затем в гарантийном случае можно было обменять оборудование на новое или вернуть свои средства. Процесс подключения выполняется поэтапно.
Подключаем роутер к питанию
В комплект входит блок питания черного цвета. В зависимости от дизайна оборудования, особенно в дорогих моделях, оно может отличаться. Но зачастую это маленькая прямоугольная коробка с вилками черного цвета и тонким шнуром со штекером. На маршрутизаторе сзади есть только один разъем для питания — черного цвета и округлой формы. Перед включением, убедитесь или отсутствуют различные проблемы с электропитанием. Далее подключайте шнур питания к роутеру, а «вилку» в розетку.
Подключаем шнур интернета
В квартиру клиента монтажники из интернет-компании заводят сетевой кабель от центрального оборудования, размещенном на техническом этаже. На сетевом кабеле клиента «переобжимают» коннектор.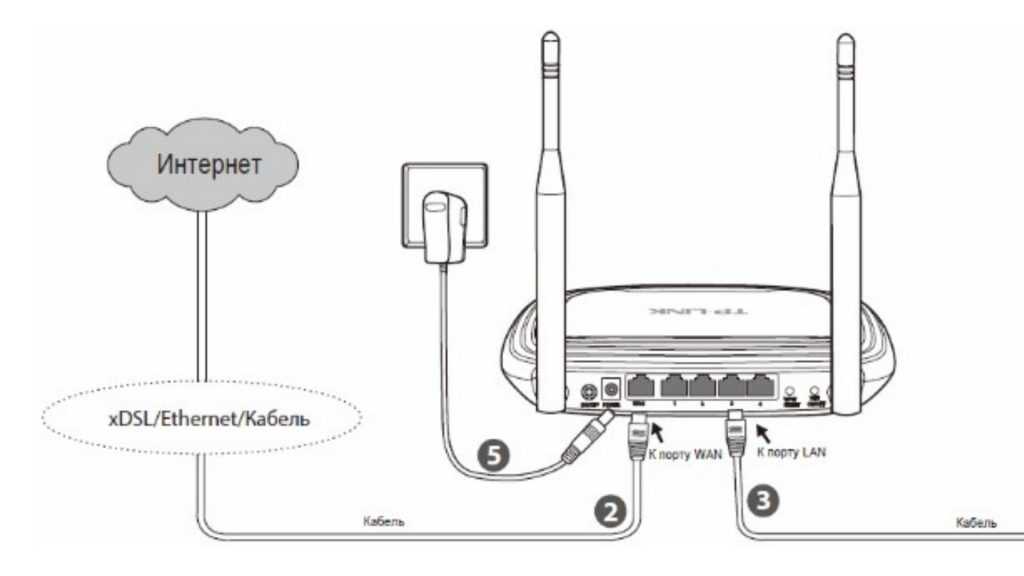 Затем его подключают к конечному устройству. В рамках статьи это Wi-Fi роутер. Сзади оборудования находится несколько портов:WAN«Wide Area Network»В этот порт подсоединяется патч-корд провайдера, для поставки вам Интернета (1) и LANЛокальная сетьLAN – Local Area Network, локальная сеть, созданная внутри дома, квартиры, офиса, предприятия и т.д. Закрытая информационная система. (2-4). UTP-кабель подключаем WAN. Выполните подключение вплотную до щелчка.
Затем его подключают к конечному устройству. В рамках статьи это Wi-Fi роутер. Сзади оборудования находится несколько портов:WAN«Wide Area Network»В этот порт подсоединяется патч-корд провайдера, для поставки вам Интернета (1) и LANЛокальная сетьLAN – Local Area Network, локальная сеть, созданная внутри дома, квартиры, офиса, предприятия и т.д. Закрытая информационная система. (2-4). UTP-кабель подключаем WAN. Выполните подключение вплотную до щелчка.
Проводим шнур к компьютеру
Зачем проводить кабель к компьютеру? Сегодня же век беспроводных технологий! Но большинство пользователей используют стационарный компьютер. У него отсутствует . Или пользователь имеет повышенные требования к стабильности соединения. Особенно это необходимо в рабочих или развлекательных целях (подразумеваются online игры c персональным клиентом).
В комплектацию маршрутизатора входит патч-корд. Это короткий шнур с коннекторами на двух концах. Один конец подключаем в один из LAN портЛокальная сетьLAN – Local Area Network, локальная сеть, созданная внутри дома, квартиры, офиса, предприятия и т. д. Закрытая информационная система. маршрутизатора. Их всего может быть от 2 до 4 (в зависимости от модели роутера).
д. Закрытая информационная система. маршрутизатора. Их всего может быть от 2 до 4 (в зависимости от модели роутера).
Такие порты всегда похожи по цвету и подписаны LAN1, LAN2, LAN3 и т.д. В один из этих портов подключаем патч-корд, а другой конец протягиваем к стационарному компьютеру или ноутбуку. У ПК разъем сетевой карты находится на задней стороне корпуса. У ноутбука — слева или сзади.
Процесс настройки
Данная процедура предусматривает детальную настройку оборудования на программном уровне. Пользователю необходимо зайти в интерфейс маршрутизатора. Для этого можно использовать смартфон или планшет. Но для большего удобства рекомендуется выполнять процедуру настройки на ПК или ноутбуке (особенно касается смены прошивки) . Не всегда панель администратора может быть адаптирована под мобильные устройства. Настраивать с полноценного монитора куда удобней.
Входим в панель управления
Для это потребуется предустановленный браузер Chrome или Firefox. Открываем программу и переходим в адресную строку. В ней прописываем адрес панели администратора: 198.168.0.1 или 198.168.1.1 (в зависимости от модели роутера адрес панели отличается). Затем загружается форма входа. В ней указываем логин и пароль. Такие данные находятся сзади на этикетке маршрутизатора.
Открываем программу и переходим в адресную строку. В ней прописываем адрес панели администратора: 198.168.0.1 или 198.168.1.1 (в зависимости от модели роутера адрес панели отличается). Затем загружается форма входа. В ней указываем логин и пароль. Такие данные находятся сзади на этикетке маршрутизатора.
Настраиваем интернет для работы
Пройдя авторизацию пользователь попадает в окно настроек. Слева находим категорию «Сеть» и нажимаем на пункт WAN«Wide Area Network»проще говоря — это Интернет. В порт WAN подсоединяйте кабель который завел Интернет-провайдер и вы в глобальной сети. Обратите внимание на «Тип подключения». Выбираем PPTP, PPPoE «Point-to-point Protocol over Ethernet»По сути, PPPoE-соединение представляет собой «туннель», прокладываемый в виртуальной сети между двумя ее точками. Собственно, отсюда и наименование «Point-to-point», что дословно переводится с английского, как «от точки к точке», Static IP и Dynamic IP. По данному выбору следует получить консультацию на горячей линии в техническом отделе провайдера. Каждый провайдер обслуживает абонентов, используя разный тип соединения.
По данному выбору следует получить консультацию на горячей линии в техническом отделе провайдера. Каждый провайдер обслуживает абонентов, используя разный тип соединения.
Настройка Wi-Fi
Переходим в категорию «Беспроводной режим». Далее направляемся в пункт «Настройки беспроводного режима». Указываем название сети и регион. Выбираем режим канала 11bgn смешанный. Далее соответствующий канал связи. И сохраняем. Посмотрите, как настроить на примере .
Создаем название и пароль для роутера
Мнение эксперта
Сергей Баринов — Системный администратор.Образование: Информационные системы и технологии
Логин и пароль необходимо создавать на латинице. Первое может остаться названием по умолчанию. Второе требует оригинального значения с добавлением цифр и специальных символов (чем сложнее пароль, тем выше уровень безопасности).
Название можно указать на любом языке. Здесь все зависит от фантазии пользователя. Пароль рекомендуется создавать в объеме не менее из 8 символов (латинские буквы, цифры и дополнительные знаки).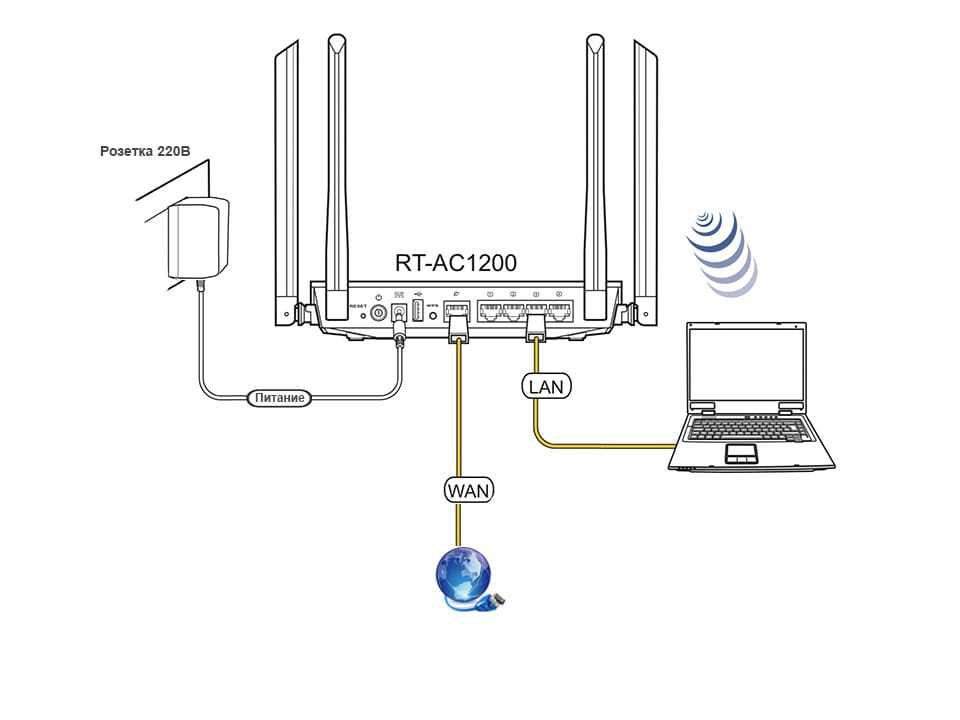
Предыдущая
РоутерСхема настройки роутера с помощью телефона
Следующая
РоутерНастройка ТТК для роутера
Рейтинг
( 4 оценки, среднее 4.25 из 5 )
Как подключить Wi-Fi роутер к компьютеру: пошаговая инструкция
Привет! Сегодня я покажу как подключить Wi-Fi роутер к чему угодно в вашем доме. Но в самом простом случае начнем с компьютера – так и используют нередко, да и настраивать на компьютере удобнее, чем на телефоне. Особой разницы в подключении по проводу между компьютером и ноутбуком нет – все одинаково. Давайте уже начинать.
Уважаемый читатель! Есть какие-то вопросы? Не знаете, как решить свою проблему? Ниже у этой статьи есть комментарии – пишите свою историю во всех деталях, а я дам вам ответ.
Алгоритм подключения роутера любой модели одинаков – у вас не возникнет никаких вопросов. Другое дело, внутренние настройки маршрутизатора, которые меняются от модели к модели. Для деталей настройки я рекомендую поискать соответствующую статью под ваш роутер на нашем сайте. Эта же статья будет про сам процесс подключения с небольшими отсылками к дальнейшим действиям.
Другое дело, внутренние настройки маршрутизатора, которые меняются от модели к модели. Для деталей настройки я рекомендую поискать соответствующую статью под ваш роутер на нашем сайте. Эта же статья будет про сам процесс подключения с небольшими отсылками к дальнейшим действиям.
Содержание
Алгоритм
Весь алгоритм взаимодействия с новым роутером я свел к следующим шагам:
- Установка – располагаем в квартире.
- Подключение – именно об этом наша статья, все сделаем самостоятельно.
- Настройка – вход в настройки, интернет, Wi-Fi, пароли.
А теперь давайте кратко пробежимся по каждому этапу с упором на процесс подключения. А для тех, кто не любит читать, есть классное видео по теме:
Установка
Итак, вы распаковали новенький роутер, самое время определить ему в доме место.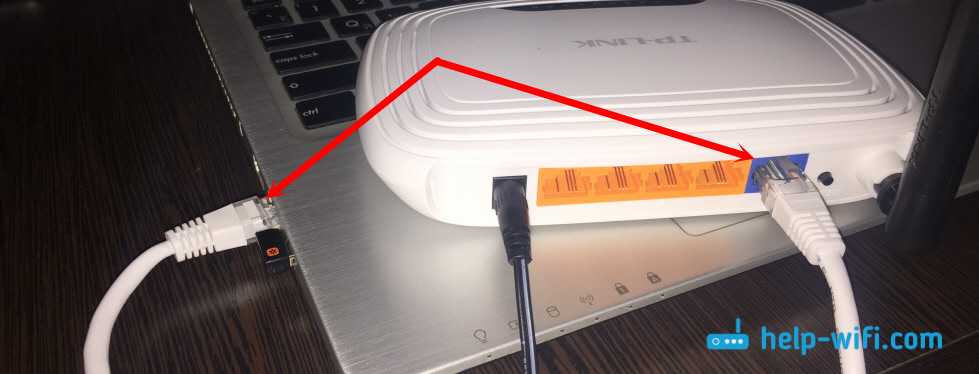 К сожалению, радиус действия роутера ограничен, так что самый лучший вариант по его установке – расположить посреди квартиры:
К сожалению, радиус действия роутера ограничен, так что самый лучший вариант по его установке – расположить посреди квартиры:
Если у вас одна комната – проблем нет. Но если много – ставите роутер и ходите по квартире с ноутбуком или телефоном, замеряя силу сигнала, чтобы хватало везде. Выберете лучшую точку, и в дальнейшем будет меньше морок.
Другая проблема – расположить так, чтобы кабель провайдера мог достать до вашего роутера без разрушений в квартире. Обычно при прокладке интернета мастеру сразу можно сказать, куда протянуть провод – это и делают как раз для лучшего покрытия сигнала дома. Но если уже лежит, придется подстраиваться под него.
Дополнительно возможно понадобится на этом этапе «сборка» роутера – нередко антенны идут открученными, и надо бы их прикрутить.
Подключение
Вот и подошли к теме нашей статьи. Давайте посмотрим на заднюю панель среднестатистического роутера в мире:
Обратите внимание на 3 главных для нас места:
- LAN порты – выделены синим, но нередко бывают и желтым.
 Ключевое отличие – они подписаны как LAN, и обычно их несколько одного цвета. Порты служат для подключения устройств в вашей домашней локальной сети – компьютера или ноутбука.
Ключевое отличие – они подписаны как LAN, и обычно их несколько одного цвета. Порты служат для подключения устройств в вашей домашней локальной сети – компьютера или ноутбука. - INTERNET или WAN порт – внешняя сеть. Сюда заходит кабель вашего провайдера. Как правило этот порт один, и его выделяют отдельным цветом (в большинстве случаев синий, рисунок подобран для контраста).
- Питание. Его ни с чем не перепутаешь, через него подключат роутер к сети питания. Бывает еще отдельная кнопка для включения, если она есть, тоже не забываем включить.
Итоговая схема подключения:
- Включаем питание
- Подключаем WAN
- Подключаем LAN
Шаг 1 – питание
Все этапы очень простые, этот не исключение. Включаем штекер в гнездо питания на роутере и подключаем сам адаптер к сети питания. На маршрутизаторе должны загореться хоть какие-то индикаторы (обычно мигают лампочки питания и вайфай).
Если ничего не горит – проверяем наличие тока.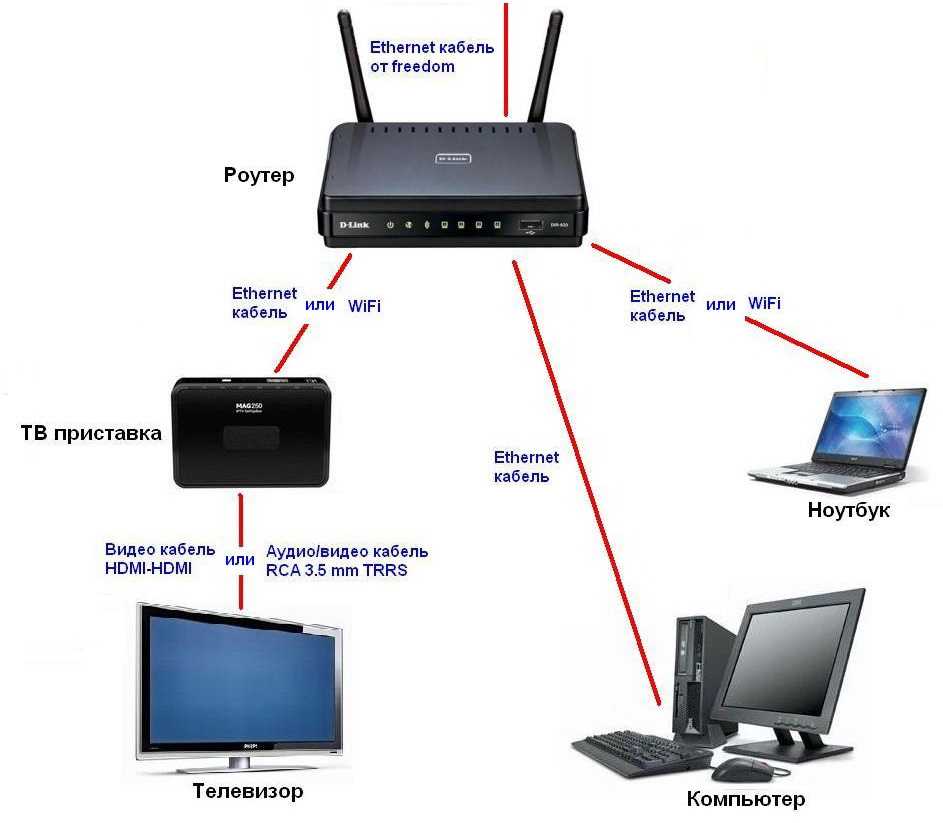 Может плохо подсоединили? Точно туда? А включен ли сетевой фильтр, если он есть? И самое интересно – может сзади есть еще и кнопка включения роутера? Не забываем включить и ее.
Может плохо подсоединили? Точно туда? А включен ли сетевой фильтр, если он есть? И самое интересно – может сзади есть еще и кнопка включения роутера? Не забываем включить и ее.
После этого этапа роутер должен «ожить». Приступаем к дальнейшему подключению.
Шаг 2 – провайдер
Если вам не нужен интернет на роутере – можно шаг пропустить. Но обычно он людям как раз и нужен. Помним, что для этого есть специальное гнездо – WAN или INTERNET. Подключать нужно именно туда!
Если подключите в порт LAN – интернета не будет! Но есть исключительные модели, где это допустимо.
После подключения этого провода обычно загорается еще один индикатор внешней сети.
Шаг 3 – компьютер
Теперь подключим и сам компьютер (в общем случае и ноутбук) по проводу. Берем патч-корд – тот самый сетевой кабель, который идет в комплекте с роутером (если нет – бегом в магазин). Один конец втыкаем в LAN порт роутера, другой – в сетевую карту на компьютере.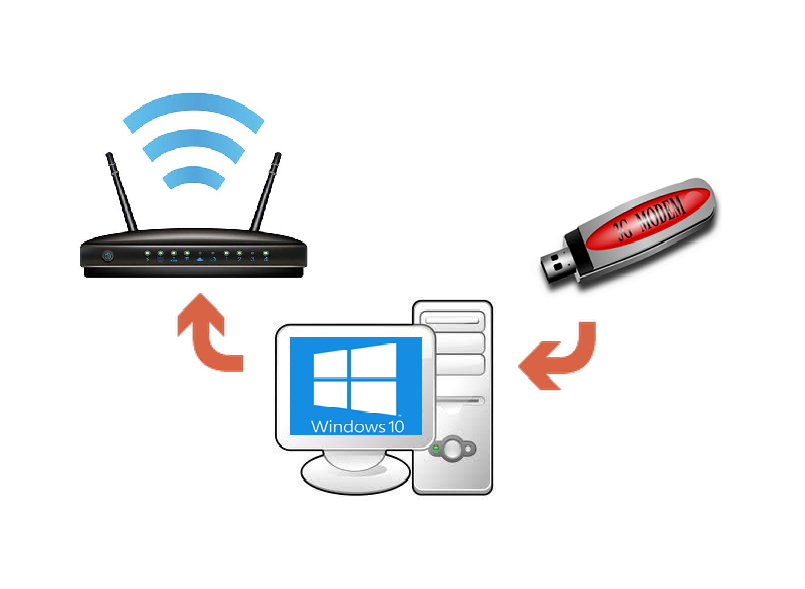
Найти будет не сложно – все порты выглядят одинаково, т.к. идут по одному стандарту – RJ-45:
Такое же обычно присутствует и на ноутбуках. После подключения на роутере должен загореться последний интересующий нас индикатор – LAN сети.
Если у вас несколько LAN портов – можно подключиться к любому из них. Разницы нет.
В результате порты должны быть забиты примерно вот так:
Ошибиться очень трудно. Должны все сделать правильно с первого раза. Все! Больше подключать здесь ничего не надо, и можно переходить к настройке.
Есть и другой способ подключиться к роутеру – через Wi-Fi. Просто выбираем в списке активных сетей нашу, вводим пароль и все. Название сети и пароль обычно тоже пишут на наклейке под дном.
Настройка – очень кратко
Почему очень кратко? Да потому что сам процесс настройки различается от роутера к роутеру.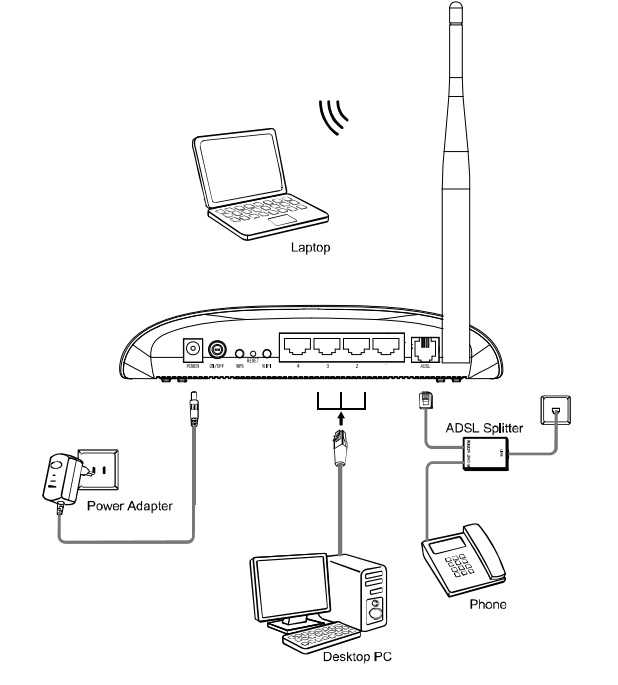 Так что если что-то непонятно – пишите в комментарии, а лучше перейдите к статье про настройку своей модели роутера у нас на сайте – там будет все в деталях и со всеми нюансами. Ниже даю универсальный алгоритм для всех моделей.
Так что если что-то непонятно – пишите в комментарии, а лучше перейдите к статье про настройку своей модели роутера у нас на сайте – там будет все в деталях и со всеми нюансами. Ниже даю универсальный алгоритм для всех моделей.
Шаг 1 – вход в панель
Сначала нужно войти в веб-конфигуратор. Лучший способ – заглянуть под роутер и на наклейке посмотреть актуальные данные для входа в панель управления, логин и пароль. Выглядит это примерно так:
Если ничего не помогает, переходим по следующим ссылкам, по одной из них должно появиться окошко ввода логина и пароля:
192.168.0.1
192.168.1.1
Логин и пароль смотрятся на той же наклейке, но обычно они стандартные чуть ли не везде
Шаг 2 – настройка интернета
И тут начинаются большие расхождения. Как попали в конфигурацию, ищите мастер настройки. Он проведет вас по шагам и все настроит сам. Что здесь важно – найти договор с вашим провайдером, где идут логин и пароль от самого интернета. В процессе настройки придется их вбить здесь. В итоге роутер должен подключиться к интернету.
В процессе настройки придется их вбить здесь. В итоге роутер должен подключиться к интернету.
Шаг 3 – настройка Wi-Fi
Если пользуетесь мастером настройки – вы тоже пройдете через этот этап. Главное здесь – задать имя вашей Wi-Fi сети – сделайте это понятным для себя. И очень важно – поменяйте пароль к беспроводной сети, чтобы ни один сосед не смог подключиться.
Шаг 4 – пароль от роутера
И в конце всей настройки очень важно не забыть сменить сам пароль на роутер (ну который у всех одинаковый admin) – так мы обережем свою квартиру от иноземного вмешательства злых хакеров, и будем жить долго и счастливо.
Вот и все! Больше здесь ничего не придумаешь. Детали нужно смотреть уже конкретно под свою модель или просто задать вопрос в комментариях ниже. Обязательно ответим!
Как настроить WiFi-маршрутизатор без компьютера
Настроить WiFi-маршрутизатор на компьютере или ноутбуке очень просто. Но задумывались ли вы когда-нибудь, что если у вас останется только телефон с поддержкой WiFi и вам нужно настроить WiFi?
В таком случае мы поможем вам настроить WiFi роутер без компьютера.
Кроме того, вы также узнаете, как узнать учетные данные, связанные с безопасностью вашего WiFi, без компьютера.
Содержание
Настройка маршрутизатора WiFi без компьютера
Вы можете настроить маршрутизатор с помощью устройства Android или iOS. Для этого необходимо иметь следующую информацию.
SSID или имя сети
Идентификатор набора услуг, широко известный как SSID, — это имя беспроводной сети. Например, когда вы включаете Wi-Fi на своих мобильных устройствах, вы видите список доступных подключений WiFi. Имена, которые вы видите, являются идентификаторами SSID различных сетей поблизости.
Кроме того, SSID отличает вашу сеть WiFi от других.
SSID устанавливается по умолчанию при покупке нового беспроводного маршрутизатора или бывшего в употреблении. Таким образом, вы можете изменить SSID на странице администрирования маршрутизатора. Позже мы увидим, как изменить SSID.
Пароль WiFi по умолчанию
Пароль маршрутизатора Wi-Fi — это вторая информация, необходимая для настройки маршрутизатора WiFi через мобильное устройство.
Это ключ для подключения к определенному беспроводному маршрутизатору.
Кроме того, когда вы выбираете анонимный SSID из списка, появляется мгновенное приглашение WPA-PSK (предварительно общий ключ защищенного доступа Wi-Fi). Это пароль для подключения к Wi-Fi роутеру.
Итак, где вы собираетесь найти эти учетные данные?
Руководство по эксплуатации маршрутизатора
К большинству маршрутизаторов прилагается руководство по эксплуатации, содержащее следующую информацию:
- SSID
- Пароль Wi-Fi
- IP-адрес по умолчанию (или шлюз по умолчанию)
- Номер модели Admin38 и пароль
- Серийный номер
Таким образом, вы можете найти эти инструкции на задней или боковой панели маршрутизатора WiFi. Расположение этой информационной этикетки зависит от модели роутера.
Однако, если вы не можете найти эту информацию на своем маршрутизаторе или отсутствует этикетка, обратитесь в центр поддержки клиентов маршрутизатора.
Свяжитесь с производителем маршрутизатора
В зависимости от того, какая компания произвела ваш маршрутизатор, вы должны связаться с ними и узнать SSID маршрутизатора, пароль по умолчанию и учетные данные администратора.
Они предоставят вам необходимую информацию.
Однако вы также можете посетить веб-сайт производителя маршрутизатора. Возможно, вам придется ввести номер модели вашего маршрутизатора, чтобы получить необходимую информацию.
Как настроить маршрутизатор без компьютера?
Перед началом процесса установки убедитесь, что ваше мобильное устройство достаточно заряжено. Это связано с тем, что для настройки маршрутизатора мобильного телефона требуется больше времени. Почему?
Без сомнения, скорость обработки беспроводного маршрутизатора меньше, чем у компьютера. Кроме того, маршрутизатору требуется больше времени для приема и передачи данных и информации на мобильное устройство, чем компьютеру.
Таким образом, весь процесс может занять 20-25 минут.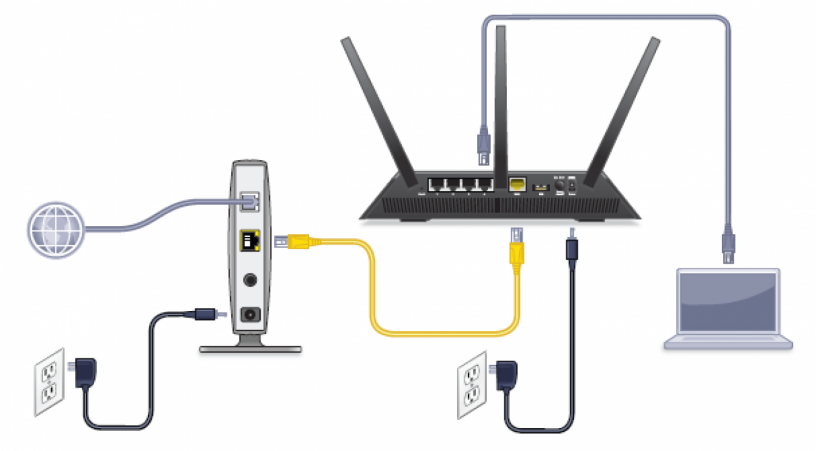
Если на вашем устройстве iOS или Android отображается уведомление «Батарея разряжена», рекомендуется подключить телефон к зарядке и подождать, пока он разрядится.
Вы должны завершить процесс настройки беспроводного маршрутизатора одним махом, потому что, если ваш смартфон выйдет из строя во время процесса, вам, возможно, придется повторить настройку.
Кроме того, вы можете забыть о некоторых важных настройках и столкнуться с проблемами подключения.
Итак, зарядите свой телефон и сделайте так, чтобы заряда батареи хватило для завершения настройки роутера Wi-Fi.
Производительность телефона
Еще одна редкая, но сложная проблема заключается в том, что пользователи не могут получить доступ к странице администратора на своих смартфонах. Почему это происходит?
Эта проблема может быть вызвана следующими причинами:
- Устаревшая версия ОС (операционной системы)
- Устаревший браузер
- Плохая связь с сетью маршрутизатора
Таким образом, вы должны убедиться, что на вашем телефоне установлена последняя версия ОС. Также следует обновить браузер мобильного устройства.
Также следует обновить браузер мобильного устройства.
Перезагрузите телефон в случае плохой связи, что является проблемой слабого сигнала WiFi.
Если это не поможет, сбросьте настройки сети.
Сброс настроек сети — Android
Если вы не можете подключиться к сети Wi-Fi маршрутизатора, попробуйте сбросить настройки сети.
Выполните следующие действия на своем устройстве Android:
- Откройте Настройки на своем телефоне.
- Перейти к системе.
- Нажмите Дополнительно > Сбросить параметры.
- Выберите «Сбросить настройки сети».
- Нажмите кнопку «СБРОС НАСТРОЕК», когда появится запрос на подтверждение.
Сброс настроек сети — iOS/iPadOS 15 или новее
- Откройте настройки.
- Нажмите «Общие».
- Теперь выберите «Перенос или сброс устройства».
- Нажмите «Сброс».
- Выберите «Сбросить настройки сети».
Сброс настроек сети — iOS/iPadOS 14 или более ранней версии
- Откройте приложение Srttings.

- Перейти к общему.
- Теперь выберите Сброс.
- Выберите «Сбросить настройки сети».
Что происходит при сбросе настроек сети?
При сбросе настроек сети на смартфоне или планшете все беспроводные соединения возвращаются к заводским настройкам по умолчанию.
Это означает, что следующие соединения будут удалены:
- Bluetooth
- Wi-Fi
- VPN
- Настройки сотовой связи (они останутся по умолчанию)
процесс сброса настроек сети.
Кроме того, если вы считаете, что у вашего смартфона проблемы с подключением, может помочь сброс настроек сети перед настройкой маршрутизатора Wi-Fi.
Настройка маршрутизатора Wi-Fi на телефоне
Вы можете настроить маршрутизатор Wi-Fi с устройства Android или Apple iPhone. Шаги почти такие же.
Уточним, есть ли разница в процессе настройки Wi-Fi роутера.
Теперь выполните следующие действия:
Включите и соберите беспроводной маршрутизатор
- Сначала подключите адаптер питания маршрутизатора к работающей электрической розетке.

- Подключите разъем питания к порту питания маршрутизатора.
- Включите маршрутизатор.
- Подождите не менее минуты, потому что для полного питания маршрутизатора требуется время.
Следите за светодиодными индикаторами маршрутизатора. Они показывают мощность маршрутизатора, интернет, беспроводную связь и другие действия.
Сначала индикатор питания загорится красным. Это означает, что ваш маршрутизатор еще не запущен. Вместо этого он включает внутреннее оборудование.
Как только индикатор питания загорится зеленым, питание полностью включено.
Кроме того, проверьте индикатор беспроводной связи. Если после включения маршрутизатора он пуст, возможно, вам придется вручную нажать переключатель WiFi на маршрутизаторе.
Включите Wi-Fi на телефоне
Для телефонов Android выполните следующие действия:
- Разблокируйте телефон.
- На главном экране проведите вниз по статусу (панели уведомлений).
- Коснитесь значка Wi-Fi.

Для устройства iOS выполните следующие действия:
- Сначала разблокируйте iPhone или другие устройства с программным обеспечением iOS.
- Открыть Центр управления.
- Коснитесь Wi-Fi.
Также вы можете включить Wi-Fi на обоих смартфонах из меню настроек.
Поскольку вы включили Wi-Fi на своих телефонах, пришло время узнать SSID вашего маршрутизатора.
Обычно производители маршрутизаторов сохраняют SSID по умолчанию в качестве названия бренда, за которым следует ряд буквенно-цифровых кодов (например, TP-Link AX3861V). Это гарантирует, что SSID останется уникальным для пользователей.
Если вы не знаете SSID своего маршрутизатора, обратитесь к руководству по эксплуатации, прикрепленному к задней или боковой части маршрутизатора. Учетные данные по умолчанию, включая SSID по умолчанию, будут указаны на этикетке.
Подключение к сети маршрутизатора
После того, как вы нашли SSID своего маршрутизатора, вы можете подключиться к его сети. Более того, при включении Wi-Fi на телефоне вы увидите список доступных сетей Wi-Fi.
Более того, при включении Wi-Fi на телефоне вы увидите список доступных сетей Wi-Fi.
Теперь выполните следующие действия, чтобы подключиться к нужному маршрутизатору Wi-Fi:
- Сначала коснитесь SSID вашего маршрутизатора. Откроется окно безопасности с просьбой ввести пароль.
- Если вы этого не знаете, еще раз проверьте это руководство по эксплуатации и узнайте пароль WiFi по умолчанию.
- Введите пароль по умолчанию в поле. Кроме того, вы можете показать пароль, который вы вводите. Но эта функция может быть доступна не во всех маршрутизаторах.
- После ввода пароля еще раз проверьте его, используя функцию отображения пароля.
- Теперь нажмите Подключиться. Маршрутизатор будет соответствовать ключу безопасности, также известному как пароль, и позволит вам подключиться к своей сети только после того, как вы соответствуете критериям.
Если у вас возникли проблемы с подключением, убедитесь, что вы вводите правильный пароль.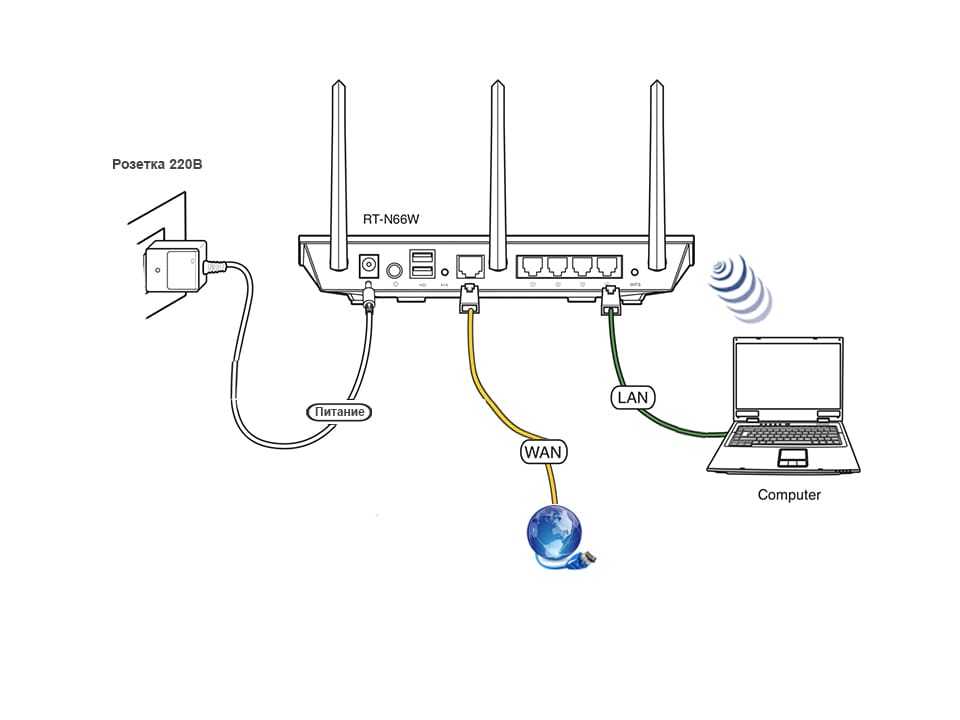 Затем снова проверьте пароль по умолчанию, особенно в случае с персонажем. Без сомнения, каждый пароль чувствителен к регистру в наши дни.
Затем снова проверьте пароль по умолчанию, особенно в случае с персонажем. Без сомнения, каждый пароль чувствителен к регистру в наши дни.
После того, как вы успешно подключились к сети маршрутизатора, пришло время перейти на страницу администрирования.
Кроме того, вы можете не подключиться к Интернету, если ваш WiFi-роутер не подключен к модему. Мы обсудим это позже.
Перейти на страницу администратора, используя IP-адрес по умолчанию
- Откройте веб-браузер на своем смартфоне. Убедитесь, что браузер не устарел. Некоторые браузеры не позволят вам получить доступ к случайным IP-адресам из соображений безопасности. Поэтому сначала обновите браузер. Затем временно отключите VPN и другое программное обеспечение безопасности, если они будут создавать проблемы с настройкой WiFi-маршрутизатора.
- В адресной строке браузера введите IP-адрес по умолчанию. Но каков IP-адрес вашего маршрутизатора по умолчанию?
Сначала проверьте этикетку с инструкциями и запишите IP-адрес маршрутизатора.
Однако вы можете не найти IP-адрес на этикетке. Теперь, что ты собираешься делать?
Поиск IP-адреса маршрутизатора через приложение
У вас есть альтернативный вариант поиска IP-адреса маршрутизатора с помощью приложения для обнаружения сети. Эти приложения для обнаружения сети помогут вам обнаружить IP-адрес маршрутизатора Wi-Fi.
Кроме того, вы можете проверить состояние подключения с помощью приложения для обнаружения сети.
Поэтому убедитесь, что на вашем телефоне установлено приложение для обнаружения сети. Если нет, просто скачайте и установите приложение на свой телефон.
Кроме того, некоторые из этих приложений бесплатны в Google Play Store и Apple App Store. Например, EZ NetScan.
Теперь вы можете либо использовать это приложение, либо проверить этикетку с инструкциями маршрутизатора, чтобы получить внутренний IP-адрес вашего маршрутизатора. Найдя это, введите его в адресную строку браузера.
- Введите внутренний IP-адрес и нажмите клавишу ввода.
 Вы попадете на страницу администратора.
Вы попадете на страницу администратора.
Также вы можете попробовать ввести следующие два IP-адреса. Они являются наиболее распространенными и могут работать и с вашим маршрутизатором.
- 192.168.1.1
- 192.168.0.1
Введите имя пользователя и пароль по умолчанию
После того, как вы попали на страницу администратора, вы должны ввести данные для входа администратора по умолчанию. Вы можете найти эти данные на той же этикетке с инструкциями, на которой указан IP-адрес маршрутизатора.
Однако вы можете попробовать следующие учетные данные, поскольку большинство маршрутизаторов используют их по умолчанию:
- Имя пользователя по умолчанию: «admin»
- Пароль по умолчанию: «password».
Однако, если вы не найдете правильные данные администратора, обратитесь к производителю маршрутизатора.
Теперь введите имя пользователя и пароль по умолчанию в соответствующие поля. Вы увидите меню настройки маршрутизатора, если вы ввели правильные учетные данные.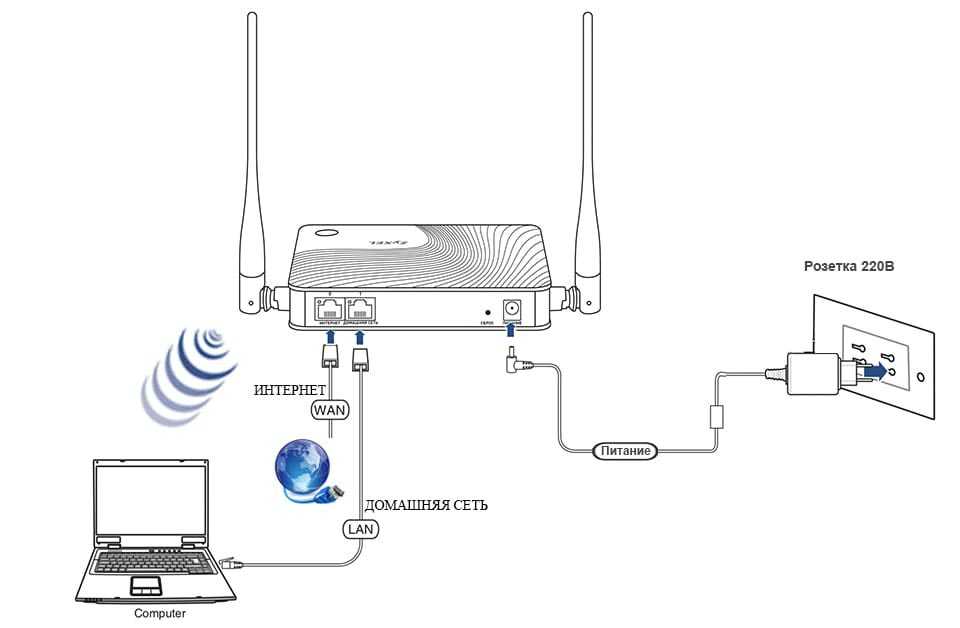
Помните, что меню настройки отличается для разных маршрутизаторов. Поэтому мы поможем вам, предоставив общие шаги по настройке маршрутизатора WiFi.
Настройка WiFi-маршрутизатора
В настройках сети WiFi-маршрутизатора вы увидите несколько конфигураций. Некоторые настройки довольно сложные. Поэтому перед изменением этих настроек лучше обратиться к производителю или поставщику интернет-услуг (ISP).
Теперь базовая конфигурация включает в себя:
- Изменить SSID WiFi
- Обновить пароль сети WiFi
- Установить метод шифрования
При обновлении настроек WiFi вы можете увидеть две одинаковые конфигурации для разных частотных диапазонов. . Это потому, что ваш WiFi-маршрутизатор предлагает двухдиапазонное WiFi-соединение.
Таким образом, вы должны настроить маршрутизатор для обоих частотных диапазонов. Это означает, что ваш маршрутизатор будет обеспечивать две разные сети.
Более того, устройства, работающие в диапазонах частот 2,4 ГГц и 5,0 ГГц, будут подключаться к сети с одного и того же маршрутизатора.
Например, большинство современных смартфонов поддерживают соединение Wi-Fi на частоте 5,0 ГГц. Однако ваш смарт-телевизор может поддерживать подключение только на частоте 2,4 ГГц.
Вот так можно настроить Wi-Fi роутер без компьютера.
Как подключить модем и маршрутизатор без компьютера?
Вы можете подключить модем к маршрутизатору без компьютера, выполнив следующие действия:
Установить проводное соединение
- Сначала подключите телефонную линию к DSL-порту модема. Ваш интернет-провайдер должен был предоставить вам этот кабель.
- После этого подключите один конец кабеля Ethernet к порту Ethernet или LAN модема.
- Подключите другой конец кабеля Ethernet к порту WAN маршрутизатора.
- Теперь подключите адаптер питания модема к электрической розетке.
- Вставьте разъем питания в порт питания модема. Пусть модем включится автоматически.
- Проделайте то же самое с роутером.
- Проверьте провода и убедитесь, что вы правильно подключили их к соответствующим портам.

После установки этого соединения вы можете настроить маршрутизатор, выполнив шаги «Настройка маршрутизатора WiFi без компьютера».
После завершения настройки все ваши устройства должны получить стабильное соединение WiFi. Теперь просто подключитесь к сети WiFi и откройте интернет-браузер.
Зайдите на любую веб-страницу и убедитесь, что у вас хорошее интернет-соединение.
Расширение проводной сети
С помощью кабелей Ethernet можно подключить несколько сетевых устройств.
Например, вы можете добавить расширители Wi-Fi в свою сеть, подключить компьютер с помощью кабеля к беспроводному маршрутизатору и т. д.
Вам нужно только подключить кабель Ethernet к порту Ethernet соответствующего устройства. После этого у вас будет доступ в Интернет на всех ваших устройствах.
Часто задаваемые вопросы
Можно ли настроить маршрутизатор с помощью телефона?
Да. Вы можете настроить роутер на своем телефоне. Но убедитесь, что браузер вашего телефона не блокирует IP-адрес для доступа к меню настроек маршрутизатора.
Можно ли настроить Интернет без компьютера?
Да. Вам нужно только подключить модем к интернет-кабелю. После этого подключите роутер к модему и настройте WiFi на телефоне.
Заключение
Использование телефона является альтернативным способом настройки маршрутизатора WiFi без компьютера. Во-первых, убедитесь, что ваш телефон не блокирует какие-либо соединения, особенно внутренний IP-адрес.
Пройдя через страницу администрирования, вы можете легко настроить беспроводное соединение вашей сети.
Как получить доступ к маршрутизатору WiFi
Маршрутизаторы — это настоящие рабочие лошадки нашей цифровой эпохи. Без них мы не смогли бы легко подключить несколько устройств к одной сети и пользоваться Интернетом из любого места.
Дэвид Морело
13 декабря 2021 г.
Несмотря на свою важность, маршрутизаторы редко получают даже малую часть того внимания, которого они заслуживают. На самом деле, большинство людей даже не знают, как получить доступ к настройкам роутера.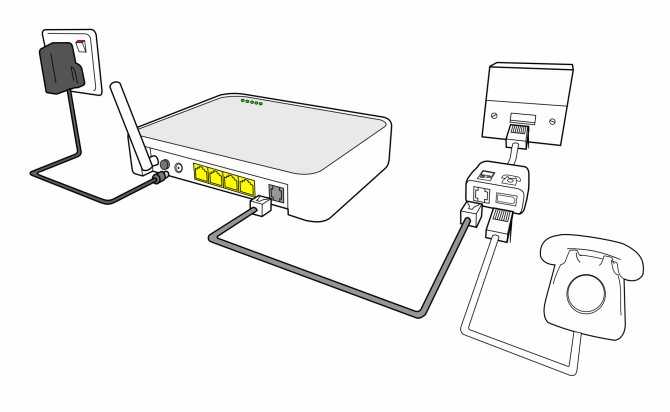
Почему вы должны знать, как получить доступ к маршрутизатору
Причин множество:
Устранение неполадок: Не все проблемы с маршрутизатором можно решить, включив и выключив маршрутизатор. Иногда необходимо поковыряться в настройках роутера и решить проблему там.
Изменение настроек Современные маршрутизаторы имеют целый ряд настроек, которые можно изменять и настраивать для повышения скорости и безопасности.
Изучите статистику использования: Если ваше интернет-соединение ограничено, вы должны узнать, как получить доступ к вашему маршрутизатору, чтобы вы могли проверить, сколько у вас осталось лимита данных, и узнать, кто самые активные интернет-пользователи на вашем сети есть.
Обновление до более новой прошивки: Маршрутизаторы могут быть не такими сложными, как ваш компьютер с Windows или Mac, но они по-прежнему требуют регулярных обновлений для обеспечения защиты от новейших угроз безопасности.

Узнайте, как получить доступ к маршрутизатору в качестве администратора
Чтобы получить доступ к маршрутизатору в качестве администратора, выполните следующие простые действия:
1. Подключите компьютер к маршрутизатору с помощью кабеля Ethernet. Беспроводное соединение также может работать, но многие маршрутизаторы не предоставляют свой интерфейс администратора через Wi-Fi из соображений безопасности.
2. Узнайте IP-адрес вашего маршрутизатора и введите его в адресную строку вашего любимого веб-браузера. Наиболее распространенные IP-адреса маршрутизатора включают 192.168.0.1, 192.168.1.1 и 192.168.2.1
Если они не работают, вам нужно узнать адрес вручную.
В Windows: Нажмите «Пуск» → введите CMD в поле поиска → выберите «Командная строка» → откроется новое окно → введите «ipconfig» и нажмите Enter. Вы увидите IP-адрес вашего маршрутизатора рядом со шлюзом по умолчанию.
На Mac: Перейдите в «Утилиты» → выберите «Терминал» → введите «netstat -nr | grep по умолчанию» и нажмите Enter.
 Вы увидите IP-адрес рядом с «по умолчанию».
Вы увидите IP-адрес рядом с «по умолчанию».
3. Введите данные для входа администратора, чтобы получить доступ к маршрутизатору в качестве администратора.
Как видите, научиться получать доступ к маршрутизатору в качестве администратора довольно просто. Единственная проблема заключается в том, что большинство людей не знают правильную информацию для входа в систему администратора, поэтому они застревают на последнем шаге. К счастью, есть несколько способов обойти эту проблему, и мы подробно опишем их в следующей главе этой статьи.
Как получить доступ к настройкам маршрутизатора, если я забыл пароль?
Если вы не можете получить доступ к маршрутизатору, потому что не знаете правильную комбинацию имени пользователя и пароля администратора, мы рекомендуем вам попробовать несколько распространенных комбинаций имени пользователя и пароля маршрутизатора, чтобы проверить, работает ли одна из них:
Общий маршрутизатор Имена пользователей: admin, root, administrator, user
Общие пароли маршрутизатора: admin, password, 1234, 12345, unknown, router, cisco, default, cable, root, telekom
Более полный список имени пользователя и пароля маршрутизатора, мы рекомендуем вам посетить список паролей маршрутизатора по умолчанию. Сайт поддерживает обширную базу данных маршрутизаторов вместе с соответствующей информацией для входа.
Сайт поддерживает обширную базу данных маршрутизаторов вместе с соответствующей информацией для входа.
Допустим, вы не знаете, как получить доступ к маршрутизатору Netgear. Все, что вам нужно сделать, это выбрать Netgear в качестве производителя вашего маршрутизатора, выбрать правильную модель и использовать предоставленную информацию для входа в систему для доступа к вашему маршрутизатору. Если вы не можете найти нужную модель на сайте, не расстраивайтесь. Большинство производителей маршрутизаторов используют одну и ту же информацию для входа во все модели.
Кроме того, вы можете сбросить настройки маршрутизатора до значений по умолчанию:
Найдите кнопку «Сброс». Он должен быть где-то на задней панели маршрутизатора.
Заостренным концом скрепки или подобным предметом нажмите и удерживайте кнопку сброса не менее 10 секунд. Делайте это при включенном роутере.
Подождите, пока маршрутизатор полностью перезагрузится и снова включится.

Что делать, если нет доступа к маршрутизатору?
Если вы не можете получить доступ к экрану входа в систему независимо от того, какой IP-адрес маршрутизатора вы пытаетесь использовать, вам следует сначала выяснить, какой у вас IP-адрес маршрутизатора. В большинстве случаев простой поиск в Google даст вам правильный ответ. Если это не так, мы рекомендуем вам обратиться либо к вашему интернет-провайдеру (ISP), либо к производителю маршрутизатора.
Затем откройте панель управления и найдите «сеть». В разделе «Центр управления сетями и общим доступом» нажмите «Просмотр сетевых подключений». Щелкните правой кнопкой мыши свой интернет-адаптер и выберите «Свойства». Прокрутите список вниз, чтобы найти Интернет-протокол версии 4. Выберите его и снова нажмите кнопку «Свойства». Убедитесь, что выбрана опция «Получить IP-адрес автоматически».
Теперь вернитесь к первому разделу этой статьи и повторите шаги для доступа к маршрутизатору в качестве администратора. Если вы по-прежнему не можете получить доступ к своему маршрутизатору, есть вероятность, что вы имеете дело с аппаратной проблемой. К сожалению, невозможно сказать наверняка без доступа к профессиональному диагностическому оборудованию, поэтому лучше всего доверить более сложный ремонт обученным специалистам.
Если вы по-прежнему не можете получить доступ к своему маршрутизатору, есть вероятность, что вы имеете дело с аппаратной проблемой. К сожалению, невозможно сказать наверняка без доступа к профессиональному диагностическому оборудованию, поэтому лучше всего доверить более сложный ремонт обученным специалистам.
Заключение
Вам следует научиться получать доступ к настройкам маршрутизатора, потому что вы никогда не знаете, когда столкнетесь с проблемой, которую невозможно будет решить, просто выключив и снова включив маршрутизатор. Несмотря на то, что на рынке существует бесчисленное множество различных маршрутизаторов, вы можете получить доступ к большинству из них, выполнив одну и ту же последовательность шагов, которые мы подробно описали в этой статье.
Что о нас говорят
Если в вашем офисе возникают проблемы с беспроводной связью или если вы регулярно устраняете неполадки с Wi-Fi, обратите внимание на NetSpot
Эрик Экель
TechRepublic
NetSpot позволяет вам построить тепловую карту вашей беспроводной сети, чтобы вы могли узнать, где ваш сигнал Wi-Fi сильный, а где слабый.


 Более функциональное устройство, которое можно настроить в связке с основным маршрутизатором. Соединение двух устройств также осуществимо по Wi-Fi или по кабелю. Второй вариант позволяет избежать урезания скорости по Wi-Fi и обеспечить должное покрытие. Тем более, если один роутер сломается, всегда остается запасной. С wi-fi расширителем такой случай не пройдет. В маршрутизаторе раскрывается вся суть тонкостей настроек.
Более функциональное устройство, которое можно настроить в связке с основным маршрутизатором. Соединение двух устройств также осуществимо по Wi-Fi или по кабелю. Второй вариант позволяет избежать урезания скорости по Wi-Fi и обеспечить должное покрытие. Тем более, если один роутер сломается, всегда остается запасной. С wi-fi расширителем такой случай не пройдет. В маршрутизаторе раскрывается вся суть тонкостей настроек. Ключевое отличие – они подписаны как LAN, и обычно их несколько одного цвета. Порты служат для подключения устройств в вашей домашней локальной сети – компьютера или ноутбука.
Ключевое отличие – они подписаны как LAN, и обычно их несколько одного цвета. Порты служат для подключения устройств в вашей домашней локальной сети – компьютера или ноутбука.
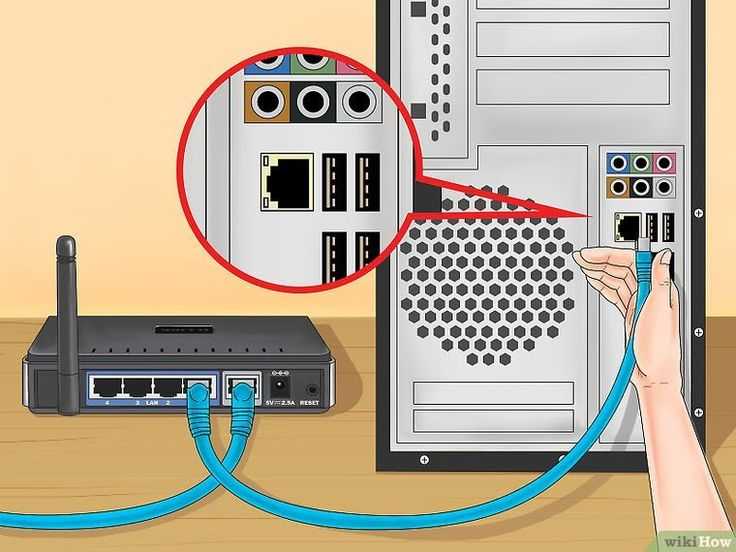

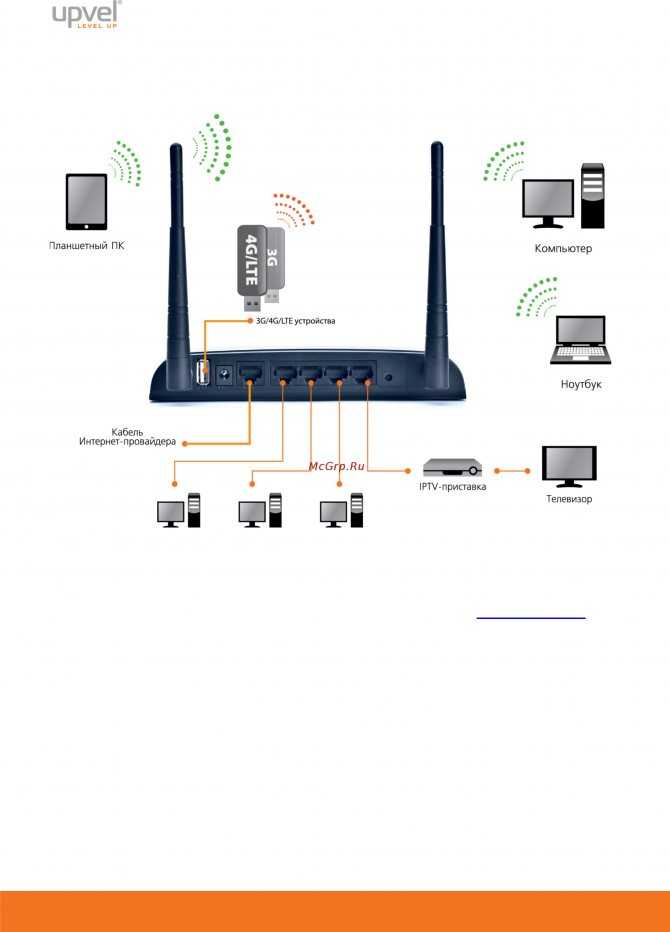 Вы попадете на страницу администратора.
Вы попадете на страницу администратора.

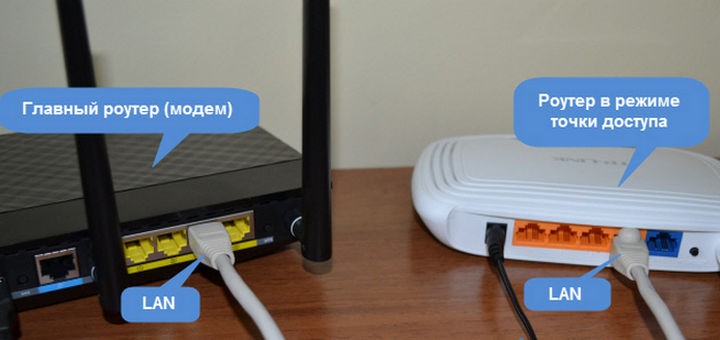 Вы увидите IP-адрес рядом с «по умолчанию».
Вы увидите IP-адрес рядом с «по умолчанию».