Исправляем ошибки установки обновлений Windows 7 / Хабр
Windows 7 по-прежнему остается популярной операционной системой в корпоративной среде, несмотря на то, что уже вышли две новые версии клиентских ОС. Расширенная поддержка «семёрки» закончится лишь 14 января 2020 г., а это значит, что ближайшие 4 года для нее будут выходить обновления, исправляющие обнаруженные уязвимости.
Существует правило – если есть обновления, то есть и проблемы с их установкой. Давайте разберем, какие основные проблемы возникают при обновлении Windows 7 через Windows Server Update Services (WSUS) и как их исправить с наименьшими затратами.
Ошибка #1. Failed to find updates with error code 80244010
Эту ошибку вы практически гарантированно будете наблюдать на любой системе, впервые обратившейся к серверу WSUS. В WindowsUpdate.log также встретится предупреждение:WARNING: Exceeded max server round trips
Причина проблемы в том, что список обновлений стал слишком большим, и клиент не может принять его за один заход. Подробности — blogs.technet.microsoft.com/sus/2008/09/18/wsus-clients-fail-with-warning-syncserverupdatesinternal-failed-0x80244010
Подробности — blogs.technet.microsoft.com/sus/2008/09/18/wsus-clients-fail-with-warning-syncserverupdatesinternal-failed-0x80244010
Какое решение предлагает Microsoft? Если после ошибки запустить повторный поиск обновлений, то процесс загрузки метаданных продолжится с момента возникновения ошибки. Терпение господа, терпение. Три, пять попыток wuauclt /detectnow – и все образуется. Не забудьте при повторном поиске дождаться окончания предыдущего цикла поиска, иначе магия не сработает!
Встречается эпизодически, и в одном случае из 100 у нее есть единственное и очень специфическое решение — удалить ключ
HKLM\Components\PendingRequired=1
Перезагрузиться. Здесь важно не переусердствовать, не следует удалять никакие другие ключи в этом разделе, даже если они вам очень не нравятся, потому что после этого обновления прекратят ставиться навсегда.
 Ошибка #3. Все другие ошибки
Ошибка #3. Все другие ошибки
Практически 100% других ошибок может решить System Update Readiness Tool (SURT) из статьи support.microsoft.com/en-us/kb/947821
Скачиваете пакет для вашей системы, устанавливаете, читаете лог %windir%\Logs\CBS\CheckSUR.log и если он заканчивается примерно так:
Summary:
Seconds executed: 1164
Found 16 errors
Fixed 4 errors
то вы наш клиент.
Проблема заключается в том, что во время установки обновлений в системе могут появиться битые файлы. Что является причиной — неисправная сеть, диск, оперативная память, сам Windows Update – выяснить не получится, а исправить ошибки для установки последующих обновлений придется.
Как правило, повреждаются *.cat, *.mum, *.manifest файлы. У кого-то повреждаются *.dll, но я на практике не сталкивался. И вроде бы средство SURT должно само исправить ошибки, поскольку внутри него есть огромный каталог эталонных файлов.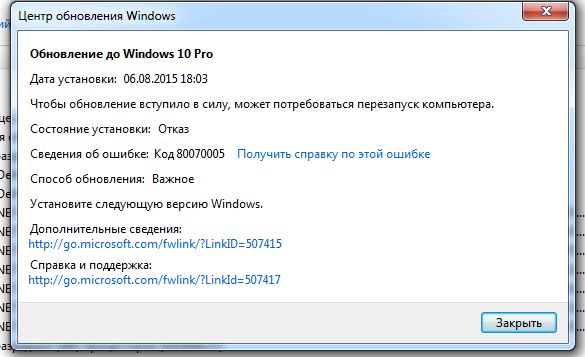 Только в последний раз SURT обновлялся в октябре 2014 года, а исправлений на операционную систему с тех пор вышло бесчисленное множество, и многих файлов в каталоге не хватает.
Только в последний раз SURT обновлялся в октябре 2014 года, а исправлений на операционную систему с тех пор вышло бесчисленное множество, и многих файлов в каталоге не хватает.
Ниже я опишу последовательность действий, необходимых для исправления ошибок установки обновлений на Windows 7 x64 с использованием SURT. Для редакции x86 просто потребуется другой пакет SURT из KB947821.
Последовательность действий будет следующая.
1. Запустить первый проход Windows6.1-KB947821-v34-x64.msu
Пользователя от работы отвлекать не потребуется, все сделаем удаленно. Создаем следующий командный файл и запускаем его:
set machine=BUHWKS02 xcopy Windows6.1-KB947821-v34-x64.msu \\%machine%\admin$\temp psexec -s \\%machine% wusa "c:\windows\temp\Windows6.1-KB947821-v34-x64.msu" /quiet /norestart pause
где BUHWKS02 – целевая машина.
Когда скрипт отработает и встанет на паузу, проверяем %windir%\Logs\CBS\CheckSUR. log
log
Если ошибок не найдено – дело не в битых обновлениях.
Если он заканчивается
Summary:
Seconds executed: 1164
Found 16 errors
Fixed 4 errors
CSI Manifest All Zeros Total count: 6
CSI Catalog Corrupt Total count: 3
Fixed: CSI Catalog Corrupt. Total count: 3
CBS MUM Corrupt Total count: 3
CBS Catalog Corrupt Total count: 3
CSI Catalog Thumbprint Invalid Total count: 1
Fixed: CSI Catalog Thumbprint Invalid. Total count: 1
Unavailable repair files:
winsxs\manifests\wow64_microsoft-windows-gdi32_31bf3856ad364e35_6.1.7601.19091_none_c19fa2719495aca9.manifest
winsxs\manifests\amd64_microsoft-windows-capi2-weakcrypto_31bf3856ad364e35_6.1.7601.23290_none_5e936c9c5ce2e8e6.manifest
winsxs\manifests\wow64_microsoft-windows-gdi32_31bf3856ad364e35_6.1.7601.23290_none_c22840d8adb43043.manifest
winsxs\manifests\amd64_microsoft-windows-gdi32_31bf3856ad364e35_6.1.7601.19091_none_b74af81f6034eaae.manifest
winsxs\manifests\amd64_microsoft-windows-capi2-weakcrypto_31bf3856ad364e35_6.1.7601.19091_none_5e0ace3543c4654c.manifest
winsxs\manifests\amd64_microsoft-windows-gdi32_31bf3856ad364e35_6.1.7601.23290_none_b7d3968679536e48.manifest
servicing\packages\Package_2_for_KB3123479~31bf3856ad364e35~amd64~~6.1.1.0.mum
servicing\packages\Package_2_for_KB3123479~31bf3856ad364e35~amd64~~6.1.1.0.mum
servicing\packages\Package_for_KB3123479_SP1~31bf3856ad364e35~amd64~~6.1.1.0.mum
то будем исправлять.
2. Копируем эталонные файлы на целевую машину
Microsoft предлагает нам длинную, путанную процедуру с извлечением хороших файлов из обновлений и размещением их в определенные каталоги средства SURT. При этом пути в статьях неверные. Где-то и вовсе рекомендуют подкладывать оригинальные msu файлы.
Самый простой и правильный вариант следующий — скопировать эталонные файлы с рабочей системы:
*. mum and *.cat из C:\Windows\servicing\Packages складываются в %windir%\Temp\CheckSUR\servicing\packages
mum and *.cat из C:\Windows\servicing\Packages складываются в %windir%\Temp\CheckSUR\servicing\packages
*.manifest из C:\Windows\winsxs\Manifests складываются в %windir%\Temp\CheckSUR\winsxs\manifests\
Проблема в том, что битых файлов обычно десятки, и их очень сложно выбрать и скопировать. Тогда на помощь приходит следующий скрипт PowerShell (эталонной считается машина, с которой вы запускаете скрипт)
cls
$flag = $false
$destPC = "\\BUHWKS02"
$log=get-content $($destPC + "\admin$\Logs\CBS\CheckSUR.log")
$MUMCATSource = "C:\Windows\servicing\Packages\"
$MUMCATDest = $destpc + "\admin$\Temp\CheckSUR\servicing\Packages\"
$MANIFESTSource = "C:\Windows\winsxs\Manifests\"
$MANIFESTDest = $destpc + "\admin$\Temp\CheckSUR\winsxs\Manifests\"
If ((Test-Path -Path $MUMCATDest -PathType Container) -eq $false) {New-Item -Path $MUMCATDest -ItemType directory }
If ((Test-Path -Path $MANIFESTDest -PathType Container) -eq $false) {New-Item -Path $MANIFESTDest -ItemType directory}
foreach ($line in $log) {
if ($flag -eq $True){
if ($line.
trim().Length -ne 0) {
$fileArray=$($line.Split("\"))
$file = $FileArray[$FileArray.Length-1]
$extArray = $file.split(".")
$ext = $extArray[$extArray.length-1]
if ($ext -eq "manifest") {
Write-Warning $("Copying " + $($MANIFESTSource+$file)+" to " + $MANIFESTDest)
Copy-Item $($MANIFESTSource+$file) $($MANIFESTDest+$file)
}
if (($ext -eq "mum") -or ($ext -eq "cat") ) {
Write-Warning $("Copying " + $($MUMCATSource+$file)+" to " + $MUMCATDest)
Copy-Item $($MUMCATSource+$file) $($MUMCATDest+$file)
}
}
}
if ($line -eq "Unavailable repair files:") {$flag = $true}
}
Как видите, скрипт прост и может быть легко заточен напильником под вашу инфраструктуру.
3. Запускаем второй проход Windows6.1-KB947821-v34-x64.msu
После копирования файлов мы повторно запускаем SURT, используя командный файл из первого шага.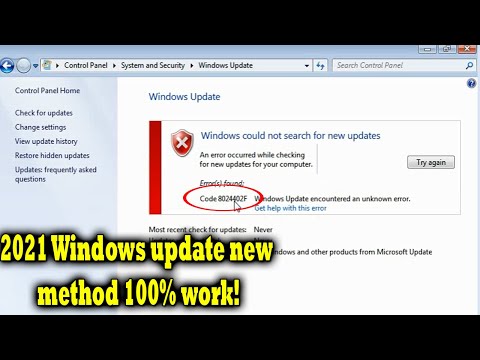 При повторном запуске средство сможет подхватить скопированные нами эталонные файлы из %windir%\Temp\CheckSUR и заменить ими испорченные.
При повторном запуске средство сможет подхватить скопированные нами эталонные файлы из %windir%\Temp\CheckSUR и заменить ими испорченные.
Если мы сделали все правильно, то %windir%\Logs\CBS\CheckSUR.log примет следующий вид:
=================================
Checking System Update Readiness.
Binary Version 6.1.7601.22471
Package Version 26.0
2016-03-03 09:15
Checking Windows Servicing PackagesChecking Package Manifests and Catalogs
Checking Package Watchlist
Checking Component Watchlist
Checking Packages
Checking Component Store
Summary:
Seconds executed: 1435
No errors detected
Теперь можно продолжить установку обновлений на целевую машину, например, следующими командными файлами:set machine= BUHWKS02
psexec -i -s \\%machine% wuauclt /detectnow
pause
set machine= BUHWKS02
psexec -i -s \\%machine% wuauclt /updatenow
pause
 Если SURT отработал нормально, а обновления все равно не ставятся
Если SURT отработал нормально, а обновления все равно не ставятсяПопробуйте прибегнуть к старому приему – сбросить службу Windows Update в исходное состояние. Для этого необходимо удалить каталог %windir%\SoftwareDistribution.
Создаем файл WU-cleanupCMD.cmd:net stop wuauserv
rmdir /s /q %windir%\SoftwareDistribution
net start wuauserv
wuauclt /detectnow
Запускаем:set machine= BUHWKS02
psexec -c -s \\%machine% WU-cleanupCMD.cmd
pause
После этого возникнет Ошибка #1, но как бороться с ней мы уже знаем.
Клиент исчезает из консоли WSUS. Любопытная ошибка, связанная с неправильным клонированием машин и задвоением (затроением и т.д.) идентификаторов клиентов. Решается так:
net stop wuauserv REG DELETE "HKLM\SOFTWARE\Microsoft\Windows\CurrentVersion\WindowsUpdate" /v SusClientId /f REG DELETE "HKLM\SOFTWARE\Microsoft\Windows\CurrentVersion\WindowsUpdate" /v SusClientIdValidation /f net start wuauserv wuauclt /resetauthorization /detectnow /reportnowОшибка #6
GetCookie failure, error = 0x8024400D, soap client error = 7, soap error code = 300, HTTP status code = 200
SyncUpdates failure, error = 0x80072EE2, soap client error = 5, soap error code = 0, HTTP status code = 200
Windows Update Client failed to detect with error 0x80072ee2
Ошибка связана с нехваткой ресурсов в AppPool WSUS. Решение — снять лимит на потребляемую память. Как это сделать — статья.
Решение — снять лимит на потребляемую память. Как это сделать — статья.
Коротко: Открываем IIS, Application Pools, WsusPool, Advanced Settings.
Параметр Private Memory Limit устанавливаем в 0.
Продолжение темы настройки WSUS — в моей следующей статье: https://habrahabr.ru/post/329440/
PS:
Многие ошибки решены в новом клиенте WSUS:
1. KB3125574 «Windows 7 post SP1 Convenience Rollup Update». Внимательно ознакомьтесь с разделом Known issues!
Предварительно необходимо установить KB3020369 «April 2015 servicing stack update for Windows 7 and Windows Server 2008 R2».
Удачного администрирования!
Как исправить код ошибки Центра обновления Windows 9c48?
Несколько пользователей Windows обращались к нам с вопросами после получения кода ошибки 9c48 всякий раз, когда они пытались установить определенное обновление. Большинство затронутых пользователей сообщают, что проблема возникает только с определенным обновлением Internet Explorer 11 или Edge, которое необходимо установить. Проблема не относится к определенной версии Windows, поскольку она встречается в Windows 7, Windows 8.1 и Windows 10.
Проблема не относится к определенной версии Windows, поскольку она встречается в Windows 7, Windows 8.1 и Windows 10.
Мы исследовали эту конкретную проблему, просматривая различные пользовательские отчеты и опробовав различные исправления, которые в настоящее время рекомендуются другими пользователями, которым удалось решить эту проблему. Как оказалось, этот сценарий будет создаваться несколькими различными сценариями. Вот краткий список виновников, которые, как известно, вызывают эту проблему:
- Общий сбой WU — Прерывание машины во время обновления может привести к тому, что обычно называют общим сбоем обновления Windows, который может в конечном итоге повлиять на будущие обновления. Если этот сценарий применим, вы сможете решить проблему, запустив средство устранения неполадок Центра обновления Windows и применив соответствующую стратегию восстановления.
- Сверхзащитный сторонний антивирусный пакет .
 Как оказалось, существует несколько различных антивирусных пакетов, которые, как известно, мешают соединению WU и официального сервера Microsoft (это приводит к появлению различных кодов ошибок, включая этот. В В этом случае единственным решением проблемы является отключение защиты в режиме реального времени на время установки обновления или удаление стороннего пакета с компьютера
Как оказалось, существует несколько различных антивирусных пакетов, которые, как известно, мешают соединению WU и официального сервера Microsoft (это приводит к появлению различных кодов ошибок, включая этот. В В этом случае единственным решением проблемы является отключение защиты в режиме реального времени на время установки обновления или удаление стороннего пакета с компьютера - Установщик модулей Windows отключен . Как сообщают различные пользователи, этот код ошибки также может возникать в тех случаях, когда критический процесс (установщик модуля Windows) отключен (либо путем вмешательства пользователя вручную, либо с помощью программного обеспечения диспетчера ресурсов). В этом случае вы можете решить проблему, открыв экран «Службы» и повторно включив службу установщика модулей Windows.
- Несовместимая установка Internet Explorer . Многие пользователи начали сталкиваться с этой проблемой после установки IE11 на компьютер с Windows 7 с помощью исполняемого файла (установка вручную).
 Как оказалось, установка пройдет успешно, даже если версия IE не полностью совместима. В этом случае вы можете решить проблему, откатившись до Internet Explorer 10 с помощью командной строки с повышенными привилегиями.
Как оказалось, установка пройдет успешно, даже если версия IE не полностью совместима. В этом случае вы можете решить проблему, откатившись до Internet Explorer 10 с помощью командной строки с повышенными привилегиями. - Повреждение системных файлов — Это сообщение об ошибке также может быть вызвано повреждением системных файлов. Некоторым пользователям, которые также сталкивались с этой проблемой, удалось решить проблему, используя ранее сохраненный снимок, чтобы вернуть компьютер в работоспособное состояние, или выполнив ремонтную установку или чистую установку для обновления каждого компонента Windows.
Способ 1. Запуск средства устранения неполадок Центра обновления Windows
Существует несколько распространенных причин появления этой конкретной ошибки. Но вместо того, чтобы пробовать каждое исправление, вы можете сэкономить много времени, используя Средство устранения неполадок Центра обновления Windows — встроенная утилита Microsoft, которая содержит исправления для большинства распространенных проблем, которые, как известно, вызывают коды ошибок во время установки Центра обновления Windows.
Несколько затронутых пользователей сообщили, что им удалось решить проблему на неопределенный срок, просто запустив эту утилиту. После выявления проблемы средство устранения неполадок Центра обновления Windows рекомендовало жизнеспособную стратегию восстановления, которая была автоматически применена и в конечном итоге устранила проблему.
Вот краткое руководство по запуску средства устранения неполадок Центра обновления Windows:
- Откройте диалоговое окно «Выполнить», нажав клавишу Windows + R . Затем введите « ms-settings: устранение неполадок » и нажмите клавишу Enter , чтобы открыть вкладку Устранение неполадок приложения Настройки . удалось попасть на вкладку «Устранение неполадок », перейти в правую часть экрана и найти Подготовьте и запустите раздел . Когда вы увидите его, нажмите Центр обновления Windows , затем нажмите Запустите средство устранения неполадок из недавно появившегося расширенного меню.
 окно, пока начальное сканирование не будет завершено. Эта часть анализа определит, применима ли какая-либо из стратегий восстановления, включенных в утилиту, к вашей текущей ситуации. Обнаружение проблемы с Windows Update
окно, пока начальное сканирование не будет завершено. Эта часть анализа определит, применима ли какая-либо из стратегий восстановления, включенных в утилиту, к вашей текущей ситуации. Обнаружение проблемы с Windows Update - Если найдено подходящее исправление, вы увидите окно, в котором вы можете нажать Применить это исправление , чтобы применить соответствующую стратегию исправления. В некоторых случаях вам также может потребоваться следовать некоторым ручным инструкциям, чтобы применить стратегию восстановления. Применить это исправление
- После применения рекомендуемой стратегии восстановления перезагрузите компьютер и посмотрите, будет ли проблема решена при следующем запуске.
Если вы по-прежнему видите код ошибки 9c48 при попытке установить определенное обновление Windows, перейдите к следующему способу ниже.
Способ 2: отключение защиты в режиме реального времени или удаление стороннего антивируса
Другой виновник, который, как известно, мешает установке определенных обновлений Windows, — это антивирусный пакет с чрезмерной защитой. Как оказалось, есть несколько сканеров безопасности (с защитой в реальном времени), которые остановят соединение между WU и внешним сервером, который используется для загрузки файлов обновлений. Сообщается, что Sophos, McAfee, AVAST и Comodo вызывают эту проблему.
Как оказалось, есть несколько сканеров безопасности (с защитой в реальном времени), которые остановят соединение между WU и внешним сервером, который используется для загрузки файлов обновлений. Сообщается, что Sophos, McAfee, AVAST и Comodo вызывают эту проблему.
Если вы в настоящее время используете сторонний пакет (даже если он не включен в приведенный выше список), он может быть причиной появления Код ошибки 9c48 при попытке установить определенное обновление.
Чтобы убедиться, что это утверждение верно, следует отключить защиту в режиме реального времени и посмотреть, успешно ли устанавливается обновление, когда отключен сторонний пакет безопасности. Если установка завершается без проблем, когда ваш сторонний антивирус отключен, ясно, что ранее он мешал компоненту WU (Центр обновления Windows).
Но имейте в виду, что процесс отключения защиты в реальном времени будет отличаться в зависимости от используемого вами стороннего пакета. Однако обычно это можно сделать с помощью значка на панели задач.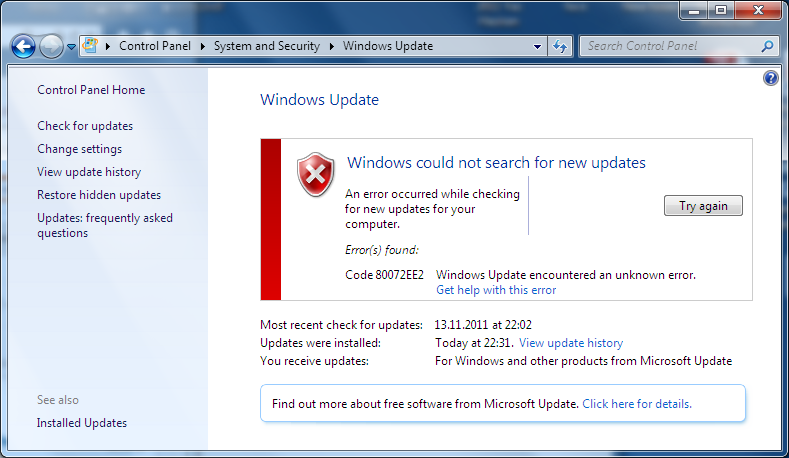
После отключения защиты в режиме реального времени попробуйте снова установить обновление и проверьте, прошел ли процесс успешно без появления кода ошибки 9c48.
Если установка прошла успешно, вы можете убедиться, что сторонний антивирусный пакет не мешает другим обновлениям ваших компонентов Windows. Наиболее эффективный способ сделать это — заменить текущее решение безопасности другим сторонним стороннюю программу или перейти на встроенное решение (Защитник Windows).
Если вы готовы пойти по этому пути, следуйте этой статье ( здесь ), чтобы удалить текущий сторонний пакет и убедиться, что вы не оставили после себя никаких оставшихся файлов.
Если вы установили антивирус, но по-прежнему сталкиваетесь с проблемой или этот сценарий к вам не относится, перейдите к следующему способу ниже.
Метод 3. Включение службы установщика модулей Windows сервис по освобождению системных ресурсов.

Несколько пользователей, которые также столкнулись с этой проблемой, сообщили, что после повторного включения этой службы (установив для параметра Тип запуска значение Автоматический) и перезагрузки компьютера ошибка с кодом 9c48 перестала возникать во время установки обновлений Windows.
Вот краткое руководство по включению службы установщика модулей Windows:
- Нажмите клавишу Windows + R , чтобы открыть диалоговое окно «Выполнить ». Затем в текстовом поле введите «services.msc» и нажмите Введите , чтобы открыть экран Services . Запуск служб из окна «Выполнить»
- Как только вам удастся попасть на экран Services , перейдите в правую часть и прокрутите вниз список установленных служб, пока не найдете службу Windows Module Installer .
- Когда вы определите службу, щелкните ее правой кнопкой мыши и выберите Свойства в появившемся контекстном меню.
 Доступ к экрану свойств служб установщика модулей Windows
Доступ к экрану свойств служб установщика модулей Windows - На экране Свойства этих служб выберите вкладку Общие и измените Тип запуска на Автоматический . Изменение типа запуска службы установщика модулей Windows на Автоматический изменения, затем попытайтесь переустановить обновление Windows, которое ранее приводило к сбою с кодом ошибки 9c48.
Если та же проблема не устранена, перейдите к следующему способу ниже.
Метод 4: откат к Internet Explorer 10 (только для Windows 7)
Некоторым пользователям, которые также пытались решить проблему с кодом ошибки 9c48 , наконец удалось решить проблему на неопределенный срок, откатившись до IE10 (Internet Explorer 10) . Как оказалось, это послужило эффективным решением для многих пользователей, с которыми мы столкнулись с проблемой в Windows 7 после предварительной ручной установки последней версии IE.
Вот краткое руководство по откату до IE10 вручную из командной строки с повышенными правами:
- Убедитесь, что все экземпляры Internet Explorer полностью закрыты.
- Нажмите клавишу Windows + R , чтобы открыть диалоговое окно «Выполнить ». Внутри текстового поля введите «cmd» и нажмите Ctrl + Shift + Enter , чтобы открыть командную строку с повышенными правами. Когда вы увидите UAC (Контроль учетных записей пользователей) , нажмите Да , чтобы предоставить административные привилегии. Запуск командной строки
- В командной строке с повышенными правами введите / вставьте следующую команду и нажмите Введите для запуска:
FORFILES /P %WINDIR%\servicing\Packages /M Microsoft-Windows-InternetExplorer-*10.*.mum /c "cmd /c echo Удаление пакета @fname && start /w pkgmgr /up :@fname /norestart"
- Не пугайтесь, если вы получите ошибку Operation failed.
 Это нормально видеть их, поскольку у вас не будет прав на редактирование всех элементов.
Это нормально видеть их, поскольку у вас не будет прав на редактирование всех элементов. - После завершения операции перезагрузите компьютер и посмотрите, устранена ли проблема при следующей последовательности запуска.
Способ 5. Восстановление системы
Если ни одно из приведенных выше потенциальных исправлений не помогло вам решить проблему с кодом ошибки 9c48, , скорее всего, вы имеете дело с повреждением системного файла, которое мешает установке некоторых ожидающих обновлений Windows.
В подобных ситуациях одним из способов ограничения ущерба является использование функции восстановления системы. Эта встроенная утилита способна решать серьезные проблемы такого рода, восстанавливая всю установку Windows до работоспособного состояния, в котором обстоятельства, вызывающие проблему в настоящее время, не существовали.
Но для того, чтобы этот метод работал, он должен иметь ранее созданный снимок, который он может использовать для восстановления вашей операционной системы до предыдущего момента времени, когда проблема не возникала. К счастью, если вы не изменили поведение по умолчанию, Windows по умолчанию настроена на постоянное сохранение моментальных снимков (после каждого установленного обновления).
К счастью, если вы не изменили поведение по умолчанию, Windows по умолчанию настроена на постоянное сохранение моментальных снимков (после каждого установленного обновления).
Однако если пойти по этому пути и использовать моментальный снимок восстановления системы, любые системные изменения (включая установку приложений, измененные пользовательские настройки и все остальное) будут отменены. Если вы готовы принять этот риск, вот пошаговые инструкции по выполнению процесса восстановления системы из ранее созданного моментального снимка:
- Нажмите клавишу Windows + R , чтобы открыть диалоговое окно «Выполнить ». В текстовом поле введите «rstrui» и нажмите . Введите , чтобы открыть меню «Восстановление системы». для перехода к следующему экрану. Использование восстановления системы
- Как только вам удастся перейти к следующему экрану, начните с установки флажка, связанного с Показать больше точек восстановления .
 Затем внимательно посмотрите на даты и выберите точку восстановления системы, датированную до появления кода ошибки 9c48. После того, как вам удастся выбрать правильный снимок, нажмите Далее , чтобы перейти к следующему меню. Восстановление вашей системы до предыдущего момента времени
Затем внимательно посмотрите на даты и выберите точку восстановления системы, датированную до появления кода ошибки 9c48. После того, как вам удастся выбрать правильный снимок, нажмите Далее , чтобы перейти к следующему меню. Восстановление вашей системы до предыдущего момента времени - Теперь, когда все готово к работе, нажмите кнопку Готово , чтобы начать процесс. Через несколько секунд ваша машина перезагрузится, и во время следующей последовательности запуска будет смонтировано старое состояние машины.
- После завершения последовательности загрузки повторите действие, которое ранее вызывало ошибку с кодом 9c48 , и посмотрите, устранена ли проблема.
Если тот же код ошибки все еще возникает при попытке установить определенное обновление Windows, перейдите к следующему способу ниже.
Способ 6. Выполнение восстановительной установки
Если ни один из приведенных выше способов не помог решить проблему, скорее всего, вы столкнулись с более серьезной проблемой повреждения системных файлов, которую невозможно решить обычным способом. В этом случае единственным жизнеспособным решением, которое решит эту проблему в подавляющем большинстве случаев, является сброс каждого компонента Windows, который может в конечном итоге вызвать Код ошибки 9c48.
В этом случае единственным жизнеспособным решением, которое решит эту проблему в подавляющем большинстве случаев, является сброс каждого компонента Windows, который может в конечном итоге вызвать Код ошибки 9c48.
Есть два различных метода, которые позволят вам сделать это: радикальное решение ( чистая установка ) или решение с ограничением ущерба ( ремонтная установка ).
Чистая установка очень эффективна, но основным недостатком является то, что она также удалит все личные данные, включая документы, мультимедиа, игры и любые другие приложения.
Если вам нужен менее разрушительный подход к сбросу всех компонентов Windows, выполните ремонтную установку (установку на месте). Помимо того, что вы можете сохранить свои личные данные, вам также будет разрешено сохранить некоторые пользовательские настройки.
Ошибка Центра обновления Windows 8007000E (РЕШЕНО) • Восстановление Windows™
Если при поиске обновлений вы получаете код ошибки Центра обновления Windows 8007000E , возможно, папка хранилища обновлений Windows повреждена и ее необходимо создать заново.
Описание проблемы: Код ошибки 8007000e возникает всякий раз, когда Windows пытается найти обновления через Центр обновления Windows.
В этой статье вы найдете подробные инструкции по устранению ошибки «Код 0x8007000E» в Центре обновления Windows.
* Примечание. Приведенные ниже инструкции относятся к ОС Windows 7 . Если вы столкнулись с ошибкой 0x8007000E в ОС Windows 10 , следуйте инструкциям в этом руководстве: ИСПРАВЛЕНИЕ: ошибка 0x8007000e в обновлении Windows 10.
Способ 1. Установите обновление KB3102810.
Шаг 1. Установите Internet Explorer 11
1. Загрузите и Установите IE11 со страницы: https://www.microsoft.com/en-us/download/internet-explorer-11-for-windows-7 -details.aspx
2. Перезагрузите компьютер.
Шаг 2. Установите обновление KB3102810.
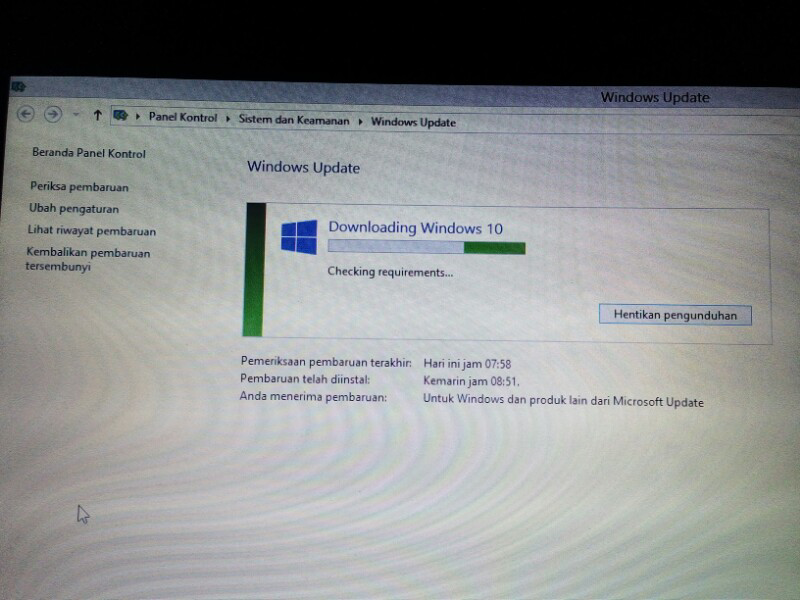
1. Загрузите обновление KB3102810, но пока НЕ устанавливайте его.
2. Перезагрузите компьютер.
3. Установите KB3102810 .
4. Перезагрузите компьютер после установки.
Шаг 3. Восстановите папку SoftwareDistribution.
Программный дистрибутив 9Папка 0004 (C:\Windows\SoftwareDistribution) — это место, где Windows хранит обновления Windows. Иногда эта папка повреждена, и вам нужно создать ее заново, чтобы загрузить и установить обновления с нуля. Чтобы восстановить (повторно создать) папку «SoftwareDistribution», выполните следующие действия:
Шаг 3A: Остановите службу Windows Update.
1. Откройте панель управления службами Windows: Для этого:
- Нажмите клавиши Windows + R , чтобы открыть окно команды запуска.
- В поле поиска введите: services.
 msc и нажмите OK .
msc и нажмите OK . - (примите предупреждение UAC, если оно появится).
2. В панели управления Службы найдите службу Центра обновления Windows .
3. Щелкните правой кнопкой мыши службу Центра обновления Windows и выберите « Остановить ».
Шаг 3B. Удалите папку SoftwareDistribution.
1. Откройте проводник Windows и перейдите в папку: C:\Windows .
2. Найти и Удалить папку « SoftwareDistribution » (или переименовать ее, например, в «SoftwareDistributionOLD»).
Шаг 3C. Запустите службу Центра обновления Windows.
1. Теперь вернитесь в панель управления службами Windows:
2. Щелкните правой кнопкой мыши службу Windows Update и выберите « Старт ».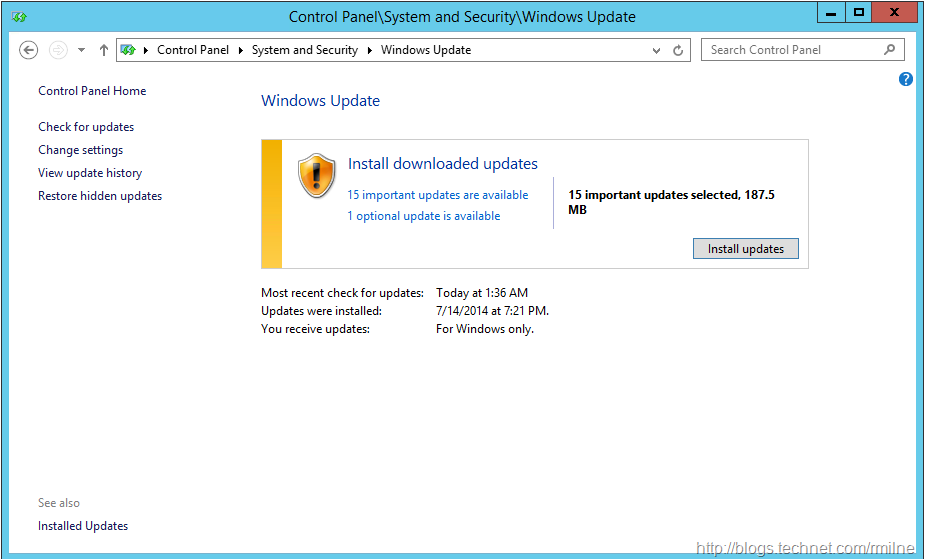
3. Попробуйте еще раз проверить наличие обновлений.
Способ 2. Восстановление системных файлов Windows.
Откройте командную строку с повышенными привилегиями и выполните команду «sfc /scannow», чтобы восстановить системные файлы. Для этого:
1. Перейдите к Пуск > Все программы > Аксессуары.
2. Щелкните правой кнопкой мыши Командная строка и выберите Запуск от имени администратора.
{Запросите Да в предупреждающем сообщении «Контроль учетных записей пользователей» (UAC)}.
3. В окне командной строки введите: sfc /scannow и нажмите Enter.
4. Теперь подождите, пока средство проверки системных файлов не восстановит системные файлы Windows.
5. После этого перезагрузите компьютер.


 1.7601.19091_none_b74af81f6034eaae.manifest
1.7601.19091_none_b74af81f6034eaae.manifest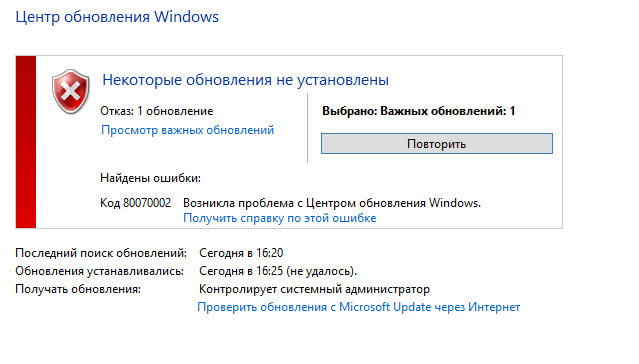
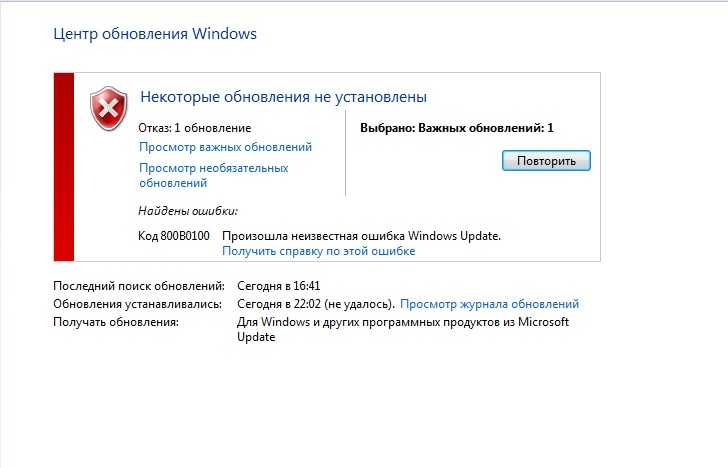 Как оказалось, существует несколько различных антивирусных пакетов, которые, как известно, мешают соединению WU и официального сервера Microsoft (это приводит к появлению различных кодов ошибок, включая этот. В В этом случае единственным решением проблемы является отключение защиты в режиме реального времени на время установки обновления или удаление стороннего пакета с компьютера
Как оказалось, существует несколько различных антивирусных пакетов, которые, как известно, мешают соединению WU и официального сервера Microsoft (это приводит к появлению различных кодов ошибок, включая этот. В В этом случае единственным решением проблемы является отключение защиты в режиме реального времени на время установки обновления или удаление стороннего пакета с компьютера Как оказалось, установка пройдет успешно, даже если версия IE не полностью совместима. В этом случае вы можете решить проблему, откатившись до Internet Explorer 10 с помощью командной строки с повышенными привилегиями.
Как оказалось, установка пройдет успешно, даже если версия IE не полностью совместима. В этом случае вы можете решить проблему, откатившись до Internet Explorer 10 с помощью командной строки с повышенными привилегиями.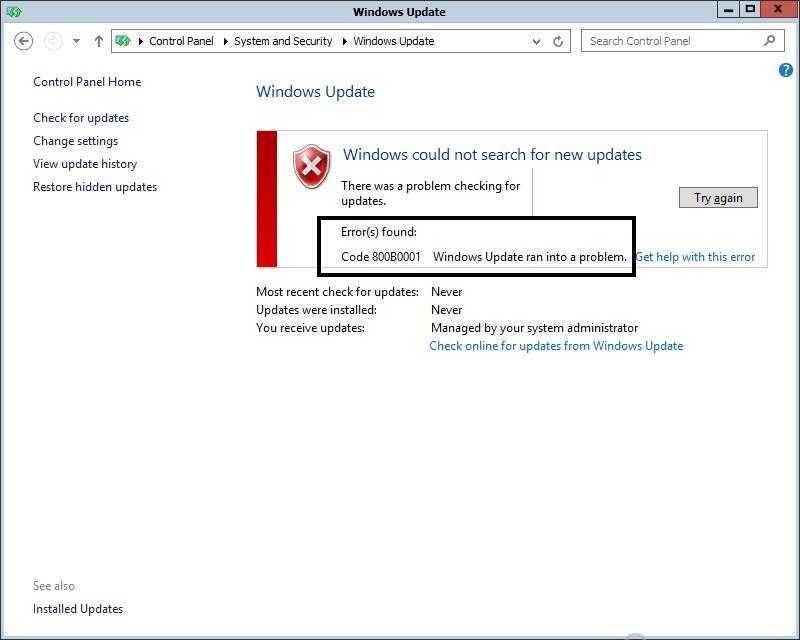 окно, пока начальное сканирование не будет завершено. Эта часть анализа определит, применима ли какая-либо из стратегий восстановления, включенных в утилиту, к вашей текущей ситуации. Обнаружение проблемы с Windows Update
окно, пока начальное сканирование не будет завершено. Эта часть анализа определит, применима ли какая-либо из стратегий восстановления, включенных в утилиту, к вашей текущей ситуации. Обнаружение проблемы с Windows Update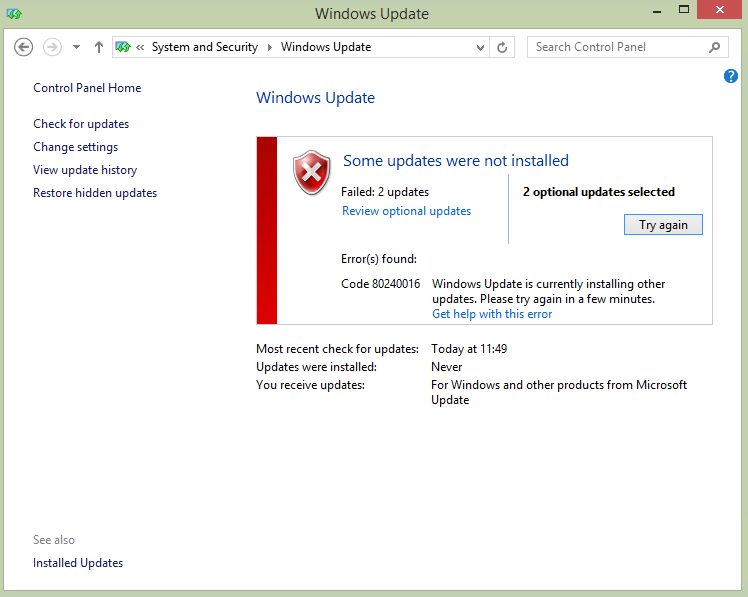 Доступ к экрану свойств служб установщика модулей Windows
Доступ к экрану свойств служб установщика модулей Windows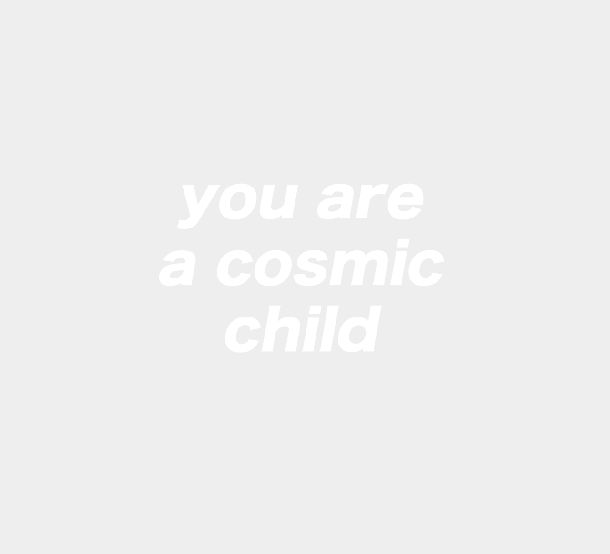 Это нормально видеть их, поскольку у вас не будет прав на редактирование всех элементов.
Это нормально видеть их, поскольку у вас не будет прав на редактирование всех элементов. Затем внимательно посмотрите на даты и выберите точку восстановления системы, датированную до появления кода ошибки 9c48. После того, как вам удастся выбрать правильный снимок, нажмите Далее , чтобы перейти к следующему меню. Восстановление вашей системы до предыдущего момента времени
Затем внимательно посмотрите на даты и выберите точку восстановления системы, датированную до появления кода ошибки 9c48. После того, как вам удастся выбрать правильный снимок, нажмите Далее , чтобы перейти к следующему меню. Восстановление вашей системы до предыдущего момента времени msc и нажмите OK .
msc и нажмите OK .