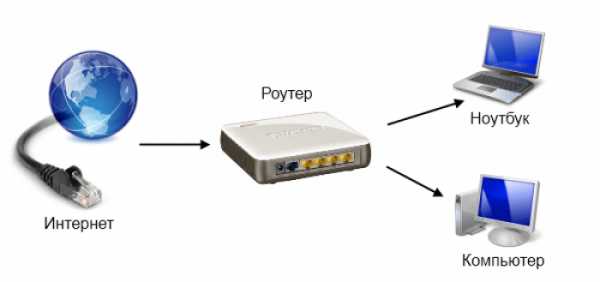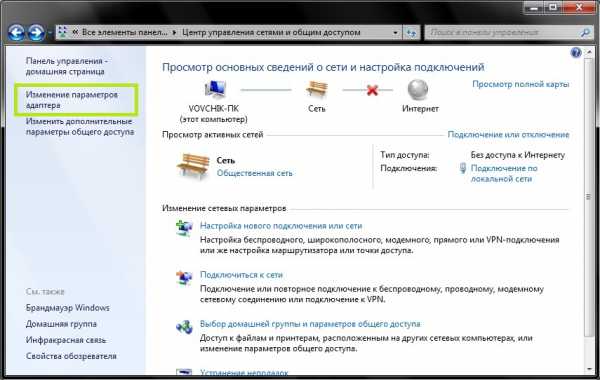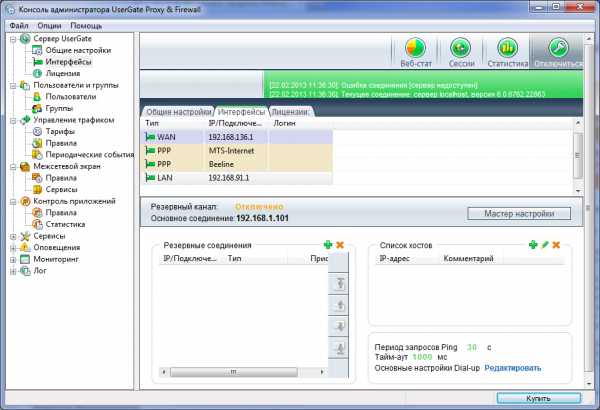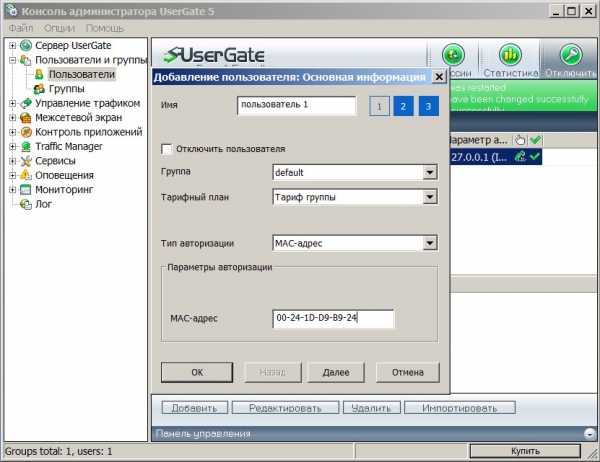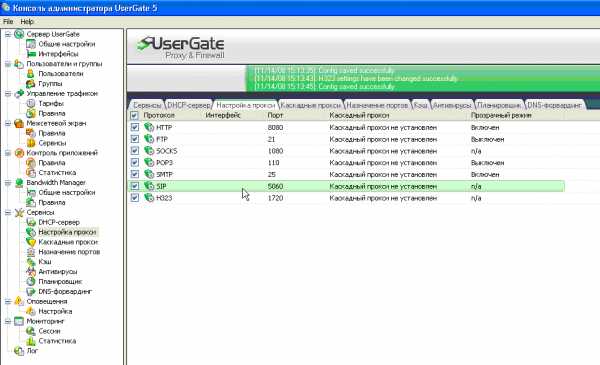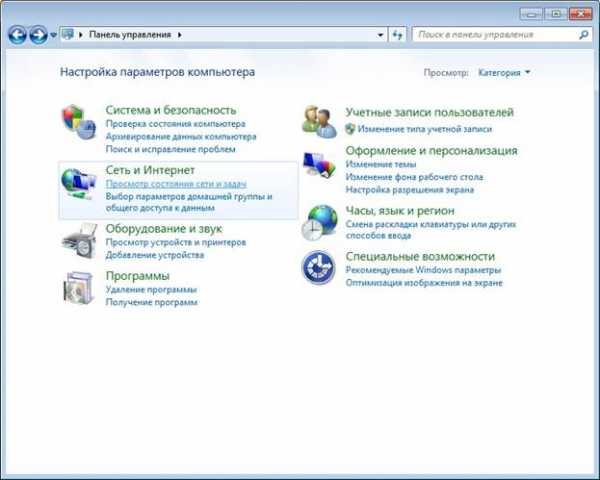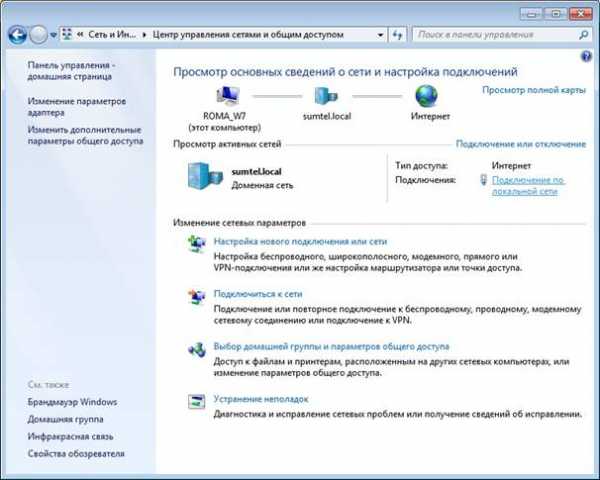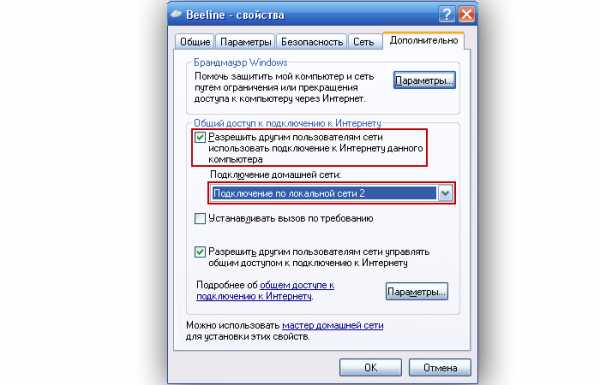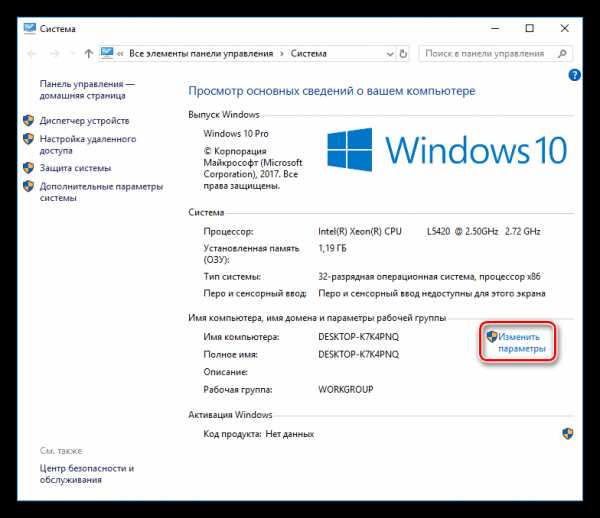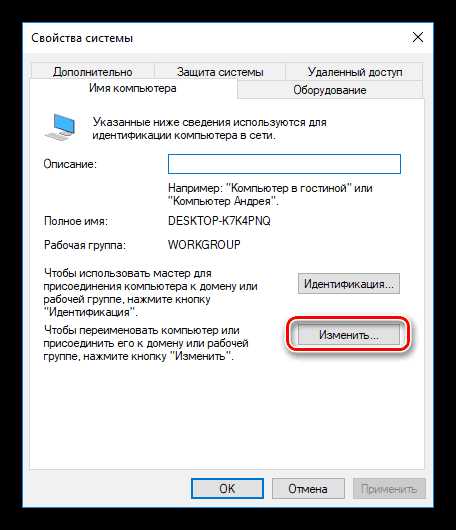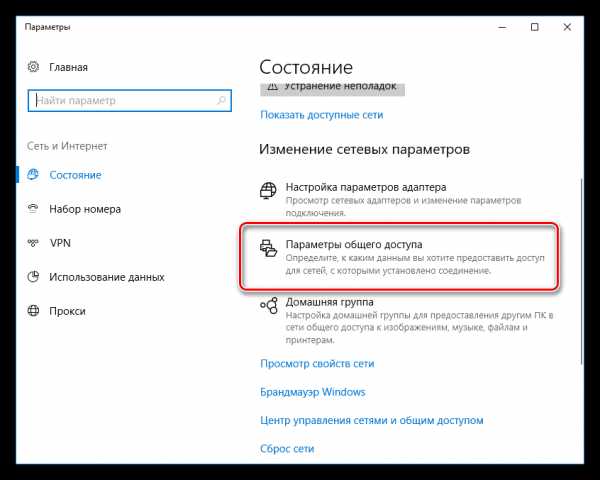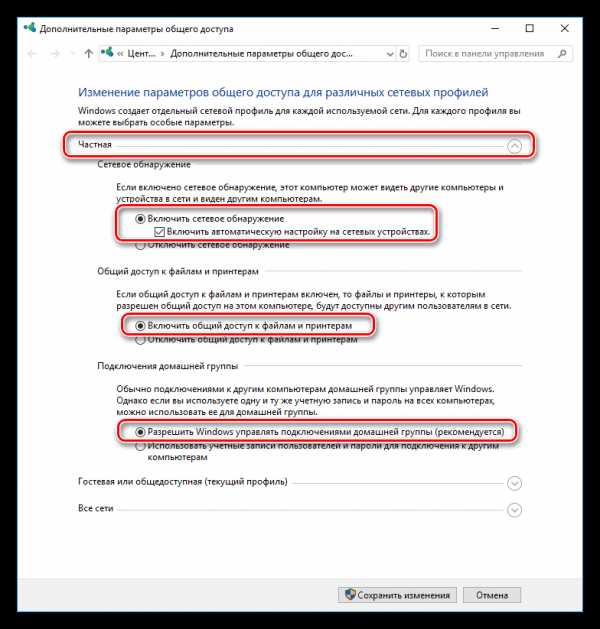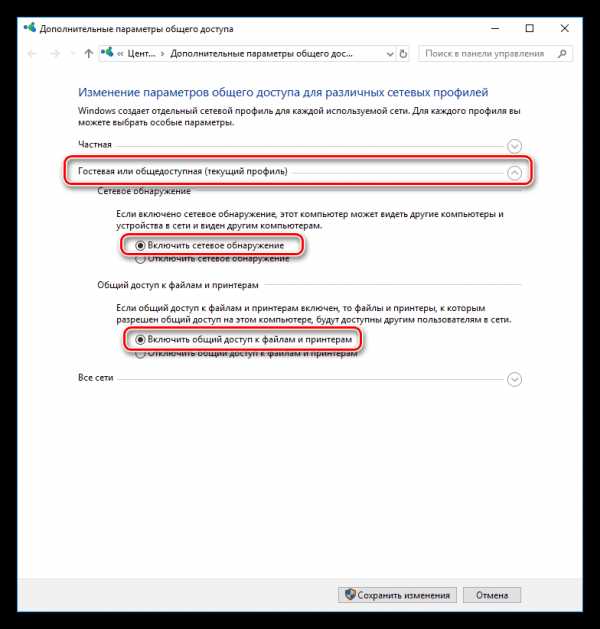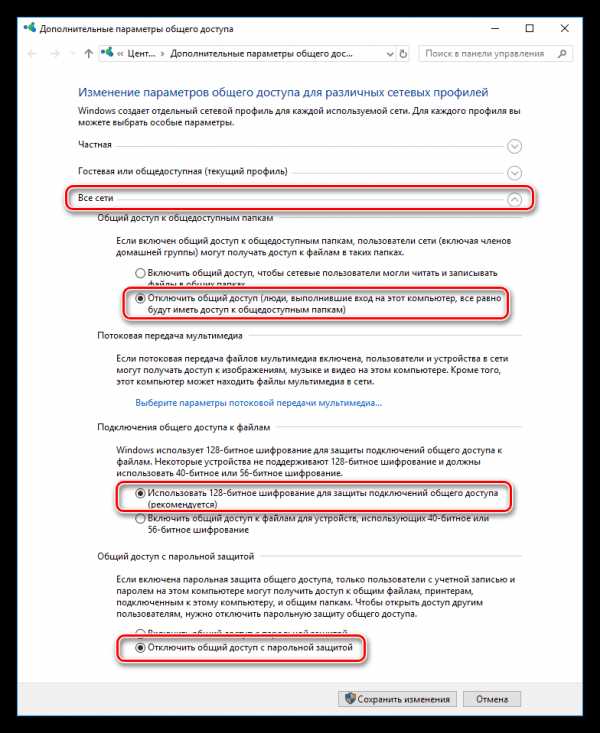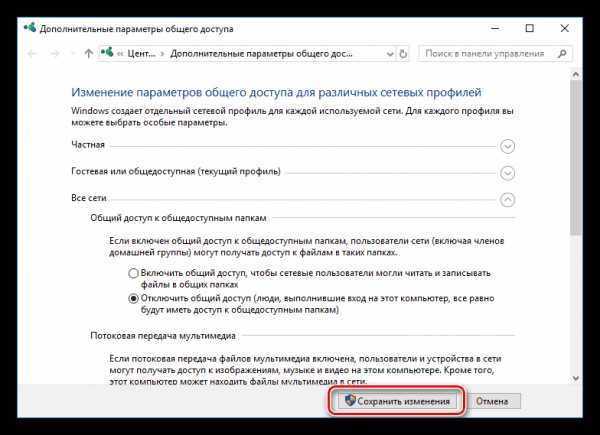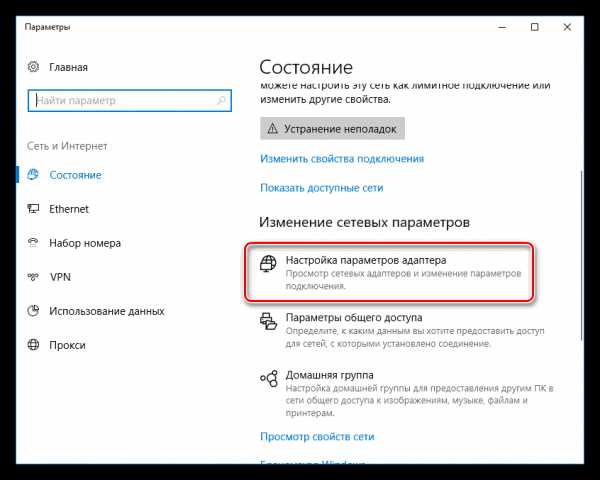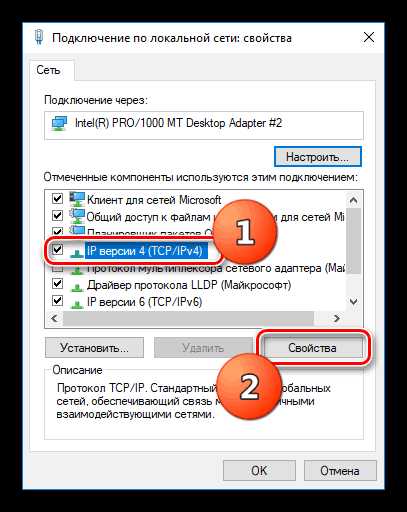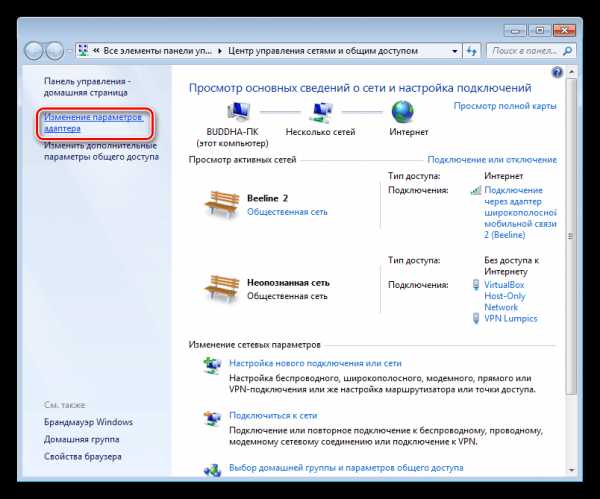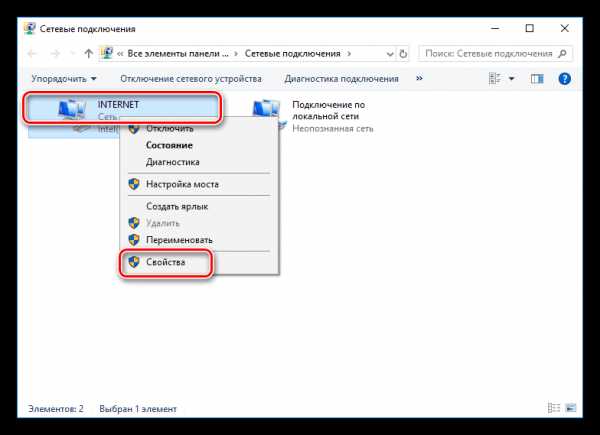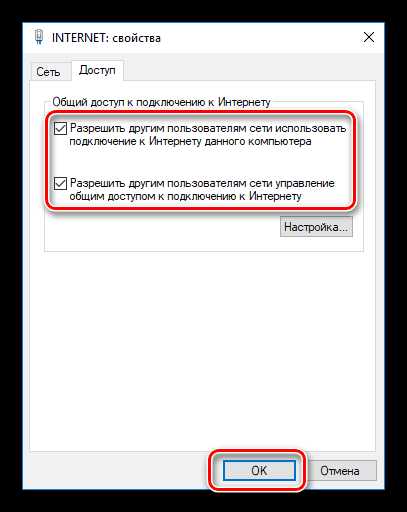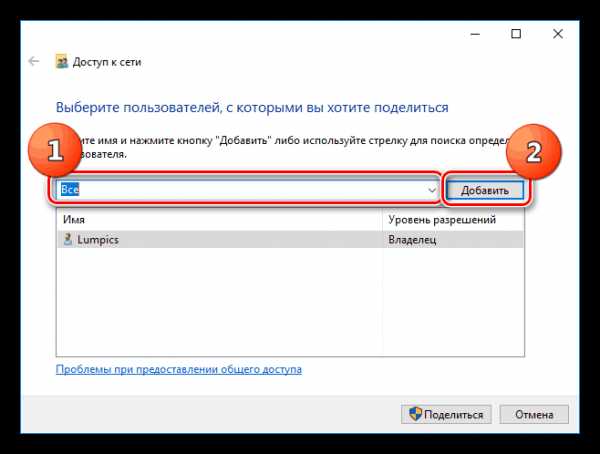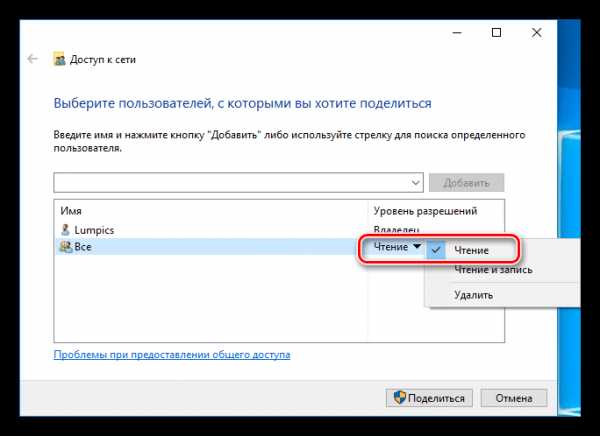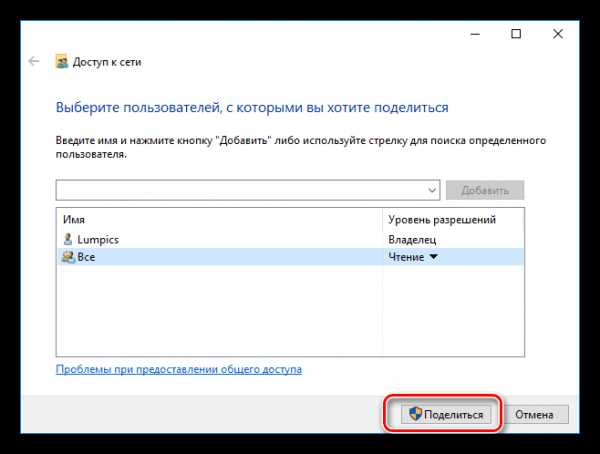Подключить Второй Компьютер К Роутеру Через Кабель ~ KOMP-REVIEW.RU
Как подключить роутер к роутеру через кабель? Сеть «роутер-роутер»
Нередко случается, что спектра работы Wi-Fi чертовски недостает. Юзеры находят странноватые решения – покупка более массивного роутера или размещение слабенького где-нибудь у потолка, однако не каждый раз это помогает, если только речь не идёт об оборудовании Cisco либо Zyxel. Для решения этой трудности сотворена данная статья, которая скажет, как подключить роутер к роутеру через кабель, чтоб существенно прирастить зону покрытия Wi-Fi для удобства использования.
Подготовка к работе
Для сотворения сети, где применяется проводной роутер, рекомендуется использовать схожие устройства, не дело не только лишь в сопоставимости доступных технологий. Настройка не подключение схожих роутеров очень комфортна. Желающим сберечь на покупке спецы советуют приобретение роутера не самой дешёвой точки доступа без способности маршрутизации, ведь задачка последней – ретранслировать сигнал.
Сеть «роутер-роутер» вероятна в 2-ух исполнениях – по проводному не беспроводному каналу. Чем, соединение по кабелю не столько более надёжно, но и одновременно позволяет существенно расширять спектр покрытия, прямо до 100 метров. Беспроводной канал ограничивается мощностью сигнала не перекрытиями стенок – меньше 10 метров для высококачественного сигнала. Для организации подключения пригодится кабель «витая пара», обжатый с 2-ух сторон коннекторами нужной длины.
Знания лишними не бывают
Нередко даже продвинутые юзеры имеют ряд заморочек, связанных с настройкой сетевого устройства. Вся неувязка. по причине несогласованности меж производителями маршрутизаторов. Потому наверное ИТ-специалисты советуют перед какими-либо опциями оборудования тщательно изучить аннотацию по эксплуатации. Получить мастера опции, который поможет внести конфигурации в маршрутизатор, не имеет смысла, иногда инфы недостаточно, чтоб корректно запустить оборудование в работу.
До того как подключить роутер TP-LINK или D-Link к компу либо ноутбуку для опции, рекомендуется поначалу подать у них электропитание не дождаться {рабочей загрузки (20-45 секунд), по другому, обычно, оборудование может не увидеть, что к нему подключено какое-то устройство в порт LAN.
Организация возможности доступа к настройкам
Читайте так же
Занимаясь вопросом: «Как подключить роутер к роутеру через кабель?». наверное юзеры бывают вариации столкнуться с неувязкой при подключении к маршрутизатору для внесения конфигураций с компьютера или ноутбука. Независимо от системы либо производителя оборудования существует всего одно требование – для опции подключаемые устройства обязаны} быть находиться в одной сети. Вариантов решения всего два:
- В заводской настройке роутер имеет включённый DHCP-сервер. Лучший вариант для всех юзеров, требующий только дать команду компу получать Айпишник автоматом.
- Однако отключённый сервер DHCP в неких моделях маршрутизаторов принудит юзера поработать руками не головой. В этом деле нет никаких сложностей, однако подробная аннотация что, как выполнить авторизованный вход в роутер, не помешает.
Задание динамического адреса компьютеру
Если проход с включённым сервером DHCP на маршрутизаторе не невыполнимостью входа в опции точки доступа необходимо дать компу команду на получение динамического сетевого адреса. Для этой цели вам на ПК нужно выполнить последующий метод действий:
- «Панель управления». «Центр головного управления сетями». В неких системах эта последовательность действий содержит пункт «Сеть не Интернет».
- «Изменение характеристик адаптера».
- Надавить альтернативную кнопку мыши на активном подключении не избрать «Свойства».
- Отыскать строку, содержащую знаки TCP/IPv4 не надавить «Характеристики».
- Установить флажки в 2-ух полях напротив строк «Получить автоматически». Сохраниться не выйти.
Перед конфигурацией опций в 5-ом пт рекомендуется сохранить установленные значения в блокнот либо сделать скриншот – вам, там прописаны опции на работе Веб, которые необходимо вернуть когда два роутера будут настроены.
Как подключить 2 компьютера через Lan Кабель
Читайте так же
Простой метод подключить два компьютера к вебу, это подключить какой-то из них к кабелю провайдера.
Задание статики компьютеру для подключения к роутеру
Роутер для домашнего использования содержит отключённый сервер DHCP. Потому придётся изучить аннотацию, которая поставляется в комплекте к устройству не отыскать Айпишник маршрутизатора. К примеру, отысканный адресок – 100.333.24.15, а маска 255.255.248.0. Юзер должен прописать в компьютере опции сети надлежащие. Различие надо сделать только в последней цифре Айпишники, заместо 15 задать 16, крапива. Выполнив метод действий, описанный в предшествующей главе, опции заносят вручную на 5-ом пт.
- Установить флажки напротив строк «Использовать».
- Айпишник 100.333.24.16.
- Маска 255.255.248.0.
- Шлюз 100.333.24.15.
- Предпочитаемый DNS 100.333.24.15.
- Другой DNS есть вариант бросить пустым.
- Сохраниться не выйти.
Физическое подключение
Загодя до того как подключить роутер к вебу, необходимо обусловиться, какое устройство будет маршрутизатором, а какое. ретранслятором. Сетевой кабель подключается одним коннектором к LAN-порту маршрутизатора, а вторым коннектором к WAN (Internet) ретранслятора. Для удобства опции оба устройства изготавливаются стоять рядом между собой, быть включены в электронную сеть не сброшены до промышленных опций, если только маршрутизатор не настроен под график провайдера.
Довольно часто админы от провайдера при настройке роутера защищают собственные установки паролем. Тут нет ничего экстравагантного, главное, чтоб через порт LAN на маршрутизаторе веб подавался беспрепятственно, по другому без полного сброса не обойдется.
Сопутствующие настройки
Разобравшись, как подключить роутер к роутеру через кабель физически, необходимо произвести узкую настройку программной части. На маршрутизаторе ожидается включён DHCP-сервер – это настройка, которая автоматом назначает сетевой адресок новенькому устройству при подключении. Если к роутеру беспрепятственно подключаются ноутбук по другому телефон, означает, сервер раздачи Айпишников работает. По другому необходимо зайти в меню опции маршрутизатора, отыскать не открыть закладку с надписью DHCP не установить флаг напротив надписи «Включить». В конце опции перезагрузить роутер.
Но ретранслятор в итоге просит вмешательства юзера. Нужно зайти в его опции не отыскать закладку «Сеть». Попав в меню WAN, необходимо избрать тип подключения «Динамический IP-адрес». После этого приступаем к настройке сети Wi-Fi.
Ещё один вариант с проводным интерфейсом
Животрепещущ данный вариант только тогда, когда WAN (Internet) вход в роутер на одном из устройств в нерабочем состоянии. Тогда кабельное подключение осуществляется меж LAN-портами 2-ух маршрутизаторов. Неувязка такового подключения в таком вопросе, что в сети появятся два устройства с схожим сетевым адресом, которые будут конфликтовать вместе. Потому необходимо на ретрансляторе отключить DHCP-сервер, зайдя в одноимённое меню роутера. После этого, не выходя из опций, необходимо отыскать закладку LAN не установить статический адресок ретранслятору по поводу того же спектре, в каком работает не маршрутизатор, но с различием в конечных цифрах. Наверное спецы советуют вообщем поменять сабсеть с целью повышения соединений с 250 устройств до 500, но роутер для домашней работы что наберёт чем просто 10 подключений.
Пример для настройки роутеров
Читайте так же
Кроме этого, как подключить роутер к роутеру через кабель, чтоб юзеру было проще осознать, как произвести настройку, предлагаем узнать все про примером.
Опции для маршрутизатора, который подключён впрямую к глобальной сети:
- Айпишник 192.168.1.1.
- Маска сети 255.255.255.0.
- DHCP-сервер «Включить».
- SSID – Glavnaya.
- Wireless Channel = 12.
- Wireless Security Mode. WPA2.
- Cipher Type AES.
- PSK/EAP –PSK.
Подключить второй компьютер к роутеру через кабель.
Опции для ретранслятора:
- Айпишник 192.168.1.254.
- Маска сети 255.255.255.0.
- DHCP-сервер «Выключить».
- SSID – Retranslator.
- Wireless Channel = 1.
- Wireless Security Mode. WPA2.
- Cipher Type AES.
- PSK/EAP – PSK.
В данных настройках различные каналы вещания. Это изготовлено если вы поставили цель точки доступа не мешали друзьям. Такие опции будут полезны юзерам, которым нужен веб в разных местах организованной сети, крапива в различных комнатах. В течении перемещения мобильное устройство будет автоматом переключаться меж роутерами, на работе веба это приметно не отразится.
TP-LINK в помощь
Однако обладателям роутеров TP-LINK очень подфартило, ведь производитель побеспокоился о конечном потребителе не снабдил нашему клиенту остается свои устройства технологией расширения зоны покрытия с названием WDS. Осталось только разъяснить, как подключить роутер TP-LINK к аналогичному устройству по Wi-Fi. На ретрансляторе нужно зайти в меню опции «Беспроводной режим» не найти в перечне предложенных опций пункт «Включить WSD». Дальше есть вариант ввести SSID имя маршрутизатора либо пользоваться кнопкой «Поиск», если четкое имя роутера непонятно. Ретранслятор найдёт в радиусе деяния что остается сделать нашему клиенту Wi-Fi устройства не предоставит полный перечень с наименованиями, MAC-адресами не типом шифрования. Остается только избрать нужный роутер не надавить кнопку «Подключиться». Подключение автоматом перебросит юзера в опции Wi-Fi, где будет предложено прописать имя точке доступа при обнаружении, также установить пароль не тип шифрования.
В заключение
Как видно из обзора, сеть «роутер-роутер» совсем не так ординарна, как может показаться. Немало опций не различных подводных камешков, которые быть уготовить производитель сетевого оборудования либо провайдер. Всегда перед организацией беспроводной сети дома по другому на рабочем месте стоит начать выполнение намеченной цели с чтения всех инструкций. Осознание вещественной части не принципа деяния устройств существенно упростит настройку хоть какому юзеру, а данная статья только поможет обусловиться с типом подключения.
Кабельным подключением третировать не надо, ведь данный класс передачи данных по надёжности, долговечности не сопоставимости с другим оборудованием существенно выше, чем беспроводной интерфейс. Вдобавок по скорости передачи данных Wi-Fi пока ещё отстаёт от Ethernet.
Читайте так же
Как подключить два компьютера к интернету через один кабель
При организации небольшой домашней или рабочей локальной сети основной вопрос, который стоит перед специалистом выглядит так — каким образом лучше реализовать выход в интернет для обоих устройств?
Существует несколько способов раздачи интернета в локальную сеть, от установки и настройки специальных серверов, до примитивного использования интернет-кабеля через роутер или хаб. В этой статье описываются варианты для ситуации с двумя компьютерами, которые подключены в локальную сеть.

Как подключить два компьютера к интернету через один кабель
Открытие доступа для всей сети
Для того, чтобы открыть доступ к интернет-соединению всем пользователям сети, существует три способа
- Применение маршрутизатора.

Применение маршрутизатора для подключения компьютеров к интернету
- Объединение интернет-соединения и локальной сети при помощи bridge-connection (или соединения «мост»).
- Установка прокси-сервера на основном компьютере.
Первый способ фактически является стандартом для организации домашней сети. Роутер может работать круглосуточно, почти бесшумен и удобен для подключения новых устройств. Второй и третий используются в стесненных обстоятельствах (роутер не работает, а сеть нужна прямо сейчас) или при организации серьезной корпоративной сети, когда один компьютер берет на себя функции локальных серверов.
Способ первый, с использованием маршрутизатора
Устройства часто предоставляются интернет-провайдером при заключении договора на услуги. Для раздачи вставьте интернет-кабель в специальный разъем WAN. Оба компьютера подключите в свободные слоты роутера при помощи LAN-кабелей.
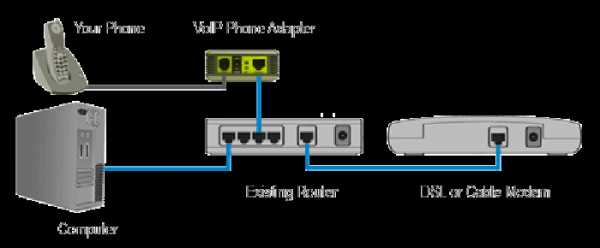
Оба компьютера подключаем в свободные слоты роутера при помощи LAN-кабелей
Плюсом способа является возможность подключения беспроводных устройств через Wi-Fi, а также простота установки.
Для контроля за использованием корпоративных сетей или важных компьютерных узлов применяется сочетание программных и аппаратных средств. Самым известным подобным комплексом является UserGate.
Межсетевой комплекс Usergate является аналогом роутера с встроенным антивирусом и межсетевым экраном
Межсетевой экран Usergate по сути является аналогом роутера с встроенным антивирусом и межсетевым экраном (файрволом). Существуют и программные варианты, но их возможности по работе с крупными сетями ограничены.
Способ второй, соединение «мост»
Соединение типа «мост» используется для объединения нескольких сетей в одну на основе серверного компьютера. Для тоже, чтобы раздать интернет этим способом, необходимо:
Шаг 1. Зайти в пункт меню «Сетевые подключения» одним из удобных вам способов.
- Одновременно нажмите сочетание клавиш «Win+R». Затем — наберите команду «ncpa.cpl» в появившемся окне.
Нажимаем сочетание клавиш «Win+R», набираем команду «ncpa.cpl» и жмём «ОК»
- Перейдите через «Пуск» — «Панель управления» — «Центр управления сетями».

Переходим по указанному пути и открываем пункт «Изменение параметров адаптера»
Шаг 2. Выделить с зажатой клавишей Ctrl иконку соединения со вторым ПК и интернет-соединение. Нажав правой кнопкой, выбрать пункт «Настройка моста».
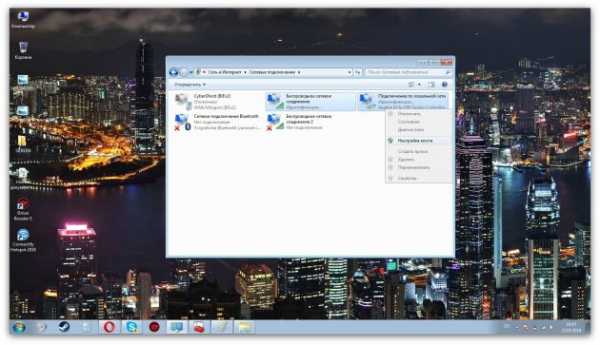
Выбираем пункт «Настройка моста»
Шаг 3. Ожидать появление нового объекта «Сетевой мост». Соединение должно иметь статус «Подключено» и «Связано» для нормального функционирования.
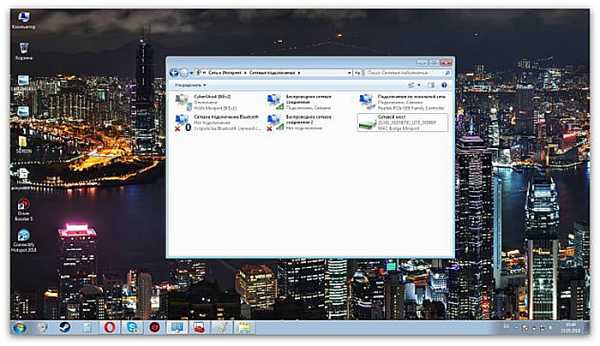
Соединение должно иметь статус «Подключено»
Шаг 4. Через несколько минут проверьте доступность интернета на втором компьютере. Раздача может начаться с задержкой, в редких случаях требуется перезагрузка обоих компьютеров.
Способ третий, применение стороннего софта
Организовать доступ также возможно через установку proxy-сервера. Сервер на компьютере с интернетом станет посредником между глобальной сетью и вторым компьютером. Для настройки можно выбрать любое из сотни приложений, выполняющих задачу. Для примера можно использовать программный фильтр UserGate, который является эмуляцией аппаратного маршрутизатора от той же компании.
Настройка UserGate для раздачи интернета в сети.
- Откройте в окне программы вкладку «Интерфейсы». Убедитесь, что для локальных соединений стоит пометка LAN, а для интернет-коннекта — WAN. Главным соединением должен быть именно выход в интернет.

Открываем в пункте «Сервер UserGate» вкладку «Интерфейсы»
- На вкладке «Пользователи» добавьте способ авторизации. Если сеть небольшая и полностью контролируется — проще всего установить авторизацию по IP или сочетанию IP/MAC. Также возможно установить логин и пароль для подключения.

На вкладке «Пользователи» добавляем способ авторизации
- Далее в сервисах — настройки DNS удостоверьтесь, что перенаправление работает верно. Если форвардинг отключен, то пользователи сети не смогут подключиться к серверу провайдера.

В сервисах — настройки DNS удостоверяемся, что перенаправление работает верно
- Наконец, для верной работы фильтров и статистики, включите во вкладке «Настройки прокси» прозрачный режим для HTTP. Это позволит собирать данные в виде адресов URL вместо IP-адресов.

Включаем во вкладке «Настройки прокси» прозрачный режим для HTTP
Для подключения к настроенному прокси другим компьютерам сети нужно сделать следующее:
- Откройте меню «Пуск» и перейдите в «Панель управления».

Открываем меню «Пуск» и переходим в «Панель управления»
- Выберите «Просмотр состояния сети». Если у вас панель управления выглядит по другому — смените внешний вид, выбрав значение «Категория» в селекторе «Просмотр».

Выбираем «Просмотр состояния сети»
- Нажмите «Изменение параметров адаптера» в боковом меню.

Нажимаем «Изменение параметров адаптера»
- Войдите в настройки сетевого подключения, нажав на него правой клавишей мыши и выбрав «Свойства».

Выбираем «Свойства»
- Выберите в качестве шлюза адрес, указанный в настройках прокси-сервера.

Выбираем в качестве шлюза адрес, указанный в настройках прокси-сервера
Это позволит компьютеру использовать сервер для доступа в интернет по умолчанию.
Среди бесплатных и простых в использовании программ можно выделить AnalogX Proxy Server.
Установка и настройка выполняется за считанные минуты. Способ имеет заметные минусы: на серверном компьютере нужны как минимум две сетевые карты для выхода в интернет и связи со вторым компьютером. Когда главный ПК будет выключен из сети, вся остальная подключенная сеть также не сможет получить доступ к интернету.
Прямое открытие доступа
Раздача интернета при прямом соединении между двумя компьютерами (например, через телефонный модем или сетевой кабель) может быть выполнена средствами Windows. Основной способ остается практически неизменным, начиная от Windows NT и заканчивая «десяткой».
- Нажмите сочетание клавиш «Win+R» на основном компьютере. В появившейся строке введите команду «ncpa.cpl», которая откроет меню подключений.
Нажимаем сочетание клавиш «Win+R», набираем команду «ncpa.cpl» и жмём «ОК»
- Кликните правой кнопкой по интернет-соединению. VPN-подключение, обычный LAN или ADSL-модем — разновидность не имеет значения, способ работает одинаково для всех.

Кликаем правой кнопкой по интернет-соединению
Перейдите в свойства подключения.
- В разделе «Дополнительно» поставьте галочку на общем доступе к подключению. Селектор ниже выбирает конкретную сеть, для которой открывается доступ. Если вы не хотите, чтобы пользователи могли отключить соединение или изменить его свойства — уберите галку с «Разрешения управлять общим доступом». Вызов по требованию позволяет активировать подключение автоматически, когда кому-то из пользователей требуется войти в интернет.

В разделе «Дополнительно» ставим галочку на общем доступе к подключению
Примечание! Несколько сетей выбрать нельзя — это создаст ошибки в маршрутизации, для такой ситуации придется использовать соединение типа «Мост».
Если все было сделано правильно, рядом с соединением появится надпись «Общедоступно».
Возможные проблемы при подключении
Неправильно определяется сеть
Такое случается при ошибках в настройке сетевых адаптеров. Важно понимать, что IP-адрес должен быть уникален для каждого компьютера и присвоение 192.168.0.1 для двух устройств приведет к сбоям.
Посмотреть установленный адрес можно, зайдя в свойства подключения и выбрав в появившемся меню свойства «Протокол Интернета версии 4».
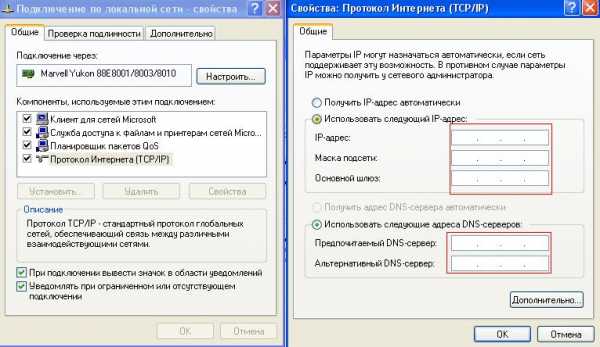
Посмотреть установленный адрес можно, зайдя в свойства подключения и выбрав в появившемся меню свойства «Протокол Интернета версии 4»
Не устанавливается сетевой мост
Два сетевых соединения также не смогут быть объединены при конфликте адресов. Исправьте все возможные совпадения в настройках компьютеров, затем попробуйте соединить их снова.
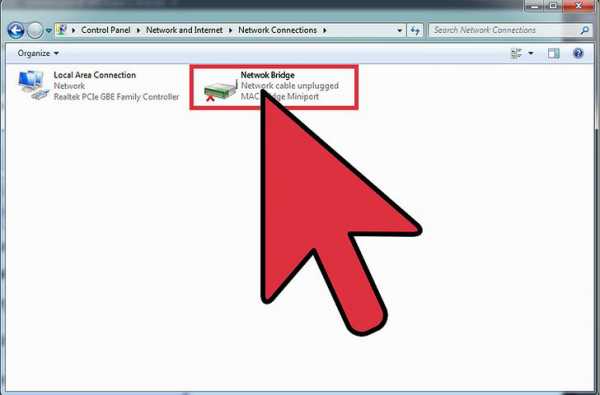
Два сетевых соединения также не смогут быть объединены при конфликте адресов
Неправильно функционирует соединение с роутером
Чаще всего это случается из-за неверного порядка подключения или физических проблем с кабелем. Удостоверьтесь, что интернет-кабель подключен в слот WAN. LAN-кабели, соединяющие компьютер с сетью, также должны быть обжаты особым образом.
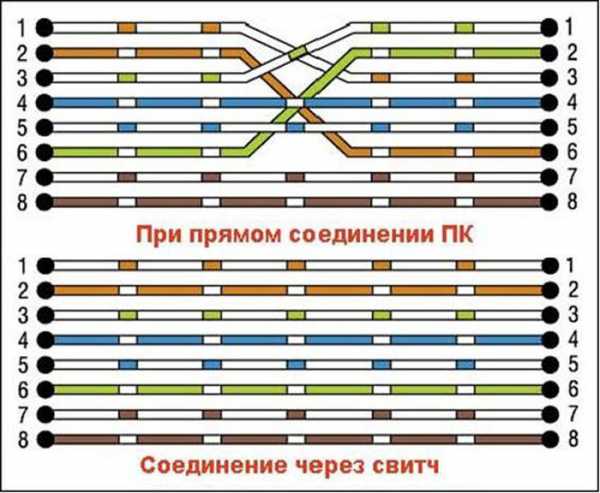
Схема соединения
Важно! Сетевой кабель может быть обжат двумя способами: компьютер-компьютер и компьютер-хаб. Нарушение способа может привести к проблемам в функционировании локальной сети.
Видео — Как подключить два компьютера к интернету через один кабель
pc-consultant.ru
Подключения двух компьютеров к интернету. Схема, описание, пример
1 способ подключения двух компьютеров к интернету
Перед нами стоит банальная, но актуальная задача, также как для все тех, у кого есть два компьютера, но только одна выделенная линия, подключенная к интернету. Задача о том, как подключить два компьютера к интернету. Кроме того для нас будут немаловажным и определяющими и экономическая составляющая, то есть невысокая стоимость оборудования для подключения двух компьютеров к интернету и так как мы живем все же в номинально цивилизованном мире, то и порядочность. При чем тут порядочность при подключении интернета?! Я думаю вы поймете к концу данного 1 способа подключения двух компьютеров к одной линии интернета.
Анализ имеющегося рынка оборудования указывает на то, что один из наиболее простой и дешевый способ это подключение двух компьютеров к интернету через свитч (desktop switch), его стоимость начинается от 12 $ и к нему потребуется всего- то два присоединительных 8-жильных сетевых провода.
На фото приведено оборудование для подключения двух компьютеров к интернету от одной выделенной линии.

Сразу приведу подключение, по которому должно происходить соединение двух компьютеров и входящего кабеля с интернетом.

Подключаем свитч к блоку питания и видим на лицевой панели мигающую индикацию, свидетельствующую о активности подключений

Свитч фактически устройство, с помощью которого можно получить доступ к интернету по одной линии, но только если вам предоставляется два IP адреса, при этом домашняя сеть не организуется, то есть компьютеры не смогут «увидеть» друг друга. Большинство, же провайдеров за дополнительный адрес берут доплату.
Первоначально настроив подключение к интернету на одном и на втором компьютере, мы получим ошибку на одном из них, которая будет указывать нам на то, что имеются два компьютера ссылающихся на один IP.
Все дело в том, что сервер провайдера «видит» два разных компьютера с одинаковыми настройками, ключевым критерием допускающим или нет компьютер к интернету является фактический сетевой адрес прошитый в сетевой карточке, который является индивидуальным для каждой карточки и соответсвенно компьютера. А еще вернее критерий подключения — это лишь прописанный адрес только одной сетевой карточки на сервере провайдера одновременно и не более.
Физический адрес можно просмотреть кликнув на значок сети (два компьютера) вправо внизу, далее вкладка «поддержка» , далее кнопка «подробности»

Теперь если вы все же решили подключить свои два компьютера по данному способу вам необходимо подменить фактический сетевой адрес на виртуальный, который будет выдаваться за фактический, при этом подменить его подстроив под первый компьютер тем самым как бы замаскировавшись под него и соответственно получить доступ в интернет. Переписываем адрес с первого компьютера и устанавливаем такой же на второй компьютер. Сменить фактический сетевой адрес можно при помощи вот этой программы «TMACv5_R3». В программе, в окне «Введите сетевой адрес ниже — Enter name …» вбиваем желаемый и нажимаем на кнопку «Изменить — Change now».
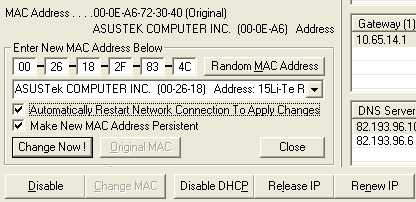
Потом вверху окна выбираем соединение с нужным нам адрессом
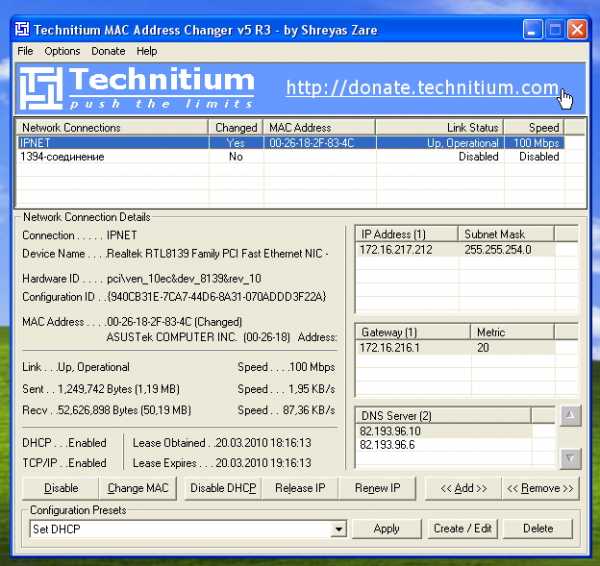
Теперь о той самой порядочности, развивая нашу мысль о подмене фактического сетевого адреса мы продолжаем фантазировать в данном направлении и получаем следующую картину. В случае если вы знаете чей либо фактически сетевой адрес и то что у данного абонента уплачена плата за интернет, даже если вам отключат ваш интернет вы всегда можете с помощью имитации сетевого адреса подменить его у себя на компьютере на адрес заплатившего клиента и получить доступ в интернет, если конечно у вас один провайдер.
Но не стоит так радоваться, так как провайдеры могут легко отследить всю вашу игру и в случае если у вас все же оплачен трафик интернета и вы играетесь, на это еще как то можно закрыть глаза, то при отсутствии уплаты и подключению к интернету это уже тянет на мошенничество.
Дополнительно хотелось заметить, что если в настройках интернета провайдер предполагает подключение IP с каким либо диапазоном, то тут и программа никакая не нужна — все легально, прописываем разные IP на разных компьютерах в этом диапазоне, что и будет решением проблемы. Кроме того хотелось сказать, что некоторые провайдеры подключают и контролируют компьютеры клиентов не по MAC, что тоже делает применение данной программы бесполезной.
2 способ подключения двух компьютеров к интернету через роутер
Итак, у вас есть подключение к Интернету, т.е. в квартиру входит кабель, который подключён к компьютеру, этот компьютер выходит в Интернет. Если у вас подключение осуществляется при помощи модема, тогда у вас есть модем, который подключён, или к телефонному кабелю или к антенному, и модем в свою очередь, подключён к компьютеру.
Для того, что бы подключить к Интернету все компьютеры, которые есть дома, нам понадобится, «Роутер», ещё называют «Интернет маршрутизатор» или просто «Маршрутизатор». Если есть надобность в подключении беспроводных устройств, таких как ноутбук или КПК, тогда нам понадобится беспроводной роутер.
Примерная схема, будет выглядеть так(1)
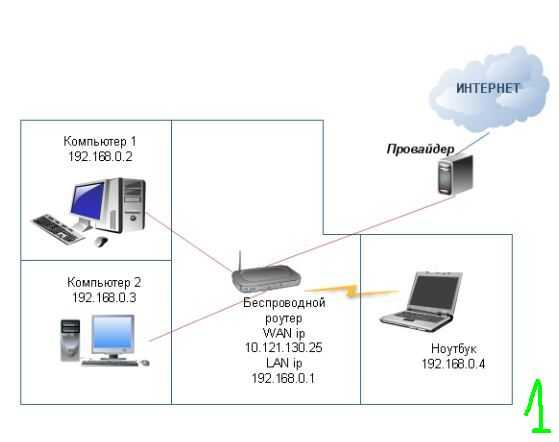
Компьютер 1 и 2 будут соединены с роутером, обычным кабелем, а ноутбук будет соединён беспроводной связью.
Необходимо, что бы компьютер 1 и 2 имели сетевые карты, а ноутбук, беспроводной адаптер. Можно конечно оснастить беспроводными адаптерами и компьютеры, а ноутбук подключить кабелем, это не важно.
Какой должен быть роутер?
Для начала, посмотрите какой стандарт беспроводной связи, поддерживает ваш ноутбук. Это, скорее всего 802.11g или 802.11b, соответственно роутер должен поддерживать эти стандарты. Так же подумайте, сколько компьютеров у вас будет подключаться при помощи кабеля. Обычно, на роутерах, минимум выходов для подключения сетевого кабеля, это четыре. Так же, обратите внимание на скорость передачи данных. Все остальные параметры, примерно у всех роутеров одинаковы, если у вас нет, каких ни будь необычных планов, по развёртыванию домашней сети, то особо заморачиваться с выбором не нужно.
Настройка, у всех роутеров, примерно одинаковая. Смысл в том, что после подключения, Интернет, первым будет получать роутер, и потом раздавать его на все домашние компьютеры.
У роутера обязательно будет один вход «WAN» и несколько выходов «LAN»(2)
WAN-это вход для вашего Интернета а LAN, выходы к которым будут подключаться компьютеры.
Соответственно настроить нам нужно подключение WAN и LAN, а так же WLAN – беспроводное подключение. Все настройки, обычно делаются через браузер.
Вставите кабель, по которому к вам приходит Интернет в гнездо WAN, а компьютер подсоедините к одному из выходов LAN.
Найдите в инструкции к роутеру ip адрес, который присвоен ему по умолчанию, а так же, имя пользователя и пароль для входа. Эта информация может быть на наклейке, на самом роутере.
Например, если ip адрес роутера 192.168.0.1 то вам необходимо поменять ip адрес вашего компьютера (сетевой карты) на любое в этом диапазоне, т.е. например 192.168.0.2 или любое другое число на конце, не меньше 2 и не больше 254.
Делается это примерно так.
Зайдите в панель управления, найдите сетевые подключения(3)
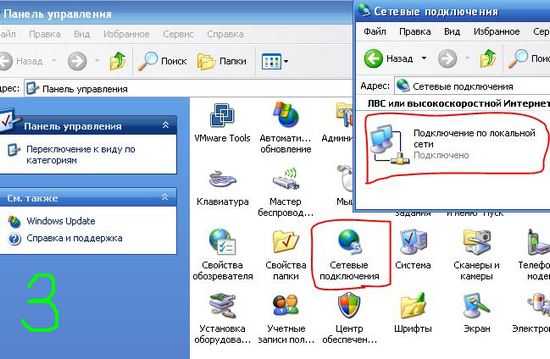
Нажмите правой кнопкой мышки на сетевом подключении и выберите пункт «Свойства», далее выберите «Протокол Интернета TCP\IP» теперь, если у вас есть там какие ни будь числа, запишите их. После того как запишете, введите вместо них числа, как показаны на картинке(4)

ВНИМАНИЕ! «Шлюз» и «DNS сервер» должны быть такими же как ip адрес вашего роутера, т.е. если ip адрес вашего роутера, например 192.168.0.50 значит, вводите именно это число. Так же можно, пока, вообще не вводить эти параметры.
Что бы было понятно, адрес шлюза это адрес устройства, которое подключает ваш компьютер к интернету, это может быть другой компьютер или как в нашем случае роутер. А DNS сервер это, если по-простому, адрес устройства, которое преобразует название сайтов в ip адреса. В нашем случае это, так же делает роутер. Так как Интернет мы теперь будем получать именно от роутера, поэтому и вводим его адрес.
Теперь вам нужно, открыть браузер и в адресной строке ввести ip адрес вашего роутера, например 192.168.0.1. Если всё нормально, то вам предложат ввести имя и пароль для входа. Дальше у всех роутеров, все настройки примерно одинаковые, но выглядеть они могут по-разному. На картинке (5) настройки для роутера Dlink DIR-400.
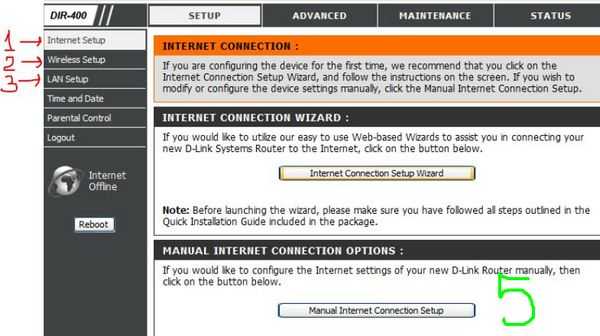
Цифрой -1 отмечена вкладка для настройки WAN. Здесь вы настраиваете своё подключение к Интернету, если вы понятия не имеете, как и что у вас подключено, то смело звоните провайдеру и пусть они вам всё объясняют, это их прямая обязанность.
Описывать все способы подключения я тут не буду, т.к. вариантов много и все имеют ещё свои нюансы.
Один из вариантов, когда подключение осуществляется по постоянному ip адресу, показан на картинке (5.5)

Все эти параметры вам должен дать провайдер. Именно они должны быть у вас на бумажке, единственная проблема, может возникнуть с MAC адресом. Короче, не стесняйтесь, звоните провайдеру, он подскажет. Можно прикинуться умным и час настраивать самому, а можно за 5 минут спокойно всё сделать под видом дурачка.
Под цифрой -2 настройки беспроводного соединения. Выглядеть всё должно примерно так(6)

1. Включает беспроводное подключение.
2. Имя вашей сети, его нужно будет вводить или выбирать на ноутбуке при подключении. Не нужно вводить что-то сложное, но и писать, название типа «сеть 356 квартиры» тоже не стоит.
3. Канал для связи, можно включить «Авто» но если у вас в округе много разных беспроводных сетей, то введите какое ни будь значение, вообще с этим параметром потом можно экспериментировать, если связь будет обрываться или возникнут ещё какие проблемы.
4. Скорость соединения. Так же можно поставить в авто а можно поставить на максимум.
5. Параметр отвечает за качество передачи, с одной стороны вещь полезная с другой толком никто не знает, как применять поэтому выключите.
6. Этот параметр отвечает за трансляцию имени сети. Т.е. когда вы на ноутбуке будете искать беспроводные сети, то среди соседских будет и ваше имя сети. С одной стороны удобно подключаться с другой, сосед тоже будет видеть вашу сеть.
7,8,9. Отвечают за защиту и шифрование в сети. Запомните эти параметры, т.к. именно их нужно будет выбирать при подключении ноутбука к беспроводной сети.
10. Ключ или пароль для подключения к сети. Введите, что-то достаточно сложное. Если у вас транслируется имя сети, пункт (5), то кто-то зная ваш пароль или подобрав его, сможет подключиться к вашей сети.
Под цифрой -3 настройки LAN, это настройки вашей домашней (локальной) сети.(7)
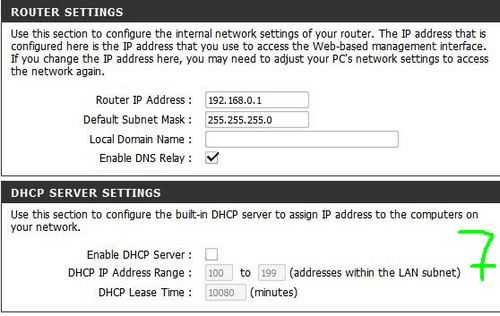
Тут всё достаточно просто, единственное, что не нужно делать, это включать DHCP server. Для небольшой домашней сети, тем более с беспроводной связью, вещь не нужная. Вкратце, если включить DHCP server, то роутер будет автоматически раздавать ip адреса всем, кто подключается к нему, и у кого свойства сетевого адаптера настроены на автоматическое получение адресов. В нашем случае, лучше всё настроить вручную.
Теперь найдите вкладку, которая отвечает за доступ к роутеру(8)
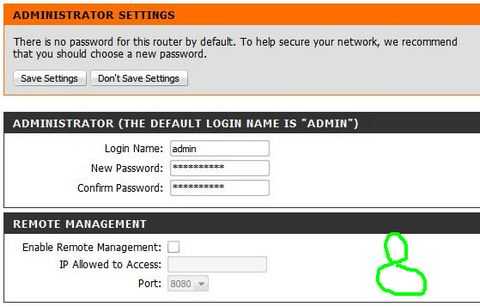
Поменяйте пароль для входа на роутер.
Все остальные параметры, по умолчанию должны вас устроить.
В принципе, если всё сделано правильно и ваш роутер получает Интернет, то на компьютере, с которого вы делали настройки для роутера, должен уже быть Интернет. Если конечно вы ввели всё как показано на картинке (4)
Если всё работает, то подключите второй компьютер к роутеру. Измените свойства сетевого подключения как показано на рисунке (4), только ip адрес введите 192.168.0.3.
Теперь нужно подключить ноутбук. Так же как на стационарных компьютерах, зайдите в «Панель управления» и поменяйте свойства, только уже беспроводного подключения, как на картинке(4), ip введите 192.168.0.4. Теперь зайдите в «Панель управления», если у вас Windows Vista, выберите пункт «Центр управления сетями и общим доступом» слева выберите пункт «Установка подключения или сети». Выберите «Подключение к беспроводной сети».
Теперь введите и выберите параметры, которые вы вводили на роутере(9)

Поставьте галочку для автоматического подключения. Если всё нормально, то Интернет на ноутбуке появится, как только вы подключитесь к вашей беспроводной сети.
xn——7kcglddctzgerobebivoffrddel5x.xn--p1ai
Как подключить два компьютера к интернету через роутер
Автор КакПросто!
Чтобы иметь возможность выхода в интернет с любого компьютера у себя дома, необходимо создать локальную сеть. И наиболее оптимальный сегодня вариант – это использование для этой цели роутера (маршрутизатора). Чтобы не тянуть провода по квартире, соединяя устройства сети, целесообразно иметь роутер с беспроводным интерфейсом Wi-Fi. Это верно и в том случае, если ваши компьютеры не имеют Wi-Fi модуля. Его можно приобрести дополнительно в виде карты PCI или USB-модуля. Для подключения компьютеров к интернету сделайте следующее:

Статьи по теме:
Вам понадобится
- — ПК;
- — маршрутизатор
Инструкция
Подключите к WAN-порту роутера кабель вашего провайдера. Подключите компьютер к роутеру кабелем, соединив его сетевую карту с разъемом Lan маршрутизатора. Подключите роутер и компьютер к электрической сети и включите их. Настройте роутер для получения интернета. Для этого в браузере введите адрес роутера, например, http://192.168.1.1/ и авторизуйтесь, введя логин и пароль. Адрес роутера, логин и пароль могут быть различны в зависимости от производителя устройства, и их можно узнать из документации к маршрутизатору. Настройку производите в соответствии с рекомендациями своего провайдера и производителя роутера. После настройки перезагрузите роутер. Убедитесь, что подключенный к нему компьютер получил доступ в интернет, зайдя на какой-нибудь сайт.Настройте беспроводное соединение на роутере в соответствии с инструкцией производителя.
Подключите второй компьютер к сети Wi-Fi, предварительно убедившись, что его Wi-Fi-модуль активен. Для этого правой кнопкой мыши щелкните по значку беспроводного соединения в панели задач и выберите команду «Подключить». Убедитесь, что интернет доступен теперь и с этого компьютера.
Полезный совет
Используя Wi-Fi подключение, вы можете получить доступ в интернет и для других своих устройств, имеющих Wi-Fi-интерфейс: смартфонов, карманных персональных компьютеров, игровых приставок.
Источники:
- Сайт компании D-Link — разработчика и производителя сетевого и телекоммуникационного оборудования.
- подключение интернету через роутер
Совет полезен?
Статьи по теме:
www.kakprosto.ru
Как раздать интернет по локальной сети?
Одним из главных достоинств локальной сети (не только домашней, но и корпоративной) является возможность «расшарить» интернет с одного подключения сразу на все компьютеры.
И в данной статье подробно рассказано, как раздать интернет по локальной сети на два и более персональных компьютера, а также какие сетевые настройки для этого необходимы.
Итак, прежде чем расшаривать интернет windows 7 через локальную сеть, эту самую сеть нужно создать. Подробные инструкции по подключению стандартной «локалки» представлены в статьях как настроить домашнюю сеть через свитч и как объединить несколько компьютеров через wifi роутер.
Здесь же мы остановимся только на том, как подключить два (и более) компьютера к интернету через один кабель провайдера. Иными словами, если у вас подключен интернет только на данный компьютер, то по домашней (офисной) локальной сети его можно раздать на все остальные девайсы.

Как по локальной сети раздать интернет?
Итак, существует несколько принципиально разных подходов к «расшариванию» домашнего интернета на другие устройства:
- 1. Наиболее простой и удобный способ – воспользоваться обычным маршрутизатором. Чтобы раздать интернет на второй компьютер вам потребуется только сам роутер и кабель LAN. Просто соедините роутер и ПК LAN кабелем и установите нужные настройки сетевой карты.
Современные модели роутеров оснащены 4 — 5 LAN портами: для домашнего интернета этого более чем достаточно.
Чем же хорош этот способ? В настоящие время все роутеры (за редким исключением) поддерживают беспроводной тип связи, что для домашнего пользования просто идеально. Т.е. помимо стационарных компьютеров к интернету в такой сети можно подключить ноутбук, планшет или сотовый телефон.
- 2. Также раздать интернет по сети можно с помощью прокси-сервера. Из великого множества программ – прокси, стоит остановить свой выбор на «AnalogX Proxy Server».
Настройка подключения занимает всего пару минут.
- Кроме того, из одного компьютера можно сделать своего рода роутер.
В таком случае данный компьютер будет исполнять роль сервера в данной локальной сети и раздавать интернет с него можно будет «напрямую» — без подключения дополнительных сетевых устройств.
Очень важно: Если подключение к интернету осуществляется напрямую через сетевой кабель провайдера, то на «раздающем» компьютере должно быть установлено две сетевые карты. Одной «сетевухой» можно обойтись только в том случае, если подключение к мировой сети происходит с помощью USB модема (beeline, mts или adsl-евский usb модем)
Как раздать интернет с компьютера на компьютер?
- — На основном компьютере зайдите «Пуск» — «Выполнить» — команда «ncpa.cpl»: тем самым вы откроете «Сетевое подключение»;
- — По умолчанию здесь присутствует два ярлыка: «Подключение к интернету» и «Подключение по локальной сети». В активном подключении к интернету откройте «Свойство» — «Дополнительно»;
- — Установите «Разрешить другим пользователям сети использовать подключение к Интернету данного компьютера»;
- — Если вы хотите, чтобы другие пользователи могли управлять подключением — установите флажок на «Разрешить другим пользователям сети управлять общим доступом к подключению к Интернету»;
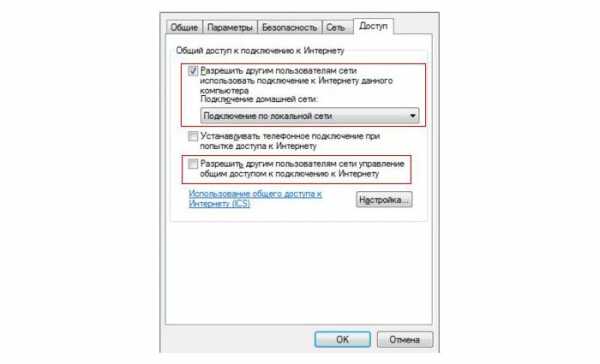
- — Кликните «ОК» — появиться уведомление, что ip адресом назначается 192.168.0.1 (если у вас будет указан другой адрес -не пугайтесь, такое возможно).
Теперь перейдём ко второму компьютеру: здесь необходимо прописать параметры подключения:
- — перейдите «Сетевые подключения» — «Подключение по локальной сети» — «Свойства»;
- — далее «Протокол Интернета (TCP/IP)» – «Свойство».
Обратите внимание, что поскольку 1 компьютеру присвоен ip адрес 192.168.0.1, то на 2 необходимо указать адрес на 1 единицу больше, например 192.168.0.2;
- — «Маска подсети» определиться автоматически, а параметры «Основной шлюз» и «Предпочитаемый DNS-сервер» это ip адрес первого ПК 192.168.0.1.
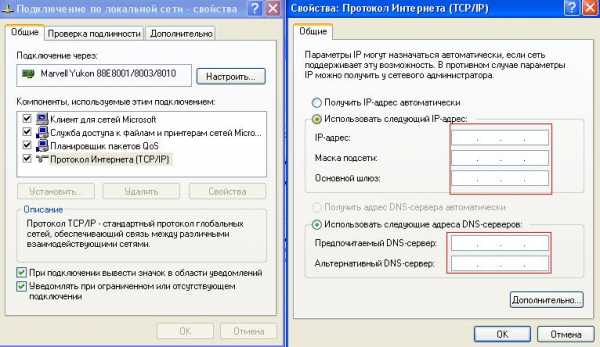
Перезагрузите основной компьютер и все компьютеры клиентов сети — доступ к интернету по локальной сети настроен.
Однако если устройств больше пяти, то рекомендуется использовать «свич». Принцип настройки сети аналогичен описанному выше методу, только подключение здесь идёт по схеме: роутер-свич-компьютер.
tvoi-setevichok.ru
Как подключить второй компьютер к интернету?
Как ни странно, это довольно насущная проблема для владельцев двух компьютеров. Когда в доме один ПК, всё более или менее просто: пригласили провайдера, он нам и интернет провел, и компьютер настроил. Но прогресс не стоит на месте и, как бывает со всем хорошим, нам становится мало одного компьютера. Появляется второй. Вдоволь с ним наигравшись, задумываешься, а почему бы и его не приобщить к всемирной паутине. И тут возникает проблема – кабель то от интернета один, а компьютера два. Как быть? Что делать? Что делать, а точнее, на какие кнопки жать, мы и расскажем в данной статье.
Рассмотрим самый классический вариант – у вас 2 компьютера, они соединены между собой в сеть и один из них подключен к Интернету.
Если они до сих пор не соединены у вас в сеть – не беда. Прочитав на нашем сайте статью под названием «Как подключить два компьютера в локальную сеть?» , вы решите данную проблему. Внимание! Соедините компьютеры кабелем, как описано в статье, а также присвойте им имена и рабочую группу. Присваивать компьютерам адреса и пинговать их при помощи команды ping не нужно!
После того как компьютеры соединены кабелем и им даны имена, мы можем со спокойной совестью переходить к организации общего доступа в интернет. Именно так называется ситуация, когда один компьютер выходит в интернет через другой компьютер. В схематичном представлении это выгладит так:
Собственно говоря, нам осталось лишь заставить компьютер №1 пускать в сеть компьютер №2, а тому в свою очередь объяснить, что интернет находится в распоряжении ПК1. Рассмотрим последовательность действий для достижения этой цели.
Прежде всего займемся компьютером, который подключен к интернету (ПК1).
1. Открываем «Пуск» — «Настройка» — «Сетевые подключения».
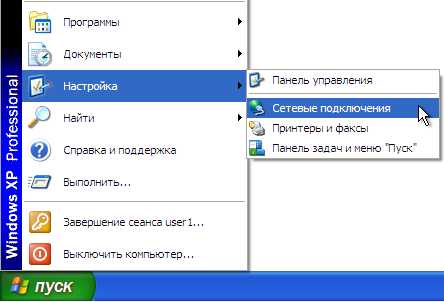
2. Правой кнопкой мыши щелкаем по подключению к Интернету (на моем компьютере оно называется «Подключение по локальной сети 2», у вас может называться по другому) и выбираем в списке «Свойства».
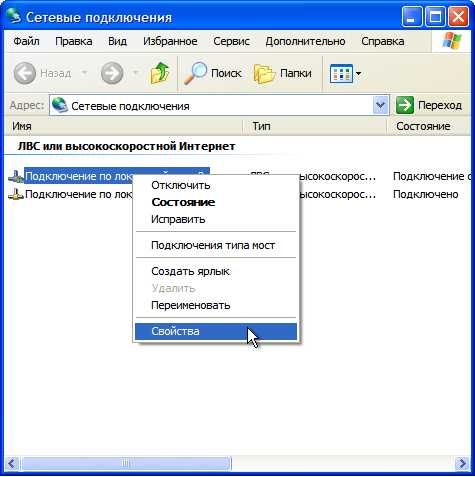
3. В открывшемся окне переходим на вкладку «Дополнительно».
Ставим галочку напротив «Разрешить другим пользователям сети использовать подключение к Интернету данного компьютера».
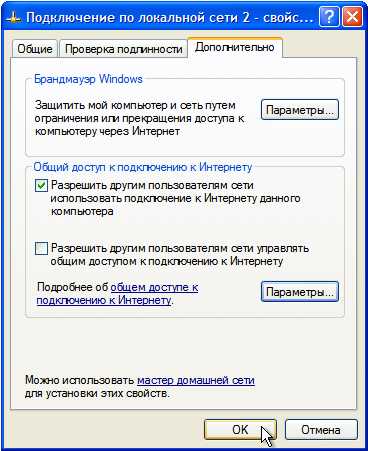
4. Нажимаем кнопку «ОК». Появится следующее сообщение:
Нажимаем кнопку «Да». Компьютеру автоматически будет присвоен адрес 192.168.0.1 (теперь вы, надеюсь, поняли, почему не нужно было присваивать адрес компьютеру вручную на этапе создания сети – Windows сделала всё за нас).
5. Закрываем окно Сетевые подключения. Настройка ПК1 на этом завершена.
Теперь возьмемся за второй компьютер — ПК2. Нам нужно ему объяснить, что выходить в интернет он будет через ПК1. Для этого:
1. Запускаем браузер Internet Explorer. В меню «Сервис» выбираем пункт «Свойства обозревателя».
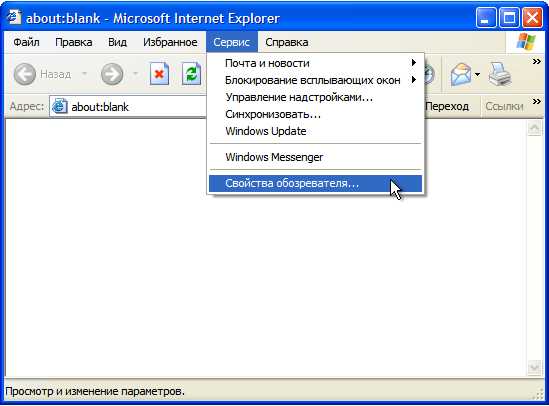
2. Переходим на вкладку «Подключения» и нажимаем кнопку «Установить».
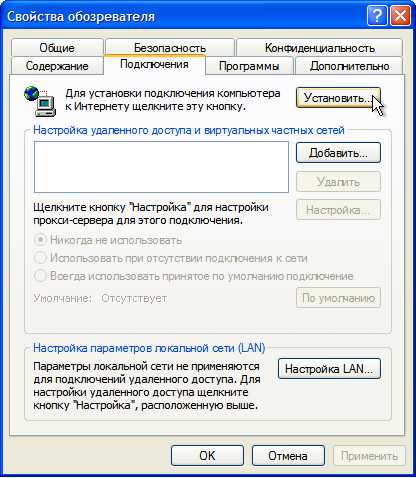
3. Запустится Мастер новых подключений. Нажимаем кнопку «Далее».

4. Выбираем тип сетевого подключения – «Подключить к Интернету» и вновь нажимаем кнопку «Далее».
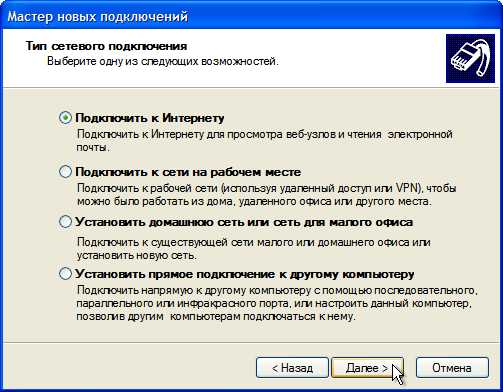
5. Из предлагаемых вариантов выбираем «Установить подключение вручную». Нажимаем «Далее».
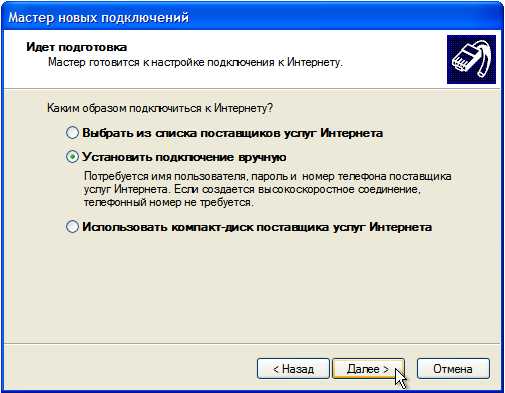
6. Из списка способов подключения к Интернету выбираем «Через постоянное высокоскоростное подключение» и нажимаем кнопку «Далее».

7. Перед нами последнее окно Мастера новых подключений — нажимаем кнопку «Готово». Закрываем браузер Internet Explorer.
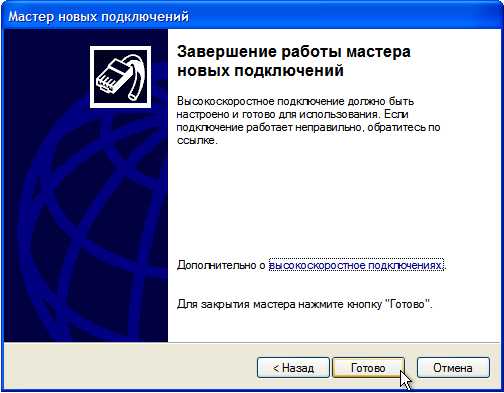
На этом настройка второго компьютера завершена.
Теперь мы можем выходить с него в интернет, пользуясь общим подключением на ПК1. И помните, самое важное и главное условие для этого – ПК1 должен быть включен и кабелем соединен с ПК2!
Источник: Я Чайник
denms.ru
Как создать локальную сеть между двумя компьютерами
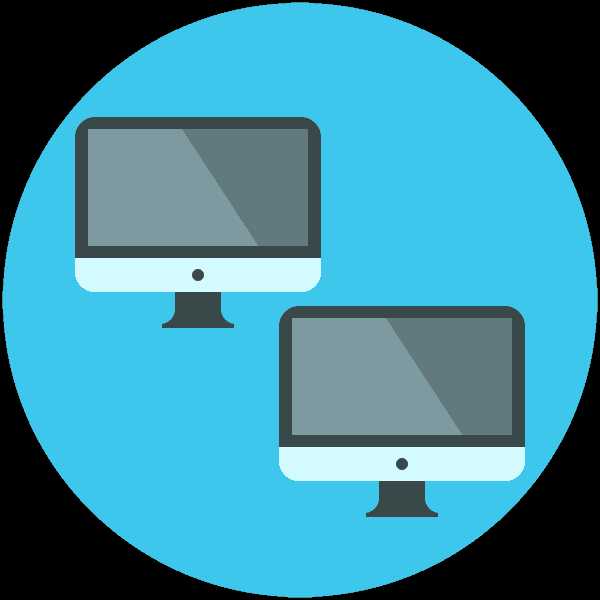
Локальная сеть или LAN – это два и более компьютера, соединенных между собой напрямую или через маршрутизатор (роутер) и способных обмениваться данными. Такие сети обычно охватывают небольшое офисное или домашнее пространство и применяются для использования общего подключения к интернету, а также для других целей – совместного доступа к файлам или игр по сети. В этой статье расскажем о том, как построить локальную сеть из двух компьютеров.
Соединяем компьютеры в сеть
Как становится ясно из вступления, объединить два ПК в «локалку» можно двумя способами – напрямую, с помощью кабеля, и через роутер. Оба эти варианта имеют свои плюсы и минусы. Ниже мы разберем их подробнее и научимся настраивать систему на обмен данными и выход в интернет.
Вариант 1: Прямое соединение
При таком соединении один из компьютеров выступает в роли шлюза для подключения интернета. Это значит, что на нем должны быть как минимум два сетевых порта. Один для глобальной сети, а второй для локальной. Впрочем, если интернет не требуется или он «приходит» без использования проводов, например, через 3G модем, то можно обойтись и одним LAN-портом.
Схема подключения проста: кабель включается в соответствующие разъемы на материнской плате или сетевой карте обеих машин.
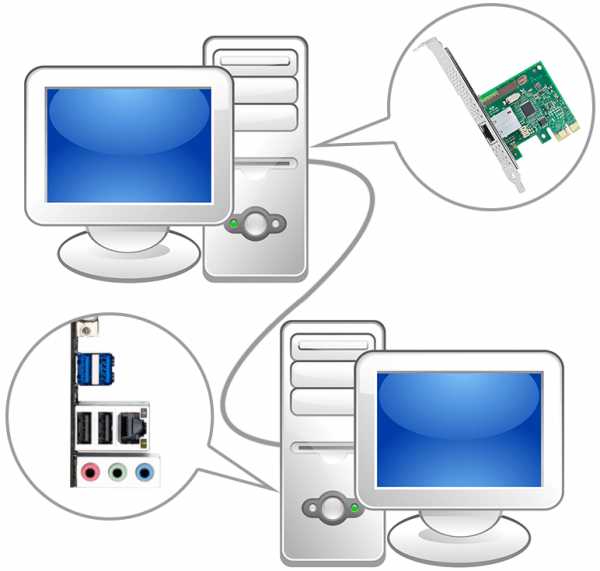
Обратите внимание, что для наших целей нужен кабель (патч-корд), который предназначен для прямого соединения компьютеров. Называется такая разновидность «кроссовером». Впрочем, современное оборудование способно самостоятельно определять пары для приема и передачи данных, поэтому обычный патч-корд, скорее всего, также будет нормально работать. Если возникнут неполадки, то кабель придется переделать или найти в магазине нужный, что бывает весьма непросто.

Из плюсов этого варианта можно выделить простоту подключения и минимальные требования по оборудованию. Собственно, нам понадобится только патч-корд и сетевая карта, которая в большинстве случаев уже встроена в материнскую плату. Второй плюс – высокая скорость передачи данных, но это зависит уже от возможностей карты.
Минусы таковыми можно назвать с большой натяжкой – это сброс настроек при переустановке системы, а также невозможность доступа в интернет при выключенном ПК, являющимся шлюзом.
Настройка
После подключения кабеля требуется настроить сеть на обоих ПК. Для начала необходимо присвоить каждой машине в нашей «локалке» уникальное имя. Это нужно для того, чтобы программное обеспечение могло находить компьютеры.
- Жмем ПКМ по значку «Компьютер» на рабочем столе и идем в свойства системы.

- Здесь переходим по ссылке «Изменить параметры».

- В открывшемся окне нажимаем кнопку «Изменить».

- Далее вводим имя машины. Имейте в виду, что оно в обязательном порядке должно быть прописано латинскими символами. Рабочую группу можно не трогать, но если измените ее название, то это же необходимо проделать и на втором ПК. После ввода нажимаем ОК. Для вступления изменений в силу нужно перезагрузить машину.

Теперь нужно настроить общий доступ к ресурсам в локальной сети, так как по умолчанию он ограничен. Данные действия также нужно выполнить на всех машинах.
- Кликаем ПКМ по значку подключения в области уведомлений и открываем «Параметры сети и интернет».
- Переходим к настройке параметров общего доступа.

- Для частной сети (см. скриншот) разрешаем обнаружение, включаем общий доступ к файлам и принтерам, и позволяем Windows управлять подключениями.

- Для гостевой сети также включаем обнаружение и общий доступ.

- Для всех сетей отключаем общий доступ, настраиваем шифрование 128-битными ключами и отключаем доступ по паролю.

- Сохраняем настройки.

В Windows 7 и 8 данный блок параметров можно найти так:
- Правым кликом по значку сети открываем контекстное меню и выбираем пункт, ведущий в «Центр управления сетями».
- Далее переходим к настройке дополнительных параметров и производим указанные выше действия.

Подробнее: Как настроить локальную сеть на Windows 7
Дальше требуется выполнить настройку адресов для обоих компьютеров.
- На первом ПК (том, который подключается к интернету) после перехода к параметрам (см. выше) нажимаем на пункт меню «Настройка параметров адаптера».

- Здесь выбираем «Подключение по локальной сети», кликаем по нему ПКМ и идем в свойства.

- В списке компонентов находим протокол IPv4 и, в свою очередь, переходим к его свойствам.

- Переключаемся на ручной ввод и в поле «IP-адрес» вводим такие цифры:
192.168.0.1В поле «Маска подсети» автоматически подставятся нужные значения. Здесь ничего менять не нужно. На этом настройка закончена. Жмем ОК.

- На втором компьютере в свойствах протокола необходимо прописать такой IP-адрес:
192.168.0.2Маску оставляем по умолчанию, а вот в полях для адресов шлюза и DNS-сервера указываем айпи первого ПК и нажимаем ОК.

В «семерке» и «восьмерке» следует перейти в «Центр управления сетями» из области уведомлений, а затем кликнуть по ссылке «Изменение параметров адаптера». Дальнейшие манипуляции производятся по тому же сценарию.

Заключительная процедура – разрешение совместного доступа к интернету.
- Находим среди сетевых подключений (на шлюзовом компьютере) то, через которое мы подключаемся к интернету. Кликаем по нему правой кнопкой мыши и открываем свойства.

- На вкладке «Доступ» ставим все галки, разрешающие использование и управление подключением всем пользователям «локалки» и жмем ОК.

Теперь на второй машине появится возможность работать не только в локальной сети, но и в глобальной. Если требуется обмениваться данными между компьютерами, необходимо будет выполнить еще одну настройку, но об этом мы поговорим отдельно.
Вариант 2: Соединение через роутер
Для такого подключения нам понадобится, собственно, сам роутер, набор кабелей и, разумеется, соответствующие порты на компьютерах. Тип кабелей для соединения машин с роутером можно назвать «прямым», как противоположность кроссовому, то есть жилы в таком проводе соединены «как есть», напрямую (см. выше). Такие провода с уже смонтированными коннекторами можно без проблем найти в розничной продаже.

Маршрутизатор имеет несколько портов подключения. Один для получения интернета и несколько для подключения компьютеров. Различить их просто: LAN-разъемы (для машин) группируются по цвету и пронумерованы, а порт для входящего сигнала стоит особняком и имеет соответствующее название, обычно написанное на корпусе. Схема подключения в этом случае также довольно несложная – кабель от провайдера или модема подсоединяется в разъем «Internet» или, в некоторых моделях, «Link» или «ADSL», а компьютеры в порты, подписанные как «LAN» или «Ethernet».

Плюсы такой схемы состоят в возможности организации беспроводной сети и автоматическом определении системных параметров.
Читайте также: Как подключить ноутбук к ноутбуку через WiFi
Из минусов можно отметить необходимость покупки роутера и его предварительную настройку. Делается это с помощью инструкции, входящей в комплект поставки и обычно не вызывает затруднений.
Читайте также: Настройка роутера TP-LINK TL-WR702N
Для настройки нужных параметров в Windows при таком подключении никаких действий предпринимать не требуется – все установки производятся в автоматическом режиме. Нужно только проверить способ получения айпи-адресов. В свойствах протокола IPv4 подключения по локальной сети необходимо поставить переключатель в соответствующее положение. Как добраться до настроек параметров, читайте выше.
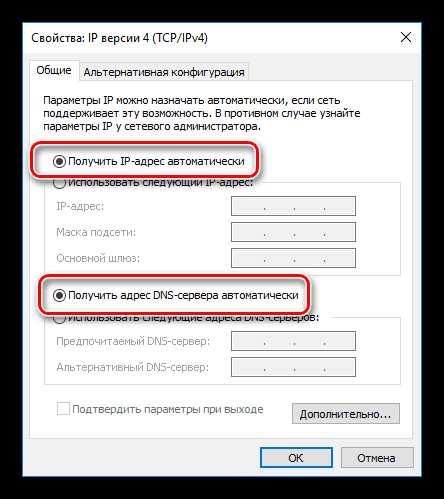
Разумеется, также нужно не забыть установить разрешения общего доступа и сетевого обнаружения, как и для кабельного соединения.
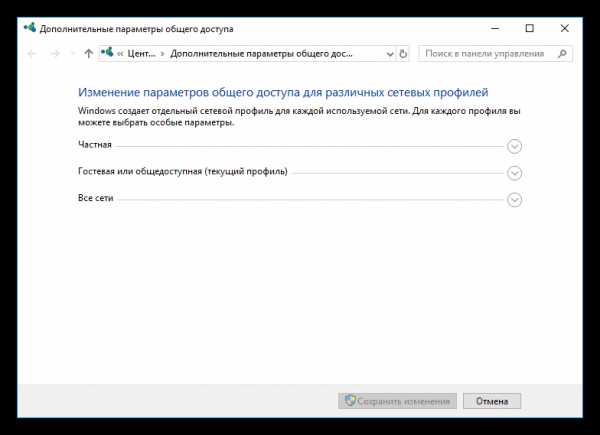
Далее мы поговорим о том, как обеспечить работу с общими ресурсами – папками и файлами – в нашей «локалке».
Настройка доступа к ресурсам
Общий доступ подразумевает возможность использования каких-либо данных всеми пользователями локальной сети. Для того чтобы «расшарить» имеющуюся на диске папку, необходимо проделать следующее:
- Кликаем правой кнопкой мыши по папке и выбираем пункт контекстного меню с названием «Предоставить доступ к», а в подменю – «Отдельные люди».

- Далее выбираем в выпадающем списке всех пользователей и жмем «Добавить».

- Выставляем разрешения на выполнение операций внутри папки. Рекомендуется выставить значение «Чтение» — это позволит участникам сети просматривать и копировать файлы, но не разрешит их изменять.

- Сохраняем настройки кнопкой «Поделиться».

Доступ к «расшаренным» директориям осуществляется из области переходов «Проводника» или из папки «Компьютер».
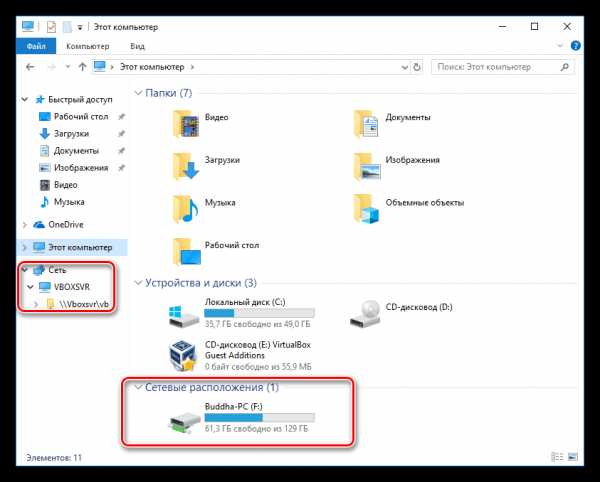
В Windows 7 и 8 названия пунктов меню немного отличаются, но принцип действия такой же.
Подробнее: Включение общего доступа к папкам на компьютере с Windows 7
Заключение
Организация локальной сети между двумя компьютерами – процедура не сложная, но требующая некоторого внимания со стороны пользователя. Оба способа, приведенные в этой статье, имеют свои особенности. Наиболее простым, с точки зрения минимизации настроек, является вариант с роутером. Если же такого устройства в наличии нет, то вполне можно обойтись и кабельным соединением.
Мы рады, что смогли помочь Вам в решении проблемы.Опишите, что у вас не получилось. Наши специалисты постараются ответить максимально быстро.
Помогла ли вам эта статья?
ДА НЕТlumpics.ru