Как подключить ноутбук к компьютеру по WiFi? Пошаговая инструкция
Здравствуйте, дорогие друзья!
В сегодняшней статье на блоге мы поговорим с вами о том, как подключить ноутбук к компьютеру по WiFi. Компьютер и ноутбук – удобные устройства для создания полноценной локальной домашней сети. При наличии WiFi подключить их друг к другу можно без использования кабелей. Однако не все пользователи знают, как подключать эти устройства. Поэтому в этой статье я попробую рассказать вам как это делается.
Вопрос о том, как подключить ноутбук к компьютеру по WiFi можно решить, подключившись через WiFi-роутер, либо напрямую — через встроенные WiFi-модули. Перед тем как начать подключение, необходимо убедиться, что устройства для раздачи WiFi настроены надлежащим образом, и компьютер с ноутбуком получают доступ к одной сети.
Настройка компьютера.Перед настройкой подключения «напрямую» (не используя роутер) необходимо включить WiFi-модуль. Далее нужно выполнить следующие действия:
Далее нужно выполнить следующие действия:
- Нажать кнопку «Пуск» и выбрать «Панель управления»;
- Зайти в меню «Сеть и Интернет»;
- В открывшейся вкладке выбрать «Центр управления сетями и общим доступом»;
- В появившемся меню щелкнуть «Изменение параметров адаптера».
Примечание. Попасть в «Центр управления сетями и общим доступом» можно и другим путем: нажмите правой кнопкой мыши по значку «Сеть» (в нижнем правом углу экрана) и в контекстном меню выберите Центр управления сетями.
Далее выберите ваш WiFi-адаптер и нажмите правой кнопкой мыши. В контекстном меню выберите «Свойства», необходимо ввести следующие сетевые параметры:
- Выберите
- Выберите пункт «Использовать текущий адрес»;
- Введите IP-адрес: 192.
 168.0.1;
168.0.1; - Введите Маску подсети: 255.255.255.0.
Для сохранения настроек нужно нажать «ОК» и выйти из меню.
Настройка ноутбука.Чтобы решить вопрос, как подключить ноутбук к компьютеру по WiFi, необходимо зайти в «Изменение параметров адаптера» таким же образом, как и в основном компьютере (см. выше). В сетевых параметрах нужно ввести:
- Выберите Протокол интернета IP версия 4 и нажмите кнопку «Свойства»;
- Выберите пункт «Использовать текущий адрес»;
- Введите IP-адрес: 192.168.0.2;
- Введите Маску подсети: 255.255.255.0.
Остальные параметры изменения не требуют.
Подключение устройств.Далее чтобы решить вопрос, как подключить ноутбук к компьютеру по WiFi, нужно создать тип подключения «Компьютер-компьютер».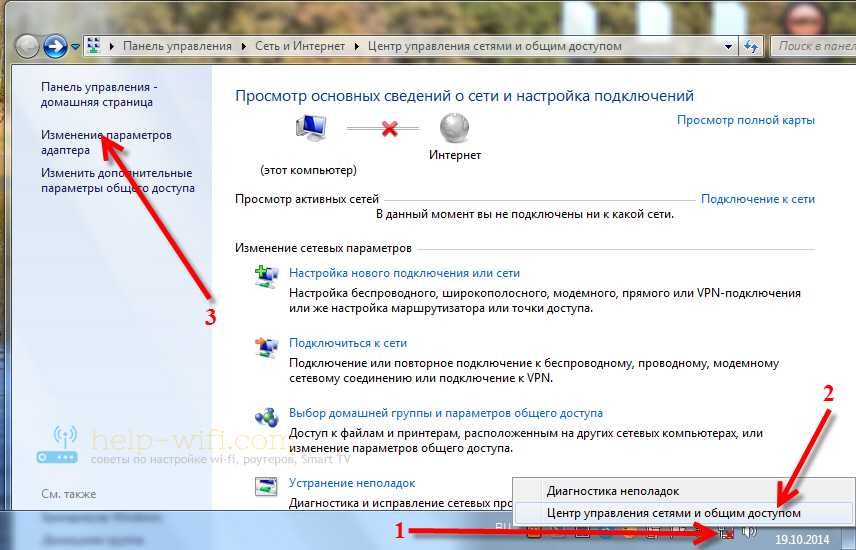 Для этого необходимо выполнить следующие действия:
Для этого необходимо выполнить следующие действия:
- В «Панели управления» выберите пункт «Сеть и Интернет», либо зайдите в «Центр управления сетями и общим доступом»;
- Щёлкните «Просмотр состояния сети и задач» и выберите «Создание и настройка нового подключения или сети»;
- В настройках соединения выберите тип «Компьютер-компьютер» (Подключение к беспроводной сети вручную) и щёлкните по кнопке «Далее»;
- Задать имя локальной сети и пароль доступа к ней;
- В процессе настройки установите флажок «Разрешить доступ к подключению для других устройств»;
- Дождитесь завершения настройки и выйдите из меню;
- В панели управления «Сеть и Интернет» («Центр управления сетями и общим доступом») выберите пункт «Изменить дополнительные параметры общего доступа» и щёлкните на «Включить сетевое окружение» (Включить сетевое обнаружение).
 Если имеется пункт «Включить автоматическую настройку на сетевых устройствах» — тоже включите, поставив галочку.
Если имеется пункт «Включить автоматическую настройку на сетевых устройствах» — тоже включите, поставив галочку.
Таким образом, вопрос о том, как подключить ноутбук к компьютеру по WiFi будет решен, устройства будут подключены друг к другу через WiFi. Остается только проверить это подключение.
Проверка подключения.Чтобы удостовериться, что компьютер и ноутбук правильно подключены друг к другу, необходимо выполнить следующие действия на ноутбуке:
- Нажмите на кнопку «Пуск» (или правой кнопкой мыши по «Пуск») и выберите пункт «Выполнить»;
- В появившемся окне введите команду: cmd и нажмите кнопку «Enter»;
- Откроется чёрное окно (Командная строка), куда необходимо ввести команду: ipconfig и нажмите на Ввод (Enter);
- В окне появится информация, где необходимо найти пункт «Подключение по локальной сети – беспроводной адаптер»;
- Найдите IP-адрес ноутбука;
- Проделайте те же операции в компьютере и найдите его IP-адрес.

Если адреса ноутбука и компьютера отличаются на одну цифру с разницей в единицу, значит, устройства подключены верно. Можно также выполнить команду: ping 192.168.0.1 с ноутбука (или команду: ping 192.168.0.2 с компьютера) для проверки состояния подключения.
Если вас интересует тема технологии WiFi на профессиональном уровне, если вы хотите более подробно и детально знать, что такое WiFi технология, как грамотно организовать сеть, как настраивать оборудование, как обеспечить надежную защиту и безопасность сети, и многое другое, то я рекомендую вам прочитать книгу «Технология WiFi. Вся правда о беспроводном доступе в Интернет».
Это пошаговая электронная книга о Wi-Fi технологии со всеми необходимыми иллюстрациями и пояснениями. Книга предназначена для широкого круга пользователей (начинающим и опытным юзерам), которые хотят детально ознакомиться, с WiFi технологией.
Заказать и забрать книгу вы можете по ссылке ниже.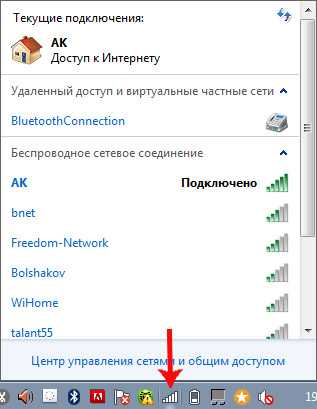 Действуйте!
Действуйте!
На этом пока все! Надеюсь, что вы нашли в этой заметке что-то полезное и интересное для себя. Если у вас имеются какие-то мысли или соображения по этому поводу, то, пожалуйста, высказывайте их в своих комментариях. До встречи в следующих заметках! Удачи! 😎
Подключение телефона к компьютеру через Wi-Fi: как синхронизировать устройства
В личных или деловых целях бывает необходимо подключить смартфон к компьютеру через Wi-Fi. Это можно сделать несколькими способами. Первый — приобрести специальный провод, соединяющий аппараты, второй — наиболее простой — использовать возможности беспроводного интернет-сигнала. В статье ниже рассматривается такой актуальный вопрос: как подключить телефон к компьютеру через Wi-Fi и зачем, какие проблемы могут возникнуть при настройке.
Wi-Fi дает возможность создавать коммуникацию между разными электронными устройствамиЗачем нужно соединять компьютер и смартфон
Как именно синхронизировать мобильник с компьютером будет описано дальше, сначала нужно понять, зачем это делать. Несколько примеров:
Несколько примеров:
Займы
Подбор кредита
Дебетовые карты
Кредитные карты
Счет РКО
Рефинансир
ование
Осаго
Ипотека
Вклады
Инвестиции
- Скопировать важные телефонные контакты, сведения о днях рождениях и праздниках в общую записную книжку.
- Перенести фото и видео, занимающие много места на смартфоне, на комп.
- Отправить текстовые файлы и документы, которые хранятся на ноутбуке, в телефон. Эти данные всегда будут под рукой и быстро пересылаются по мессенджерам при необходимости.
- Скачать тяжелые программы с помощью более мощного устройства, а затем перенаправлять их на другой аппарат.
- Выполнить перепрошивку или проверку программных элементов на сотовом. И т.д.
Дополнительно! Благодаря соединению приборов через вай-фай можно переносить сведения не только с телефона (или планшета) на компьютер, но и обратно.
Три основных функции соединения смартфона и ПК: управление, передача файлов, доступ в сетьРаспространенные способы подключения телефона к ПК через вай-фай
Вариантов организации взаимодействия ПК и смартфона достаточно, чтобы выбрать наиболее подходящий: проводник, приложения на телефон и программки.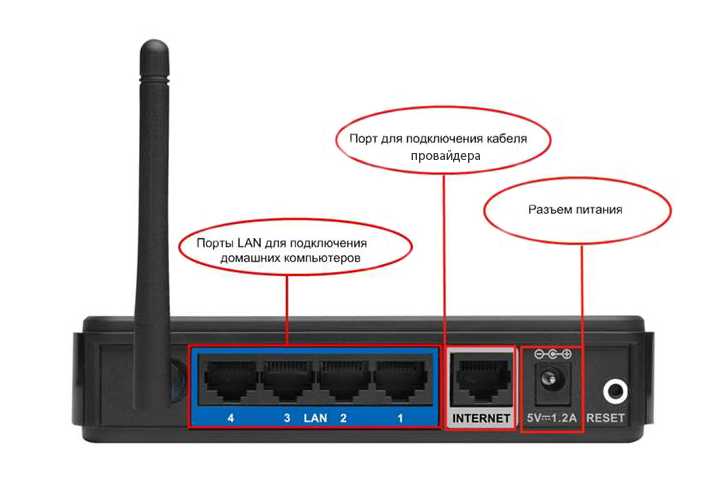 Зависят они от специфики и возможностей аппаратуры, которую нужно подсоединить.
Зависят они от специфики и возможностей аппаратуры, которую нужно подсоединить.
Через проводник
Как подключиться к телефону через Wi-Fi с компьютера: на примере проводника СХ
- Открыть в поисковике Google Play. Найти СХ.
- Загрузить и установить приложение.
- Запустить. Разрешить доступ к материалам устройства — ок.
- Появляются все сведения о телефоне: выбрать пункт «Сеть».
- Кликнуть на «Доступ с ПК» и «Пуск».
- На экране высвечивается числовой адрес IP, к которому нужно подключиться. Открыть браузер и точно записать адрес в верхнюю строчку.
Если после проведенных действий появляется интернет через браузер, значит, этапы сделаны верно и можно устанавливать связь с телефоном. Чтобы было удобнее совершать манипуляции с компьютера, стоит зайти в параметры сетевого диска:
- Открыть иконку с компьютером и нажать на «Подключить сетевой диск».
- Нажать на ссылку «Подключение к сайту…».
- Два раза нажать на сетевую папку.

- Вписать FTP-адрес. Далее.
- Отметить «Анонимный вход», можно написать имя пользователя. Готово.
Налажен доступ к таким папкам смартфона, как фото- и видеоархив, аудиофайлы. В случае, если необходимо связаться со вторым телефоном, на нем также нужно использовать либо браузер, либо Проводник.
Внимание! Раньше в Google Play можно было приобрести ES-проводник, однако он менее надежен, чем CХ.
Wi-Fi File Transfer для телефона
Отправить медиа на комп можно при помощи сервиса под названием Wi-Fi File Transfer. Он находится в магазине программ для Андроидов, прост в обращении и не требует установки на ноутбук. Работа с ним:
- Запуск приложения на сотовом.
- Появляется IP-адрес, который нужно вписать в строчке для адресов браузера персонального компьютера.
- Выбрать файл и переслать на устройство.
В случае, когда нужно осуществить передачу не только медиафайлов, но текстового смс, номера телефонов и подобной информации, стоит выбрать утилиту MyPhoneExplorer.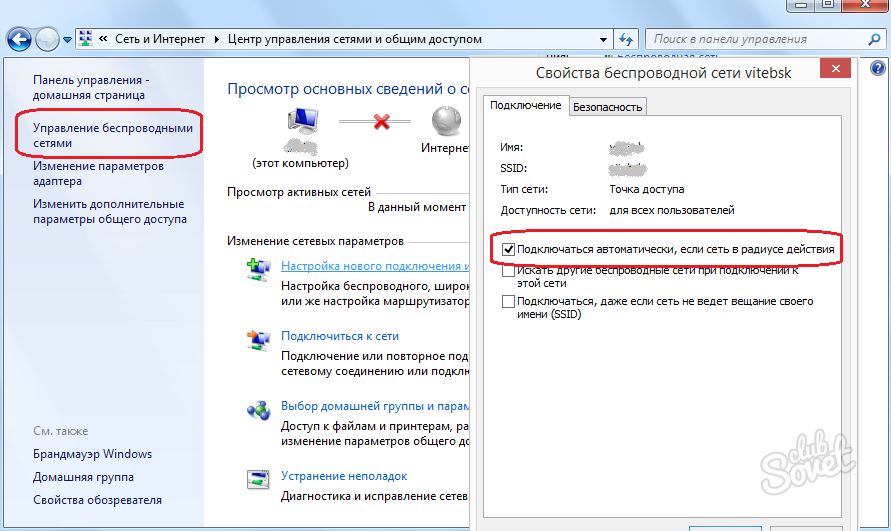 Она настраивается на двух устройствах.
Она настраивается на двух устройствах.
После скачивания и запуска нужно определить вид сетевого соединения, подтвердить его и начать передавать объекты. Это могут быть: контакты, сведения о набранных и принятых вызовах, заметки, пр.
Дополнительно! Копировать или перемещать с помощью данной программки можно лишь только один объект за раз, что довольно неудобно. Если же использовать функцию скачивания, приложение архивирует нужные файлы и они перемещаются вместе в загрузочную папку.
При помощи программы SHAREit
Использование SHAREit считается максимально удобным способом соединить электронные приборы. Как синхронизировать телефон с ноутбуком через Wi-Fi через указанную программу:
- Перекачать утилиту на свои гаджеты с официального сайта.
- Активировать приборы и открыть скаченный софт SHAREit.
- На основной странице найти графу «Подключить к ПК».
- Произвести поиск телефонов в ближайшем радиусе, выбрать нужный.
- Подтвердить подключение.
 Ок.
Ок.
Важно! Оба соединяющихся устройства должны иметь подключение к одной линии Wi-Fi. Это правило действует во всех случаях, при работе с любыми аппаратами и приложениями к ним.
Через программу My FTP Server
My FTP Server — следующее приложение, позволяющее без кабеля, только посредством беспроводного адаптера соединить компьютер и мобильный гаджет. Процедура использования:
- Скачать софт и на ноут, и на телефон.
- Запустить его, войти в основные параметры.
- Написать свое имя пользователя и пароль. Сохранить.
- Открыть меню, кликнуть «Запустить сервер»: активируется надпись «Включено», цвет окна поменяется на зеленый.
В отношении компа работает инструкция ниже:
- Открыть папку «Мой компьютер».
- Нажать ПКМ и пункт «Добавить новый элемент в сетевое окружение». Продолжить.
- Перекопировать адрес созданной сети.
- Добавить логин, код безопасности сетевого соединения. Продолжить.

- Список дисков обновится. Открыть в нем новый объект.
- Указать личные сведения, чтобы авторизоваться. Процедура завершена.
Через приложение AirDroid
Программку AirDroid можно найти на Google Play. Инструкция по работе с ней:
- Активировать приложение и авторизоваться.
- Включить компьютер и кликнуть «Начать».
- Ввести на ПК электронную почту и пин, войти в сеть. Теперь смартфон и ноутбук соединены.
Достоинства данного мульти-сервиса:
- Возможность проводить все операции через браузер Андроида.
- Оперативная передача любых файлов без помощи кабеля.
- Действующая система оповещения о телефонных смс, почте и пр.
- Наличие камеры, работающей в удаленном режиме. Функция демонстрации видео в реальном времени.
- Дистанционное управление приборами. Зеркальный экран и возможность удаленного набора текста.

Если ПК работает на Виндовс 10
Обновленный Windows характеризуется встроенным софтом для синхронизации с мобильным гаджетом. Процесс соединения приборов довольно прост:
- Зайти в «Пуск», кликнуть на пункт «Подключить».
- Активировать Wi-Fi на сотовом.
- Найти в уведомлениях «Трансляция», нажать. В ходе соединения ноут будет отображаться как беспроводной дисплей (монитор) с именем ПК.
- Дополнительно запустить поиск в смартфоне, если он не видит комп. При успешном подключении в окошке компьютерного приложения высвечивается экран сотового.
Внимание! Утилита позволяет показывать фото и видео, смотреть презентации, снятые на телефон, на персональном компьютере, но передать файлы не может.
Возможные проблемы и способы их решения
Несмотря на простоту и доступность процедуры синхронизации ноутбука и телефона, в некоторых случаях неизбежны проблемы. Неполадки могут исходить как со стороны подключаемых приборов, так и самого модема.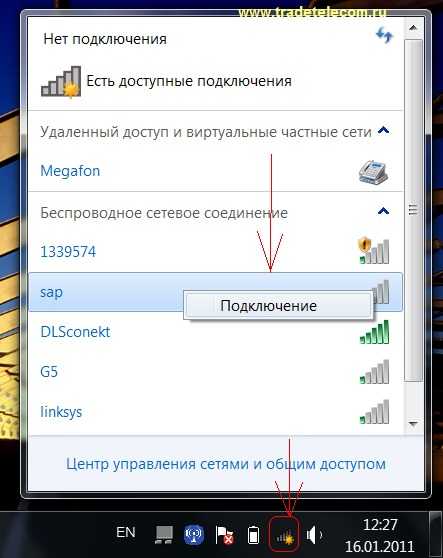 Чтобы их решить, нужно подробнее изучить особенности настройки устройств.
Чтобы их решить, нужно подробнее изучить особенности настройки устройств.
Как настроить роутер
Если не получается установить подключение, первым делом стоит проверить роутер. В процессе использования специальных программ, синхронизирующих аппаратуру, требуются сведения о IP-адресе компа. Если ноутбук не показывает его, хотя активна беспроводная сеть, нужно изменить режим на модеме: стоит ограничение по соединению приборов.
Важно! Инструкции для маршрутизаторов различных фирм и провайдеров могут отличаться и иметь индивидуальный способ открытия доступа.
Общая схема изменения настроек:
- Открыть параметры адаптера.
- Войти в раздел «Домашняя сеть» и в ней «Настройки Wi-Fi».
- Отметить пункт «Включить изоляцию точки доступа». Например, в расширенных настройках адаптеров TP-Link эта кнопка называется AP Isolation.
Другой ряд проблем, который может встретить пользователь смартфона, обозначается сообщениями:
- «Не обнаружена сеть».

- Ошибка аутентификации.
- Защита WPA/WPA2.
Они также устраняются путем более глубокой перенастройки модема:
- Посмотреть, правильно ли написан код безопасности к локальной сети. Внимание следует уделить нужной раскладке на клавиатуре и включению/отключению кнопки Caps lock.
- Зайти в интерфейс маршрутизатора. Установить актуальное местоположение.
- Изменить «Авто» на «Канал 1-10».
- Поставить иной тип режима. Например, «Auto», «B/G/N».
- Попробовать разную ширину Wi-Fi: 20, 40 или 80 МГц.
- Найти в параметрах указанное число разрешенных к подключению приборов: 0 — означает отсутствие лимита по количеству.
Особенности настройки компьютера
На втором месте после сложностей с модемными установками находятся проблемы с компьютером. Источники причин, связанных с подсоединяемой электронной техникой:
- Несовместимость операционных систем на устройствах.
- Устаревшее программное обеспечение, отсутствие нужных драйверов.

- Неверные параметры на одном из приборов — распространенная трудность. Если аппаратура исправна, она легко исправляется.
Решение задач по настройке ПК на примере неполадки в работе с проводником ES:
- Найти «Панель управления», открыть «Центр сетевого управления».
- Зайти в «Дополнительные параметры общего доступа» и кликнуть на «Включить сетевое обнаружение и общий доступ».
- Отключить кодовую безопасность.
- Вывести на экран «Свойства папки», которая должна быть доступна для пользователя.
- Открыть пункт «Доступ», далее — «Расширенная настройка».
- Поставить галочку «Открыть общий доступ».
- Просканировать LAN в проводнике. Появится подключением и доступ к файлам ПК возобновится.
С помощью раздачи интернета можно не только подключить друг к другу электронные аппараты, но и решить вопрос — как подключить вай-фай к компьютеру через телефон.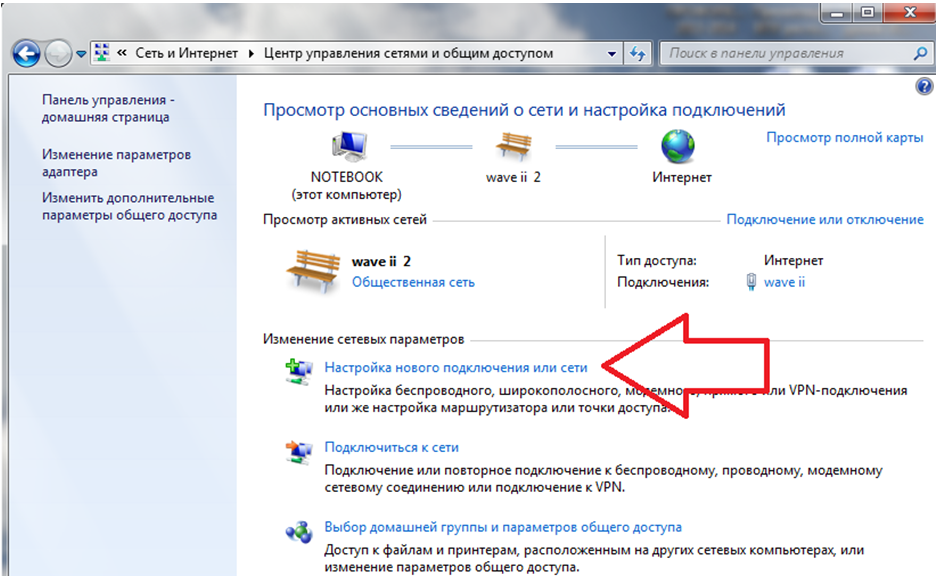
Подсоединив через роутер и ноутбук, и телефон, появляется возможность коммуникации между гаджетами. Это в свою очередь означает, что можно быстро и без особых сложностей управлять общей информационной средой и передавать текстовые сведения, картинки и другие виды важных файлов.
Последнее обновление — 9 июля 2022 в 09:31
Как узнать, совместим ли ваш компьютер с WiFi | Small Business
By Ruri Ranbe
Для подключения к сети Wi-Fi на компьютере должен быть установлен контроллер беспроводного сетевого интерфейса или беспроводной адаптер. Адаптер позволяет компьютеру обнаруживать сигналы Wi-Fi от маршрутизатора, чтобы ПК мог передавать и получать данные через Интернет. Wi-Fi основан на стандарте Института инженеров-электриков 802.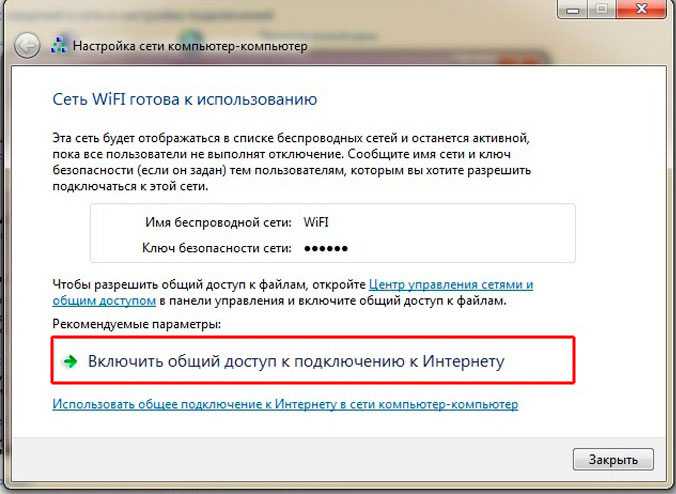 11; тремя наиболее распространенными спецификациями являются 802.11b, 802.11g и 802.11n. Однако старые маршрутизаторы могут не поддерживать 802.11g или 802.11n, а некоторые маршрутизаторы можно настроить для передачи сигналов Wi-Fi только с использованием определенных спецификаций 802.11. Если ваш адаптер использует неподдерживаемую версию 802.11, ПК не сможет подключиться к сети вашего предприятия.
11; тремя наиболее распространенными спецификациями являются 802.11b, 802.11g и 802.11n. Однако старые маршрутизаторы могут не поддерживать 802.11g или 802.11n, а некоторые маршрутизаторы можно настроить для передачи сигналов Wi-Fi только с использованием определенных спецификаций 802.11. Если ваш адаптер использует неподдерживаемую версию 802.11, ПК не сможет подключиться к сети вашего предприятия.
Нажмите «Пуск | Панель управления | Сеть и Интернет | Центр управления сетями и общим доступом».
Нажмите «Изменить настройки адаптера». Если в списке доступных подключений отображается «Беспроводное сетевое подключение», компьютер совместим с Wi-Fi.
Дважды щелкните соединение, чтобы просмотреть состояние устройства. Нажмите «Свойства» и выберите «Настроить».
Перейдите на вкладку «Дополнительно» и выберите «Беспроводной режим», чтобы увидеть, к каким беспроводным сетям может подключаться адаптер.
Откройте веб-браузер и войдите на страницу конфигурации маршрутизатора.
 Введите свои учетные данные для входа, если будет предложено.
Введите свои учетные данные для входа, если будет предложено.Просмотрите меню, чтобы найти параметр Беспроводной режим. Просмотрите настройки, связанные с этой опцией, чтобы увидеть, какие беспроводные режимы поддерживает маршрутизатор. Если спецификации вашего адаптера 802.11 нет в списке беспроводных режимов, возможно, маршрутизатор не сможет передавать сигналы Wi-Fi на ПК.
Нажмите «ОК», чтобы закрыть окно устройства. Нажмите «Закрыть».
Ссылки
- Университет Теннесси: в чем разница между 802.11b, 802.11g и 802.11n?
Советы
- Не все адаптеры поддерживают режим беспроводной связи. Найдите модель драйвера на веб-сайте производителя, чтобы узнать, какую спецификацию использует устройство.
- Если беспроводной адаптер отключен, «Беспроводное сетевое подключение» может не отображаться в списке подключений. Нажмите «Пуск | Панель управления | Оборудование и звук | Диспетчер устройств», а затем дважды щелкните «Сетевые адаптеры», чтобы увидеть, есть ли в списке отключенный адаптер.
 Щелкните правой кнопкой мыши устройство и нажмите «Включить». Перезагрузите компьютер и снова проверьте Центр управления сетями и общим доступом, чтобы увидеть, появилось ли беспроводное соединение.
Щелкните правой кнопкой мыши устройство и нажмите «Включить». Перезагрузите компьютер и снова проверьте Центр управления сетями и общим доступом, чтобы увидеть, появилось ли беспроводное соединение. - Страница конфигурации маршрутизатора зависит от марки и модели маршрутизатора. При необходимости обратитесь к документации, прилагаемой к маршрутизатору, для получения дополнительной помощи.
Биография писателя
Рури Ранбе работает писателем с 2008 года. Она получила степень А.А. по английской литературе в Валенсийском колледже и получает степень бакалавра. по информатике в Университете Центральной Флориды. Ранбе также имеет более чем шестилетний профессиональный опыт работы в области информационных технологий, специализируясь на компьютерной архитектуре, операционных системах, сетях, администрировании серверов, виртуализации и веб-дизайне.
Как подключиться к Wi-Fi
Wi-Fi — это технология, использующая радиоволны для беспроводного подключения наших устройств к Интернету.
Читайте дальше, чтобы узнать:
- об основных преимуществах Wi-Fi и принципах его работы
- общие шаги, необходимые для подключения к любой сети Wi-Fi
как настроить и подключиться к домашней сети Wi-Fi на примере компьютера с Windows 7
Wi-Fi: основные преимущества и принципы работы
Преимущество Wi-Fi очевидно: беспроводное подключение к Интернету означает, что наши устройства не привязаны к фиксированному местоположению в пределах объекта. Видите ли, Wi-Fi передает интернет-соединение отеля с помощью специальных радиосигналов, что позволяет нам перемещаться из одной комнаты в другую без прерывания нашего интернет-соединения.
Очевидно, что это очень удобно для пользователей ноутбуков, планшетов и мобильных устройств. Как только мы подключаемся к Wi-Fi, доступ к Интернету становится намного более удобным и гибким.
Солнечный день на улице? Почему бы не просмотреть электронную почту, потягивая кофе в саду — с Wi-Fi это возможно!
Краткий обзор основ Wi-Fi:
- Wi-Fi – это беспроводная технология, которую используют все устройства с доступом в Интернет для выхода в Интернет, не возясь с кабелями.

- Домашний Wi-Fi Интернет становится возможным благодаря беспроводному маршрутизатору, который в основном представляет собой коробку, которая передает и принимает беспроводные сигналы между интернет-соединением и устройствами с доступом в Интернет.
- Для связи с маршрутизатором и подключения к Wi-Fi на устройстве должен быть установлен беспроводной адаптер. Большинство современных устройств с доступом в Интернет поставляются со встроенным беспроводным адаптером , но более старым компьютерам может потребоваться подключаемый адаптер для беспроводного подключения к Интернету .
Общие шаги для подключения к ближайшей сети Wi-Fi
Следующие шаги представляют собой общие шаги, которые необходимо предпринять всем, чтобы подключиться к Интернету через Wi-Fi.
Шаг 1: Найдите себя в собственности или общественном месте, где есть беспроводной маршрутизатор. т.е. Где-то, где передается сигнал Wi-Fi.
Шаг 2: Убедитесь, что устройство, которое вы собираетесь использовать, а) поддерживает подключение к Интернету и б) поддерживает подключение к Wi-Fi.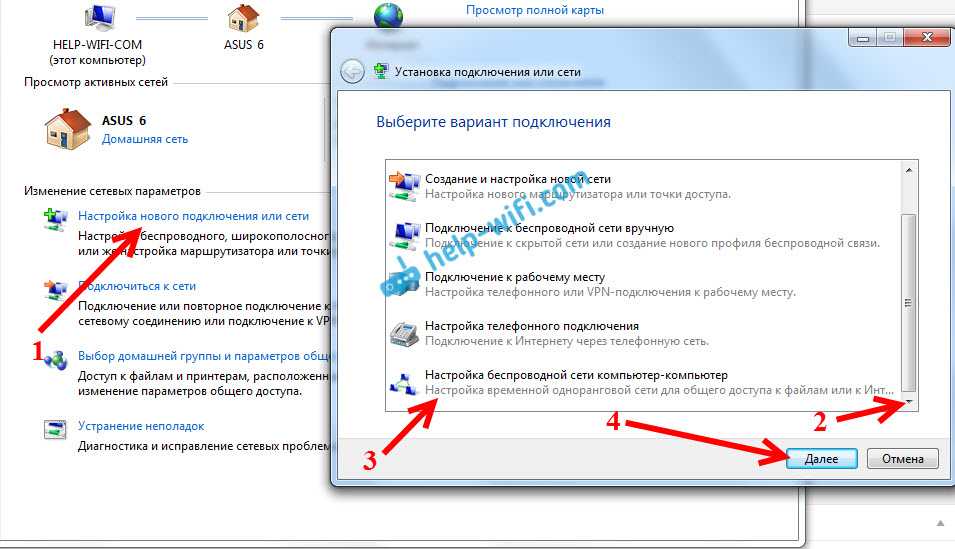
Шаг 3: Узнайте имя сети Wi-Fi, которую передает маршрутизатор в вашем регионе. Правильно, каждая сеть Wi-Fi имеет свое уникальное имя. Иногда это может быть последовательность случайных цифр и букв, если она была установлена на маршрутизаторе по умолчанию, но люди часто персонализируют имя сети Wi-Fi, чтобы помочь пользователям идентифицировать ее владельцев. Например. «Wi-Fi семьи Смитов» или «Кафе Фреда».
Шаг 4: Как только вы узнаете название сети Wi-Fi, используйте выбранное устройство, чтобы найти ее. Это зависит от устройства (в зависимости от того, используете ли вы компьютер с Windows или Mac или мобильное устройство). Однако процесс подключения к Wi-Fi в целом аналогичен: перейдите к настройкам Wi-Fi > включите Wi-Fi > нажмите на название вашей сети Wi-Fi > нажмите «подключиться» .
Шаг 5: Многие сети Wi-Fi являются частными, доступ к которым ограничен с помощью пароля. Если выбранная вами сеть Wi-Fi защищена паролем, на этом этапе вам будет предложено ввести этот пароль.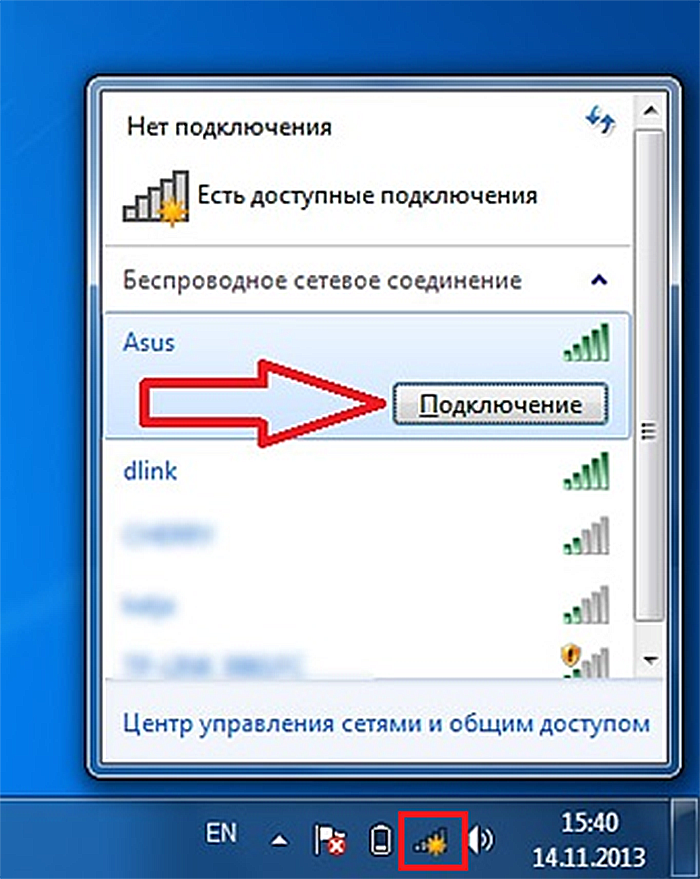 Убедитесь, что пароль у вас под рукой, и введите его.
Убедитесь, что пароль у вас под рукой, и введите его.
Теперь вы должны быть подключены к Wi-Fi!
Пример настройки и подключения к Wi-Fi дома (с помощью компьютера с Windows 10)
Что вам понадобится:
- беспроводной маршрутизатор
- компьютер с Windows 10 со встроенным беспроводным адаптером или отдельным адаптером.
Следуйте этим пошаговым инструкциям для подключения к Wi-Fi. Большинство интернет-провайдеров теперь поставляют беспроводные маршрутизаторы в стандартной комплектации. При его настройке важно обеспечить соответствующую безопасность, чтобы никто, кроме вас, не мог войти в ваш компьютер. Инструкции по этому поводу должны прилагаться к маршрутизатору, но если вы сомневаетесь, проконсультируйтесь со специалистом.
Шаг 2: Убедитесь, что ваш компьютер оснащен встроенным беспроводным адаптером. У современных ноутбуков он обычно есть, но у большинства настольных компьютеров его нет.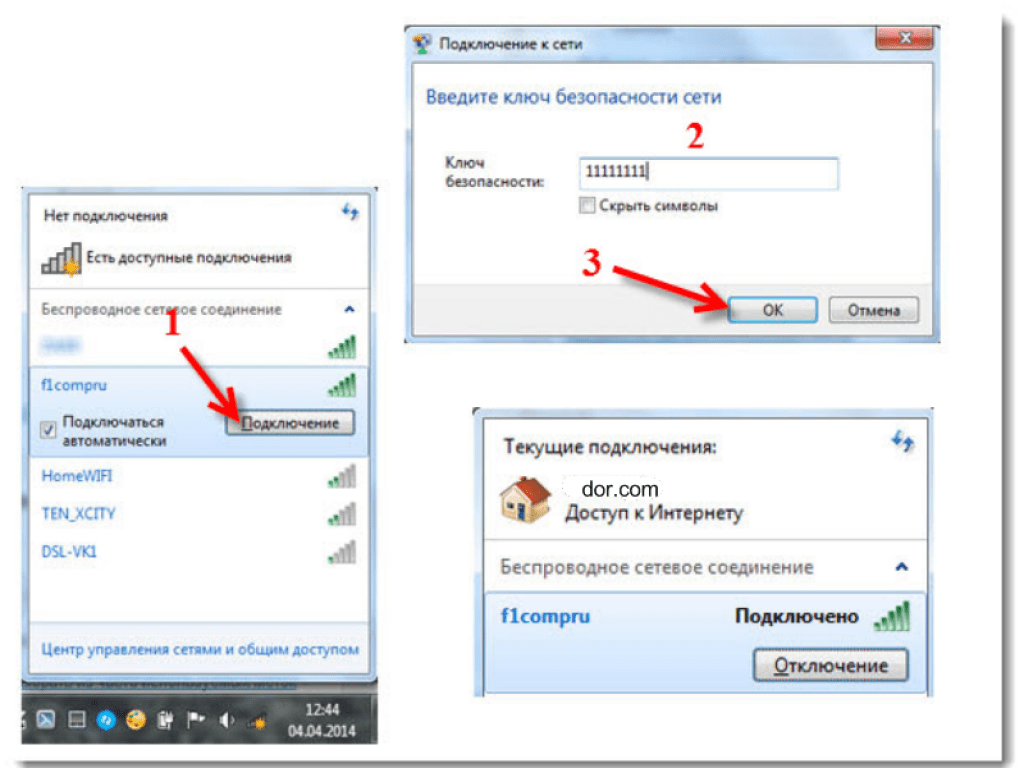
Чтобы проверить, есть ли встроенный адаптер, вы можете выполнить поиск «Диспетчер устройств» на вашем компьютере. Затем найдите «Адаптеры дисплея».
При наличии адаптера Wi-Fi значок Wi-Fi также должен появиться на панели задач в правом нижнем углу экрана. В Windows 10,
Если у вас нет беспроводного адаптера, вам необходимо приобрести его для подключения к одному из USB-портов вашего компьютера. Адаптер должен поставляться в комплекте с инструкциями по его использованию для подключения к беспроводной сети.
Для ноутбуков выберите значок сети на панели задач. Появляющийся значок зависит от вашего текущего состояния подключения. Если вы не видите один из значков сети ниже или похожий, выберите значок со стрелкой вверх, чтобы увидеть, появляется ли он там.
Шаг 3: Чтобы подключиться к беспроводной сети, щелкните значок Wi-Fi. Теперь вы должны увидеть список доступных сетей
Шаг 4: Чтобы подключиться к сети, просто нажмите на ее название. Если это безопасная сеть и вы используете ее впервые, вам потребуется пароль. Если это ваша домашняя сеть, ваш интернет-провайдер предоставит вам пароль — иногда он напечатан на наклейке, прикрепленной к маршрутизатору.
Если это безопасная сеть и вы используете ее впервые, вам потребуется пароль. Если это ваша домашняя сеть, ваш интернет-провайдер предоставит вам пароль — иногда он напечатан на наклейке, прикрепленной к маршрутизатору.
Если вы будете использовать одно и то же подключение регулярно, вы можете поставить галочку для автоматического подключения.
Шаг 5: После того, как вы установите соединение, ваш ПК с Windows 10 спросит вас, хотите ли вы установить его местоположение как личное или как общедоступное. Если вы выберете Да , вы «разрешите обнаружение вашего ПК другими ПК и устройствами в этой сети» , и это то, что вы должны сделать, если вы подключаетесь к домашней или рабочей беспроводной сети. Если вы подключаетесь к общедоступной беспроводной сети, выберите Нет . Если вы ничего не выберете и просто закроете это диалоговое окно, вы должны знать, что Windows 10 по умолчанию установит эту новую сеть как общедоступную.


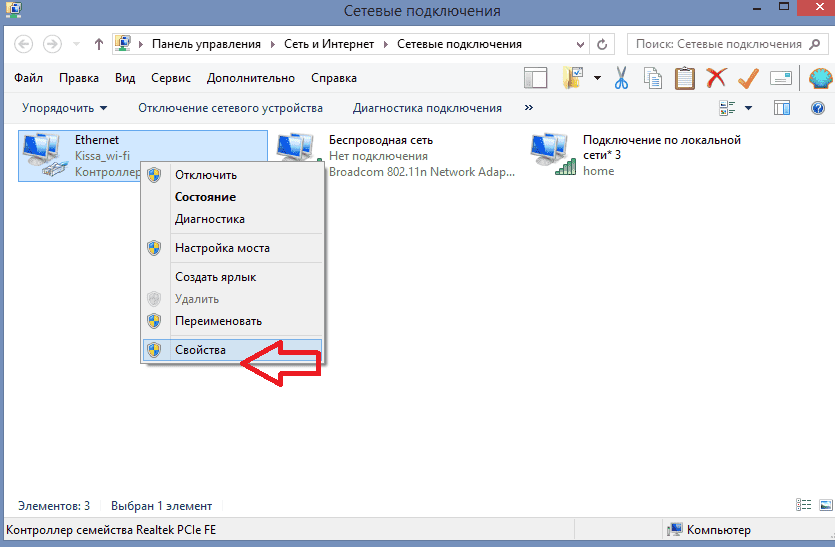 168.0.1;
168.0.1;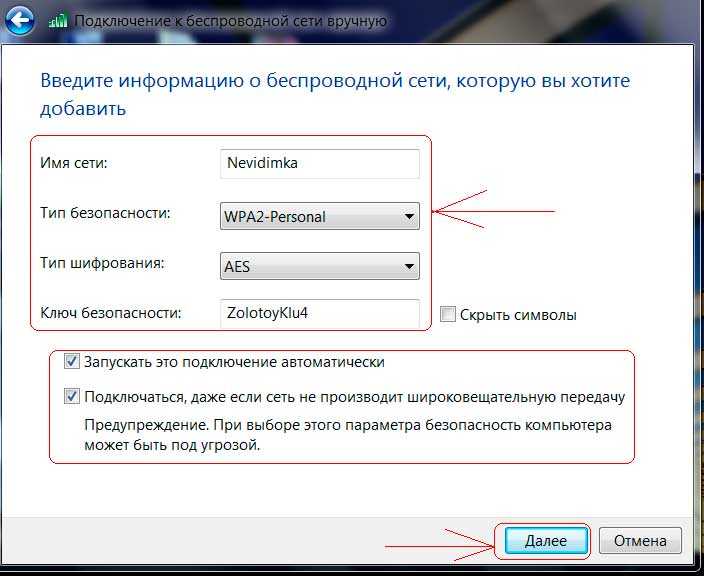 Если имеется пункт «Включить автоматическую настройку на сетевых устройствах» — тоже включите, поставив галочку.
Если имеется пункт «Включить автоматическую настройку на сетевых устройствах» — тоже включите, поставив галочку.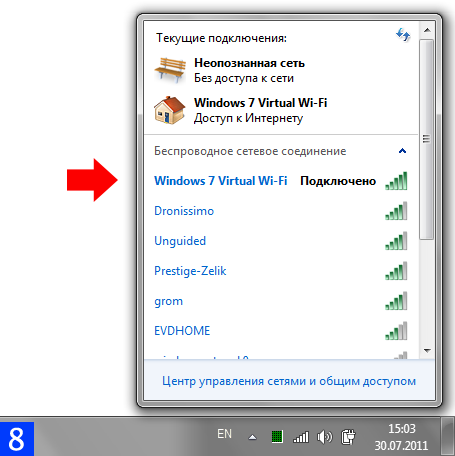
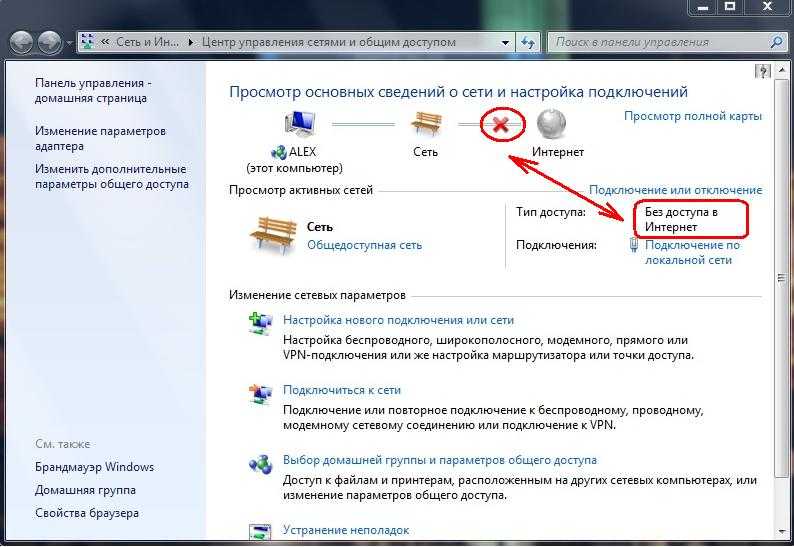
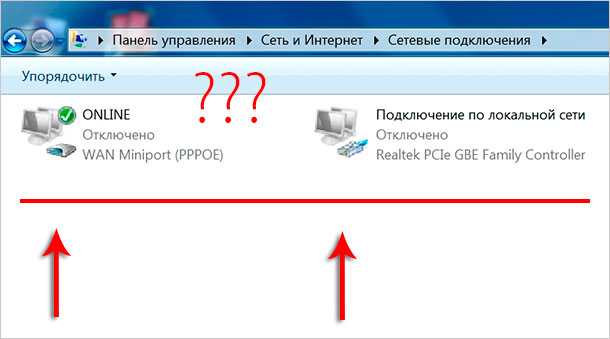 Ок.
Ок.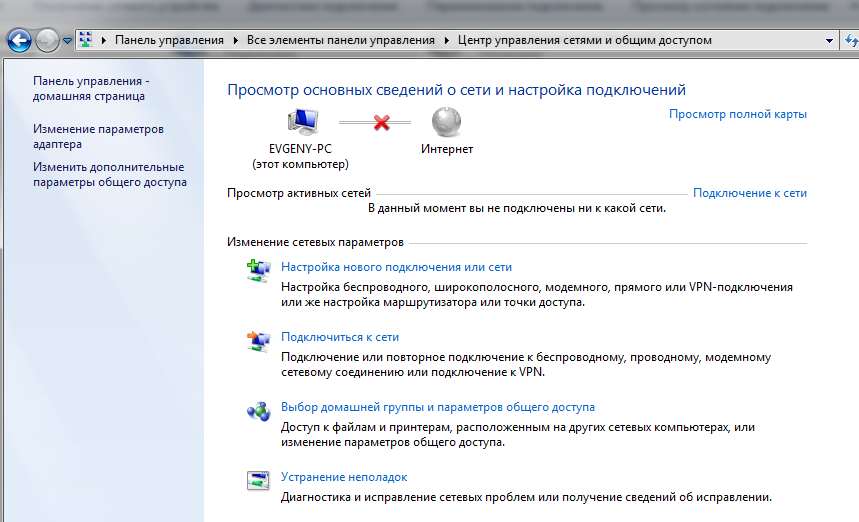

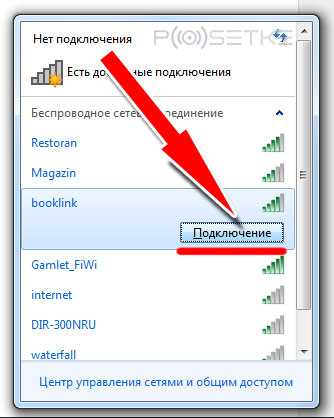
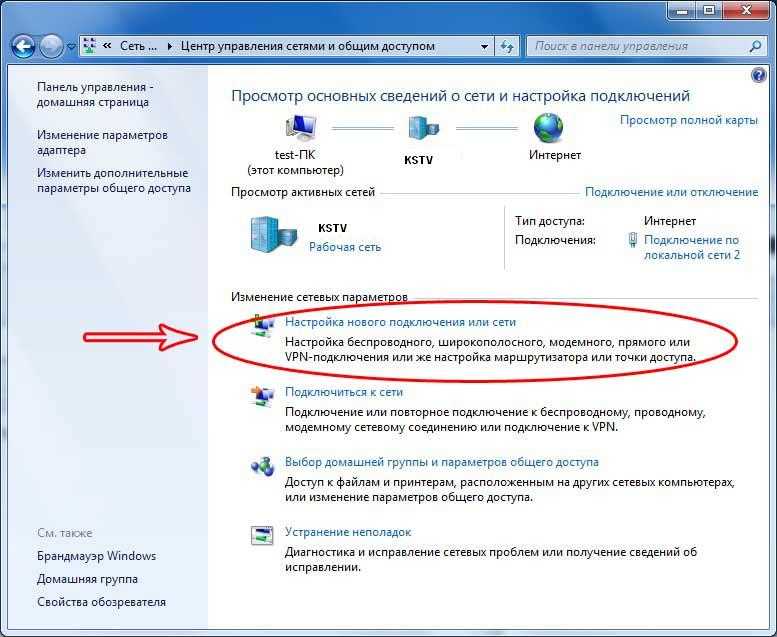
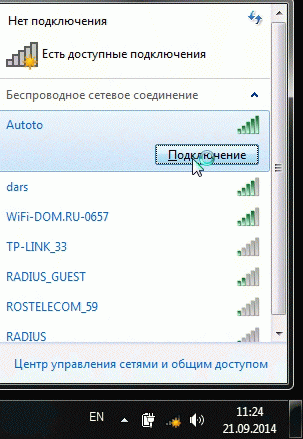 Введите свои учетные данные для входа, если будет предложено.
Введите свои учетные данные для входа, если будет предложено.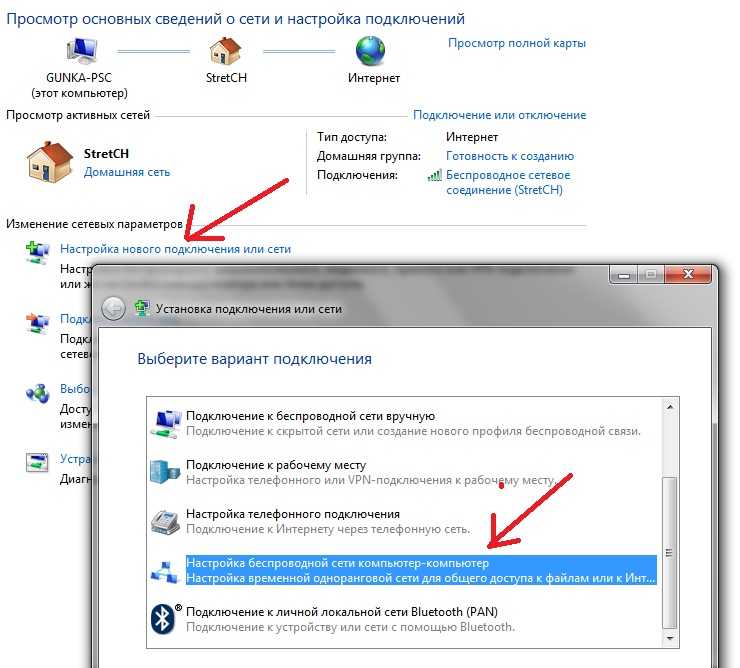 Щелкните правой кнопкой мыши устройство и нажмите «Включить». Перезагрузите компьютер и снова проверьте Центр управления сетями и общим доступом, чтобы увидеть, появилось ли беспроводное соединение.
Щелкните правой кнопкой мыши устройство и нажмите «Включить». Перезагрузите компьютер и снова проверьте Центр управления сетями и общим доступом, чтобы увидеть, появилось ли беспроводное соединение.