BOOTMGR is compressed — восстанавливаем работу
Время на чтение: 10 мин
Доброго времени суток. Это моя первая статья из небольшого цикла, посвященного ошибкам загрузки Windows. В этой статье я рассмотрю ошибку под названием BOOTMGR IS COMPRESSED. Она характеризуется тем, что вместо загрузки Windows появляется черный экран с белым текстом:
BOOTMGR is compressed
Press Ctrl+Alt+Del to restart
Аналогичная ошибка:
LOADMGR is compressed
Press Ctrl+Alt+Del to restart
Данная ошибка возникает из-за того, что пользователи включают сжатие на системном диске.
Сжатие — это процесс, который позволит сэкономить место на диске. Системный диск — раздел, на который установлена ОС, как правило, раздел имеет букву С.
Включать сжатие на данном диске крайне не рекомендуется , так как почти в каждом случае будет возникать приведенная ошибка.
Как исправить
Есть несколько вариантов исправления ошибки:
- При помощи встроенной утилиты установочного компонента ОС.

- При помощи средств восстановления установочного компонента ОС:
- Необходимо прописать 2 команды.
- Необходимо выполнить ряд команд.
Я рассмотрю все три варианта.
Сначала я опишу как войти в меню Восстановления, а уже затем все 3 способа конкретно, так как они все выполняются из этого меню.
Вход в меню восстановления
Чтобы войти в меню Восстановления необходимо иметь под рукой загрузочный диск или загрузочную флэшку.
Как сделать загрузочную флэшку/диск
Если диск/флэшка есть под рукой, то включаем компьютер.
Теперь необходимо запуститься с этого устройства, для этого можно в BIOS выставить порядок загрузки(Boot Order/Boot Priority Order), либо загрузиться один раз из Boot Menu.
Boot Menu — это встроенная функция мат.платы, позволяющая на один раз выбрать загрузочное устройство без внесения изменений в BIOS, клавиша для входа в него написана перед началом загрузки Widnows. Как правило, это может быть F11,F12,F2, однако клавишы различаются у разных производителей плат.
Как правило, это может быть F11,F12,F2, однако клавишы различаются у разных производителей плат.
Если Вы все сделали правильно, откроется меню.
С обычным установщиком с Windows — выбираем язык и смотрим скриншот ниже. С модифицированным установщиком (кто-то переделал сборку), выбирайте сами, необходимое окно показано ниже.
Выбираем Восстановление системы.
Теперь нужно выбрать ОС, с которой мы собираемся работать, если с ОС все хорошо, Windows сам ее найдет. Клацайте на нужную и переходим Далее.
У меня сборка переделанная, поэтому восстановление немного нестандартное.
Открылось нужное нам меню, теперь переходим к вариантам решения ошибки.
Если не помог 1 вариант, переходим ко 2. Если не помог 2, то 3 вариант сработает на все 100%.
Вариант 1 — Автоматическое восстановление
Все, что требуется — это выбрать Восстановление запуска.
Утилита все сделает за Вас. Если все прошло корректно, после перезагрузки Windows загрузится корректно. Если программа сообщила, что не обнаружила проблем, сразу переходим ко 2 варианту.
Вариант 2 — Восстановление загрузочной таблицы
Здесь нам необходимо вписать несколько команд. Для этого заходим в Командная строка.
Здесь поочередно вписываем следующие команды через Enter:
C: bootrec /fixmbr bootrec /fixboot
Отдельно для Windows XP
C: /fixmbr /fixboot
Не бойтесь, что могут появиться предупреждения, это стандартное правило при внесении изменений такого характера.
Есть требуется подтвердить — вписываем y и нажимаем Enter. После этого перезагружаем компьютер и пользуемся рабочей версией Windows.
Если же Windows не запускается и после этого, хотя это очень редкие случае, переходим к след. варианту.
Вариант 3 — Чистка и восстановление загрузочной таблицы
Заходим в Командная строка.
Вписываем следующий набор команд:
ехраnd bootmgr temp attrib bootmgr -s -r -h del bооtmgr ren temp bootmgr attrib bootmgr -а +s +r +h bootrec /fixmbr bootrec /fixboot bootrec /rebuildbcd
Перезагружаемся, пользуемся рабочей ОС.
Как только Windows запустился, немедленно зайдите в свойства диска и уберите галочку с Сжать этот диск для экономии места.
У вас остались вопросы? Вы хотите дополнить статью? Вы заметили ошибку? Сообщите мне об этом ниже, я обязательно Вас услышу!
Если Вам помогла данная статья, то напишите об этом в комментариях. И не забывайте делиться статьей со своими друзьями в соц.сетях;)
Насколько публикация полезна?
Нажмите на звезду, чтобы оценить!
Средняя оценка / 5. Количество оценок:
Оценок пока нет. Поставьте оценку первым.
Поставьте оценку первым.
Bootmgr is compressed — Коды ошибок бытовой, компьютерной, автомобильной, оргтехники
BOOTMGR is compressed. Press Ctrl+Alt+Del to restart
Содержание
- Описание ошибки
- Что понадобится для восстановления BOOTMGR
- Готовим диск / флешку
- Восстанавливаем загрузчик при помощи установочного диска / флешки
- Запуск режима восстановления Windows
Описание ошибки
Эта ошибка означает, что возникли проблемы с Windows Boot Manager — загрузчиком ядра операционной системы.
Это одна из самых неприятных ошибок Windows (и не только). Не смотря на то, что она легко устраняется, для людей неискушенных компьютерным ремеслом, она может вызвать немалое раздражение.
Самый раздражающий фактор ошибки Bootmgr, это то, что появляется она не в Windows, а непосредственно перед ее загрузкой, сразу после процедуры POST BIOSa. Этот неприятный момент, практически сразу обескураживает неопытного пользователя.
Когда ошибки появляются в самой Windows, тут все ясно. Необходимо открыть браузер, вбить название ошибки и найти решение. При случае можно скачать необходимую программу или поискать другое решение проблемы. Ошибка BOOTMGR is compressed, в одну секунду лишает пользователя всех этих благ. Придется обратится к помощи чужого компьютера.
Что понадобится для восстановления BOOTMGR
Но допустим, что вы все таки попали на эту страницу через телефон, или с компьютера друга, что еще Вам понадобится для устранения ошибки? Всего две вещи:
- Установочный диск или флешка с образом Windows.
- Немного терпения. Торопиться нельзя.
Возможно для кого-то восстановление покажется сложным, и этот человек захочет просто переустановить систему заново. Поверьте, восстановить проще. Особенно если в Windows установлено много лицензионных программ, таких как 1С Бухгалтерия.
Переустановка Windows в этом случае, лишит Вас одного драгоценного ключа. Так, что попробуем восстановить.
Готовим диск / флешку
Если у вас имеется диск с Windows 7 или флешка, Вы сразу можете переходить к процедуре восстановления. Если у вас нет ни того не другого, то придется попотеть. Как записать диск или USB вы можете прочитать в статье Ошибка 0x80070570 при установке Windows. Прочтите пункт 3.2
А можно еще сбегать в ближайший магазин и купить диск там.
Восстанавливаем загрузчик при помощи установочного диска / флешки
Итак, ошибка на экране. Вставляем диск в лоток, или флешку в USB-порт компьютера и жмем заветное сочетание клавиш + + . Компьютер начнет перезагрузку. И в этот самый момент, Вам необходимо нажать кнопку или а может и . Это зависит от модели вашей материнской платы компьютера или ноутбука.
Реклама
В большинстве случаев, на экране с логотипом, у вас будет подсказка, примерно такая как на рисунке ниже.
Или вот так:
При желании разобраться можно.
Нас интересует окно, которое появится вслед за этим.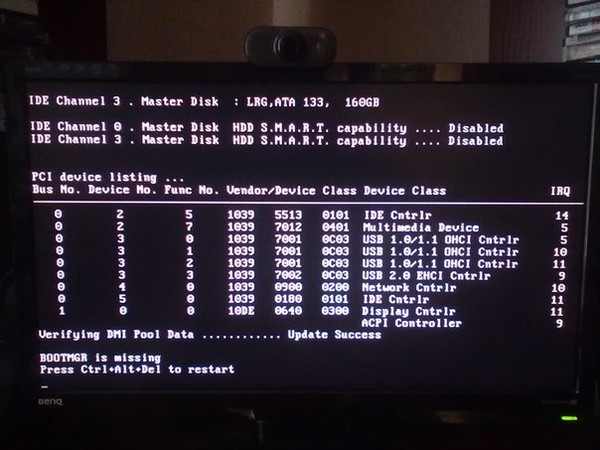 Будет оно выглядеть примерно так:Вам нужно выбрать CD-ROM или USB-HDD в зависимости от того, с чего нужно загрузится. И вот выбор сделан, и идет загрузка, такая же, как если бы мы устанавливали Windows.
Будет оно выглядеть примерно так:Вам нужно выбрать CD-ROM или USB-HDD в зависимости от того, с чего нужно загрузится. И вот выбор сделан, и идет загрузка, такая же, как если бы мы устанавливали Windows.
Запуск режима восстановления Windows
Дойдя до вот такого окна, выберите язык.
Следующим идет окно, на котором решается, будет ли производится установка Windows, или же её восстановление.
Затем будет пара окон, в которых будут задаваться разные вопросы. В том числе и еще раз выбор языка. Не бойтесь выбрать английский. Мы с ним легко разберемся. В остальных окнах нас все устраивает так, как есть, поэтому жмем , пока не доберемся до вот такого окошка:
Здесь все предельно ясно — выбираем систему для восстановления и жмем или в зависимости от языка, который выбрали.
Следующий шаг следует описать поподробнее. Как только вы нажмете кнопку на окне, которое показано Выше, события станут развиваться по одному из двух сценариев.
- Windows попытается сама устранить ошибку BOOTMGR is compressed, и возможные другие.
 В этом случае, вам следует дождаться окончания процедуры (иногда до 30 мин.), и попробовать перезагрузится. В 50% случаев Windows прекрасно справится сама и ваша система загрузится. Если этого не произойдет, проделайте снова все вышеописанные операции,только откажитесь пробовать автоматическое восстановление.
В этом случае, вам следует дождаться окончания процедуры (иногда до 30 мин.), и попробовать перезагрузится. В 50% случаев Windows прекрасно справится сама и ваша система загрузится. Если этого не произойдет, проделайте снова все вышеописанные операции,только откажитесь пробовать автоматическое восстановление. - Второй сценарий предполагает появление вот такого окна с выбором вариантов и средств для восстановления.
А дальше, все как по нотам.
- Выберите командную строку (Command prompt)
- Введите в открывшимся окне команду bootrec /fixmbr и нажмите
- Введите еще одну команду bootrec /fixboot и тоже нажмите
- Нажмите на кнопку она же
Вот и все. В 90% случаев, у вас все заработает сразу после перезагрузки. Но есть моменты или схожие ошибки, при которых данный метод оказывается бессилен.
Способы исправить ошибку BOOTMGR сжат
Сталкивались ли вы с сообщением об ошибке «BOOTMGR сжат, нажмите Ctrl+Alt+Del для перезагрузки» при загрузке компьютера? Это довольно распространенная ошибка, которая появляется на компьютерах с Windows 7, 8 и 10. Все, что вы увидите, это черный экран и появившееся сообщение, дающее вам ограниченную возможность перезагрузить компьютер.
Все, что вы увидите, это черный экран и появившееся сообщение, дающее вам ограниченную возможность перезагрузить компьютер.
BOOTMGR — сокращение от Boot Manager, важного системного файла Windows. Он заменил Ntldr, который раньше был загрузчиком в Windows XP.
После сжатия файл нельзя использовать, и Windows не запускается и не загружается. Поэтому BOOTMGR необходимо сначала распаковать, чтобы ваш ПК с Windows мог загрузиться правильно.
Сжатие файлов раньше было отличным методом экономии места на жестком диске, еще в те дни, когда размер жесткого диска составлял всего около 20 ГБ. К сожалению, современные диски теперь предлагают сотни или тысячи ГБ хранилища, поэтому больше нет необходимости сжимать файлы.
Совет для профессионалов: запустите специальный инструмент для оптимизации ПК, чтобы избавиться от неправильных настроек, ненужных файлов, вредоносных приложений и угроз безопасности, которые могут вызвать системные проблемы или снизить производительность.
3.145.873 загрузок
Совместимость с: Windows 10/11, Windows 7, Windows 8
Специальное предложение. О Outbyte , инструкции по удалению , EULA , Политика конфиденциальности .
Эта ошибка BOOTMGR может быть вызвана несколькими факторами, а не только сжатием файла BOOTMGR. Это также может быть вызвано повреждением или отсутствием MBR, загрузочного сектора или BCD.
Если вы получаете сообщение об ошибке «BOOTMGR сжат», вам не о чем беспокоиться. Есть два простых решения исправить ошибку.
Что такое
BOOTMGR сжат Ошибка в Windows 10/11?BOOTMGR — это утилита Windows, предназначенная для управления последовательностью загрузки. При доступе он отображает параметры выбора ОС после загрузки данных конфигурации загрузки. Данные конфигурации для BOOTMGR обычно находятся в хранилище данных конфигурации загрузки или в хранилище BCD.
Ранее мы говорили, что сжатие файлов позволяет пользователям ПК минимизировать размер файлов, папок и программ. Это часто делается для уменьшения использования дискового пространства. Но поскольку код системного загрузочного сектора не имеет возможности распаковывать файлы сам по себе, файл BOOTMGR, важная часть процесса загрузки, никогда не должен сжиматься. В противном случае вы столкнетесь с ошибкой «BOOTMGR сжат, нажмите Ctrl+Alt+Del для перезапуска» при запуске Windows 10/11.
Это часто делается для уменьшения использования дискового пространства. Но поскольку код системного загрузочного сектора не имеет возможности распаковывать файлы сам по себе, файл BOOTMGR, важная часть процесса загрузки, никогда не должен сжиматься. В противном случае вы столкнетесь с ошибкой «BOOTMGR сжат, нажмите Ctrl+Alt+Del для перезапуска» при запуске Windows 10/11.
Также возможно, что из-за ошибки в коде сжатия файловой системы Microsoft вы можете столкнуться с этой ошибкой сжатия с другим именем файла. Вот несколько примеров.
- QXHDK сжат. Нажмите CTRL+ALT+DEL для перезагрузки.
- PJBIH сжат. Нажмите CTRL+ALT+DEL для перезагрузки.
- DFJEU сжат. Нажмите CTRL+ALT+DEL для перезагрузки.
- VUFEI сжат. Нажмите CTRL+ALT+DEL для перезагрузки.
- DGKAR сжат. Нажмите CTRL+ALT+DEL для перезагрузки.
Это в основном одна и та же ошибка, и обстоятельства, связанные с ними, одинаковы. Это только означает, что сжатый файл является чем-то другим. Но вы можете использовать те же шаги по устранению неполадок, чтобы исправить ошибки этого типа.
Это только означает, что сжатый файл является чем-то другим. Но вы можете использовать те же шаги по устранению неполадок, чтобы исправить ошибки этого типа.
Причины
BOOTMGR сжат Ошибка в Windows 10/11?Сжатие файлов — отличная функция, с помощью которой пользователи могут уменьшить размер любых данных и уменьшить объем занимаемого ими места на жестких дисках. К сожалению, код системного загрузочного сектора не имеет возможности самостоятельно распаковывать файлы. В более новых ОС код загрузочного сектора загружает файл BOOTMGR.
Этот файл BOOTMGR используется для запуска ядра операционной системы и запуска Windows. Он находится в корневом каталоге основного раздела на первом загрузочном диске. Поэтому, когда загрузочный сектор обнаруживает, что файл BOOTMGR сжат, процесс загрузки останавливается и на экране монитора выскакивает ошибка «BOOTMGR сжат, нажмите Ctrl Alt Del для перезагрузки».
Существует две причины, по которым файл BOOTMGR может быть сжат. Первым виновником является ускоритель скорости или оптимизатор системы, который вы, возможно, недавно установили. Этот тип программы часто вызывает эту проблему, потому что он сжимает весь системный раздел, обычно диск C:, для экономии памяти. Одним из файлов, включенных в сжатие, является важный файл BOOTMGR.
Первым виновником является ускоритель скорости или оптимизатор системы, который вы, возможно, недавно установили. Этот тип программы часто вызывает эту проблему, потому что он сжимает весь системный раздел, обычно диск C:, для экономии памяти. Одним из файлов, включенных в сжатие, является важный файл BOOTMGR.
Сжатие файлов, даже если оно сделано правильно, может снизить производительность системы. Так что, если ваш системный оптимизатор делает это, это совсем не помогает.
Еще одна причина, по которой происходит сжатие, — это когда вы вручную сжимаете весь системный раздел через окно свойств диска.
Какой бы ни была причина, устранение этой ошибки должно быть вашим приоритетом, потому что в противном случае вы не сможете нормально загружаться. Следуйте нашему руководству ниже, чтобы узнать о различных методах борьбы с BOOTMGR сжата ошибка на вашем ПК. Вы также можете применить решения, если вы получаете ошибку BOOTMGR is Missing .
Что делать
BOOTMGR сжат Ошибка в Windows 10/11 Если вы столкнулись с этой ошибкой, это означает, что у вас ограничены возможности запуска. Вам нужно быстро решить эту проблему, чтобы иметь возможность нормально загружаться. Вы можете следовать инструкциям ниже, чтобы помочь вам в устранении этой проблемы.
Вам нужно быстро решить эту проблему, чтобы иметь возможность нормально загружаться. Вы можете следовать инструкциям ниже, чтобы помочь вам в устранении этой проблемы.
Исправление №1. Воспользуйтесь восстановлением системы.
Первый вариант — использовать установочный диск Windows или загрузочный носитель. Вы можете использовать параметры восстановления системы, чтобы исправить ошибку «BOOTMGR сжат». Для этого:
- Вставьте установочный DVD-диск Windows или загрузочный носитель и загрузитесь с него.
- Установите загрузочный носитель CD/DVD-ROM/USB в качестве первого загрузочного устройства, если он еще не установлен.
- Нажмите Восстановить мой компьютер.
- Выберите установку ОС.
- Нажмите Кнопка «Загрузить драйверы» , чтобы вызвать браузер дисков.
- Щелкните правой кнопкой мыши системный диск и снимите флажок Сжать этот диск , если он выбран.
 Это часто является причиной возникновения ошибки «BOOTMGR сжат».
Это часто является причиной возникновения ошибки «BOOTMGR сжат». - Нажмите Применить в диалоговом окне, затем выберите Применить к подпапкам/файлам.
- Перезагрузите компьютер.
- Теперь ошибка «BOOTMGR сжата» должна быть исправлена.
Восстановление при загрузке — один из наиболее эффективных методов устранения проблемы «bootmgr сжат». Но если вы не можете загрузить автоматическое восстановление или не можете решить проблему таким образом, попробуйте следующее решение.
Исправление №2. Отключить
Сжать этот диск Опция.Другой вариант — просто отключить функцию сжатия диска, а затем попытаться перезагрузить компьютер. Поскольку вы не можете нормально загрузить систему, вам понадобится установочный диск.
Итак, загрузившись с установочного DVD, нажмите Восстановить мой компьютер , затем выберите свою операционную систему.
Теперь нажмите Загрузить диски и перейдите к загрузочному диску. По умолчанию это диск C. Выберите его и выберите Свойства . Перейдите на вкладку Advanced и снимите флажок с параметра Compress This Drive. Перезагрузите компьютер, и все готово. Если нет, попробуйте следующее решение.
По умолчанию это диск C. Выберите его и выберите Свойства . Перейдите на вкладку Advanced и снимите флажок с параметра Compress This Drive. Перезагрузите компьютер, и все готово. Если нет, попробуйте следующее решение.
Исправление №3. Восстановите BCD.
BCD или данные конфигурации загрузки — это независимый от микропрограммы файл базы данных вашего компьютера, который содержит данные конфигурации во время загрузки. Он необходим диспетчеру загрузки Windows и заменяет файл boot.ini, который ранее использовался NTLDR. Если возникают проблемы с загрузкой, может потребоваться перестроить файл BCD. Для этого:
- Загрузите компьютер в расширенном режиме восстановления .
- Откройте окно командной строки в разделе Дополнительные параметры.
- Введите bootrec /fixmbr , затем нажмите Введите .
- Введите bootrec /fixboot и нажмите Enter.

- Чтобы восстановить файл BCD, введите следующую команду: bootrec /rebuildbcd . Затем нажмите Enter.
- После выполнения этой команды ваш компьютер просканирует другие операционные системы и позволит вам выбрать операционные системы, которые вы хотите добавить в BCD. Если это не сработает, вы можете выбрать путь загрузки вручную. Однако делайте это только в том случае, если вы знаете, что делаете, потому что это может создать дополнительные проблемы.
- Затем введите следующую команду и нажмите Enter: bcdboot c:\windows /s c:
Инструмент BCDboot — это встроенная утилита командной строки, позволяющая управлять файлами системных разделов. Если какой-либо из системных разделов был поврежден, вы можете использовать инструмент BCDboot, чтобы заменить поврежденные файлы системного раздела новыми копиями из раздела Windows.
Исправление № 4. Обновите файл BOOTMGR вручную.
Поскольку эта конкретная ошибка загрузки обычно вызывается сжатым файлом BOOTMGR, его замена является хорошим и эффективным решением.
Чтобы вручную обновить файл BOOTMGR, выполните следующие действия:
- Прервите загрузку Windows 10/11 три раза. Мужчина обязательно нажмет и удержит кнопку питания, чтобы принудительно выключить компьютер, как только вы увидите логотип Windows. Повторите это не менее трех раз, чтобы заставить Windows запустить меню дополнительных параметров запуска .
- В качестве альтернативы, если у вас есть установочный носитель Windows 10/11, вы можете загрузиться с него, чтобы открыть меню «Дополнительные параметры запуска».
- В окне «Дополнительные параметры запуска» выберите Дополнительные параметры.
- Нажмите Устранение неполадок .
- В окне «Дополнительные параметры» нажмите «Командная строка».
- Введите cd\ и нажмите Введите .
- Введите C: и нажмите Enter.
- Введите команду ниже и нажмите Enter: bcdboot C:\Windows /s D:\
После выполнения команды перезагрузите компьютер и посмотрите, сможет ли он теперь успешно загрузиться без проблема. В противном случае попробуйте следующее исправление.
В противном случае попробуйте следующее исправление.
Исправление №5. Вручную распаковать файл.
Если ничего не работает, это исправление должно решить проблему. Вы можете распаковать все файлы в системном разделе вручную с помощью команд. Для этого:
- Войдите в Параметры восстановления системы и выберите Командная строка.
- Введите следующую команду и нажмите Введите : compact /u /a c:\*.*
Что делает команда compact? Это распаковывает (/u) все файлы (*.*), найденные на диске c:\, включая скрытые и системные файлы (/a).
Выполнение команды может занять несколько часов, если у вас очень большой диск. Просто дайте ему закончить. Когда система завершит распаковку всех файлов, введите Exit и нажмите Enter, чтобы перезагрузить компьютер.
Сообщение об ошибке больше не должно появляться, и Windows должна нормально запускаться.
Резюме
Исправление ошибки BOOTMGR is сжато в Windows 10/11 может показаться сложным процессом, но если вы будете следовать приведенным выше инструкциям, вы сможете решить ее в кратчайшие сроки.
Vicrey
Вик — эксперт по поисковой оптимизации, помогающий оптимизировать веб-сайты, чтобы сделать их более удобными для пользователей. Он работает в отрасли более 10 лет, и его работа многое говорит о его опыте и знаниях в области информационных технологий и цифрового маркетинга.
Вик отвечает за бесперебойную и эффективную работу нашего веб-сайта, чтобы наши читатели получали удовольствие от посещения веб-сайта. Он хорошо разбирается в устранении ошибок и устранении проблем с Windows, возникающих во время игр или работы на компьютере.
Вик — сертифицированный фанат гаджетов, который чувствует необходимость окружить себя передовыми технологиями. И эта страсть очень помогла ему в создании контента, который информирует и направляет пользователей по использованию и устранению неполадок новейших технологий. Он заядлый исследователь, который всегда жаждет последних новостей и обновлений самых передовых технологий.
Как исправить сжатие Bootmgr в Windows 7? [Отвечено 2022 г.
 ] — Droidrant
] — DroidrantКогда вы пытаетесь загрузить компьютер в Windows 7, вы заметите, что Bootmgr сжат. Эта ошибка вызвана проблемой с самим файлом, который Windows необходимо распаковать, прежде чем его можно будет использовать. Если ошибка возникает после того, как вы распаковали Bootmgr, ваш компьютер не загрузится должным образом. Чтобы решить эту проблему, вам нужно будет использовать программное обеспечение под названием Fix Genius.
Чтобы исправить сжатие BOOTMGR в Windows 7, вам нужно будет использовать командную строку (CMD). Когда вы это сделаете, откроется окно «Параметры восстановления системы». В командной строке введите bootrec /rebuildbcd. Чтобы исправить сжатие Bootmgr в Windows 7, вы также можете использовать установочный диск. Если у вас нет установочного диска Windows, вы можете использовать загрузочный носитель.
Еще один простой способ решить проблему — загрузиться в меню «Дополнительные параметры запуска» в Windows 7 или Windows 10. Это откроет командную строку на диске C:. В командной строке введите «cd» или «C:». Как только это будет сделано, перезагрузите компьютер и посмотрите, устранена ли ошибка. Если проблема не устранена, вы можете вручную распаковать файл. Для этого вы можете использовать компактную команду в параметрах восстановления системы. Эта команда распакует все файлы на диске c:, включая скрытые и системные файлы.
В командной строке введите «cd» или «C:». Как только это будет сделано, перезагрузите компьютер и посмотрите, устранена ли ошибка. Если проблема не устранена, вы можете вручную распаковать файл. Для этого вы можете использовать компактную команду в параметрах восстановления системы. Эта команда распакует все файлы на диске c:, включая скрытые и системные файлы.
Связанные вопросы/содержание
- Что означает, что BOOTMGR сжат?
- Как восстановить диспетчер загрузки?
- Как исправить диспетчер загрузки Windows без диска?
- Как переустановить диспетчер загрузки Windows?
- Как загрузить BOOTMGR в Windows 7?
- Что такое BOOTMGR отсутствует в Windows 7?
- Бесплатно ли Easy Recovery Essentials?
Что означает, что BOOTMGR сжат?
Эта ошибка появляется при сжатии системного файла Bootmgr. Без этого системного файла Windows не может загрузиться. Чтобы исправить эту ошибку, вы должны сначала распаковать Bootmgr. Существует несколько способов распаковать Bootmgr, но некоторые из них могут потребовать некоторых технических знаний. Однако вы можете попробовать эти методы, если не знаете, как это сделать.
Существует несколько способов распаковать Bootmgr, но некоторые из них могут потребовать некоторых технических знаний. Однако вы можете попробовать эти методы, если не знаете, как это сделать.
Один из способов получить это сообщение об ошибке — загрузить установочный DVD-диск Windows и сделать его загрузочным. Затем используйте этот DVD для загрузки компьютера. Вы также можете попробовать установочный DVD-диск Windows, если ошибка не устранена. Имя файла не является проблемой. Эта ошибка обычно вызвана ошибкой в коде сжатия файловой системы Microsoft. Если вы попытаетесь открыть поврежденный файл bootmgr в Windows 7, вы получите сообщение об ошибке.
Сжатие файлов — это метод, используемый для уменьшения размера файлов данных и экономии места на жестких дисках. Файл BOOTMGR сжат для экономии места, и код системного загрузочного сектора не может его распаковать. Код загрузочного сектора загружает файл BOOTMGR, который используется для запуска ядра операционной системы. Он находится в корневом каталоге основного раздела. Если у вас есть эта ошибка, выполните следующие действия, чтобы удалить файл BOOTMGR.
Он находится в корневом каталоге основного раздела. Если у вас есть эта ошибка, выполните следующие действия, чтобы удалить файл BOOTMGR.
Как восстановить диспетчер загрузки?
Проблемы с запуском Windows? Если это так, вы можете столкнуться с сообщением об ошибке, в котором говорится, что «BOOTMGR сжат». Чтобы устранить эту ошибку, вы можете использовать инструменты восстановления, доступные в Windows 7, или загрузочный DVD. Если вы не можете загрузить Windows из-за этой ошибки, вы также можете попробовать использовать бесплатную версию Lazesoft Recovery Suite Home Edition. Это программное обеспечение поможет вам восстановить компьютер и установить его снова.
Если вы не можете загрузить Windows, эта проблема вызвана поврежденным файлом Bootmgr. Это файл в корневом каталоге активного раздела, который обычно является зарезервированным системой разделом без буквы диска. Когда ваш компьютер загружается, он загружает загрузочный код тома (boot.cfg) и загружает операционную систему с жесткого диска. Если вы не видите файл BOOTMGR на активном разделе, значит он отсутствует и система не загрузится. Чтобы решить эту проблему, вы должны сначала сделать резервную копию всех ваших данных.
Если вы не видите файл BOOTMGR на активном разделе, значит он отсутствует и система не загрузится. Чтобы решить эту проблему, вы должны сначала сделать резервную копию всех ваших данных.
Чтобы решить эту проблему, вы можете использовать экран дополнительных параметров загрузки (BOOTMGR). Вы можете получить доступ к этому экрану, нажав клавишу F8 перед запуском Windows. В этом режиме Windows запускается в состоянии с ограничениями, что позволяет загружать только необходимые программы. Чтобы отключить диспетчер загрузки Windows, нужно запустить msconfig, который можно найти в результатах поиска. Чтобы удалить загрузочную запись, нажмите кнопку «Удалить», а затем нажмите «ОК».
Как исправить диспетчер загрузки Windows без диска?
Если на вашем ПК продолжают отображаться сообщения об ошибках «Диспетчер загрузки Windows без диска», вам может быть интересно, что делать дальше. К счастью, есть способы решить проблему. Чтобы загрузиться с USB, сначала отключите его от компьютера.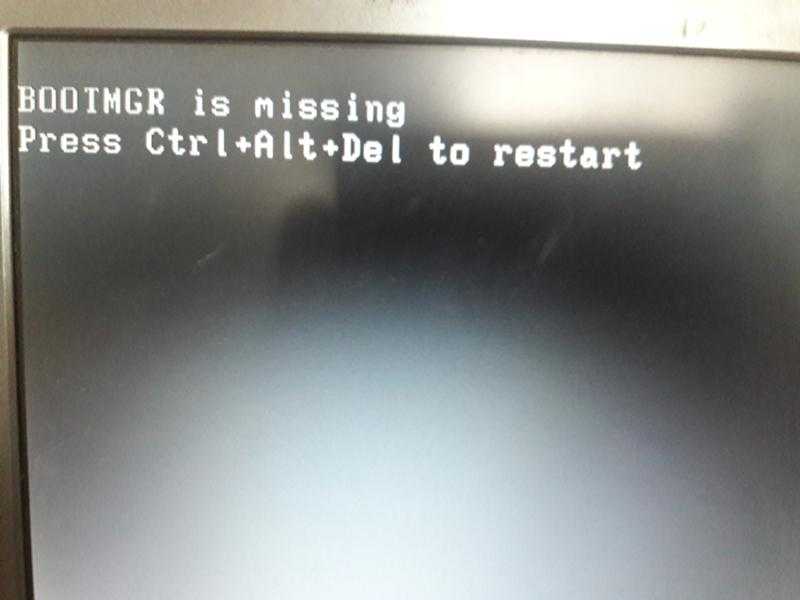 Затем выберите параметры загрузки в меню «Питание». Вы должны увидеть список загрузочных устройств. Отсюда выберите тот, с которого вы хотите загрузиться.
Затем выберите параметры загрузки в меню «Питание». Вы должны увидеть список загрузочных устройств. Отсюда выберите тот, с которого вы хотите загрузиться.
Проблема возникает, когда загрузочный сектор поврежден или поврежден. Загрузочный сектор — это небольшая часть диска, которая загружает операционную систему с диска. Современные компьютеры имеют таблицы разделов диска GPT вместо MBR. Когда ваш жесткий диск поврежден, загрузочный сектор не может быть правильно прочитан BIOS. Для устранения проблемы необходимо переформатировать жесткий диск с новым загрузочным сектором.
Другими возможными причинами ошибок BOOTMGR являются поврежденные или незагружаемые жесткие диски. Прежде чем пытаться заменить незагрузочный диск, следует проверить конфигурацию BIOS. Вы никогда не должны выбирать незагрузочный диск для загрузки вашего ПК. Если проблема не устранена, вы можете выполнить восстановление при загрузке в Windows, чтобы заменить отсутствующие или поврежденные файлы. Проблема может быть не такой простой, как форматирование диска, но она, безусловно, поможет вам исправить диспетчер загрузки Windows без ошибки диска.
Как переустановить диспетчер загрузки Windows?
Если вы не можете загрузиться в Windows после недавнего обновления программного обеспечения, вы можете переустановить диспетчер загрузки Windows. В процессе установки Windows вы можете использовать командную строку для ввода команд. Нажимайте ввод после каждой команды. Вы можете потерять важные файлы при переустановке Windows. Чтобы защитить себя от такого события, вы должны сделать резервную копию вашего компьютера, прежде чем выполнять эти шаги.
Следующее, что нужно попробовать, это инструмент для восстановления загрузки. Если менеджер загрузки исчез с вашего компьютера, вы можете запустить инструмент восстановления и устранить проблему. Для этого вам понадобится загрузочная флешка. Чтобы создать USB-накопитель, перейдите в «Пуск» > «Настройки» > «Система» и выберите «Восстановить». Затем выберите «Восстановление при загрузке» в разделе «Устранение неполадок». Это исправит диспетчер загрузки. После завершения восстановления ваш компьютер должен нормально загрузиться.
Чтобы переустановить диспетчер загрузки Windows, откройте командную строку от имени администратора. Введите команду ms-sys в командную строку. Это отобразит загрузчик, который содержит сведения об операционной системе и идентификаторе. Если у вас есть загрузчик Windows, вы сможете использовать команду переустановить для восстановления загрузчика Windows. Вы также можете запустить аварийный компакт-диск, содержащий утилиту ms-sys, например, Parted Magic.
Как загрузить BOOTMGR в Windows 7?
Иногда, когда вы пытаетесь запустить Windows 7, вы можете столкнуться с ошибкой «BOOTMGR отсутствует». Когда это произойдет, вы получите черный экран и сообщение о том, что вам нужно нажать CTRL+ALT+DELETE или «RESTART», чтобы решить проблему. Это решение не только неверно, но и совершенно бессмысленно. Ознакомьтесь с некоторыми решениями этой распространенной проблемы.
Если во время запуска возникает ошибка «BOOTMGR отсутствует», ваш BIOS не смог обнаружить отсутствующий загрузочный раздел. Он запустит процесс, известный как POST или Power On Self Test. Во время процесса POST ваш компьютер проверит оборудование, оперативную память и периферийные устройства. После выполнения этих задач Windows загрузится, но не сможет найти BOOTMGR. Эта ошибка возникает из-за того, что BIOS не может найти небольшую, некритичную для системы часть программного обеспечения, необходимого для загрузки Windows.
Он запустит процесс, известный как POST или Power On Self Test. Во время процесса POST ваш компьютер проверит оборудование, оперативную память и периферийные устройства. После выполнения этих задач Windows загрузится, но не сможет найти BOOTMGR. Эта ошибка возникает из-за того, что BIOS не может найти небольшую, некритичную для системы часть программного обеспечения, необходимого для загрузки Windows.
Если вы столкнулись с ошибкой, вам может потребоваться загрузить отсутствующий диспетчер загрузки со стороннего веб-сайта. Bootmgr — это ключ к загрузке Windows. Без него ПК вообще не запустится. Кроме того, вы можете загрузить Windows с установочного компакт-диска Windows. После того, как вы это сделаете, вам должно быть представлено диалоговое окно «Параметры восстановления системы». Если ошибка не устранена, вы можете восстановить компьютер до более раннего состояния.
Что такое BOOTMGR отсутствует в Windows 7?
Если вы установили Windows 7 и столкнулись с сообщением об ошибке «Отсутствует BOOTMGR», вы, возможно, задавались вопросом, как это исправить. Эта ошибка приводит к тому, что ваш компьютер отображает пустой экран и предлагает вам нажать «CTRL + ALT + DELETE» или «RESTART». Это решение — уловка, которая, скорее всего, приведет к более серьезной проблеме и принесет больше вреда, чем пользы.
Эта ошибка приводит к тому, что ваш компьютер отображает пустой экран и предлагает вам нажать «CTRL + ALT + DELETE» или «RESTART». Это решение — уловка, которая, скорее всего, приведет к более серьезной проблеме и принесет больше вреда, чем пользы.
Файл BOOTMGR находится на системном диске. Он расположен в корне системного диска, у которого нет буквы диска. В «Управлении дисками» он установлен как активный. Это признак того, что загрузочный раздел Windows поврежден и настроен на загрузку с не загружаемого диска или устройства. Точно так же загрузочный раздел Windows может содержать поврежденные сектора, вызвавшие ошибку.
Если вы удалили все съемные носители, ошибка BOOTMGR is Missing все еще может возникать. В этом случае вам может потребоваться проверить порядок загрузки в BIOS. Нажатие Ctrl+Alt+Del перезагрузит компьютер. Нажмите F12, чтобы войти в БИОС. Если вы пробовали оба решения и они не работают, попробуйте перезагрузить компьютер. Это решение решит проблему.
Easy Recovery Essentials бесплатна?
Если вы новичок в компьютере, вам может быть интересно, является ли Easy Recovery Essentials бесплатным или нет.



 В этом случае, вам следует дождаться окончания процедуры (иногда до 30 мин.), и попробовать перезагрузится. В 50% случаев Windows прекрасно справится сама и ваша система загрузится. Если этого не произойдет, проделайте снова все вышеописанные операции,только откажитесь пробовать автоматическое восстановление.
В этом случае, вам следует дождаться окончания процедуры (иногда до 30 мин.), и попробовать перезагрузится. В 50% случаев Windows прекрасно справится сама и ваша система загрузится. Если этого не произойдет, проделайте снова все вышеописанные операции,только откажитесь пробовать автоматическое восстановление. Это часто является причиной возникновения ошибки «BOOTMGR сжат».
Это часто является причиной возникновения ошибки «BOOTMGR сжат».