Как написать крутой заголовок в презентации
Как написать крутой заголовок в презентации. Отвечаем на популярные вопросы
Марк Хлынов
Основатель esPrezo, сценарист,
тренер по презентациям
На тренингах и мастер-классах меня часто спрашивают, какой заголовок выбрать для слайда. Вопрос задают неспроста: когда разбираем пример плохого или хорошего слайда, мой первый комментарий — о том, как автор сформулировал заголовок. Часто задаваемые вопросы и ответы свел в одну статью для удобства читателей.
— Что важнее всего в заголовке на слайде?
Люблю говорить
о типичных ошибках на слайдахи покошмарить аудиторию. Но понял простую вещь: главная ошибка — «назывные» заголовки. Прочитайте статью Максима Ильяхова
о назывных и транзитивных заголовках: обязательно прочтите, а затем вернитесь. Резюмирую Максима: назывной заголовок — это о чем слайд, транзитивный — в чем его суть. Но люди не умеют писать заголовки к слайдам, в школе никто этому не учил. Отсюда ненавистные мне абстрактные формулировки без всякой конкретики: «целевая аудитория проекта», «задачи исследования», «бизнес-модель проекта», «о компании». Встречали этот ужас? Ведь ни черта непонятно, что хотел сказать автор. Кстати, наши клиенты иногда спорят с нами по поводу заголовков и переписывают их на привычный корпоративный манер — и такое бывает.
Но люди не умеют писать заголовки к слайдам, в школе никто этому не учил. Отсюда ненавистные мне абстрактные формулировки без всякой конкретики: «целевая аудитория проекта», «задачи исследования», «бизнес-модель проекта», «о компании». Встречали этот ужас? Ведь ни черта непонятно, что хотел сказать автор. Кстати, наши клиенты иногда спорят с нами по поводу заголовков и переписывают их на привычный корпоративный манер — и такое бывает.
В чем особенность заголовков на слайдах? Их задача — передать суть (идею, сообщение — называйте как угодно) диаграммы, схемы или изображения, что располагаются ниже на слайде. Не привлечь внимание броской фразой, игрой слов и так далее. Сформулируйте, что вы хотите сказать этим слайдом. Если не можете правильно написать заголовок на слайде, то и презентации вы делать еще не умеете. Потренируйтесь, это несложно.
Маленькая хитрость: не спешите рубить слайд на корню, если заголовок назывной. Часто идея скрыта внутри слайда: вместо заголовка ее часто помещают в дополнительный текст после него или под изображениями на слайде. Перенесите идею в заголовок, и слайд готов.
Перенесите идею в заголовок, и слайд готов.
— Видел у вас навигационную панель на слайде. Как ее сделать?
К чему я об этом в статье про заголовки? Назывные заголовки описывают веху или раздел в презентации, но не говорят, в чем суть слайда. Зато они отлично подойдут для навигационной панели в презентации, которая длится больше 10 минут. В ней легко запутаться и забыть структуру повествования. Для этого стратегические консультанты и используют напоминание в виде панели навигации: чтобы самим не сбиться и зрителя сориентировать. Получается аналог меню на сайте, который заменяет или дублирует слайд-оглавление и отбивочные слайды, знаменующие переход к новому разделу.
Важно сделать панель не слишком заметной: заголовок и содержание на слайде куда значимее. Иногда вместо верхней части слайда панель навигации располагают внизу и группируют с нумерацией страниц и примечаниями.
В PowerPoint или Keynote панель создается легко с помощью стандартных фигур (прямоугольники или полигоны).
— Где разместить заголовок на слайде?
Место заголовка — в левом верхнем углу слайда. С этого места мы и читаем. Неестественно располагать заголовок в другом месте: внизу или посередине слайда.
Правильное расположение делает заголовок заметным. Что еще может помочь: сделать форматирование заголовка контрастным по отношению к прочему тексту на слайде. Напишите его крупным кеглем, подберите другой шрифт. В редких случаях выделите заголовок цветом (чем меньше цвета в теле слайда, тем лучше для подобного выделения). Отличный прием — выделить ключевое словосочетание в заголовке и тем же цветом отразить главные объекты в диаграмме или схеме.
Пожалуйста, не пишите весь текст или не начинайте каждое слово с прописной буквы. Выглядит ужасно и снижает читаемость текста.
— Какой размер заголовка оптимален?
В презентации для чтения — достаточно, чтобы текст можно было «рассмотреть». на наш взгляд, минимальная размерность текста в теле слайда — 10 pt, в заголовке — 14 pt. Если меньше, то читать не комфортно.
на наш взгляд, минимальная размерность текста в теле слайда — 10 pt, в заголовке — 14 pt. Если меньше, то читать не комфортно.
В презентации для выступления имеющийся текст лучше свести только к заголовкам и сделать их как можно крупнее. В публичных выступлениях важно, в каком помещении и для какой аудитории выступаете: тет-а-тет, 5−20 человек или больше. Проверить читабельность просто: посмотрите на экран с последнего ряда и попробуйте разглядеть текст на слайдах. Скажу по опыту, что 24 pt— минимум, который нужно превзойти. Но держите в уме, что высота текста зависит и от выбранного шрифта: к примеру, шрифт «Intro» заметно выше «Calibri».
— Из скольких слов или строчек составлять заголовок?
Слов — не 2−3 (исключение: хороший слоган в тему презентации или мотивирующее выступление), а 5−10. В двух-трех словах не передать суть слайда: ни для публичного выступления, ни для чтения. При выступлении еще есть шанс дополнить слайды (хотя должно быть наоборот — слайды дополняют речь) и объяснить, что же вы хотели сказать.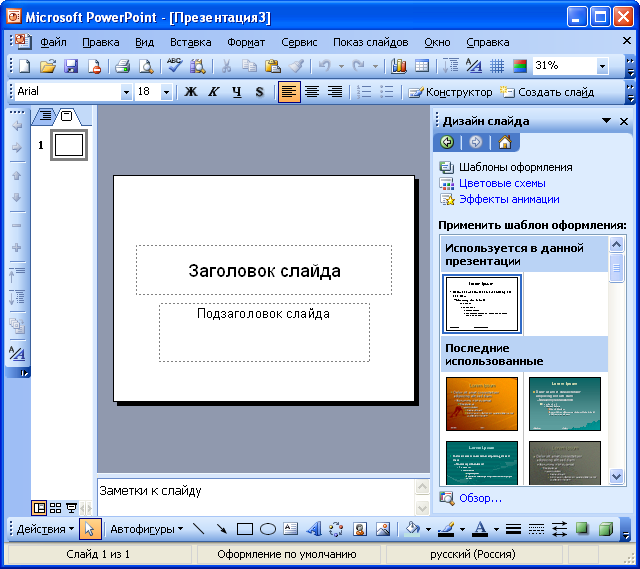 При отправке презентации по почте или размещении в интернете — нет.
При отправке презентации по почте или размещении в интернете — нет.
Хорошо, когда заголовок в одну строку, но две строки — норма. Три строки — перебор. Тяжело прочитать, если много слов. Если слов мало и крупный кегль, то, лишитесь половины пространства слайда. Важно помнить о количестве строк и при верстке слайда: если понимаете, что напишете длинные заголовки, то сразу отведите место для двух строк крупного текста.
— Стоит ли писать подзаголовок?
В презентации для выступления — нет, формулируйте идею в заголовке. В презентации для чтения — да, подзаголовок сослужит хорошую службу: сократит место (строчка подзаголовка — меньше заголовочной), вберет в себя формальности (сюда частично можно поместить назывной заголовок — отлично работает для диаграмм и схем). Но не стоит использовать его постоянно — обилие текста вверху слайда больно отзывается в глазах аудитории.
— А можно ли писать заголовки с вопросительным знаком?
Можно, если это не тот же назывной заголовок из разряда «Целевая аудитория проекта?», «История нашей компании?». В таком случае вопрос будто иллюстрирует недоумение создателя презентации: что за чушь я написал в заголовке?
В таком случае вопрос будто иллюстрирует недоумение создателя презентации: что за чушь я написал в заголовке?
Однако вопросительные предложения в заголовке могут вовлечь слушателей и активизировать их сонные или занятые размышлениями головы. Если это прямой вопрос «в зал» и вы спрашиваете зрителя, то их лучше оформить в сочетании с яркими фотографиями или оставить на голом фоне, поместив вопрос в центре слайда. Если автор сразу дает ответ на вопрос, и он носит риторический характер, то подобный заголовок работает при демонстрации схем и представлении качественных данных.
— Ставить ли точку в конце заголовка?
Вопрос возник на индивидуальной консультации с клиентом, где я 10 минут спорил с пеной у рта с известным тренером по публичным выступлениям, ставить точку или нет.
Оказалось, что точку не ставят — это правило. Но: в презентациях (особенно — для чтения) заголовки становятся полновесными предложениями. В таком случае — на усмотрение автора, но я бы не рекомендовал. В эпоху смайликов и скобочек точки становятся гвоздями, которыми прибивают эмоции к полу. Лишний раз в бизнес-презентации этого не стоит делать — обычно там как раз и не хватает эмоций и яркости.
В таком случае — на усмотрение автора, но я бы не рекомендовал. В эпоху смайликов и скобочек точки становятся гвоздями, которыми прибивают эмоции к полу. Лишний раз в бизнес-презентации этого не стоит делать — обычно там как раз и не хватает эмоций и яркости.
— А где примеры-то?
Смотрите презентации в портфолио, на Slideshare (в том числе — понравившиеся нам работы). Большая часть презентаций соответствует правилам, описанным выше.
УДАЧНЫЙ ЗАГОЛОВОК презентация, доклад
УДАЧНЫЙ ЗАГОЛОВОК
Модуль «Медиаобразование в школе и вузе»
МГГУ им. М.А. Шолохова
И.В. Жилавская
Хорошо запомни!
«Заголовки удваивают размер событий»
Джон Голсуорси
Удачный заголовок – половина дела
Заголовки – это лицо статьи или заметки. Если оно невыразительное, то его никто и не заметит. Заголовки в первую очередь привлекают внимание читателя. Создание заголовков подчиняется правилам, большинство из которых созданы для того, чтобы читателю все было понятно, о чем пойдет речь в статье.
Если оно невыразительное, то его никто и не заметит. Заголовки в первую очередь привлекают внимание читателя. Создание заголовков подчиняется правилам, большинство из которых созданы для того, чтобы читателю все было понятно, о чем пойдет речь в статье.
Заголовок как почтовая телеграмма
Расшифровка заголовка
Правильно построенный заголовок может быть превращен в нормальное, грамматически верное предложение.
Например, «На роликах – по школьному маршруту». Это означает, что «Школьники катаются на роликовых коньках по дороге, которая ведет от дома до школы».
Побуждать к действию
Очень важно, чтобы заголовок был не очень длинным, но обязательно – ярким, выразительным и не двусмысленным.
Например, «Глядя на мир, нельзя не удивляться!» или «Заглянем снова в интернет».
Заголовочный комплекс
Кроме того, в газетах бывают подзаголовки, а все вместе – рубрика, заголовок и подзаголовок – называется заголовочным комплексом. Если он правильно сделан, то из него можно многое понять про тот журналистский материал, который он предваряет.
Подзаголовки должны «подхватывать» и развивать мысль заголовка, снабжая читателей дополнительной важной информацией.
Например.
Вечеринка не состоялась
Старшеклассникам запретили устраивать рок-концерт в школе
Что такое лид?
Лид (lead, от того же корня, что «лидер») – это первая фраза или, в некоторых случаях, первые две фразы любого материала.
Задача лида – привлечь внимание читателя, заставить его читать статью. Для этого ему сообщают, что его ждет впереди, о чем статья.
Что такое лид?
Лид должен отвечать на главные пять журналистских вопросов:
Что произошло?
Когда произошло?
Где произошло?
При каких обстоятельствах произошло?
Почему произошло?
Если ты ответил на все вопросы, то ты написал информационную заметку. В лиде достаточно ответить на первые три вопроса.
Например.
Концерт рок-группы «Железо» состоялся вчера на открытой площадке городского парка.
Думая, как написать лид, помни о следующем:
Свежа ли ваша информация? Если да, то как лучше подать самые важные моменты?
Если событие произошло вчера, то как поинтереснее преподнести его сегодня?
Простое ли это событие или сложное?
Что в материале главное – люди или события?
Насколько сам читатель может быть уже осведомлен о событии?
Насколько это важно для читателя?
Несколько простых советов
Для того, чтобы придумать хороший заголовок, который тебе самому понравится, надо еще и еще раз перечитать свой собственный текст.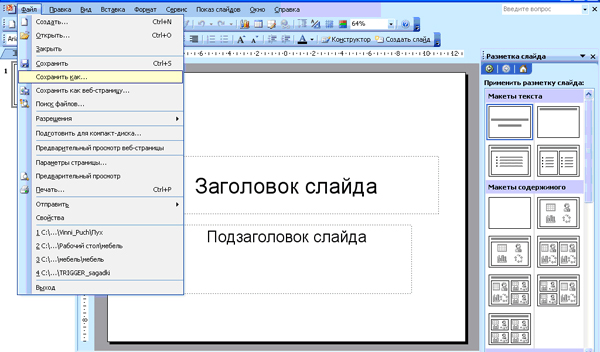
Заголовок ищем в тексте. Вернее ищем ключевые слова, за которые можно зацепиться. Из них складываем фразу, которая может стать хорошим заголовком.
Несколько простых советов
Чтобы научиться придумывать интересные заголовки, начните собирать в блокнотик всякие разные выражения, пословицы, поговорки, удачные афоризмы. Из них можно делать хорошие заголовки. Только не перестарайтесь. Некоторые норовят в заголовок втиснуть всю пословицу. В этом нет никакого смысла, потому что она никак не перекликается с текстом.
Например.
«Без труда не справишься с ЕГЭ никогда»
Несколько простых советов
Не приветствуется разбивка заголовка или прерывание логической мысли из-за переноса на другую строку. Ярким примером неверной разбивки заголовков является завершение первой строки предлогом, привязанным к дополнению, которым начинается новая строка.
Ярким примером неверной разбивки заголовков является завершение первой строки предлогом, привязанным к дополнению, которым начинается новая строка.
Например.
Все медалисты школы поступили в вузы
Несколько простых советов
Самым большим недостатком заголовка является его несоответствие содержанию, отсутствие в нем необходимой информации о тексте.
Например, заголовок «Где находятся богатейшие залежи на нашей планете?» не отражает содержания статьи, в которой говорится об огромном творческом потенциале человека.
Еще хуже, когда заголовок вводит в заблуждение читателя. В заголовке об одном, а в тексте совсем о другом. Таким приемом пользуются нечистоплотные журналисты, чтобы любой ценой добиться сенсационности своих материалов.
Несколько простых советов
Не торопитесь отдавать редактору газеты заметку с заголовком, который первым пришел тебе в голову. Побудьте хоть ненадолго великим: писатель Э.Хемингуэй, например, придумывал до двухсот названий к одному рассказу. Заголовки к информационным заметкам требуют не меньшего внимания.
Побудьте хоть ненадолго великим: писатель Э.Хемингуэй, например, придумывал до двухсот названий к одному рассказу. Заголовки к информационным заметкам требуют не меньшего внимания.
И последнее правило, которое часто нарушают школьные издатели. Запомни – после заголовка точка не ставится.
Презентация с автоматическими титрами или субтитрами в реальном времени в PowerPoint
PowerPoint для Microsoft 365 может расшифровывать ваши слова во время презентации и отображать их на экране в виде субтитров на том же языке, на котором вы говорите, или в виде субтитров, переведенных на другой язык. Это может помочь разместить в аудитории людей, которые могут быть глухими или слабослышащими или лучше знакомы с другим языком, соответственно.
Существуют также положение, размер, цвет и другие параметры внешнего вида для титров и субтитров, чтобы соответствовать различным условиям и потребностям аудитории.
Для достижения наилучших результатов мы настоятельно рекомендуем использовать микрофон гарнитуры, подключенный к устройству, на котором работает PowerPoint.
( Требуется Windows 10 и PowerPoint для Microsoft 365 версии 16.0.11601.20178 или выше на Current Channel. Эта функция не поддерживается, если вы используете более раннюю версию Windows.)
Настройка титров и субтитров
Вы можете выбрать, на каком языке вы хотите говорить во время презентации, и на каком языке должен отображаться текст титров/субтитров (т. е. если вы хотите, чтобы они были переведены). Вы можете выбрать конкретный микрофон, который хотите использовать (если к вашему устройству подключено более одного микрофона), положение, в котором субтитры отображаются на экране (внизу или вверху, наложение или отдельно от слайда) и другое отображение. опции.
Используйте Разговорный язык , чтобы просмотреть голосовые языки, распознаваемые PowerPoint, и выберите нужный. Это язык, на котором вы будете говорить во время презентации. (По умолчанию будет установлен язык, соответствующий вашему языку редактирования Office.)
-
Используйте Язык субтитров , чтобы узнать, какие языки PowerPoint может отображать на экране в качестве титров или субтитров, и выберите нужный.
 Это язык текста, который будет показан вашей аудитории. По умолчанию это будет тот же язык, что и ваш разговорный язык, но это может быть и другой язык, что означает, что перевод будет выполнен.
Это язык текста, который будет показан вашей аудитории. По умолчанию это будет тот же язык, что и ваш разговорный язык, но это может быть и другой язык, что означает, что перевод будет выполнен. В меню Настройки субтитров установите желаемое положение надписей или субтитров. Они могут отображаться над верхним или нижним полем слайда (наложенные), а также над верхним или нижним краем слайда (закрепленные). Значение по умолчанию: Под слайдом .
Доступны дополнительные настройки внешнего вида, нажав Настройки субтитров > Дополнительные настройки (Windows) .
Вы можете изменить цвет, размер, прозрачность и стиль шрифта субтитров.
 Вы можете изменить фон, чтобы улучшить контрастность и облегчить чтение текста.
Вы можете изменить фон, чтобы улучшить контрастность и облегчить чтение текста.
На вкладке ленты Слайд-шоу выберите Настройки субтитров . Или вы можете настроить параметры, не выходя из презентации, через контекстное меню, Слайд-шоу или Представление докладчика меню > Настройки субтитров > Дополнительные настройки .
Включение или отключение функции во время презентации
Если вы проводите презентацию и хотите включить или выключить эту функцию, нажмите кнопку Кнопка переключения субтитров из режима слайд-шоу или режима докладчика на панели инструментов под основным слайдом:
В режиме слайд-шоу :
В Представление докладчика :
Вы также можете переключать субтитры из контекстного меню или с помощью сочетания клавиш Дж .
Чтобы субтитры всегда запускались при запуске презентации Слайд-шоу, на ленте можно перейти к Слайд-шоу > Всегда использовать субтитры , чтобы включить эту функцию для всех презентаций.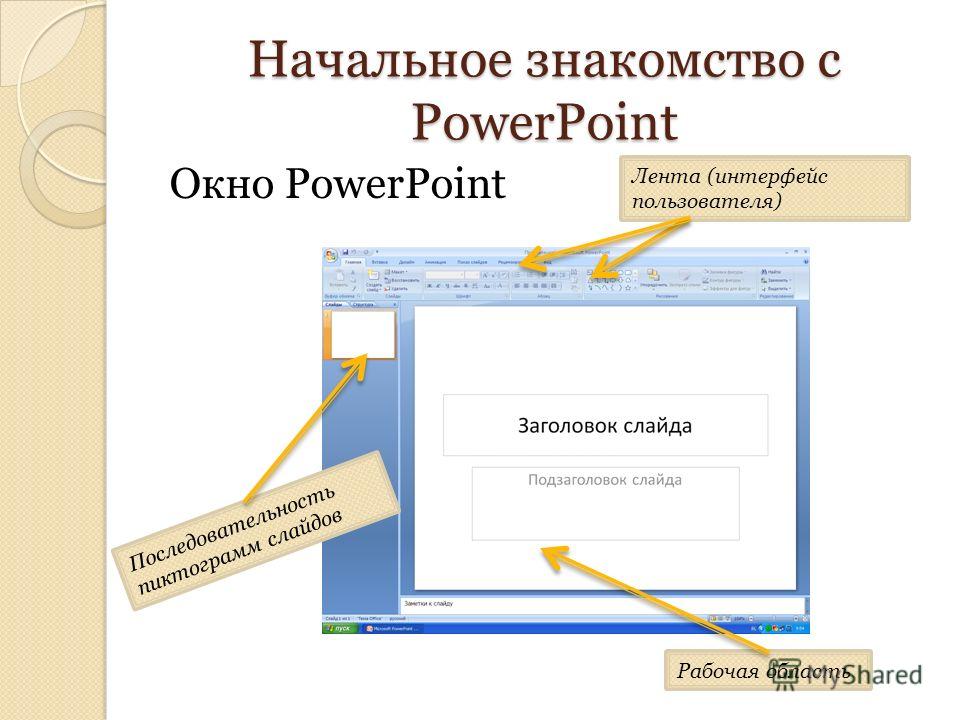 (По умолчанию она отключена.) Затем в режимах «Слайд-шоу» и «Режим докладчика» на экране появится транскрипция ваших слов в реальном времени.
(По умолчанию она отключена.) Затем в режимах «Слайд-шоу» и «Режим докладчика» на экране появится транскрипция ваших слов в реальном времени.
(для этой функции требуется PowerPoint для Microsoft 365 для Mac версии 16.22.127.0 или выше.)
Настройка титров и субтитров
Вы можете выбрать, на каком языке вы хотите говорить во время презентации, и на каком языке должен отображаться текст титров/субтитров (т. е. если вы хотите, чтобы они были переведены). Вы можете выбрать конкретный микрофон, который хотите использовать (если к вашему устройству подключено более одного микрофона), положение, в котором субтитры отображаются на экране (внизу или вверху, наложение или отдельно от слайда) и другое отображение. опции.
На вкладке ленты Слайд-шоу выберите Настройки субтитров .

Используйте Разговорный язык , чтобы просмотреть голосовые языки, распознаваемые PowerPoint, и выберите нужный. Это язык, на котором вы будете говорить во время презентации. (По умолчанию будет установлен язык, соответствующий вашему языку Office.)
Используйте Язык субтитров , чтобы узнать, какие языки PowerPoint может отображать на экране в качестве титров или субтитров, и выберите нужный. Это язык текста, который будет показан вашей аудитории. По умолчанию это будет тот же язык, что и ваш разговорный язык, но это может быть и другой язык, что означает, что перевод будет выполнен.
org/ListItem»>Доступны дополнительные настройки внешнего вида, нажав Настройки субтитров > Настройки заголовка системы .
Вы можете изменить цвет, размер, прозрачность и стиль шрифта субтитров. Вы можете изменить фон, чтобы улучшить контрастность и облегчить чтение текста.
В меню Настройки субтитров установите желаемое положение надписей или субтитров. Они могут отображаться над верхним или нижним полем слайда (наложенные), а также над верхним или нижним краем слайда (закрепленные). Значение по умолчанию: Под слайдом .
Включение или отключение функции во время презентации
Если вы проводите презентацию и хотите включить или выключить эту функцию, нажмите кнопку Кнопка переключения субтитров из режима слайд-шоу или режима докладчика на панели инструментов под основным слайдом:
В режиме слайд-шоу :
В Представление докладчика :
(Эта функция совместима со следующими веб-браузерами: Microsoft Edge, Google Chrome 34+, Mozilla Firefox 25+)
Настройка титров и субтитров
Вы можете выбрать, на каком языке вы хотите говорить во время презентации, и на каком языке должен отображаться текст титров/субтитров (т. е. если вы хотите, чтобы они были переведены). Вы также можете выбрать, будут ли субтитры отображаться вверху или внизу экрана.
е. если вы хотите, чтобы они были переведены). Вы также можете выбрать, будут ли субтитры отображаться вверху или внизу экрана.
Упрощенная лента:
Классическая лента:
(упрощенная лента) На вкладке ленты Слайд-шоу выберите стрелку раскрывающегося списка рядом с Всегда использовать субтитры , чтобы открыть меню параметров.
(классическая лента) На вкладке ленты View выберите Use Subtitles . Затем нажмите Настройки субтитров , чтобы открыть меню параметров.
Использовать Разговорный язык , чтобы увидеть языки голоса, распознаваемые PowerPoint, и выберите нужный.
 Это язык, на котором вы будете говорить во время презентации. (По умолчанию будет установлен язык, соответствующий языковому стандарту вашего веб-браузера.)
Это язык, на котором вы будете говорить во время презентации. (По умолчанию будет установлен язык, соответствующий языковому стандарту вашего веб-браузера.)Используйте Язык субтитров , чтобы узнать, какие языки PowerPoint может отображать на экране в качестве титров или субтитров, и выберите нужный. Это язык текста, который будет показан вашей аудитории. (По умолчанию это будет тот же язык, что и ваш разговорный язык, но это может быть и другой язык, что означает, что перевод будет выполнен.)
Установите желаемое положение надписей или субтитров: они могут отображаться наложенными вверху или внизу слайда. Значение по умолчанию: Снизу (с наложением) .

Включение или отключение функции во время презентации
Чтобы субтитры всегда запускались при показе слайдов, выберите Просмотр > Всегда использовать субтитры .
Если вы проводите презентацию и хотите включить или выключить эту функцию, нажмите кнопку Использовать субтитры в слайд-шоу на панели инструментов под основным слайдом:
Включение/выключение сочетания клавиш: J
Советы
Если вы видите проблемы с титрами или субтитрами, попробуйте говорить более обдуманно.
org/ListItem»>- Приложение
Captions & Subtitles зависит от облачной голосовой службы, поэтому важно иметь быстрое и надежное подключение к Интернету.
Старайтесь избегать или устранять фоновый шум, который может мешать вашему голосу.
Разговорные языки, поддерживаемые живыми субтитрами и субтитрами (голосовой ввод)
Некоторые разговорные языки поддерживаются в качестве голосового ввода для живых титров и субтитров в PowerPoint для Microsoft 365. Языки, помеченные как Предварительная версия , предлагаются до полной поддержки и, как правило, будут иметь несколько более низкую точность, которая со временем улучшится.
Полностью поддерживаемые языки | Предварительный просмотр языков * |
|---|---|
Китайский (КНР) | Арабский |
Английский (Канада) | Датский |
Английский (Великобритания) | Голландский |
Английский (США) | Английский (Австралия) |
Французский (Франция) | Английский (Индия) |
Немецкий (Германия) | Финский |
Итальянский (Италия) | Французский (Канада) |
Испанский (Испания) | Хинди |
Японский | |
Корейский | |
Норвежский | |
Португальский (Бразилия) | |
Русский | |
Испанский (Мексика) | |
Шведский |
* «Предварительные версии языков» в настоящее время поддерживаются не полностью. Наше распознавание этих языков со временем улучшится.
Наше распознавание этих языков со временем улучшится.
Экранные языки, поддерживаемые живыми субтитрами и субтитрами (вывод текста)
PowerPoint для Microsoft 365 может отображать подписи или субтитры на экране на любом из более чем 60 языков:
.Африкаанс | латышский |
Арабский | Литовский |
Бангла | Малагасийский |
боснийский | малайский |
Болгарский | Мальтийский |
Кантонский (традиционный) | Маори |
каталонский | Норвежский (букмол) |
Китайский (упрощенный) | Персидский |
Китайский (традиционный) | польский |
Хорватский | Португальский |
Чехия | Керетаро Отоми |
Датский | Румынский |
Голландский | Русский |
Английский | Самоанский |
Эстонский | Сербский (кириллица) |
Фиджийский | Сербский (латиница) |
филиппинский | Словацкий |
Финский | Словенский |
Французский | Испанский |
немецкий | Шведский |
Греческий | Таитянский |
Гаитянский креольский | Тамильский |
Иврит | Телугу |
Хинди | тайский |
Хмонг Доу | Тонга |
Венгерский | Турецкий |
Исландский | Украинский |
Индонезийский | Урду |
итальянский | вьетнамский |
Японский | Уэльский |
Кисуахили | Юкатек Майя |
Корейский |
Важная информация о живых титрах и субтитрах
Живые субтитры и субтитры PowerPoint — это одна из расширенных облачных функций Microsoft 365, работающая на базе речевых служб Microsoft. Ваши речевые высказывания будут отправлены в Microsoft для предоставления вам этой услуги. Дополнительные сведения см. в статье Сделайте Office Worker более разумным для вас.
Ваши речевые высказывания будут отправлены в Microsoft для предоставления вам этой услуги. Дополнительные сведения см. в статье Сделайте Office Worker более разумным для вас.
Техническая поддержка клиентов с ограниченными возможностями
Корпорация Майкрософт стремится обеспечить максимальное удобство для всех своих клиентов. Если у вас есть инвалидность или вопросы, связанные со специальными возможностями, обратитесь в службу поддержки Microsoft Disability Answer Desk для получения технической помощи. Группа поддержки Disability Answer Desk обучена использованию многих популярных вспомогательных технологий и может предложить помощь на английском, испанском, французском и американском языке жестов. Перейдите на сайт Microsoft Disability Answer Desk, чтобы узнать контактную информацию для вашего региона.
Если вы являетесь государственным, коммерческим или корпоративным пользователем, обратитесь в службу поддержки инвалидов предприятия.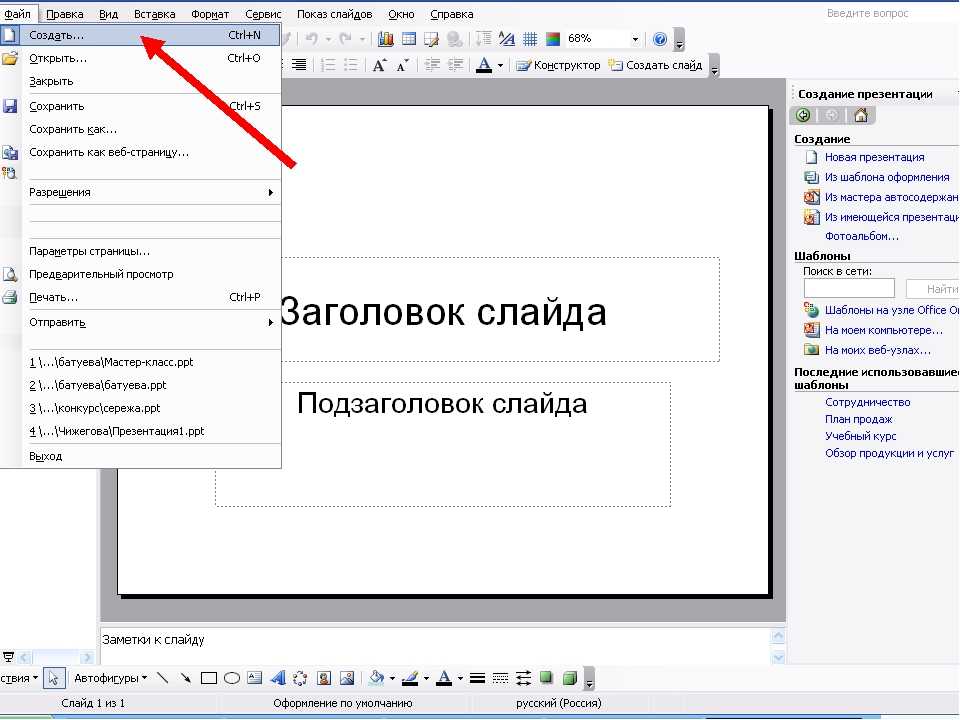
См. также
Специальные возможности при воспроизведении видео в PowerPoint
Настройте свое устройство для работы со специальными возможностями в Microsoft 365.
Сделайте свои презентации PowerPoint доступными
Вручную добавьте скрытые титры или субтитры в PowerPoint
Использование субтитров и надписей в PowerPoint
Компании по всему миру ищут способы преодолеть языковые и географические барьеры, чтобы расширить свою деятельность и выйти на глобальную нишу клиентов. В то время как удаленные встречи могут помочь избежать необходимости физически присутствовать на встречах в разных странах, языковой барьер преодолеть сложнее. Однако с помощью таких методов, как включение субтитров и субтитров для презентаций Live, вы можете представить свои презентации PowerPoint разным аудиториям, независимо от языкового барьера.
Живые подписи и субтитры в PowerPoint
Живые подписи и субтитры в PowerPoint — это функция на основе искусственного интеллекта, которую можно использовать для отображения экранных подписей или субтитров на одном из более чем 60 языков. Его можно использовать для мгновенного перевода презентации во время сеанса Live. Эта функция полезна не только для охвата аудитории, говорящей на разных языках, но также предназначена для помощи людям с ограниченными возможностями (ЛОВ). На самом деле Microsoft запустила эту функцию 39 декабря.0743 rd , 2018, в честь Международного дня инвалидов (IDPD).
Как включить субтитры и субтитры в PowerPoint
Вы можете включить живые субтитры и субтитры в PowerPoint, следуя простым инструкциям, приведенным ниже. Прежде чем представить свою презентацию, мы рекомендуем вам протестировать эту функцию, чтобы убедиться, что ваша презентация не содержит опечаток или грамматических ошибок, чтобы обеспечить правильную работу надписей и субтитров, особенно при переводе.
Совместимость
Функция Live Captions и Subtitles в PowerPoint работает с подписчиками Microsoft 365 или PowerPoint для Интернета.
Эта функция не работает в более ранних версиях, таких как PowerPoint 2019, 2016, 2013 и т. д.
Включение живых титров и субтитров в PowerPoint
Включение живых титров и субтитров — отличный способ создавать доступные презентации. В следующем разделе вы можете шаг за шагом узнать, как включить живые подписи и субтитры в PowerPoint.
Шаг 1. Настройка параметра «Всегда использовать субтитры»
Чтобы начать работу, перейдите на вкладку «Слайд-шоу» на ленте PowerPoint и убедитесь, что параметр «Всегда использовать субтитры» включен.
Параметр Всегда использовать субтитры в PowerPointШаг 2. Проверьте настройки субтитров
Проверьте настройки субтитров, чтобы убедиться, что они соответствуют вашим требованиям, в раскрывающемся меню Настройки субтитров .
Здесь вы можете выбрать положение разговорного языка, язык субтитров, положение субтитров, настройки микрофона и системные настройки.
Для целей этого поста мы используем английский в качестве разговорного языка и английский в качестве (переведенного) экранного языка для отображения в субтитрах, но вы можете выбрать любой из доступных целевых языков. Например, если вы говорите по-английски и хотите показывать субтитры на испанском языке, в качестве языка субтитров необходимо установить испанский.
Настройки субтитров в PowerPoint — автоматически переводить презентацию во время показа слайдовЕсли вы собираетесь изменить параметры скрытых титров, включая цвет, прозрачность, стиль, фон титров и другие связанные параметры, для настройки этих параметров можно использовать параметр «Параметры Windows». . Если вы являетесь пользователем Mac, вы увидите аналогичную опцию для Системные настройки в том же меню.
Шаг 3. Запустите слайд-шоу PowerPoint
После включения субтитров запустите слайд-шоу, чтобы представить презентацию PowerPoint с живыми подписями и субтитрами.
Шаг 4. Проверка настроек титров и субтитров
Вы столкнетесь с различными настройками, которые можно просмотреть, чтобы максимально использовать субтитры и титры. Всплывающее окно поможет вам использовать субтитры и подписи, а также рекомендации, которые помогут вам получить максимальную отдачу от этой функции. Вы можете либо нажать ‘ «Понял» , чтобы продолжить, или нажмите «Проверить настройки» , чтобы изменить настройки. Это те же настройки, что и на шаге 2. Если вы забыли изменить их или хотите просмотреть их снова, вы также можете изменить их непосредственно перед началом сеанса Live.
Рекомендации по оптимальному выходу : Microsoft рекомендует использовать внешний микрофон, четко говорить, устранять фоновый шум и обеспечивать быстрое и стабильное подключение к Интернету. Это необходимо для того, чтобы вы могли отображать правильные и наиболее актуальные субтитры в соответствии с тем, что говорит ведущий.
Шаг 5.
 Начните сеанс презентации с живыми субтитрами
Начните сеанс презентации с живыми субтитрамиНачните говорить в микрофон на выбранном разговорном языке, чтобы начать сеанс презентации с живыми субтитрами. На изображении ниже показано, как субтитры во время сеанса прямой трансляции отображаются во время выступления докладчика. Кроме того, мы видим, что представление докладчика также предлагает настройки субтитров, позволяющие докладчику перемещать положение, в котором субтитры будут отображаться во время слайд-шоу.
Пример живых титров и субтитров во время презентации PowerPointПошаговое руководство — Использование субтитров и титров в PowerPoint
Вы можете посмотреть следующее видео от Microsoft, чтобы получить пошаговое руководство по использованию субтитров и титров в PowerPoint.
Преимущества использования функции Live Subtitles and Captions в PowerPoint
Использование Live Subtitles и Captions в PowerPoint может иметь множество преимуществ для выступающих. Независимо от того, представляете ли вы презентацию, годовой отчет, ежеквартальные тенденции или вам нужно представить временную шкалу или бизнес-модель, субтитры на вашем родном языке или с переводом на другой язык могут творить чудеса для вас как докладчика.
Независимо от того, представляете ли вы презентацию, годовой отчет, ежеквартальные тенденции или вам нужно представить временную шкалу или бизнес-модель, субтитры на вашем родном языке или с переводом на другой язык могут творить чудеса для вас как докладчика.
Способность общаться на нескольких языках
Функция перевода, предоставляемая корпорацией Майкрософт, служит хорошим способом убедиться, что вы можете общаться со своей аудиторией, используя иностранный язык. Это может быть очень полезно, если ваша аудитория не говорит на вашем родном языке или не может правильно общаться на английском языке. Кроме того, просмотр субтитров на вашем родном языке может понравиться вашей аудитории, так как они могут найти вашу презентацию знакомой и привлекательной из-за представления их родного языка.
Помогает общаться с аудиторией из разных стран
Будь то бизнес-презентация, сеанс глобальной конференции или внештатное задание, когда вы хотите представить презентацию PowerPoint в естественном стиле для иностранной аудитории, вы можете использовать субтитры в PowerPoint на иностранном языке, чтобы завоевать сердца и умы во время сеанса для иностранной аудитории.
Помогает общаться и предлагать идеи потенциальным клиентам
Предприятия больше не ограничены географическими границами. Даже малые и средние предприятия теперь могут продавать свои товары и услуги по всему миру, используя платформы электронной коммерции. Однако работа с клиентами по всему миру требует глобального подхода и учета языковых и культурных барьеров. Большинство людей пытаются излагать свои презентации на английском языке, который не всегда понимают так хорошо, как можно было бы надеяться. Здесь вы можете более четко донести свои идеи до иностранных клиентов, используя субтитры на иностранном языке. Кроме того, вы также можете воспользоваться этой функцией, если вы не являетесь носителем английского языка, и вам может быть удобно выступать на своем родном языке. В следующем примере мы создали гипотетическую презентацию на основе шаблона Executive Business PPT.
Пример: Как отображаются субтитры во время слайд-шоу PowerPoint. Докладчики могут использовать технологию искусственного интеллекта Не только язык, но и сама технология может помочь докладчикам лучше доносить сложные идеи с помощью субтитров Live. Вы можете располагать и настраивать субтитры по своему усмотрению и использовать технологию искусственного интеллекта, чтобы лучше передавать идеи, концепции, модели и другую важную информацию, не беспокоясь о переводе.
Вы можете располагать и настраивать субтитры по своему усмотрению и использовать технологию искусственного интеллекта, чтобы лучше передавать идеи, концепции, модели и другую важную информацию, не беспокоясь о переводе.
Возможность настроить способ отображения подписей во время сеанса интерактивной презентации поможет вам избежать слайдов с большим количеством текста. Это связано с тем, что функция AI автоматически преобразует речь в текст. Например, если вы ведете презентацию на английском языке и хотите иметь английские субтитры, вы можете не использовать слайды с большим количеством текста, поскольку все, что вы говорите, будет автоматически представлено в виде субтитров.
Если вы являетесь докладчиком, создающим презентацию на нескольких языках, использование переводов для ваших субтитров также может помочь вам избежать дополнительной работы и не путать текстовые слайды с текстом на нескольких языках.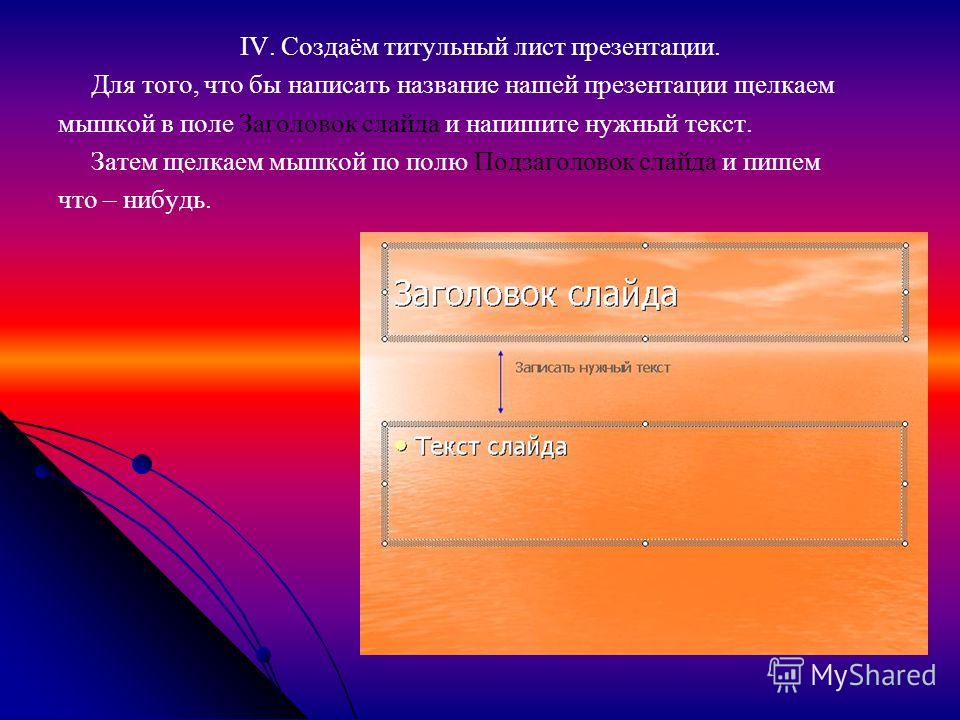 Такие презентации без функции субтитров в PowerPoint может быть еще сложнее создать, если вы используете языки с правосторонним и левосторонним текстом на одном слайде (например, английский и арабский).
Такие презентации без функции субтитров в PowerPoint может быть еще сложнее создать, если вы используете языки с правосторонним и левосторонним текстом на одном слайде (например, английский и арабский).
Простота доступа для людей с ограниченными возможностями
С помощью субтитров вы можете помочь людям с нарушениями слуха и сделать свои презентации более доступными. Эта функция служит важной функцией упрощения доступа в PowerPoint, позволяя докладчикам помогать людям в аудитории, которым может быть трудно или невозможно слушать презентацию из-за нарушений слуха.
Помогает улучшить инклюзивность
Инклюзивность — это принцип, который в последние годы был включен в девиз, планирование и разработку различных организационных операций. Как предприятия, так и некоммерческие организации стремились удовлетворить потребности различных групп людей, включая меньшинства, лиц с ограниченными возможностями, беженцев и т. д. Возможность удовлетворять потребности лиц с ограниченными возможностями и способствовать повышению инклюзивности с помощью Благодаря переводам на основе ИИ организации могут использовать PowerPoint для обеспечения инклюзивности, даже когда их представители представляют презентацию PowerPoint.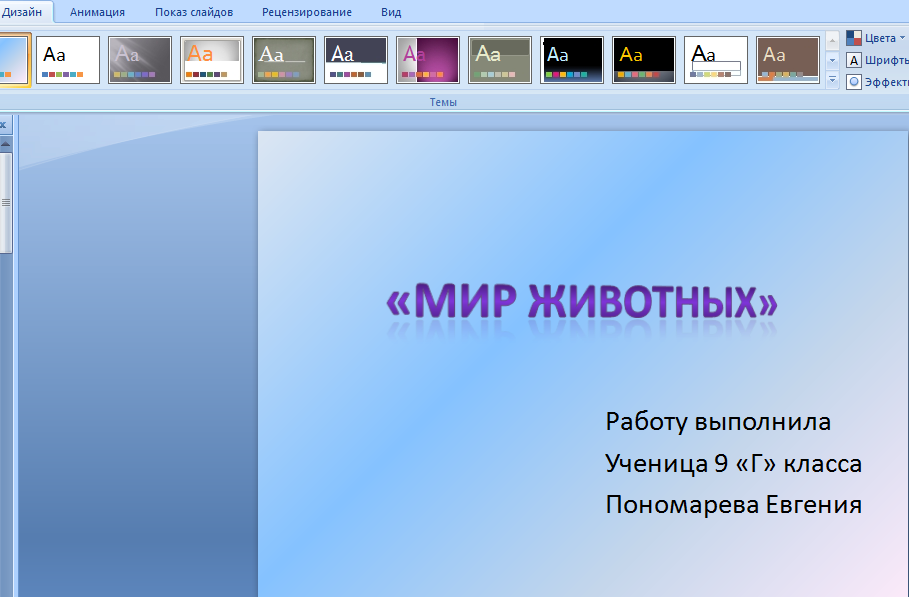
Final Words
Использование живых титров и субтитров в PowerPoint — это одна из многих функций на основе искусственного интеллекта, предоставляемых Microsoft для облегчения презентации ваших слайдов перед аудиторией. Другие функции, такие как PowerPoint Designer и Presenter Coach, позволяют докладчикам обращаться за помощью к искусственному интеллекту для разработки своих презентаций и получения советов по презентациям. Включение субтитров и переводов — это еще один способ, с помощью которого докладчики могут использовать технологию искусственного интеллекта, чтобы лучше подготовить свою аудиторию, в том числе иностранную аудиторию, к общению с ними на их родном языке.
Как и в любой функции, работающей от ИИ, всегда есть вероятность сбоев. Вот почему лучше всего убедиться, что вы запускаете фиктивную презентацию, чтобы увидеть, как служба перевода и субтитры будут выглядеть во время презентации. Если вы используете субтитры для перевода, может быть хорошей идеей обратиться за помощью к носителю языка, чтобы увидеть, правильно ли отображается переведенный текст или вам нужно изменить свою речь.


 Это язык текста, который будет показан вашей аудитории. По умолчанию это будет тот же язык, что и ваш разговорный язык, но это может быть и другой язык, что означает, что перевод будет выполнен.
Это язык текста, который будет показан вашей аудитории. По умолчанию это будет тот же язык, что и ваш разговорный язык, но это может быть и другой язык, что означает, что перевод будет выполнен.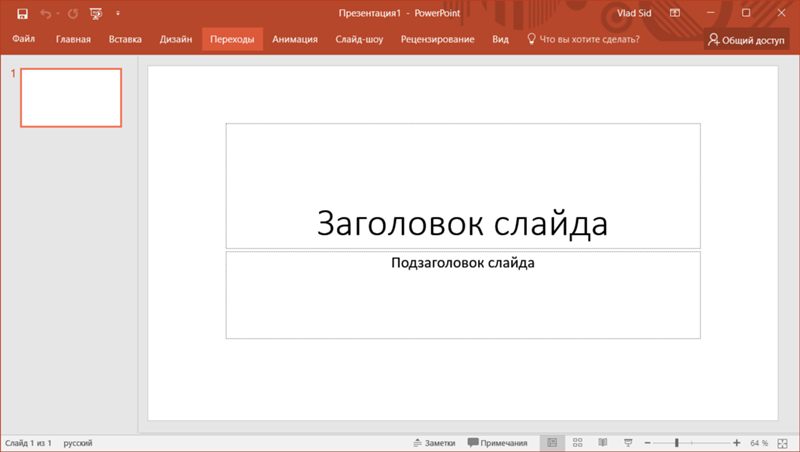 Вы можете изменить фон, чтобы улучшить контрастность и облегчить чтение текста.
Вы можете изменить фон, чтобы улучшить контрастность и облегчить чтение текста.
 Это язык, на котором вы будете говорить во время презентации. (По умолчанию будет установлен язык, соответствующий языковому стандарту вашего веб-браузера.)
Это язык, на котором вы будете говорить во время презентации. (По умолчанию будет установлен язык, соответствующий языковому стандарту вашего веб-браузера.)