404 Cтраница не найдена
Размер:
AAA
Изображения Вкл. Выкл.
Обычная версия сайта
К сожалению запрашиваемая страница не найдена.
Но вы можете воспользоваться поиском или картой сайта ниже
|
|
Длинный текст (ранее — тип данных «Поле MEMO»)
Access для Microsoft 365 Access 2021 Access 2019 Access 2016 Access 2013 Еще.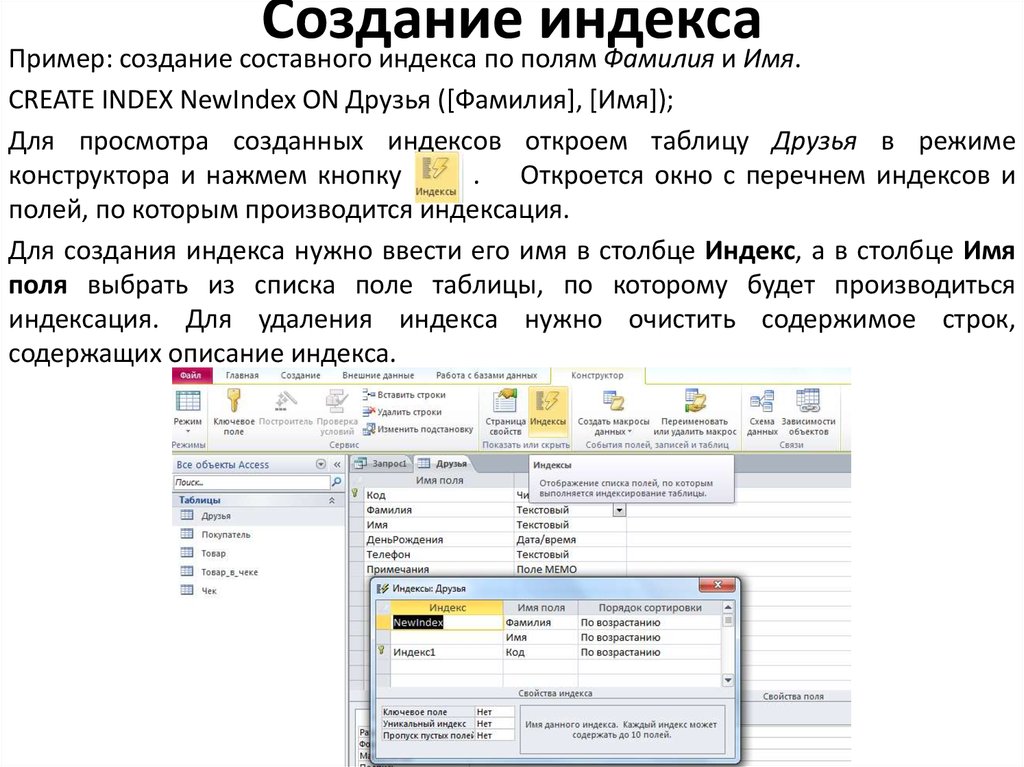 ..Меньше
..Меньше
В более ранних версиях Access для хранения больших объемов текста использовался тип данных MEMO, а текстовый — более короткие строки (до 255 знаков). В Access 2013 и Access 2016 эти два типа данных были переименованы в «Длинный текст» и «Короткий текст» соответственно. Их свойства и размеры отличаются в зависимости от того, используете ли вы базу данных для настольных компьютеров или веб-приложение Access. Ниже приведены подробные сведения:
Текстовые поля в базе данных рабочего стола (ACCDB)
Длинный текст. В ACCDB-файлах поле «Длинный текст» работает так же, как «Поле MEMO» в предыдущих версиях. В нем можно хранить около 1 гигабайта текста, хотя элементы управления в формах и отчетах могут отображать только первые 64 000 символов. Можно установить тип данных поля «Длинный текст» для отображения форматированного текста, который содержит, например, полужирный или подчеркнутый шрифт.
Короткий текст.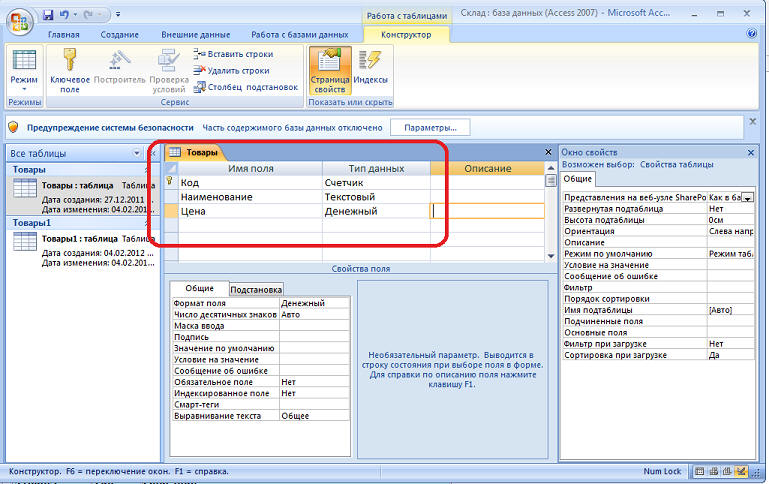 30-1 байт, что равнозначно типу данных nvarchar(max) в SQL Server. Вы можете установить ограничение количества символов, чтобы пользователи использовали поле только частично. Хранить форматированный текст в веб-приложениях Access невозможно.
30-1 байт, что равнозначно типу данных nvarchar(max) в SQL Server. Вы можете установить ограничение количества символов, чтобы пользователи использовали поле только частично. Хранить форматированный текст в веб-приложениях Access невозможно.
Короткий текст В веб-приложениях Access по умолчанию в поле «Короткий текст» установлено значение 255 символов, но его можно изменить до 4000 символов. Эквивалентом SQL Server является nvarchar, длина — от 1 до 4000.
См. дополнительные сведения о типах данных для веб-приложений Access.
Элементы управления полей «Длинный текст» и «Короткий текст» по умолчанию
В большинстве случаев в Access используются элементы управления текстового поля для отображения полей «Длинный текст» и «Короткий текст». Но если добавляется поле «Длинный текст» для просмотра в приложении Access, создается многострочное текстовое поле. При просмотре в браузере можно переходить к следующей строке многострочного текстового поля с помощью клавиши ВВОД. Если вы работаете в режиме таблицы, для просмотра данных во второй и последующих строках потребуется использовать полосы прокрутки.
При просмотре в браузере можно переходить к следующей строке многострочного текстового поля с помощью клавиши ВВОД. Если вы работаете в режиме таблицы, для просмотра данных во второй и последующих строках потребуется использовать полосы прокрутки.
Если в поле «Длинный текст» базы данных рабочего стола Access настроено отображение форматированного текста, при добавлении такого поля в форму или отчет к текстовому полю автоматически применяется параметр форматированного текста.
Используйте поле Memo для хранения больших объемов информации
Поле Memo может быть полезно для хранения больших объемов буквенно-цифровой информации. Некоторыми типичными вариантами использования этого типа данных могут быть заметки, комментарии, описание или поле адреса. Тип данных Memo позволяет использовать до 65 536 буквенно-цифровых символов с параметрами для установки нескольких свойств, таких как форматирование расширенного текста.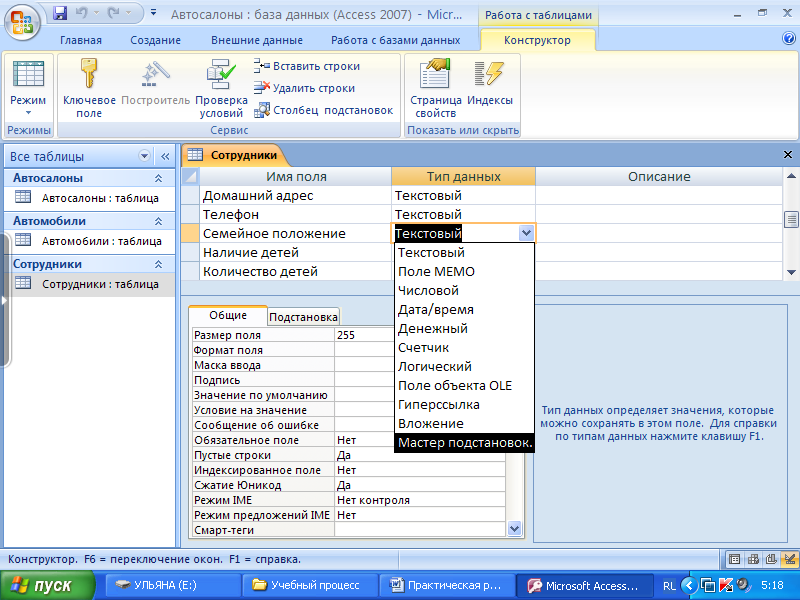 При использовании типа данных Memo в веб-базе данных значения, содержащие более 8192 символов, усекаются.
При использовании типа данных Memo в веб-базе данных значения, содержащие более 8192 символов, усекаются.
В этом разделе объясняется, как добавить поле памятки в таблицы в новой или существующей клиентской базе данных Microsoft Access 2010.
Что ты хочешь сделать?
Общие сведения о типе данных Memo
Способы добавления поля Memo
Добавление поля Memo в режиме конструктора
Удалить поле Memo
Справочник по свойствам поля Memo
Общие сведения о типе данных Memo
Если вы новичок в Access, помните, что данные в базе данных хранятся в одной или нескольких таблицах. Вы можете использовать различные представления для отображения данных, например представление таблицы, форму или отчет. Каждая таблица состоит из набора полей (столбцов), и каждое свойство поля принимает один конкретный тип данных. Например, чтобы хранить дату и время, задайте для свойства поля тип данных Дата/Время. Вы можете вводить большие объемы текста и числовых данных в поле Memo. Кроме того, если разработчик базы данных задает поле для поддержки форматированного текста, вы можете применить типы форматирования, которые обычно используются в программах обработки текстов, таких как Word. Например, вы можете применять разные шрифты и размеры шрифта к определенным символам в тексте, выделять их полужирным шрифтом или курсивом и т. д. Вы также можете добавить к данным теги языка гипертекстовой разметки (HTML). Дополнительные сведения о настройке свойства таблицы см. в разделе Введение в таблицы.
Например, чтобы хранить дату и время, задайте для свойства поля тип данных Дата/Время. Вы можете вводить большие объемы текста и числовых данных в поле Memo. Кроме того, если разработчик базы данных задает поле для поддержки форматированного текста, вы можете применить типы форматирования, которые обычно используются в программах обработки текстов, таких как Word. Например, вы можете применять разные шрифты и размеры шрифта к определенным символам в тексте, выделять их полужирным шрифтом или курсивом и т. д. Вы также можете добавить к данным теги языка гипертекстовой разметки (HTML). Дополнительные сведения о настройке свойства таблицы см. в разделе Введение в таблицы.
Спецификации поля памятки
Поля памятки в Access 2010 могут хранить до 1 гигабайта символов или 2 гигабайта памяти (2 байта на символ), из которых можно отобразить 65 535 символов в элементе управления текстовым полем в форме или отчете. . Кроме того, теперь вы можете применять форматирование расширенного текста к данным в поле Memo.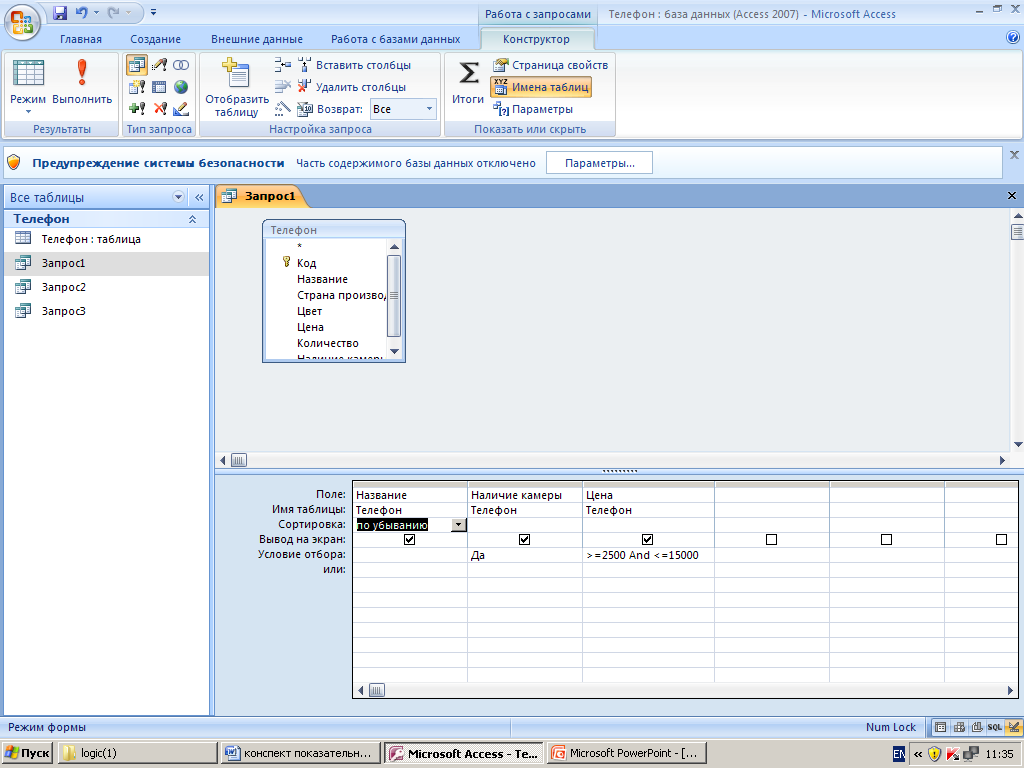 Например, вы можете установить цвета, изменить шрифты и выделить данные жирным шрифтом или курсивом.
Например, вы можете установить цвета, изменить шрифты и выделить данные жирным шрифтом или курсивом.
Способы добавления поля Memo
Access предоставляет несколько способов добавления поля Memo в новую или существующую таблицу. Вы можете добавить поле либо из представления таблицы, либо из представления «Дизайн» новой или существующей таблицы в базе данных Access. Когда вы используете представление «Дизайн» для добавления поля памятки, вы также можете установить несколько свойств поля, таких как форматированный текст, список значений поиска. Дополнительные сведения о свойствах, которые можно задать для поля Memo, см. в разделе Справочник по свойствам поля Memo.
К началу страницы
Добавление поля памятки в представление таблицы
Следующие шаги объясняют, как разместить новое поле памятки в таблице из представления таблицы.
Добавить поле памятки в конце таблицы
Откройте таблицу в режиме таблицы.
Щелкните заголовок столбца Щелкните, чтобы добавить , и выберите Memo .
Дважды щелкните строку заголовка и введите имя нового поля.
Добавить поле памятки между двумя полями
Щелкните правой кнопкой мыши столбец справа от места, куда вы хотите добавить новое поле памятки, и выберите Вставить поле .
org/ListItem»>Нажмите Дополнительные поля и выберите Памятка .
Дважды щелкните строку заголовка и введите имя нового поля.
Выберите поле и щелкните вкладку Поля .
К началу страницы
Добавление поля памятки в режиме конструктора
Представление «Дизайн» также можно использовать для добавления поля памятки в новую или существующую таблицу. В отличие от представления таблицы, представление «Дизайн» позволяет управлять каждым полем и свойством в таблице. Шаги в этом разделе объясняют, как добавить поле Memo в существующие и новые таблицы и как настроить поле Memo для редактирования форматированного текста.
Добавление поля памятки в существующую таблицу
В области навигации щелкните правой кнопкой мыши таблицу, в которую вы хотите добавить поле памятки, и выберите Представление «Дизайн» .
В столбце Имя поля дизайнера введите имя поля Памятка. Например: «Адрес», «Примечания» или «Комментарии».
Щелкните столбец Тип данных рядом с именем поля и выберите Памятка из списка.
- org/ListItem»>
Сохраните изменения.
Примечание: Используйте панель Свойства поля , чтобы задать свойства для отдельных полей. Например, вы можете использовать панель, чтобы изменить формат текста на форматированный текст или изменить значения в поле поиска.
Добавить поле Memo в новую таблицу
На вкладке Файл дважды щелкните Открыть .
В диалоговом окне Открыть выберите и откройте базу данных.
На вкладке Создать в группе Таблицы щелкните Таблица .

Щелкните правой кнопкой мыши вкладку документа для новой таблицы и выберите Design View в контекстном меню.
Если появится диалоговое окно Сохранить как , укажите имя для новой таблицы.
В столбце Имя поля выберите первую пустую строку и введите имя поля. Обычно такие имена, как «Комментарии» или «Примечания», применяются к полю Memo.
Нажмите Введите столбец данных рядом с именем поля и выберите Memo из списка.
Сохраните изменения.

Совет: Используйте панель Свойства поля , чтобы задать свойства для отдельных полей. Например, вы можете использовать панель, чтобы изменить формат текста на форматированный текст или изменить значения в поле поиска.
Если вы привязываете текстовое поле к полю заметки, вы также должны установить Text Format свойство для текстового поля Rich Text .
Дополнительные сведения о форматировании данных в форматированный текст см. в разделе Ввод или изменение данных в элементе управления или столбце, поддерживающем форматированный текст.
К началу страницы
Удаление поля памятки
Для удаления поля памятки из таблицы можно использовать режим таблицы или режим конструктора.
Предупреждение:
При удалении поля памятки, содержащего данные, вы навсегда теряете эти данные и не можете отменить удаление. Вы должны сделать резервную копию своей базы данных, прежде чем удалять какие-либо поля таблицы или другие компоненты базы данных.
Вы должны сделать резервную копию своей базы данных, прежде чем удалять какие-либо поля таблицы или другие компоненты базы данных.
Удалить поле Memo в режиме таблицы
Откройте базу данных и в области навигации дважды щелкните таблицу, которую вы хотите изменить.
Найдите поле Memo, щелкните правой кнопкой мыши строку заголовка (имя) и выберите Удалить поле .
Нажмите Да , чтобы подтвердить удаление.
Удалить поле Memo в представлении «Дизайн»
Откройте базу данных и в области навигации щелкните правой кнопкой мыши таблицу, которую вы хотите изменить, и выберите Представление «Дизайн» .
Щелкните правой кнопкой мыши селектор строк (пустой квадрат) рядом с полем Memo и выберите Удалить строки .
Нажмите Да , чтобы подтвердить удаление.
К началу страницы
Ссылка на свойство поля памятки
При использовании представления «Дизайн» для добавления поля памятки в таблицу можно установить и изменить ряд свойств поля. В этой таблице перечислены свойства поля Memo и описано, что делает каждое из них, включая последствия установки или изменения свойств.
Собственность | Использование |
Формат | Введите пользовательские символы форматирования, чтобы определить формат отображения. Определенные здесь форматы отображаются в таблицах, формах и отчетах. |
Надпись | Указывает имя вашего текстового поля. Свойство принимает до 2048 символов. Если вы не укажете заголовок, Access применит имя поля по умолчанию. |
Значение по умолчанию | Автоматически присваивает указанное значение этому полю при добавлении новой записи. Например, если вы укажете такое значение, как «Введите до 65 КБ текста». Это напомнит пользователям, что они могут ввести 255 символов. |
Правило проверки | Задает требования к данным, вводимым в запись, поле или элемент управления. Дополнительные сведения об использовании правил проверки см. в статье Ограничение ввода данных с помощью правила проверки. |
Текст проверки | Задает текст в сообщении об ошибке, которое появляется, когда пользователи нарушают правило проверки. Дополнительные сведения о создании правил проверки см. в статье Ограничение ввода данных с помощью правила проверки. |
Обязательно | Если установлено значение Да , вы должны ввести значение в поле или в любые элементы управления, привязанные к полю, и значение не может быть нулевым. |
Разрешить нулевую длину | Если установлено значение Да, в поле можно вводить строки нулевой длины. Строка нулевой длины не содержит символов, и вы используете их, чтобы указать, что вы знаете, что для поля не существует значения. |
Индексировано | Индексы можно использовать для ускорения выполнения запросов, сортировки и группировки больших объемов данных. Вы также можете использовать индексы, чтобы пользователи не могли вводить дублирующую информацию. Варианты:
|
Сжатие Unicode | Access использует Unicode для представления данных в полях текста, заметок и гиперссылок. Юникод занимает больше места для хранения, потому что использует 2 байта на символ вместо одного. Чтобы уменьшить размер файла, значением по умолчанию свойства Unicode Compression для поля Text, Memo или Hyperlink является Yes . Данные в поле Memo не сжимаются, если после сжатия им не требуется 4096 байт или меньше места для хранения. В результате содержимое поля Memo может быть сжато в одной записи и не сжато в другой записи. |
Режим IME | Указывает редактор метода ввода, инструмент для использования английской версии Access с файлами, созданными на японском или корейском языках. Значение по умолчанию: Нет управления . Для получения дополнительной информации об использовании этого свойства нажмите F1. |
Режим предложения IME | Указывает тип данных, которые можно ввести с помощью редактора метода ввода. Для получения дополнительной информации об использовании этого свойства нажмите F1. |
Смарт-теги | Укажите один или несколько смарт-тегов для поля и любых элементов управления, привязанных к полю. Нажмите, чтобы просмотреть список доступных смарт-тегов. |
Текстовый формат | Включает или отключает редактирование форматированного текста. Выберите Rich Text , чтобы включить редактирование форматированного текста. Примечание: Если вы включаете редактирование форматированного текста для поля, а затем привязываете элемент управления текстовым полем к полю, вы также должны включить редактирование форматированного текста для элемента управления. |
Выравнивание текста | Задает выравнивание данных в поле Memo. У вас есть следующие варианты:
|
Только добавление | Определяет, следует ли отслеживать изменения значения поля. Есть две настройки:
Предупреждение: Если для этого свойства установлено значение Нет, вся существующая история значений поля удаляется. |
К началу страницы
Почему следует избегать использования мемо-полей для группировки в Access
В этой статье мы изучим ключевые аспекты, связанные с мемо-полями, и узнаем, почему они не очень полезны и часто приводят к в багах и усечениях.
Поле памятки может хранить большой объем информации, до 65 536 символов, с различными опциями. В последних версиях MS Access он может хранить до 1 ГБ символов и поддерживает форматирование текста. Но часто рекомендуется избегать использования полей Memo для таких целей, как группировка в MS Access. В статье будут рассмотрены причины, по которым Пользователям следует избегать полей Memo и почему они неэффективны.
В статье будут рассмотрены причины, по которым Пользователям следует избегать полей Memo и почему они неэффективны.
Memo Fields
В версии Access 2009 и более поздних версиях была ошибка, из-за которой в memo-поле отображались неправильные и неточные символы при определенных условиях. Если пользователь использует запрос «GROUP BY» для поля memo или если запрос содержит JOIN для неиндексированного поля, поле memo покажет неточность. Access будет просто отображать случайные символы вместо содержимого данного поля memo.
MS Access в основном усекает памятку, если пользователь хочет обработать данные в зависимости от памятки. Наиболее распространенными причинами усечения являются агрегирование, уникальность, форматирование, запросы на объединение и т. д. Например, запрос на объединение, который используется для объединения значений из разных таблиц, а затем их удаления дубликатов. Затем он сравнивает поле memo и приводит к его усечению.
Почему Memo-поля неэффективны
Основная причина, по которой MS Access не допускает использование более 255 символов, заключается в том, что это значительно снижает производительность, поскольку операции со строками требуют больших ресурсов диска и процессора. Некоторые источники данных обрабатывают строки как байты, а некоторые используют Unicodes, что делает их несопоставимыми. Однако он сохраняет данные в таблицу, но неэффективен при работе с дополнительными данными.
Символы могут не совпадать для разных настроек, а Jet (движок базы данных Microsoft) строго чувствителен к регистру.
Возьмем пример. У пользователя есть две таблицы, одна и две, первая из которых имеет 2 поля, а вторая — 1. Первая таблица содержит поле A, которое представляет собой число, имеющее длинное целое число с 2 записями (скажем, 1 и 2), а другое поле B имеет тексты, одно и два.
Таблица 2 имеет одно числовое поле, которое представляет собой другое длинное целое число и содержит две записи с номерами 1 и 2, и обе таблицы не имеют индекса.
Запрос объединит две таблицы и группы с полями в TableOne, но в конечном итоге покажет неправильный вывод поля B. Вот почему следует избегать использования полей Memo для целей группировки.
Альтернативы
Пользователи могут не группировать по полям Memo и вместо этого выбирать первое в общей строке, представленной под полем memo. Это эффективная техника, так как она не показывает баги/ошибки, а также возвращает поле memo без усечения 255 символов. Пользователи также могут индексировать те поля, которые участвуют в объединении. Пользователям также следует избегать использования мемо-полей в списках или списках.
MS Access, несмотря на то, что он является очень популярным приложением для работы с базами данных, далек от совершенства. Даже данные, хранящиеся в базе данных Access, могут оказаться под угрозой во время сбоя базы данных. Чтобы избежать такого сценария, пользователи Access должны иметь под рукой средство восстановления mdb.
Введение автора:
Вивиан Стивенс является экспертом по восстановлению данных в компании DataNumen, Inc.



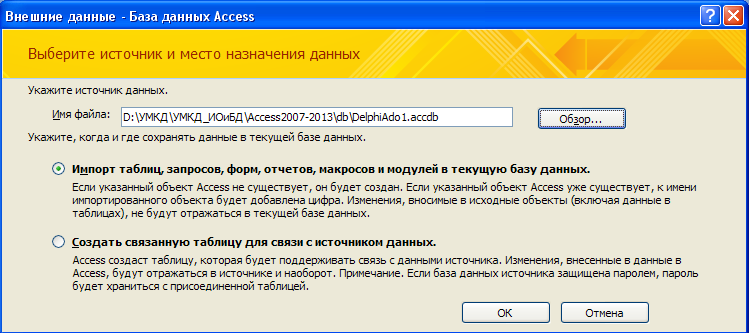
 Когда вы вводите данные, которые нарушают правило, определенное для поля, вы можете использовать свойство Текст проверки, чтобы указать результирующее сообщение об ошибке. Максимальная длина: 2048 символов.
Когда вы вводите данные, которые нарушают правило, определенное для поля, вы можете использовать свойство Текст проверки, чтобы указать результирующее сообщение об ошибке. Максимальная длина: 2048 символов. Вы вводите строку нулевой длины, вводя две двойные кавычки без пробела между ними («»).
Вы вводите строку нулевой длины, вводя две двойные кавычки без пробела между ними («»).