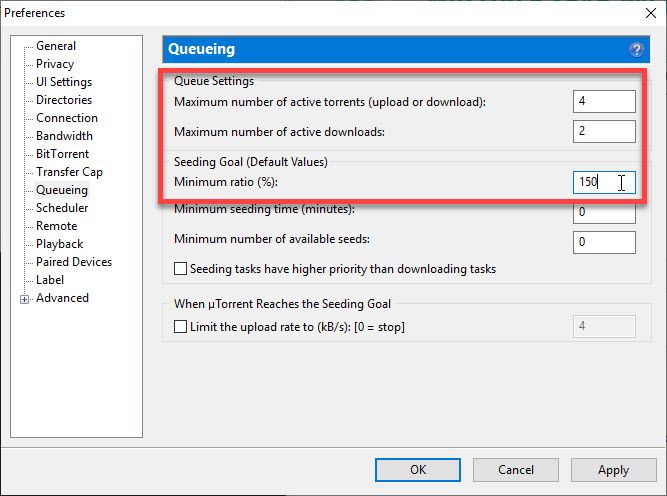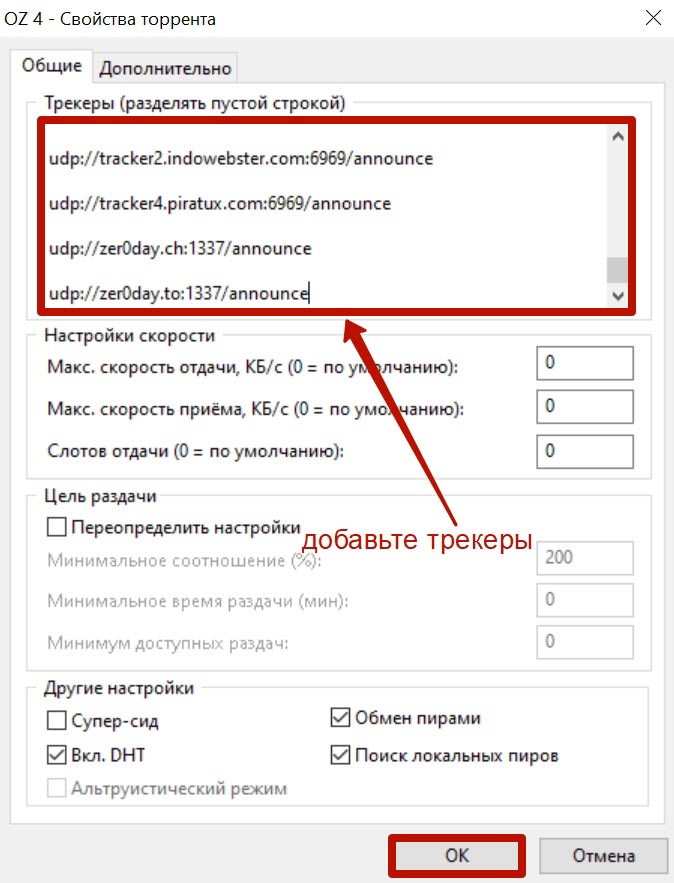Как настроить торрент на максимальную скорость?
Многие пользователи скачивают большие объемы информации посредством специальных клиентов. Благодаря совместной работе с другими пользователями, скорость может быть достаточно высокой. После установки утилиты uTorrent нужно знать, как настроить торрент на максимальную скорость, чтобы получить эффективную работу программы.
- Общие настройки и рекомендации по увеличению скорости загрузки
- Соединение
- Скорость и пропускная способность
- BitTorrent и шифрование протокола
- Дополнительные настройки
- Настройка клиента BitTorrent на максимальную скорость
- Выбор и настройка роутера
Общие настройки и рекомендации по увеличению скорости загрузки
Настроить torrent не слишком просто для неопытных пользователей, но разобраться, как настроить торрент, чтобы он качал, возможно для каждого, если внимательно ознакомиться с интерфейсом программы и следовать пошаговой инструкции. Настройки по умолчанию основаны на самых распространенных параметрах соединения и скачивания. Для начала настройте порты компьютера.
Настройки по умолчанию основаны на самых распространенных параметрах соединения и скачивания. Для начала настройте порты компьютера.
Интересно: Как скачать Mediaget на комрьютер?
Для этого сделайте следующее:
1. Зайдите в Диспетчер устройств, перейдите в «Порты».
2. Нажмите правой кнопкой мыши на тот порт, используемый для доступа к сети, в меню нажмите на «Свойства».
3. В окне, которое появится, перейдите на вкладку «Параметры порта». В пункте «Бит в секунду» выберите самое большое значение и нажмите ОК.
Кроме того, убедитесь, что другие программы и утилиты не используют трафик и отключены. Если закрыть браузер и другие утилиты, скорость загрузки увеличиться.Настройка клиента uTorrent на максимальную скоростьПосле установки необходимо поменять язык интерфейса, потому что иногда по умолчанию остается английский язык. Перед тем, как перевести торрент на русский язык, откройте раздел «Options», затем «Preferences».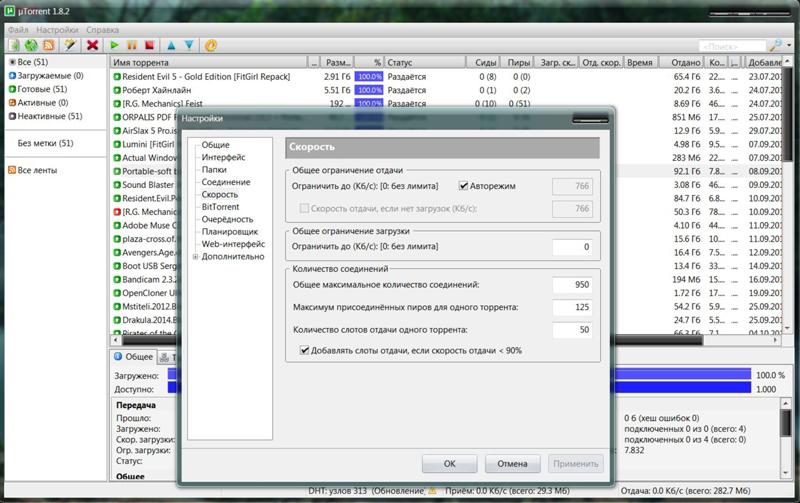
В появившемся окне перейдите в пункт «General», в самой верхней строке отображается «Language» со списком всех доступных языков. В перечни отыщите русский язык, нажмите кнопку «ОК».
Также перед использованием рекомендуется воспользоваться «Помощником настройки», который расположен во вкладке «Настройки».
В первую очередь откройте раздел «Общие». Здесь отображены параметры, которые обеспечивают наиболее лучшее быстродействие и удобство. Например, автоматический запуск программы сразу после включение операционной системы.
Полезно: 3 программы для просмотра онлайн фильмов
Соединение
Если используется маршрутизатор, то параметры следует скорректировать. Современные устройства для домашнего и офисного применения функционируют на протоколе UPnP для Windows и NAT-PMP для ОС от Apple. В соответствующем пункте поставьте галочки. Порты генерируются в автоматическом режиме, а чтобы избежать ошибок, добавьте утилиту в исключения брандмауэра.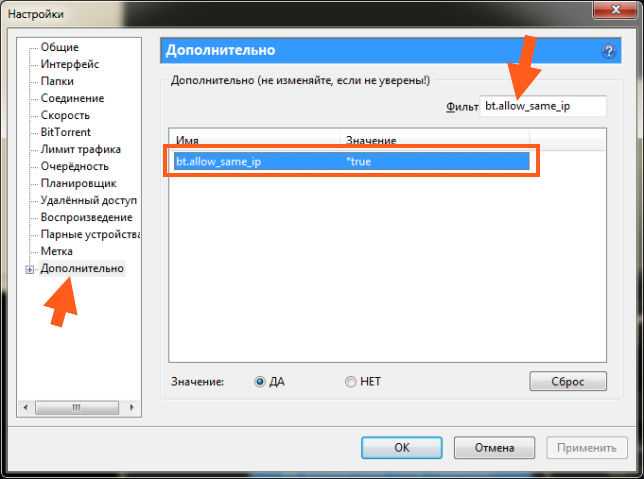
Если подключение осуществляется посредством прокси-сервера, то выбираем нужный пункт и пропишите IP-адрес сервера. В случае единичного подключения, активируйте опцию «Использовать прокси-сервер для P2p-соединений».
Скорость и пропускная способность
Чтобы uTorrent обеспечил загрузку данных на максимальной скорости, во вкладке «Скорость» дайте значение соответствующему параметру «0» или пропишите именно ту скорость, которая указана в договоре с провайдером. Учитывайте, что скорость у провайдера и утилиты измеряется в различных единицах измерения. У провайдера она измеряется в килобитах и мегабитах, в программе используются килобайты и мегабайты.
Как настроить торрент на скорость, которая соответствует с подключенным тарифом? Например, по договору скорость у вас равна 3 Мб/сек. Если 3 мегабита (или 3000 килобитов) перевести в килобайты, получается 378 Кб/сек. Это значит, что скачивать данные через клиент с такой скоростью.
В разделе «Очередность» выберите такие значения, которые соответствуют скорости, предоставляемой интренет-провайдером.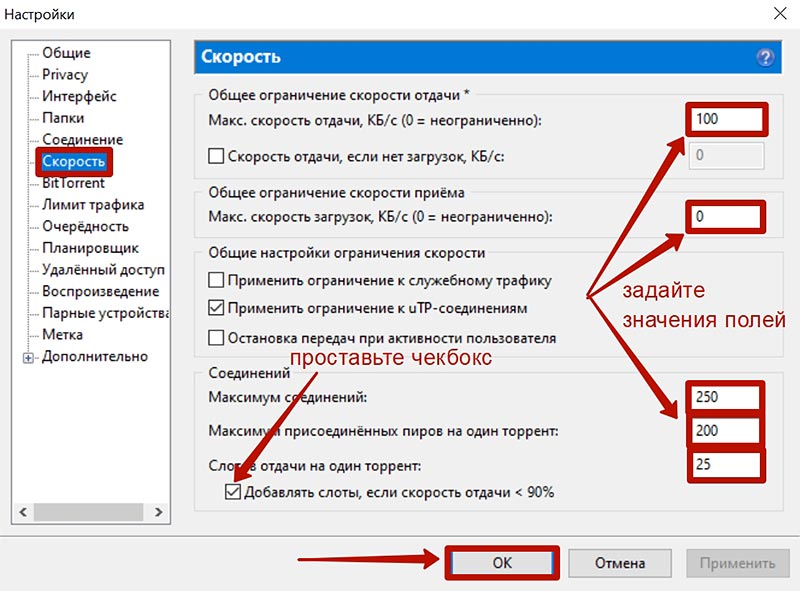 Ниже представлена таблица с наиболее оптимальными параметрами для достижения высокой скорости при загрузке.
Ниже представлена таблица с наиболее оптимальными параметрами для достижения высокой скорости при загрузке.
BitTorrent и шифрование протокола
Некоторые интернет-провайдеры ограничивают скорость скачивания файлов с торрент-трекеров. Избежать их вмешательства поможет шифрование протокола, расположенного в пункте «BitTorrent». Убедитесь, что в разделе шифрование включено и активирован пункт «Разрешить входящие соединения».
Дополнительные настройки
Полезно: Как отключить брандмауэры в Windows 10?
Обычно клиент самостоятельно определяет объем кэшированных данных. Изменение некоторых параметров увеличит скорость загрузки, повысит эффективность использования интернета и ресурсов системы. Сначала отключите пункт «Автоматически увеличивать размер кэша при заполнении» и включите «Вместо автовыбора использовать указанный номер кэша», прописав значение равное около трети объема ОЗУ компьютера.
Настройка клиента BitTorrent на максимальную скорость
BitTorrent является еще одной утилитой для удобной загрузки файлов с трекеров. Чтобы узнать, как настроить торрент для быстрого скачивания, ознакомьтесь с руководством ниже.
Чтобы узнать, как настроить торрент для быстрого скачивания, ознакомьтесь с руководством ниже.
После запуска программы, откройте вкладку «Конфигурация», затем ознакомьтесь с таблицей.
В настройках в разделе «Скорость» и «Очередность» выставите значения, которые соответствуют таблице. После заполнения таблицы, нажмите кнопку «Применить», затем «ОК». Уделите внимание дополнительным настройкам. В окне выставите следующие значения:
После каждого значения, не забывайте нажимать на кнопку «Ок», в завершении настройки кликните по кнопке «Применить». Во вкладке BitTorrent настройте клиент так же, как указано на скриншоте.
Выбор и настройка роутера
Необходимо правильно выбрать и настроить порт в фаерволе и на роутере. Сначала укажите его в настройках клиента во вкладке «Соединение». Порт указать можно любой, но в пределах значений от 32000 до 36000, затем нажмите Применить.
Затем грамотно настройте роутер, если он используется. Для этого перейдите в веб-интерфейс устройства через браузер. Обычно IP-адрес указывается в документах к аппарату или на официальном сайте производителя. Рассмотрим настройку на примере роутера Asus.
Обычно IP-адрес указывается в документах к аппарату или на официальном сайте производителя. Рассмотрим настройку на примере роутера Asus.
Найдите вкладку NAT, для других устройств она может быть названа по-другому, например, Port Forward. В любом случае, нужно отыскать раздел Virtual Server.
Во вкладке настроек отображены окна с портами, которые вам придется ввести вручную. Посмотрите свой локальный адрес, который можно найти в Сетевых настройках компьютера, в разделе «Изменение параметров адаптера». Выберите локальное соединения правой кнопкой мыши, перейдите в пункт «Состояние», а затем «Сведения». Вас должен интересовать адрес IPv4, который нужно скопировать в поле Local IP в веб-интерфейсе роутера.
В окне Port Range укажите тот же самый порт, который прописан в настройках торрент-клиента. Поле для описание «Description» предназначено для собственных пометок, чтобы не запутаться в дальнейшем, для чего созданы порты.
В выпадающем списке выберите либо значение BOTH, либо сначала TCP, затем второе правило – UDP. Заполняя поля, наживайте «Add» для добавления правила.
Заполняя поля, наживайте «Add» для добавления правила.
По окончанию настроек примените их кнопкой Apply и нажмите Finish. Если вся настройка была проведена правильно, то проблем с закачкой возникнуть не должно. Исключением является лишь те случаи, когда провайдер намеренно блокирует или ограничивает доступ к загрузке с торрент-трекеров.
Чтобы торрент обеспечил быструю и стабильную загрузку файлов с большими объемами, иногда требуется более тонкая настройка, чем та, которая применена по умолчанию. Если пошагово следовать инструкции, то проблем с подключением возникнуть не должно. Поделитесь своим опытом или мнением, как достичь максимальной скорости торрента, в комментариях.
Настройка uTorrent на максимальную скорость
uTorrent имеет функциональный и простой интерфейс, поэтому многие пользователи предпочитают пользоваться им. Программа дает возможность не просто скачать или передать файлы, но и настроить скорость передачи данных. Ниже рассмотрим, как настроить uTorrent так, чтобы скорость закачки файлов была максимальной.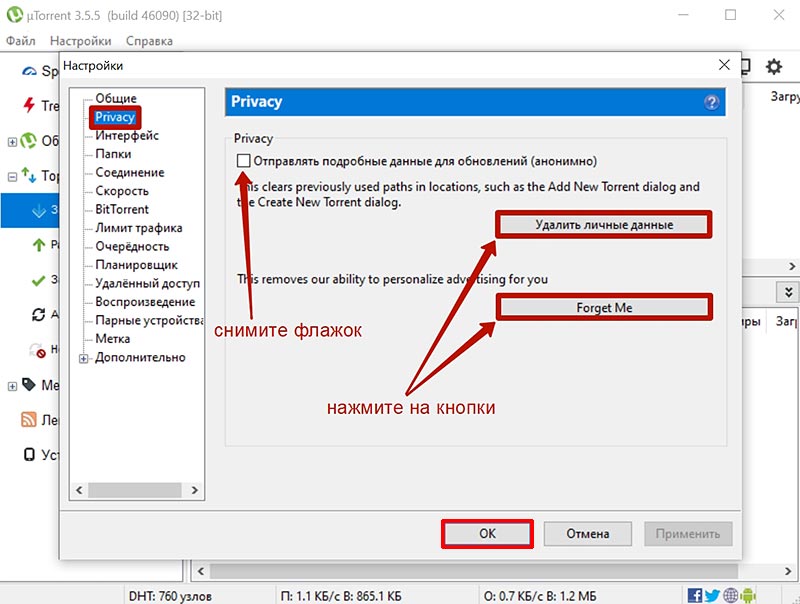
Содержание
- Настройки uTorrent
- Общие
- Скорость
- BitTorrent
- Очередность
- Дополнительно
- Сидеры
- Диспетчер задач
Основные необходимые настройки уже выставлены в клиенте по умолчанию. Мы рассмотрим изменения только тех, которые влияют на скорость передачи данных. В начале запускаем uTorrent и нажимаем на вкладку «Настройки», здесь переходим к пункту «Конфигурация». Откроется новое окно.
Общие
Выбираем раздел «Общие» и ставим галочку рядом с пунктом «Распределять все файлы сразу». Остальные параметры оставляем как есть.
Скорость
Переходим в «Скорость». Учтите, что на этот показатель влияет максимально возможная скорость интернет-соединения, предоставленная провайдером. Поэтому если передача файлов происходит на высокой скорости, у вас не получится одновременно полноценно пользоваться интернетом.
В пункте «Общее ограничение отдачи» рядом со строкой «Ограничить до…» выставляем значение «1».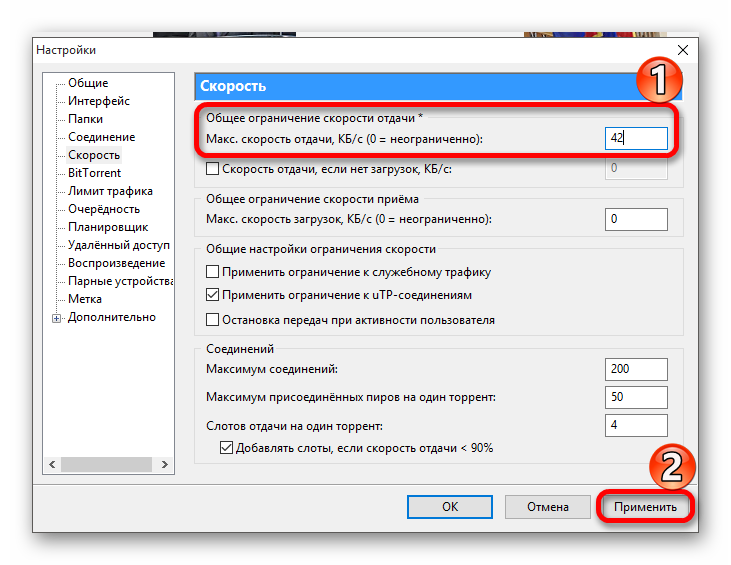 Затем ставим галочку рядом с «Скорость отдачи если нет загрузок» и устанавливаем значение «1».
Затем ставим галочку рядом с «Скорость отдачи если нет загрузок» и устанавливаем значение «1».
Этот показатель отражает скорость раздачи файлов другим пользователям. Если мы оставим «0», торрент будет по умолчанию передавать данные на высокой скорости, а значит скорость загрузки файлов будет низкой.
BitTorrent
В этом разделе в строке «Шифрование протокола» меняем параметр «Состояние» на «Включено». Этот шаг помогает снять ограничения, установленные интернет-провайдером.
Очередность
В блоке «Настройка очередности» рядом со строкой «Максимальное число активных торрентов» выставляем значение «1». В строчке «Максимальное число одновременных загрузок» тоже ставим «1». Если скачивается сразу несколько файлов, то скорость загрузки падает, поэтому рекомендуется загружать файлы в порядке очереди.
Дополнительно
Нажимаем на иконку плюса рядом с пунктом «Дополнительно» и выбираем строку «Кэширование». В блоке «Основные настройки кэша» ставим галочку около параметра «Заменить авто-кэш значением…» и в окошке выставляем значение, равное половине от оперативной памяти вашего компьютера. Например, если память 3 ГБ, то выставляем 1536 МБ с учетом того, что 1 ГБ = 1024 МБ.
В блоке «Основные настройки кэша» ставим галочку около параметра «Заменить авто-кэш значением…» и в окошке выставляем значение, равное половине от оперативной памяти вашего компьютера. Например, если память 3 ГБ, то выставляем 1536 МБ с учетом того, что 1 ГБ = 1024 МБ.
После всех манипуляций сохраняем настройки и нажимаем кнопку «ОК».
Сидеры
Сидеры – это пользователи, которые делятся файлом после закачки. Чем больше сидеров, тем выше скорость передачи данных через торрент. Выбирая файл на торрент-трекере, нужно обращать внимание на количество пользователей, скачавших этот файл.
Чтобы увеличить количество сидеров, нужно добавить список трекеров. Найти их можно через поисковый запрос. Для этого вводим в поисковик запрос «список трекеров» и копируем с любого из сайтов полученный список. Затем заходим в свойства файла и вставляем список трекеров в поле.
Обратите внимание, многие сервисы начисляют баллы за раздачу файлов.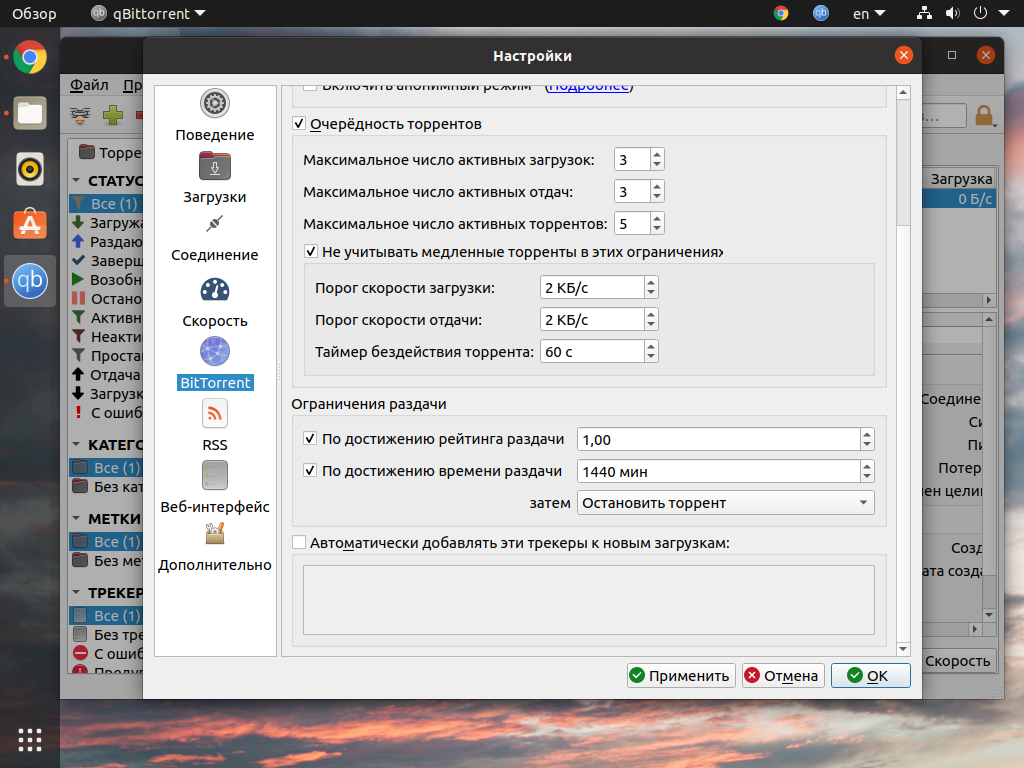 Пользователи, заработавшие больше баллов, могут получить бонусы в виде повышенной скорости закачки. Чем больше раздаете, тем, в свою очередь, больше получаете.
Пользователи, заработавшие больше баллов, могут получить бонусы в виде повышенной скорости закачки. Чем больше раздаете, тем, в свою очередь, больше получаете.
Диспетчер задач
В компьютере одновременно происходит множество процессов, операционная система решает сама, какие из них более важны и требуют выполнения в первоочередном порядке. Мы можем самостоятельно выставить приоритет для uTorrent, тем самым сократив время загрузки. Для этого в панели задач щелкаем правой кнопкой мыши и открываем «Диспетчер задач». Здесь переходим на вкладку «Подробности», находим в списке задач uTorrent и нажимаем на правую кнопку мыши. В появившемся меню жмем по пункту «Задать приоритет» и указываем «Высокий».
Обратите внимание на другие программы, сервисы, менеджеры загрузок. Они могут потреблять значительную часть интернет-трафика. Если в данный момент они не нужны, можно приостановить их работу. Этот шаг также поможет повысить скорость загрузки.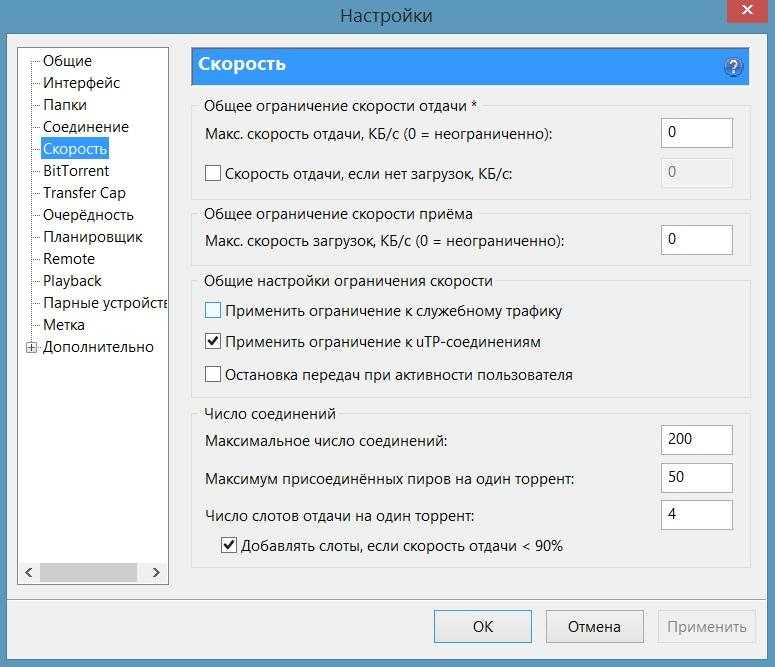
[Решено] 13 способов ускорить загрузку uTorrent на ПК
Эта статья, предложенная компанией MiniTool, посвящена ускорению скорости загрузки uTorrent. В частности, он основан на uTorrent 3.5.5 и операционной системе Windows 10 Pro (64-разрядная версия). Тем не менее, методы, упомянутые ниже, также применимы к другим версиям uTorrent, таким как 3.4.5, 3.4.7, 3.4.9, 3.4.3 и 3.4.2; а также другие ОС Windows; некоторые из них применимы для macOS и Linux.
uTorrent — это облегченная торрент-программа, разработанная BitTorrent, которая использует минимальные ресурсы компьютера, предоставляя услуги, сравнимые с более крупными клиентами BitTorrent. Хотя uTorrent намного быстрее, чем другое программное обеспечение для торрентов, есть вещи, которые вы можете сделать, чтобы сделать его еще быстрее.
Как ускорить загрузку uTorrent?
- Скачать из надежного источника с большим количеством сидов
- Загрузка по одному
- Закрыть другие ненужные процессы
- Изменить максимальную скорость загрузки
- Установить высокий приоритет uTorrent
- Подключитесь напрямую к маршрутизатору/модему и избегайте использования WIFI
- Включить сопоставление портов UPnP
- Добавить больше трекеров
- Настройка параметров дискового кэша
- Установить выделение пропускной способности на высокий уровень
- Принудительно начать загрузку
- Обновляйте uTorrent
- Переключение интернет-плана или провайдера
Решение 1.
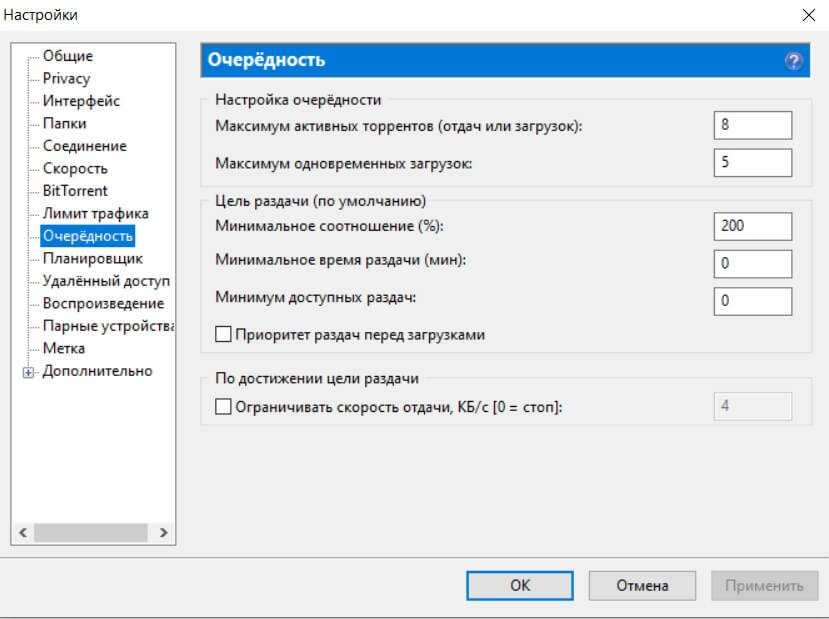 Ускорьте работу uTorrent, загрузив из надежного источника с большим количеством раздач
Ускорьте работу uTorrent, загрузив из надежного источника с большим количеством раздачПричина, по которой загрузка через торрент происходит сравнительно быстрее, чем обычная загрузка (непосредственно из центра обработки данных), заключается в том, что каждый бывший загрузчик может стать раздающим, если позволит. То есть пользователь загружает файл на свой компьютер через торрент и позволяет другим получить доступ к файлу на машине. Затем загруженный файл становится другим сеялкой, доступным в Интернете. Чем больше людей делают это, тем больше раздающих файлов доступно.
Так как в Интернете есть много сидов, то когда следующий пользователь попытается скачать этот файл, он будет соответствовать ближайшему и самому быстрому для него. Таким образом, он может быстро получить то, что хочет, с помощью торрента.
Таким образом, выбор источника с большим количеством раздач повысит скорость загрузки целевых файлов. Тем не менее, чем больше сидов, тем выше риски, вы должны сделать собственное суждение и выбрать надежный источник со сравнительно большим количеством сидов.
Подсказка: Пиявка — это количество людей, которые скачивают целевой файл сейчас и еще не закончили его. Личер, также называемый пиром, также может помочь ускорить загрузку. Тем не менее, количество личеров должно быть меньше, чем количество сидов. То есть соотношение семян и пиявок должно быть высоким.
Решение 2. Ускорьте работу uTorrent, загружая по одному
Каждая задача загрузки в uTorrent будет занимать часть полосы пропускания. Когда более одной задачи загружаются с максимальной скоростью, выполнение всех задач займет больше времени, чем только загрузка каждой из них.
Поэтому рекомендуется загружать эти файлы по одному. Вы можете, в первую очередь, скачать нужный вам файл, а затем остальные. Таким образом, вы можете использовать самый срочный файл и одновременно загружать другие. Если вы согласны, вам следует внести изменения в настройки uTorrent.
Шаг 1. Нажмите Параметры в верхнем левом меню приложения uTorrent и выберите Настройки в раскрывающемся меню.
Шаг 2. Во всплывающем окне выберите Queuing на левой панели.
Шаг 3. Затем в правой области установите « Максимальное количество активных загрузок » на « 1 ».
Шаг 4. Нажмите Применить , а затем OK , чтобы сохранить изменения.
Читайте также: Как исправить uTorrent, который не отвечает в Windows 10/11
Решение 3. Закройте другие ненужные процессы
Как и в предыдущем решении, только одна задача торрента может повысить скорость загрузки. аналогичным образом, работа только с несколькими процессами значительно сэкономит полосу пропускания. Таким образом, закрытие как можно большего количества процессов на вашем компьютере во время загрузки торрента поможет ускорить загрузку uTorrent на ПК , особенно процессы, которые в настоящее время не нужны. Вы можете сделать это в диспетчере задач.
Решение 4. Изменить максимальную скорость загрузки
Кроме того, вы можете изменить максимальную скорость загрузки, чтобы ускорить загрузку.
Шаг 1. Дважды щелкните задание загрузки.
Шаг 2. Во всплывающем окне установите « Максимальная скорость загрузки » на « 0 ». Это означает установить максимальную скорость загрузки на неограниченную.
Шаг 3. Нажмите OK для завершения.
Или вы можете перейти к Предпочтения и перейти на вкладку Пропускная способность . Там установите « Максимальная скорость загрузки, скорость ” до “ 0 ” (неограниченная скорость) для всех дальнейших загрузок.
Совет: Измените «Глобальное максимальное количество подключений» с 200 по умолчанию на правильное число, также может ускорить загрузку через uTorrent . Например, «Максимальное количество подключенных пиров на торрент», «Количество слотов загрузки на торрент», «Максимальная скорость загрузки» и т. д.
Статья по теме: uTorrent не загружает или не подключается к пирам? Попробуйте эти исправления
Решение 5.
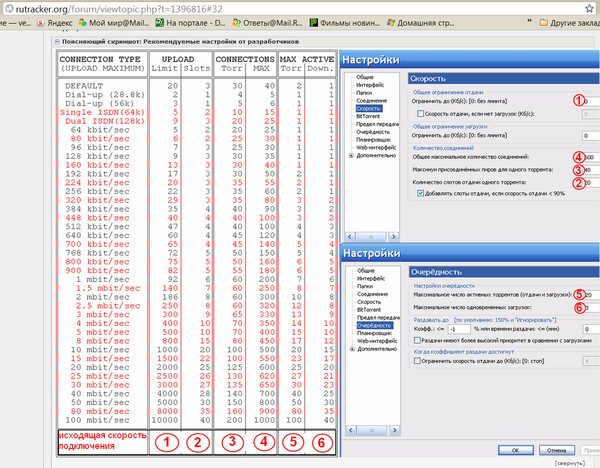 Установите приоритет uTorrent на Высокий
Установите приоритет uTorrent на ВысокийЕще один способ, который может ускорить загрузку uTorrent , — установить для него высокий приоритет.
Шаг 1. Щелкните правой кнопкой мыши Панель задач и выберите Диспетчер задач .
Шаг 2. В окне диспетчера задач перейдите на вкладку Подробности .
Шаг 3. На вкладке «Сведения» найдите uTorrent, щелкните его правой кнопкой мыши и выберите «Установить приоритет» > «Высокий ».
Наконец, вы должны увидеть улучшение скорости при загрузке через uTorrent.
Решение 6. Подключитесь напрямую к маршрутизатору/модему и избегайте использования WIFI
Большое количество сигналов в зоне WiFi будет влиять на подключение Wi-Fi. Таким образом, это будет мешать скорости Интернета и скорости загрузки uTorrent. Поэтому рекомендуется подключать компьютер напрямую к модему или маршрутизатору, а не через WIFI.
Совет: Перезагрузите маршрутизатор или модем, это также может улучшить скорость вашего интернета, а также увеличить скорость загрузки uTorrent.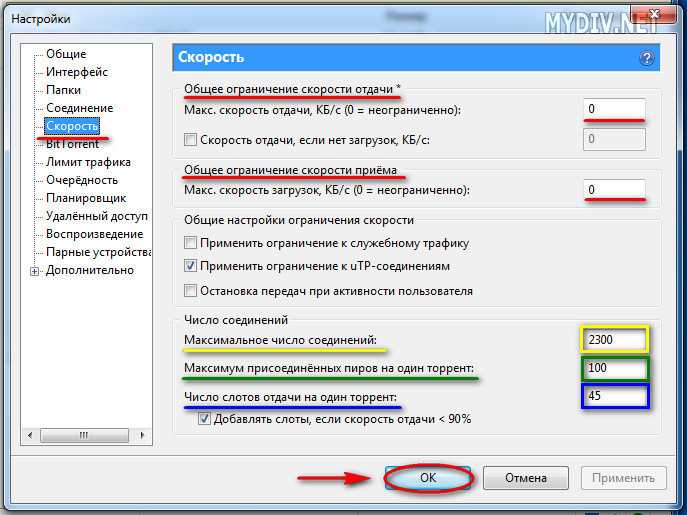
Решение 7. Включить сопоставление портов UPnP
Сопоставление портов UPnP позволяет uTorrent обходить брандмауэр и напрямую подключаться к раздающим устройствам. Таким образом, вы можете получить максимально возможную скорость передачи данных для загрузки файлов. Тогда как включить сопоставление портов UPnP? Просто следуйте приведенному ниже руководству.
Шаг 1. Перейдите к Options > Preferences .
Шаг 2. В новом окне выберите Соединение .
Шаг 3. Установите флажок « Включить сопоставление портов UPnP » на вкладке «Соединение».
Шаг 4. Нажмите Применить , а затем OK для завершения.
Совет: Также рекомендуется установить флажок «Добавить исключение брандмауэра Windows». Тем не менее, вам не рекомендуется вручную закрывать брандмауэр Windows на вашем компьютере.
Решение 8. Ускорьте работу uTorrent с помощью трекеров
Добавление дополнительных трекеров приведет к превосходной скорости, если в трекере будет больше сидов.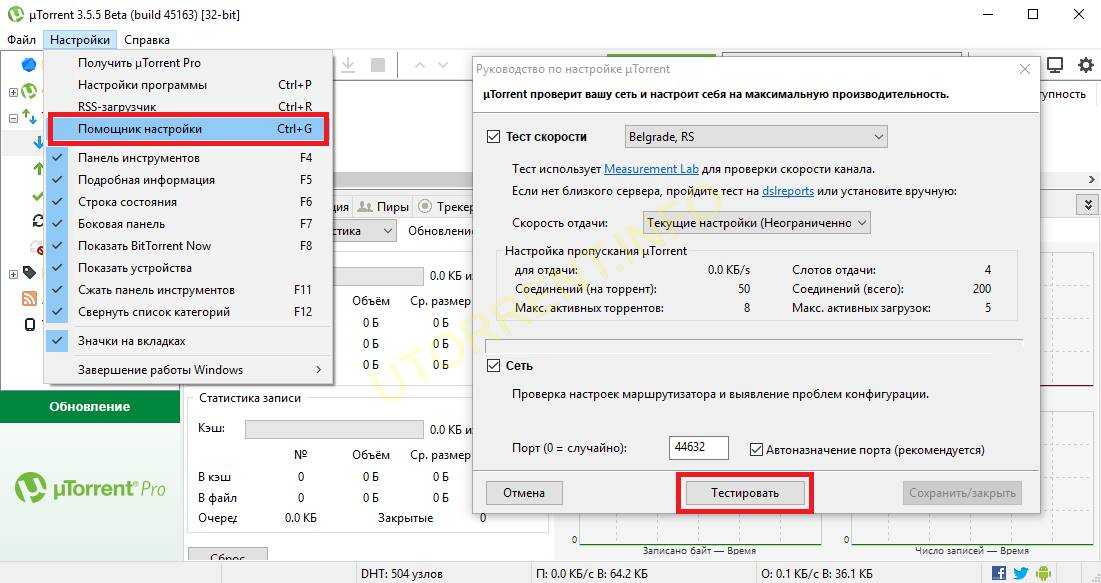 Так или иначе, вы можете попробовать выяснить, может ли этот метод помочь в вашей ситуации или нет. Щелкните правой кнопкой мыши целевую загрузку и выберите 9.0045 Свойства > Трекеры . Затем вставьте трекеры, которые вы найдете в другом месте.
Так или иначе, вы можете попробовать выяснить, может ли этот метод помочь в вашей ситуации или нет. Щелкните правой кнопкой мыши целевую загрузку и выберите 9.0045 Свойства > Трекеры . Затем вставьте трекеры, которые вы найдете в другом месте.
Решение 9. Настройте параметры дискового кэша
Следующее руководство научит вас, как избавиться от дискового кэша uTorrent.
Шаг 1. Перейдите к Options > Preferences .
Шаг 2. Разверните пункт Advanced в левом меню всплывающего окна.
Шаг 3. Нажмите Disk Cache в подменю Advanced.
Шаг 4. Во вкладке «Кэш диска» поставьте галочку « Переопределить автоматический размер кэша и указать размер вручную ” и установить его размер от 128 МБ по умолчанию до размера, который вам подходит.
Шаг 5. Нажмите Применить и OK для выхода.
Кроме того, для очистки кеша на жестких дисках вашего компьютера также полезно ускорить торрент uTorrent .
Существуют и другие параметры, которые можно настроить для увеличения скорости загрузки uTorrent. Например, в общих настройках включите «Добавлять .!ut к незавершенным файлам», «Предварительно выделить все файлы» и «Предотвратить переход в режим ожидания при наличии активных торрентов».
Решение 10. Установите для параметра «Распределение полосы пропускания» значение «Высокий»
Щелкните правой кнопкой мыши целевую задачу торрента и выберите «Распределение полосы пропускания» > «Высокий» .
Решение 11. Принудительно начать загрузку
Перезагрузка — это всегда способ исправить такие проблемы, как «не работает» или «медленно». Кроме того, перезагрузка может помочь ускорить загрузку uTorrent. Просто щелкните правой кнопкой мыши задачу загрузки и выберите Force Start . После перезапуска скорость загрузки может взлететь.
Решение 12. Поддерживайте актуальность uTorrent
Иногда устаревшая версия также может снижать скорость загрузки, в то время как в новейшей версии могут быть добавлены новые технологии для повышения скорости загрузки.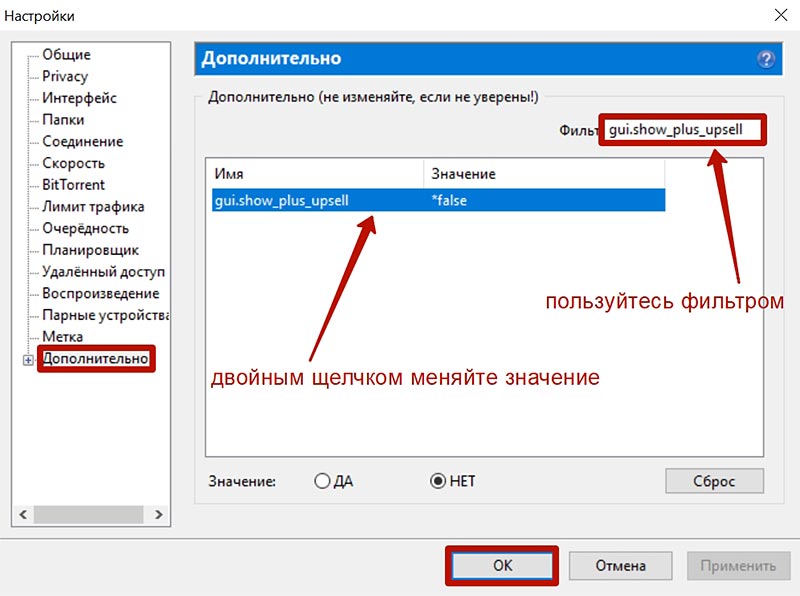 поэтому рекомендуется всегда обновлять программу.
поэтому рекомендуется всегда обновлять программу.
Чтобы проверить, используете ли вы последнюю версию uTorrent или нет, просто нажмите Справка в верхнем левом меню и выберите Проверить наличие обновлений .
Вам также может понравиться: 10 лучших торрент-плееров, о которых вам нужно знать
Решение 13. Смените тарифный план или поставщика услуг Интернета
Если у вас по-прежнему наблюдается низкая скорость загрузки при работе с торрентами, вы можете рассмотреть возможность подписки на более высокоскоростной тарифный план вашего текущего интернет-провайдера. Или вы можете даже переключить свой интернет-сервис на другую компанию, чтобы получить лучшую пропускную способность.
Это, вероятно, будет стоить вам больше денег. Тем не менее, если вы считаете, что это стоит сделать, просто сделайте это!
Хорошо, это все приемы, которыми я хотел бы поделиться с вами, чтобы ускорить uTorrent не только для загрузки, но и для загрузки.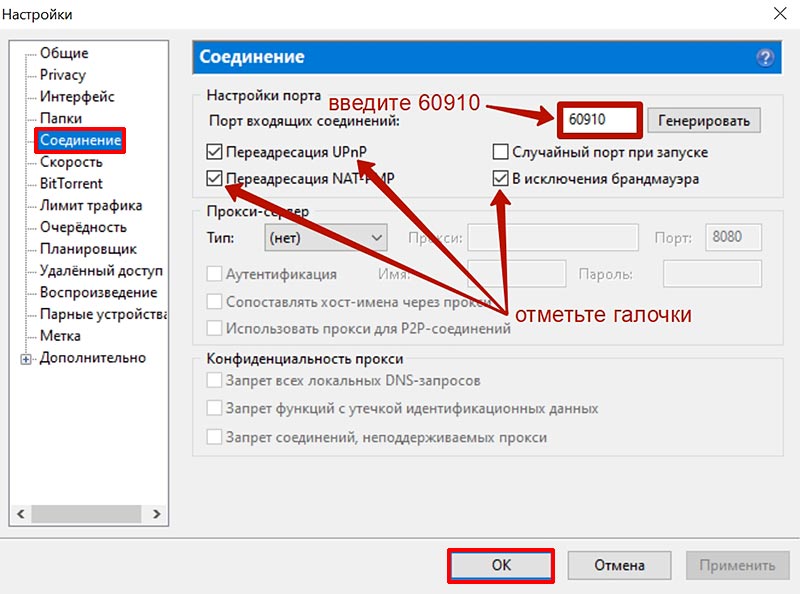 Надеюсь, вы сможете насладиться ими.
Надеюсь, вы сможете насладиться ими.
также читайте: BitTorrent и uTorrent: в чем разница и что нравится?
- Твиттер
- Линкедин
- Реддит
Как ускорить загрузку uTorrent (работает на 100 %)
Увеличьте скорость загрузки торрента с помощью uTorrent
Если вы один из тех, кто загружает торрент-файлы с помощью uTorrent, вы, возможно, знаете, как снижается скорость передачи данных. . Но это также тот факт, что существует не одна, а множество причин, которые сдерживают производительность торрента.
Кроме того, если у вас уже есть хорошая скорость интернета, то вот несколько советов, которые могут помочь увеличить общую скорость Torrenting, чтобы улучшить качество загрузки uTorrent.
См. также: Лучшие торрент-сайты с играми
Загрузка торрентов с большим количеством раздач сидеры, которые делятся файлами, даже когда загрузка завершена.
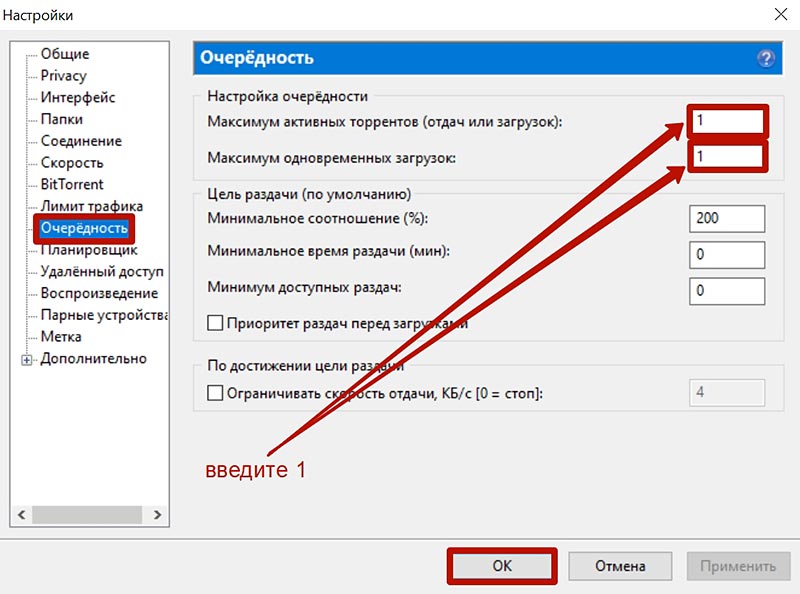
Один из способов ускорить загрузку — скачать торрент-файл с большим количеством раздач, но в то же время смотреть комментарии других пользователей. Поскольку это мнение может помочь вам узнать о файле, содержит ли он какой-либо вирус или вредоносное ПО или его можно загрузить.
Конфигурация настроек «Пропускная способность» для повышения скорости
Изменение настроек пропускной способности uTorrent — еще один способ увеличить скорость загрузки. Выполните следующие шаги:
- В левом верхнем углу щелкните вкладку « Параметры »
- Выберите » Настройки »
- Найдите и выберите вкладку с пометкой « Bandwidth ».
- Теперь измените значения каждого поля, чтобы ограничить глобальную скорость загрузки и выгрузки
Примечание: Рекомендуется сохранить глобальную скорость загрузки, поскольку 80% скорости загрузки означает 14 КБ/с, и изменить значение на «0» для глобальной скорости загрузки.
Еще один простой способ повысить скорость загрузки uTorrent — изменить количество подключений, чтобы избежать перегрузки. Для многих пользователей приведенные ниже настройки работают отлично.
- Изменить глобальное максимальное количество соединений на 2300
- Изменить максимальное количество подключенных пиров с на торрент до 50
- Изменить количество слотов загрузки на торрент на 14
Ускорьте загрузку торрентов за счет прямого подключения к раздающим файлам
Во многих случаях настройки брандмауэра раздаточных устройств препятствуют процессу раздачи, что не позволяет uTorrent загружать данные через файл Torrent.
Теперь изменить или перенастроить параметры брандмауэра всех раздач невозможно, но клиент uTorrent предлагает возможность получить все данные напрямую, не возясь с брандмауэрами. Ниже приведены шаги для того же:
- Выберите меню « Options » и перейдите в « Preferences ».

- На левой вкладке откройте « Connections ».
- Установите флажок « Включить сопоставление портов UPnP
- Галочка « Включить сопоставление портов NAT-PMP “.
Выберите опцию uTorrent «Добавить исключение брандмауэра Windows»
Часто случается так, что брандмауэр Windows блокирует торрент-клиент, который прерывает загрузку и раздачи, поступающие из соединений BitTorrent, в конечном итоге препятствуя всему процессу торрента.
Чтобы выйти из такой ситуации, в приложении uTorrent выберите опцию « Добавить исключение брандмауэра Windows ». Просто перейдите к Опции > Предпочтения > Соединения.
Добавьте дополнительные трекеры, чтобы увеличить скорость торрента
Трекеры — это один из полезных способов оптимизации и увеличения скорости загрузки торрент-файлов. Добавление дополнительных трекеров не принесет никакого вреда, но в конечном итоге поможет улучшить работу пользователей с торрентами, поскольку они добавляют больше сидов/пиров в текущее соединение.