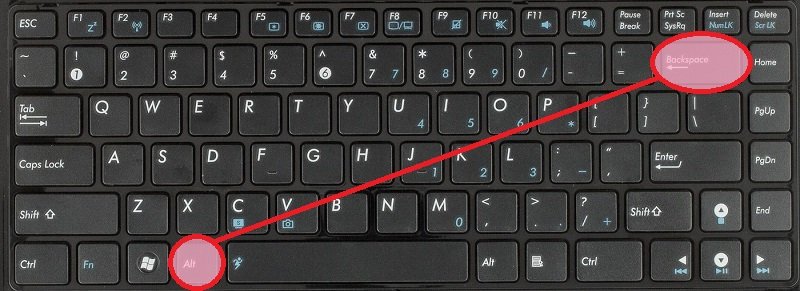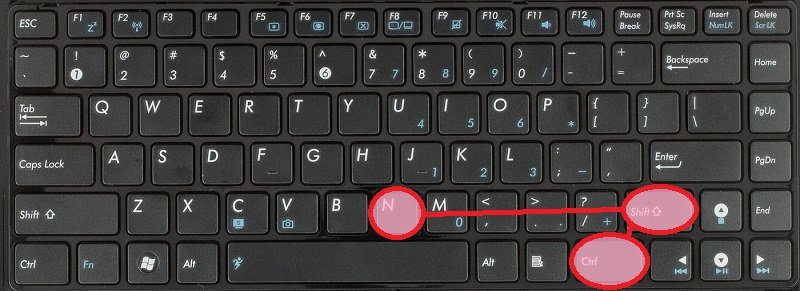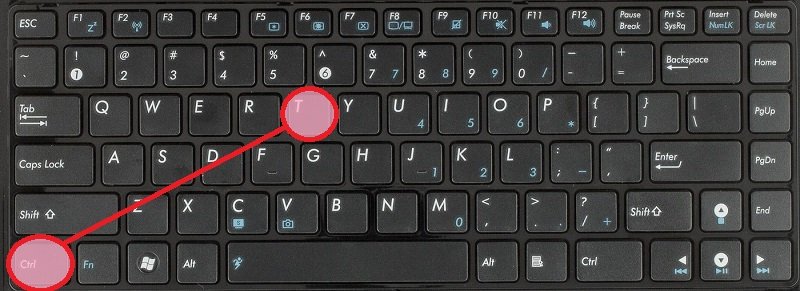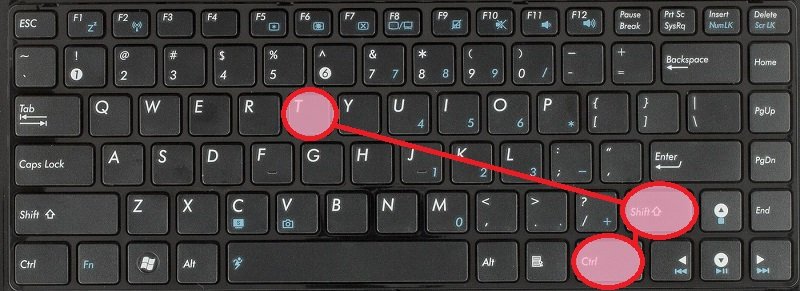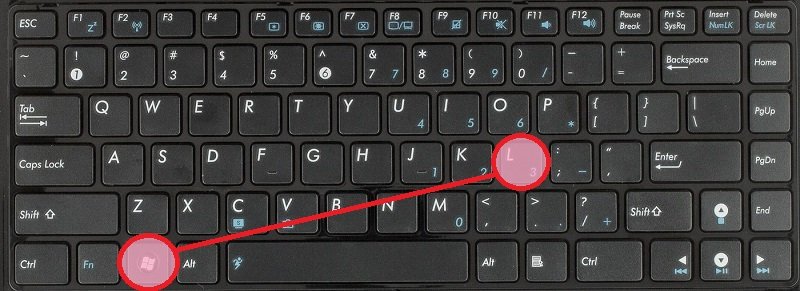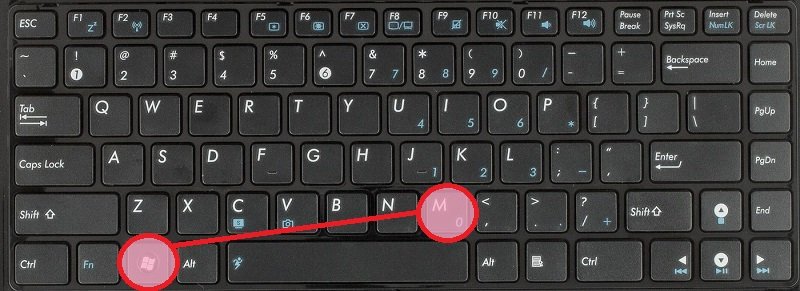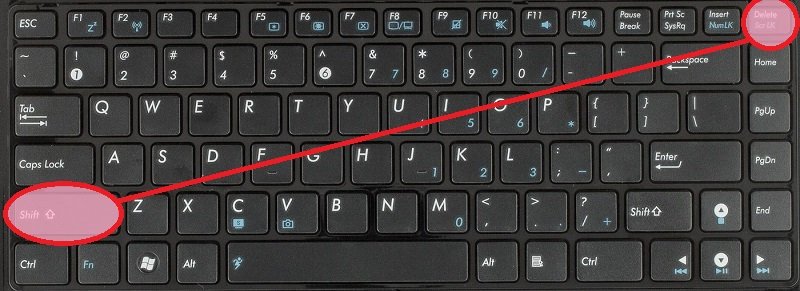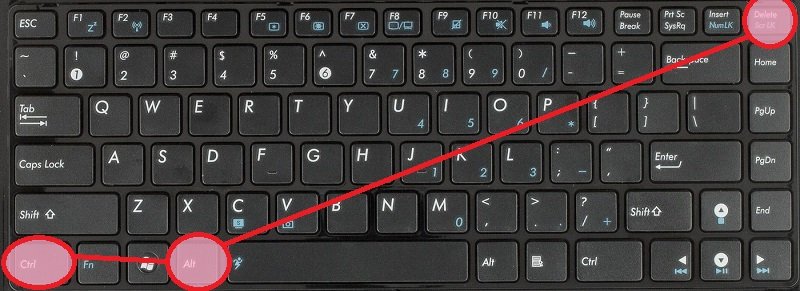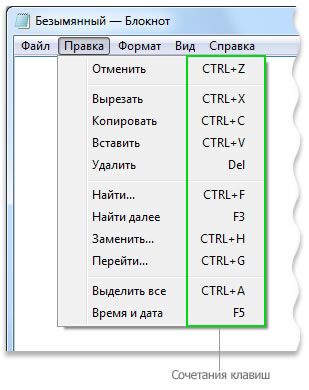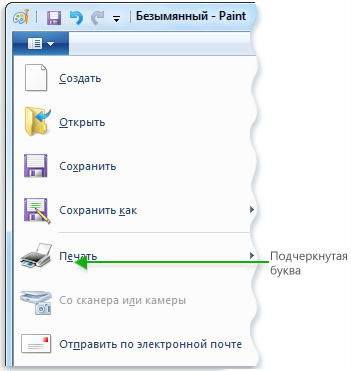«Горячие» клавиши: оптимизация пользователя — Статьи Software
Наверно, каждый пользователь на своем пути к вершинам мастерства владения компьютером задается вопросами: А как можно ускорить работу системы? Как сделать работу более комфортной? И тут в ход идут многочисленные «ковырялки в реестре», твики, бустеры и оптимизаторы. Некоторые пользователи, захваченные этим процессом, даже приобретают весьма ценный опыт переустановки до смерти заоптимизированной системы.Но сейчас давайте оставим на время подобные развлечения и попробуем взглянуть на проблему с другой стороны. Совсем с другой. Вот, например, у двух человек есть машины (нет, не пентиумы или атлоны, а те машины, на которых ездят). Эти два человека садятся за рули и едут наперегонки. И оказывается, что кто-то из них ездит быстрее. Можно, конечно, сказать, что у него машина мощнее. Но посадим их за одинаковые машины. Все равно кто-то проедет быстрее. Потому что он УМЕЕТ ездить быстро. Точно так же и с теми машинами, которые компьютеры. Кто-то еле давит кнопки, выполняя по одному полезному действию за пять минут. А у кого-то пальцы просто порхают над клавиатурой, окна на экране сменяются с такой скоростью, что менее искушенные пользователи даже не успевают понять, что происходит.
Итак, делаем вывод: чтобы повысить производительность своего общения с компьютером, необходимо виртуозно владеть средствами этого самого общения. А какие у нас средства? Мышь и клавиатура. На мышке кнопок не так уж и много, и назначение их понятно сразу. А вот клавиатура… Куча клавиш, обычно 105 или 106, и если с буквами и цифрами все понятно, то с остальными клавишами не все так просто. А ведь есть еще и комбинации клавиш! Тут даже продвинутый пользователь может не знать некоторых секретов.
Сразу же скажем, что любой уважающий себя компьютерщик должен овладеть слепым десятипальцевым методом печати. Почему так категорично? Простая арифметика: сколько раз за день вам приходится нажимать клавиши на клавиатуре? Можно предположить, что довольно много, даже если вы не набираете по несколько листов текста, а ограничиваетесь печатанием Интернет-адресов в вашем любимом браузере или вводом сетевого пароля. Посчитайте, сколько времени вы тратите на то, чтобы опустить взгляд на клавиатуру, найти нужную клавишу, поднести к ней палец и нажать. А теперь представьте, насколько сократится эта процедура, если вам не надо будет смотреть на клавиатуру и искать нужную клавишу. Для обучения слепому десятипальцевому требуется неделя-две ежедневных занятий по несколько часов. И вы на всю оставшуюся жизнь получаете умение работать с клавиатурой намного быстрее и, несомненно, более комфортно, чем прежде. Выводы делайте сами.
Теперь давайте разберемся, ЧТО нужно нажимать, или, попросту говоря, какие бывают комбинации клавиш и что с их помощью можно делать. В справочной системе Windows говорится: «При работе с Windows используйте сочетания клавиш вместо мыши. Используя сочетания клавиш можно открывать, закрывать, перемещаться по меню «Пуск», рабочему столу, различным меню и диалоговым окнам, а также по веб-страницам. Использование сочетаний клавиш облегчит взаимодействие с компьютером». И это, несомненно, чистая правда.
Теперь давайте, наконец, перейдем к делу и начнем изучать эти самые сочетания. В первой таблице приведены наиболее часто используемые из них. Если вы все еще не пользуетесь ими, срочно берите их на вооружение.
Примечание для совсем начинающих пользователей: значок «+» между обозначениями клавиш означает, что эти клавиши следует нажимать вместе, причем в том порядке, в каком указано. Так, к примеру, если вы видите надпись «нажмите CTRL+C», это значит, что вам надо сначала нажать клавишу CTRL, а потом, не отпуская ее, нажать клавишу C и после этого отпустить их в обратном порядке. Если же вы нажмете сначала клавишу C, а после нее CTRL, произойдет совсем не то, что вы задумывали…
Комбинации клавиш. Таблица 1
| Комбинация | Действие |
|---|---|
| CTRL+C, CTRL+INS | Копирование |
| CTRL+V, SHIFT+INS | Вставка |
| CTRL+X | Вырезание |
| SHIFT+DEL | При работе с текстом — вырезание, при работе с файлами — удаление без помещения в корзину |
| CTRL+Z | Отмена последнего действия |
| Удерживание нажатой клавиши CTRL при перетаскивании элемента | Копирование перетаскиваемого элемента |
| Удерживание нажатыми клавиш CTRL + SHIFT при перетаскивании элемента | Создание ярлыка для перетаскиваемого элемента |
| F2 | Переименование выбранного объекта |
| CTRL + СТРЕЛКА ВПРАВО | Перемещение курсора в начало следующего слова |
| CTRL + СТРЕЛКА ВЛЕВО | Перемещение курсора в начало предыдущего слова |
| CTRL + СТРЕЛКА ВНИЗ | |
| CTRL + СТРЕЛКА ВВЕРХ | Перемещение курсора в начало предыдущего абзаца |
| CTRL + SHIFT с любой стрелкой | Выделение абзаца |
| SHIFT с любой стрелкой | Выделение нескольких элементов в окне или на рабочем столе, а также выделение текста в документе |
| CTRL+A | Выделить всё |
| F3 | Открыть окно поиска |
| ALT+ENTER, ALT+двойной щелчок | Запуск окна свойств выбранного объекта |
| ALT+F4 | Закрыть активное окно |
| ALT + ПРОБЕЛ | Открыть системное меню активного окна |
| ALT+минус | Открыть системное меню дочернего окна в программе, допускающей одновременную работу с несколькими окнами |
| CTRL+F4 | Закрыть активный документ в программе, допускающей одновременную работу с несколькими документами |
| ALT+TAB | Переход к следующему окну |
| ALT+SHIFT+TAB | Переход к следующему окну в обратную сторону |
| ALT+F6 | Переход к следующему документу в программе, допускающей одновременную работу с несколькими документами |
| ALT+ESC | Переключение между элементами в том порядке, в котором они были открыты |
| F6 | Переключение между элементами экрана в окне или на рабочем столе |
| F4 | Отображение списка строки адреса в окне «Mой компьютер» или в окне проводника Windows» |
| SHIFT+F10 | Открытие контекстного меню для выделенного элемента |
| CTRL+ESC | Открытие меню Пуск |
| ALT + подчеркнутая буква в названии меню | Отображение соответствующего меню |
| Подчеркнутая буква в имени команды открытого меню | Выполнение соответствующей команды |
| F10 | Активизация строки меню текущей программы |
| F5 | Обновление активного окна |
| BACKSPACE | Просмотр папки на уровень выше в окне «Мой компьютер» или в окне проводника Windows. При работе с текстом — удаление символа слева от курсора.» |
| DELETE | При работе с файлами — удаление файла в корзину. При работе с текстом — удаление символа справа от курсора |
| ESC | Отмена текущего действия |
| SHIFT при вставке компакт-диска в дисковод | Отказ от автоматического запуска |
Теперь посмотрим, что можно делать с помощью клавиатуры в диалоговых окнах.
Комбинации клавиш. Таблица 2
| Комбинация | Действие |
|---|---|
| CTRL+TAB | Переход вперед по вкладкам |
| CTRL+SHIFT+TAB | Переход назад по вкладкам |
| TAB | Переход вперед по параметрам |
| SHIFT+TAB | Переход назад по параметрам |
| ENTER | Выполнение команды или нажатие кнопки |
| Пробел | Установка или снятие флажка, нажатие кнопки |
| Клавиши со стрелками | Выбор кнопки, если активна группа кнопок |
| F4, ALT+стрелка вниз | Отображение элементов активного списка |
Для тех, кто предпочитает работать с проводником Windows (Windows Explorer), будет полезна следующая табличка, в которой приведены способы работы с деревом каталогов.
Комбинации клавиш. Таблица 3
| Комбинация | Действие |
|---|---|
| Стрелки вверх и вниз | Переход по дереву проводника |
| END и HOME | |
| «*» (звездочка) на цифровой клавиатуре. Num Lock включен | Отображение всех папок, вложенных в выбранный каталог |
| Знак «плюса» на цифровой клавиатуре. Num Lock включен | Раскрывает выбранную ветвь |
| Знак «минуса» на цифровой клавиатуре. Num Lock включен | Сворачивает выбранную ветвь |
| Стрелка влево | Сворачивает выбранную ветвь, или выполняет переход к родительской ветви |
| Стрелка вправо | Раскрывает выбранную ветвь, или выполняет переход к первой вложенной папке |
Кроме всего прочего, на вашей клавиатуре, скорее всего, есть специальные клавиши, открывающие дополнительные возможности. Это клавиша Windows
 , клавиша контекстного меню
, клавиша контекстного меню  и клавиша Turbo или Fn. Клавиша Turbo (она же Fn) в сочетании с клавишей F11 блокирует клавиатуру. И, соответственно, разблокирует повторным нажатием той же комбинации. Предназначение кнопки контекстного меню понятно из ее названия. Как альтернативу можно использовать сочетание SHIFT+F10. Для тех, кто еще не понял: при помощи этой кнопки вызывают контекстное меню, то есть то меню, которое обычно вызывают щелчком правой кнопкой мыши по объекту.
и клавиша Turbo или Fn. Клавиша Turbo (она же Fn) в сочетании с клавишей F11 блокирует клавиатуру. И, соответственно, разблокирует повторным нажатием той же комбинации. Предназначение кнопки контекстного меню понятно из ее названия. Как альтернативу можно использовать сочетание SHIFT+F10. Для тех, кто еще не понял: при помощи этой кнопки вызывают контекстное меню, то есть то меню, которое обычно вызывают щелчком правой кнопкой мыши по объекту.Теперь разберемся с клавишей Windows.
Комбинации клавиш. Таблица 4
| Комбинация | Действие |
|---|---|
| Win | Открывает меню «Пуск»» |
| Win+D | Сворачивает окна, повторное нажатие — разворачивает |
| Win+M | Сворачивает окна, кроме диалоговых |
| Win+SHIFT+M | Разворачивает окна |
| Win+E | Запуск Проводника |
| Win+R | Запуск диалогового окна «Выполнить» (Run)» |
| Win+F | Поиск |
| Win+CTRL+F | Поиск компьютера |
| Win+F1 | Запуск справки Windows |
| Win+U | Открытие диспетчера служебных программ |
| Win+BREAK | Открытие окна свойств системы |
| Win+L | Для Windows XP — блокировка компьютера, либо, если компьютер не включен в домен, переключение пользователей |
| Win+TAB | Переключение между кнопками на панели задач. Перейдя на какую-либо кнопку, нажатием Enter можно развернуть выбранное окно |
Теперь поговорим о быстром запуске программ. Во-первых, можно воспользоваться окном Выполнить, которое, как вы уже знаете, открывается сочетанием клавиш Win+R. Ниже приведен небольшой список наиболее часто употребляемых команд, вводимых в окно Выполнить.
Комбинации клавиш. Таблица 5
| Команда | Что запускается |
|---|---|
| cmd, command | Командная строка |
| notepad | Блокнот |
| wordpad | Текстовый редактор WordPad |
| calc | Калькулятор |
| mspaint | Графический редактор Paint |
| regedit | Редактор реестра |
| winmine | Игра «Сапер»» |
| control | Панель управления |
| x: | Окно Проводника с оглавлением каталогов диска (х — буква диска) |
| excel | Электронные таблицы Excel |
| winword | Текстовый процессор Word |
Если вам лень набирать команды, можно поступить следующим образом. Создайте ярлык для программы или документа, который вы собираетесь часто запускать. Откройте свойства ярлыка и в строке «Быстрый вызов» укажите комбинацию клавиш, по которой будет выполняться запуск этого ярлыка.
Раз уж вы пользуетесь операционной системой Windows, то, скорее всего, у вас установлен и пакет Microsoft Office. И, наверное, вам иногда (а может и частенько) приходится создавать текстовые документы при помощи Word’а. А ведь текст надо не просто создать, его надо еще и отформатировать. А для этого вам приходится отрываться от клавиатуры и мышкой тыкать в кнопочки и менюшки: выравнивание, подчеркивание, размер шрифта… А если печатаете вы быстро (вы ведь не забыли, что вам совершенно необходимо овладеть слепым методом печати?), то отвлекаться на мышку вам совсем не хочется, потому что при этом теряется довольно много времени. Так что для собственноручной оптимизации самого себя вам не мешало бы научиться пользоваться клавиатурой для форматирования текста.
По умолчанию для наиболее часто используемых команд уже настроены сочетания клавиш. Если вы хотите посмотреть, какая комбинация для какой команды используется или даже перенастроить на свои собственные сочетания, вам сюда: Сервис — Настройка — вкладка Команды — кнопка Клавиатура.
Ну а ниже приводятся некоторые комбинации по умолчанию. Изучайте и пользуйтесь.
Форматирование символов
Комбинации клавиш. Таблица 6
| Комбинация | Действие |
|---|---|
| CTRL+SHIFT+F | Выбор шрифта |
| CTRL+SHIFT+P | Выбор размера шрифта |
| CTRL+D | Окно изменения формата шрифта |
| SHIFT+F3 | Изменение регистра букв |
| CTRL+SHIFT+A | Преобразование всех букв в прописные и обратно |
| CTRL+B | Добавление полужирного начертания |
| CTRL+U | Подчеркивание текста |
| CTRL+SHIFT+W | Подчеркивание слов, но не пробелов |
| CTRL+SHIFT+D | Двойное подчеркивание текста |
| CTRL+SHIFT+H | Преобразование в скрытый текст |
| CTRL+I | Добавление курсивного начертания |
| CTRL+SHIFT+K | Преобразование всех букв в малые прописные |
| CTRL+»=» (знак равенства) | Преобразование в нижний индекс |
| CTRL+ALT+SHIFT+X | Преобразование в верхний индекс |
| CTRL+ПРОБЕЛ | Снятие дополнительного форматирования с выделенных символов |
| CTRL+SHIFT+Q | Оформление выделенных символов шрифтом Symbol |
| CTRL+SHIFT+8 | Отображение непечатаемых символов |
| SHIFT+F1 (затем щелкните интересующий текст) | Вывод сведений о форматировании символов |
| CTRL+SHIFT+C | Копирование форматирования |
| CTRL+SHIFT+V | Вставка форматирования |
Форматирование абзацев
Комбинации клавиш. Таблица 7
| Комбинация | Действие |
|---|---|
| CTRL+0 (ноль) | Увеличение или уменьшение интервала перед текущим абзацем на одну строку |
| CTRL+E | Выравнивание абзаца по центру |
| CTRL+J | Выравнивание абзаца по ширине |
| CTRL+L | Выравнивание абзаца по левому краю |
| CTRL+R | Выравнивание абзаца по правому краю |
| CTRL+M | Добавление отступа слева |
| CTRL+SHIFT+M | Удаление отступа слева |
| CTRL+T | Создание выступа |
| CTRL+SHIFT+T | Уменьшение выступа |
| CTRL+Q | Снятие дополнительного форматирования с выделенных абзацев |
| CTRL+SHIFT+S | Применение стиля |
| CTRL+SHIFT+N | Применение стиля |
| CTRL+SHIFT+L | Применение стиля |
Правка и перемещение текста и рисунков
Комбинации клавиш. Таблица 8
| Комбинация | Действие |
|---|---|
| BACKSPACE | Удаление одного символа слева от курсора |
| CTRL+BACKSPACE | Удаление одного слова слева от курсора |
| DEL | Удаление одного символа справа от курсора |
| CTRL+DEL | Удаление одного слова справа от курсора |
| CTRL+X, SHIFT+DEL | Удаление выделенного фрагмента в буфер обмена |
| CTRL+Z | Отмена действия |
| CTRL+Y | Повтор действия |
| F2, затем переместите курсор и нажмите клавишу ENTER | Перемещение текста или рисунка |
Расширение выделения
Комбинации клавиш. Таблица 9
| Комбинация | Действие |
|---|---|
| SHIFT+СТРЕЛКА ВПРАВО | На один символ вправо |
| SHIFT+СТРЕЛКА ВЛЕВО | На один символ влево |
| CTRL+SHIFT+СТРЕЛКА ВПРАВО | До конца слова |
| CTRL+SHIFT+СТРЕЛКА ВЛЕВО | До начала слова |
| SHIFT+END | До конца строки |
| SHIFT+HOME | До начала слова |
| SHIFT+СТРЕЛКА ВНИЗ | На одну строку вниз |
| SHIFT+СТРЕЛКА ВВЕРХ | На одну строку вверх |
| CTRL+SHIFT+СТРЕЛКА ВНИЗ | До конца абзаца |
| CTRL+SHIFT+СТРЕЛКА ВВЕРХ | До начала абзаца |
| SHIFT+PAGE DOWN | На один экран вниз |
| SHIFT+PAGE UP | На один экран вверх |
| ALT+CTRL+PAGE DOWN | До конца документа |
| CTRL+SHIFT+HOME | До начала документа |
| CTRL+A | Выделить весь документ |
| CTRL+SHIFT+F8, затем — клавиши перемещения курсора (для выхода из режима — клавиша ESC) | Выделить вертикальный блок текста |
| F8, затем — клавиши перемещения курсора (для выхода из режима — клавиша ESC) | Выделить определенный фрагмент документа |
Работа с документами
Комбинации клавиш. Таблица 10
| Комбинация | Действие |
|---|---|
| CTRL+N | Создание документа |
| CTRL+O | Открытие документа |
| CTRL+W, CTRL+F4 | Закрытие документа |
| ALT+CTRL+S | Разделение окна документа |
| CTRL+S, SHIFT+F12 | Сохранение документа |
| CTRL+P | Печать документа |
fcenter.ru
Комбинации клавиш на клавиатуре
Эти комбинации клавиш без сомнений пригодятся тебе в работе! Конечно, всё это можно сделать и с помощью мышки, но почему бы не упростить себе жизнь и не улучшить свои навыки?

Редакция «Так Просто!» сегодня поделится с тобой подборкой горячих клавиш на компьютерной клавиатуре, которые оптимизируют работу за компьютером и экономят время.
Комбинации клавиш на клавиатуре
- F2
Эта клавиша помогает с легкостью переименовывать папки и файлы. Всего одно нажатие.
- ALT + F4
Эта комбинация помогает быстро закрыть окно или программу.
- ALT + Backspace
Случайно удалил часть текста? Нестрашно, благодаря этой комбинации его можно восстановить.
- CTRL + SHIFT + N
Многофункциональная горячая клавиша. Если нажать эту комбинацию на рабочем столе (или в другой папке), ты создашь новую папку. А в Google Chrome эта комбинация создает новую вкладку.
- CTRL + T
А эта комбинация открывает новую вкладку в любом браузере.
- CTRL + SHIFT + T
Случайно закрыл важную вкладку? Эта комбинация открывает последнюю закрытую вкладку.
- ALT + TAB
Полезная штука! Позволяет переключаться между всеми открытыми окнами.
- CTRL + Esc
Открывает меню «Пуск».
- Windows + L
Многие думают, что клавиша Win бесполезна, но это вовсе не так. К примеру, эта комбинация помогает быстро выйти из системы. Эта функция полезна для тех, кто часто отлучается со своего рабочего места и не хочет, чтобы его компьютером кто-то пользовался.
- Windows + M
Еще одно полезное сочетание с клавишей Win, которое помогает избавиться от загроможденного экрана. Нажав эти клавиши, ты свернешь все окна на панель задач.
- Windows + TAB
Комбинация, позволяющая увидеть все открытые в данный момент окна.

- Shift + Delete
Полезная комбинация, но с ней нужно быть аккуратным. Она удаляет файлы в обход корзины, вот только и вернуть их потом будет не так-то просто.
- CTRL + ALT + DEL
И не лишним будет вспомнить о классике. Эта комбинация — волшебная палочка. Она открывает диспетчер задач.
Теперь ты знаешь эти прекрасные комбинации клавиш. Рекомендуем тебе распечатать их, чтобы всегда были под рукой. Если ты запомнишь их и будешь постоянно использовать, непременно заметишь, насколько это упрощает работу и экономит время!
Если статья была для тебя полезна, поделись с друзьями!
Автор статьи
Екатерина Ходюк
Главное хобби Екатерины Ходюк — литература. А еще она любит смотреть хорошее кино, наслаждаться осенью, гладить котов и слушать группу «Сплин». Увлекается японской культурой, мышлением и образом жизни японцев, мечтает побывать в этой стране. Катя стремится прожить насыщенную, полную впечатлений и путешествий жизнь. Любимая книга девушки — «Невыносимая легкость бытия» Милана Кундеры.
takprosto.cc
Полезные сочетания клавиш
Представляем полный список комбинаций клавиш на клавиатуре, используемых в операционной системе Windows. Большинство этих комбинаций работают также и в других ОС.
Основные комбинации клавиш:
Примечание: Клавиша Win находится между клавишами Ctrl и Alt с левой стороны (на ней нарисован логотип Windows).
Alt+Tab — Переключение между окнами.
Win+Up — Развернуть окно.
Win+Down — Восстановить / минимизировать окно.
Win+Left — Прикрепить окно к левому краю экрана.
Win+Right — Прикрепить окно к правому краю экрана.
Win+Home — Минимизировать / восстановить все неактивные окна.
Win+Break (или Pause) — Запустить элемент «Система» из Панели управления.
Win+Space — Показать рабочий стол.
Win+B — Переход в область уведомлений.
Win+D — Свернуть окна или восстановить все окна.
Win+E — Запустить Проводник.
Win+F — Запустить встроенный диалог поиска Windows.
Win+G — Отобразить гаджеты поверх всех окон.
Win+L — Блокировка рабочей станции (текущего сеанса пользователя).
Win+M — Минимизировать все окна.
Win+P — Отобразить дополнительные опции дисплея.
Win+R — Запустить диалоговое окно «Выполнить».
Win+Т — Выбрать первый элемент в панели задач.
Win + + — Увеличить масштаб.
Win + — — Уменьшить масштаб.
Ctrl + колесо мыши (вверх/вниз) на рабочем столе — увеличить/уменьшить иконки рабочего стола.
На панели задач:
Shift + щелчок на иконке — Открыть новое окно приложения.
Ctrl + Shift + щелчок по иконке — Открыть новое окно приложения с привилегиями администратора.
Shift + щелчок правой кнопкой на иконке — Показать меню приложения.
Shift + щелчок правой кнопкой на группе иконок — Показать меню, восстановить все/свернуть все/закрыть все.
Ctrl + щелчок по группе икнонок — Развернуть все окна группы.
Горячие клавиши общего назначения:
Ctrl + Esc — Открыть меню «Пуск».
Ctrl + Alt + Delete — Вызов Диспетчера задач.
Win + E — Запуск Проводника.
Win + R — Отображение диалога «Запуск программы».
Win + D — Свернуть все окна или вернуться в исходное состояние.
Win + L — Блокировка рабочей станции.
Win + F1 — Вызов справки Windows.
Win + Pause — Вызов окна «Свойства системы».
Win + F — Открыть окно поиска файлов.
Printscreen — Сделать скриншот всего экрана.
Alt + Printscreen — Сделать скриншот текущего активного окна.
Win + Tab / Win + Shift + Tab — Выполняет переключение между кнопками на панели задач.
Tab — Перемещение между панелями.
Ctrl + A — Выделить всё (объекты, текст).
Ctrl + C — Копировать в буфер обмена (объекты, текст).
Ctrl + X — Вырезать в буфер обмена (объекты, текст).
Ctrl + V — Вставить из буфера обмена (объекты, текст).
Ctrl + N — Создать новый документ, проект или подобное действие.
Ctrl + S — Сохранить текущий документ, проект и т.п.
Ctrl + O — Открыть файл.
Ctrl + P — Печать.
Ctrl + Z — Отменить последнее действие.
Alt + Enter — Переход в полноэкранный режим и обратно.
Для работы с текстом:
Ctrl + A — Выделить всё.
Ctrl + C — Копировать.
Ctrl + X — Вырезать.
Ctrl + V — Вставить.
Ctrl + ← / Ctrl + → — Переход по словам в тексте.
Shift + ← / Shift + → / Shift + ↑ / Shift + ↓ — Выделение текста.
Ctrl + Shift + ← / Ctrl + Shift + → — Выделение текста по словам.
Home / End / Ctrl + Home / Ctrl + End — Перемещение в начало / конец строки текста.
Ctrl + Home / Ctrl + End — Перемещение в начало / конец документа.
Для работы с файлами:
Shift + F10 — Отображение контекстного меню текущего объекта.
Alt + Enter — Вызов «Свойств объекта».
F2 — Переименование объекта.
Перетаскивание с Ctrl — Копирование объекта.
Перетаскивание с Shift — Перемещение объекта.
Перетаскивание с Ctrl + Shift — Создание ярлыка объекта.
Щелчки с Ctrl — Выделение нескольких объектов в произвольном порядке.
Щелчки с Shift — Выделение нескольких смежных объектов.
Enter — То же, что и двойной щелчок по объекту.
Delete — Удаление объекта.
Shift + Delete — Безвозвратное удаление объекта, не помещая его в корзину.
Для работы в проводнике:
F3 / Ctrl + F — Отобразить или спрятать панель поиска в проводнике.
← / → — Навигация по дереву проводника, свёртка-развёртка вложенных каталогов.
F5 — Обновить окно проводника.
Backspace — Перейти на уровень вверх в окне проводника.
F4 — Перейти к адресной строке.
Для работы с окнами:
Alt + Tab / Alt + Shift + Tab — Вызов меню перехода между окнами и переход по нему.
Alt + Esc / Alt + Shift + Esc — Переход между окнами.
Alt + F6 — Переключение между несколькими окнами одной программы.
Alt + F4 — Закрытие активного окна (запущенного приложения).
Ctrl + F4 — Закрытие активного документа.
F10 — Вызов меню окна.
Alt + − — Вызов системного меню дочернего окна (например, окна документа).
Esc — Выйти из меню окна или закрыть открытый диалог.
Alt + Space — Вызов системного меню окна.
F1 — Вызов справки приложения.
Ctrl + Up / Ctrl + Down — Вертикальная прокрутка текста или переход вверх/вниз по абзацам текста.
Общее значение F-клавиш:
F1 — Вызов справки в активном окне большинства программ.
F2 — Функция «Переименовать», применяется к выделенному объекту (файл, папка или ярлык).
F3 — В большинстве программ выполняет поиск (вызов поисковой области).
F4 — Вызов окна поиска (как для Windows, так и для некоторых программ). Повтор последнего действия в Word.
F5 — Для всех браузеров: функция «Обновить», либо то же действие для документа или открытой директории Windows. Вызов функции «Найти и заменить» в Word.
F6 — Переместить курсор в адресную строку в браузере.
F7 — Проверить орфографию в открытом документе Word.
F8 — Выбор режима загрузки WIndows.
F9 — В основном используется для быстрой загрузки в играх.
F10 — Вызов меню программы для многих приложений в Windows.
F11 — Переход к полноэкранному режиму просмотра в браузерах.
F12 — Вызов диалогового окна «Сохранить как…» в Word.
Надеемся, вам пригодятся эти знания! Поделитесь ими с друзьями, которые работают за компьютером!
Источник: i-like.site
daladno.me
Комбинации клавиш
Компьютеры стали неотъемлемой частью нашей жизни. Они присутствуют почти в каждом доме, да и на работе большинству приходится иметь с ними дело. Но далеко не каждый человек знает, что, зная некоторые комбинации клавиш, можно значительно ускорить и упростить работу за компьютером.
«Так Просто!» собрал для тебя 120 комбинаций горячих сочетаний клавиш на все случаи жизни, которые можно использовать для Windows, MS Word, MS Excel, Firefox, Google Chrome, Gmail, Mac OS.
Операционная система Windows
- Ctrl+C – копировать. Для того чтобы увидеть содержание буфера обмена в MS Office, нажми Ctrl+C дважды.
- Ctrl+N – создать новый документ.
- Ctrl+S – сохранить.
- Ctrl+V – вставить.
- Ctrl+W – закрыть окно.
- Ctrl+X – вырезать.
- Ctrl+Y – повторить отмененное действие.
- Ctrl+Z – отменить последнее изменение.
- Ctrl+Home – переместиться в начало документа.
- Ctrl+End – переместиться в конец.
- Windows+E – запустить Проводник Windows (Explorer).
- Windows+D – свернуть все окна, перейдя на рабочий стол, или восстановить окна.
- Windows+U – выключает компьютер.
- Alt+Tab – позволяет переключаться между открытыми окнами. Удерживая Alt, нажми несколько раз Tab, выбери нужное изображение окна и отпусти клавиши. Кроме того, можно использовать сочетание Windows+Tab. В этом случае несколько нажатий Tab также позволяют выбрать нужное окно, после чего необходимо нажать Enter.
- Alt+Tab+Shift и Windows+Tab+Shift прокручивают окна в обратном направлении. Alt – вызвать системное меню открытого окна. Работать в нём можно используя стрелки или Alt+буква. После нажатия Alt появляются подчеркнутые или выделенные буквы, нажатие которых открывает соответствующий раздел меню.
- Shift+F10 – открыть контекстное меню текущего объекта и выбрать раздел можно с помощью стрелок вверх/вниз. Это сочетание заменяет нажатие правой кнопки мыши. Кроме того в операционной системе Windows возможно задать индивидуальные комбинации клавиш для быстрого вызова программ. На рабочем столе кликни по ярлыку нужной программы правой кнопкой мыши и выбери раздел «Свойства». В диалоговом окне найди вкладку «Ярлык». В поле «Быстрый вызов» введи желаемую клавишу.
- Ctrl+Alt перед выбранной клавишей появятся автоматически. Затем нажмите Оk. Для вызова нужной программы нужно будет использовать Ctrl+Alt+заданная клавиша.
MS Word
- Ctrl+Space – убрать форматирование с выделенного участка. Изменяет форматирование вводимого дальше текста.
- Ctrl+0 – изменить интервал между абзацами.
- Ctrl+1 – задает одинарный интервал между строк.
- Ctrl+2 – задает двойной интервал между строк.
- Ctrl+5 – задает полуторный интервал между строк.
- Alt+Shift+D – выводит текущую дату.
- Alt+Shift+T – выводит текущее время.
MS Excel
- F2 – открывает ячейку и позволяет проводить редактирование.
- Ctrl+пробел – выбрать колонку.
- Ctrl+Enter — заполнить выделенные ячейки одинаковыми данными.
- Shift+пробел – выбрать ряд.
- Ctrl+Home – переместиться в начало документа, ячейка A1 становится активной.
- Ctrl+Page Up – перейти на следующий лист книги.
- Ctrl+Page Down – перейти на предыдущий лист книги.
- Ctrl+1 – открыть окно формата ячеек.
- Ctrl+Shift+4 (Ctrl+$) – применить денежный формат с двумя знаками после запятой.
- Ctrl+Shift+5 (Ctrl+%) – применить процентный формат.
- Ctrl+: (Ctrl+двоеточие) – вывести текущее время.
- Ctrl+; (Ctrl+точка с запятой)– вывести текущую дату.
- Ctrl+” (Ctrl+двойная кавычка) – скопировать верхнюю ячейку в текущую.
Google Chrome
- F6, Ctrl+L или ALT+D – перемещает на доступную для ввода с клавиатуры область и выделяет ее содержимое, например, в адресную строку.
- F11 – открывает текущую страницу в полноэкранном режиме, для того чтобы выйти из этого режима нужно снова нажать F11.
- Alt+Home — открывает домашнюю страницу в текущей вкладке.
- Backspace или Alt+стрелка влево – вернуться на предыдущую страницу в истории.
- Shift+Backspace или Alt+стрелка вправо – переход на следующую страницу в истории.
- Ctrl+Shift+Delete – вызывает диалоговое окно «Очистить историю»;
- Ctrl+Enter – добавляет www. перед введенным в адресную строку и .com после (то есть google становится www.google.com).
- Ctrl+Shift+N – открывает новое окно в режиме инкогнито.
- Ctrl+Tab или Ctrl+Page Down – переход на следующую вкладку.
- Ctrl+Shift+Tab или Ctrl+Page Up – переход на предыдущую вкладку.
- Ctrl+Shift+T – заново открывает последнюю закрытую вкладку.
- Ctrl+Shift+J – открывает инструмент разработчика, где можно просматривать исходный код страницы.
- Shift+Alt+T – переход к инструментам браузера; стрелки – перемещение между инструментами, Enter – выбор инструмента.
- Shift+Esc – открывает «Диспетчер задач».
- Ctrl++ (плюс) – увеличивает масштаб страницы.
- Ctrl+– (минус) — уменьшает масштаб страницы.
- Ctrl+0 – возвращает стандартный (100 %) масштаб страницы.
- Ctrl+1 – Ctrl+8 – переход на вкладку с соответствующим порядковым номером.
- Ctrl+9 – переход на последнюю вкладку; поиск в установленном по умолчанию поисковике.
- Ctrl+D – сохраняет текущую страницу как закладку.
- Ctrl+F или Ctrl+G – вызывает окно поиска текста.
- Ctrl+H – открывает страницу истории.
- Ctrl+J – открывает страницу загрузок.
- Ctrl+K или Ctrl+E – перемещает в адресную строку.
- Ctrl+N – открывает новое окно.
- Ctrl+O – вызывает окно открытия файла.
- Ctrl+P – запускает печать текущей страницы.
- Ctrl+R или F5 – обновляет текущую страницу.
- Ctrl+S – сохраняет текущую страницу.
- Ctrl+T – открывает новую вкладку.
- Ctrl+U – открывает страницу с ее исходным кодом. Стоит отметить, что ввод в адресной строке – «view-source:адрес страницы» также открывает исходный код страницы.
- Ctrl+W или Ctrl+F4 – закрывает всплывающее окно или текущую вкладку; кроме того, при переходе по ссылкам в Google Chrome можно забыть о правой кнопке мыши при помощи следующих замечательных комбинаций: Ctrl+нажатие на ссылку (либо нажатие на ссылку средней кнопкой мыши или колесом прокрутки) – открывает ссылку в новой вкладке, при этом оставляет старую – текущей; Ctrl+Shift+нажатие на ссылку (либо Shift+нажатие на ссылку средней кнопкой мыши или колесом прокрутки) – открывает ссылку в новой вкладке и переключает на нее; Shift+нажатие на ссылку – открывает ссылку в новом окне.
Mozila Firefox
- F5 – обновляет страницу.
- Пробел – прокручивает страницу вниз.
- Shift+пробел –прокручивает страницу вверх.
- Alt-Home – открывает домашнюю страницу.
- Ctrl+Shift+T – заново открывает последнюю закрытую вкладку; / – открывает окно поиска по мере ввода текста.
- Ctrl++ (плюс) – увеличивает масштаб страницы.
- Ctrl+- (минус) — уменьшает масштаб страницы.
- Ctrl+D – сохраняет текущую страницу как закладку.
- Ctrl+F – вызывает окно поиска текста.
- Ctrl+K – переход на панель поиска.
- Ctrl+L – переход в адресную строку.
- Ctrl+T – открывает новую вкладку.
- Ctrl-W – закрывает вкладку; в качестве дополнения – использование закладок с ключевыми словами. Для того чтобы запомнить понравившийся сайт, или при частом его посещении создавай закладки. После ее сохранения с помощью щелчка правой кнопкой мыши на этой закладке, открой ее свойства. Укажи «краткое имя» (оно же ключевое слово), сохрани. В результате в адресной строке можно напрямую вводить это слово, что приведет к открытию нужной страницы.
Gmail

- Tab+Enter – отправляет письмо; / – перемещает в окно поиска.
- A – написать ответ всем.
- C – создать новое письмо.
- F – переслать письмо.
- K – открывает предыдущую цепочку писем либо перемещает курсор на предыдущий контакт.
- J – открывает следующую цепочку писем, либо перемещает курсор на следующий контакт.
- M – скрывает цепочку писем, последующая переписка не попадает во входящие.
- N – открывает следующее письмо в цепочке писем.
- P – открывает предыдущее письмо в цепочке.
- R – написать ответ на письмо.
- X — выбирает цепочку писем, после чего ее можно удалить, скрыть или применить другое действие из выпадающего списка.
- G+C – открывает список контактов.
- G+I – открывает папку входящих сообщений.
- G+S – переходит к списку помеченных сообщений.
- Y+O – сохраняет текущую цепочку писем и открывает следующее письмо; #+O (или ]) – удаляет цепочку писем и открывает следующее письмо.
- Ctrl+S – сохраняет письмо как черновик.
Операционная система Mac
- Option+Cmd+D – отображает или скрывает панель.
- Dock Cmd+Option+H – скрывает все программы, кроме той, в которой ты работаешь.
- Cmd+W – закрывает активное открытое окно.
- Option+Cmd+W – закрывает все окна.
- Option+Cmd+стрелка вправо – раскрывает каталог и/или подкаталог в списке в Finder.
- Cmd+[ – переходит к предыдущей папке.
- Cmd+] – переходит к следующей папке.
- Cmd+Shift+3 – копирует экран в буфер обмена.
- Cmd+Shift+4 – копирует только часть экрана в буфер обмена.
- Shift+Option+Cmd+Q – мгновенный выход.
- Shift+Cmd+Q – выходит через 2 минуты.
- Shift+Cmd+Delete – очищает корзину.
- Cmd+T – открывает новое окно в Safari.
- Cmd+K – открывает соединение с сервером.
- Shift+Cmd+? – вызывает окно помощи.
- С – загружает DVD-диск, компакт-диск, USB-накопитель.
- Cmd+Option+I – открытие окна «Инспектор».
- Cmd+Option+Esc – выбирает программу для принудительного завершения.
- Cmd+ Option+кнопка питания — переводит компьютер в спящий режим.
- Cmd+Сtrl+кнопка питания – принудительная перезагрузка компьютера.
- Cmd+Option+Сtrl+кнопка питания – закрытие всех программ и выключение компьютера.
Запомни эти комбинации клавиш, привязанные к функциям, которыми ты пользуешься чаще всего. Когда ты привыкнешь к их использованию, ты заметишь, что работа выполняется намного быстрее и легче!
Автор статьи
Редакция «Так Просто!»
Это настоящая творческая лаборатория! Команда истинных единомышленников, каждый из которых специалист в своем деле, объединенных общей целью: помогать людям. Мы создаем материалы, которыми действительно стоит делиться, а источником неиссякаемого вдохновения служат для нас любимые читатели!
takprosto.cc
Какие эффективные секреты комбинаций клавиш клавиатуры ПК вы знаете?
Alt+Tab — Переключение между окнами
Win+Tab — Переключение между окнами в режиме Flip 3D
Win+Up — Развернуть окноWin+Down — Восстановить / Минимизировать окно
Win+Left — Прикрепить окно к левому краю экрана
Win+Right — Прикрепить окно к правому краю экрана
Win+Shift+Left — Переключиться на левый монитор
Win+Shift+Right — Переключиться на правый монитор
Win+Home — Минимизировать / Восстановить все неактивные окна
Win+Break(или Pause) — Запустить элемент Система из Панели Управления (пункт Свойства при нажатии правой кнопкой мыши на Компьютер в меню Пуск)
Win+Space — Показать рабочий стол
Win+B — Переход в область уведомлений(трей)
Win+D — Свернуть окна или восстановить все окна
Win+E — Запустить Проводник(Explorer)
Win+F — Запустить встроенный диалог поиска Windows
Win+Ctrl+F — Запустить Поиск по компьютеру из домена
Win+F1 — Запустить встроенный диалог Windows: Справка и Поддержка
Win+G — Отобразить гаджеты поверх всех окон
Win+L — Блокировка рабочей станции(текущего сеанса пользователя)
Win+M — Минимизировать все окна
Win+P — Отобразить дополнительные опции дисплея (расширить рабочий стол на 2 монитор и т.п.)
Win+R — Запустить диалоговое окно Выполнить
Win+Т — Выбрать первый элемент в панели задач (Повторное нажатие переключает на следующий элемент, Win+Shift+T — прокручивает в обратном порядке)
Win+U — Запустить Центр специальных возможностей (Ease of Access Center)
Win+X — Запустить Mobility Center
Win+цифра- Запустить приложение с панели задач (Win+1 запускает первое приложения слева, Win+2, второе, и т.к.)
Win + «+» — Увеличить масштаб
Win + «-» — Уменьшить масштаб
Ctrl + колесо мыши (вверх\вниз) на рабочем столе — увеличить\уменьшить иконки рабочего стола.
В Проводнике (Explorer):
Alt+P — Показать / Скрыть Область предпросмотра
Панель задач:
Shift + щелчок на иконке — Открыть новое окно приложения
Ctrl + Shift + щелчок по иконке — Открыть новое окно приложения с привилегиями администратора
Shift + щелчок правой кнопкой на иконке — Показать меню приложения
Shift + щелчок правой кнопкой на группе иконок — Показать меню, восстановить все / свернуть все / Закрыть все
Ctrl + щелчок по группе икнонок — Развернуть все окна группы
www.bolshoyvopros.ru
Эффективное использование компьютерной клавиатуры в Windows
И при написании письма, и вычисляя цифровые данные, нельзя обойтись без клавиатуры – основного средства ввода информации в компьютер. Этот раздел рассказывает об основах работы с клавиатурой и знакомит с клавиатурными командами.
Как упорядочены клавиши клавиатуры
Клавиши на клавиатуре компьютера могут быть разделены на несколько групп по функциям:
- Буквы (буквы и цифры). Это клавиши букв, цифр, знаков препинания и символов, как и на обычной пишущей машинке.
- Служебные клавиши. Эти клавиши используются по отдельности или в сочетании с другими клавишами для выполнения определенных действий. Чаще всего используются служебные клавиши Ctrl, Alt, Esc и клавиша с эмблемой Windows.
- Функциональные клавиши. Функциональные клавиши используются для выполнения специальных задач. Они обозначены F1, F2, F3 и так далее, до F12. В зависимости от программы, функциональность этих клавиш может меняться.
- Клавиши навигации. Эти клавиши используются для перемещения по документам, веб-страницах, а также для редактирования текста. К ним относятся клавиши со стрелками, Home, End, Page Up, Page Down, Delete и Insert.
- Цифровая клавиатура. На цифровой клавиатуре удобно быстро вводить цифры. Клавиши сгруппированы в блок, как на обычном калькуляторе.
На рисунке ниже показано, как эти клавиши расположены на типичной клавиатуре. У вас может быть другая раскладка клавиатуры.

Ввод данных с клавиатуры
Когда нужно что-то ввести в программу, в сообщение электронной почты или в поле, на экране мигает вертикальная черта ( | ). Это курсор, который также называют позиция ввода. Он показывает, где будет начинаться ввод. Можно переместить курсор, щелкнув желаемое расположение или воспользовавшись клавишами навигации (см. в этом разделе пункт «Использование клавиш навигации»).
Кроме букв, цифр, знаков препинания и символов, к клавишам ввода относятся еще и клавиша табуляции, клавиши Shift, Caps Lock, Enter, пробел и Backspace.
Название клавиши | Использование клавиши |
|---|---|
Shift | Для ввода прописной буквы нажмите эту букву в сочетании с клавишей Shift. Если нажать клавишу Shift в сочетании с другой клавишей, можно ввести символ, изображенный на верхней части клавиши. |
Caps Lock | Чтобы вводить только заглавные буквы, один раз нажмите Caps Lock. Если снова нажать клавишу Caps Lock, эта функция будет отключена. На клавиатуре может быть световой индикатор, который показывает, включена функция Caps Lock. |
Tab | Если нажать клавишу табуляции Tab, курсор переместится на несколько пробелов вперед. Также с помощью клавиши табуляции можно перейти к следующему поля в форме. |
Enter | Если нажать клавишу Enter, курсор переместится к началу следующей строки. Нажатие клавиши Enter в позволяет выбрать выделенную кнопку. |
Пробел | Если нажать клавишу Пробел, курсор перемещается на один пробел вперед. |
Backspace | Нажав клавишу Backspace, можно удалить символ перед курсором или выделенный текст. |
Использование сочетаний клавиш в Windows
Сочетания клавиш – это способ выполнения действий с помощью клавиатуры. Они называются сочетаниями, поскольку зачастую в них одновременно нажимаются несколько клавиш.
Фактически почти каждое действие или команду, которую можно выполнить с помощью мыши, но тоже можно выполнить быстрее с помощью одной или нескольких клавиш на клавиатуре.
В справке знак «плюс» (+) между несколькими клавишами означает, что эти клавиши следует нажимать в сочетании. Например, сочетание «Ctrl + A» означает: нажав и удерживая клавишу Ctrl, нажмите клавишу A. Сочетание «Ctrl + Shift + A» означает: нажав и удерживая клавиши Ctrl и Shift, нажмите клавишу A.
Как находить клавиатурные команды в программе
В большинстве программ действия можно выполнять с помощью клавиатуры. Чтобы посмотреть, каким командам соответствуют клавиши, откройте меню. Сообщения (если они доступны) отображаются возле пунктов меню.
Выбор меню, команд и параметров
С помощью клавиатуры можно открывать меню и выбирать команды и другие параметры. В программе, меню которой содержат подчеркнутые буквы, нажатие Alt и клавиши подчеркнутой буквы открывает соответствующее меню. Нажмите подчеркнутую букву в пункте меню, чтобы выбрать ту или иную команду.
В программах, где используется лента (например, в программах Paint или WordPad), после нажатия клавиши Alt буква, клавишу которой можно нажать, не подчеркивается, а накладывается.
Нажмите Alt + F, чтобы открыть меню «Файл», далее нажмите P, чтобы выбрать команду «Печать». Этот фокус также работает и с диалоговыми окнами. Когда у параметра в диалоговом окне есть подчеркнутая буква, значит, выбрать этот параметр можно нажатием клавиши Alt вместе с клавишей подчеркнутой буквы.
Приведенная таблица содержит перечень некоторых из важнейших сочетаний клавиш. Подробный список см. Сочетания клавиш.
Клавиша | Действие |
|---|---|
Клавиша с эмблемой Windows | Открыть меню «Пуск» |
Alt + Tab | переключение между открытыми приложениями или окнами |
Alt + F4 | Закрыть активный объект или выйти из активной программы |
Ctrl + S | Сохранить текущий файл или документ (работает в большинстве программ) |
Ctrl + C | Копировать выбранный объект |
Ctrl + X | Вырезать выбранный объект |
Ctrl + V | Вставить выбранный объект |
Ctrl + Z | Отменить действие |
Ctrl + A | Выбрать все объекты в документе или окне |
F1 | Открыть справку программы или Windows |
Клавиша с эмблемой Windows + F1 | Открыть справку и поддержку Windows |
Esc | Отмена текущего задания |
Клавиша «Контекст» | Открыть контекстное меню команд, связанных с выделенным объектом или объектами в программе. Равносильна нажатию правой кнопки мыши. |
Использование клавиш навигации
Клавиши навигации позволяют перемещать курсор, перемещаться по документам и веб-страницам, а также редактировать текст. Приведенная таблица содержит список основных функций таких клавиш.
Клавиша | Чтобы выполнить такое действие |
|---|---|
Стрелка влево, стрелка вправо, стрелка вверх или стрелка вниз | Переместить курсор или выделение на один пробел или строку в направлении стрелки, или прокрутить веб-страницу в направлении стрелки |
Home | Переместить курсор к началу строки или веб-страницы |
End | Переместить курсор к концу строки или веб-страницы |
Ctrl + Home | Перейти к началу документа |
Ctrl + End | Перейти к концу документа |
Page Up | Переместить курсор или перейти на страницу экраном выше |
Page Down | Переместить курсор или перейти на страницу экраном ниже |
Delete | Удалить символ перед курсором или выделенный текст, у Windows – удалить выбранный объект и переместить его в «Корзина» |
Insert | Включить или выключить режим вставки. Когда включен режим вставки текста, вводимого появляется в позиции курсора. Когда режим вставки выключен, текст, который вводится, замещает существующие символы. |
Использование цифровой клавиатуры
На цифровой клавиатуре расположены цифры от 0 до 9, знаки арифметических действий + (сложение), − (вычитание), * (умножение) и / (деление), а также десятичная запятая, как на калькуляторе. Эти символы продублированы на других клавишах, но расположение их на цифровой клавиатуре позволяет быстро вводить цифровые данные или знаки математических операций одной рукой.
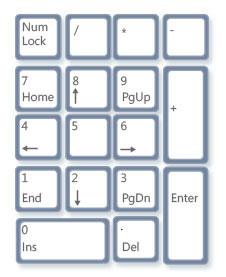
Чтобы воспользоваться для ввода цифр цифровой клавиатурой, нажмите клавишу Num Lock. На большинстве клавиатур есть световой индикатор, который показывает, включена ли отключена функция Num Lock. Когда Num Lock отключен, цифровая клавиатура функционирует как второй набор клавиш перехода (эти функции изображены на клавишах у цифр и знаков).
Также с помощью цифровой клавиатуры можно выполнять простые подсчеты в программе «Калькулятор».
Управление программой «Калькулятор» с цифровой клавиатуры
- Откройте программу Калькулятор.
- Посмотрите на индикатор клавиатуры, чтобы узнать, включен Num Lock. Если Num Lock отключен, нажмите клавишу.
- Используя цифровую клавиатуру, введите первое число подсчета.
- На цифровой клавиатуре нажмите кнопку + для добавления, − для вычитания, * для умножения или / для деления
- Введите следующее число в подсчете.
- Чтобы завершить подсчет, нажмите клавишу Enter.
Три дополнительные клавиши клавиатуры
Мы уже осмотрели почти все клавиши, которыми можно воспользоваться. Но для любознательных, давайте посмотрим на три наиболее загадочные клавиши на клавиатуре: PrtScn, Scroll Lock и Pause/Break.
Клавиша PrtScn (или Print Screen)
Когда-то эта клавиша действительно выполняла функцию, которую обозначает его название (т.е. «Печать экрана») – посылала текст текущего экрана на принтер. Сейчас нажатие PrtScn фиксирует изображение всего экрана (делает «снимок экрана») и копирует его в буфер обмена в памяти компьютера. Оттуда его можно вставить (нажав клавиши Ctrl + V) в Microsoft Paint или другую программу и, по желанию, распечатать из этой программы.
На некоторых клавиатурах на клавише PrtScn отмечена еще и команда SYS RQ – она еще загадочнее. Когда-то SYS RQ означала «system request» – «системный запрос», но в Windows эта команда недоступна.
Дополнительные сведения о клавише Print Screen, см. Создание снимка экрана (клавиша Print Screen).
Справка: Чтобы зафиксировать изображение не всего экрана, а только активного окна, нажмите Alt + PrtScn.
Клавиша ScrLk (или Scroll Lock)
В большинстве программ нажатие Scroll Lock не дает никакого эффекта. В некоторых программах нажатие Scroll Lock меняет поведение клавиш со стрелками и клавиши Page Up и Page Down: нажатие этих клавиш вызывает прокрутку документа без изменения положения курсора или выделения. На клавиатуре может быть световой индикатор, который показывает, включена функция Scroll Lock.
Клавиша Pause/Break
Эта клавиша используется редко. В некоторых древних программах нажатие Pause/Break может приостановить программу, а нажатие клавиши Ctrl + Pause/Break может прекратить выполнение программы.
Другие клавиши
На некоторых современных клавиатурах также присутствуют «горячие клавиши» или кнопки, которые предоставляют быстрый, в одно касание, доступ к программам, файлам или команд. В других моделях есть регулировка громкости, колесики прокрутки и масштаба и другие гаджеты.
Подробнее об этих возможностях можно узнать из инструкции к клавиатуре или компьютеру, или на веб-сайте производителя.
Советы для безопасного использования клавиатуры
Правильное использование клавиатуры может предотвратить боли или повреждение запястья и руки, особенно при длительном использовании компьютера.
Вот несколько советов, которые помогут предотвратить проблемы:
- Поместите клавиатуру на уровне локтя. Ваши предплечья должны расслабленно опускаться по сторонам.
- Расположите клавиатуру по центру перед собой. Если на клавиатуре есть отдельная группа цифровых клавиш, можно считать центральной точкой клавишу «пробел».
- Во время ввода ваши руки и запястья должны оставаться над клавиатурой, чтобы далеко расположенные клавиши можно было доставать движением всей руки, а не вытягиванием пальцев.
- Не кладите ладони или запястья на любую поверхность при вводе текста. Если на клавиатуре есть участок для отдыха запястий, используйте ее только во время перерывов в вводе текста.
- Во время ввода текста нажимайте на клавиши легко, ваши запястья должны быть прямые.
- Если вы не вводите текст, расслабьте руки.
- Делайте короткие перерывы в работе за компьютером каждые 15-20 минут.
windows-school.ru