Получение IP с адреса… и больше ничего не происходит. Проблема с подключением к Wi-Fi
Содержание
- Ошибка при подключении к Wi-Fi. «Получение IP адреса…»
- Перезагружаем роутер, или делаем полный сброс настроек
- Проверяем включен ли DHCP сервер на Wi-Fi роутере
- Экспериментируем с типом безопасности и шифрования Wi-Fi сети
- Проверка службы «DHCP-клиент» на компьютере
- Проверяем функцию фильтрации по MAC адресу
- Послесловие
Здравсвуйте друзья. Надпись «Получение IP адреса…», после которой больше ничего не происходит, Вы ждете но устройство к Wi-Fi так и не подключилось. Знакомая ситуация? Если Вы читаете эту статью, то могу предположить, что у Вас возникла такая проблема с подключением к Wi-Fi. На самом деле, ошибка с получением IP адреса от Wi-Fi роутера очень распространенная и что самое интересное, определенного решения этой проблемы нигде нет. Поэтому, сейчас будем экспериментировать и глядишь что-то да и получится :).
Давайте обо всем по порядку, и сначала разберемся что значит «Получение IP адреса…». Это значит, что устройство которое Вы пытаетесь подключить к Wi-Fi не может получить IP. Ну а без IP адреса дальнейшее подключение невозможно. Поэтому некоторое время остается надпись «Получение IP адреса…» но в итоге ничего не происходит, IP адрес получить не удалось и подключится к Wi-Fi невозможно.
IP адрес Вашему устройству должен присвоить Wi-Fi роутер (точка доступа). Как правило, в Wi-Fi роутере включена автоматическая раздача IP всем устройствам которые к нему подключаются. За раздачу IP в роутере отвечает DHCP Server и он обязательно должен быть включен. Вот мы и подошли к первой проблеме, через которую не удается получить IP — возможно на Wi-Fi роутере отключен DHCP сервер, сейчас проверим.
Если точка доступа отказалась выделить IP адрес вашему устройству, то значит что-то здесь не так, возможны проблемы как и в самом устройстве, которое Вы пытаетесь подключить к Wi-Fi, так и в роутере. Здесь уже нужно искать, пробовать и проверять, чем мы и займемся в этой статье.
Здесь уже нужно искать, пробовать и проверять, чем мы и займемся в этой статье.
Еще несколько слов об устройствах, на которых наблюдается проблема с получением IP адреса. Думаю, что я не ошибусь, если скажу, что проблема появляется на всех устройствах. Это может быть компьютер, ноутбук, нетбук на Windows XP, Windows 7, Windows 8 и т. д. В Windows 7 ошибка с получением IP проявляется подключением с надписью «Идентификация…(имя сети)». Выглядит вот так:
На мобильных устройствах эта проблема так же появляется, возможно даже чаще чем на компьютерах. Обычные мобильные телефоны, смартфоны, планшеты и не важно, работают они на Android OS, iOS, или другой мобильной ОС. Вот как, проблема с получением IP адреса выглядит на моем HTC One V:
И на компьютере и на телефоне, я вызвал эту проблему специально, отключением DHCP сервера на своем роутере. Сделал это для того, что бы предоставить Вам скриншоты.
Как я уже писал выше, конкретного решения этой проблемы нет, ну по крайней мере оно мне не известно, Вам думаю тоже.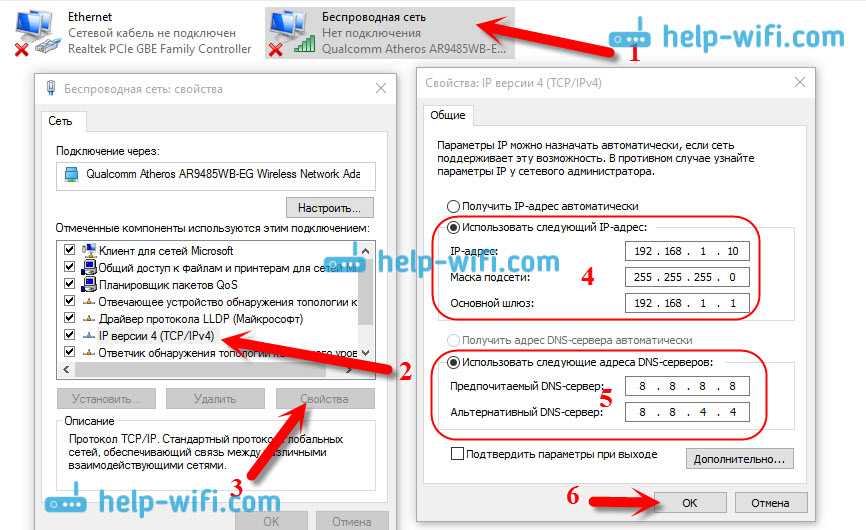 Много комментариев появилось к статье Wi-Fi сеть без доступа к интернету и я решил попробовать разобраться в этом деле. Почитал форумы с обсуждением проблемы с получением IP адреса, почти всегда решения разные. Я же соберу несколько на мой взгляд самых распространенных причин, через которые может появится проблема с автоматическим получением IP. Показывать буду на примере роутера TP-Link TL-WR841N.
Много комментариев появилось к статье Wi-Fi сеть без доступа к интернету и я решил попробовать разобраться в этом деле. Почитал форумы с обсуждением проблемы с получением IP адреса, почти всегда решения разные. Я же соберу несколько на мой взгляд самых распространенных причин, через которые может появится проблема с автоматическим получением IP. Показывать буду на примере роутера TP-Link TL-WR841N.
Перезагружаем роутер, или делаем полный сброс настроек
На самом деле, обычная перезагрузка роутера может решить множество проблем. Поэтому, если у вас появилась какая-то проблема с работой Wi-Fi, первым делом нужно перезагрузить роутер. Сделать это можно специальной кнопкой на роутере, из панели управления роутером (вкладка System Tools — Reboot), или простым отключением электропитания.
Если обычная перезагрузка не помогла и если настройка роутера у Вас не вызывает сложностей, то можно сделать полный сброс настроек и настроить Wi-Fi роутер заново. Подробнее о сбросе настроек читайте в статье Как сбросить пароль и настройки на Wi-Fi роутере.
Подробнее о сбросе настроек читайте в статье Как сбросить пароль и настройки на Wi-Fi роутере.
Проверяем включен ли DHCP сервер на Wi-Fi роутере
DHCP сервер отвечает за раздачу IP адресов, устройствам которые подключаются к роутеру. И если этот сервис выключен, то понятное дело, что устройство не сможет получить IP и подключится к интернету.
Давайте проверим, включен ли DHCP. А если отключен, то включим. Заходим в настройки роутера. Я уже много раз писал о том, как это сделать. Вводим в адресной строке браузера адрес 192.168.1.1, затем вводим пароль и логин и попадаем в настройки.
Все настройки я рекомендую делать, подключив роутер к компьютеру по сетевому кабелю!
В настройках ищем вкладку DHCP. В настройках TL-WR841N она называется именно так. Открываем ее и смотрим работает ли сервер DHCP. Должен быть статус Enable (Включено). Вот так:
Если же у Вас DHCP выключен (Disable), то установите Enable, сохраните результат «Save» и перезагрузите роутер (как это сделать написано выше).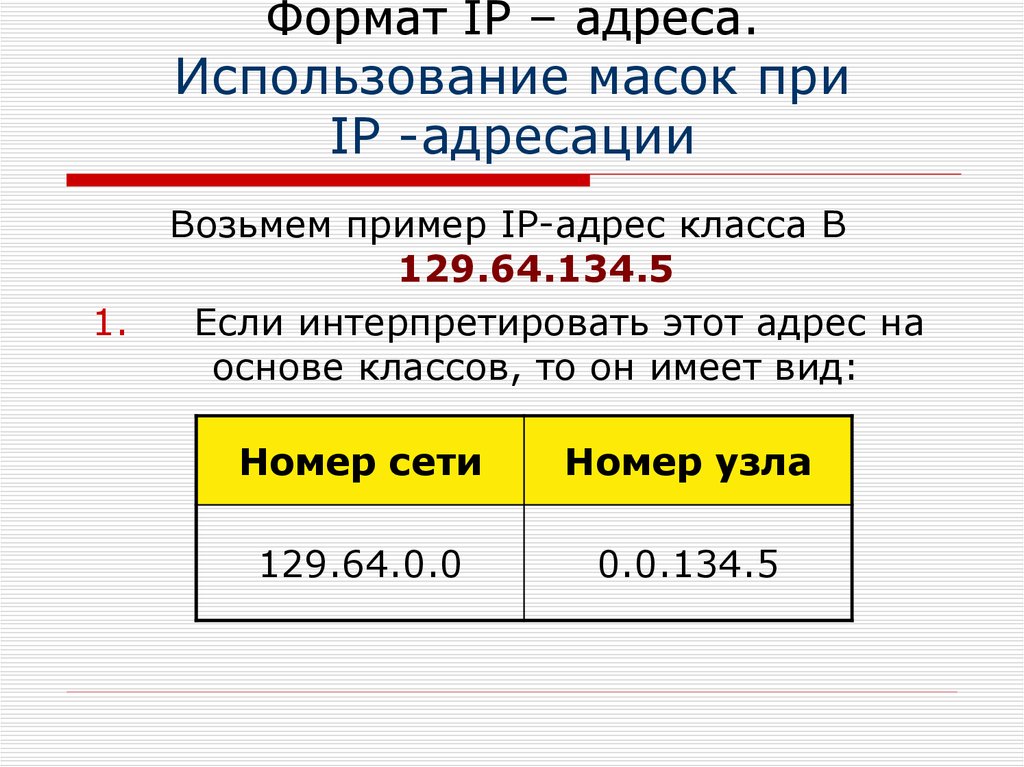 Попробуете подключится, возможно проблема с получением IP адреса будет устранена.
Попробуете подключится, возможно проблема с получением IP адреса будет устранена.
Экспериментируем с типом безопасности и шифрования Wi-Fi сети
Я замечал, что часто проблема с подключением к Wi-Fi может быть из-за установленного типа шифрования и безопасности установленного при настройке безопасности беспроводной сети. Этот пункт наверное нужно было установить первым. В таком случае, например ноутбук подключается к Wi-Fi, а телефон, или планшет не подключается, или наоборот. Дело в том, что возможно устройство не может работать с определенным типом шифрования, или безопасности. Об этом, я не много писал в статье Как установить (изменить) пароль для Wi-Fi сети на роутере TP-Link TL-WR841N.
Есть два типа безопасности:
- WEP — эта технология уже немного устарела и не очень надежная.
- WPA и WPA2 — рекомендую устанавливать.
Для WPA и WPA2 можно еще выбрать версию.
Типы шифрования:
- TKIP
- AES
В настройках роутера перейдите на вкладку «Wireless» — «Wireless Security».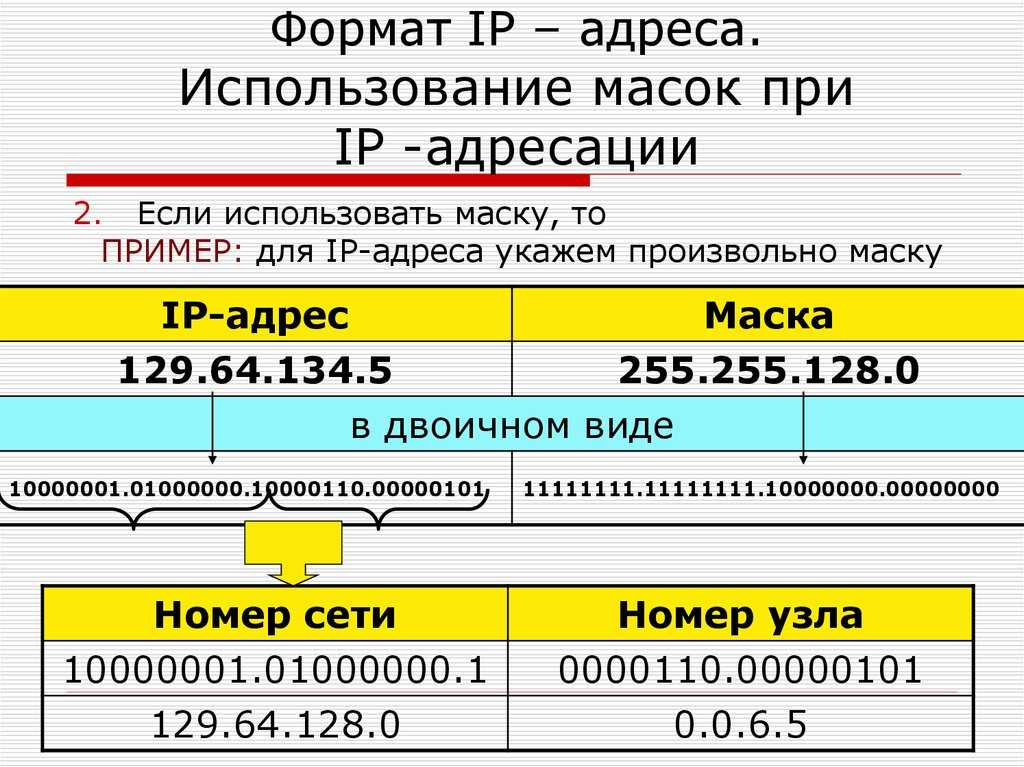 И попробуйте поэкспериментировать с типом безопасности (версией) и типом шифрования. Если у вас было установлено например WPA/WPA2 — Personal, то установите WPA/WPA2 — Enterprise. После каждого изменения сохраняйте результат нажатием на «Save» и перезагрузите роутер.
И попробуйте поэкспериментировать с типом безопасности (версией) и типом шифрования. Если у вас было установлено например WPA/WPA2 — Personal, то установите WPA/WPA2 — Enterprise. После каждого изменения сохраняйте результат нажатием на «Save» и перезагрузите роутер.
Так же можете попробовать полностью отключить защиту сети. Просто активируйте пункт «Disable Security». Но только для проверки, иначе у Вас получится полностью открытая и незащищенная Wi-Fi сеть.
Вот так выглядят эти настройки в роутере TL-WR841N:
Проверка службы «DHCP-клиент» на компьютере
Если ноутбук, ну или нетбук отказывается подключатся к Wi-Fi и не может получить Wi-Fi адрес, то возможно, что у Вас отключена служба DHCP-клиент. Давайте проверим, и если нужно, то запустим эту службу.
Зайдите в «Пуск» — «Панель управления» — «Администрирование» и запустите «Службы».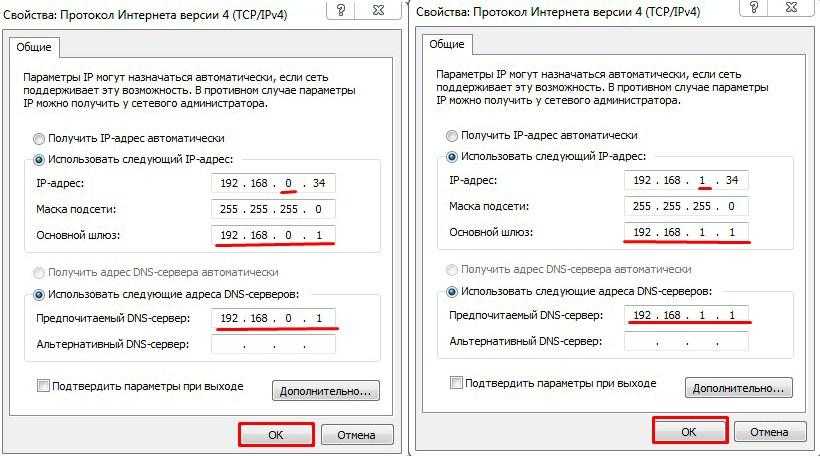 Откроется окно, в котором найдите службу «DHCP-клиент» и посмотрите, что бы напротив нее в строке «Состояние» было написано «Работает», а в «Тип запуска» — «Автоматически».
Откроется окно, в котором найдите службу «DHCP-клиент» и посмотрите, что бы напротив нее в строке «Состояние» было написано «Работает», а в «Тип запуска» — «Автоматически».
Если окажется, что служба отключена, то нажмите на нее правой кнопкой мыши, выберите «Свойства», там где «Тип запуска» установите «Автоматически» и нажмите «Применить». Перезагрузите компьютер.
Давайте сразу проверим, установлено ли у Вас получать IP-адрес и DNS автоматически в свойствах протокола «Протокол интернета версии 4 (TCP/IPv4)». Я уже писал об этом подробно в статье «Wi-Fi сеть без доступа к интернету», ссылка на статью есть выше.
После этих действий перезагрузите ноутбук и попробуйте подключится к Wi-Fi.
Проверяем функцию фильтрации по MAC адресу
Обычно в роутерах есть такая функция как Wireless MAC Filtering и если она активирована и MAC адреса устройства которое Вы хотите подключить нет в списке допустимых, то может появится проблема с получением IP адреса.
По умолчанию эта функция отключена, но возможно роутер Вам настраивал специалист, который с целью создать для Вашей сети хорошую защиту, включил фильтрацию по MAC адресу.
В настройках роутера зайдите на вкладку «Wireless», затем «Wireless MAC Filtering». И посмотрите, что бы у службы был статус «Disabled» (Отключена). Так как на скриншоте:
Так же такая проблема может появится при неправильном указании пароля к Wi-Fi. Внимательно проверьте пароль!
Послесловие
Я надеюсь, что хотя бы один из вышеописанных способов Вам помог. Если же Вы сделали все что написано выше, но при попытке подключится к Wi-Fi видите «Получение IP с адреса…», или «Идентификация…» и больше ничего, то можно еще попробовать присвоить Вашему устройству статический IP, но об этом я напишу в одной из следующих статей.
Все вопросы, а их я чувствую будет много, оставляйте в комментариях. Так же я буду очень благодарен, если Вы поделитесь информацией, о том как смогли решить эту проблему. Всего хорошего!
Всего хорошего!
Подключение через брандмауэры — Azure Cognitive Search
Twitter LinkedIn Facebook Адрес электронной почты
- Статья
- Чтение занимает 3 мин
От имени индексатора служба поиска будет выдавать исходящие вызовы внешнему ресурсу Azure для извлечения данных во время индексирования.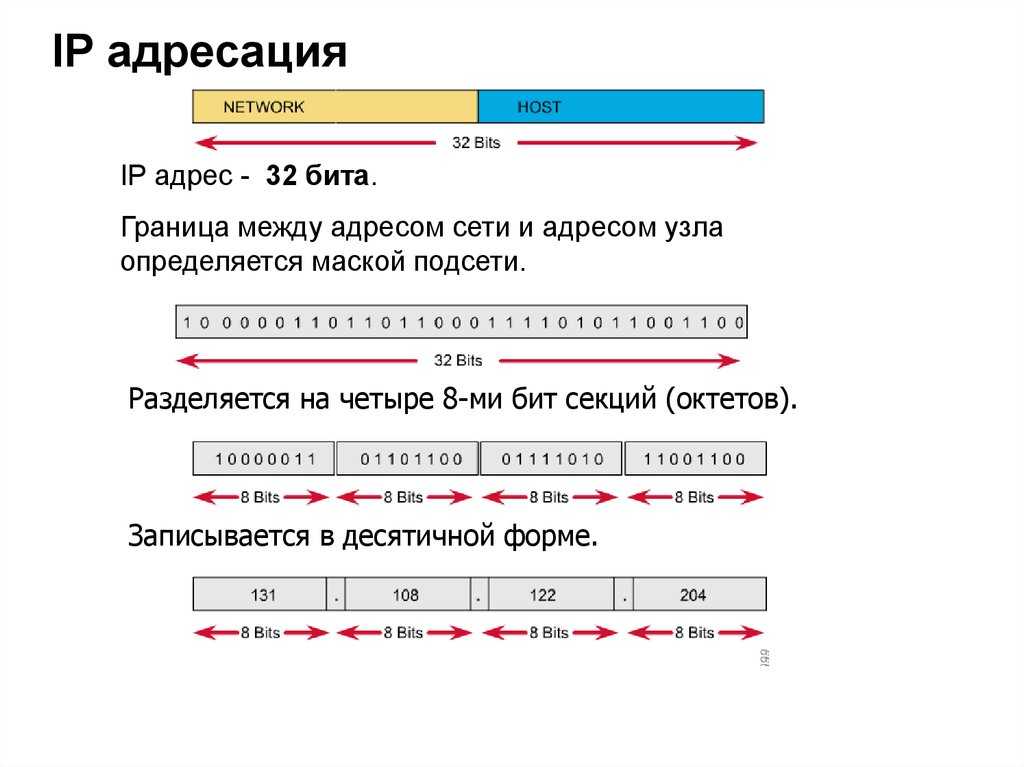 Если ресурс Azure использует правила брандмауэра IP для фильтрации входящих вызовов, необходимо создать правило для входящего трафика в брандмауэре, которое допускает запросы индексатора.
Если ресурс Azure использует правила брандмауэра IP для фильтрации входящих вызовов, необходимо создать правило для входящего трафика в брандмауэре, которое допускает запросы индексатора.
В этой статье объясняется, как найти IP-адрес службы поиска и настроить правило входящего IP-адреса в учетной записи хранения Azure. Хотя это относится к службе хранилища Azure, этот подход также подходит для других ресурсов Azure, использующих правила брандмауэра ДЛЯ IP-адресов для доступа к данным, таких как Azure Cosmos DB и Azure SQL.
Примечание
Учетная запись хранения и служба поиска должны находиться в разных регионах, если вы хотите определить правила брандмауэра ДЛЯ IP-адресов. Если настройка не разрешает эту настройку, попробуйте использовать исключение доверенной службы или правило экземпляра ресурса .
Получение IP-адреса службы поиска
Получите полное доменное имя службы поиска. Имя выглядит так:
<search-service-name>.search.windows.net. Полное доменное имя можно найти, найдя службу поиска на портал Azure.
Полное доменное имя можно найти, найдя службу поиска на портал Azure.Найдите IP-адрес службы поиска, выполнив
nslookupполное доменное имя (или аping) в командной строке. Обязательно удалите префикс «https://» из полного доменного имени.Скопируйте IP-адрес, чтобы указать его в правиле входящего трафика на следующем шаге. В приведенном ниже примере IP-адрес, который необходимо скопировать, — «150.0.0.1».
nslookup contoso.search.windows.net Server: server.example.org Address: 10.50.10.50 Non-authoritative answer: Name: <name> Address: 150.0.0.1 aliases: contoso.search.windows.net
Разрешить доступ с IP-адреса клиента
Клиентские приложения, которые помещают запросы на индексирование и запросы к службе поиска, должны быть представлены в диапазоне IP-адресов. В Azure вы можете определить IP-адрес, pinging the FQDN службы (например, ping <your-search-service-name>. возвращает IP-адрес службы поиска).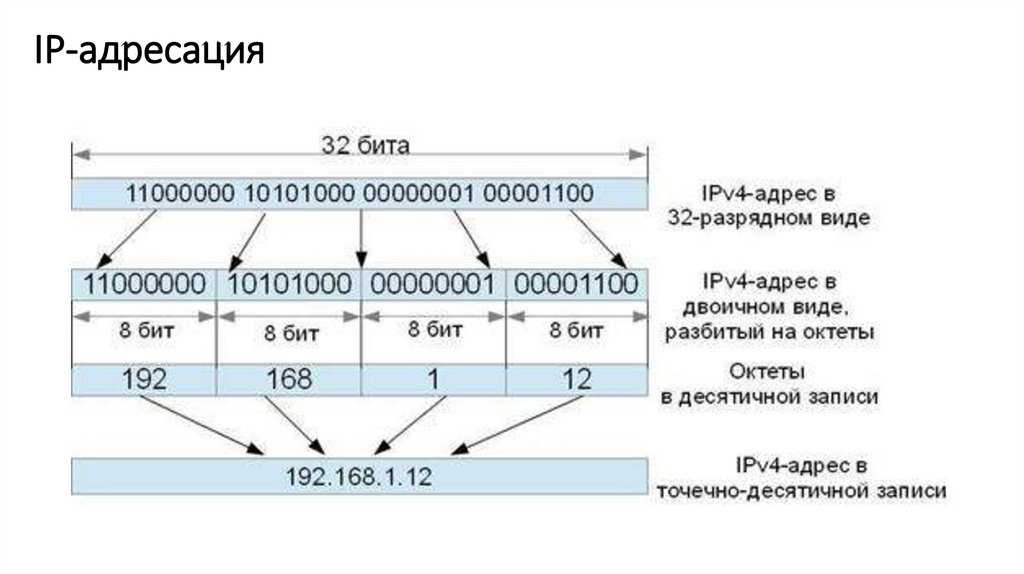 search.windows.net
search.windows.net
Добавьте IP-адрес клиента, чтобы разрешить доступ к службе из портал Azure на текущем компьютере. Перейдите к разделу «Сеть» в области навигации слева. Измените доступ к общедоступной сети на выбранные сети и установите флажок «Добавить IP-адрес клиента » в разделе «Брандмауэр«.
Получение IP-адреса портал Azure
Если вы используете портал или мастер импорта данных для создания индексатора, вам также потребуется правило для входящего трафика для портала.
Чтобы получить IP-адрес портала, выполните nslookup (или ping) в stamp2.ext.search.windows.netдомене диспетчера трафика. Для nslookup IP-адрес отображается в части ответа «Не заслуживающий доверия ответ».
В приведенном ниже примере IP-адрес, который необходимо скопировать, — «52.252.175.48».
$ nslookup stamp2.ext.search.windows.net Server: ZenWiFi_ET8-0410 Address: 192.168.50.1 Non-authoritative answer: Name: azsyrie.northcentralus.cloudapp.azure.com Address: 52.252.175.48 Aliases: stamp2.ext.search.windows.net azs-ux-prod.trafficmanager.net azspncuux.management.search.windows.net
Службы в разных регионах подключаются к разным диспетчерам трафика. Независимо от доменного имени, IP-адрес, возвращенный после проверки связи, необходимо использовать при определении правила брандмауэра для входящего трафика портала Azure в вашем регионе.
Для проверки связи истекает время ожидания запроса, но IP-адрес будет отображаться в ответе. Например, в сообщении «Pinging azsyrie.northcentralus.cloudapp.azure.com [52.252.175.48]» IP-адрес — «52.252.175.48».
Получение IP-адресов для тега службы AzureCognitiveSearch
Вам также потребуется создать правило для входящего трафика, разрешающее запросы из среды выполнения с несколькими клиентами. Эта среда управляется корпорацией Майкрософт и используется для разгрузки ресурсоемких заданий, которые в противном случае могут перегрузить службу поиска.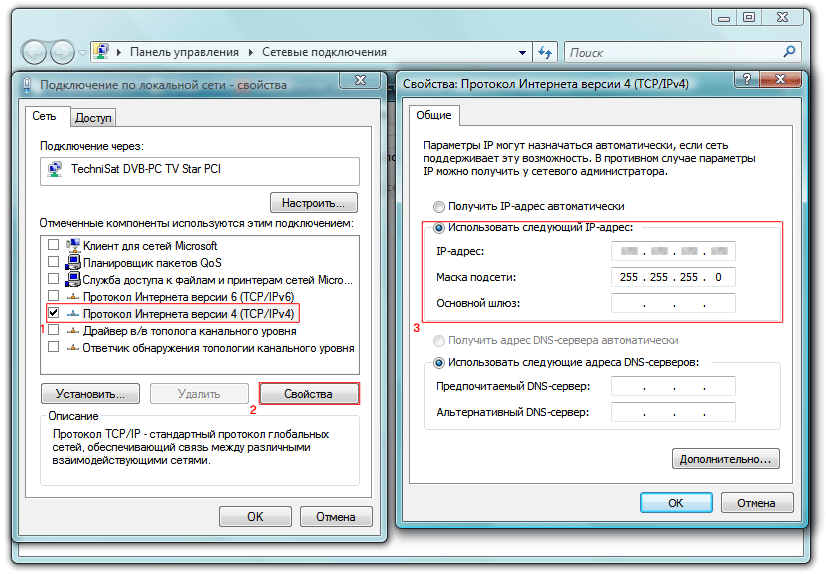 В этом разделе объясняется, как получить диапазон IP-адресов, необходимых для создания этого правила для входящего трафика.
В этом разделе объясняется, как получить диапазон IP-адресов, необходимых для создания этого правила для входящего трафика.
Диапазон IP-адресов определяется для каждого региона, поддерживающего Когнитивный поиск Azure. Необходимо указать полный диапазон, чтобы обеспечить успешность запросов, исходящих из среды выполнения с несколькими клиентами.
Этот диапазон IP-адресов можно получить из тега AzureCognitiveSearch службы.
Используйте API обнаружения или скачиваемый JSON-файл. Если служба поиска является общедоступным облаком Azure, скачайте общедоступный JSON-файл Azure.
Откройте JSON-файл и выполните поиск по запросу AzureCognitiveSearch. Для службы поиска в WestUS2 IP-адреса для среды выполнения индексатора с несколькими клиентами:
{ "name": "AzureCognitiveSearch.WestUS2", "id": "AzureCognitiveSearch.WestUS2", "properties": { "changeNumber": 1, "region": "westus2", "regionId": 38, "platform": "Azure", "systemService": "AzureCognitiveSearch", "addressPrefixes": [ "20. 42.129.192/26",
"40.91.93.84/32",
"40.91.127.116/32",
"40.91.127.241/32",
"51.143.104.54/32",
"51.143.104.90/32",
"2603:1030:c06:1::180/121"
],
"networkFeatures": null
}
},
42.129.192/26",
"40.91.93.84/32",
"40.91.127.116/32",
"40.91.127.241/32",
"51.143.104.54/32",
"51.143.104.90/32",
"2603:1030:c06:1::180/121"
],
"networkFeatures": null
}
},
Для IP-адресов суффикс «/32» суффикс «/32» (40.91.93.84/32 становится 40.91.93.84 в определении правила). Все остальные IP-адреса можно использовать подробно.
Скопируйте все IP-адреса для региона.
Добавление IP-адресов в правила брандмауэра ДЛЯ IP-адресов
Теперь, когда у вас есть необходимые IP-адреса, можно настроить правила для входящего трафика. Самый простой способ добавить диапазоны IP-адресов в правило брандмауэра учетной записи хранения — через портал Azure.
Найдите учетную запись хранения на портале и откройте сеть в области навигации слева.
На вкладке «Брандмауэр и виртуальные сети
Добавьте IP-адреса, полученные ранее в диапазоне адресов, и нажмите кнопку «Сохранить«.
 У вас должны быть правила для службы поиска, портал Azure (необязательно), а также все IP-адреса для тега службы AzureCognitiveSearch для вашего региона.
У вас должны быть правила для службы поиска, портал Azure (необязательно), а также все IP-адреса для тега службы AzureCognitiveSearch для вашего региона.
Обновление правил брандмауэра может занять от пяти до десяти минут, после чего индексаторы должны иметь доступ к данным учетной записи хранения за брандмауэром.
Next Steps
- Настройка брандмауэров службы хранилища Azure
- Настройка брандмауэра IP для Azure Cosmos DB
- Настройка брандмауэра IP-адресов для сервера Azure SQL
Найдите свой IP-адрес в Windows
Windows 11 Windows 10 Больше…Меньше
Для подключения по Wi-Fi
Выберите Пуск > Настройки > Сеть и Интернет > Wi-Fi , а затем выберите сеть Wi-Fi, к которой вы подключены.

В разделе Свойства найдите свой IP-адрес, указанный рядом с IPv4-адресом .
Откройте настройки Wi-Fi
Для Ethernet-соединения
Выбрать Пуск > Настройки > Сеть и Интернет > Ethernet .
В разделе Свойства найдите свой IP-адрес, указанный рядом с IPv4-адресом .

Для подключения по Wi-Fi
На панели задач выберите Сеть Wi-Fi > сеть Wi-Fi, к которой вы подключены > Свойства .
В разделе Properties найдите свой IP-адрес, указанный рядом с IPv4-адресом .
Откройте настройки Wi-Fi
Для Ethernet-соединения
На панели задач выберите значок Сеть Ethernet > сетевое подключение Ethernet.
Под Ethernet, выберите сетевое соединение Ethernet.
В разделе «Свойства » найдите свой IP-адрес, указанный рядом с IPv4-адресом.
Откройте настройки Wi-Fi
Какой у меня IP? | Проверка общедоступных IP-адресов
- Расположение
- Ваш IP-адрес
- Ваш IP-адрес
- ВАШЕ МЕСТОПОЛОЖЕНИЕ
Скройте свое местоположение и получите доступ к заблокированному контенту с помощью VPN с Avast One
СКАЧАТЬ AVAST ONE СКАЧАТЬ AVAST ONE СКАЧАТЬ AVAST ONE СКАЧАТЬ AVAST ONE СКАЧАТЬ AVAST ONEВам нужно это приложение для Windows или Mac ? Вам нужно это приложение для Windows или Android ? Вам нужно это приложение для Windows или iOS ? Вам нужно это приложение для Mac или Windows ? Вам нужно это приложение для Mac или Android ? Вам нужно это приложение для Mac или iOS ? Хотели бы вы это приложение для Android или Windows ? Вам нужно это приложение для Android или Mac ? Вам нужно это приложение для Android или iOS ? Вам нужно это приложение для iOS или Windows ? Вам нужно это приложение для iOS или Android ? Вам нужно это приложение для iOS или Mac ?
Назад
Вам нужно это приложение для Windows или Mac ? Вам нужно это приложение для Windows или Android ? Вам нужно это приложение для Windows или iOS ? Вам нужно это приложение для Mac или Windows ? Вам нужно это приложение для Mac или Android ? Вам нужно это приложение для Mac или iOS ? Вам нужно это приложение для Android или Windows ? Хотите это приложение на Android или Mac ? Вам нужно это приложение для Android или iOS ? Вам нужно это приложение для iOS или Windows ? Вам нужно это приложение для iOS или Android ? Вам нужно это приложение для iOS или Mac ?
Назад
Используйте бесплатный встроенный VPN Avast One, чтобы легко скрыть свой IP-адрес, чтобы вы могли сохранить конфиденциальность своей онлайн-активности и защитить свою личность и личную информацию.
IP-адрес похож на домашний адрес. Средство проверки IP-адреса позволяет пользователям, подключенным к Интернету, однозначно идентифицировать и доставлять пакеты данных на ваши устройства. Чтобы уточнить, ваш IP-адрес — это общий термин, который может означать общедоступный или частный IP-адрес. «Какой у меня частный IP-адрес?» немного отличается от вопроса «Какой у меня IP-адрес?» Когда вы используете инструмент поиска IP-адресов, вы обычно видите свой общедоступный IP-адрес, который виден всем в Интернете. Все компьютеры на одном маршрутизаторе имеют один и тот же общедоступный IP-адрес. Инструмент проверки IP-адресов может определить ваш общедоступный IP-адрес и получить общее представление о вашем местоположении. Напротив, частные IP-адреса используются устройствами, подключенными к вашему домашнему или офисному маршрутизатору, чтобы различать друг друга. Частные IP-адреса обычно не видны за пределами маршрутизатора. Таким образом, ваш IP-адрес — это первая часть данных, которая нужна хакеру для атаки, потому что она показывает ваше местоположение и связывает ваши действия в Интернете.
Таким образом, ваш IP-адрес — это первая часть данных, которая нужна хакеру для атаки, потому что она показывает ваше местоположение и связывает ваши действия в Интернете.
Ваша конфиденциальность чрезвычайно важна. Сокрытие вашего IP-адреса не позволяет хакерам, маркетологам и государственным организациям связать ваши действия в Интернете с вашим фактическим местоположением. Если вы скроете свой IP-адрес, вы также защитите себя от рекламодателей, которые могут купить данные о местоположении у вашего интернет-провайдера. Сокрытие вашего IP-адреса также может предоставить вам доступ к веб-сайтам и службам с ограниченным IP-адресом. Вы также запретите Google, Facebook и другим компаниям продавать данные о вашем местоположении. Наконец, сокрытие вашего IP-адреса может дать вам доступ к услугам, которые вам запрещены географически, например, доступ к вашей родной стране, когда вы путешествуете в отпуске.
Да, ваш общедоступный IP-адрес виден всем, кто подключен к Интернету. Если вы используете какой-либо инструмент для проверки IP-адресов, чтобы спросить «Какой у меня IP-адрес?» вы найдете свой IP-адрес. Хотя вашего общедоступного IP-адреса недостаточно для взлома вашей сети, это первая часть информации, которая необходима для кибератаки.
Многие люди используют виртуальные частные сети (VPN), чтобы полностью скрыть свой общедоступный IP-адрес. VPN позволяют вашему устройству шифровать и направлять весь трафик через сторонний сервер. Когда вы подключаетесь к Интернету через VPN, в вашей активности будет отображаться IP-адрес VPN вместо вашего реального IP-адреса. Действительно, местоположение сервера VPN может находиться за тысячи миль от вашего фактического местоположения.
Если вы все еще не уверены, является ли ваш IP-адрес общедоступным, помните, что каждое устройство имеет как общедоступный, так и частный IP-адреса. IP-адрес вашего маршрутизатора всегда общедоступен. Затем маршрутизатор назначит каждому подключенному устройству частный IP-адрес. Таким образом, отличный способ скрыть как ваш публичный, так и частный IP-адрес — это туннелировать всю вашу интернет-активность через безопасный VPN.
Если вы используете какой-либо инструмент для проверки IP-адресов, чтобы спросить «Какой у меня IP-адрес?» вы найдете свой IP-адрес. Хотя вашего общедоступного IP-адреса недостаточно для взлома вашей сети, это первая часть информации, которая необходима для кибератаки.
Многие люди используют виртуальные частные сети (VPN), чтобы полностью скрыть свой общедоступный IP-адрес. VPN позволяют вашему устройству шифровать и направлять весь трафик через сторонний сервер. Когда вы подключаетесь к Интернету через VPN, в вашей активности будет отображаться IP-адрес VPN вместо вашего реального IP-адреса. Действительно, местоположение сервера VPN может находиться за тысячи миль от вашего фактического местоположения.
Если вы все еще не уверены, является ли ваш IP-адрес общедоступным, помните, что каждое устройство имеет как общедоступный, так и частный IP-адреса. IP-адрес вашего маршрутизатора всегда общедоступен. Затем маршрутизатор назначит каждому подключенному устройству частный IP-адрес. Таким образом, отличный способ скрыть как ваш публичный, так и частный IP-адрес — это туннелировать всю вашу интернет-активность через безопасный VPN.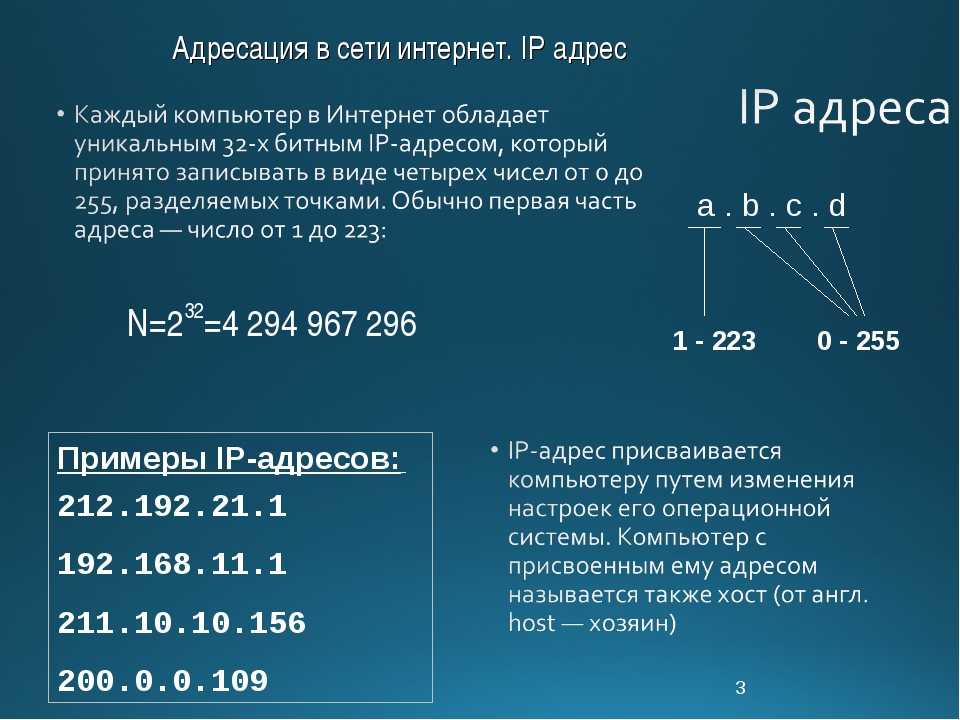
Да, любой может узнать ваш общедоступный IP-адрес. К счастью, хороший VPN изменяет ваш общедоступный IP-адрес, направляя вашу активность через анонимный сервер. Маскировка вашего IP-адреса таким образом повышает вашу безопасность, создавая впечатление, что вы выходите в Интернет из другого места! Ваш общедоступный IP-адрес можно отследить с помощью аналитики веб-сайта, заголовков электронной почты, журналов сервера и сообщений в социальных сетях. Обязательно зашифруйте свои данные с помощью безопасного VPN, чтобы защитить себя от шпионов и хакеров.
Вы можете избежать определенных ограничений на основе IP, используя VPN или виртуальную частную сеть, которая направляет вашу интернет-активность через новый сервер. Вы можете легко изменить свой IP-адрес, открыв приложение VPN и выбрав новое расположение сервера. Использование VPN — отличный способ избежать блокировки доступа к определенным веб-сайтам на основе IP-адресов из-за заранее определенных критериев, таких как геолокация или репутация IP-адреса. Когда вы входите в VPN и получаете доступ к Интернету, вы можете ожидать, что ваше видимое местоположение изменится. Примерами хороших VPN являются безопасный VPN и встроенный VPN Avast One.
Когда вы входите в VPN и получаете доступ к Интернету, вы можете ожидать, что ваше видимое местоположение изменится. Примерами хороших VPN являются безопасный VPN и встроенный VPN Avast One.
IPv4 означает «интернет-протокол версии 4» или 4-ю итерацию IP-адресов. Когда Агентство перспективных исследовательских проектов Министерства обороны США (DARPA) в 1983 году создало предшественницу глобального Интернета, ARPANET, оно присвоило числовые IP-адреса каждому устройству, подключенному к сети. Однако количество таких устройств росло так быстро в течение 1990-х и 2000-х годов, что эксперты выразили обеспокоенность потенциальной нехваткой доступных в то время IPv4-адресов. Сегодня IPv4 сосуществует с IPv6, следующей итерацией IP-адресов. Если вы зайдете в Google и наберете «Проверить мой IP-адрес» или «Какой у меня IP-адрес?», Отображаемый адрес обычно является вашим IPv4-адресом.
Мой IP-адрес — это уникальный числовой адрес, назначенный конкретному устройству, которое вы используете для подключения к Интернету. IP-адресация имеет решающее значение для обеспечения того, чтобы пакеты данных всегда попадали на устройство назначения среди миллиардов устройств, подключенных к Интернету. В отличие от веб-адреса, если вы используете программу проверки IP-адресов, вы заметите, что она представляет собой серию различных чисел без включенных слов или фраз.
IP-адресация имеет решающее значение для обеспечения того, чтобы пакеты данных всегда попадали на устройство назначения среди миллиардов устройств, подключенных к Интернету. В отличие от веб-адреса, если вы используете программу проверки IP-адресов, вы заметите, что она представляет собой серию различных чисел без включенных слов или фраз.
Вам следует использовать средство проверки IP-адреса, если вы хотите проверить IP-адрес устройства, подключенного к Интернету, или примерно определить местоположение устройства. Лучшее время для использования инструмента проверки IP-адреса — это когда вы впервые входите в Интернет. Вы также можете использовать этот инструмент после активации VPN, чтобы убедиться, что VPN-соединение активно. Конечно, чтобы быть уверенным в том, что ваш IP-адрес отображается правильно, вы также можете периодически проверять свой IP-адрес в течение дня. Инструмент проверки IP-адресов может убедиться, что ваш IP-адрес является подлинным и находится в нужной области, прежде чем выполнять важную функцию.
Один из способов защитить свой IP-адрес — скрыть его, чтобы другие не могли его найти и использовать в своих интересах. Если ваш IP-адрес скрыт, случайный человек не сможет использовать атаку на основе IP-адреса, чтобы ограничить ваш доступ в Интернет или выполнение задач. Вы также должны регулярно менять свой IP-адрес и никогда никому его не сообщать. С помощью Avast One вы можете автоматически скрыть свой IP-адрес и сохранить конфиденциальность всей своей цифровой жизни и защитить ее от посторонних.
Изменение вашего IP-адреса повысит вашу конфиденциальность и безопасность. Как только вы подключаетесь к Интернету, ваш IP-адрес становится виден миллиардам людей. Если вы просто используете IP-адрес по умолчанию, это повышает безопасность вашей сети, так как ее сложнее взломать, если IP-адрес не совпадает. Используя инструмент проверки IP-адресов, хакеры могут найти вас или отследить сайты, которые вы посещаете. Они могут ограничить ваш доступ к определенному онлайн-контенту или проверить уязвимость ваших устройств к серьезным интернет-атакам. Они могут собирать конфиденциальную информацию, чтобы украсть чужой Wi-Fi. Хакеры также могут блокировать доступ к Интернету, шантажировать, преследовать цель или красть личные данные. К счастью, с помощью хорошего программного обеспечения для обеспечения безопасности, такого как Avast One, вы можете легко защищать, изменять и скрывать свой IP-адрес при использовании Интернета.
Они могут собирать конфиденциальную информацию, чтобы украсть чужой Wi-Fi. Хакеры также могут блокировать доступ к Интернету, шантажировать, преследовать цель или красть личные данные. К счастью, с помощью хорошего программного обеспечения для обеспечения безопасности, такого как Avast One, вы можете легко защищать, изменять и скрывать свой IP-адрес при использовании Интернета.
К сожалению, каждый раз, когда вы входите в сеть, возникает риск нарушения конфиденциальности. Как только вы посещаете любую веб-страницу, десятки или даже сотни поставщиков услуг могут просматривать ваш IP-адрес. Скрипты, файлы cookie, аналитика и журналы мгновенно передаются сторонним компаниям. Хакеры могут определить ваш IP-адрес с помощью заголовков отправляемых вами электронных писем, HTML-трекеров, включенных в получаемые вами электронные письма, а также с помощью приложений или файлов cookie на вашем мобильном устройстве. Даже администраторы интернет-форумов могут видеть не только ваше имя пользователя, но и ваш IP-адрес.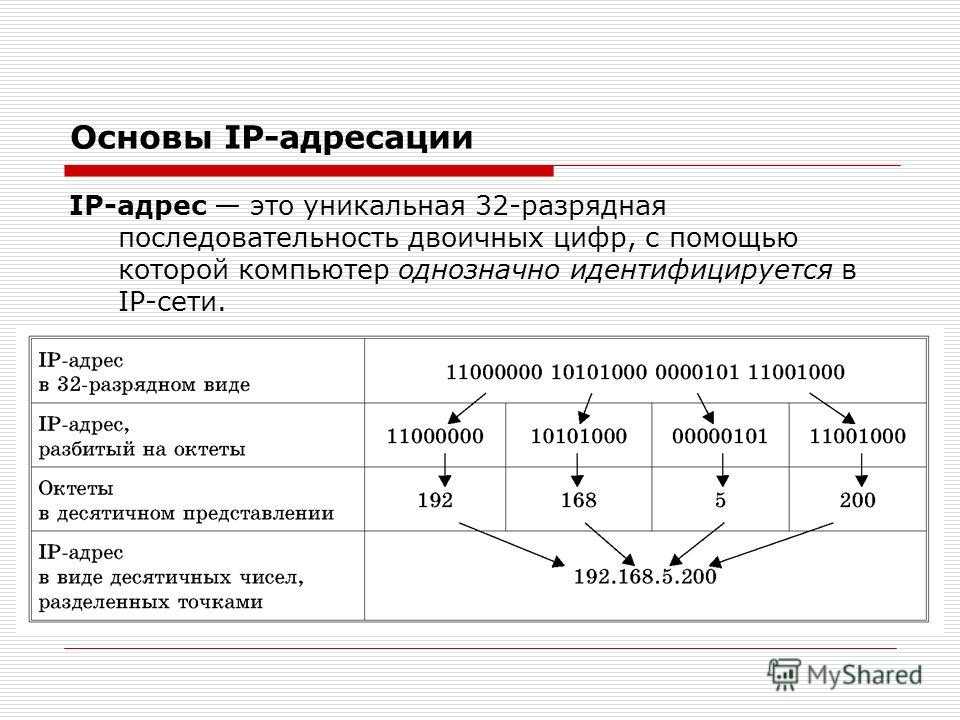


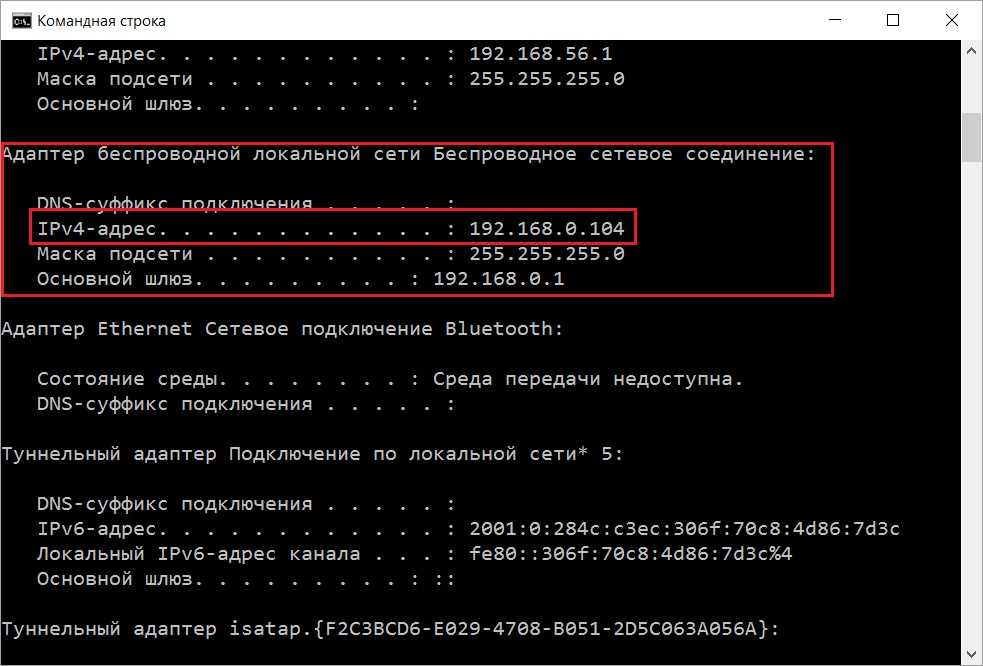 Полное доменное имя можно найти, найдя службу поиска на портал Azure.
Полное доменное имя можно найти, найдя службу поиска на портал Azure.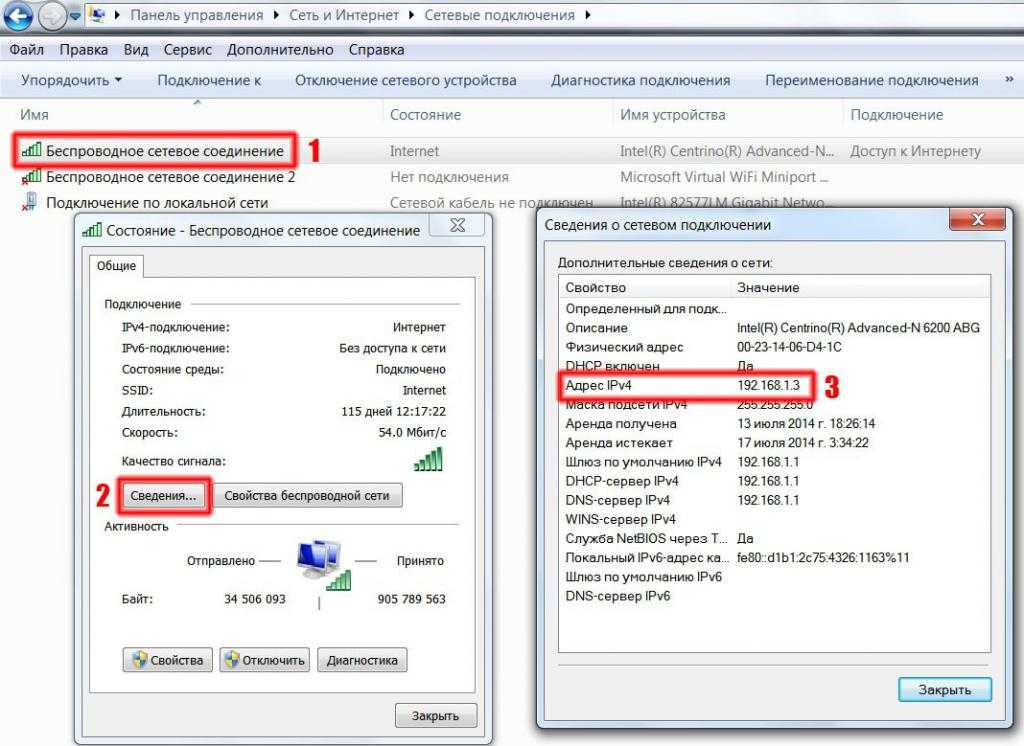 ext.search.windows.net
Server: ZenWiFi_ET8-0410
Address: 192.168.50.1
Non-authoritative answer:
Name: azsyrie.northcentralus.cloudapp.azure.com
Address: 52.252.175.48
Aliases: stamp2.ext.search.windows.net
azs-ux-prod.trafficmanager.net
azspncuux.management.search.windows.net
ext.search.windows.net
Server: ZenWiFi_ET8-0410
Address: 192.168.50.1
Non-authoritative answer:
Name: azsyrie.northcentralus.cloudapp.azure.com
Address: 52.252.175.48
Aliases: stamp2.ext.search.windows.net
azs-ux-prod.trafficmanager.net
azspncuux.management.search.windows.net
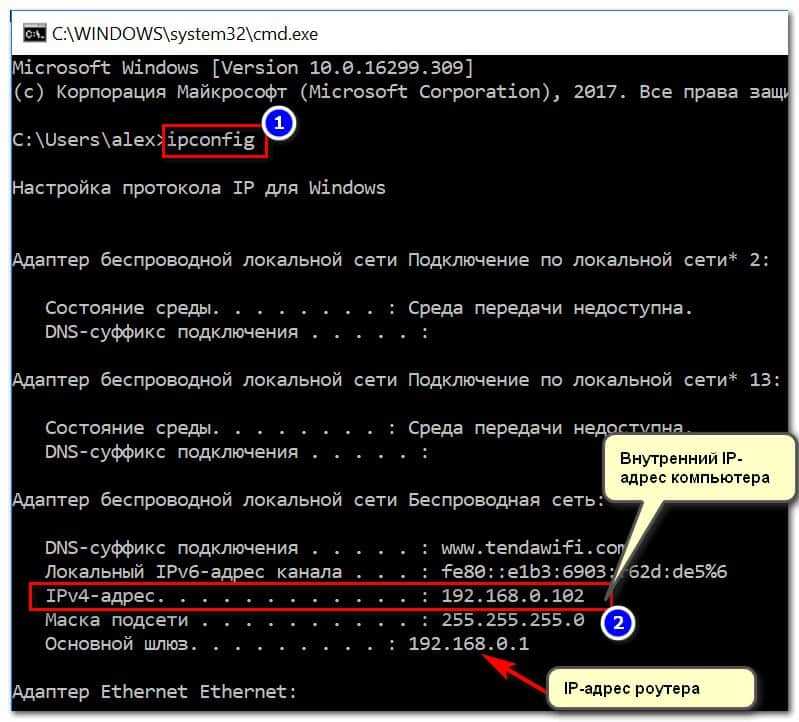 42.129.192/26",
"40.91.93.84/32",
"40.91.127.116/32",
"40.91.127.241/32",
"51.143.104.54/32",
"51.143.104.90/32",
"2603:1030:c06:1::180/121"
],
"networkFeatures": null
}
},
42.129.192/26",
"40.91.93.84/32",
"40.91.127.116/32",
"40.91.127.241/32",
"51.143.104.54/32",
"51.143.104.90/32",
"2603:1030:c06:1::180/121"
],
"networkFeatures": null
}
},
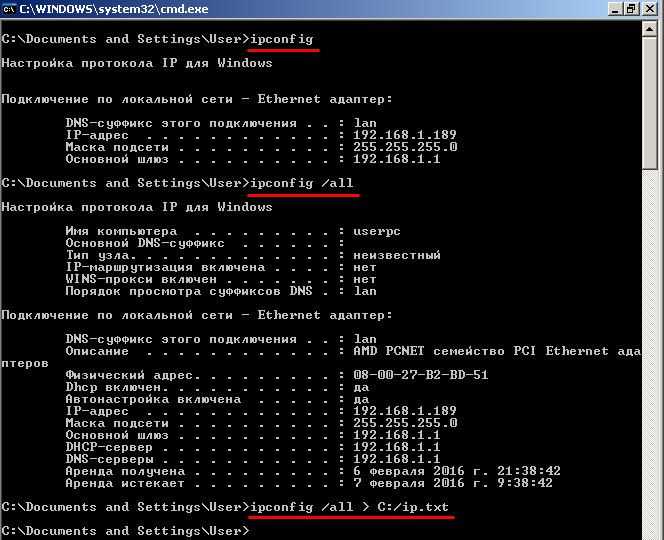 У вас должны быть правила для службы поиска, портал Azure (необязательно), а также все IP-адреса для тега службы AzureCognitiveSearch для вашего региона.
У вас должны быть правила для службы поиска, портал Azure (необязательно), а также все IP-адреса для тега службы AzureCognitiveSearch для вашего региона.
