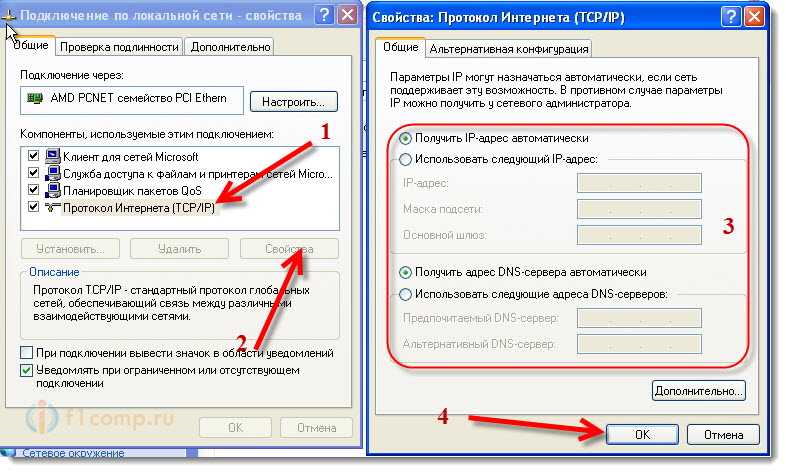2 способа сменить свой IP-адрес
Смена вашего IP-адреса может более чем значительно повысить вашу конфиденциальность в сети, что как результат поможет сохранить ваши личные данные в безопасности. Использование виртуальной частной сети (VPN), например Hotspot Shield VPN — это самый быстрый и простой способ изменить ваш IP-адрес, чтобы воспользоваться преимуществами этих мер онлайн-безопасности.
Если вы хотите пропустить это руководство и поменять свой IP-адрес простым кликом по кнопке, скачайте Hotspot Shield VPN уже сейчас.
Установить Hotspot Shield
Самый безопасный способ поменять ваш IP-адрес
Лучший способ поменять ваш IP-адрес — это использовать виртуальную частную сеть (VPN). Есть и другие пути изменить ваш IP, например, использование прокси-сервера. Но, как мы обсуждали это здесь, VPN имеют значительные преимущества перед прокси, такие как:
- Сетевая активность и IP-адреса не записываются
- Шифрование данных военного уровня
- Аварийное отключение как дополнительный слой безопасности
- Широкополосная передача для обеспечения непрерывной защиты
- Мультидевайсная совместимость для защиты всех ваших устройств
Чтобы начать, скачайте бесплатную версию Hotspot Shield VPN ниже. Как только она будет установлена и активирована, ваш IP-адрес автоматически сменится.
Как только она будет установлена и активирована, ваш IP-адрес автоматически сменится.
Установить Hotspot Shield
Зачем мне следует изменить мой IP-адрес?
Прежде чем мы погрузимся в детали, давайте посмотрим на самый важные причины, из-за которых вы можете захотеть изменить свой IP-адрес.
- Вы хотите защить свою личную информацию от хакеров
- Вы путешествуете по миру и хотите заходить на сайты вашей страны, если они заблокированы в месте вашего пребывания сейчас
- Вы не хотите, чтобы ваша история посещения Интернета записывалась
- Вы не хотите раскрывать ваше реальное местоположение
- Вы хотите обойти ограничения провайдера или цензуру
Смена вашего IP-адреса поможет избежать вам всех этих проблем, но только если всё сделано правильно.
Hotspot Shield позволяет легко сменить ваш IP-адрес и помогает хранить вашу личную информацию в безопасности. Установка такая простая, что вы защищены уже через пару минут.
Установить Hotspot Shield
Какой самый быстрый способ увидеть, поменялся ли мой IP-адрес?
Найти ваш публичный IP-адрес очень просто.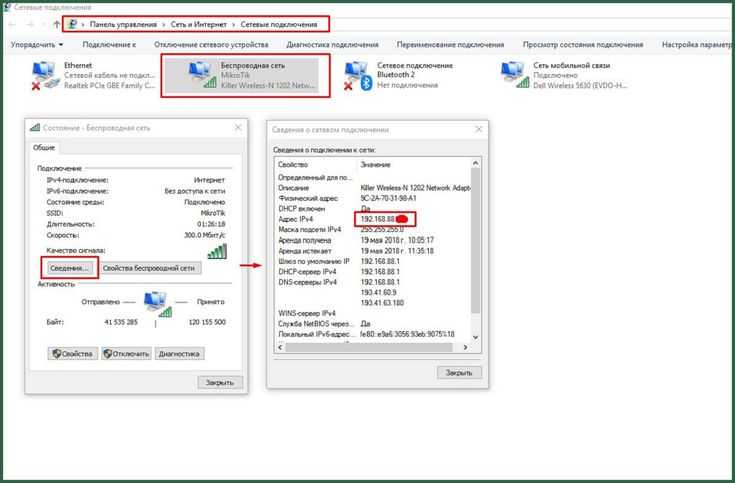 Кликните сюда, чтобы попасть на нашу страницу определения IP-адреса, которая покажет вам текущий публичный IP-адрес вашего компьютера. Зайдите на страницу до и после того, как вы поменяете ваш IP-адрес, чтобы увидеть разницу.
Кликните сюда, чтобы попасть на нашу страницу определения IP-адреса, которая покажет вам текущий публичный IP-адрес вашего компьютера. Зайдите на страницу до и после того, как вы поменяете ваш IP-адрес, чтобы увидеть разницу.
Как мне поменять мой IP-адрес на телефоне или планшете?
Первым делом скачайте приложение Hotspot Shield на ваш телефон. После того, как оно будет установлено и настроено, просто зайдите в настройки вашего устройства и включите VPN.
Как мне поменять мой IP-адрес на настольном компьютере или ноутбуке?
Поменять ваш IP-адрес на Mac или PC тоже очень легко. После того, как вы установили приложение Hotspot Shield, вы увидите новую иконку Hotspot Shield в вашем меню или в панели задач. Кликните на эту иконку, чтобы появилась кнопка включения, и нажмите её, чтобы изменить ваш IP-адрес.
Мне надо поменять мой локальный (внутренний) или публичный IP-адрес?
Тут может быть некоторая путаница с тем, какой IP-адрес менять, чтобы защитить вашу конфиденциальность.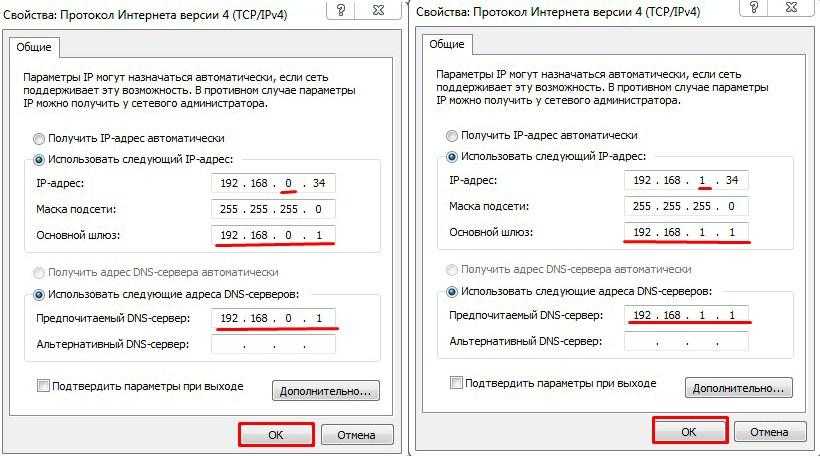 Так что давайте разберёмся в том, что это за два типа IP-адресов на вашем компьютере и определим, какой из них вам надо поменять.
Так что давайте разберёмся в том, что это за два типа IP-адресов на вашем компьютере и определим, какой из них вам надо поменять.
У вашего компьютера есть публичный IP-адрес и локальный (частный) IP-адрес. В сети есть много инструкций, как сменить ваш локальный IP-адрес. Как понять, что вы сменили именно ваш локальный IP-адрес?
Если вы зайдёте в настройки вашей операционной системы, чтобы сменить ваш IP-адрес вручную, скорее всего вы меняете ваш локальный IP-адрес. Этот адрес используется для коммуникации с друими компьютерами внутри вашей локальной сети, например дома или на работе. Он не доступен публично, так что не показывает никакой информации о вас за пределами вашей сети. Так что смена вашего локального IP-адреса не улучшит защиту вашей конфиденциальности в Интернете.
Ваш публичный IP-адрес открывает личную информацию о вас, когда вы онлайн. Сидите ли вы в Интернете или скачиваете данные с компьютера за пределами вашей локальной сети — в это время вы используете ваш публичный IP. Этот IP-адрес регистрируется на веб-сайтах, вашим провайдером и прочими сетевыми сервисами. Отсюда они могут получить такую информацию, как ваше расположение, посещённые вами веб-сайты и многое другое.
Этот IP-адрес регистрируется на веб-сайтах, вашим провайдером и прочими сетевыми сервисами. Отсюда они могут получить такую информацию, как ваше расположение, посещённые вами веб-сайты и многое другое.
Ваши данные могут быть использованы для рекламы, или чтобы получить доступ к прочей личной информации. Ваш публичный IP-адрес присвоен вам вашим провайдером, так что вы не можете просто зайти в настройки вашего устройства и сменить его.
Использование Hotspot Shield VPN — это самый быстрый и безопасный способ изменить ваш публичный IP-адрес и держать вашу информацию в целости и сохранности.
Установить Hotspot Shield
Как изменить IP-адрес в Windows 10 и Windows 11
Вы когда-нибудь задумывались, как изменить IP-адрес в Windows 10 или Windows 11? Хотите узнать, как это сделать из приложения «Настройки» или панели управления? Может быть, вы являетесь поклонником командной строки и хотите узнать, как изменить IP-адрес из командной строки или PowerShell? Читайте дальше и узнайте, как все это делается в Windows 11 и Windows 10.
ПРИМЕЧАНИЕ. Чтобы иметь возможность изменить свой IP-адрес в Windows 10 или Windows 11, вы должны войти в систему, используя учетную запись администратора. Кроме того, вы уже должны знать, как узнать свой локальный IP адрес.
1. Как изменить IP-адрес в Windows 10 с помощью приложения «Настройки»
Поскольку он основан на визуальном интерфейсе операционной системы, это, вероятно, самый простой способ изменить IP-адрес вашего компьютера или устройства с Windows 10. Сначала откройте приложение «Настройки»: быстрый способ сделать это — нажать кнопку «Настройки» в меню «Пуск» или одновременно нажать Windows+I на клавиатуре. В приложении «Настройки» откройте категорию «Сеть и Интернет».
На левой боковой панели выберите тип сети. Если вы используете беспроводную карту, нажмите или коснитесь Wi-Fi. Если вы используете проводное соединение, перейдите к Ethernet. В правой части окна щелкните или коснитесь имени вашего сетевого подключения.
Прокрутите вниз страницу сведений о сетевом подключении, пока не найдете раздел «Настройки IP». Затем нажмите или коснитесь «Изменить» в разделе «Назначение IP».
В приложении «Настройки» теперь отображается диалоговое окно «Редактировать настройки IP». Здесь вы можете изменить IP-адрес вашего компьютера или устройства. Если вы хотите, чтобы IP-адрес вашего ПК с Windows 10 автоматически назначался маршрутизатором, выберите «Автоматически (DHCP)». Это также называется динамическим IP-адресом.
Если вы хотите установить свой собственный статический IP-адрес, выберите «Вручную», а затем включите переключатели IPv4 и/или IPv6 в зависимости от того, какие интернет-протоколы вы хотите использовать. Обратите внимание, что каждый из них имеет свой собственный IP-адрес, поэтому вы должны ввести необходимые данные как для IPv4, так и для IPv6, если вы решите включить оба.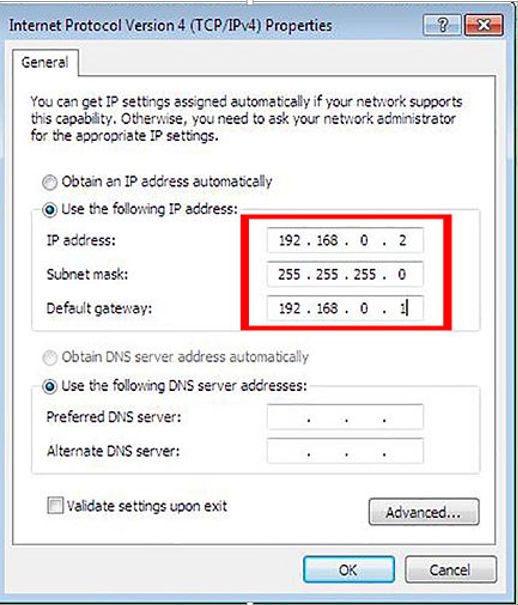
Чтобы изменить свой IP-адрес на статический, независимо от того, для каких протоколов вы его установили: IPv4 или IPv6, вам необходимо ввести следующие данные:
- IP-адрес: введите статический IP-адрес, который вы хотите использовать. Например, я хочу изменить IP-адрес (IPv4) моего ПК с Windows 10 на 192.168.50.10.
- Длина префикса подсети: введите длину префикса, которая определяет размер подсети. Например, я настроил свой маршрутизатор на использование маски подсети 255.255.255.0, что означает, что я должен ввести «Длина префикса подсети» 24 (количество битов 1 в маске сети). Если бы у меня была маска подсети 255.255.0.0, длина префикса была бы 16 и так далее.
- Шлюз: введите IP-адрес вашего маршрутизатора. В моем случае это 192.168.50.1.
Установка статического IP-адреса в Windows 10
Параметры Preferred DNS и Alternate DNS не являются обязательными — если вы оставите их пустыми, они будут автоматически назначены вашим маршрутизатором.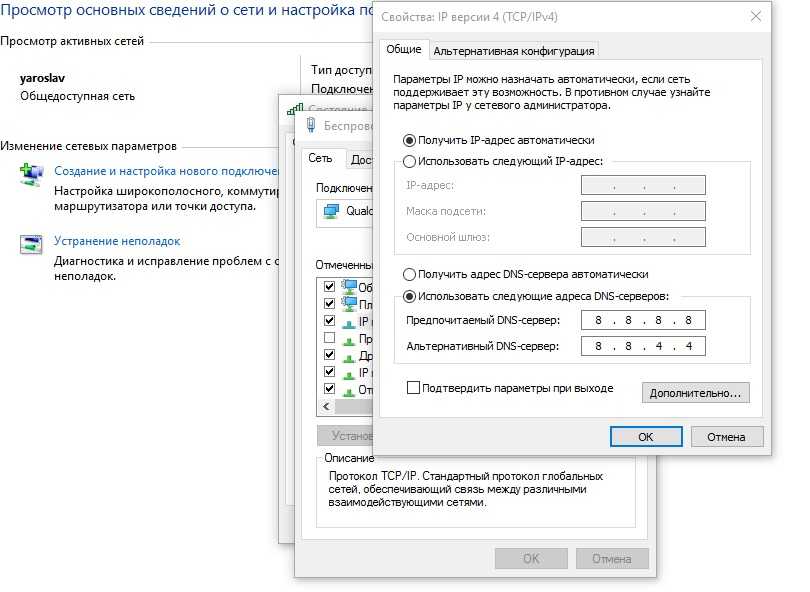 Однако, если вы хотите изменить и их, вы можете это сделать. СОВЕТ. Вот еще способы изменить настройки DNS в Windows.
Однако, если вы хотите изменить и их, вы можете это сделать. СОВЕТ. Вот еще способы изменить настройки DNS в Windows.
После того, как вы ввели все данные, нажмите или коснитесь Сохранить, и Windows 10 изменит ваш IP-адрес.
ВАЖНО: Если вы решите использовать статический IP-адрес, убедитесь, что все данные, которые вы вводите, верны; в противном случае ваш ПК с Windows 10 потеряет подключение к Интернету. Если это произойдет, измените свой IP-адрес обратно на автоматический (DHCP), чтобы ваш маршрутизатор мог изменить его на что-то, что работает.
2. Как изменить IP-адрес в Windows 11 с помощью приложения «Настройки»
Поскольку это в основном включает в себя клики и нажатия, за которыми может следить любой, это, вероятно, самый простой способ изменить IP-адрес вашего ПК с Windows 11. Вот как это происходит:
Откройте приложение «Настройки»: быстрый способ сделать это — использовать ярлык «Закреплено» в меню «Пуск» или нажать Windows+I на клавиатуре.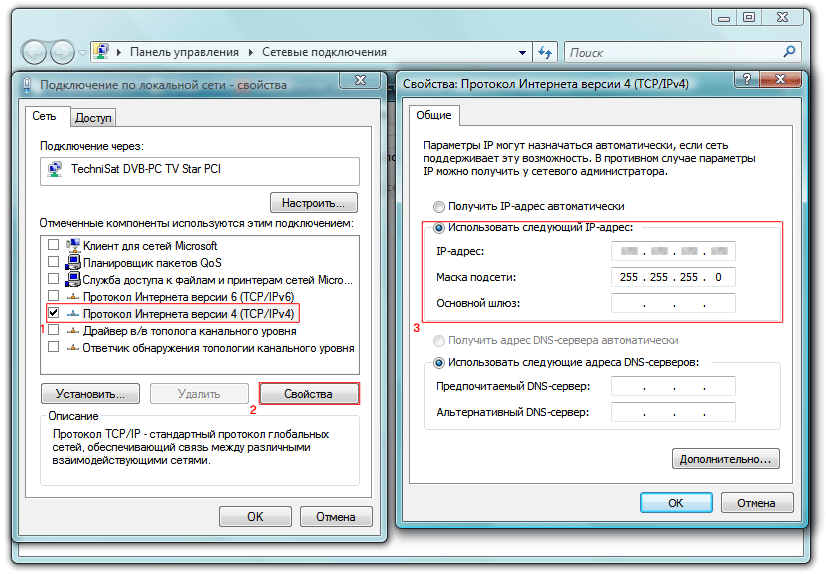 Открыв его, выберите «Сеть и Интернет» на левой боковой панели.
Открыв его, выберите «Сеть и Интернет» на левой боковой панели.
Справа щелкните или коснитесь типа сети, которую вы используете в данный момент. Если вы подключаетесь к Интернету (или локальной сети) с помощью беспроводной карты, выберите Wi-Fi. Если вы подключаетесь к Интернету (или локальной сети) с помощью проводного подключения, нажмите или коснитесь Ethernet.
Затем нажмите или коснитесь записи свойств вашего сетевого подключения.
Откроется страница с подробной информацией о выбранном сетевом соединении. На нем прокрутите вниз и нажмите или коснитесь кнопки «Изменить» рядом с назначением IP.
В результате приложение «Настройки» открывает диалоговое окно «Редактировать настройки сетевого IP», где вы можете установить IP-адрес вашего ПК с Windows 11. Если вы хотите использовать динамический IP-адрес, автоматически назначаемый маршрутизатором, выберите «Автоматически (DHCP)».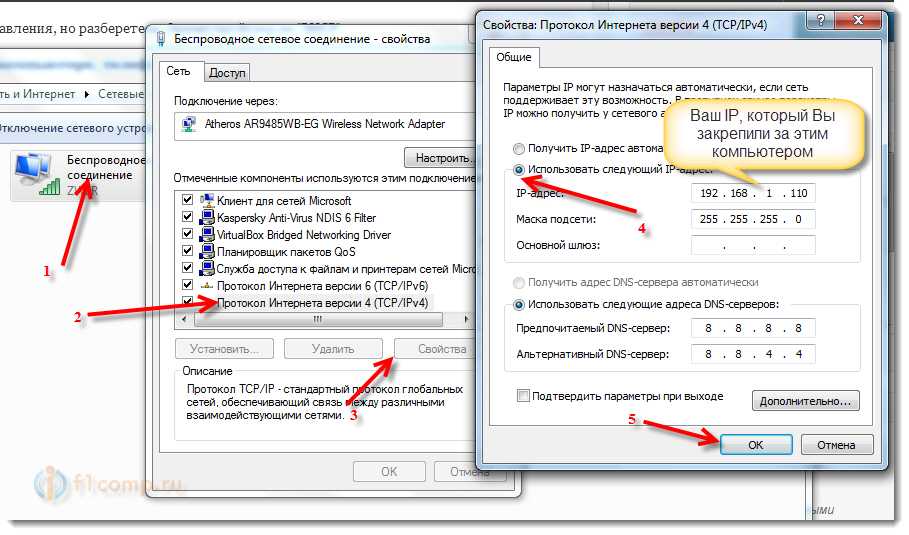
Если вы хотите установить статический IP-адрес для вашего компьютера с Windows 11, выберите «Вручную». Затем включите переключатели IPv4 и/или IPv6, в зависимости от интернет-протоколов, которые вы собираетесь использовать. Имейте в виду, что каждому из них нужен отдельный IP-адрес, поэтому вам придется указать детали как для IPv4, так и для IPv6, если вы решите включить оба.
Чтобы установить статический IP-адрес для IPv4 или IPv6, вы должны предоставить следующие данные:
- IP-адрес: введите статический IP-адрес, который вы хотите использовать. Например, я меняю IP-адрес (IPv4) своего компьютера с Windows 11 на 192.168.50.10.
- Маска подсети: введите маску подсети, используемую вашей сетью. Например, я настроил свой ячеистый Wi-Fi на использование маски подсети 255.255.255.0, а это означает, что мне нужно ввести эту числовую последовательность.

- Шлюз: укажите IP-адрес вашего маршрутизатора или ячеистой сети Wi-Fi. В моем случае это 192.168.50.1.
Это все параметры, которые необходимо настроить, чтобы изменить свой IP-адрес в Windows 11. Однако в диалоговом окне «Изменить параметры сетевого IP» есть еще два параметра: Preferred DNS и Alternate DNS. Хотя это и не обязательно (если они пусты, ваш маршрутизатор назначает их автоматически), вы также можете изменить их, если хотите.
После того, как вы закончите редактирование настроек сетевого IP, нажмите или коснитесь кнопки «Сохранить», и ваш IP-адрес будет немедленно изменен в Windows 11.
ВАЖНО: Если вы изменили свой IP-адрес и ваш ПК с Windows 11 потерял подключение к Интернету, вероятно, вы ввели неверный IP-адрес. В этом случае вернитесь к использованию автоматического (DHCP), чтобы ваш маршрутизатор назначил новый для вашего компьютера, тот, который работает.
3. Как изменить IP-адрес в Windows с помощью Панели управления
Как в Windows 11, так и в Windows 10 вы также можете изменить свой IP-адрес из Панели управления. Откройте панель управления и нажмите или коснитесь «Просмотр состояния сети и задач» в разделе «Сеть и Интернет».
В Центре управления сетями и общим доступом щелкните или коснитесь своего подключения к Интернету в области «Просмотр активных сетей».
В окне состояния вашей сети щелкните или коснитесь Свойства. Затем в окне свойств выберите Интернет-протокол версии 4 (TCP/IPv4) или Интернет-протокол версии 6 (TCP/IPv6) в зависимости от IP-адреса, который вы хотите изменить. Обратите внимание, что если вы хотите изменить оба типа IP-адресов, вам придется повторить следующие шаги для каждого из них.
Предыдущее действие открывает окно с названием Свойства протокола Интернета версии 4 (TCP/IPv4) или Свойства протокола Интернета версии 6 (TCP/IPv6) в зависимости от того, что вы выбрали ранее. Здесь вы можете изменить свой IP-адрес:
Здесь вы можете изменить свой IP-адрес:
Если вы хотите использовать динамический IP-адрес, который автоматически назначается вашему ПК с Windows вашим маршрутизатором, выберите «Получить IP-адрес автоматически». Затем нажмите или нажмите «ОК» и закройте все окна, которые вы открывали ранее.
Если вы хотите установить статический IP-адрес для сетевого адаптера, выберите «Использовать следующий IP-адрес». Затем введите необходимые данные вручную: IP-адрес, маску подсети и шлюз по умолчанию, как мы показывали вам в предыдущих главах этого руководства.
Сохраните новые настройки IP-адреса, нажав или коснувшись OK, затем закройте все окна, открытые во время процесса.
4. Как изменить IP-адрес в Windows 10 и Windows 11 с помощью команд
Вы также можете изменить IP-адрес с помощью любого из инструментов командной строки в Windows. Запустите PowerShell или запустите командную строку или откройте вкладку любого из них в терминале Windows. Затем, независимо от того, какая у вас любимая консоль, запустите эту команду:
Затем, независимо от того, какая у вас любимая консоль, запустите эту команду:
netsh interface ip show config
В отображаемых результатах укажите сетевой адаптер, для которого вы хотите изменить IP-адрес. Например, имя моего сетевого интерфейса — Wi-Fi, как показано на скриншоте ниже.
Если вы хотите изменить IP-адрес на динамический, который автоматически назначается вашим маршрутизатором через DHCP, выполните следующую команду:
netsh interface ip set address "Network Interface Name" dhcp
Замените «Имя сетевого интерфейса» на имя вашего сетевого подключения. Например, мне нужно запустить
netsh interface ip set address "Wi-Fi" dhcp
Если вы хотите установить статический IP-адрес, выполните эту команду:
netsh interface ip set address name= "Network Interface Name" static [IP address] [Subnet Mask] [Gateway]
Замените [IP-адрес] [Маска подсети] [Шлюз] на те, которые соответствуют конфигурации вашей сети.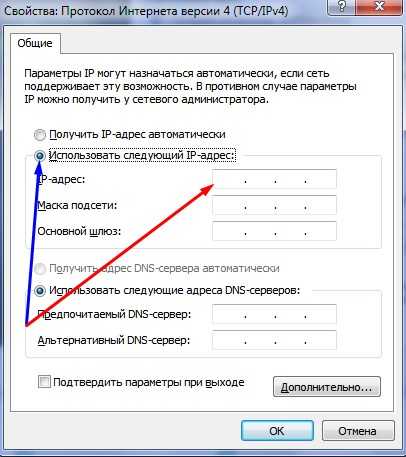 В моем случае, поскольку я хочу изменить свой IP-адрес на 192.168.50.10, мне нужно запустить:
В моем случае, поскольку я хочу изменить свой IP-адрес на 192.168.50.10, мне нужно запустить:
IP-адрес интерфейса netsh set name = «Wi-Fi» static 192.168.50.10 255.255.255.0 192.168.50.1
Вот и все!
Как изменить IP-адрес в Windows 10 или Windows 11?
Теперь вы знаете не один, а четыре разных способа изменить свой IP-адрес и установить его на динамический или статический. Какой ваш любимый способ сделать это? Знаете ли вы другие методы? Если да, или если у вас есть что добавить к этому руководству, не стесняйтесь комментировать.
Насколько публикация полезна?
Нажмите на звезду, чтобы оценить!
Средняя оценка / 5.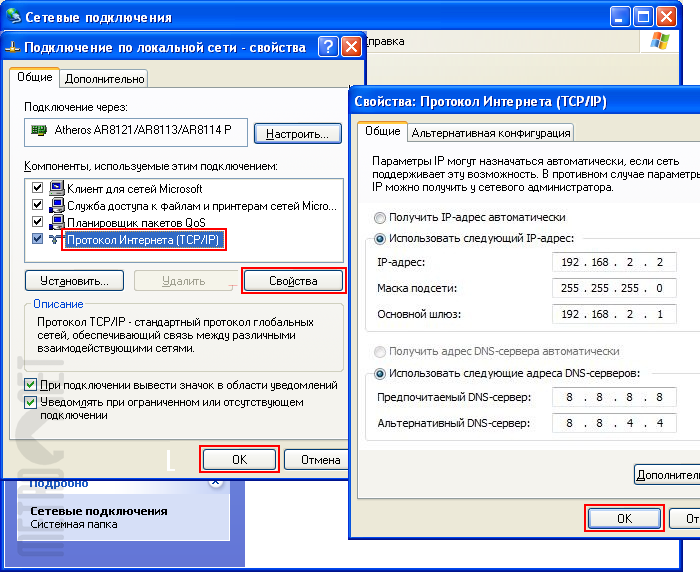 Количество оценок:
Количество оценок:
Оценок пока нет. Поставьте оценку первым.
Статьи по теме:
Как изменить свой IP-адрес: подробное руководство
Ваш адрес интернет-протокола (IP) — это уникальный идентификатор, аналогичный вашему физическому адресу. Однако, в отличие от вашего физического адреса, вы можете относительно легко изменить или скрыть свой IP-адрес.
Возможно, вы захотите изменить свой IP-адрес, чтобы получить доступ к контенту из другой части мира, или вам может потребоваться изменить его, чтобы решить проблемы с подключением. Изменение вашего IP-адреса также может помочь вам получить другие преимущества, такие как повышение конфиденциальности в Интернете.
Хотите изменить свой IP-адрес и не знаете, с чего начать? В этом руководстве объясняется механизм IP-адресов, чтобы помочь вам понять, что они из себя представляют, и как их можно изменить.
Что такое IP-адрес?
Каждому устройству, подключенному к Интернету, назначается уникальный IP-адрес.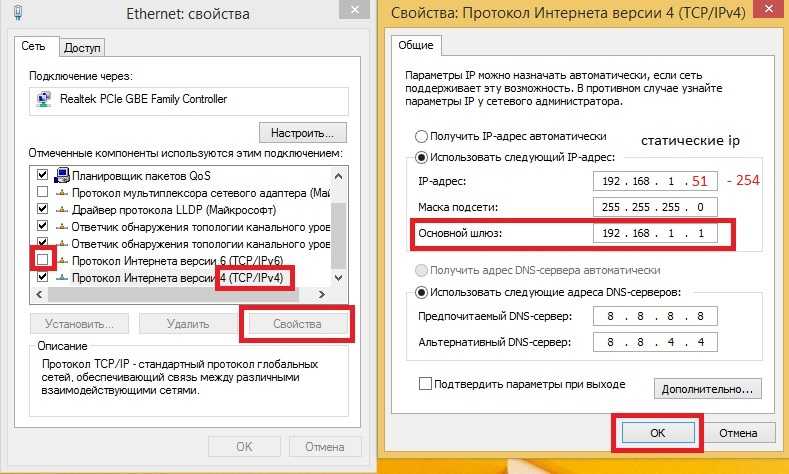 IP-адрес — это сетевой способ идентификации устройства, которое является частью сети. Кроме того, если вы хотите отслеживать отправителя или получателя информации, вам необходимо знать IP-адрес этой стороны.
IP-адрес — это сетевой способ идентификации устройства, которое является частью сети. Кроме того, если вы хотите отслеживать отправителя или получателя информации, вам необходимо знать IP-адрес этой стороны.
Для чего нужен IP-адрес?
Когда вы получаете или отправляете данные по сети, вам нужен уникальный идентификатор, который обеспечит отправку данных в нужное место. Следовательно, данные также содержат IP-адрес отправителя, который можно использовать для уведомления об ошибке доставки.
Проще говоря, IP-адрес идентифицирует каждое устройство в Интернете с помощью уникального идентификатора, который виден другим устройствам, чтобы они могли отправлять и получать данные. IP-адрес также обеспечивает вашу геолокацию, чтобы Интернет знал, какой региональный контент имеет для вас отношение.
Вернуться к началу
Причины, по которым вам может понадобиться изменить IP-адрес
Существует множество причин для изменения IP-адреса вашего устройства. Например, изменение вашего IP-адреса помогает защитить вашу конфиденциальность в Интернете, скрывая ваше местоположение и маскируя ваше устройство от людей, пытающихся отслеживать вашу активность, таких как хакеры.
Например, изменение вашего IP-адреса помогает защитить вашу конфиденциальность в Интернете, скрывая ваше местоположение и маскируя ваше устройство от людей, пытающихся отслеживать вашу активность, таких как хакеры.
Несколько других причин, по которым вы можете захотеть изменить свой IP-адрес, включают:
Доступ к региональному контенту или контенту с ограниченным доступом
Вы можете изменить свой IP-адрес, чтобы получить доступ к региональному контенту места, где вы физически не находитесь, избегая географической блокировки . Кроме того, если вы пытаетесь выучить язык, вы можете использовать прокси из этого региона, чтобы получать новости и другую информацию на местном языке.
Устранение неполадок с подключением
Возможно, вам потребуется изменить свой IP-адрес при устранении неполадок с Интернетом, вручную обновив IP-адрес на маршрутизаторе.
Уменьшение задержки
Изменение вашего IP-адреса может быть отличным способом для геймеров уменьшить задержку.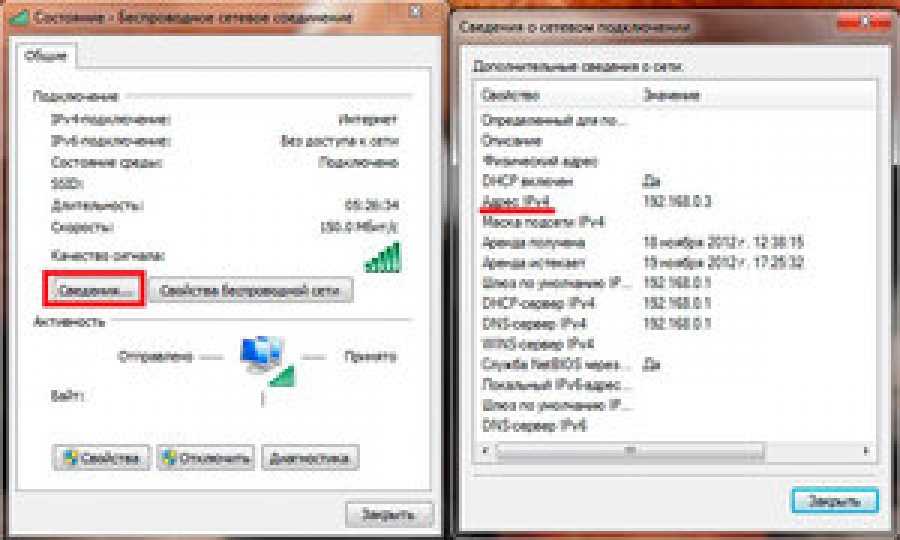
Тестирование веб-сайтов
Разработчики часто меняют свои IP-адреса для тестирования своих веб-сайтов перед развертыванием.
Повышение безопасности
Регулярная смена IP-адреса также может помочь повысить общую безопасность вашей сети и конфиденциальность в Интернете.
Вернуться к началу
Как изменить свой IP-адрес
Существует пять основных способов изменить свой IP-адрес. Большинство из них занимают менее пяти минут, хотя для некоторых может потребоваться выполнение действий вручную. У каждого из них есть свои плюсы и минусы, которые важно знать перед началом работы.
1. Отключение маршрутизатора
Самый простой способ получить новый IP-адрес — просто отключить маршрутизатор на несколько минут. Затем, в зависимости от того, сколько времени потребуется вашему интернет-провайдеру (ISP) для обновления вашего IP-адреса, вы можете включить его и получить новый IP-адрес. Вы можете проверить, изменился ли ваш IP-адрес, сравнив адрес до и после отключения на сайте проверки IP.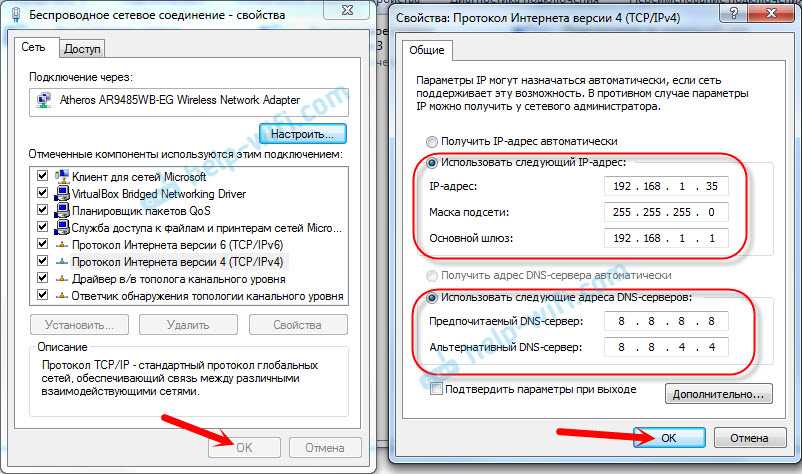
Этот метод работает, заставляя маршрутизатор забыть ваш старый IP-адрес. Это быстро и просто, но не очень надежно, так как вы, вероятно, не будете знать, сколько времени потребуется для внесения изменений. Кроме того, вам, возможно, придется сделать несколько попыток, чтобы получить желаемые результаты.
2. Измените свой IP-адрес с помощью VPNСлужба виртуальной частной сети (VPN) позволяет вам использовать IP-адрес из города или страны по вашему выбору на время действия VPN. Все, что вам нужно сделать, это установить решение VPN и запустить его. Инструмент VPN запросит у вас предпочитаемый город или страну и направит весь ваш трафик через виртуальный IP-адрес из этого местоположения, маскируя ваш реальный IP-адрес.
Однако для многих VPN может потребоваться покупка лицензии, а изменение IP-адреса носит временный характер. Одной из альтернатив является установка VPN на основе браузера, которая является сравнительно более легким приложением. У вас также может быть возможность использовать бесплатную версию с ограниченным функционалом. Однако всегда разумнее получить более дешевую лицензию, а не бесплатную VPN, к которой может быть прикреплено вредоносное ПО. VPN также доступны в виде плагинов для всех основных браузеров.
У вас также может быть возможность использовать бесплатную версию с ограниченным функционалом. Однако всегда разумнее получить более дешевую лицензию, а не бесплатную VPN, к которой может быть прикреплено вредоносное ПО. VPN также доступны в виде плагинов для всех основных браузеров.
Для мобильных устройств настройка VPN аналогична добавлению VPN на вашем компьютере. Вы можете загрузить приложение для Android или iOS и выполнить тот же процесс, чтобы включить VPN для своего мобильного устройства.
3. Запросите у вашего интернет-провайдера новый IP-адрес
Самый простой способ изменить свой IP-адрес — сменить сеть, в которой вы находитесь. Однако не во всех случаях это может быть практично. Если это так, вы можете позвонить в службу поддержки вашего интернет-провайдера и запросить изменение IP-адреса. Как правило, вам необходимо указать свой текущий IP-адрес и данные учетной записи. Каждый интернет-провайдер будет реагировать по-разному в соответствии со своей политикой.
4. Автоматическое обновление вашего IP-адреса на Mac, iOS, Windows и Android
Вы можете использовать встроенную опцию в меню настроек любого из ваших устройств для автоматического обновления вашего IP-адреса. Все, что вам нужно сделать, это выполнить шаги, указанные ниже для любого из ваших устройств.
macOS: Для начала перейдите в Системные настройки, щелкнув значок Apple в левом верхнем углу экрана. Затем перейдите в раздел «Сеть» и нажмите «Дополнительно». Нажмите кнопку TCP/IP, а затем кнопку «Обновить аренду DHCP», расположенную в правой части окна.
iOS: Первый шаг — перейти в «Настройки» и нажать «Сеть», чтобы выбрать беспроводную сеть, в которой вы находитесь. Затем перейдите в раздел адресов IPv4 и нажмите «Настроить IP», а затем выберите «Автоматически».
Windows 10: В качестве первого шага вы можете нажать клавиши Win + R, чтобы открыть диалоговое окно «Выполнить». Затем введите cmd и нажмите Enter, чтобы открыть командную строку. Теперь вы можете ввести «ipconfig / release» в командную строку и запустить. Когда процесс остановится, вам нужно будет ввести «ipconfig /renew» и перезапустить его.
Теперь вы можете ввести «ipconfig / release» в командную строку и запустить. Когда процесс остановится, вам нужно будет ввести «ipconfig /renew» и перезапустить его.
Windows 11: Чтобы изменить IP-адрес на вашем компьютере с Windows 11, вы можете перейти в «Настройки» в меню «Пуск» и нажать «Сети и Интернет», выбрать сеть, к которой вы подключены, и выбрать «Изменить» в назначении IP. вариант. В разделе «Редактировать настройки сетевого IP» вы можете выбрать «Автоматически (DHCP)» и нажать «Сохранить», когда закончите.
Android: Для начала перейдите в «Настройки» и коснитесь «Подключения», чтобы выбрать сеть Wi-Fi из параметра Wi-Fi. Затем коснитесь значка шестеренки справа, чтобы показать свой IP-адрес. Затем перейдите в нижнюю часть экрана и нажмите «Забыть» и снова подключитесь к сети, чтобы получить новый адрес.
5. Измените свой IP-адрес вручную
Хотя существуют более простые способы изменения вашего IP-адреса, в некоторых случаях вы можете захотеть внести изменения вручную, особенно если вам нужен определенный IP-адрес. Вы можете предпринять следующие шаги, чтобы вручную изменить свой IP-адрес.
Вы можете предпринять следующие шаги, чтобы вручную изменить свой IP-адрес.
macOS: Чтобы начать, перейдите в «Системные настройки» с помощью значка в верхнем левом меню и нажмите «Сеть». Затем нажмите «Сетевое подключение» и выберите «Настроить IPv4». Затем вы можете выбрать «Вручную» и ввести нужный IP-адрес. Важно отметить, что IPv4 имеет статический IP-адрес и поэтому подходит, если вы собираетесь использовать определенный IP-адрес.
iOS: Чтобы вручную изменить свой IP-адрес, сначала перейдите в «Настройки», затем «Wi-Fi» и нажмите «Сеть». Теперь вы можете нажать «Настроить IP» в разделе «IPv4». После того, как вы вручную введете выбранный вами IP-адрес, все готово.
Windows: Вы можете начать работу, зайдя в панель управления из учетной записи администратора. Затем вы можете открыть «Сетевое подключение», а затем выбрать подключение к Интернету. Затем вы можете перейти в «Свойства», нажать «TCP/IP» и вручную ввести свой IP-адрес.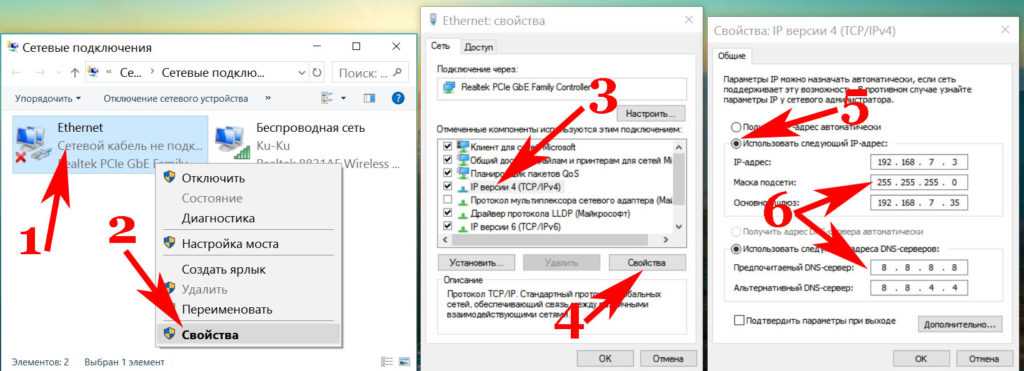
Android: В качестве первого шага перейдите в «Настройки», а затем «Подключения». Затем нажмите Wi-Fi и выберите текущую сеть, затем нажмите значок шестеренки справа. Затем перейдите в нижнюю часть экрана, нажмите «Дополнительно» и выберите «Настройки IP». Теперь вы готовы выбрать «статический» и ввести IP-адрес по вашему выбору.
Наверх
Часто задаваемые вопросы (FAQ)
Законно ли изменение вашего IP-адреса?
В США совершенно законно изменить свой IP-адрес, и вы можете делать это регулярно, чтобы повысить конфиденциальность в Интернете. Правовые проблемы, которые могут возникнуть, зависят от того, на что вы меняете свой IP-адрес, и информации, к которой вы пытаетесь получить доступ, используя этот IP-адрес.
Например, изменение вашего IP-адреса на чужой адрес считается преступлением в соответствии с Законом США о компьютерном мошенничестве и злоупотреблениях. Кроме того, если вы попытаетесь получить доступ к определенным запрещенным веб-сайтам, вы можете привлечь внимание властей.
Прервется ли мое соединение, если я изменю свой IP-адрес?
Изменение вашего IP-адреса нарушит работу всех активных в данный момент служб, таких как потоковое вещание или обмен файлами. Вы можете сравнить это с временным отключением Wi-Fi. Вам может потребоваться повторно войти на некоторые сайты при изменении IP-адреса.
Должен ли я изменить свой общедоступный или локальный IP-адрес?
Если вашей целью является повышение конфиденциальности в Интернете или доступ к сайтам за пределами вашего географического региона, вам следует изменить свой общедоступный IP-адрес. Однако, если вы пытаетесь устранить проблемы с сетью, изменение вашего локального IP-адреса должно решить проблему.
Можно ли отследить мой IP-адрес?
IP-адреса могут отслеживаться веб-сайтами, которые вы посещаете, вашим интернет-провайдером или кем-либо, кто использует сеть, которую вы используете. Отслеживание IP-адресов считается законным, если оно не связано с какой-либо преступной деятельностью.
Заинтересованы в новом интернет-плане? Введите свой адрес, чтобы узнать, какие провайдеры и планы доступны для вас
Интернет-провайдерам нужна ваша квартира/устройство, чтобы получить точные планы
Улица Адрес*
Квартиры/единицы
Почтовый индекс*
Вернуться к началу
*Цены зависят от местоположения и доступности. Скорости могут различаться. Все цены могут быть изменены; чтобы узнать о текущих ценах и доступности, посетите нашу страницу интернет-услуг. Цены на 19.06./22.
Раскрытие информации | Статьи Updater основаны на наших собственных данных и исследованиях, не зависящих от отношений с партнерами. Мы не получаем компенсацию от партнеров за информацию и мнения, представленные здесь. С нашими редакционными условиями обслуживания можно ознакомиться здесь.
Обновление команды
- найти интернет рядом с вами
- сравнить интернет-провайдеров
- гиды по интернету, телевидению и телефону
Изменение IP-адреса с помощью VPN: бесплатная загрузка
Автоматически продлевается, если продление не отменено. Цена может быть изменена.
Цена может быть изменена.
Подробная информация о подписке ниже.*
Автоматически продлевается по цене #cma_promo_renewal_price# / #cma_renewal_period#, если продление не отменено. Цена может быть изменена.
Подробная информация о подписке ниже.*
Автоматически продлевается, если продление не отменено. Подробная информация о подписке ниже.*
Автоматически продлевается по цене #cma_promo_renewal_price# / #cma_renewal_period#, если продление не отменено. Подробная информация о подписке ниже.*
Автоматически продлевается по цене #cma_promo_renewal_price# / #cma_renewal_period#, если продление не отменено. Цена может быть изменена.
Автоматически продлевается по цене #cma_promo_renewal_price# / #cma_renewal_period#, если продление не отменено. Цена может быть изменена.
Информация о подписке ниже.*
Автоматически продлевается по цене #cma_promo_renewal_price# / #cma_renewal_period#, если продление не отменено.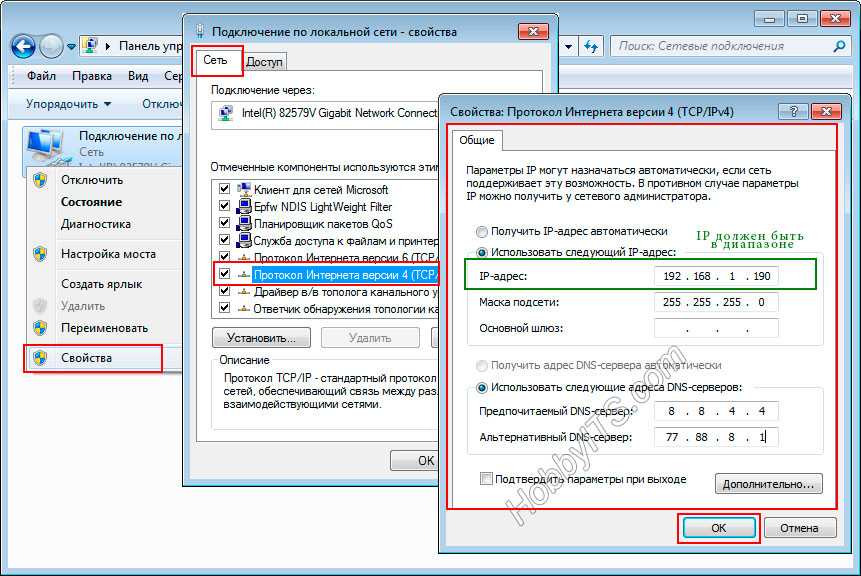 Цена может быть изменена.
Цена может быть изменена.
Детали подписки ниже.*
Специальное предложение для 1-го #cma_period# до #cma_promo_end_date#. Автоматически продлевается по цене #cma_promo_renewal_price# / #cma_renewal_period#, если продление не отменено. Цена может быть изменена.
Детали подписки ниже.*
Специальное предложение на первый #cma_period# до #cma_promo_end_date#. Автоматически продлевается по цене #cma_promo_renewal_price# / #cma_renewal_period#, если продление не отменено. Цена может быть изменена.
Специальное предложение на 1-й #cma_period# до #cma_promo_end_date#. Автоматически продлевается по цене #cma_promo_renewal_price# / #cma_renewal_period#, если продление не отменено. Цена может быть изменена.
Детали подписки ниже.*
Специальное предложение до #cma_promo_end_date#: #cma_promo_price# — #cma_promo_saved_price# от 1-й цены #cma_period# по #cma_promo_standard_price#. Автоматически продлевается по цене #cma_promo_renewal_price# / #cma_renewal_period#, если продление не отменено. Цена может быть изменена.
Цена может быть изменена.
Детали подписки ниже.*
Специальное предложение до #cma_promo_end_date#: #cma_promo_price# — #cma_promo_saved_price# от цены #cma_promo_standard_price# за первые 2 года. Автоматически продлевается по цене #cma_promo_renewal_price# / #cma_renewal_period#, если продление не отменено. Цена может быть изменена.
Специальное предложение до #cma_promo_end_date#: #cma_promo_price# — #cma_promo_saved_price# от 1-й цены #cma_period# по #cma_promo_standard_price#. Автоматически продлевается по цене #cma_promo_renewal_price# / #cma_renewal_period#, если продление не отменено. Цена может быть изменена.
Подробная информация о подписке ниже.*
Автоматически продлевается по цене #cma_promo_renewal_price# / #cma_renewal_period#, если продление не отменено. Цена может быть изменена.
Детали подписки ниже.*
Специальное предложение до #cma_promo_end_date#: #cma_promo_price# — #cma_promo_saved_price# от 1-й цены #cma_period# по #cma_promo_standard_price#. Автоматически продлевается по цене #cma_promo_renewal_price# / #cma_renewal_period#, если продление не отменено. Цена может быть изменена.
Автоматически продлевается по цене #cma_promo_renewal_price# / #cma_renewal_period#, если продление не отменено. Цена может быть изменена.
Специальное предложение до #cma_promo_end_date#: #cma_promo_price# — #cma_promo_saved_price# от цены #cma_promo_standard_price# за первые 2 года. Автоматически продлевается по цене #cma_promo_renewal_price# / #cma_renewal_period#, если продление не отменено. Цена может быть изменена.
Детали подписки ниже.*
Специальное предложение до #cma_promo_end_date#: #cma_promo_price# — #cma_promo_saved_price# от 1-й цены #cma_period# по #cma_promo_standard_price#. Автоматически продлевается по цене #cma_promo_renewal_price# / #cma_renewal_period#, если продление не отменено. Цена может быть изменена.
Детали подписки ниже.*
Требуется способ оплаты. По окончании пробного периода: платная подписка начинается с #cma_promo_price# / 1-го #cma_period# и автоматически продлевается по #cma_promo_renewal_price# / #cma_renewal_period#, если продление не отменено.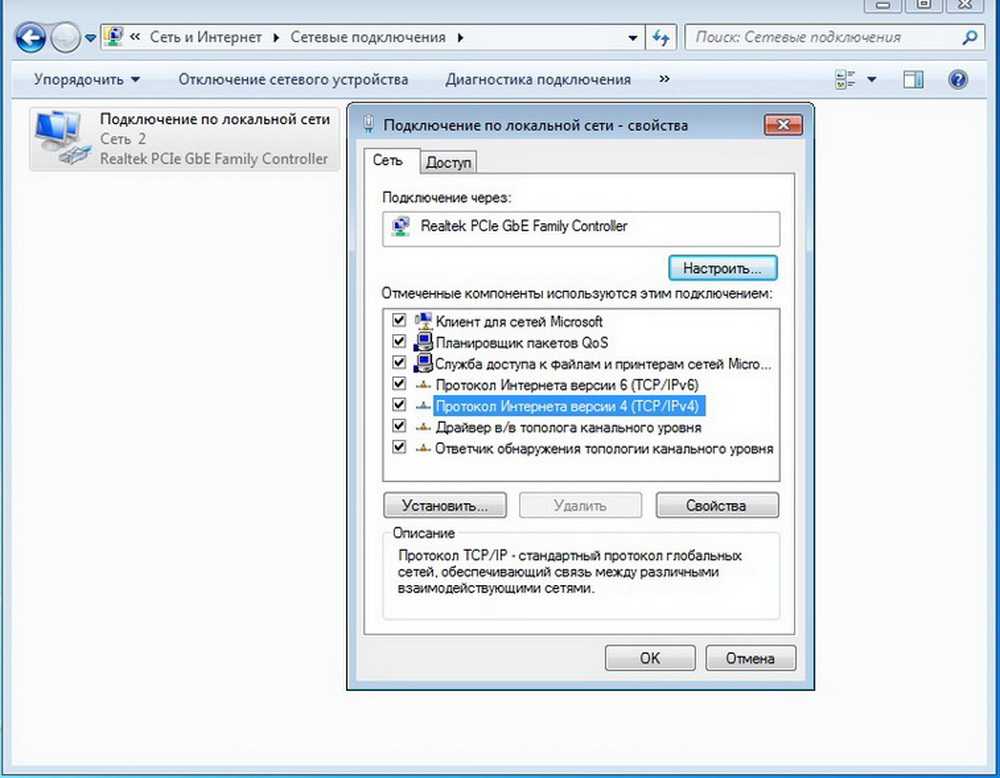
Детали предложения ниже.*
Требуется способ оплаты. По окончании пробного периода: платная подписка начинается с #cma_promo_price# / первого #cma_period# и автоматически продлевается по #cma_promo_renewal_price# / #cma_renewal_period#, если продление не отменено. Цена может быть изменена.
Детали предложения ниже.*
Требуется способ оплаты. По окончании пробного периода: платная подписка начинается с #cma_promo_price# / 1-го #cma_period# и автоматически продлевается по #cma_promo_renewal_price# / #cma_renewal_period#, если продление не отменено. Цена может быть изменена.
Детали предложения ниже.*
Требуется способ оплаты. По окончании пробного периода: платная подписка начинается с #cma_promo_price# / 1-го #cma_period# (#cma_promo_saved_price# от 1-й цены #cma_period# #cma_promo_standard_price#) и автоматически продлевается по #cma_promo_renewal_price# / #cma_renewal_period#, если продление не отменено. . Цена может быть изменена.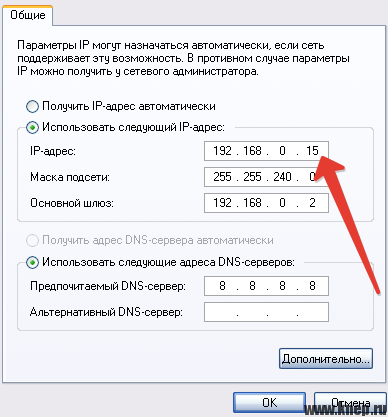
Детали предложения ниже.*
Требуется способ оплаты. По окончании пробного периода: платная подписка начинается с #cma_promo_price# / первого #cma_period# (#cma_promo_saved_price# от цены первых двух лет #cma_promo_standard_price#) и автоматически продлевается по цене #cma_promo_renewal_price# / #cma_renewal_period#, если продление не отменено. Цена может быть изменена.
Детали предложения ниже.*
Требуется способ оплаты. По окончании пробного периода: платная подписка начинается с #cma_promo_price# / 1-го #cma_period# (#cma_promo_saved_price# от 1-й цены #cma_period# #cma_promo_standard_price#) и автоматически продлевается по #cma_promo_renewal_price# / #cma_renewal_period#, если продление не отменено. . Цена может быть изменена.
Требуется способ оплаты. Специальное предложение на 1-й #cma_period# до #cma_promo_end_date#. По окончании пробного периода: платная подписка начинается с #cma_promo_price# / 1-го #cma_period# и автоматически продлевается по #cma_promo_renewal_price# / #cma_renewal_period#, если продление не отменено.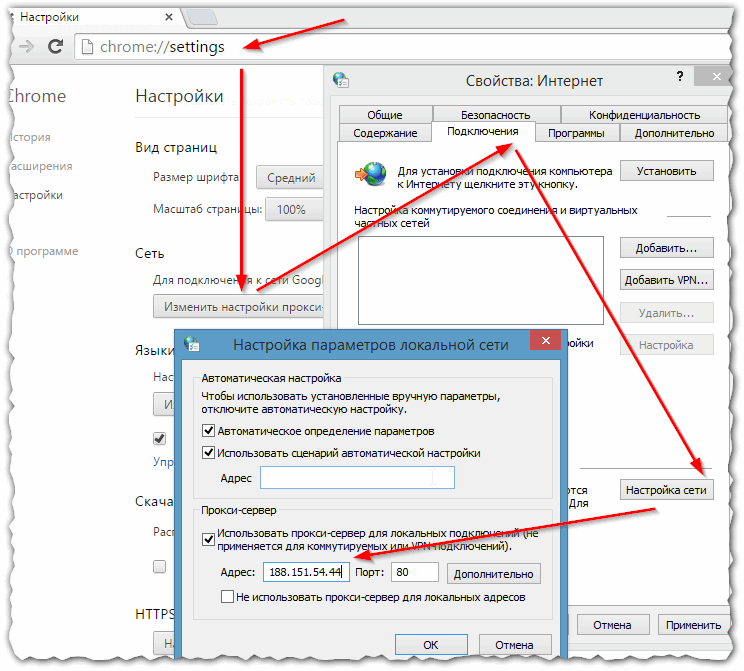 Цена может быть изменена.
Цена может быть изменена.
Детали предложения ниже.*
Требуется способ оплаты. Специальное предложение на первый #cma_period# до #cma_promo_end_date#. По окончании пробного периода: платная подписка начинается с #cma_promo_price# / первого #cma_period# и автоматически продлевается по #cma_promo_renewal_price# / #cma_renewal_period#, если продление не отменено. Цена может быть изменена.
Детали предложения ниже.*
Требуется способ оплаты. Специальное предложение на 1-й #cma_period# до #cma_promo_end_date#. По окончании пробного периода: платная подписка начинается с #cma_promo_price# / 1-го #cma_period# и автоматически продлевается по #cma_promo_renewal_price# / #cma_renewal_period#, если продление не отменено. Цена может быть изменена.
Требуется способ оплаты. Специальное предложение до #cma_promo_end_date#. По окончании пробного периода: платная подписка начинается с #cma_promo_price# / 1-го #cma_period# (#cma_promo_saved_price# от 1-й цены #cma_period# #cma_promo_standard_price#) и автоматически продлевается по #cma_promo_renewal_price# / #cma_renewal_period#, если продление не отменено. . Цена может быть изменена.
. Цена может быть изменена.
Детали предложения ниже.*
Требуется способ оплаты. Специальное предложение до #cma_promo_end_date#. По окончании пробного периода: платная подписка начинается с #cma_promo_price# / первого #cma_period# (#cma_promo_saved_price# от цены первых двух лет #cma_promo_standard_price#) и автоматически продлевается по цене #cma_promo_renewal_price# / #cma_renewal_period#, если продление не отменено. Цена может быть изменена.
Требуется способ оплаты. Специальное предложение до #cma_promo_end_date#. По окончании пробного периода: платная подписка начинается с #cma_promo_price# / 1-го #cma_period# (#cma_promo_saved_price# от 1-й цены #cma_period# #cma_promo_standard_price#) и автоматически продлевается по #cma_promo_renewal_price# / #cma_renewal_period#, если продление не отменено. . Цена может быть изменена.
Подробности предложения ниже.*
Автоматически продлевается по цене #cma_promo_renewal_price# / #cma_renewal_period#, если продление не отменено.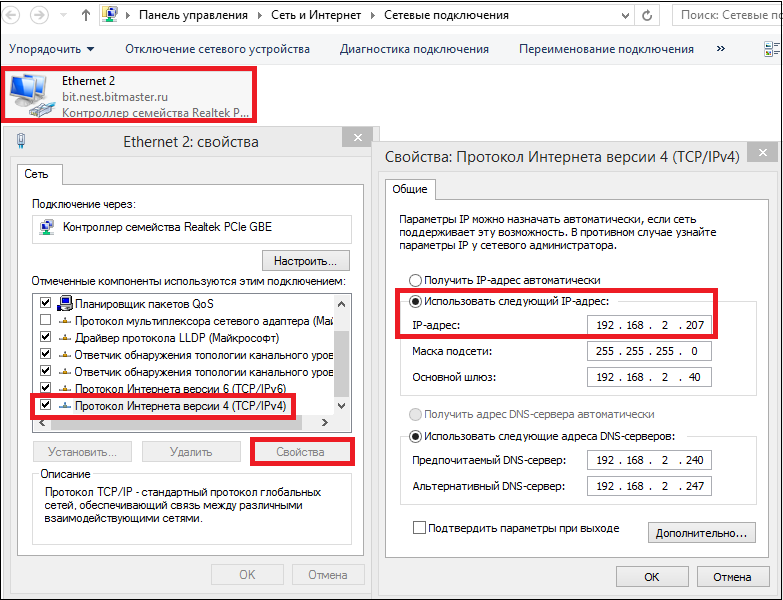
Автоматически продлевается по цене #cma_promo_renewal_price# / #cma_renewal_period#, если продление не отменено. Экономия по сравнению с двукратной годовой стоимостью продления #cma_promo_renewal_price# в год. Подробная информация о подписке ниже.*
Автоматически продлевается по цене #cma_promo_renewal_price# / #cma_renewal_period#, если продление не отменено. Экономия по сравнению с ценой продления. Подробная информация о подписке ниже.*
Специальное предложение на 1-й #cma_period# до #cma_promo_end_date#. Автоматически продлевается по цене #cma_promo_renewal_price# / #cma_renewal_period#, если продление не отменено. Детали подписки ниже.*
Специальное предложение на первый #cma_period# до #cma_promo_end_date#. Автоматически продлевается по цене #cma_promo_renewal_price# / #cma_renewal_period#, если продление не отменено. Детали подписки ниже.*
Специальное предложение на 1-й #cma_period# до #cma_promo_end_date#. Автоматически продлевается по цене #cma_promo_renewal_price# / #cma_renewal_period#, если продление не отменено. Подробная информация о подписке ниже.*
Автоматически продлевается по цене #cma_promo_renewal_price# / #cma_renewal_period#, если продление не отменено. Подробная информация о подписке ниже.*
Специальное предложение до #cma_promo_end_date#: #cma_promo_price# — #cma_promo_saved_price# от 1-й цены #cma_period# #cma_promo_standard_price#. Автоматически продлевается по цене #cma_promo_renewal_price# / #cma_renewal_period#, если продление не отменено. Экономия по сравнению с ценой продления. Подробная информация о подписке ниже.*
Специальное предложение до #cma_promo_end_date#: #cma_promo_price# — #cma_promo_saved_price# от цены #cma_promo_standard_price# за первые 2 года. Автоматически продлевается по цене #cma_promo_renewal_price# / #cma_renewal_period#, если продление не отменено. Экономия по сравнению с двукратной годовой стоимостью продления #cma_promo_renewal_price# в год. Подробная информация о подписке ниже.*
Специальное предложение до #cma_promo_end_date#: #cma_promo_price# — #cma_promo_saved_price# от 1-й цены #cma_period# #cma_promo_standard_price#. Автоматически продлевается по цене #cma_promo_renewal_price# / #cma_renewal_period#, если продление не отменено. Экономия по сравнению с ценой продления. Подробная информация о подписке ниже.*
Автоматически продлевается по цене #cma_promo_renewal_price# / #cma_renewal_period#, если продление не отменено. Экономия по сравнению с ценой продления. Подробная информация о подписке ниже.*
Автоматически продлевается по цене #cma_promo_renewal_price# / #cma_renewal_period#, если продление не отменено. Экономия по сравнению с ценой продления. Подробная информация о подписке ниже.*
Специальное предложение на 1-й #cma_period# до #cma_promo_end_date#. Автоматически продлевается по цене #cma_promo_renewal_price# / #cma_renewal_period#, если продление не отменено. Детали подписки ниже.*
Специальное предложение на первый #cma_period# до #cma_promo_end_date#. Автоматически продлевается по цене #cma_promo_renewal_price# / #cma_renewal_period#, если продление не отменено. Детали подписки ниже.*
Специальное предложение на 1-й #cma_period# до #cma_promo_end_date#. Автоматически продлевается по цене #cma_promo_renewal_price# / #cma_renewal_period#, если продление не отменено.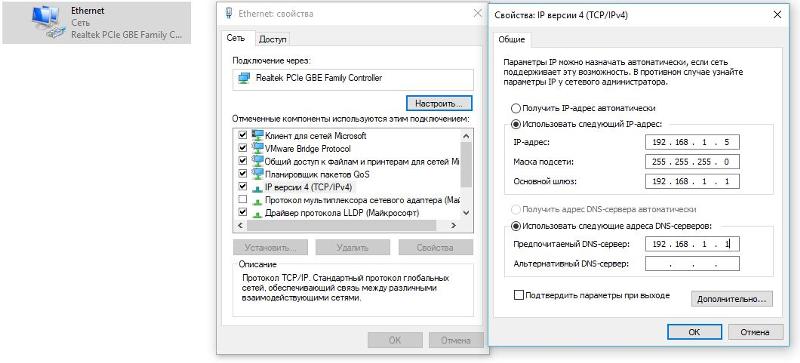 Подробная информация о подписке ниже.*
Подробная информация о подписке ниже.*
Требуется способ оплаты. По окончании пробного периода: платная подписка начинается с #cma_promo_price# / 1-го #cma_period# и автоматически продлевается по #cma_promo_renewal_price# / #cma_renewal_period#, если продление не отменено. Подробности предложения ниже.*
Требуется способ оплаты. По окончании пробного периода: платная подписка начинается с #cma_promo_price# / первого #cma_period# и автоматически продлевается по #cma_promo_renewal_price# / #cma_renewal_period#, если продление не отменено. Подробная информация о предложении ниже.*
Требуется способ оплаты. По окончании пробного периода: платная подписка начинается с #cma_promo_price# / 1-го #cma_period# и автоматически продлевается по #cma_promo_renewal_price# / #cma_renewal_period#, если продление не отменено. Подробности предложения ниже.*
Требуется способ оплаты. По окончании пробного периода: платная подписка начинается с #cma_promo_price# / 1-го #cma_period# и автоматически продлевается по #cma_promo_renewal_price# / #cma_renewal_period#, если продление не отменено. Подробная информация о предложении ниже.*
Подробная информация о предложении ниже.*
Требуется способ оплаты. По окончании пробного периода: платная подписка начинается с #cma_promo_price# / первого #cma_period# и автоматически продлевается по #cma_promo_renewal_price# / #cma_renewal_period#, если продление не отменено. Подробности предложения ниже.*
Требуется способ оплаты. По окончании пробного периода: платная подписка начинается с #cma_promo_price# / 1-го #cma_period# и автоматически продлевается по #cma_promo_renewal_price# / #cma_renewal_period#, если продление не отменено. Подробная информация о предложении ниже.*
Требуется способ оплаты. Специальное предложение на 1-й #cma_period# до #cma_promo_end_date#. По окончании пробного периода: платная подписка начинается с #cma_promo_price# / 1-го #cma_period# и автоматически продлевается по #cma_promo_renewal_price# / #cma_renewal_period#, если продление не отменено. Подробности предложения ниже.*
Требуется способ оплаты. Специальное предложение на первый #cma_period# до #cma_promo_end_date#.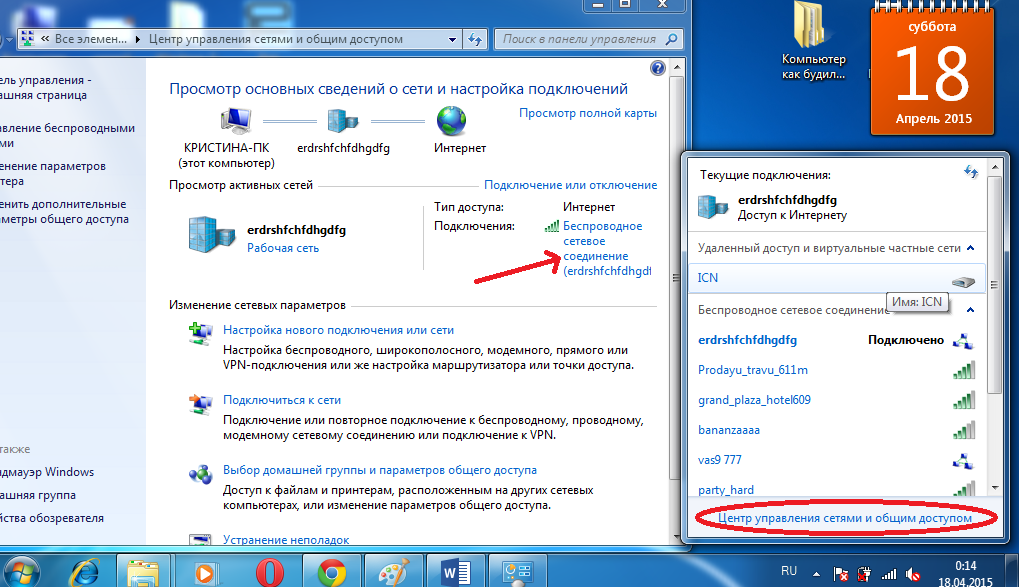 По окончании пробного периода: платная подписка начинается по цене #cma_promo_price# / первый #cma_period# и автоматически продлевается по цене #cma_promo_renewal_price# / #cma_renewal_period#, если продление не отменено. Подробная информация о предложении ниже.*
По окончании пробного периода: платная подписка начинается по цене #cma_promo_price# / первый #cma_period# и автоматически продлевается по цене #cma_promo_renewal_price# / #cma_renewal_period#, если продление не отменено. Подробная информация о предложении ниже.*
Требуется способ оплаты. Специальное предложение на 1-й #cma_period# до #cma_promo_end_date#. По окончании пробного периода: платная подписка начинается с #cma_promo_price# / 1-го #cma_period# и автоматически продлевается по #cma_promo_renewal_price# / #cma_renewal_period#, если продление не отменено. Подробности предложения ниже.*
Требуется способ оплаты. Специальное предложение до #cma_promo_end_date#. По окончании пробного периода: платная подписка начинается с #cma_promo_price# / 1-го #cma_period# и автоматически продлевается по #cma_promo_renewal_price# / #cma_renewal_period#, если продление не отменено. Подробная информация о предложении ниже.*
Требуется способ оплаты. Специальное предложение до #cma_promo_end_date#.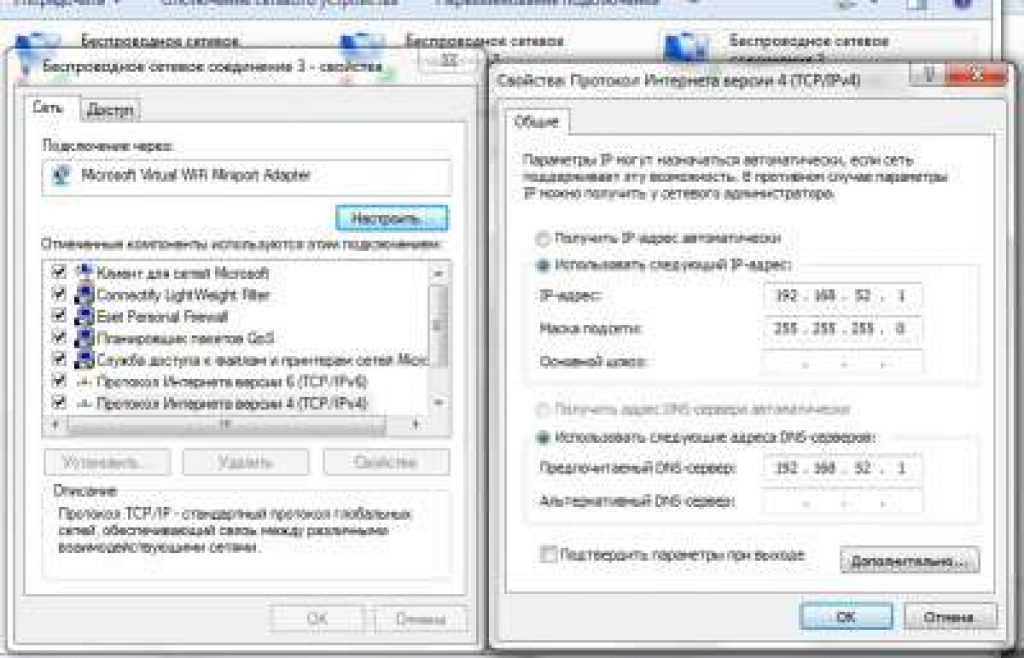 По окончании пробного периода: платная подписка начинается с #cma_promo_price# / первого #cma_period# и автоматически продлевается по #cma_promo_renewal_price# / #cma_renewal_period#, если продление не отменено. Подробности предложения ниже.*
По окончании пробного периода: платная подписка начинается с #cma_promo_price# / первого #cma_period# и автоматически продлевается по #cma_promo_renewal_price# / #cma_renewal_period#, если продление не отменено. Подробности предложения ниже.*
Требуется способ оплаты. Специальное предложение до #cma_promo_end_date#. По окончании пробного периода: платная подписка начинается с #cma_promo_price# / 1-го #cma_period# и автоматически продлевается по #cma_promo_renewal_price# / #cma_renewal_period#, если продление не отменено. Подробная информация о предложении ниже.*
Требуется способ оплаты. По окончании пробного периода: платная подписка начинается и автоматически продлевается, если продление не отменено. Цена может быть изменена.
Детали предложения ниже.*
#cma_promo_price# — #cma_promo_saved_price# от 1-й цены #cma_period# #cma_promo_standard_price#. Затем #cma_promo_renewal_price# / #cma_renewal_period#.
#cma_promo_price# — #cma_promo_saved_price# скидка на первые 2 года по цене #cma_promo_standard_price#.