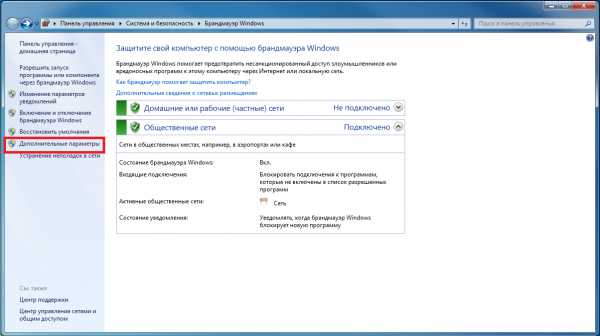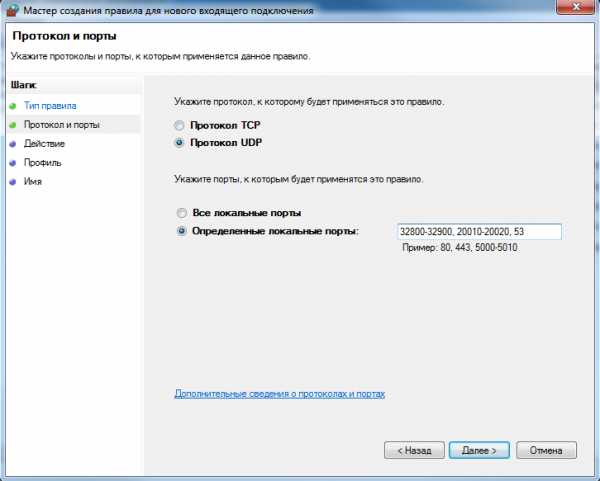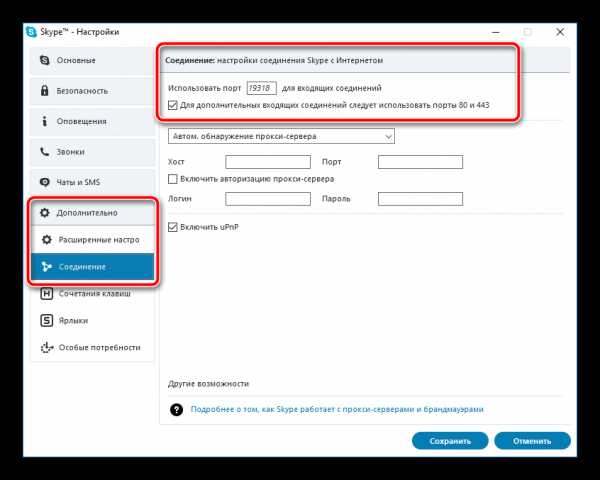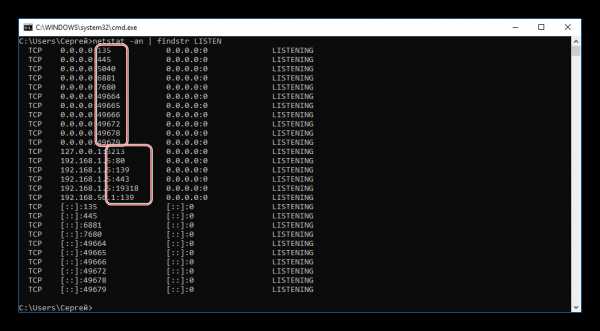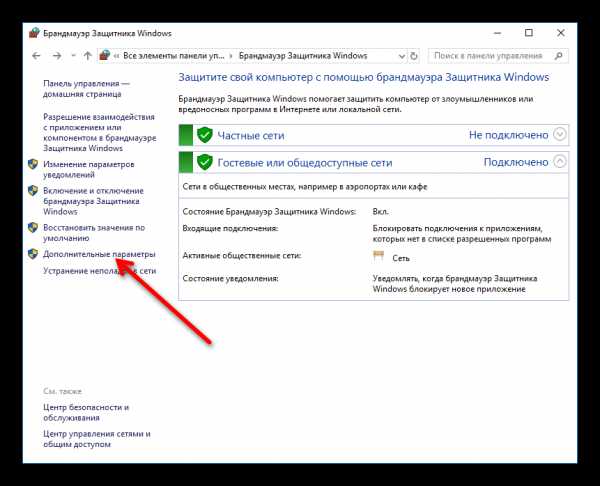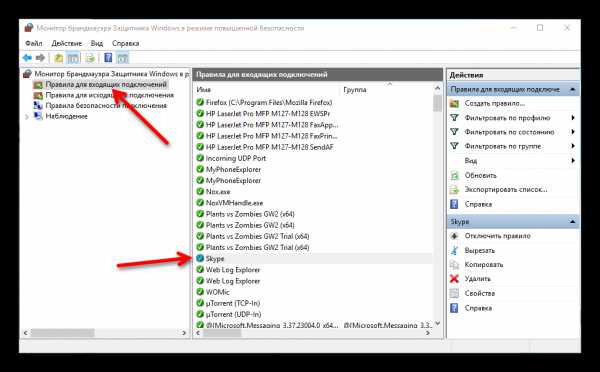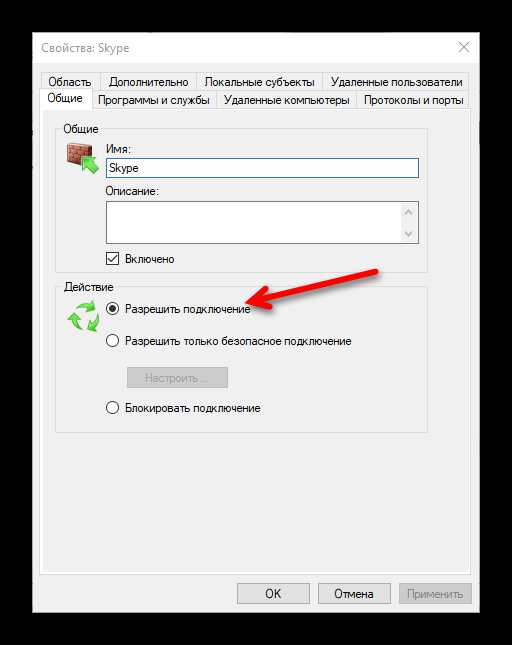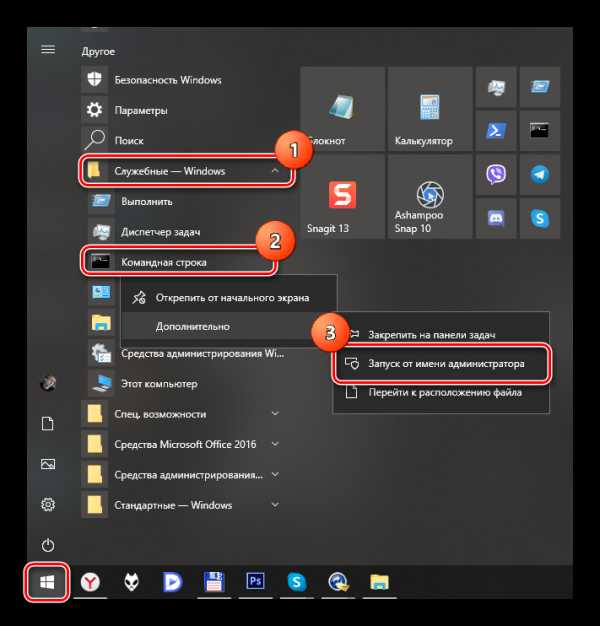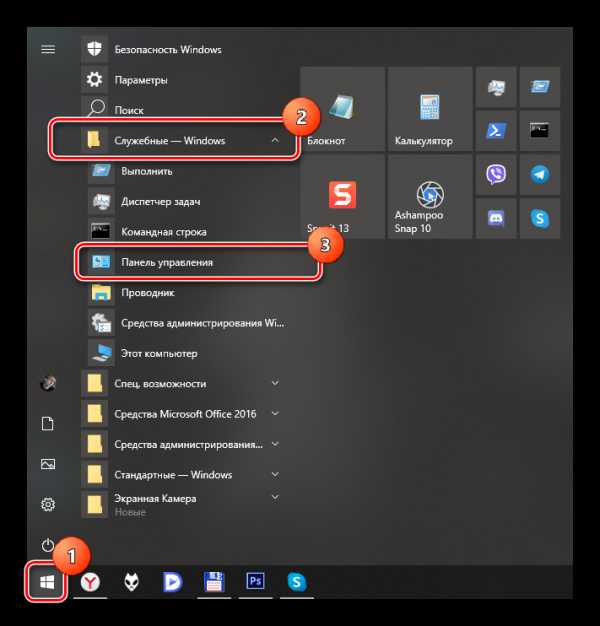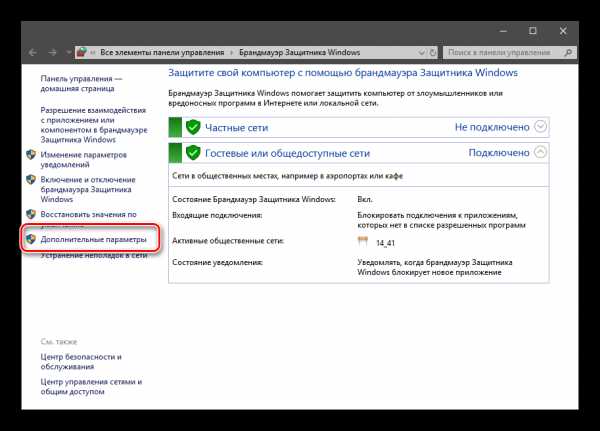Как открыть порты в брандмауэре?
Перед настройкой файервола (брандмауэра) Windows убедитесь в том, что у вас есть права администратора.
- Чтобы перейти в настройки брандмауэра, нажмите Пуск, откройте Панель управления и нажмите «Брандмауэр Windows» (Windows Firewall). (Либо нажмите сочетание клавиш Win + R, в появившемся в окне введите firewall.cpl и нажмите ОК. Этот способ актуален для всех версий Windows и подойдёт, например, если в вашей версии Windows нет кнопки Пуск.)
- Нажмите «Дополнительные параметры» (Advanced Settings).

- В левой колонке нажмите «Правила для входящих подключений» (Inbound Rules).
- В правой колонке нажмите «Создать правило» (New Rule).

- В появившемся окне выберите правило «Для порта» (Port) и нажмите

- Выберите необходимый протокол: TCP или UDP.
- В поле «Определённые локальные порты» (Specific local ports) впишите нужные порты. Если портов несколько, перечислите их через запятую или укажите диапазон портов через тире. Список необходимых портов для World of Tanks вы найдёте в инструкции по настройке соединения (часть «Настройка файервола и проверка портов»). После того как вы ввели все порты, нажмите Далее (Next).

- Выберите «Разрешить подключение» (Allow the connection) и нажмите Далее (Next).
- Выберите профили подключения и нажмите Далее.
- Укажите имя созданного правила и добавьте описание, если необходимо. Затем нажмите Завершить (Finish), чтобы сохранить изменения.
- Аналогично создайте «Правила для исходящих подключений» (Outbound Rules), указав те же диапазоны портов, способом, описанным в п. 4–10.
ru.wargaming.net
Порт для входящих соединений Skype: какой использовать, настройки
Сегодня мы поговорим об одной из настроек качества связи Skype, о которой, к сожалению, мало кто знает. Порт для входящих соединений Skype – что это такое и для чего нужно уметь его настраивать, ты узнаешь, изучив текст ниже.
Полезная информация – что делать, если не открывается Скайп на компьютере, ты можешь узнать в нашей следующей статье.

Итак, порт Скайп для входящих соединений – что же это такое? По-простому port входящих подключений еще называют «port прослушивания». Предназначен он для связи между программами, у которых есть возможность общаться между собой. Это мессенджеры, тот же Скайп например, торренты, где файлы для скачивания хранятся не на сервере, а на устройствах пользователей, и многие другие, наверняка известные тебе программы.
Для соединения между хостами в данном случае используется UDP протокол, а номер у порта для настройки соединения программы Скайп с интернетом может быть абсолютно любой, от 0 до 65 535.
Использовать для входящих соединений можно порт с любым номером из диапазона, указанного выше, главное, чтобы он не был занят другой программой или приложением, но Skype по умолчанию требует неограниченный доступ к определенным портам:
- Это port 80 и 443
- А также все номера выше 1024
Если не следовать этому правилу, Скайп просто не сможет корректно работать, то есть, соединять пользователей, которые звонят друг другу. А между тем, port, которые Скайп использует по умолчанию, для этих же целей нужен и другим программам, то есть, иногда они совпадают.
И вот как раз таки, исходя из этого, тебе может понадобиться провести настройку для входящих соединений Skype, а какой использовать порт, мы тебе расскажем.
А еще ты можешь узнать на нашем сайте все про регистрацию без номера телефона – материал очень интересный.
В принципе, такие настройки сбиваются очень редко, кстати, еще одна причина такой неполадки на компьютере – блокировка соединения фаерволлом. Но нужно быть готовым ко всему и знать, какой порт использовать для входящих соединений Скайп, все же стоит. Просто следуй нашей инструкции.
Как настроить port в Skype
- Открой программу и зайди в настройки
- Здесь выбери вкладку «Дополнительно» — «Соединение»
- Откроются настройки подключения Скайп к интернету, и первое, что ты увидишь – окошко, в котором будет прописан port для входящих подключений.
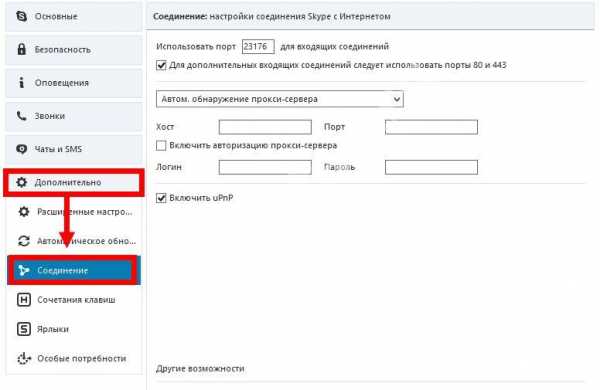
- В этом окошке ты можешь указать любое значение от 1024 до 65535, но лучше, если установленное тобой число будет приближено к первой цифре, а не ко второй
- Проверь подключение. Если ничего не произошло и Скайп на компьютере по-прежнему не хочет работать, значит, указанный тобой port занят – введи другой
- Чтобы не действовать наобум, можно использовать утилиты, которые определяют свободные порты. Или онлайн сервисы с той же функцией, например — 2ip.ru
- После того, как ты нашел свободный port, отметь, чтобы для дополнительных входящих подключений всегда использовались 80 и 443
- После того, как ты задал нужные параметры, необходимо перезапустить устройство
Как поступить, если все контакты в Скайпе оффлайн, ты также можешь узнать на нашем сайте.
skypefan.ru
Порт для Скайпа — настройка и определение свободного порта
В Skype, для приёма и передачи информации, используются специальные порты. Чтобы программа корректно работала пользователю нужно правильно указать их номера. Стоит отметить, что порт для Скайпа актуален и для других приложений: браузера, Mail Агента, ICQ и т.д. Так как юзеру настроить входящее подключение?
Особенности доступа
Пользователь может открыть две точки с номерами 80 и 443. Если юзер не выполнит настройки или укажет неверную информацию, утилита будет выдавать сообщение «Не удалось установить соединение». Из-за неправильной конфигурации абонент не сможет звонить, отправлять различные файлы, передавать текстовые сообщения.
Сразу после установки программа самостоятельно выполняет настройку соединения. По умолчанию устанавливается порт 1024, но иногда он даёт сбой или функционирует неправильно. Поэтому абоненту важно знать, как вернуть приложению работоспособность.
Изменение конфигурации
Устранить проблемы с подключением можно за считанные минуты. Пользователю необходимо только:
- Запустить утилиту.
- Кликнуть по вкладке «Инструменты». Раздел находиться в верхней части Skype, около раздела «Помощь».
- Перейти в «Настройки».
- Нажать на пункт «Дополнительно». В развернувшемся блоке необходимо выбрать вкладку «Соединение».
- Указать порт для подключения. Пользователь может ввести номер 45939 или другую комбинацию, подходящую для Skype.
- Поставить галочку около строки «Для дополнительных входящих соединений».
- Сохранить изменения.

После сохранения новой конфигурации необходимо перезапустить Скайп.
Определение свободных портов
Пользователю нужно знать не только, какой порт лучше использовать для Skype, но и как его определить.
Определяется свободный порт в системе следующим образом:
- Запустите командную строку (Win + R и выполните команду cmd).

- Запустите команду netstat -an | findstr LISTEN
- После IP-адреса указан порт, который свободен.

Используем в настройках Скайпа любой из свободных портов.
Проблемы с доступом
Нередко, причина проблем с соединением кроется в настройках безопасности самой ОС. Юзеру следует знать, как исправить ситуацию.
Для изменения параметров необходимо:
- Зайти в «Пуск» и перейти в раздел Панель управления – Брандмауэр.
- Нажать на Дополнительные параметры.

- Во вкладке Правила для входящих подключений найдите Skype.

- Откройте двойным кликом правило и убедитесь, что выбрано Разрешить подключение.

Читайте так же:
skypeshe.ru
Создание правила для порта для входящего трафика (Windows 10)
- Время чтения: 2 мин
В этой статье
Область применения
- Windows 10
- WindowsServer2016
Чтобы разрешить входящий сетевой трафик только по указанному номеру порта TCP или UDP, используйте брандмауэр защитника Windows в разделе повышенной безопасности оснастки MMC для управления групповыми политиками для создания правил брандмауэра. Правила этого типа позволяют любому приложению, отслеживающему указанный порт TCP или UDP, получать сетевой трафик, отправляемый на этот порт.
Учетные данные администратора
Для выполнения описанных ниже действий необходимо быть членом группы администраторов домена или иным образом делегированными разрешениями для изменения объектов групповой политики.
В этой статье описано, как создать стандартное правило для порта для определенного протокола или номера порта TCP или UDP. Другие типы правил портов для входящих сообщений можно найти в следующих случаях:
Создание правила для входящего порта
Откройте консоль управления групповыми политиками в брандмауэре защитника Windows в дополнительной системе безопасности.
В области навигации нажмите кнопку правила для входящих подключений.
Нажмите кнопку действиеи выберите пункт создать правило.
На странице тип правила в мастере создания правила для нового входящего подключения **** выберите пункт Настраиваемая и нажмите кнопку Далее.
Примечание. Несмотря на то, что вы можете создавать правила, выбрав пункт Программа или порт, эти варианты ограничивают количество страниц, предоставленных мастером. Если вы выбрали **** вариант настраиваемый, вы увидите все страницы и максимально гибкие возможности создания правил.
На странице программы выберите пункт все программы, а затем нажмите кнопку Далее.
Примечание. Этот тип правила часто сочетается с программой или правилом обслуживания. Если вы объедините типы правил, вы получаете правило брандмауэра, которое ограничивает трафик на указанный порт и разрешает трафик только при выполнении указанной программы. Указанная программа не может получить сетевой трафик на других портах, и другие программы не смогут получить сетевой трафик на указанном порту. Если вы решите сделать это, выполните действия, описанные в разделе Создание входящей программы или правила обслуживания в дополнение к действиям, описанным в этой процедуре, чтобы создать единое правило, которое фильтрует сетевой трафик, используя как программы, так и условия порта.
На странице протокол и порты выберите тип протокола, который вы хотите разрешить. Чтобы ограничить правило указанным номером порта, необходимо выбрать протокол TCP или UDP. Так как это правило для входящих сообщений, обычно настраивается только номер локального порта.
Если вы выбрали другой протокол, в брандмауэре разрешены только пакеты, для которых поле «Протокол» в IP-заголовке соответствует этому правилу.
Чтобы выбрать протокол по его номеру, выберите пункт другой в списке, а затем введите нужное значение в поле номер протокола .
После настройки протоколов и портов нажмите кнопку Далее.
На странице область вы можете указать, что правило применяется только к сетевому трафику с IP-адресами, указанными на этой странице. Настройте необходимые параметры для вашего проекта и нажмите кнопку Далее.
На странице действия выберите Разрешить подключение, а затем нажмите кнопку Далее.
На странице профиля выберите типы сетевых расположений, к которым применяется это правило, и нажмите кнопку Далее.
Примечание. Если этот объект групповой политики предназначен на серверных компьютерах под управлением Windows Server 2008, который никогда не перемещается, рекомендуется изменить правила, которые будут применяться ко всем профилям типа сетевого расположения. Это предотвращает непредвиденные изменения в примененных правилах, если тип сетевого расположения меняется в соответствии с установкой новой сетевой карты или отключением кабеля существующей сетевой карты. Отключенная сетевая карта автоматически назначается типу расположения общедоступной сети.
На странице имя введите имя и описание правила, а затем нажмите кнопку Готово.
docs.microsoft.com
Порты для входящих соединений в мессенджере Skype
Нужно ли настраивать порт для Скайпа или он и без того будет работать корректно? Это очень интересный вопрос, на который нельзя ответить одним предложением. Поэтому мы попробуем дать подробный и развернутый ответ.
Зачем настраивать порты
Дело в том, что Скайп в силу своих конструктивных особенностей передает и принимает много трафика. И для этого ему требуются полностью свободные порты. Обычно они выбираются автоматически. Так было всегда.
А сейчас разработчики и вовсе убрали из мессенджера возможность выбирать порты для работы. Поэтому пользователям остается лишь проследить за тем, чтобы брандмауэр Windows не блокировал необходимые направления.
Есть и еще одна особенность: иногда какая-либо программа на ПК начинает использовать тот же порт, что и Skype. И тогда у последнего начинаются проблемы с производительностью, просадки по скорости передачи данных и так далее.
Вот таким программам, которые мешают нормальной работе, желательно ограничивать доступ в интернет или поменять настройки. Но перед тем как это сделать нужно понять, что именно требуется самому Скайпу.
Список необходимых портов
Так какой порт использовать для Skype? Поскольку компания Microsoft уже не дает пользователям возможность выбора, то можно только следить за тем, чтобы нужные элементы были свободны. Вот список того, что необходимо:
- 443/TCP;
- 3478-3481/UDP;
- 50000-60000/UDP-Port;
- 1000-10000/TCP;
- 50000-65000/TCP;
- 16000-26000/TCP.
Если они будут не заняты, то никаких проблем в работе Скайпа не возникнет. Однако теперь нужно понять, как проверить, не занимает ли их какой-либо процесс. Об этом мы поговорим в следующей главе нашего материала.
Проверка доступности портов
Для этого нам потребуются инструменты операционной системы Windows. И ничего больше. Работать мы будем с консолью. Пугаться ее не нужно. Если все сделать правильно, то ничего страшного не случится. Вот подробная инструкция:
- Запускаем меню «Пуск», открываем папку «Служебные – Windows», кликаем правой кнопкой мыши по пункту «Командная строка», выбираем «Дополнительно» и затем – «Запуск от имени администратора».

- Появится окно консоли, в котором нужно ввести команду
netstat -an | findstr LISTENи нажать на кнопку Enter.

Мы увидим список портов. Свободные будут выделяться. Нужно проверить, чтобы это были все из предоставленного выше списка. Если хоть один из них занят, то нужно править настройки программы, которая на нем висит.
Разблокировка портов в брандмауэре
Часто системный монитор безопасности блокирует необходимые «лазейки». В результате Скайп работает нестабильно. Нам нужно покопаться в настройках брандмауэра Windows и разрешить Skype доступ к нужным элементам.
- Открываем меню «Пуск», перемещаемся в «Служебные – Windows», кликаем по пункту «Панель управления».

- В самой панели выбираем апплет «Брандмауэр» и сразу щелкаем по пункту «Дополнительные параметры».

- Выбираем в правом столбце «Правила для входящих подключений», находим в списке программ Скайп и дважды кликаем по нему.

- Отмечаем галочкой пункт «Разрешить подключение», последовательно нажимаем «Применить» и «ОК».
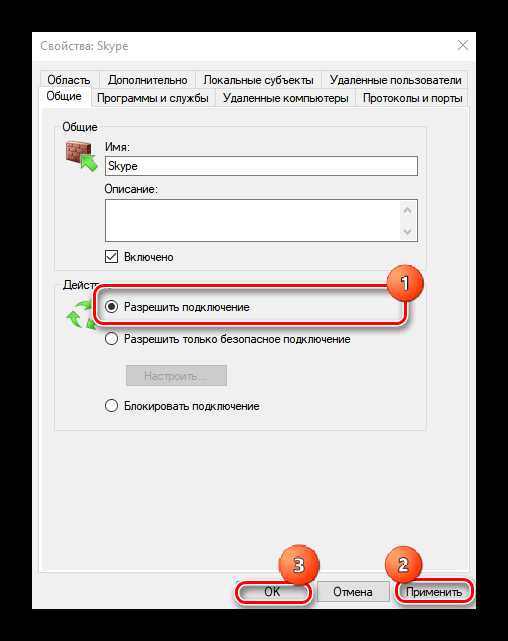
После этого Скайп точно должен работать нормально. Никаких сбоев и просадок скорости случаться не должно. По крайней мере, в теории. Как видите, процесс настройки не особо сложный. Даже новички с ним справятся.
sergoot.ru
Мастер правил брандмауэра: страница «Протоколы и порты»
На этой странице мастера задаются сведения о том, какие протоколы и порты, указываемые в сетевом пакете, удовлетворяют данному правилу брандмауэра.
Чтобы перейти к этой странице мастераВ оснастке консоли MMC «Брандмауэр Windows в режиме повышенной безопасности» щелкните правой кнопкой мыши пункт Правила для входящих подключений или Правила для исходящих подключений и выберите команду Новое правило.
На странице Тип правила выберите Порт или Настраиваемый.
В мастере нажимайте кнопку Далее до тех пор, пока не дойдете до страницы Протокол и порты.
Тип протокола
Выберите протокол, сетевой трафик которого необходимо фильтровать с помощью данного правила брандмауэра. Если в списке нет требуемого протокола, выберите Настраиваемый и введите номер протокола в поле Номер протокола.
Если указываются протоколы TCP или UDP, то в полях Порт конечной точки 1 и Порт конечной точки 2 можно задать номера портов TCP или UDP.
Список протоколов, их портов и краткое описание см. в разделе библиотеки TechNet Страница свойств правила брандмауэра: Вкладка «Протоколы и порты» (http://go.microsoft.com/fwlink/?linkid=137823).
Номер протокола
При выборе типа протокола соответствующий идентификационный номер протокола отображается в поле Номер протокола и доступен только для чтения. При выборе Настраиваемый для Типа протокола необходимо ввести идентификационный номер протокола в поле Номер протокола.
Локальный порт
Используя протоколы TCP или UDP, можно задать локальный порт, выбрав его в раскрывающемся списке или непосредственно задав порт или список портов. Локальный порт — это порт компьютера, к которому применяется профиль брандмауэра.
Для правил входящих подключений доступны следующие параметры:
- Все порты. Доступен для правил входящих и исходящих подключений по протоколам TCP и UDP. Выбор этого параметра указывает, что все порты для выбранного протокола удовлетворяют правилу.
- Определенные порты. Доступен для правил входящих и исходящих подключений по протоколам TCP и UDP. При выборе этого параметра разрешается ввод в текстовое поле требуемых номеров портов. Порты разделяются запятыми, диапазон портов указывается через дефис.
- Сопоставитель конечных точек RPC. Доступен только для правил входящих подключений по протоколу TCP. При выборе этого параметра локальный компьютер будет получать входящие запросы RPC через порт TCP 135 для сопоставителя конечных точек RPC (RPC-EM). В запросе к RPC-EM указывается сетевая служба и запрашивается номер порта, по которому прослушивается указанная сетевая служба. RPC-EM сообщает номер порта, на который удаленный компьютер должен будет передавать сетевой трафик для данной службы. Этот параметр также позволяет RPC-EM принимать RPC-запросы по HTTP.
- Динамические порты RPC. Доступен только для правил входящих подключений по протоколу TCP. При выборе этого параметра локальный компьютер будет получать входящие сетевые пакеты RPC через порты, назначенные средой выполнения RPC. Порты из временного диапазона RPC блокируются брандмауэром Windows, если они не были назначены исполняемым модулем RPC определенной сетевой службе RPC. Только программа, которой исполняемым модулем RPC назначен порт, может принимать входящий трафик через этот порт.
Важно! При создании правил, разрешающих сетевой трафик RPC при помощи параметров Сопоставитель конечных точек RPC и Динамические порты RPC, разрешается весь сетевой трафик RPC. Брандмауэр Windows не может фильтровать трафик RPC при помощи идентификатора UUID целевой программы.Когда приложение использует RPC для взаимодействия от клиента к серверу, то обычно необходимо создать два правила — одно для сопоставителя конечных точек RPC, а другое для динамического RPC. - IPHTTPS. Доступен только для TCP. Доступен в разделе Локальный порт только для правил входящих подключений. При выборе этого параметра локальному компьютеру разрешается принимать входящие пакеты IPTHTTPS от удаленного компьютера. IPHTTPS является протоколом туннелирования, который поддерживает внедрение пакетов IPv6 в сетевые пакеты IPv4 HTTPS. Это позволяет трафику IPv6 проходить через IP-прокси, которые не поддерживают IPv6 или некоторые другие технологии туннелирования IPv6, например Teredo или 6to4.
- Обход узлов. Доступен только для правил входящих подключений по протоколу UDP. При выборе этого параметра локальному компьютеру разрешается получать входящие сетевые пакеты Teredo.
Удаленный порт
Используя протоколы типа TCP или UDP, можно задать локальный и удаленный порт, выбрав его в раскрывающемся списке или непосредственно введя номер порта или список портов. Удаленный порт — это порт на компьютере, пытающимся установить связь с другим компьютером, на котором применен профиль брандмауэра.
Для правил входящих подключений доступны следующие параметры:
- Все порты. Доступен для правил входящих и исходящих подключений по протоколам TCP и UDP. Выбор этого параметра указывает, что все порты для выбранного протокола удовлетворяют правилу.
- Определенные порты. Доступен для правил входящих и исходящих подключений по протоколам TCP и UDP. При выборе этого параметра разрешается ввод в текстовое поле требуемых номеров портов. Порты разделяются запятыми, диапазон портов указывается через дефис.
- IPHTTPS. Доступен только для TCP. Доступен в разделе Удаленный порт только для правил исходящих подключений. При выборе этого параметра локальному компьютеру разрешается посылать удаленному компьютеру исходящие пакеты IPTHTTPS. IPHTTPS является протоколом туннелирования, который поддерживает внедрение пакетов IPv6 в сетевые пакеты IPv4 HTTPS. Это позволяет трафику IPv6 проходить через IP-прокси, которые не поддерживают IPv6 или некоторые другие технологии туннелирования IPv6, например Teredo или 6to4.
Параметры протокола ICMP
Если необходимо создать правило, которое будет разрешать или блокировать ICMP-пакеты, в списке Тип протокола выберите ICMPv4 или ICMPv6 и нажмите кнопку Настроить. Настроить эти параметры можно в диалоговом окне Настройка параметров ICMP.
Изменение этих настроек
После создания правила брандмауэра можно изменить эти настройки в диалоговом окне Свойства правила брандмауэра. Чтобы открыть это диалоговое окно, дважды щелкните правило в списке Правила для входящих подключений или Правила для исходящих подключений. Изменить эти настройки можно на вкладке Протоколы и порты.
Дополнительные источники информации
msdn.microsoft.com
Порт для входящих соединений Skype
Объясняя простыми словами, порты предназначены для доступа установленных программ в интернет без специализированного сервера. Они бывают открытыми и закрытыми. И если, например, порт «А», который нужен Skype закрыт, то мессенджер не сможет нормально работать. Поэтому их нужно настраивать.
Портам присваиваются номера от 0 до 65535. Причем цифра — просто идентификатор, сама по себе она не влияет, важно состояние соединения.
Какие порты использует Skype? Приложению нужны те, что с номером 80, 443, а также с номерами от 1024 и дальше.
Если они закрыты, то Скайп просто не сможет установить соединение с другими пользователями. Младшие два порта задействованы и в других программах. К примеру, они требуются для работоспособности Internet Explorer.
Настройка
Из-за некоторых причин Скайп может полностью перестать работать. Случается это из-за сброса настроек, повреждений файлов, вирусов или ограничений фаервола или брандмауэра. В таком случае придется исправлять ситуацию.
Начать стоит с настроек самой программы. Запускаем ее, жмем «Инструменты – Настройки» в панели инструментов. Там нам нужна категория «Дополнительно», пункт «Соединение». Именно здесь и производится настройка.
Для начала поставьте галочку напротив строки «Для дополнительных входящих…». В том же меню можно поставить основной порт, используемый Скайпом. Вводится любое значение от 1024 до 65535. Для начала попробуйте вводить цифры наугад, проверяя работоспособность и соединение Skype. И не забывайте сохранять изменения перед тем, как выйти из меню настроек.
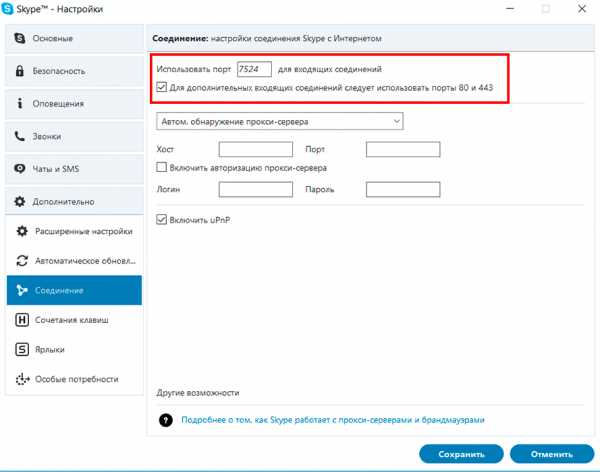
Узнать об их состоянии можно с помощью специальных утилит-сканеров. Они сообщат, закрыт или открыт тот или иной порт Skype. Такой вариант проверки подойдет вместо ввода значений наугад. Необязательно искать утилиту для установки на компьютер. Можно воспользоваться онлайн-сервисами. Наиболее популярным из них является 2ip.ru. Там есть подраздел проверки, воспользуйтесь им.
Если ошибка таким образом не была решена, то проблема лежит на стороне интернет-провайдера. Еще порты могут быть закрыты на Wi-Fi роутере. Тогда вам потребуется помощь компьютерного мастера в решении проблемы. Но скорее всего, вышеописанных действий хватит для восстановления работоспособности Skype.
xn--80asbwg.xn--d1ababe6aj1ada0j.xn--p1acf