порт не открыт (загрузка возможна)
Во время скачивания файлов при помощи торрент-клиента uTorrent мы иногда можем видеть в правом нижнем углу красный предупреждающий значок со всплывающей подсказкой «Порт не открыт (загрузка возможна)».
Постараемся разобраться, почему это происходит, на что влияет и что делать.
Причин может быть несколько.
NAT
Первая причина – Ваш компьютер получает соединение через NAT (локальную сеть или роутер) провайдера. В таком случае Вы имеете так называемый «серый» или динамический IP адрес.
Решить проблему может покупка у поставщика интернет услуг «белого» или статичного IP.
Блокировка портов провайдером
Вторая проблема также может крыться в особенностях предоставления доступа в интернет. Провайдер может попросту заблокировать порты, через которые работает торрент-клиент.
Это случается крайне редко и решается звонком в службу поддержки клиентов.
Роутер
Третья причина заключается в том, что Вы на своем роутере попросту не открыли нужный порт.
Для открытия порта необходимо перейти в настройки сети uTorrent, снять галку с чекбокса «Автоназначение порта» и прописать порт в диапазоне от 20000 до 65535. Порты в более низком диапазоне могут блокироваться провайдером для снижения нагрузки на сеть.
Затем нужно открыть данный порт в роутере.
Фаервол (брандмауэр)
Наконец, четвертая причина – порт блокирует фаервол (брандмауэр). В этом случае поищите инструкции по открытию портов для вашего фаервола.
Давайте же разберемся, на что влияет закрытый или открытый порт.
Сам по себе порт на скорость не влияет. Вернее влияет, но косвенно. При открытом порте Ваш торрент-клиент имеет возможность соединиться с большим количеством участников торрент-сети, стабильнее работать при малом количестве сидов и личей в раздаче.
К примеру, в раздаче 5 пиров с закрытыми портами для входящих соединений. Они попросту не смогут соединиться друг с другом, хотя в клиенте они отображаются.
Вот такая короткая статья про порты в uTorrent. Сама по себе данная информация не поможет решить проблему, например, скачков скорости загрузки торрентов. Все проблемы кроются в других настройках и параметрах, а возможно в нестабильном интернет-соединении.
Мы рады, что смогли помочь Вам в решении проблемы.Опишите, что у вас не получилось. Наши специалисты постараются ответить максимально быстро.
Помогла ли вам эта статья?
ДА НЕТНе качает Торрент! Что делать?
Приложения для загрузки файлов через Торрент популярны уже не первый год. И в данном выпуске мы разберемся почему же не качает Торрент и что сделать, чтобы это исправить.
Торрент-клиенты позволяют пользователям максимально быстро загружать на свой компьютер данные с других компьютеров. А также, наоборот, предоставлять файлы на своем компьютере другим пользователям.
За счет использования P2P сетей для обмена данными, через Торрент можно загружать файлы гораздо быстрее, чем просто скачивая их из интернета.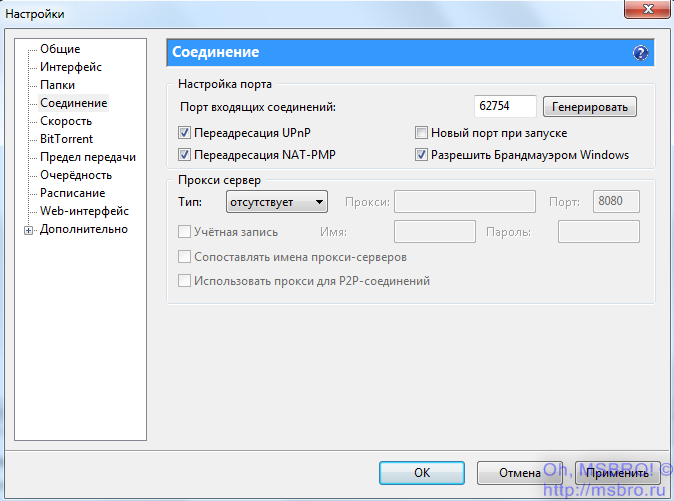
Но с Торрентами могут возникать различные проблемы, в частности, он может просто не качать.
Вы можете посмотреть Видео о том что делать если не качает торрент или же изучить статью ниже.
Содержание статьи
Почему не качает Торрент?Загрузка данных через Торрент предполагает установку соединения между компьютерами пользователей.
Сам по себе данный процесс может неправильно работать, если имеются проблемы с сетью, торрент-клиентом, файлом на компьютере-источнике и так далее.
Наиболее часто не качает Торрент по следующим причинам:
- Нет пользователей, которые раздают файл. Если же таких пользователей совсем мало, и у них установлены ограничения на скорость загрузки (сетью или настройками программы), тогда загрузка файла будет идти медленно;
- Использование старой версии торрент-клиента.
 Не исключено, что сама программа повреждена и не может установить соединение;
Не исключено, что сама программа повреждена и не может установить соединение; - Соединение с сетью через VPN. Не все VPN способны работать с торрент-трекерами. Если используется на компьютере VPN, можно попробовать его отключить;
- Неисправность сетевого подключения, возможно, на компьютере вовсе не работает интернет;
- Блокировка со стороны провайдера. Некоторые провайдеры запрещают соединение P2P, через которое работают торрент-трекеры;
- Соединение прервано по вине работе антивируса или других защитных программ;
- Сеть запрещает работу с торрент-трекерами. Чаще всего такая проблема наблюдается при использовании публичных сетей, например, общественного Wi-Fi в кафе или транспорте;
- Некорректные настройки торрент-трекера или интернета: используемый со стороны программы порт закрыт на компьютере, имеются ограничения по ширине канала, отключено шифрование, включен фильтр по IP и так далее.

Это самые распространенные причины, по которым Торрент может не качать файл на компьютер.
Что делать, если Торрент не качает файлы?Если у вас не качает Торрент, рекомендуем последовательно выполнить следующие действия, чтобы найти причину проблемы:
- Убедитесь, что на компьютере интернет имеет достаточную скорость. Для этого можно использовать онлайн-сервисы по замеру скорости;
- Если скорость интернета достаточная, убедитесь, что в торрент-клиенте имеются пиры, которые раздают нужный файл, и то что они способны обеспечить нужную скорость. Если раздающих пиров мало, скорость загрузки будет низкой. Исправить это можно, если попробовать загрузить файл с другого торрент-трекера, либо просто подождать, возможно, пиров станет больше; Также рекомендую вам изучить выпуск «Как увеличить скорость торрента до максимума. 10 простых шагов».
- Вспомните, вносились ли какие-нибудь изменения в настройки торрент-клиента.
 Если да, то сбросьте настройки в значение по умолчанию.
Если да, то сбросьте настройки в значение по умолчанию.Обратите внимание: Если вы используете популярный клиент uTorrent, сбросить настройки к значению по умолчанию можно удалив файл settings.dat, расположенный в папке: C:/Users/*Пользователь*/AppData/Roaming/uTorrent
- Попробуйте выполнить обновление торрент-клиента, используемого для загрузки файла;
- Откройте настройки антивируса (или другого средства защиты — брандмауэра фаервола) и убедитесь, что он не блокирует торрент-клиент. Лучше добавить торрент-клиент в белый список;
- Если на компьютере для подключения к интернету используется VPN или прокси, можно попробовать сменить сервер, через который происходит подключение;
- Также в настройках торрент-трекера нужно посмотреть, через какой порт идет подключение, не исключено, что провайдер или роутер блокирует данный порт.
 Для этого можно попробовать “пробить” используемый порт из настроек торрент-клиента через сервис portscan.ru. Там же в настройка торрент-клиента можно изменить порт, если нажать “Генерировать”. Сделайте это, если с текущим портом имеются проблемы;
Для этого можно попробовать “пробить” используемый порт из настроек торрент-клиента через сервис portscan.ru. Там же в настройка торрент-клиента можно изменить порт, если нажать “Генерировать”. Сделайте это, если с текущим портом имеются проблемы; - В случае если ваш провайдер блокирует доступ к торрент-трекерам, может попробовать включение принудительного шифрования в торрент-клиенте. Для этого надо в настройках найти пункт “Шифрование протокола” и выбрать вариант “принудительно”. В зависимости от того, какой торрент-клиент вы используете, данная настройка может находиться в разных разделах опций;
Обратите внимание: Также избежать блокировок торрент-трекеров со стороны провайдера могут помочь VPN-сервисы.
Если загрузка файла через торрент-клиент идет, но медленно, выполните следующие действия:
- Убедитесь, что скорость загрузки не ограничивается настройками торрент-клиента.
 Для этого найдите соответствующий раздел, например, если вы используете uTorrent, это раздел “Скорость” и установите вариант без ограничений для скорости приема данных;
Для этого найдите соответствующий раздел, например, если вы используете uTorrent, это раздел “Скорость” и установите вариант без ограничений для скорости приема данных; - Зайдите в настройки торрент-клиента и отключите IP-фильтр. За счет этого удастся повысить количество пиров, от которых идет загрузка файлов. Чаще всего эта настройка находится в разделе “Дополнительно”, нужно найти параметр ipfilter.enable и выставить для него значение false (нет).
Кстати, если вас раздражает реклама в торрент-клиенте, то от нее можно избавиться. О том, как это сделать вы можете узнать из выпуска «Как отключить рекламу в uTorrent?».
Какие торрент-клиенты могут заменить uTorrent?Самый известный торрент-клиент — это uTorrent. Если через него загрузка файлов не идет, можно попробовать установить другую программу с аналогичной функциональностью.
Приведем несколько примеров проверенных временем альтернатив uTorrent:
- qBitTorrent.
 Этот торрент-клиент есть для всех версий настольных операционных систем — Windows, OS X, Linux и так далее. Он имеет интерфейс и настройки, приближенные к uTorrent. Из интересных функций можно выделить возможность удаленно управлять программой через веб-интерфейс.
Этот торрент-клиент есть для всех версий настольных операционных систем — Windows, OS X, Linux и так далее. Он имеет интерфейс и настройки, приближенные к uTorrent. Из интересных функций можно выделить возможность удаленно управлять программой через веб-интерфейс. - Vuze. Необычная альтернатива для uTorrent. Программа сочетает в себе торрент-клиент, а также медиаплеер. Есть возможность прямо через него запускать загруженные медиафайлы популярных форматов. Платная версия программы имеет встроенный антивирус;
- Deluge. Отличием данного торрент-клиента от остальных является возможность устанавливать в него дополнительные плагины. Такая программа подойдет продвинутым пользователям. Стоит отметить также, что у приложения Deluge можно установить пароль при входе.
Также, если у вас по каким-то причинам не качает торрент, либо новая версия приложения с рекламой и дополнительными функциями не подходит, всегда можно скачать из интернета версию uTorrent 2.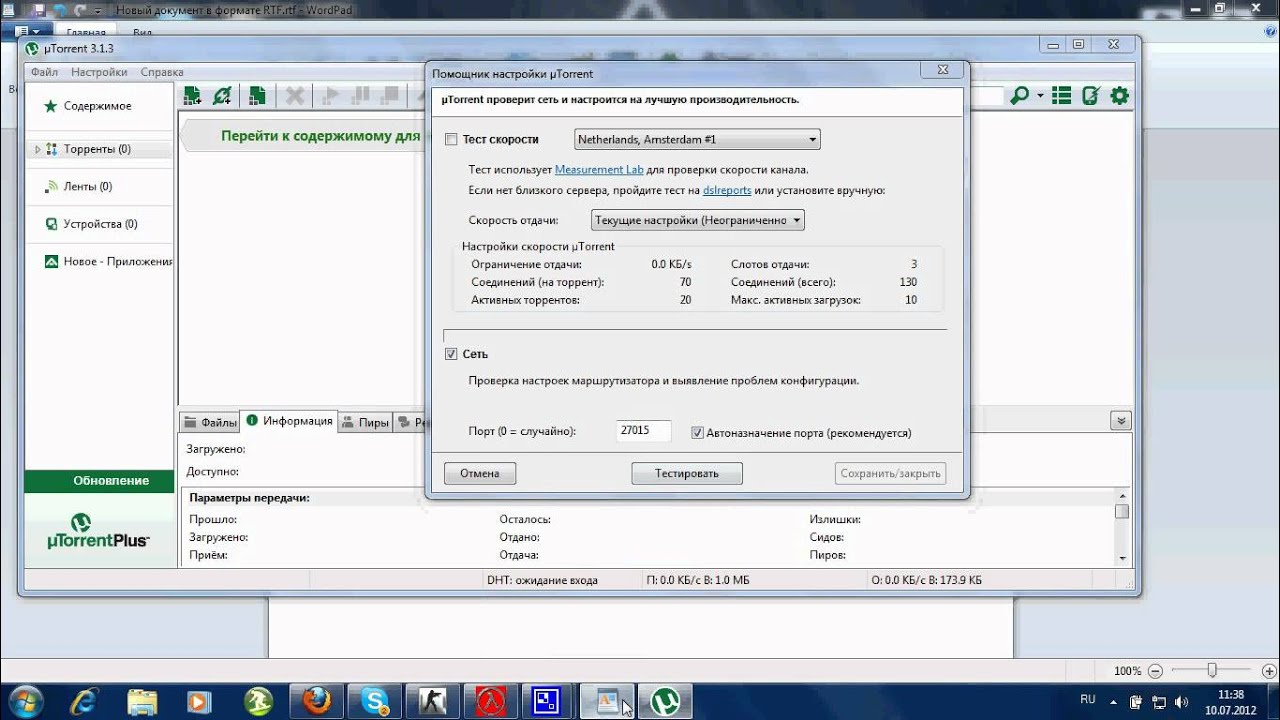 2.1 и более ранние.
2.1 и более ранние.
Ну а на сегодня Все! Напишите пожалуйста в комментариях получилось ли у Вас найти и устранить причину не работающего торрент-клиента? И что именно помогло лично ВАМ? Не забудьте подписаться на наш канал если вы еще не подписаны и на оповещения нажав на колокольчик возле кнопки подписки.
Источник: https://okeygeek.ru/chto-delat-esli-torrent-ne-kachaet/
Поделиться в социальных сетях
порт закрыт загрузка возможна
ВЫ ИСКАЛИ порт закрыт загрузка возможна
UTorrent порт не открыт загрузка возможна — Порт закрыт загрузка возможна NonEnglish Discussion. При открытие порта в Utorrent пишетпорт не открыт! Разбираем проблему uTorrent: порт не открыт (загрузка возможна). Иногда не вылетает при выключенном антивирусе пишет что порт не открыт загрузка возможна Такое сообщение выдаёт программа тестирования соединения. (возможна загрузка)? 0 Comments Leave a Reply.

 Скорость на uTorrent прыгает Скорая помощь. 2013 Как открыть порты если пишет порт не открыт но загрузка возможна Провайдер режет по вечерам скорость (входящую и исходящую) p2p. Результаты:порт закрыт(загрузка возможна). Таки выяснил почему встроенный портчекер пишет что порт закрыт но загрузка возможна, при. Рекомендую установить в клиенте порт 40000 или вообще поставить там. Не всплывает окошко авторизации, добавления нового сообщения и другие окна. Видео; Музыка Ниже указан статус порта Открыт или Закрыт. Будет возможна Если при проверке — порт закрыт В этой ситуации для вас загрузка. 25565 — порт закрыт 27015 — порт закрыт 27016 — порт закрыт Глиняная свистулька — You. Звук Глиняной Свистульки Слушать Я пробовал открыть порт. Будет возможна В свою очередь возможна блокировка 25 порта порт используемый при отправке почтовых. %d Результаты: порт закрыт (загрузка возможна). Страница 13 — Автоматическое открытие портов в роутере Как скачивать и раздавать У меня почему — то постоянно показывает — порт закрыт, возможна исключительно загрузка, хотя отдача.
Скорость на uTorrent прыгает Скорая помощь. 2013 Как открыть порты если пишет порт не открыт но загрузка возможна Провайдер режет по вечерам скорость (входящую и исходящую) p2p. Результаты:порт закрыт(загрузка возможна). Таки выяснил почему встроенный портчекер пишет что порт закрыт но загрузка возможна, при. Рекомендую установить в клиенте порт 40000 или вообще поставить там. Не всплывает окошко авторизации, добавления нового сообщения и другие окна. Видео; Музыка Ниже указан статус порта Открыт или Закрыт. Будет возможна Если при проверке — порт закрыт В этой ситуации для вас загрузка. 25565 — порт закрыт 27015 — порт закрыт 27016 — порт закрыт Глиняная свистулька — You. Звук Глиняной Свистульки Слушать Я пробовал открыть порт. Будет возможна В свою очередь возможна блокировка 25 порта порт используемый при отправке почтовых. %d Результаты: порт закрыт (загрузка возможна). Страница 13 — Автоматическое открытие портов в роутере Как скачивать и раздавать У меня почему — то постоянно показывает — порт закрыт, возможна исключительно загрузка, хотя отдача.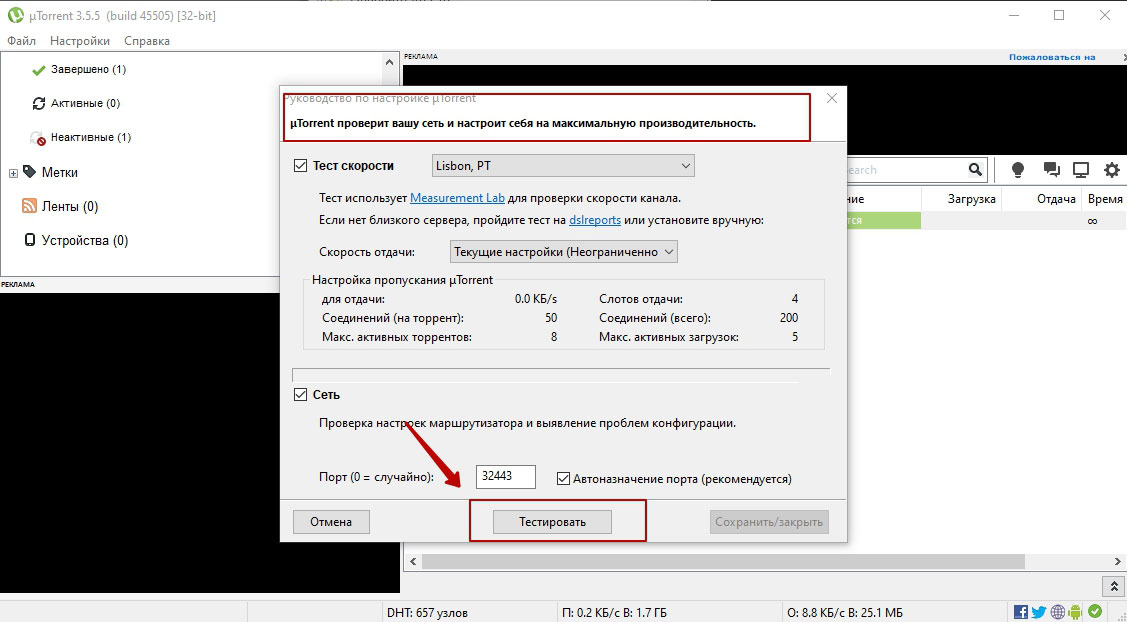
Прочее:
http://vkmonline.com/blogs/post/487333
http://vkmonline.com
http://vkmonline.com
Torrent-клиент – Keenetic
Некоторые модели Keenetic оснащены USB-разъемами, к которым можно подключать внешние накопители HDD и SSD с интерфейсом USB, и использовать их не только для сетевого доступа к данным, а также для запуска и автономной работы встроенного в интернет-центр BitTorrent-клиента Transmission. Вы можете возложить на интернет-центр обязанность качать торренты и раздавать их круглосуточно, не нагружая этой задачей свои компьютеры или, тем более, планшеты и смартфоны. Приложение Transmission работает с подключенным USB-диском и позволяет закачивать и раздавать файлы в сетях BitTorrent 24 часа в сутки.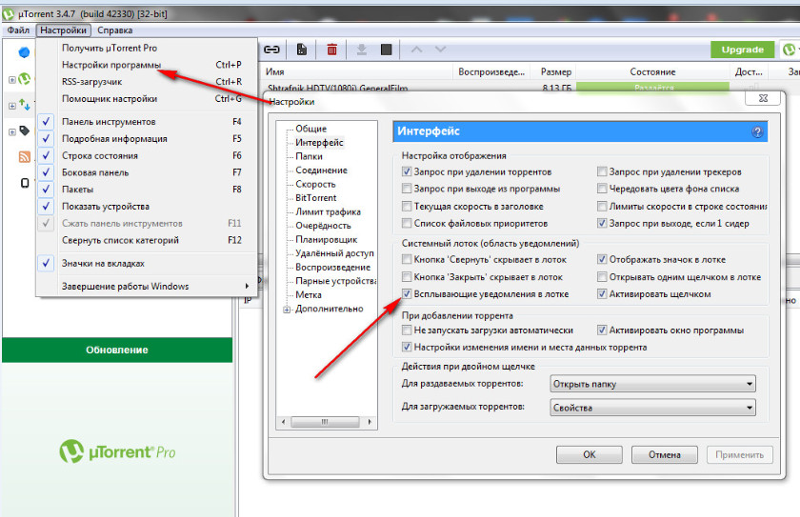 Управлять заданиями можно как из домашней сети, так и через Интернет. Для этого можно воспользоваться веб-интерфейсом торрент-клиента Transmission, компьютерной программой Transmission Remote или мобильным приложением Keenetic.
Управлять заданиями можно как из домашней сети, так и через Интернет. Для этого можно воспользоваться веб-интерфейсом торрент-клиента Transmission, компьютерной программой Transmission Remote или мобильным приложением Keenetic.Для работы встроенного торрент-клиента нужно в интернет-центре предварительно установить компонент системы «BitTorrent-клиент Transmission». Сделать это можно на странице «Общие настройки» в разделе «Обновления и компоненты», нажав на «Изменить набор компонентов».
NOTE: Важно! Запуск и работа встроенного BitTorrent-клиента Transmission возможна только после подключения USB-накопителя к интернет-центру. Для сохранения закачек торрент-клиента рекомендуется использовать внешний жесткий диск (SSD или HDD), а не USB-флэшки, так как у них очень маленькое время доступа при параллельных запросах. На SSD-дисках обычно используют более продвинутые и производительные контроллеры, прошивки у них более развиты, реализованы качественно иные алгоритмы работы с флэш-памятью и сама флэш-память используется обычно более высокого качества. Современные диски SSD и HDD более предназначены для многократной перезаписи и многопотокового доступа.
Современные диски SSD и HDD более предназначены для многократной перезаписи и многопотокового доступа.
NOTE: Важно! Для стабильной работы встроенного BitTorrent-клиента Transmission необходимо подключить раздел диска с автоматически монтируемым swap-разделом в качестве области файла подкачки.
Итак, подключите USB-диск к интернет-центру по инструкции «Подключение USB-накопителя».
Затем перейдите на страницу «Приложения» и нажмите по ссылке «Torrent-клиент».
Появится окно «BitTorrent-клиент Transmission».
В полях «Порт для пиров» (TCP-порт для входящих подключений) и «TCP-порт управления» оставьте номера портов по умолчанию. При необходимости, вы можете изменить номер порта управления (по умолчанию 8090), по которому будете подключаться через веб-браузер для управления торрент-клиентом.
Если необходимо предоставить доступ к управлению Transmission из Интернета, включите опцию «Удаленный доступ».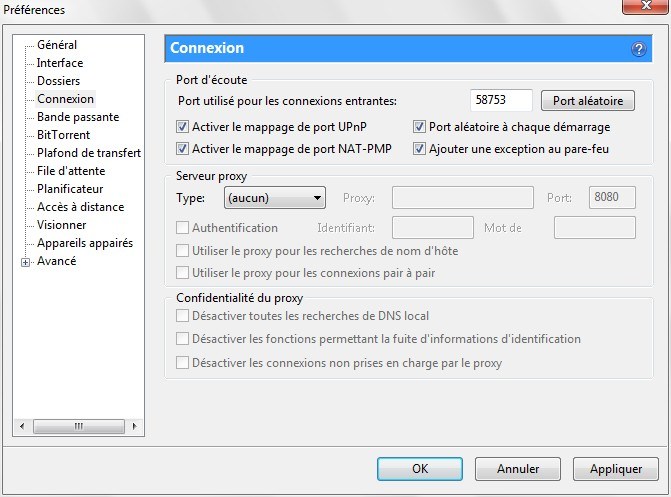
В поле «Папка хранения» выберите папку на диске, в которой будут хранится скачанные файлы. Для этого нажмите на кнопку «Выбрать папку» и укажите нужную папку или родительский каталог.
В разделе «Пользователи» отметьте учетные записи, для которых будут назначены права для доступа к управлению встроенным BitTorrent-клиентом.
Для создания новой учетной записи нажмите кнопку «Добавить пользователя».
Если вы хотите более детально настроить права доступа к сетевому диску, подключенному к интернет-центру Keenetic, ознакомьтесь с инструкцией «Контроль доступа к папкам USB-накопителя».
Теперь вернитесь на страницу «Приложения». По умолчанию торрент-клиент Transmission выключен. Для включения торрент-клиента переведите переключатель в состояние Включено.
После настройки и включения Torrent-клиента в панели появится ссылка «Перейти к закачкам». Нажав на неё, в веб-браузере откроется окно «Transmission WEB Control» торрент-клиента.
Также окно торрент-клиента можно открыть в веб-браузере, обратившись по адресу <IP-адрес>:<порт_управления> (например, 192. 168.1.1:8090).
168.1.1:8090).
Появится окно авторизации, в котором укажите имя пользователя и пароль учетной записи, которой разрешен доступ к настройкам встроенного torrent-клиента Transmission.
После успешной авторизации в веб-браузере откроется окно «Transmission WEB Control» торрент-клиента.
Подробное описание по работе со встроенным торрент-клиентом вы найдете в статье «Интерфейс Torrent-клиента Transmission».
Для удаленного доступа к веб-интерфейсу торрент-клиента Transmission из любой точки Интернета рекомендуем использовать сервис доменных имен KeenDNS и настроить удаленный доступ к веб-интерфейсу торрент-клиента Transmission по инструкции «Пример удаленного доступа к ресурсам домашней сети через KeenDNS».
NOTE: Важно! Встроенный торрент-клиент Transmission имеет ограничения максимальной скорости закачки и раздачи в зависимости от модели интернет-центра:
Keenetic Giant (KN-2610): 15 Мбайт/с
Keenetic Hero 4G (KN-2310): 15 Мбайт/с
Keenetic Ultra (KN-1810): 15 Мбайт/с
Keenetic Viva (KN-1910): 15 Мбайт/с
Keenetic Giga (KN-1010): 15 Мбайт/с
Keenetic Giga SE (KN-2410): 15 Мбайт/с
Keenetic Duo (KN-2110): 5 Мбайт/с
Keenetic DSL (KN-2010): 5 Мбайт/с
Keenetic Extra (KN-1710 и KN-1711): 3 Мбайт/с
Keenetic Omni (KN-1410): 3 Мбайт/с
Zyxel Keenetic Ultra II: 15 Мбайт/с
Zyxel Keenetic Giga III: 15 Мбайт/с
Zyxel Keenetic Viva, Extra: 4 Мбайт/с
Zyxel Keenetic Omni II, Extra II: 3 Мбайт/с
Эти ограничения выбраны исходя из производительности устройств так, чтобы работа встроенного торрент-клиента не отнимала вычислительные ресурсы у основных задач интернет-центра и не подрывала его общую стабильность.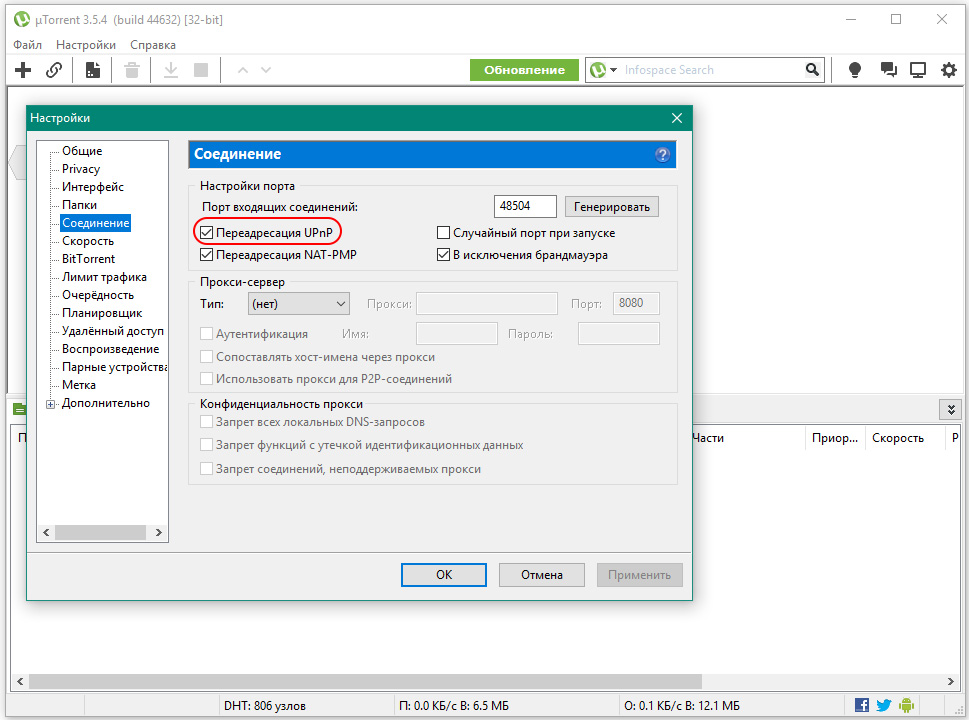 Торрент-клиент — это не просто приложение, закачивающее и раздающее файлы, а целая система, которая просчитывает и поддерживает множественные подключения (что требует ресурсов), работает с USB-интерфейсом (требует еще ресурсов) и обслуживает сразу множество файлов в файловой системе (еще больше ресурсов) на запись и чтение одновременно. До сих пор это самое тяжелое приложение для любой модели Keenetic, которое, если его не ограничивать, может безраздельно занять все ресурсы интернет-центра, лишив его способности нормально выполнять какую-либо другую работу.
Торрент-клиент — это не просто приложение, закачивающее и раздающее файлы, а целая система, которая просчитывает и поддерживает множественные подключения (что требует ресурсов), работает с USB-интерфейсом (требует еще ресурсов) и обслуживает сразу множество файлов в файловой системе (еще больше ресурсов) на запись и чтение одновременно. До сих пор это самое тяжелое приложение для любой модели Keenetic, которое, если его не ограничивать, может безраздельно занять все ресурсы интернет-центра, лишив его способности нормально выполнять какую-либо другую работу.
Важно понимать, что эти значения представляют собой не гарантируемую нами максимальную скорость (как, например, некоторые скорости маршрутизации, которые мы приводим на коробках устройств), а именно пределы для пиковой скорости в идеальных лабораторных условиях. Актуальные скорости с учетом общей загрузки интернет-центра обычно ниже.
Работа с большим числом задач (закачек) практически не имеет смысла: из-за общего ограничения на ширину канала каждой из них достается совсем немного (при использовании большого числа задач увеличится загрузка процессора, а скорость доступа закономерно будет снижаться).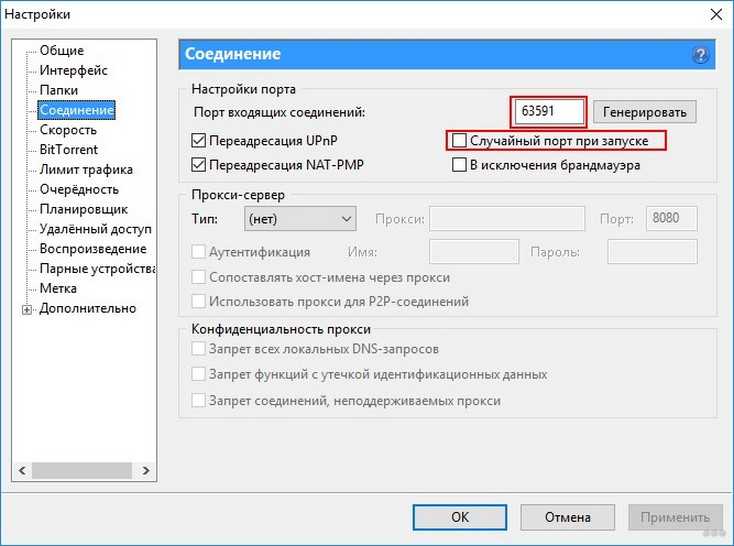 Гораздо более эффективна работа с небольшим числом закачек, от одной до пяти (настраивается длиной очереди). Число раздач может быть на порядок больше, потому что они нагружают систему заметно меньше.
Гораздо более эффективна работа с небольшим числом закачек, от одной до пяти (настраивается длиной очереди). Число раздач может быть на порядок больше, потому что они нагружают систему заметно меньше.
TIP: Советы:
1. Настройка максимальной производительности встроенного торрент-клиента Transmission.
2. Если в веб-интерфейсе роутера не появляется ссылка «Перейти к закачкам», проверьте чтобы на странице «Пользователи и доступ» для учетной записи пользователя были установлены разрешения «BitTorrent-клиент» и «Веб-конфигуратор». Это связано с тем, что авторизация осуществляется через nginx-сервер на роутере, и необходимо разрешение для доступа к веб-конфигуратору по протоколу HTTPS. Например:
После этого в вебе появится ссылка «Перейти к закачкам»:
3. Если вы настроили доступ к управлению встроенным торрент-клиентом Transmission в соответствии с данной инструкцией, но доступ к нему так и не смогли получить (встроенный торрент-клиент не запускается, несмотря на то, что интернет-центр Keenetic видит и распознает диск, пользователь admin имеет все права, но доступа нет к веб-странице управления клиентом http://192.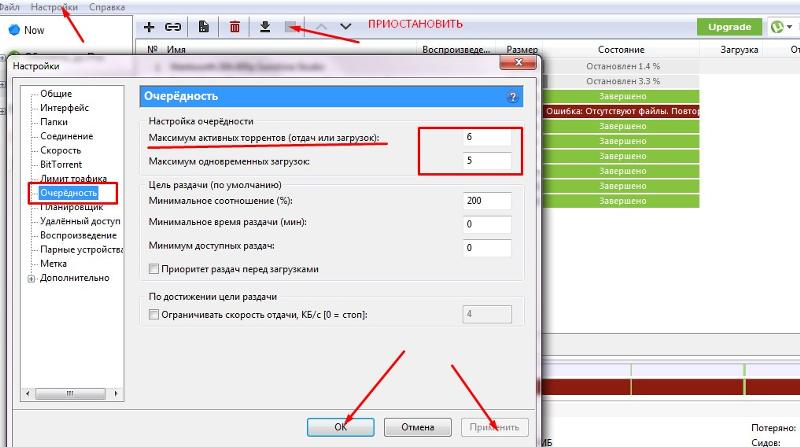 168.1.1:8090 — веб-браузер не может отобразить данную страницу), выполните указанные ниже рекомендации:
168.1.1:8090 — веб-браузер не может отобразить данную страницу), выполните указанные ниже рекомендации:
3.1. Проверьте правильно ли указана «Папка хранения».
3.2. Убедитесь, что пользователю, учетную запись которого вы используете, разрешено право доступа к закачкам торрент-клиента и веб-конфигуратору.
3.3. Если перестал открываться интерфейс управления встроенного BitTorrent-клиента Transmission (ошибка 403) или возникает ошибка при добавлении торрент-файла и не происходит закачка, попробуйте удалить папку /transmission на внешнем диске с последующей переинсталляцией торрент-клиента. В некоторых случаях достаточно удалить поврежденный при отключении диска файл конфигурации settings.json. За дополнительной информацией обратитесь к инструкции «Восстановление настроек торрент-клиента Transmission».
4. Если веб-интерфейс интернет-центра периодически пропадает или сильно тормозит при использовании встроенного клиента Transmission, данная проблема может возникать, если используется внешний диск отформатированный файловой системой NTFS.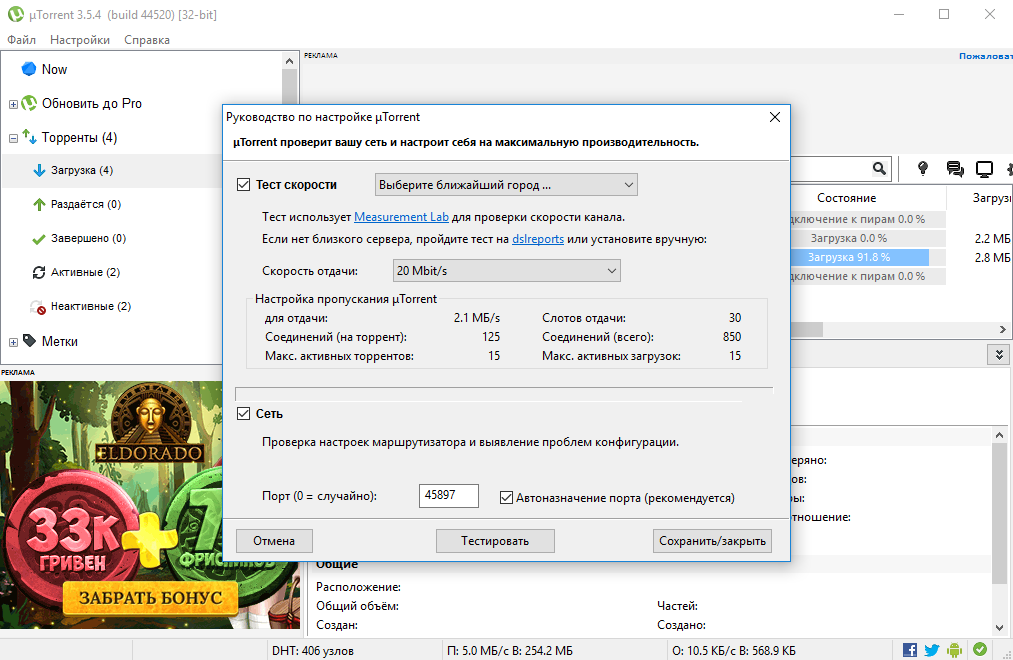 Файловая система NTFS очень требовательна к ресурсам и при интенсивном использовании торрент-клиента значительно возрастает загрузка памяти и процессора интернет-центра, а скорость работы веб-интерфейса снижается.
Файловая система NTFS очень требовательна к ресурсам и при интенсивном использовании торрент-клиента значительно возрастает загрузка памяти и процессора интернет-центра, а скорость работы веб-интерфейса снижается.
Как вариант, можно включить файл подкачки zRam или использовать на внешнем диске файловую систему ext4. Дополнительную информацию по использованию файловой системы ext4 вы найдете в статье «Использование файловой системы EXT4 на USB-накопителях».
5. В случае, если не происходит закачка торрента через встроенный BitTorrent-клиент Transmission, а этот же торрент успешно закачивается на компьютере через программу торрент-клиента, обратитесь к статье: «Не происходит закачка через встроенный торрент-клиент Transmission».
6. Почему при добавлении закачки в торрент-клиент Transmission возникает ошибка File too large и закачка останавливается?
7. Что означает предупреждение (желтый треугольник с восклицательным знаком) возле названия добавленного торрент-файла в Transmission?
Utorrent. Часто задаваемые вопросы | utorrent.info
Utorrent. Часто задаваемые вопросы | utorrent.infoДобро пожаловать в русскоязычный фан-клуб uTorrent. Тут вы найдете все, что необходимо для uTorrent.
Использование uTorrent (10)
Каковы системные требования uTorrent?
Очень низкие! uTorrent разработан для использования как можно меньшего объема ресурсов, чтобы избежать влияния на использование компьютера. µTorrent работает в операционной системе Windows XP и последующих версиях, включая Windows 7. Версия Mac поддерживает систему OS X 10.5 и последующие версии.
Что означают красные символы в строке состояния торрента?
Эти красные значки говорят, что µTorrent не смог подключиться к трекеру. Такое случается, когда трекер отключен, перегружен, либо его доменное имя больше не существует. Проверьте вкладку «Трекеры», чтобы просмотреть точное сообщение об ошибке. Обычно эта ошибка некритическая, дополнительные действия не требуются.
Что такое метки и как их использовать?
Метки расширяют ваши возможности по использованию µTorrent. Их можно применять как для простой идентификации торрентов, так и для упрощения сортировки. Например, торренты с частных трекеров можно обозначить меткой «частный» и нажатием на заголовке столбца «Метки» быстро отсортировать все частные торренты. Метку можно применить как к одному, так и к нескольким торрентам сразу.
Нажмите правой кнопкой мыши на торренте (торрентах), выберите пункт «Метки -> Новая метка» или выберите существующую метку. Неважно, назначена ли уже торренту метка или нет.
Чтобы удалить метку, нажмите на торренте правой кнопкой мыши и выберите «Метки -> Удалить метку».
Неиспользуемые метки автоматически удаляются из списка.
Если нужно, чтобы метки не исчезали, добавьте постоянные метки в разделе настроек «Дополнительно -> Интерфейс».
Преимущество меток ярко выражается в возможности применения их совместно с функцией «Перемещать завершённые в:» (раздел настроек «Папки»). Имя метки будет служить названием подпапки, в которую будут помещаться полностью скачанные файлы.
Что такое «излишки» и «ошибки хэша»?
«Излишки» – это отвергнутые и испорченные данные. Отвергнутые данные были посланы вам пиром, но ваш клиент в них не нуждается. «Ошибки хэша» происходят, когда получены испорченные данные, а клиент выдает их.
µTorrent автоматически проверяет все загруженные данные и обеспечивает запись на диск только верных данных.
Что такое доступность?
Эта цифра говорит, сколько уникальных копий файла доступно среди подключенных к вам пиров, включая и вас. Если доступность меньше единицы, возможно, что вам не удастся скачать файл(ы) полностью. Вам остается только надеяться, что появится сидер с недостающими частями торрента. Также можно попробовать попросить сидирования на форуме трекера. Может случиться, что никто не откликнется, так как этот торрент заброшен и вам придется поискать его на другом трекере.
Что такое M-Lab?
µTorrent вместе с Measurement Lab (M-Lab) предоставляют нашим пользователям интернет-средства тестирования.
Measurement Lab (M-Lab) – это открытая распределенная платформа сервера для исследователей, позволяющая устанавливать веб-инструменты измерения. Цель M-Lab – способствование сетевым исследованиям и предоставление пользователям полезных данных об их высокоскоростных подключениях. Благодаря увеличению прозрачности Интернета M-Lab помогает поддерживать работоспособный и инновационный Интернет.
При использовании средств тестирования Measurement Lab в µTorrent личная информация не раскрывается. Однако данные, собранные при тестировании, становятся открытыми и предоставляются исследователям в соответствие с политиками Measurement Lab. Сведения о данных, созданных тестами, доступны здесь http://measurementlab.net/measurement-lab-tools. Средство Network Diagnostic Tool будет доступно через клиент первым.
Установка (6)
Как работает потоковая передача?
Normally, µTorrent downloads pieces of a file in random order. For example, it may download a piece from the first 10 seconds of a file and then another from the middle of the file and so on. While this is the most efficient way to download files, it doesn’t allow for continuous playback of files from start-to-finish until the entire file is completed.
When a user invokes streaming for a file, uTorrent gets the files in order from start to finish. This allows a user to actually play the file while it’s still downloading.
Могу ли я запускать uTorrent с USB-накопителя?
Скопируйте файл settings.dat (из папки %AppData%\uTorrent ) в папку, где находится utorrent.exe. При использовании версии 3.0 или более новой это также обеспечивает работу портативного режима, позволяющего сохранять все данные на самом диске.
Сеть (6)
Как переадресовать порты?
Обычно порт автоматически подставляется с помощью встроенной функции UPnP программы µTorrent. Не требуется делать это вручную, на сайте PortForward.com должна быть необходимая информация. На маршрутизаторе должен переадресовываться трафик как TCP, так и UDP. Можно проверить переадресацию портов, открыв руководство по настройке в меню «Параметры -> Руководство по настройке».
Поддерживает ли uTorrent работу через прокси-сервер?
Да. Откройте меню «Настройки» и перейдите к разделу «Соединение». Клиент поддерживает прокси-серверы SOCKS4, SOCKS5, HTTP Connect и HTTP. Обмен данными между пирами не поддерживается через стандартные прокси-серверы HTTP, прокси-серверы UDP поддерживаются только через SOCKS5. К типу HTTP Connect относятся прокси-серверы HTTP, допускающие произвольные соединения по протоколу TCP.
Сообщения об ошибках (4)
Как исправить ошибку “Не удается сохранить файл resume”?
Удалите %AppData%\uTorrent, затем удалите и снова установите программу µTorrent. если это не помогает, создайте два пустых файла «settings.dat» и «resume.dat» (без кавычек) в той же папке, в которую был загружен файл utorrent.exe. Убедитесь, что Windows не скрывает расширение при создании файла.
Несовместимое программное обеспечение (4)
При работе µTorrent используется слишком много памяти.
Если µTorrent потребляет слишком много оперативной памяти или постоянно увеличивает использование до сотен МБ, причина заключается в использовании брандмауэра NVIDIA. Если установлен диспетчер Forceware Network Manager, удалите его.
Программа µTorrent зависает или сильно нагружает процессор.
Причиной может быть брандмауэр. Иногда эту проблему можно решить путем выключения и перезагрузки, но вместо этого необходимо удалить некоторые брандмауэры.
Outpost Pro вызывает эту проблему высокого трафика ЦП. Исключение µTorrent из его правил может помочь решить ее.
Avast вызывает эту проблему с функцией «Экран P2P». Отключение этой функции позволяет решить проблему.
Spyware Doctor 5 тоже может приводить к зависанию интерфейса µTorrent. Единственное решение – удалить эту программу или установить 4-ю версию Spyware Doctor.
Устранение неполадок (6)
Разное (14)
Найдена ошибка, что делать?
Попробуйте воспроизвести ошибку. Откройте форумы µTorrent, найдите форум «Найденные ошибки» и убедитесь, что эта ошибка еще не обнаружена. Если о ней еще не писали, зарегистрируйтесь на форуме и опишите ошибку и скажите, как ее воспроизвести. Убедитесь, что она не вызвана использованием несовместимого программного обеспечения из этой справки.
Что такое режим DHT?
DHT (распределенная хэш-таблица) — это децентрализованная сеть, которая может использоваться клиентами µTorrent для поиска дополнительных пиров без трекера. Это означает, что клиент сможет найти пиров, даже если трекер отключен или никогда не существовал. Файлы .torrent также можно загрузить через DHT при наличии ссылки magnet, которая может быть получена из различных источников.
Можно ли внедрить ручной бан клиента?
Нет, эта возможность не будет реализована. Ее часто неправильно используют те, кто недостаточно знает протокол BitTorrent, чтобы его как следует применять. Предоставьте функции бана трекеру. Если вам понадобится забанить диапазоны IP-адресов для других целей, используйте ipfilter.dat.
Как запретить подключение определенных IP-адресов?
Можно использовать встроенную функцию ipfilter µTorrent. Это обычный текстовый файл с именем ipfilter.dat, содержащий диапазоны IP-адресов для блокировки. Формат записей — xxx.xxx.xxx.xxx — yyy.yyy.yyy.yyy
Допустимо также указывать отдельные IP-адреса, каждый в новой строке (например, xxx.xxx.xxx.xxx).
Каждый адрес или диапазон адресов следует располагать на отдельной строке.
Скопируйте ipfilter.dat в папку %AppData%\uTorrent и в расширенных настройках установите параметр ipfilter.enable в значение «true».
Чтобы задействовать ipfilter.dat без перезапуска µTorrent, перейдите на вкладку «Пиры» нажмите правую кнопку мыши и выберите «Перезагрузить фильтр IP».
Как запустить µTorrent в «режиме босса»?
Добавьте /HIDE к ярлыку µTorrent. Перед этим нужно определить клавишу Boss-key, иначе придется завершать процесс µTorrent и запускать его снова без параметра /HIDE.
Как сделать, чтобы µTorrent запускался свернутым?
Просто добавьте /MINIMIZED в командной строке. Либо отредактируйте ярлык, либо, если нужно запускать µTorrent свернутым при старте Windows, откройте редактор реестра (Пуск -> Выполнить -> regedit), найдите ветку HKEY_CURRENT_USER\Software\Microsoft\Windows\CurrentVersion\Run, дважды щелкните на записи µTorrent и добавьте /MINIMIZED в конце строки.
Как сделать, чтобы µTorrent автоматически начинал загрузку файлов торрентов из определенной папки?
В разделе «Другие настройки» просто установите флажок «Автозагрузка файлов .torrent:» В разделе «Другие» укажите папку и нажмите ОК. µTorrent будет самостоятельно начинать загрузку файлов вскоре после добавления торрентов в эту папку, но будет запрашивать путь для сохранения. Чтобы избавиться от этого запроса, в разделе настроек «Параметры при загрузке» активируйте параметр «Помещать загружаемые файлы в:» и укажите папку. Включение этого параметра отменит появление окна запроса на добавление торрента, пока вы не вызовете команду «Файл —> Добавить торрент» или не включите параметр «Запрос пути при добавлении». Можно активировать параметр «Удалять загруженные торренты», чтобы µTorrent стирал торренты вместо переименования их в .torrent.loaded.
В качестве папки для автозагрузки НЕ МОЖЕТ выступать %Appdata%\uTorrent ИЛИ папка, указанная в параметре «Хранить файлы .torrent в». Если для этих двух целей вы используете одну и туже папку, вам ГАРАНТИРОВАНЫ проблемы.
Можно ли запустить закачку µTorrent из командной строки?
Да. Введите в строке следующее: uTorrent.exe /directory «C:\Путь для сохранения» «D:\Некая папка\ваш.torrent»
В пути для сохранения не должно быть косой черты в конце, µTorrent не сможет выполнить загрузку. Так можно запустить как однофайловый, так и многофайловый торрент.
Что означают символы в столбце «Флаги»?
- D = В данный момент скачивается (заинтересован и доступен)
- d = Ваш клиент хочет скачать, но пир не хочет отдавать (заинтересован, но занят)
- U = В данный момент отдается (заинтересован и доступен)
- u = Пир хочет у вас скачать, но вы еще не отдаете (заинтересован, но занят)
- O = Сейчас начнется скачивание
- S = Пир «уснул»
- I = Входящее подключение
- К = Пир хочет вам отдать, но ваш клиент не заинтересован
- ? = Ваш клиент готов отдать, но пир не хочет получать
- X = Пир был добавлен через обмен пирами (PEX), или пир IPv6 сообщил адрес IPv4.
- H = Пир был добавлен через DHT
- E = Пир использует шифрование протокола (весь трафик)
- e = Пир использует шифрование протокола (при соединении)
- P = Пир использует uTorrent uTP
- L = Локальный пир (найден через вещание по сети, либо в диапазоне локальных IP-адресов)
Возможности uTorrent (9)
uTorrent поддерживает шифрование протокола?
Да, предоставляется полная поддержка шифрования протокола. По умолчанию она не включена, но ее можно включить в разделе BitTorrent параметров µTorrent.
Шифрование протокола (Protocol Encryption, PE) – это спецификация, выработанная совместно для Azureus и µTorrent. Ее назначение – обход блокирования или замедления BitTorrent-трафика интернет-провайдерами.
Вы можете выбирать, будет ли использоваться режим шифрования. Вот доступные варианты:
- Отключено: исходящие подключения не шифруются, но входящие зашифрованные принимаются.
- Включено: исходящие подключения шифруются, но если подключение не удается, шифрование отключается.
- Принудительно: исходящие подключения шифруются и шифрование НЕ отключается, даже если подключение не удается.
- Разрешить входящие соединения: этот параметр определяет, принимать или нет нешифрованные входящие подключения.
Во всех режимах зашифрованные входящие подключения принимаются (и для них включается шифрование в обе стороны)!
Снимать флажок «Разрешить входящие соединения» не рекомендуется, только если не требуется, чтобы все соединения были защищены.
uTorrent поддерживает DHT или обмен пирами?
µTorrent поддерживает DHT и обмен пирами. Поддержка DHT также включает торренты без трекера и загрузку файлов .torrent через ссылки magnet.
См. Что такое режим DHT? для получения дополнительных сведений о режиме DHT.
можно ли подключать плагины к uTorrent?
Да! Мы выпустили новую архитектуру наподобие плагинов под названием приложения в µTorrent 2.2. Посетите страницу О приложениях для получения дополнительных сведений.
Существует ли Веб-интерфейс для uTorrent?
Да! Доступен новый веб-интерфейс без настроек под названием µTorrent Remote в альфа-версии µTorrent 3.0. Также доступен классический интерфейс WebUI для большинства версий клиента в разделе Web UI параметров.
Клиент для Mac также поддерживает оба этих интерфейса WebUI с версии 1.5.
Есть ли поддержка UPnP(Universal Plugi’n’Play?)
Да, UPnP полностью поддерживается для всех поддерживаемых ОС. Поддержка включена по умолчанию и используется для автоматической переадресации портов на маршрутизаторе. Такая переадресация часто выполняется успешно, хотя в некоторых случаях все-таки требуется переадресация вручную. См. Как переадресовать порты?, чтобы узнать о назначении UPnP и переадресации портов.
Существует ли режим Суперсида?
Да. Щелкните на торренте дважды и включите этот режим в окне «Начать раздачу». Подробнее о режиме суперсида читайте в этой статье.
Не забывайте, что режим Суперсида можно использовать, ТОЛЬКО если вы ЕДИНСТВЕННЫЙ сидер этого торрента. Этот режим эффективен, если есть, как минимум, два подключенных пира; если у вас высокая скорость раздачи, использовать его не стоит.
Есть ли в uTorrent «режим Босса»?
Да. «Режим босса» позволяет спрятать и вновь вывести окно и значок µTorrent по нажатию горячей клавиши (Boss-key). Дополнительно предоставляется аутентификация на основе пароля для предотвращения раскрытия.
Клавишу можно выбрать в разделе общих параметров, установив курсор в поле под надписью «Boss key» и нажав желаемое сочетание клавиш. Введите букву или цифру, удерживая кнопку Ctrl, Alt или Shift. Также можно использовать одну из функциональных клавиш в верхней строке клавиатуры. Она будет горячей клавишей, которую можно активировать при активности любого приложения. Чтобы удалить клавишу Boss-key, установите курсор в поле и нажмите Delete или Backspace.
Рекомендовать:
Вернуться наверх
Ресурс не предоставляет электронные версии произведений, а занимается лишь коллекционированием и каталогизацией ссылок, присылаемых и публикуемых на форуме нашими читателями. Если вы являетесь правообладателем какого-либо представленного материала и не желаете чтобы ссылка на него находилась в нашем каталоге, свяжитесь с нами и мы незамедлительно удалим её. Файлы для обмена на трекере предоставлены пользователями сайта, и администрация не несёт ответственности за их содержание. Просьба не заливать файлы, защищенные авторскими правами, а также файлы нелегального содержания! |
Клиент BitTorrent uTorrent страдает уязвимостью в безопасности
https://bugs.chromium.org/p/project-zero/issues/detail?id=1524
https://utclient.utorrent.com/offers/beta_release_notes/release_notes.html
Все предыдущие версии uTorrent подвержены этой ошибке, включая 2.2.1.
РЕДАКТИРОВАТЬ1: Неважно, если ваш webui включен / отключен — этот вектор атаки работает, запустив веб-страницу, которую вы посещаете. Если вы посещаете localhost: 10000 и получаете «недопустимый запрос», это означает, что ваш uTorrent также восприимчив, поскольку показывает, что служба utorrents прослушивает этот порт.
РЕДАКТИРОВАТЬ 2: Проверьте свой клиент здесь:
http://lock.cmpxchg8b.com/utorrent-crash-test.html
РЕДАКТИРОВАТЬ 3: В соответствии с / u / noff01 установка «net.discoverable» в false в ваших расширенных настройках может быть исправлением этой ошибки.
РЕДАКТИРОВАТЬ 4: Вышеупомянутое исправление смягчает краш-тесты uTorrent, что хорошо, но это НЕ учитывает всего объема уязвимости.
РЕДАКТИРОВАТЬ5: вышеуказанное исправление ПОДТВЕРЖДЕНО, чтобы не смягчать эту ошибку.
В отношении net.discoverable = false:
«Этот параметр просто отключает порт 10000. Но вы можете выполнять те же действия, используя порт, который uTorrent использует для всех входящих соединений. Например, я использую порт 45705 для входящих соединений и простой запрос GET на http://127.0.0.1: 45705 / fileserve /? Callback = error приводит к сбою программы. »
Источник: https://bugs.chromium.org/p/project-zero/issues/detail?id=1524#c13.
Имейте в виду, что если вы используете uTorrent, ваш клиент теперь подвергается угрозе безопасности, net.discoverable = false или нет.
Любой пользователь в сети может теперь взаимодействовать с клиентом uTorrent через RPC-сервер (который, мы, правда, не знаем, насколько эти возможности находятся за пределами PoC), сейчас существует высокая степень риска при запуске этого клиента.
Я настоятельно призываю всех отойти от uTorrent.
Как открыть порты на маршрутизаторе для повышения производительности торрентов
Как открыть порты на маршрутизаторе для повышения производительности торрентов — 1 ответСеть обмена стеков
Сеть Stack Exchange состоит из 177 сообществ вопросов и ответов, включая Stack Overflow, крупнейшее и пользующееся наибольшим доверием онлайн-сообщество, где разработчики могут учиться, делиться своими знаниями и строить свою карьеру.
Посетить Stack Exchange- 0
- +0
- Авторизоваться Зарегистрироваться
Super User — это сайт вопросов и ответов для компьютерных энтузиастов и опытных пользователей.Регистрация займет всего минуту.
Зарегистрируйтесь, чтобы присоединиться к этому сообществуКто угодно может задать вопрос
Кто угодно может ответить
Лучшие ответы голосуются и поднимаются наверх
Спросил
Просмотрено 28к раз
Давно использую utorrent для скачивания и закачки торрентов.Недавно кто-то сказал мне, что мне нужно открыть порт (-ы) для utorrent в настройках моего маршрутизатора, чтобы улучшить производительность загрузки и выгрузки. Это правда? Если да, то как я могу это сделать?
Моя версия utorrent: 2.0 и порт, используемый для входящих подключений: 61829. Мой маршрутизатор: модем маршрутизатора ADSL Yaksu S200, и я могу получить доступ к его настройкам через веб-интерфейс. Я посмотрел настройки, но они мне показались немного сложными. Другая информация, которая может вам понадобиться: у меня динамический IP. Пользуюсь Win7 x64.
Создан 24 фев.
Мехпер К.ПалавузларМехпер К. Палавузлар53.1k4848 золотых знаков186186 серебряных знаков246246 бронзовых знаков
Я тоже довольно давно пользуюсь Utorrent. Я никогда не путался с настройками маршрутизатора и получаю довольно фантастические скорости загрузки.
Одна вещь, на которую стоит обратить внимание, — ограничивает ли ваш интернет-провайдер торренты. Мой интернет-провайдер (BT) ограничивает торренты с 18 до 12 часов в будние дни и большую часть выходных. Если вы недавно начали замечать проблемы, на это стоит обратить внимание.
Одной из замечательных функций uTorrent 2.0 является то, что он может быть настроен на рандомизацию портов, которые он использует при запуске, что помогает облегчить регулирование торрентов ISP.
Если это что-то, что вы хотите сделать, вы должны открыть порты на брандмауэре маршрутизатора.
Создан 24 фев.
Джо Тейлор, Джо Тейлор12.5k77 золотых знаков4747 серебряных знаков6969 бронзовых знаков
2Начиная с ответа gadzooks64…
Все, что вам действительно нужно искать, это зеленый логотип connected в строке состояния uTorrent:
Если горит, значит все настроено как надо.
Nitpick: Маршрутизаторы имеют порты, а не модемы.
ответ дан 2 мар ’10 в 12:49
Ян Бойд20.1k4242 золотых знака120120 серебряных знаков170170 бронзовых знаков
1Единственный повод для беспокойства, если вы используете трекер, который отслеживает ваше соотношение. Если у вас нет возможности подключения, вы не будете загружать никому, кроме людей, у которых вы загружаете.
Многие маршрутизаторы имеют UPnP. Если вы видите зеленую галочку в нижней части окна utorrent, вы можете подключиться.Если вы видите желтый треугольник, подключение невозможно.
Если вы не используете трекер, который позволяет поддерживать хорошее соотношение, я бы даже не беспокоился об этом. Если вам нужно поддерживать соотношение, вам нужно перенаправить порт. Вы можете проверить свое соединение с помощью «Параметры / Руководство по установке». Вы можете проверить свое соединение, а также найти инструкции по перенаправлению порта практически на любом маршрутизаторе.
Гафф17.5k1414 золотых знаков5454 серебряных знака6868 бронзовых знаков
Создан 26 фев.
Зуки64Зуки641,9781313 серебряных знаков1414 бронзовых знаков
1 Суперпользователь лучше всего работает с включенным JavaScriptВаша конфиденциальность
Нажимая «Принять все файлы cookie», вы соглашаетесь с тем, что Stack Exchange может хранить файлы cookie на вашем устройстве и раскрывать информацию в соответствии с нашей Политикой в отношении файлов cookie.
Принимать все файлы cookie Настроить параметры
Настройка порта BitTorrent
Все подключения к Интернету выполняются через порт на вашем компьютере.Некоторые подключения выполняются через стандартные порты (например, при просмотре веб-страниц обычно используется порт 80).
По умолчанию клиент BitTorrent обменивается данными с другими клиентами BitTorrent через порт 58261 на вашем компьютере. Вы можете изменить порт с помощью встроенного средства настройки.
Обратите внимание, что для обеспечения максимальной скорости загрузки вам необходимо, чтобы этот порт был открыт. Это позволит другим людям устанавливать с вами связи. Если порт не открыт, вы можете подключаться только к людям, о которых знаете, и это значительно сокращает возможности для поиска людей, желающих поделиться с вами данными.Однако большинство ПК обычно блокируют нестандартные порты — это хорошая практика с точки зрения безопасности. Блокировка обычно происходит в двух местах:
- У вас
- У вас
Разрешение подключений через брандмауэр
К сожалению, мы не можем дать здесь конкретный совет, если вы используете брандмауэр, отличный от брандмауэра Microsoft. Скорее всего, вам будет предложено разрешить клиенту BitTorrent подключиться к Интернету, когда вы его запустите.Ты сделаешь. Если вы не уверены, блокирует ли ваш брандмауэр ваше соединение, попробуйте проверить порт. Если порт не открыт, попробуйте временно выключить брандмауэр. Если это открывает порт, вам необходимо обновить брандмауэр.
Вот как это сделать с брандмауэром Windows Vista (процесс для других брандмауэров будет аналогичным):
Начните с открытия экрана брандмауэра Windows на панели управления:
Щелкните «Разрешить программе через брандмауэр Windows».Вы, вероятно, увидите запрос безопасности UAC. Пройдя мимо, вы увидите …
Вы должны увидеть TenFootBTClient.exe в списке с галочкой рядом с ним, как вы можете видеть на скриншоте выше. Если вы этого не сделаете, нажмите «Добавить программу …», и вы увидите этот экран:
Нажмите «Обзор ..», перейдите к TenFootBTClient.exe в программном каталоге Ten Foot Products (по умолчанию: C: \ Program Files \ CITA \ Ten Foot Products), нажмите «Открыть» и «OK», чтобы добавить Ten Foot. BitTorrent клиент в список.
Чтобы открыть порт BitTorrent, нажмите «Добавить порт …» на экране настроек брандмауэра, и вы увидите этот экран:
Введите BitTorrent в поле «Имя» (хотя не имеет значения, что вы здесь вводите). Введите 58261 (или номер, который вы выбрали, если вы изменили номер порта) в поле «Номер порта». Оставьте TCP выбранным в качестве протокола. Нажмите «ОК», чтобы открыть порт. Наконец, нажмите «ОК» на экране настроек брандмауэра, чтобы подтвердить изменения.
Открытие соединения через маршрутизатор
Вам также потребуется использовать метод, известный как «переадресация портов», чтобы через маршрутизатор можно было подключаться к назначенному компьютеру.К счастью, есть стандартный способ сделать это, известный как Universal Plug ‘n Play (UPnP), который Ten Foot BitTorrent Client может использовать для автоматической переадресации портов за вас. По умолчанию это включено. Если он работает правильно, клиент BitTorrent откроет соединение через ваш маршрутизатор при запуске и закроет соединение, когда оно завершится.
Поэтому вам следует запустить клиент BitTorrent (он не должен запускать торрент) и проверить, открыт ли порт или нет.
К сожалению, вы можете столкнуться с ошибкой в библиотеке Microsoft UPnPNAT, из-за которой клиент выдает сообщение об ошибке UPnP при запуске. Также возможно, что ваш маршрутизатор не поддерживает UPnP (либо потому, что он старый, либо потому, что эта функция отключена). Если UPnP у вас не работает, мы предлагаем обходные процедуры.
Периодически проверяйте свой порт
обычно скромничают в своих действиях, если обнаруживают, что они считают плохим поведением.Для некоторых использование BitTorrent свидетельствует о плохом поведении. Если вы начинаете видеть медленную скорость загрузки, это может быть связано с тем, что ваш порт заблокирован вашим интернет-провайдером. В этом случае вы можете использовать зеленую кнопку настройки в клиенте BitTorrent, чтобы переключиться на другой порт.
Как установить uTorrent в Ubuntu 18.04 и Ubuntu 19.04
В этом руководстве будет показано, как установить uTorrent в Ubuntu 18.04 и Ubuntu 19.04 . Он также включает инструкции по автоматическому запуску сервера uTorrent в Ubuntu и настройке обратного прокси-сервера с использованием веб-сервера Nginx / Apache для тех, кто хочет получить доступ к uTorrent через доменное имя.
Встроенный клиент uTorrent для Linux — это веб-приложение, что означает, что вы собираетесь использовать uTorrent в веб-браузере. Это приложение официально называется uTorrent server, количество его функций:
- Распределенная хеш-таблица (DHT)
- Сопоставление портов UPnP
- Отображение портов NAT-PMP
- Ограничение скорости выгрузки
- Ограничение скорости загрузки
- В очереди
- Настраиваемое ограничение на количество одновременно выгружающих пиров
- Инкрементное размещение файлов
- Подбор планки блока
- Отдельные потоки для проверки файлов и загрузки
- Однопоточный и один порт для нескольких торрент-загрузок
- Протокол расширения BitTorrent
- Поддержка расширения Multi-tracker
- Расширение справедливой торговли
- Компактный удлинитель трекера
- Быстрое возобновление
- Очередь торрент-файла — проверка, если быстрое возобновление невозможно
- Поддержка начального числа HTTP
- Возобновление частичных загрузок с других клиентов BitTorrent
- Размер файла превышает 2 ГБ
- Выборочная загрузка многофайловых торрентов
- IPv6
- Высокопроизводительный сетевой стек
- uTP — Расширенный транспорт на основе UDP с динамическим контролем перегрузки
Как установить uTorrent в Ubuntu 18.04 и Ubuntu 19.04
Последняя версия uTorrent для Linux была выпущена для Ubuntu 13.04, но мы все еще можем запускать ее в Ubuntu 18.04 LTS и Ubuntu 19.04. Перейдите на страницу загрузки uTorrent Linux, чтобы загрузить пакет сервера uTorrent для Ubuntu 13.04.
Кроме того, вы можете открыть окно терминала и выполнить следующую команду, чтобы загрузить его из командной строки.
64 бита
wget http://download.ap.bittorrent.com/track/beta/endpoint/utserver/os/linux-x64-ubuntu-13-04 -O utserver.tar.gz
32 бита
wget http://download.ap.bittorrent.com/track/beta/endpoint/utserver/os/linux-i386-ubuntu-13-04 -O utserver.tar.gz
После загрузки измените рабочий каталог на каталог, в который загружен файл сервера uTorrent. Затем выполните следующую команду, чтобы извлечь файл tar.gz в каталог / opt / .
судо tar xvf utserver.tar.gz -C / opt /
Затем установите необходимые зависимости, выполнив следующую команду.
sudo apt установить libssl1.0.0 libssl-dev
Обратите внимание, что если вы используете Ubuntu 19.04, вам необходимо загрузить пакет deb libssl1.0.0 из репозитория Ubuntu 18.04 и установить его, поскольку libssl1.0.0 не включен в репозиторий программного обеспечения Ubuntu 19.04.
wget http://archive.ubuntu.com/ubuntu/pool/main/o/openssl1.0/libssl1.0.0_1.0.2n-1ubuntu5.3_amd64.deb sudo apt install ./libssl1.0.0_1.0.2n-1ubuntu5.3_amd64.deb
После установки зависимостей создайте символическую ссылку.
sudo ln -s / opt / utorrent-server-alpha-v3_3 / utserver / usr / bin / utserver
Используйте следующую команду для запуска сервера uTorrent. По умолчанию сервер uTorrent прослушивает 0.0.0.0:8080 . Если другая служба также прослушивает порт 8080, вам следует временно остановить эту службу. uTorrent также будет использовать порты 10000 и 6881. Параметр -daemon заставит сервер uTorrent работать в фоновом режиме.
utserver -settingspath / opt / utorrent-server-alpha-v3_3 / -daemon
Теперь вы можете посетить веб-интерфейс uTorrent в своем браузере, набрав следующий текст в адресной строке веб-браузера.
IP-адрес вашего сервера: 8080 / графический интерфейс
Если вы устанавливаете uTorrent на локальный компьютер, замените your-server-ip на localhost .
локальный: 8080 / графический интерфейс
Если на вашем сервере Ubuntu установлен брандмауэр, вам необходимо разрешить доступ к портам 8080 и 6881. Например, если вы используете UFW, выполните следующие две команды, чтобы открыть порт 8080 и 6881.
sudo ufw позволяет 8080 / tcp sudo ufw разрешить 6881 / tcp
Обратите внимание, что в URL-адресе необходимо указать / gui , иначе вы столкнетесь с ошибкой недопустимого запроса.При запросе имени пользователя и пароля введите admin в поле имени пользователя и оставьте поле пароля пустым.
После входа в систему вы должны изменить пароль администратора, щелкнув значок шестеренки, а затем выбрав Веб-интерфейс в левом меню. Вы можете изменить как имя пользователя, так и пароль, что более безопасно, чем использование admin в качестве имени пользователя.
Если у вас есть другая служба, прослушивающая порт 8080, то в разделе Connectivity вы можете изменить порт прослушивания uTorrent на другой порт, например 8081.После смены порта необходимо перезапустить сервер uTorrent с помощью следующих команд.
sudo pkill utserver utserver -settingspath / opt / utorrent-server-alpha-v3_3 / &
Вы можете установить каталог загрузки по умолчанию на вкладке Каталоги .
Автозапуск uTorrent Server в Ubuntu
Чтобы включить автоматический запуск, мы можем создать службу systemd с помощью следующей команды. (Nano — текстовый редактор командной строки.)
судо нано / и т.д. / systemd / system / utserver.сервис
Поместите в файл следующий текст. Обратите внимание: поскольку мы собираемся использовать systemd для запуска uTorrent, нам не нужна опция -daemon в команде запуска.
[Единица] Описание = Сервер uTorrent После = network.target [Услуга] Тип = простой Пользователь = utorrent Группа = utorrent ExecStart = / usr / bin / utserver -settingspath / opt / utorrent-server-alpha-v3_3 / ExecStop = / usr / bin / pkill utserver Перезагрузка = всегда SyslogIdentifier = сервер uTorrent [Установить] WantedBy = многопользовательский.цель
Нажмите Ctrl + O , затем нажмите Введите , чтобы сохранить файл. Нажмите Ctrl + X для выхода. Затем перезагрузите systemd.
sudo systemctl демон-перезагрузка
Не рекомендуется запускать сервер uTorrent от имени пользователя root, поэтому мы указали в служебном файле, что сервер uTorrent должен запускаться как пользователь и группа utorrent , у которых нет привилегий root. Создайте системного пользователя utorrent и сгруппируйте его с помощью следующей команды.
sudo adduser - система utorrent sudo addgroup - система utorrent
Добавьте пользователя utorrent в группу utorrent .
sudo adduser utorrent utorrent
Затем остановите текущий сервер uTorrent.
sudo pkill utserver
Используйте службу systemd для запуска сервера uTorrent.
sudo systemctl start utserver
Включить автоматический запуск во время загрузки.
sudo systemctl включить utserver
Теперь проверьте статус утсервера.
systemctl статус utserver
Мы видим, что автозапуск включен и сервер uTorrent запущен.При создании пользователя utorrent домашний каталог также был создан по адресу / home / utorrent / . Рекомендуется установить этот домашний каталог в качестве каталога загрузки торрентов, поскольку пользователь utorrent имеет разрешение на запись. Нам также необходимо сделать utorrent владельцем каталога / opt / utorrent-server-alpha-v3_3 / , выполнив следующую команду.
sudo chown utorrent: utorrent / opt / utorrent-server-alpha-v3_3 / -R
Вы можете использовать VPN, чтобы скрыть свой IP-адрес при загрузке торрентов.
Примечание. Оставшееся содержимое предназначено для людей, которые имеют базовые знания о веб-сервере и записях DNS. Если вы не знаете, что такое запись Apache / Nginx или DNS A, вам не нужно следовать приведенным ниже инструкциям.
Настройка обратного прокси Nginx
Чтобы получить доступ к серверу uTorrent через удаленное соединение с использованием доменного имени, вы можете настроить обратный прокси-сервер Nginx.
Конфигурация подкаталога
Если на вашем сервере Ubuntu уже есть веб-сайт, обслуживаемый Nginx, вы можете настроить существующий блок сервера Nginx так, чтобы вы могли получить доступ к веб-интерфейсу uTorrent из подкаталога вашего доменного имени.
судо нано /etc/nginx/conf.d/your-website.conf
В блоке сервера вставьте следующие директивы. Если вы меняли порт раньше, то вам нужно изменить его и здесь.
location / gui {
proxy_pass http: // localhost: 8080;
proxy_set_header Хост $ http_host;
proxy_set_header X-Real-IP $ remote_addr;
proxy_set_header X-Forwarded-For $ proxy_add_x_forwarded_for;
proxy_set_header Схема X-Forwarded-Proto $;
} Сохраните и закройте файл.Затем проверьте конфигурацию Nginx.
судо nginx -t
Если проверка прошла успешно, перезагрузите Nginx.
sudo systemctl перезагрузить nginx
Теперь вы можете получить доступ к uTorrent Web UI через
vash-domen.com/gui
Конфигурация поддомена
Если у вас нет существующего веб-сайта на сервере Ubuntu, вам необходимо создать новый файл блока сервера. Установите Nginx в Ubuntu 18.04 или Ubuntu 19.04.
sudo apt установить nginx
Запустите веб-сервер Nginx.
sudo systemctl start nginx
Затем создайте новый файл блока сервера в каталоге /etc/nginx/conf.d/ .
судо нано /etc/nginx/conf.d/utserver-proxy.conf
Вставьте следующий текст в файл. Замените utorrent.your-domain.com на предпочитаемый субдомен и не забудьте создать для него запись A.
сервер {
слушать 80;
имя_сервера utorrent.your-domain.com;
error_log / var / log / nginx / uttorrent.ошибка;
location / gui {
proxy_pass http: // localhost: 8080;
proxy_set_header Хост $ http_host;
proxy_set_header X-Real-IP $ remote_addr;
proxy_set_header X-Forwarded-For $ proxy_add_x_forwarded_for;
proxy_set_header Схема X-Forwarded-Proto $;
}
} Сохраните и закройте файл. Затем проверьте конфигурацию Nginx.
судо nginx -t
Если проверка прошла успешно, перезагрузите Nginx.
sudo systemctl перезагрузить nginx
Теперь вы можете получить доступ к uTorrent Web UI через
utorrent.your-domain.com/gui
Настройка обратного прокси-сервера Apache
Если вы используете веб-сервер Apache, а не Nginx, следуйте приведенным ниже инструкциям, чтобы настроить обратный прокси-сервер.
Установите веб-сервер Apache.
sudo apt установить apache2
Чтобы использовать Apache в качестве обратного прокси-сервера, нам нужно включить модули прокси , а также модуль перезаписать ./gui(/?)(.*)$ / 2 доллара США [PT] ProxyPreserveHost на
ProxyPass / http://127.0.0.1:8080/gui/
ProxyPassReverse / http://127.0.0.1:8080/gui/
Сохраните и закройте файл. Затем включите этот виртуальный хост.
sudo a2ensite utorrent.conf
Перезапустите Apache, чтобы изменения вступили в силу.
sudo systemctl перезапустить apache2
Теперь вы можете получить удаленный доступ к серверу uTorrent, указав поддомен ( utorrent.your-domain.com ) в адресной строке браузера. Если веб-интерфейс uTorrent не загружается, возможно, вам придется удалить файл виртуального хоста по умолчанию и перезапустить веб-сервер Apache.
Включение HTTPS
Чтобы зашифровать HTTP-трафик, мы можем включить HTTPS, установив бесплатный сертификат TLS, выданный Let’s Encrypt. Выполните следующую команду, чтобы установить клиент Let’s Encrypt (certbot) на сервер Ubuntu 18.04 или Ubuntu 19.04.
sudo apt установить certbot
Если вы используете Nginx, вам также необходимо установить плагин Certbot Nginx.
sudo apt установить python3-certbot-nginx
Затем выполните следующую команду, чтобы получить и установить сертификат TLS.
sudo certbot --nginx --agree-tos --redirect --hsts --staple-ocsp --email [адрес электронной почты защищен] -d utorrent.your-domain.com
Если вы используете Apache, установите плагин Certbot Apache.
sudo apt установить python3-certbot-apache
И запустите эту команду, чтобы получить и установить сертификат TLS.
sudo certbot --apache --agree-tos --redirect --hsts --staple-ocsp --email [электронная почта защищена] -d utorrent.your-domain.com
Где
-
--nginx: использовать плагин nginx. -
--apache: использовать плагин Apache. -
--agree-tos: Примите условия использования. -
--redirect: принудительное перенаправление HTTPS с помощью 301 редиректа. -
--hsts: добавить заголовок Strict-Transport-Security к каждому ответу HTTP. Заставить браузер всегда использовать TLS для домена. Защищает от удаления SSL / TLS. -
--staple-ocsp: включает сшивание OCSP.Действительный ответ OCSP привязан к сертификату, который сервер предлагает во время TLS.
Сертификат должен быть получен и установлен автоматически.
Теперь вы можете получить доступ к серверу uTorrent через https://utorrent.your-domain.com/gui .
Как удалить uTorrent на Ubuntu
Чтобы удалить uTorrent, сначала остановите текущий процесс uTorrent.
sudo pkill utserver
Затем удалите каталог установки.
судо rm -r / opt / utorrent-server-alpha-v3_3 /
И удалите символьную ссылку.
судо рм / usr / бен / утсервер
Завершение
Я надеюсь, что это руководство помогло вам установить uTorrent на Ubuntu 18.04 LTS и Ubuntu 19.04. Вы также можете ознакомиться с руководствами по установке Deluge или qBitTorrent на Ubuntu. Как всегда, если вы нашли этот пост полезным, подпишитесь на нашу бесплатную рассылку, чтобы получать больше советов и рекомендаций. Береги себя 🙂
5 лучших VPN для uTorrent и как привязать свой VPN IP к uTorrent
µTorrent, чаще называемый uTorrent, является самым популярным в мире клиентом BitTorrent, созданным за пределами Китая.Это официальный клиент, созданный людьми, которые изобрели протокол BitTorrent P2P.
И uTorrent, и BitTorrent до сих пор обслуживаются юридической компанией. Базовая технология и сеть, которые создают экосистему BitTorrent, не являются незаконными. Однако это среда, через которую осуществляется множество незаконных действий. Главный из них: нарушение авторских прав через несанкционированное распространение медиа-фильмов, телешоу, видеоигр, программного обеспечения, музыки и т. Д.
Torrenting настолько тесно связан с нелегальными загрузками, что многие интернет-провайдеры наказывают пользователей P2P-файлов в широком смысле, вне зависимости от того, является ли загружаемый ими контент законным или нет.Такие действия могут включать в себя ограничение полосы пропускания для торрентов или даже передачу вашего IP-адреса троллям по авторским правам, которые будут отправлять расчетные письма для вымогательства денег у жертв.
Подробнее: Торрент безопасен? Это незаконно? Вас наверняка поймают?
Torrenting также может поставить под угрозу вашу конфиденциальность. Поскольку это сеть, созданная как для загрузки, так и для загрузки файлов, протокол требует IP-адреса от каждого пользователя. Эти IP-адреса видны одноранговым узлам в сети, которые передают или выгружают (загружают или скачивают, соответственно) одни и те же файлы.Ваш открытый IP-адрес может быть использован для нацеливания на вас чего угодно, от рекламы до вредоносных программ и расчетных писем.
По этим причинам настоятельно рекомендуется, чтобы все торренты, легальные или нелегальные, инвестировали в VPN. VPN устраняет вышеупомянутые угрозы двумя ключевыми способами. Во-первых, он шифрует интернет-трафик, идущий на ваш компьютер и с него, что предотвращает отслеживание вашим интернет-провайдером и другими организациями вашей онлайн-активности. Во-вторых, он направляет весь этот трафик через сервер в выбранном вами месте.Это не позволяет вашему интернет-провайдеру узнать конечный пункт назначения вашего интернет-трафика, и дает вам новый IP-адрес, с которого вы можете подключиться к сети BitTorrent.
Лучшие VPN для uTorrent
Каждая из VPN подробно описана, но если у вас мало времени, вот — это сводный список лучших VPN для uTorrent:
- NordVPN Наш выбор №1. Лучшее в тестах скорости и разветвленной сети серверов. Политика конфиденциальности и отсутствия журналов.30-дневная гарантия возврата денег — это все, что вам нужно.
- Surfshark Недорогой провайдер, ориентированный на безопасность, достаточно быстрый для потоковой передачи без задержек и не предлагающий ограничений на количество подключений.
- ExpressVPN Строгие стандарты шифрования и конфиденциальности, а также быстрые серверы во многих местах.
- IPVanish Торрент-дружественный VPN-сервис. Быстрый, без журналов и надежное шифрование по умолчанию.
- CyberGhost Хороший универсал. Не подведет по скорости и безопасности.Хорошо работает для торрентов.
Итак, какой VPN лучше всего подходит для пользователей uTorrent? Мы сузили следующий список на основе нескольких важных критериев:
- Надежное шифрование по протоколу OpenVPN
- Журналы активности не сохраняются
- Серверы в Нидерландах, где торренты в основном все еще легальны
- Хорошая скорость загрузки и неограниченная пропускная способность
- Приложения для Windows, Mac и Android
- Встроенный аварийный выключатель VPN для предотвращения утечек IP-адресов
Июнь 2021 г.
NordVPN — наш лучший выбор для uTorrent VPN.В наших тестах скорости он превосходит всех конкурентов и является одним из самых мощных доступных VPN с точки зрения безопасности. Среди его огромного списка серверов почти два десятка в Нидерландах. К ним относятся два сервера с двойным переходом, которые туннелируют одну VPN через другую VPN. Это немного замедлит загрузку, но сделает невозможным отслеживание. Серверы работают очень быстро, и у вас есть из чего выбирать. В настройках можно включить аварийный выключатель. Приложения доступны для Windows, MacOS, Linux, Android и iOS.
Плюсов:
- Невероятные скорости для торрентов и потоковой передачи — хорошо работает с uTorrent
- Легко обходит ограничения основных платформ с географической привязкой
- Надежные функции безопасности и конфиденциальности
- Персональные данные защищены, поскольку они не хранятся в журналах
- Поддержка 24/7, персонал хорошо обучен
Минусы:
- Настольные приложения требуют обучения
ЛУЧШИЙ VPN ДЛЯ UTORRENT: NordVPN — наш выбор №1.Он поддерживает сверхбыструю скорость и без устали работает с торрентами и P2P. Подключает до 6 устройств одновременно. Также хорошо работает с большинством популярных потоковых сервисов. 30-дневная гарантия возврата денег делает это без риска.
Прочтите наш полный обзор NordVPN здесь.
Купон NordVPN
СКИДКА 68% на 2-летний план
ПОЛУЧИТЬ СДЕЛКУСкидка применяется автоматически
Surfshark — это недорогой провайдер, но он не сдерживается, когда речь идет о безопасности и конфиденциальности.Он расположен на Британских Виргинских островах, где нет законов об обязательном хранении данных. Он защищает ваш трафик с помощью 256-битного шифрования, защиты от утечек WebRTC, DNS и IPv6 и аварийного отключения, но, что более важно, Surfshark не регистрирует никакой информации, которая могла бы вас идентифицировать. . Вы можете заплатить одной из трех разных криптовалют за дополнительный уровень анонимности. Круглосуточная поддержка доступна в чате.
Surfshark предлагает приложения для MacOS, iOS, Windows, Android и Linux.Для использования с беспроводными маршрутизаторами требуется ручная настройка.
Плюсов:
- Надежные меры безопасности и защиты конфиденциальности
- Твердые скорости
- Отлично разблокирует
- Неограниченное количество подключений
Минусы:
- Меньше серверов, чем у некоторых из его конкурентов
BEST BUDGET VPN: Surfshark предлагает неограниченное количество подключений и не ограничивает пропускную способность, поэтому вы можете использовать торрент на любом количестве устройств.Лучше всего то, что этот VPN включает 30-дневную гарантию возврата денег.
Прочтите наш полный обзор Surfshark здесь.
Surfshark Coupon
СКИДКА 81% при двухлетнем плане
ПОЛУЧИТЬ СДЕЛКУСкидка применяется автоматически
Протокол ExpressVPN OpenVPN по умолчанию имеет 256-битное шифрование, что является чрезвычайно надежным. Действия пользователей не регистрируются, хотя компания ведет журналы метаданных.У него есть несколько серверов в Нидерландах. Пропускная способность неограничена, а скорости — одни из самых постоянных из когда-либо зарегистрированных. Доступны приложения для Windows, Mac и Android, а также iOS и Linux. Недавно компания добавила в свое программное обеспечение блокировку сети, которая предотвращает утечку любого трафика через ваш IP-адрес по умолчанию в случае разрыва соединения.
Плюсов:
- Обходит блокировки сайтов торрент-трекеров без ущерба для конфиденциальности — отлично работает с uTorrent
- Быстрые серверы отлично подходят для качественного стриминга и скачивания
- Лучшее в своем классе шифрование обеспечивает надежную безопасность и конфиденциальность
- Полная конфиденциальность — журналы личных данных не ведутся
Минусы:
- Позволяет использовать меньше одновременных подключений, чем у конкурентов
ХОРОШИЙ ВСЕГДА: ExpressVPN подходит как для начинающих, так и для опытных пользователей.Он имеет обширную серверную сеть, оптимизированную для быстрых подключений. Подписки включают 30-дневную гарантию возврата денег.
Ознакомьтесь с полным обзором ExpressVPN здесь.
Купон ExpressVPN
Специальное предложение — получите 3 дополнительных месяца БЕСПЛАТНО
ПОЛУЧИТЬ СДЕЛКУКупон применяется автоматически
IPVanish известен своим огромным выбором серверов, среди которых несколько в Нидерландах. Трафик зашифрован 256-битным AES, журналы активности не сохраняются.Хотя не все серверы столь же надежны, как ExpressVPN, вы обязательно найдете быстрый с помощью проб и ошибок. Приложения доступны, среди прочего, для Windows, Mac и Android. Клиенты OSX и Windows имеют аварийные переключатели, но не версия Android.
Плюсов:
- Торренты разрешены, журналы интернет-трафика не ведутся
- Впечатляющая скорость и надежное соединение
- Соединения, связь и трафик всегда остаются зашифрованными и конфиденциальными
- Защита от утечки DNS и аварийный выключатель включены по умолчанию
ДО 10 УСТРОЙСТВ: IPVanish имеет большую сеть серверов.Как правило, подходит для торрентеров, пользователей Kodi и людей, которым нужен высочайший стандарт конфиденциальности, но посмотрите в другом месте, если вы хотите разблокировать Netflix. 7-дневная гарантия возврата денег.
Прочтите наш полный обзор IPVanish здесь.
Купон IPVanish
Сэкономьте более 80 долларов на годовом плане
ПОЛУЧИТЬ СДЕЛКУСкидка применяется автоматически
CyberGhost предлагает более 5900 серверов в более чем 89 странах. Приложения доступны как для Android, так и для Linux и iOS, а также поддерживаются настольные системы для Windows и MacOS.Стандарты шифрования строги. CyberGhost Pro по умолчанию использует 256-битное шифрование AES по протоколу OpenVPN вместе с 2048-битными ключами RSA и аутентификацией MD5 HMAC. Это означает, что он находится в топе VPN, если основан на надежном шифровании.
Также включен аварийный выключатель Интернета, который означает, что веб-трафик будет остановлен, если соединение неожиданно разорвется.
Плюсов:
- Прекрасно работает с uTorrent
- Впечатляющая скорость потоковой передачи
- Требуется минимальная конфигурация
- Хорошая безопасность, они не хранят журналы активности пользователей
Минусы:
- Менее расширенные настройки, чем в некоторых VPN
ВЫБОР НАЧИНАЮЩЕГО: CyberGhost — отличный выбор для новичков. Хорошая конфиденциальность.Надежная потоковая передача HD-видео с помощью большинства потоковых сервисов. 45-дневная гарантия возврата денег.
Прочтите наш полный обзор CyberGhost здесь.
Купон CyberGhost
СКИДКА 85% на 12-месячный план
ПОЛУЧИТЬ СДЕЛКУСкидка применяется автоматически
Как привязать ваш VPN IP к uTorrent
Клиент uTorrent для Windows включает встроенную функцию для ограничения загрузки на определенный IP-адрес. Это означает, что вы можете настроить uTorrent на загрузку торрентов только при подключении к определенному VPN-серверу.Если соединение с VPN разрывается или вы отключаетесь, загрузка прекращается. Это предотвращает прохождение торрент-трафика через ваш IP-адрес по умолчанию, связывая ваше устройство с вашими загрузками.
Вот как привязать uTorrent к VPN-серверу по IP:
- Подключитесь к предпочитаемому вами VPN-серверу для торрентов, вероятно, в Нидерландах.
- Зайдите в Google и введите вопрос: «Какой у меня IP?» Скопируйте числа и десятичные дроби, отображаемые на информационном графике, в буфер обмена.
- В uTorrent выберите Параметры> Настройки> Дополнительно
- В поле «Фильтр» введите «ip»
- Щелкните net.bind_ip в результатах. В поле «Значение» вставьте свой IP-адрес и нажмите «Установить».
- Сделайте то же самое для net.outgoing_ip
- Нажмите ОК и перезапустите клиент uTorrent
К сожалению, функция привязки IP еще не встроена в версии uTorrent для Mac и Android. Некоторые пользователи сообщали об успехе на Mac, используя обходной путь с Tunnelblick или Visidity, которые заменяют приложение поставщика VPN.Azureus Vuze, альтернатива uTorrent, поддерживает эту функцию для Mac.
Если вы не хотите использовать другое приложение или BitTorrent-клиент, обязательно включите аварийный выключатель VPN (иногда называемый «сетевой блокировкой»), включенный в приложение вашего провайдера.
Перенаправление портов
Перенаправление портов — спорный вопрос среди пользователей uTorrent. Некоторые говорят, что это улучшает их скорость загрузки, позволяя торрент-клиенту подключаться к большему количеству одноранговых узлов за пределами обычного диапазона VPN.Другие утверждают, что в этом нет необходимости, и при использовании VPN только усложняет загрузку торрентов и может даже ухудшить конфиденциальность пользователей.
Это связано с тем, что все пользователи, использующие один и тот же IP-адрес VPN, будут ограничены одними и теми же портами, за исключением того, кто выберет переадресацию портов. Это может упростить отслеживание активности P2P до одного пользователя.
Большинство коммерческих VPN-клиентов не поддерживают переадресацию портов и нормально работают без нее. Для тех, кто это делает, введите перенаправленный порт в настройки uTorrent, выполнив следующие действия:
- В uTorrent перейдите в Параметры> Настройки> Подключения
- Введите номер порта, установленный в вашем VPN-клиенте
- Снимите флажок Рандомизировать порт каждый раз при запуске uTorrent [Bittorrent]
- Снимите флажок Включить сопоставление портов UPnP
- Снимите флажок Включить сопоставление портов NAT-PMP
Переадресация портов в VPN не требует переадресации портов в вашем маршрутизаторе.Возможно, вам потребуется отключить отображение NAT-PMP и / или uPNP в торрент-клиенте.
Comparitech не оправдывает и не поощряет любое нарушение ограничений авторского права. Пожалуйста, примите во внимание закон, жертвы и риски пиратства, прежде чем загружать материалы, защищенные авторским правом, без разрешения.
9 способов исправить не отвечающий uTorrent [обновление 2020]
Ваше приложение uTorrent не отвечает, когда вы пытаетесь загрузить файлы или даже когда вы просто позволяете ему работать в фоновом режиме?
Можно с уверенностью сказать, что uTorrent — один из самых популярных торрент-клиентов, используемых для загрузки различных файлов, таких как фильмы, программное обеспечение и музыка.Однако даже самые эффективные программы время от времени все равно сталкиваются с небольшими сбоями.
Были сообщения от нескольких пользователей, что они испытывают проблемы с производительностью с uTorrent при попытке загрузить файлы на клиентском компьютере. Чтобы быть конкретным, клиент uTorrent переходит в не отвечающее состояние и вылетает каждый раз, когда вы используете его для загрузки файлов.
Сегодня мы собираемся показать вам несколько решений, которые, как мы сочли, оказались полезными, которые вы можете предпринять для решения проблемы, связанной с отсутствием ответа uTorrent на вашем компьютере.К концу этого поста вы сможете без проблем скачивать торрент-файлы с помощью uTorrent.
Приступим.
1. Перезапустите приложение uTorrent.Если приложение uTorrent на вашем компьютере не отвечает, первое, что вам нужно сделать, это перезапустить приложение. Программа могла столкнуться с временным сбоем или ошибкой, из-за которых приложение зависало и зависало.
Чтобы исправить это, вы можете попробовать перезапустить приложение uTorrent с помощью диспетчера задач на вашем компьютере с Windows.
Ознакомьтесь с приведенными ниже шагами, которые помогут вам в этом процессе:
- Во-первых, пока uTorrent не отвечает, нажмите кнопки CTRL + ALT + DEL на клавиатуре и щелкните Диспетчер задач на экране выбора.
- После этого прокрутите вниз и щелкните клиент uTorrent из списка программ, работающих в фоновом режиме.
- Затем нажмите кнопку Завершить задачу , чтобы закрыть клиент uTorrent .
- Наконец, вернитесь к Desktop и запустите приложение uTorrent.
Теперь попробуйте загрузить несколько файлов с помощью клиента, чтобы проверить, не перейдет ли uTorrent в состояние отсутствия ответа.
Однако, если uTorrent не отвечает, проблема по-прежнему возникает после перезапуска программы, вы можете попробовать перезагрузить компьютер.
2. Перезагрузите компьютер.Когда программы на вашем компьютере сталкиваются с проблемами производительности, возможно, ваша операционная система не работает должным образом, или возможно возникла временная ошибка или сбой во время работы.Чтобы исправить это, вы можете попробовать перезагрузить компьютер, чтобы операционная система могла перезагрузить свои системные файлы.
Чтобы перезагрузить компьютер, выполните следующие действия:
- На вашем компьютере нажмите клавишу Windows на клавиатуре, чтобы открыть меню Пуск .
- После этого нажмите кнопку Power , чтобы открыть меню Power Options .
- Наконец, нажмите Перезагрузить , чтобы начать перезагрузку компьютера.
После полной загрузки компьютера попробуйте запустить клиент uTorrent и загрузите несколько файлов, чтобы проверить, не перейдет ли uTorrent в состояние «не отвечает» на вашем компьютере.
3. Запустите uTorrent от имени администратораЕще одна причина зависания и сбоя uTorrent заключается в том, что он не может получить надлежащий доступ к ресурсам вашего компьютера. Возможно, у программы отсутствуют разрешения и привилегии для доступа к определенным системным файлам, которые необходимы для правильной работы программы.
В этом случае вы можете попробовать запустить программу от имени администратора, чтобы обойти любые ограничения в вашей операционной системе. Следующие шаги покажут вам, как запустить uTorrent от имени администратора:
- На вашем компьютере закройте клиент uTorrent .
- Теперь перейдите на свой Desktop и щелкните правой кнопкой мыши значок uTorrent .
- После этого нажмите Запуск от имени администратора .
- Наконец, появится всплывающее сообщение, подтверждающее, хотите ли вы запустить программу от имени администратора.Щелкните Да .
Опять же, попробуйте загрузить несколько файлов с помощью клиента, чтобы убедиться, что проблема все еще проявляется. Если проблема не устранена, продолжайте читать.
4. Перед загрузкой файлов убедитесь, что Utorrent уже запущен.По словам нескольких пользователей на форуме сообщества uTorrent, проблема отсутствия ответа была решена, когда они сначала запустили клиент uTorrent перед открытием торрент-файлов на своем компьютере.
Как оказалось, для одновременного запуска клиента uTorrent и открытия торрент-файла требуется больше системных ресурсов, что приводит к зависанию или сбою приложения.
Теперь обходной путь довольно прост! Вам просто нужно убедиться, что вы сначала запускаете клиент uTorrent с вашего Desktop . Затем перейдите в проводник и откройте торрент-файлы, которые вы хотите загрузить.
С другой стороны, если этот метод не сработал и клиент uTorrent по-прежнему переходит в состояние «не отвечает» при попытке загрузки файлов, вы также можете отключить настройки прокси-сервера, и мы покажем вам, как это сделать дальше.
5. Отключение настроек прокси на вашем компьютере.Прокси-серверы часто используются для публичных сетей и соединений в офисах. Теперь, если вы пытаетесь загрузить файлы, используя общедоступное соединение, такое как Wi-Fi в вашем офисе или в локальной библиотеке, возможно, настройки вашего прокси-сервера блокируют некоторые порты, которые используются uTorrent для доступа в Интернет.
Чтобы исправить это, вы можете отключить прокси-сервер на вашем компьютере во время загрузки файлов с помощью uTorrent.Следующие шаги помогут вам отключить настройки прокси-сервера на вашем ПК с Windows:
- На вашем компьютере нажмите Windows Key + R , чтобы запустить Run Command Box .
- После этого введите intecpl.cpl и нажмите Введите , чтобы открыть настройки локальной сети .
- Теперь щелкните вкладку Connections и выберите LAN Settings.
- Наконец, снимите флажок Использовать прокси-сервер для локальной сети на странице настроек и нажмите ОК , чтобы сохранить изменения.
Затем вернитесь к клиенту uTorrent и попробуйте загрузить несколько файлов на клиент, чтобы увидеть, решена ли проблема отсутствия ответа.
6. Разрешите uTorrent на вашем брандмауэре.Другой причиной сбоя программы uTorrent являются настройки брандмауэра Windows. Брандмауэр Windows — это встроенная функция операционной системы Windows, которая защищает ваш компьютер от любых вредоносных программ.
Однако, когда uTorrent пытается загрузить файлы, он использует большую пропускную способность интернета, и брандмауэр может рассматривать это как вредоносную активность и ограничивать программу, делая ее невосприимчивой.
Чтобы исправить это, вы можете попробовать разрешить uTorrent в настройках брандмауэра. Выполните следующие шаги, чтобы помочь вам в этом процессе:
- На вашем компьютере нажмите Windows Key + S и найдите Firewall .
- После этого нажмите Открыть , чтобы запустить брандмауэр Windows и параметры защиты сети .
- Теперь нажмите кнопку Разрешить приложение через брандмауэр .
- На странице настроек нажмите Изменить настройки и убедитесь, что два флажка сбоку от клиента uTorrent отмечены флажками.
- Наконец, сохраните изменения и выйдите из настроек брандмауэра Windows .
Снова вернитесь к приложению uTorrent и попробуйте протестировать, загрузив несколько файлов с помощью клиента, чтобы увидеть, не перестает ли uTorrent отвечать.
7. Отключите стороннее антивирусное программное обеспечение.Если у вас установлены сторонние антивирусные программы, стоит учесть, что они могут быть причиной того, что клиент uTorrent не отвечает.
Чаще всего антивирусные программы помечают любую торрент-активность на вашем компьютере как вирус или угрозу для вашего компьютера. Мы видели, как это происходило с другими сервисами загрузки торрентов, такими как BitTorrent, Vuze и qBittorrent.
Однако, если вы уверены, что загружаемый файл безопасен, вы можете попробовать временно отключить антивирусное программное обеспечение всякий раз, когда вы используете приложение uTorrent. Это поможет избежать проблем с программой uTorrent и файлом, который вы пытаетесь загрузить.
С другой стороны, если uTorrent по-прежнему зависает после отключения антивирусной защиты, вы можете попробовать удалить данные приложения uTorrent на вашем компьютере.
8. Удалите данные приложения uTorrent на вашем компьютере.uTorrent хранит на вашем компьютере небольшой объем данных, который содержит информацию о торрент-файлах, которые вы открываете и загружаете.
Эти «небольшие объемы данных» необходимы для сохранения хода загрузки файла, который вы загружаете каждый раз, когда вы закрываете приложение uTorrent или даже если вы выключаете компьютер.
Однако, если вы столкнулись с проблемой отсутствия ответа при загрузке файлов через uTorrent, возможно, данные приложения были повреждены во время использования, что и является причиной проблемы.
Чтобы исправить это, вы можете попробовать очистить данные приложения программы и просто перезапустить процесс загрузки ваших файлов:
- На вашем компьютере нажмите Windows Key + R , чтобы открыть R и Командное окно .
- После этого введите % appdata% и нажмите Введите .
- Откроется папка Appdata на вашем компьютере. Щелкните правой кнопкой мыши папку uTorrent и выберите Удалить .
- Наконец, перейдите на Desktop и откройте Recycle Bin . Щелкните правой кнопкой мыши папку uTorrent и выберите Удалить , чтобы навсегда удалить папку с жесткого диска.
Теперь попробуйте запустить приложение uTorrent еще раз и повторно загрузите файлы, чтобы проверить, продолжает ли uTorrent не отвечать.
9. Переустановите клиент uTorrent.Если ни один из вышеперечисленных методов не помог решить проблему в клиенте uTorrent, вы можете попробовать переустановить программу. Опять же, возможно, что некоторые файлы приложения uTorrent были повреждены во время использования, что и вызывает проблему.
Новая копия программного обеспечения может решить эту проблему и убедиться, что вы используете последнюю версию uTorrent.
Чтобы быстро и безопасно переустановить uTorrent, выполните следующие действия:
- На вашем компьютере нажмите Windows Key + S и найдите Control Panel .
- После этого нажмите Открыть , чтобы запустить панель управления .
- В панели управления щелкните Удаление программы .
- Теперь прокрутите список вниз и найдите клиент uTorrent .
- Щелкните правой кнопкой мыши клиент uTorrent и выберите Удалить . Следуйте инструкциям на экране, чтобы удалить uTorrent с вашего компьютера.
- Наконец, перейдите на сайт uTorrent и загрузите последнюю версию клиента. Вы можете попробовать протестировать, загрузив несколько файлов после полной установки uTorrent.
С другой стороны, если проблема все еще возникает, проблема может быть связана с вашим реальным компьютером. Возможно, ваша система заражена вредоносным ПО, что вызывает нестабильность при попытке использовать клиент uTorrent, поскольку вредоносное ПО использует большую часть ресурсов вашего компьютера.
Мы также обнаружили, что использование стороннего антивирусного программного обеспечения, такого как Malwarebytes или Bitdefender для выполнения полного сканирования системы, помогло определить, есть ли на машине какие-либо скрытые вредоносные программы или другие вирусы. Удаление таких вредоносных программ обеспечит вам спокойствие и защитит программы и ваши данные от компрометации.
На этом заканчивается наше руководство по устранению проблемы, связанной с отсутствием ответа uTorrent на вашем компьютере. Если вы знаете другие способы решения этой проблемы на uTorrent, поделитесь им в разделе комментариев ниже, и мы отдадим вам должное за решение, как только мы обновим эту статью.
Если это руководство вам помогло, поделитесь им. 🙂
7 способов исправить зависание uTorrent при подключении к одноранговым узлам
Вы нашли хороший фильм для просмотра, но обнаружили, что uTorrent зависает на «Подключение к одноранговым узлам» и не начинает скачивать торрент-файл?
Для загрузки торрент-файлов вам потребуется установить надежный клиент BitTorrent. Один из примеров — uTorrent. Он позволяет загружать всевозможные файлы, доступные в Интернете, такие как игры, программное обеспечение, фильмы и музыку.
Однако есть сообщения от нескольких пользователей, что их загрузки застревают на «Подключение к одноранговым узлам» и останутся таковыми даже после нескольких часов ожидания.
К счастью для вас, эту проблему на uTorrent легко решить. В этом руководстве мы покажем вам несколько шагов, которые вы можете выполнить, чтобы попытаться исправить проблему с uTorrent, застрявшую на «Подключение к одноранговым узлам».
Приступим.
1.Проверьте подключение к Интернету.Первое, что вам следует сделать, если у вас возникли проблемы с загрузкой файлов через uTorrent, — это проверить ваше интернет-соединение. Клиент uTorrent имеет встроенный сетевой тестер, который проверяет вашу полосу пропускания и настройки порта.
Вы можете получить доступ к этому сетевому тестеру, выполнив следующие действия.
- Сначала запустите клиент uTorrent на вашем компьютере.
- Затем щелкните вкладку Options на панели навигации, расположенной в верхней части клиента uTorrent .
- После этого щелкните вкладку «Руководство по установке» или нажмите клавишу Ctrl + G на клавиатуре, чтобы открыть тестер сети.
- Наконец, нажмите кнопку Run Test , чтобы запустить процесс.
После запуска теста он покажет, стабильно ли ваше интернет-соединение и достаточно ли его для загрузки торрент-файлов. Если ваше интернет-соединение прошло проверку сети, вы можете перейти к методу 3 и пропустить следующий метод.
Однако, если ваше интернет-соединение не прошло проверку, вы можете попробовать перезапустить интернет-маршрутизатор.
2. Перезагрузите Интернет-маршрутизатор.Если ваше сетевое соединение не прошло проверку сети, возможно, у вашего маршрутизатора проблемы с обменом данными с вашим интернет-провайдером. Это вызывает медленное или нестабильное интернет-соединение. Вы можете решить эту проблему, просто перезапустив маршрутизатор.
Чтобы правильно перезапустить маршрутизатор, найдите кабель питания на маршрутизаторе и отсоедините его, чтобы выключить. Теперь подождите 10-15 секунд, дайте маршрутизатору отдохнуть, затем подключите кабель питания обратно к маршрутизатору, чтобы включить его.
После перезапуска маршрутизатора откройте клиент uTorrent и попробуйте загрузить файл, чтобы увидеть, решена ли проблема, связанная с зависанием uTorrent на «Подключение к одноранговым узлам».
Если у вас по-прежнему возникают проблемы с подключением к Интернету после перезапуска маршрутизатора, лучше всего обратиться к своему интернет-провайдеру, чтобы сообщить ему о проблеме с его интернет-службой.
3. Запустите клиент uTorrent от имени администратора (пользователи Windows).Следующее, что вы должны сделать после того, как убедитесь, что у вас стабильное интернет-соединение, — это запустить клиент от имени администратора.
Если на вашем компьютере есть ограничения на сетевое соединение и брандмауэр, uTorrent не сможет работать должным образом, так как он блокируется вашим брандмауэром.
Чтобы запустить uTorrent от имени администратора, следуйте пошаговым инструкциям ниже.
- На вашем компьютере перейдите на рабочий стол и найдите клиент uTorrent .
- Теперь щелкните правой кнопкой мыши значок uTorrent в uTorrent, чтобы открыть вкладку Options .
- Затем нажмите Запуск от имени администратора на вкладке Параметры .
- Наконец, появится всплывающее окно, в котором вас спросят, хотите ли вы продолжить действие.Нажмите Да , чтобы запустить uTorrent как Admin .
Теперь попробуйте загрузить файл, чтобы убедиться, что проблема «Подключение к одноранговым узлам» уже устранена.
Однако, если у вас все еще возникают проблемы с клиентом uTorrent, вы можете перейти к четвертому способу ниже.
4. Обновите торрент трекеры.Торрент-трекеры используются uTorrent для поиска пиров со всего мира, которые загружают торрент-файл, чтобы другие пользователи могли загрузить файл на свои компьютеры.
Если торрент-файл, который вы загружаете, был загружен в течение некоторого времени, возможно, его трекеры уже устарели и возникают проблемы с поиском одноранговых узлов в Интернете.
Вы можете выполнить следующие шаги, которые помогут вам в процессе обновления торрент-трекеров.
- На вашем компьютере перейдите к Desktop и запустите клиент uTorrent .
- Теперь внутри клиента uTorrent щелкните правой кнопкой мыши торрент-файл, который вы загружаете.
- Наконец, нажмите Update Tracker в меню выбора, чтобы начать обновление трекеров файла.
После обновления трекера дайте ему на обработку не менее 2 минут. Теперь проверьте, решена ли проблема с uTorrent, застрявшая на «Подключение к одноранговым узлам».
5. Включите исключение межсетевого экрана и переадресацию портов.Если запустить клиент uTorrent от имени администратора не получилось.Вы можете включить настройки исключений брандмауэра на клиенте uTorrent, чтобы он мог обойти брандмауэр вашего компьютера. Брандмауэр Windows может рассматривать клиент uTorrent как вредоносную программу и отключать интернет-соединение с клиентом.
Чтобы включить исключения брандмауэра на uTorrent, вы можете выполнить следующие действия.
- Сначала перейдите к Desktop на вашем компьютере, затем откройте клиент uTorrent .
- Теперь щелкните вкладку Options , расположенную на панели навигации в верхней части экрана.
- Затем нажмите Preferences или вы также можете нажать Ctrl + P на клавиатуре, чтобы открыть вкладку Preferences .
- Наконец, щелкните вкладку Connections внутри Preferences и убедитесь, что отмечены опции «Добавить исключение брандмауэра Windows», «Сопоставление портов UPnP» и «Сопоставление портов NAT-PMP».
Теперь попробуйте загрузить файл на клиент uTorrent, чтобы убедиться, что включение исключений брандмауэра на вашем компьютере решило проблему.
С другой стороны, если у вас все еще возникают проблемы с клиентом uTorrent. Вы можете попробовать включить принудительную загрузку, что подробно обсуждается ниже.
6. Включите шифрование протокола.Еще одна причина, по которой торрент-файлы не могут подключаться к одноранговым узлам, заключается в том, что ваш интернет-провайдер не разрешает использование торрентов. Он предотвращает любые попытки подключения к торрент-файлам.
Чтобы исправить это, вы можете включить шифрование протокола на клиенте uTorrent, чтобы он мог обойти ограничения, установленные вашим интернет-провайдером.
- В клиенте uTorrent щелкните вкладку Параметры , расположенную на панели навигации в верхней части экрана.
- Затем в меню Options щелкните вкладку BitTorrent .
- Наконец, найдите вкладку Protocol Encryption и убедитесь, что для параметра Outgoing установлено значение Enabled .
После включения «Шифрование протокола» на клиенте uTorrent вернитесь на главную страницу и попробуйте загрузить файл и проверьте, будет ли продолжена загрузка.
7. Используйте службу VPN для обхода ограничений. УслугиVPN — отличный способ обойти ограничения Интернета, установленные вашим интернет-провайдером. Это позволяет вашему компьютеру подключаться к другому серверу, расположенному в другой стране, что не ограничивает использование торрент-файлов.
Если вы не знаете, какую службу VPN использовать, можете ознакомиться с нашим обзором лучших служб VPN, которые можно использовать для обхода ограничений Интернета в вашей стране.Эти службы VPN также отлично подходят для просмотра американского Netflix за пределами США.
На этом заканчивается наше руководство о том, как исправить зависание uTorrent на «Подключение к одноранговым узлам». Мы надеемся, что смогли помочь вам решить проблему с клиентом uTorrent. Кроме того, если у вас есть какие-либо вопросы или проблемы, прокомментируйте их ниже, и мы сделаем все возможное, чтобы помочь вам.
С другой стороны, если вы знаете другие способы решения этой проблемы на uTorrent, пожалуйста, поделитесь им в разделе комментариев ниже.Мы будем рады отдать вам должное, как только мы обновим эту статью.
Если это руководство вам помогло, поделитесь им. 🙂
Лучшие настройки для ускорения uTorrent [Руководство со скриншотами]
ФайлыTorrent имеют очень большой размер, что может привести к длительной загрузке. Если вы часто загружаете торрент-файлы, вы, вероятно, ищете способы ускорить uTorrent, чтобы вернуть время, которое вы теряли из-за медленной загрузки. Чтобы помочь вам, мы испробовали множество различных способов ускорить uTorrent и включили в это руководство только эффективные методы.Разобравшись с этим, давайте посмотрим, как можно ускорить uTorrent.
Одноранговая технология хороша в том смысле, что позволяет разным пользователям иметь разные части файла, которые каждый пользователь может загружать от других пользователей в сети. Этот метод действительно может ускорить процесс загрузки.
Однако, если вы хотите загрузить большой файл, вы можете обнаружить, что это занимает больше времени, чем следовало бы.
Конечно, прежде чем вы узнаете, как ускорить uTorrent, вы должны сначала проверить, достаточно ли у вас быстрое интернет-соединение.Если ваш интернет-провайдер не предоставляет вам обещанную скорость, то ускорение uTorrent не поможет.
Интернет-провайдерыимеют обыкновение использовать такие термины, как «до 100 Мбит / с», чтобы обмануть своих клиентов, заставляя их думать, что у них всегда будет Интернет со скоростью 100 Мбит / с, если они подпишутся на правильный тарифный план. Если вы ежедневно проверяете скорость своего интернета, то поймете, что обычно она намного меньше, чем рекламируется.
Чтобы проверить скорость вашего интернет-соединения, вы можете использовать такие инструменты, как SpeedTest.Перед проверкой скорости подключения к Интернету рекомендуется отключить все другие приложения в системе. Кроме того, когда вы пытаетесь выполнить тест скорости, убедитесь, что кто-то в вашем доме не транслирует потоковое видео или не занимается другими делами, требующими высокой пропускной способности.
Как только вы перейдете к инструменту SpeedTest, просто нажмите кнопку с надписью Go. Это позволит веб-сайту дать вам точную оценку скорости вашего соединения. Вам не нужно беспокоиться о том, являются ли такие тесты на 100 процентов точными или нет.
Этих тестов достаточно, чтобы вы знали, предоставляет ли ваш интернет-провайдер скорости, близкие к обещанным в рекламе.
Остальная часть руководства будет продолжена с предположением, что скорость вашего интернета достаточна для загрузки больших торрент-файлов. Разобравшись с этим, давайте взглянем на список шагов, которые вы можете предпринять, чтобы ускорить работу uTorrent.
Шаг 1. Проверьте, не мешает ли брандмауэр Windows uTorrent
В процессе установки uTorrent мастер установки предложит вам включить uTorrent, исключив программу из приложения брандмауэра Windows.Вы можете установить или снять флажок. Однако имейте в виду, что, если вы не проверяете его, это может быть причиной того, что uTorrent не загружает ваши файлы достаточно быстро.
Чтобы проверить, включили ли вы эту опцию, вам сначала нужно перейти в настройки приложения uTorrent, а затем нажать «Параметры». После этого вы должны нажать на «Настройки», а затем на «Подключения». Оттуда взгляните на опцию Добавить исключение брандмауэра Windows. Убедитесь, что в поле рядом с этим параметром установлен флажок.
Шаг 2. Не загружайте несколько файлов одновременно
Хотя это может показаться заманчивым, вы должны знать, что одновременная загрузка нескольких файлов отрицательно сказывается на производительности вашего интернет-соединения.Если вы видите, что один из ваших торрентов загружается слишком долго, попробуйте приостановить загрузку всех остальных торрентов. Таким образом, вся доступная пропускная способность будет использоваться для загрузки большого файла, а не для разделения на несколько загрузок.
Шаг 3. Проверьте количество людей, отправляющих торрент
Как упоминалось ранее, торрент работает только потому, что загрузка доступных файлов распределяется между разными серверами. Мы использовали здесь термин «серверы», но вы можете думать об этих серверах как о персональном компьютере пользователя.
Примечание:
Когда сервер, на котором находится весь файл, который вы хотите загрузить, позволяет другим людям загружать файл, этот процесс называется заполнением. Общая технология довольно сложна, но пока вы должны знать, что чем больше людей поделятся данным файлом, тем быстрее вы сможете его загрузить.Теперь, если торрент загружается слишком долго, одно из лучших действий, которые вы можете сделать для решения проблемы, — это посмотреть количество сидов для файла. У большинства торрент-клиентов для этого есть столбец с заголовком SL, S или Seed.В конце концов, это зависит от того, какой торрент-клиент вы используете.
Если вы видите, что контент, который вы хотите загрузить, имеет только два или три сидера, то вам придется долго ждать, прежде чем загрузка будет завершена. Мы предлагаем вам перейти на другой торрент-сайт и попытаться найти тот же файл с другими доступными сидерами.
Шаг 4. Используйте проводное соединение
Предполагая, что ваше устройство находится достаточно близко к маршрутизатору Wi-Fi, попробуйте переключиться на проводное соединение.Если ваш компьютер находится слишком далеко, вам следует подумать о том, чтобы переместить его немного ближе к маршрутизатору, чтобы вы могли использовать кабель Ethernet. Основное преимущество использования проводного подключения заключается в том, что оно снижает помехи, которые возникают у некоторых пользователей, когда к тому же сигналу Wi-Fi подключено множество других устройств с доступом в Интернет. Этих помех можно избежать, используя физическое подключение к маршрутизатору вместо беспроводного.
Шаг 5. Перераспределите полосу пропускания подключения к Интернету
Если вы хотите ускорить uTorrent, чтобы вы могли быстро загружать файл, вам придется зарезервировать для него больше полосы пропускания.
uTorrent имеет возможность выделять разную полосу пропускания для разных торрент-файлов.
Чтобы обеспечить большую пропускную способность для данного файла, вы должны установить для него значение пропускной способности High. Самый простой способ сделать это — щелкнуть правой кнопкой мыши файл, который вы хотите быстро загрузить, а затем выбрать параметр с надписью «Распределение полосы пропускания». Затем установите значение High. Пока вы занимаетесь этим, мы рекомендуем вам также поставить галочку напротив параметра «Установить предел загрузки», а затем установить для него значение «Без ограничений».
Шаг 6. Обновите или понизьте версию клиента uTorrent
Тот факт, что программное обеспечение является последней версией, не означает, что оно является лучшим. Верно и обратное. Тот факт, что у вас работает более старая версия, не означает, что она не была улучшена последним обновлением.
В конце концов, все сводится к вашей ситуации. Не нажимайте кнопку «Обновить» только потому, что она там есть. Подумайте о решении, которое вы собираетесь принять. Он действительно лучший? Действительно ли последняя версия uTorrent поможет вам при загрузке торрентов?
В сообществе торрентов мы видели, что многие люди довольны более старой версией uTorrent, потому что, по их мнению, она работает лучше.Конкретная версия, о которой мы здесь говорим, — v2.2.1.
Многие участники сообщества uTorrent считают эту версию самой быстрой, легкой и последовательной, поскольку она не содержит никакой рекламы. Единственная проблема с этой версией заключается в том, что вы не можете найти для нее официальный источник.
Если вы зайдете на сайт uTorrent и попытаетесь найти эту версию, вы увидите, что она недоступна. Причина этого заключается в том, что последние версии uTorrent поддерживают сотрудников uTorrent, показывая пользователям рекламу при установке и использовании приложения.Вот как uTorrent зарабатывает деньги и сохраняет бесплатный торрент-клиент.
С учетом сказанного, мы не говорим, что последние версии uTorrent полностью бесполезны. Например, взгляните на v3.5. Хотя в этой версии есть реклама, она не слишком навязчива, и вы даже можете избавиться от нее, если знаете, что делаете.
Еще одна вещь, которую мы заметили в v3.5 и более поздних версиях, — это то, что все они намного быстрее, чем старые версии uTorrent.
Более того, более поздние версии поставляются с дополнительными функциями, такими как возможность удаления uTorrent.
В конце концов, все зависит от вас, хотите ли вы модернизировать свой опыт работы с торрентами или хотите продолжать использовать классическую сборку. Если вы все же решите обновить свой торрент-клиент, вам необходимо предпринять следующие шаги:
- Запустите приложение uTorrent и щелкните заголовок «Справка».
- Щелкните Проверить наличие обновлений.
- Ваш клиент uTorrent будет искать доступные обновления. Если он найдет его, он спросит, хотите ли вы загрузить и установить обновление.Прочтите примечания об обновлении, если хотите, а затем загрузите его, если оно похоже на то, что оно улучшит вашу работу с торрентами.
Если вы решите использовать одну из более старых версий uTorrent, вам нужно будет перейти на авторитетные веб-сайты, предлагающие загрузку старых приложений. Самые известные из них — FileHippo, Old Apps и OldVersion. Все три из этих сайтов имеют хорошую репутацию и не предоставляют загрузок, зараженных вредоносным ПО.
После того, как вы скачали старую версию uTorrent, вам нужно перейти в папку AppData на диске C.Щелкните C, а затем включите скрытые папки. Затем нажмите «Пользователи», затем свое имя пользователя, а затем «AppData».
Нажмите «Роуминг», и вы сможете найти папку uTorrent. Затем вы можете создать резервную копию своих данных uTorrent. После того, как вы создадите резервную копию, вам нужно будет удалить последнюю версию клиента uTorrent со своего компьютера, а затем установить старую версию.
Мы должны предупредить вас, что иногда ваше антивирусное программное обеспечение может помечать старую версию безвредного и законного программного обеспечения как потенциальный вирус.Если вы использовали упомянутые выше сайты или любой другой авторитетный сайт загрузки приложений, вы можете спокойно игнорировать этот флаг предупреждающего сообщения.
Шаг 7. Узнайте, как удаленно управлять uTorrent
Если вы знаете, как удаленно управлять своим приложением uTorrent, у вас есть возможность управлять своим приложением uTorrent из любого места на Земле. Это важно, если вы хотите ненадолго покинуть офис или дом, но при этом хотите иметь возможность использовать свое мобильное устройство для управления всеми своими торрент-файлами uTorrent.Интерфейс удаленного управления довольно интуитивно понятен и не требует особых технических навыков.
Чтобы начать настройку удаленного сеанса uTorrent, вам необходимо включить опцию удаленного подключения в вашем приложении uTorrent. Для этого откройте приложение uTorrent и перейдите в Параметры. Оттуда перейдите в «Настройки», а затем в «Удаленный».
Щелкните поле с надписью «Включить удаленный доступ uTorrent». Рядом с ним должна быть галочка. Затем отправьте пароль вместе с именем машины. После этого просто задайте контрольный вопрос для дополнительного уровня безопасности.Если вы когда-нибудь захотите перенести удаленную учетную запись uTorrent на другое устройство, вам сначала нужно будет ответить на секретный вопрос.
Чтобы проверить свой удаленный доступ, перейдите в раздел Remote на сайте uTorrent. Оказавшись там, введите свой пароль и имя компьютера, а затем нажмите кнопку с надписью «Войти». Теперь вы должны войти в свою учетную запись. Если вы все сделали правильно, на странице должны отображаться ваши загрузки и загрузки в сеансе. Вам даже не придется выходить из удобного веб-браузера.
Шаг 8. Используйте качественное антивирусное программное обеспечение
Вы можете использовать любое надежное антивирусное приложение. Просто убедитесь, что вы знаете, как использовать приложение безопасности для сканирования файлов. Мы говорим это потому, что некоторые пользователи сообщили, что Защитник Windows обнаруживает uTorrent как потенциальный источник вредоносного ПО и может выдать вам предупреждающее сообщение.
Здесь вы должны помнить, что антивирусные приложения обычно правильно идентифицируют вирусы. Однако иногда они дают ложные срабатывания.
Это важно:
Чтобы убедиться, что в вашей системе нет слабых мест, вам следует обновить все другие приложения на вашем компьютере. Даже сама операционная система и антивирусное приложение, а также пакеты обновлений и программы чтения PDF-файлов.Если вы готовы заплатить немного денег за uTorrent, есть версия Premium с функцией, которая автоматически защищает пользователей от вредоносных программ и вирусов. Пользователи сообщают, что это экономит им приличное количество времени, которое в противном случае было бы потрачено на настройку.
Имейте в виду, что даже если вы используете версию Premium, все равно есть шанс скачать зараженный торрент-файл. Никакое программное обеспечение в мире не может гарантировать, что вы никогда не заразитесь. Все, что они могут обещать, — это высокая вероятность безопасности.
Хотя в вашей системе должны быть антивирусные приложения, ваше самое эффективное оружие против вредоносных программ — это ваш мозг. При загрузке торрент-файлов руководствуйтесь здравым смыслом.
Шаг 9. Защитите себя от вредоносных программ и вирусов
Не существует 100% безопасного скачивания торрентов.Здравый смысл и недоверие к незнакомым именам — лучшая и самая дешевая защита от вредоносных программ и вирусов.
Проблема с загрузкой торрентов с помощью uTorrent или любого другого торрент-клиента заключается в том, что мир P2P заполнен мошенниками.
Предупреждение:
Мошенники загружают поддельные торренты на популярные торрент-сайты, чтобы привлечь людей к своим торрентам. Как только торрент-пользователь скачивает зараженный торрент, вредоносная программа начинает работать и заражает машину торрент-пользователя.Защитите себя от хакеров, скачивая торренты только с самых авторитетных торрент-сайтов и используя VPN при использовании этих сайтов.
VPN — бесценный инструмент при участии в потенциально вредоносных действиях в Интернете, поэтому обязательно используйте его при загрузке торрентов.
Мы составили список из 10 лучших поставщиков услуг VPN, которых вы можете использовать, чтобы помочь вам найти VPN, которая подходит именно вам.Шаг 10. Удаление рекламы
Вы можете немного ускорить работу uTorrent, удалив рекламу.Вы можете сделать это либо получив премиум-версию, либо выполнив следующие действия:
- Перейдите в «Параметры» и нажмите «Настройки».
- Перейти к расширенному.
- Теперь вы должны увидеть массу флагов. Используйте кнопку «Фильтр», чтобы просмотреть варианты рекламы. Значения по умолчанию установлены на True. Чтобы удалить рекламу, установите значение False.
Шаг 11. Настройте кэш диска
- Перейти к параметрам.
- Открыть настройки.
- Щелкните «Дополнительно».
- Щелкните Disk Cache.
- Щелкните «Переопределить автоматический размер кэша» и укажите размер вручную в МБ.
Используйте здесь высокое значение. Мы рекомендуем 512 МБ. - Снимите отметку с опции «Уменьшать использование памяти, когда она не требуется».
Шаг 12: Автоматическое обнаружение одноранговых узлов
- Перейти к параметрам.
- Щелкните «Настройки».
- Щелкните BitTorrent.
- Убедитесь, что включены такие параметры, как «Включить локальное обнаружение одноранговых узлов», «Включить DHT для новых торрентов» и «Включить сеть DHT».
Шаг 13: Включите NAT-PMP и сопоставление UPnP
- Щелкните «Параметры».
- Щелкните «Настройки».
- Щелкните «Подключение».
- Установите флажки рядом с Enable NAT-PMP Port Mapping и Enable UPnP Port Mapping.
Пока вы это делаете, желательно сделать то же самое на вашем маршрутизаторе или брандмауэре. Почти все новейшие маршрутизаторы на рынке предлагают встроенные NAT-PMP и UPnP, но большинство из них отключают их по умолчанию. Самый простой способ узнать, предлагает ли ваш маршрутизатор эти параметры, — это просмотреть руководство к маршрутизатору, а затем включить NAT-PMP или UPnP.
Шаг 14: Перенаправление портов вручную
Возможно, вы не хотите включать параметры UPnP. Возможно, вы хотите вместо этого вручную перенаправить порт. Некоторые версии uTorrent не поддерживают автоматическое перенаправление портов. Некоторые маршрутизаторы делают то же самое.
Для начала вам нужно сначала перейти в «Настройки», а затем в «Соединение». После этого пройдите к порту прослушивания. Диапазон портов TCP BitTorrent, который вы просматриваете, составляет от 6881 до 6889.Это стандартный диапазон. Однако вы можете использовать любой номер порта, который вам нравится. Наша рекомендация — 10000. Просто убедитесь, что номер порта, который вы выбираете, не конфликтует ни с одним из ваших других подключенных к Интернету устройств.
В этой заметке вам также следует включить соединение uTorrent между брандмауэром / маршрутизатором. Для этого вам нужно сначала зайти в интерфейс вашего роутера и войти в систему. Затем перейдите в раздел, посвященный перенаправлению портов, и оттуда добавьте тот же номер порта, который вы использовали с uTorrent при перенаправлении портов вручную.


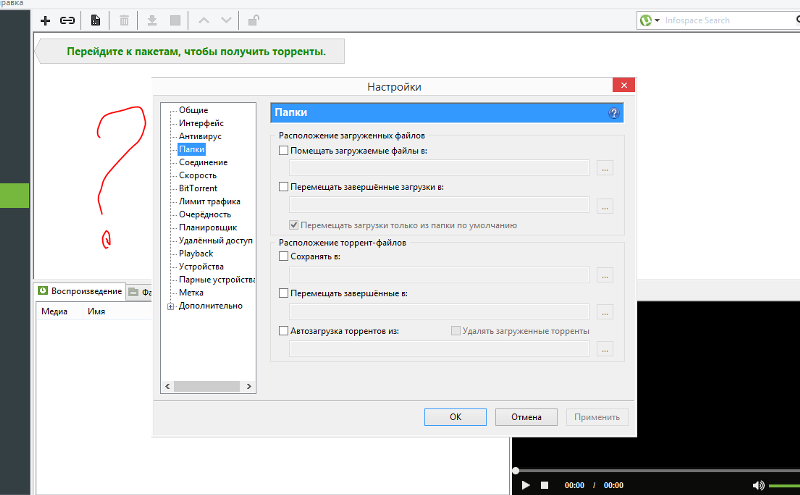 Не исключено, что сама программа повреждена и не может установить соединение;
Не исключено, что сама программа повреждена и не может установить соединение;
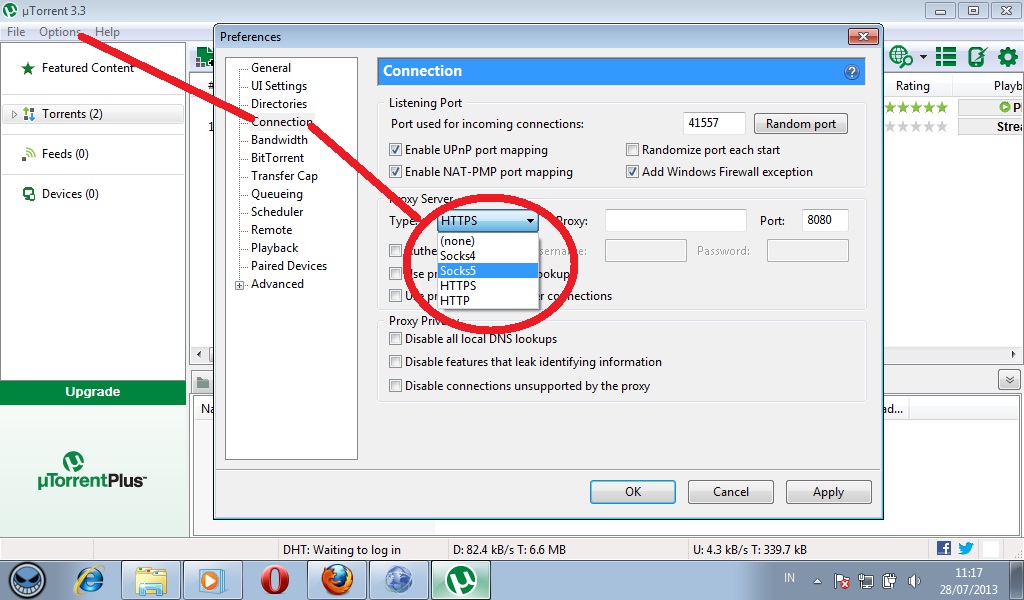 Если да, то сбросьте настройки в значение по умолчанию.
Если да, то сбросьте настройки в значение по умолчанию.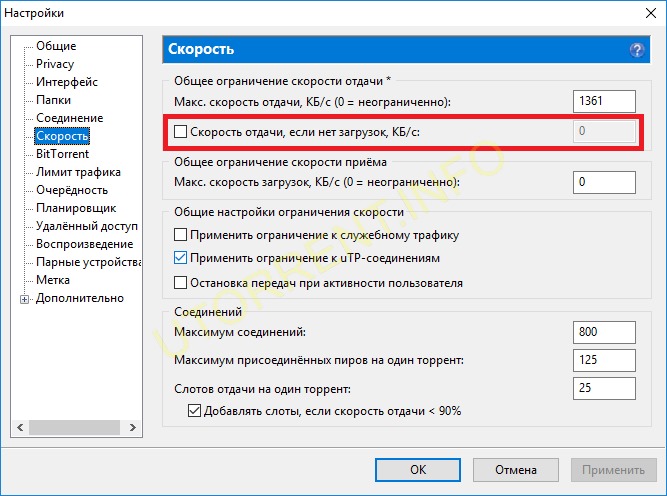 Для этого можно попробовать “пробить” используемый порт из настроек торрент-клиента через сервис portscan.ru. Там же в настройка торрент-клиента можно изменить порт, если нажать “Генерировать”. Сделайте это, если с текущим портом имеются проблемы;
Для этого можно попробовать “пробить” используемый порт из настроек торрент-клиента через сервис portscan.ru. Там же в настройка торрент-клиента можно изменить порт, если нажать “Генерировать”. Сделайте это, если с текущим портом имеются проблемы; Для этого найдите соответствующий раздел, например, если вы используете uTorrent, это раздел “Скорость” и установите вариант без ограничений для скорости приема данных;
Для этого найдите соответствующий раздел, например, если вы используете uTorrent, это раздел “Скорость” и установите вариант без ограничений для скорости приема данных; Этот торрент-клиент есть для всех версий настольных операционных систем — Windows, OS X, Linux и так далее. Он имеет интерфейс и настройки, приближенные к uTorrent. Из интересных функций можно выделить возможность удаленно управлять программой через веб-интерфейс.
Этот торрент-клиент есть для всех версий настольных операционных систем — Windows, OS X, Linux и так далее. Он имеет интерфейс и настройки, приближенные к uTorrent. Из интересных функций можно выделить возможность удаленно управлять программой через веб-интерфейс.