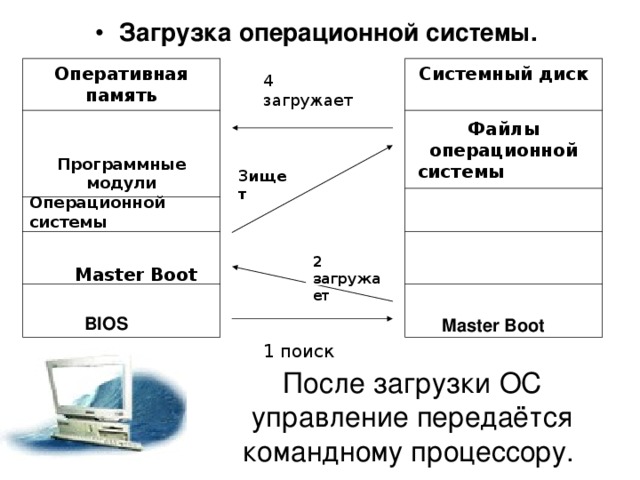Порядок загрузки операционной системы Windows
Порядок загрузки операционной системы Windows.
После включения вашего компьютерапроисходит тестирование апgаратного обеспечение. Рассмотрим порядок загрузки Windows. Операционная система проверяет какие именно компоненты подключены к компьютеру, и их испраdность. Если же система обнаруживает какую либо неполадку с одной из важных составляющих, тогда процесc загрузки будет остановлен и вы будите уведомлены о причине в сообщении выведенном на экране.Кроме этого имеется еще и специальная «азбука» звуковых сигналов. По количеству писков BIOS можно определить работоспособность вашего компьютера. К примеру, один короткий сигнал, значит, что тестирование уcпешно завершено. А допустим один длинный и два коротких, о том что BIOS не обнаружил видеокарту.
После этой процедуры происходит поиски загрузочного сектора , который заранее выбран в BIOS. Как правило это жесткий диск. Но и этот этап не относится к загрузке операционной системы.
В дальнейшеv по порядку загрузки Windows управление передается загрузочной записи,она находится в 1-ом секторе активного раздела. При ее помощи запускается менеджер загрузки Windows.
После этого из файла Boot Configuration Data который находится в папке (Boot) активного раздела, менеджер загрузки производит считывание конфигурации системы. Если Этот файл содержит несколько записей, то вы увидите меню в котором сможете выбрать операционную систему.
Далее происходит запуск Winload.exe, это модуль загрузки системы, компонентов ядра (Ntoskml.exe и Hal.dll), а так же системных служб и других составляющих компонентов. Ну а в это время вы увидите логотип Windows.
После происходит автоматический вход в систему. Если же у вас установлен вход в систему при помощи логина и пароля, тогда происходит загрузка процесса winlogon.exe, который выведет вам окно для ввода вашего логина и пароля.
Итак. При соблюдении ряда условий, не будет нарушен порядок загрузки Windows, а следовательно вы сможете спокойно работать за своим компьютером. Таких условий четыре, а именно:
1. В параметрах BIOS обязательно должен быть прописан диск, на котором хранится операционная система;
2. В первом секторе жесткого диска должны быть корректные MBR и таблица разделов, и один из разделов помечен как активный;
3. На активном разделе должна быть загрузочная запись а в его корневой папке должен содержаться файл bootmgr;
4. В папке Boot должен содержаться файл BCD с правильными записями о операционных системах которые установленны на жестком диске.
После включения вашего компьютера происходит тестирование апgаратного обеспечение. Рассмотрим порядок загрузки Windows.
Операционная система проверяет какие именно компоненты подключены к компьютеру, и их испраdность. Если же система обнаруживает какую либо неполадку с одной из важных составляющих, тогда процесc загрузки будет остановлен и вы будите уведомлены о причине в сообщении выведенном на экране.
Кроме этого имеется еще и специальная «азбука» звуковых сигналов. По количеству писков BIOS можно определить работоспособность вашего компьютера или ноутбука. К примеру, один короткий сигнал, значит, что тестирование уcпешно завершено. А допустим один длинный и два коротких, о том что BIOS не обнаружил видеокарту. Мы в сервис-центре можем подсказать и расшифровать сигналы даже удаленно, обращайтесь и ремонт ноутбуков на дому покажеться проще простого.
После этой процедуры происходит поиски загрузочного сектора, который заранее выбран в BIOS. Как правило это жесткий диск. Но и этот этап не относится к загрузке операционной системы.Когда загрузочный сектор найден, то BIOS производит считывание содержимого с 1-го сектора диска. В нем и находится MBR (Master Boot Records), это основная загрузочная запись и конечно же таблица разделов диска. Именно с ее помощью BIOS может определить, какой раздел является активным. И с него начинается загрузка операционной системы.
В дальнейшем по порядку загрузки Windows управление передается загрузочной записи, она находится в 1-ом секторе активного раздела. При ее помощи запускается менеджер загрузки Windows. После этого из файла Boot Configuration Data который находится в папке (Boot) активного раздела, менеджер загрузки производит считывание конфигурации системы. Если Этот файл содержит несколько записей, то вы увидите меню в котором сможете выбрать операционную систему.
Далее происходит запуск Winload.exe, это модуль загрузки системы, компонентов ядра (Ntoskml.exe и Hal.dll), а так же системных служб и других составляющих компонентов. Ну а в это время вы увидите логотип Windows.
После происходит автоматический вход в систему. Если же у вас установлен вход в систему при помощи логина и пароля, тогда происходит загрузка процесса winlogon.
В нем и находится MBR (Master Boot Records), это основная загрузочная запись и конечно же таблица разделов диска. Именно с ее помощью BIOS может определить, какой раздел является активным. И с него начинается загрузка операционной системы.
В дальнейшем по порядку загрузки Windows управление передается загрузочной записи, она находится в 1-ом секторе активного раздела. При ее помощи запускается менеджер загрузки Windows. После этого из файла Boot Configuration Data который находится в папке (Boot) активного раздела, менеджер загрузки производит считывание конфигурации системы. Если Этот файл содержит несколько записей, то вы увидите меню в котором сможете выбрать операционную систему.
Далее происходит запуск Winload.exe, это модуль загрузки системы, компонентов ядра (Ntoskml.exe и Hal.dll), а так же системных служб и других составляющих компонентов. Ну а в это время вы увидите логотип Windows.
После происходит автоматический вход в систему. Если же у вас установлен вход в систему при помощи логина и пароля, тогда происходит загрузка процесса winlogon.
1. В параметрах BIOS обязательно должен быть прописан диск, на котором хранится операционная система;
2. В первом секторе жесткого диска должны быть корректные MBR и таблица разделов, и один из разделов помечен как активный;
3. На активном разделе должна быть загрузочная запись а в его корневой папке должен содержаться файл bootmgr;
4. В папке Boot должен содержаться файл BCD с правильными записями о операционных системах которые установленны на жестком диске.
Как изменить порядок загрузки операционных систем (Linux, Windows) в GRUB | Info-Comp.ru
Всем привет! Сегодня я расскажу о простом способе изменения порядка загрузки операционных систем (Linux, Windows) в загрузчике GRUB, который не требует правки различных конфигурационных файлов, все будет выполняться в удобном графическом интерфейсе.
Данная процедура будет Вам полезна, если у Вас на компьютере установлено несколько операционных систем Linux и Windows, например, Linux Ubuntu и Windows 10. О том, как установить себе на компьютер Linux Ubuntu второй системой рядом с Windows 10 с учётом особенностей UEFI, я подробно рассказывал в отдельной статье – Установка Linux Ubuntu рядом с Windows 10 на компьютере с UEFI.
Но в такой конфигурации по умолчанию будет загружаться Linux Ubuntu, однако многим хочется изменить данный порядок, например, чтобы по умолчанию загружалась Windows 10 или любая другая система, иными словами, отсортировать порядок так, как им хочется. Как я уже об этом говорил ранее, это можно сделать, и сейчас я подробно расскажу о том, как это делается, т.е. как изменить порядок загрузки операционных систем в загрузчике GRUB.
Содержание
- Введение
- Обзор программы Grub Customizer
- Установка Grub Customizer в Ubuntu
- Шаг 1 – Запускаем менеджер приложений
- Шаг 2 – Запускаем установку Grub Customizer
- Шаг 3 – Запускаем программу Grub Customizer
- Изменение порядка загрузки операционных систем
- Переименование пунктов загрузочного меню
- Сохранение настроек, загрузка и проверка порядка ОС
- Видео-инструкция
Введение
Итак, на текущий момент у Вас при включении компьютера появляется меню загрузчика GRUB, в котором первым пунктом идет операционная система Linux Ubuntu (или другой дистрибутив Linux, в моем случае именно Ubuntu). Выглядит это меню следующим образом.
Выглядит это меню следующим образом.
Где,
- Ubuntu – это как раз операционная система Linux Ubuntu;
- Windows Boot Manager (на /dev/sda2) – это Windows 10.
Если ничего не выбрать, то через несколько секунд, по умолчанию, будет загружаться Ubuntu.
У нас стоит задача изменить порядок загрузки операционных систем таким образом, чтобы первым пунктом стояла Windows 10 и, соответственно, загружалась также первой. Дополнительно, для удобства и ясности, мы хотим присвоить пункту Windows Boot Manager более удачное имя, например – Windows 10.
Все этом можно реализовать с помощью одной программы – Grub Customizer, которую можно использовать в Linux Ubuntu.
Таким образом, сейчас я покажу, как установить Grub Customizer в Linux Ubuntu, и изменить порядок загрузки операционных систем в загрузчике Grub, используя эту программу.
На заметку! Начинающим пользователям Linux рекомендую почитать мою книгу «Linux для обычных пользователей» – в ней я максимально подробно рассказываю про Linux и о том, как пользоваться этой операционной системой без командной строки
Обзор программы Grub Customizer
Grub Customizer – это программа с графическим интерфейсом для редактирования настроек загрузчика GRUB.
Основные возможности Grub Customizer:
- Добавление и удаление операционных систем в меню GRUB, которое появляется во время загрузки компьютера;
- Изменение порядка загрузки ОС;
- Изменение времени ожидания перед загрузкой;
- Изменение оформления загрузчика GRUB (шрифт, цвет шрифта, фон и так далее).
Установка Grub Customizer в Ubuntu
Установить Grub Customizer в Ubuntu не составит труда, в Ubuntu 19.04 это можно сделать с помощью менеджера приложений (в предыдущих версиях Ubuntu возможно потребуется устанавливать PPA репозиторий).
Шаг 1 – Запускаем менеджер приложений
Сначала запускаем менеджер приложений, и для того чтобы найти нужный пакет в поиск, вводим grub сustomizer.
Шаг 2 – Запускаем установку Grub Customizer
Затем щелкаем по найденному пункту. После того как откроется окно с описанием программы, нажимаем «Установить».
Далее потребуется ввести пароль, так как процесс установки программ в Ubuntu требует дополнительных привилегий.
Шаг 3 – Запускаем программу Grub Customizer
Когда появится кнопка «Запустить», установка будет завершена. Мы можем нажать на данную кнопку, чтобы сразу запустить Grub Customizer. Также программу можно запустить и из меню приложений.
Для запуска программы снова потребуется ввести пароль, так как изменение порядка загрузки операционных систем в GRUB также требует дополнительных прав.
После запуска программы у Вас отобразится интерфейс Grub Customizer.
Изменение порядка загрузки операционных систем
Для того чтобы изменить порядок загрузки ОС, выберите нужный пункт, и нажмите кнопку перемещения вверх или вниз на панели инструментов, в зависимости от выбранного пункта.
Я для примера выберу Windows Boot Manager, и перемещу его в самый верх.
Результат следующий.
Переименование пунктов загрузочного меню
Теперь давайте переименуем пункт Windows Boot Manager в Windows 10. Для этого достаточно щёлкнуть двойным кликом по пункту и ввести новое имя.
Сохранение настроек, загрузка и проверка порядка ОС
После ввода всех настроек необходимо нажать кнопку «Сохранить», для того чтобы все введенные параметры сохранились.
В случае необходимости Вы можете перейти на дополнительные вкладки: «Основные настройки» и «Настройки оформления». Например, для того чтобы изменить шрифт меню загрузчика или цвет шрифта.
После ввода и сохранения всех настроек выключаем компьютер, и включаем его заново и смотрим, изменилось ли меню загрузчика.
В моем случае все настройки были применены и теперь по умолчанию у меня загружается Windows 10.
Видео-инструкция
youtube.com/embed/umze4_RmkUw?feature=oembed» frameborder=»0″ allow=»accelerometer; autoplay; encrypted-media; gyroscope; picture-in-picture» allowfullscreen=»»>У меня все, надеюсь, материал был Вам полезен, пока!
Как изменить порядок загрузки вашего компьютера
Обычно, когда вы запускаете свой компьютер, он автоматически запускается, читая внутренний жесткий диск компьютера. Однако, если вы хотите, чтобы компьютер загружался с DVD или USB, вам нужно будет изменить порядок загрузки вашего компьютера , чтобы перечислить их первыми.
Что такое последовательность загрузки
В процессе загрузки компьютер проверяет себя, чтобы убедиться, что все в порядке, загружает минимальное рабочее программное обеспечение и загружает операционную систему.
Каждый раз, когда компьютер загружается, он проходит начальный ряд процессов или последовательность событий, которая удачно названа «последовательностью загрузки». Во время последовательности загрузки компьютер проверяет себя, чтобы убедиться, что все в порядке, активирует необходимые аппаратные компоненты и загружает соответствующее операционное программное обеспечение, а затем загружает операционную систему, чтобы пользователь мог взаимодействовать с машиной.
Во время последовательности загрузки компьютер проверяет себя, чтобы убедиться, что все в порядке, активирует необходимые аппаратные компоненты и загружает соответствующее операционное программное обеспечение, а затем загружает операционную систему, чтобы пользователь мог взаимодействовать с машиной.
Альтернативно называемая параметрами загрузки или порядком загрузки, последовательность загрузки определяет, какие устройства компьютер должен проверять на наличие загрузочных файлов операционной системы и запуск. Он также определяет порядок, в котором проверяются устройства компьютера.
Последовательность событий в последовательности загрузки следующая:
- Доступ к BIOS/ПЗУ: Последовательность загрузки начинается с доступа к BIOS компьютера на ПК с Windows или к системному ПЗУ на Macintosh. BIOS и ROM содержат основные инструкции, которые сообщают компьютеру, как загружаться.
- ЦП компьютера получил информацию о запуске: Эти инструкции из BIOS/ПЗУ затем передаются ЦП компьютера.

- Память компьютера получила информацию: ЦП начинает загружать информацию в системную ОЗУ.
- Загрузка операционной системы: как только будет найден допустимый загрузочный диск или загрузочный диск, компьютер начнет загрузку операционной системы в системную память.
- Компьютер готов к использованию: после завершения загрузки операционной системы компьютер готов к использованию.
Период последовательности загрузки может занимать от нескольких секунд до нескольких минут, в зависимости от конфигурации компьютера. Обратите внимание, что если система загружается с компакт-диска или DVD-диска, время загрузки может быть значительно больше, чем если бы компьютер загружался с жесткого диска.
Кроме того, если компьютер был неожиданно выключен, время загрузки может увеличиться, поскольку система может выполнить дополнительные проверки, чтобы убедиться, что все в порядке.
Какой должна быть последовательность загрузки?
Вы можете настроить последовательность загрузки так, как вы хотите, чтобы компьютер загружался. Например, если вы никогда не планируете загружаться с дисковода или съемного устройства, жесткий диск должен быть первым загрузочным устройством.
Например, если вы никогда не планируете загружаться с дисковода или съемного устройства, жесткий диск должен быть первым загрузочным устройством.
Обратите внимание: если вы пытаетесь починить компьютер или переустановить его операционную систему, вам может потребоваться изменить последовательность загрузки. Наиболее традиционным выбором первой загрузки для этих задач является дисковод оптических дисков или съемный накопитель (флэш-накопитель).
Вы можете изменить список порядка загрузки и переупорядочить его в BIOS компьютера, как показано ниже.
Действия по изменению порядка загрузки системы
Вы можете изменить порядок загрузки с помощью утилиты настройки BIOS вашего компьютера. Чтобы узнать, как это сделать, выполните следующие действия:
Примечание : это может различаться на разных ПК, поэтому приведенные ниже шаги предназначены только для общего ознакомления. Если вы не уверены, сначала обратитесь к производителю.
Шаг 1: Войдите в программу настройки BIOS вашего компьютера
- Чтобы войти в BIOS, вам часто нужно нажать клавишу (или иногда комбинацию клавиш) на клавиатуре, как только ваш компьютер запускается.
- Если вы не уверены, какой это ключ, перезагрузите компьютер и следите за информацией на экране в самом начале процесса запуска. Где-то здесь часто будет написано что-то вроде . Нажмите XXX, чтобы войти в настройку .
- Убедитесь, что вы быстро нажали клавишу настройки, прежде чем компьютер начнет загружаться с внутреннего диска, в противном случае перезагрузите компьютер и повторите попытку.
Примечание : Если вы не можете найти информацию о клавише, которую нужно нажать, Lifewire подготовил удобное руководство, в котором перечислены наиболее распространенные клавиши, используемые для различных типов компьютеров и материнских плат, которые можно попробовать глянуть.
Шаг 2. Перейдите к меню порядка загрузки в BIOS
- После входа в программу настройки BIOS вашего компьютера найдите параметр для изменения порядка загрузки.
- Все утилиты BIOS немного отличаются, но они могут находиться в пункте меню Boot , Boot Options , Boot Sequence или даже на вкладке Advanced Options
Примечание : Вы также можете не иметь возможности щелкать мышью в утилите BIOS, поэтому используйте инструкции на экране для навигации между пунктами меню
Шаг 3. Изменение порядка загрузки
- После того, как вы найдете страницу вариантов порядка загрузки в BIOS , вы увидите список параметров, из которых ваш компьютер может загружаться.
- Опять же, эти параметры немного различаются между компьютерами, но обычно включают: Жесткий диск, оптический (CD или DVD) привод, съемные устройства (например, USB или дискета) и сеть.

- Измените порядок списка так, чтобы USB-устройство или Съемные устройства указаны первыми.
Шаг 4. Сохраните изменения
- Убедитесь, что вы сохранили изменения перед выходом из BIOS, чтобы изменения вступили в силу
- Перейдите в меню «Сохранить и выйти» или «Выход » и выберите вариант «Сохранить изменения» или «Выход с сохраненными изменениями» (или что-то подобное)
- При выходе из BIOS вы можете получить подтверждающее сообщение. Внимательно прочтите его, чтобы убедиться, что вы выбрали правильный вариант для подтверждения изменений
- Ваш компьютер автоматически перезагрузится после выхода из BIOS
Заключительные мысли
Теперь вы знаете, что последовательность загрузки — это порядок, в котором компьютер ищет энергонезависимые устройства хранения данных, содержащие программный код, для загрузки операционной системы (ОС). Как правило, ПК с Windows использует BIOS, в то время как структура Macintosh использует ПЗУ для запуска последовательности загрузки. Мы надеемся, что это поможет.
Как правило, ПК с Windows использует BIOS, в то время как структура Macintosh использует ПЗУ для запуска последовательности загрузки. Мы надеемся, что это поможет.
Еще одна вещь
Вернитесь к использованию для получения других статей такого рода. Обратитесь в наш Справочный центр за любой поддержкой в отношении технических и программных потребностей.
Если вы ищете компанию-разработчика программного обеспечения, которой можно доверять за ее добросовестность и честность в бизнесе, обратите внимание на SoftwareKeep. Мы являемся сертифицированным партнером Microsoft и аккредитованным BBB бизнесом, который заботится о том, чтобы предоставить нашим клиентам надежную и удовлетворяющую их работу с программными продуктами, в которых они нуждаются. Мы будем с вами до, во время и после всех распродаж.
Как изменить порядок загрузки операционной системы? — Информация
Если вы недавно установили новую ОС в своей системе, вам придется изменить порядок загрузки ОС, чтобы установить ОС по умолчанию в вашей системе. Однако, прежде чем вдаваться в подробности об изменении порядка загрузки, давайте сначала разберемся, что такое порядок загрузки?
Однако, прежде чем вдаваться в подробности об изменении порядка загрузки, давайте сначала разберемся, что такое порядок загрузки?
Что такое порядок загрузки?
Когда вы загружаете или запускаете свою систему, система будет искать порядок загрузки, чтобы обратиться к информации об устройстве или ОС для загрузки. Это означает, что порядок загрузки — это порядок устройств, перечисленных в BIOS, из которого компьютер ищет информацию об операционной системе для загрузки при запуске. Тот, который установлен по умолчанию, будет загружен первым.
Жесткие диски, флэш-накопители, дисководы для гибких дисков, оптические приводы и сетевые ресурсы — все это типичные устройства, которые перечислены в качестве параметров порядка загрузки в BIOS. После POST BIOS попытается загрузить вашу систему с первого устройства или ОС, перечисленных в порядке загрузки. Если это устройство не является загрузочным, BIOS попытается загрузиться со второго указанного устройства и так далее.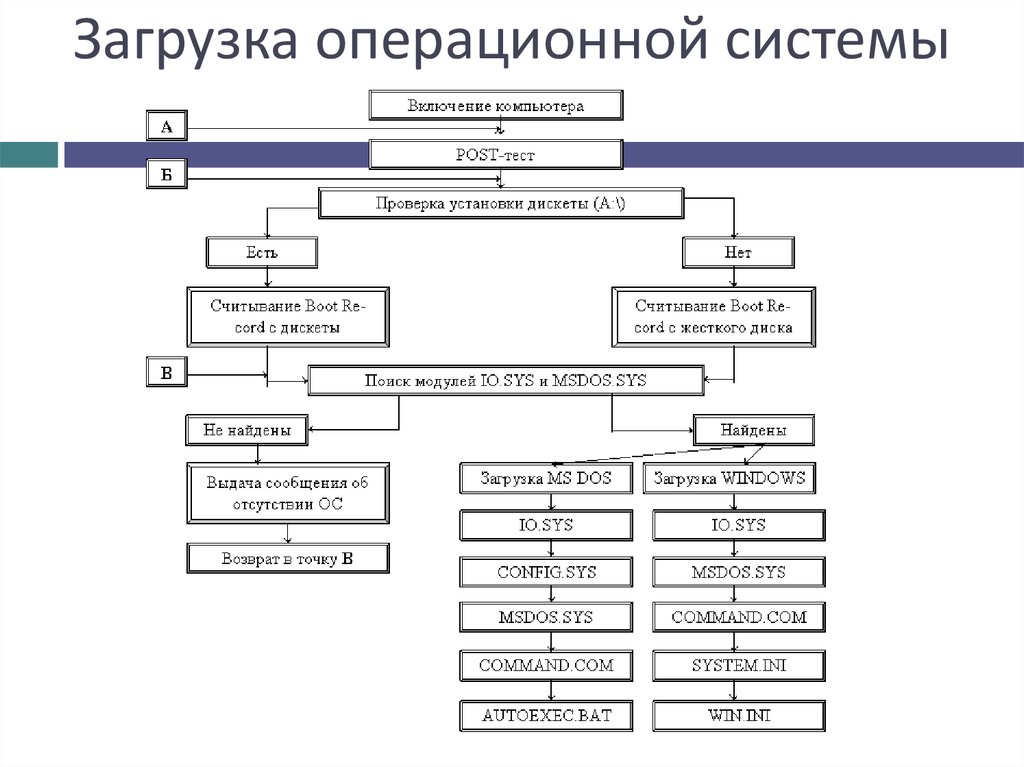 Точно так же в случае с ОС та, которая установлена по умолчанию, будет отображаться первой в порядке загрузки, и, таким образом, BIOS будет загружаться с этой ОС по умолчанию.
Точно так же в случае с ОС та, которая установлена по умолчанию, будет отображаться первой в порядке загрузки, и, таким образом, BIOS будет загружаться с этой ОС по умолчанию.
Зачем нужно менять порядок загрузки?
Если вы установили новую ОС в своей системе, которая уже содержит операционную систему, ваш компьютер содержит несколько операционных систем. Теперь, если вы хотите сделать эту новую ОС по умолчанию среди других, вам придется изменить этот порядок загрузки.
Если вам интересно найти самый простой способ изменить порядок загрузки, не беспокойтесь, и ваши поиски на этом заканчиваются. На этой странице показан простой способ изменения порядка загрузки без ручного изменения каких-либо настроек в boot.ini или любом другом файле.
Шаги, необходимые для изменения порядка загрузки ОС
- Сначала нажмите кнопку «Пуск», а затем нажмите кнопку « Панель управления » на вашем компьютере. Затем выберите опцию « System and Maintenance », а затем « System » .
- Теперь нажмите « Advanced System Settings », который находится в меню « Tasks », расположенном в левой части окна. Сначала нажмите кнопку « Start », а затем нажмите « Панель управления ” на вашем компьютере. Затем выберите опцию « System and Maintenance », а затем « System » .
- Если вам будет предложено ввести пароль администратора или какое-либо подтверждение, просто введите пароль или ответьте на сообщение с подтверждением
- Перейдите на вкладку «Дополнительно», а затем в разделе « Запуск и восстановление » выберите «Параметры».
- Вы получите меню « System and Recovery ».
- Затем в меню « Запуск системы » в списке « Операционная система по умолчанию » выберите из списка операционную систему, которую вы хотите загрузить первой или для которой вы хотите изменить порядок загрузки
- Нажмите « OK » и сохраните настройки.


Теперь вы изменили порядок загрузки ОС на вашем компьютере. Кроме того, вы также можете изменить продолжительность времени, в течение которого отображается изменение загружаемой ОС. Просто перезагрузите систему, и теперь порядок загрузки должен измениться. Это очень просто не правда ли??
Один важный момент, перед началом процесса необходимо сделать резервную копию данных с жесткого диска. Это связано с тем, что, если вы столкнетесь с каким-либо перебоем, например, сбоем питания в середине, или столкнетесь с ошибками, вы можете потерять важные данные из системы. Одна ошибка приведет к огромной потере данных. Таким образом, если такие случаи произойдут, и у вас нет резервной копии данных, вы потеряете все свои данные. Напугана!! Не паникуйте, есть выход и для этой ситуации. Как только вы потеряете свои данные, используйте программное обеспечение Remo Recover для Windows, и вы легко вернете все свои потерянные файлы. Remo Recover Windows — лучшее из доступных на рынке приложений для восстановления данных с жесткого диска, который не загружается.