После переустановки Windows 7 не работает интернет, причины
Интернет после переустановки windows 7 может не работать по ряду причин:
- В процессе переустановки было удалено программное обеспечение для сетевого оборудования;
- Провайдер ошибочно блокирует подключение, считая, что осуществляется запрещенный доступ с чужого компьютера под вашими учетными данными.
Проверьте оплачены ли услуги провайдера !!!
Первое может быть вызвано фактом форматирования жесткого диска в процессе установки. Базовый пакет программного обеспечения может быть неподходящим для используемого вами сетевого оборудования. Нередко определенные сборки windows 7 не включают в себя требуемых для работы в интернете драйверов.
При втором сценарии для того, чтобы восстановить подключение и стабилизировать интернет после переустановки Windows, потребуется обратиться по контактному номеру телефона поставщику услуг. Техническая поддержка провайдера должна решить проблему в кратчайшие сроки.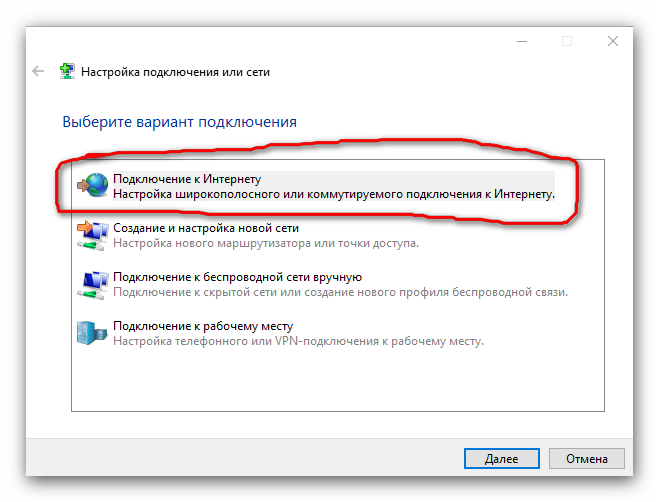
Проверяем техническую часть
Итак, после переустановки виндовс 7 не работает интернет. Перед началом исследования программной части, исключим вероятные неполадки части технической. С этой целью рекомендуется проверить функционирование сетевой карты:
- Если особый световой индикатор в гнезде карты горит, то она в порядке;
- Когда индикатор «молчит», рекомендуется проверить на факт пробоя кабеля или проверить саму карту – возможно, она неисправна.
Если после установки новой версии ОС нет интернета, то важно проверить и модуль wifi – роутер или же модем (если доступ к ресурсам сети осуществляется через него):
- Активность оборудования можно также исследовать путем проверки световых индикаторов. Если особый диод на клавиатуре ноутбука активен или индикатор у системных часов в правом нижнем углу в порядке, то роутер функционирует стабильно;
- Для модемов ситуация аналогична.
Как поступить, если «железо» исправно ?
Важно !!! Проверьте драйвер Ethernet контроллера
Чтобы подключить интернет, пропавший после чистой установки ОС, можно выбрать два пути:
- Воспользоваться диском, на котором записаны базовое ПО для сетевого оборудования.
 Такой диск должен быть в наличии после покупки компьютера;
Такой диск должен быть в наличии после покупки компьютера; - Также можно устанавливать ПО, скачанное путем использования другого компьютера или ноутбука. Если планируется настраивать ноутбук, то в поисковике вбивается его наименование и модель. Чтобы найти драйвера на ПК, потребуется лишь модель и фирма, выпустившая материнскую плату.
Оптимальный вариант – посетить сайт производителя ноутбука или материнской платы или самого Ethernet контроллера (сетевой карты).
По подбору драйверов можете прочитать в этой статье
Что касается настройки
После установки всех необходимых пакетов драйверов и проверки на исправность или неисправность сетевого оборудования, насущным становится вопрос о том, как настроить интернет.
Если подключение осуществляется напрямую: в соответствующее гнездо на задней стенке ПК воткнут кабель, то рекомендуется следовать инструкции:
- Через меня «Пуск» обращаемся к «Панели управления»;
- Теперь через «Центр управления сетями и общим доступом» обращаемся к «Настройке нового подключения»;
- На мониторе высветится окошко с вариантами и разновидностями подключений.
 Когда осуществляется ADSL подключение, потребуется выбрать «Подключение к интернету». Когда планируется подключение через 3G, выбор следует делать в пользу «Настройки телефонного подключения».
Когда осуществляется ADSL подключение, потребуется выбрать «Подключение к интернету». Когда планируется подключение через 3G, выбор следует делать в пользу «Настройки телефонного подключения».
Для первого случая после выбора «Подключения к интернету», обращаемся к типу «Высокоскоростное». Вводим все необходимые значения. Если оборудование исправно и программные элементы установлены корректно, то подключение обретет статус «готово к использованию».
Далее для удобства рекомендуется создать ярлык и разместить его в удобном для доступа месте. Через «Панель управления» обращаемся к «Центру управления сетями и общим доступом», затем к «Изменениям параметров адаптера». Выбрав недавно настроенное подключение и обратившись к его свойствам, создаем требуемый ярлык.
На изображениях показано, как войти в «Диспетчер устройств»
Комбинация Win + R на клавиатуревводим команду devmgmt.msc >>>Enter
Диспетчер устройств
Настройка роутера
Если доступ к ресурсам интернета осуществляется через вай фай, а компьютер с переустановленной windows по определенным причинам не видит активного подключения, то основная и главная задача пользователя ПК – отыскать программное обеспечении для сетевой карты или непосредственно модуля, раздающего сигнал.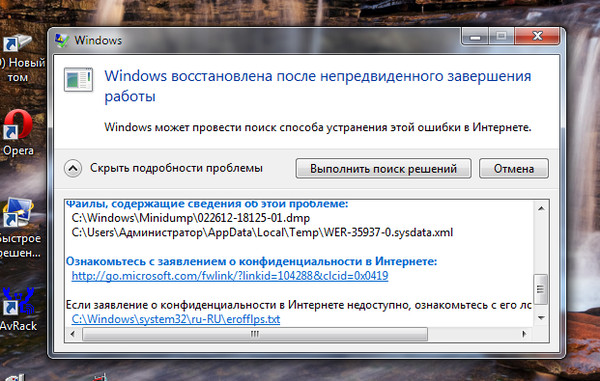 О том, как это лучше сделать, мы говорили в начале статьи.
О том, как это лучше сделать, мы говорили в начале статьи.
Если нет опыта работы с настройками роутеров различных моделей и поставщиков, рекомендуется предварительно изучить соответствующие материалы или заручится поддержкой мастера: нередко встречаются ситуации, когда после переустановки ОС по тем или иным причинам сбиваются настройки модуля wi-fi.
Более подробную информацию о самостоятельной настройке роутеров различных моделей можно найти в разделе «Роутер»
Пользователям модемов
Краткая инструкция, как подключить USB-модем:
- Устройства USB обязательно должны подсоединяться к компьютеру или ноутбуку строго после включения и ожидания полной загрузки;
- После некоторого ожидания, система выдаст интерактивное уведомление об обнаружении нового оборудования;
- Далее компьютер предложит пользователю произвести установку среды, позволяющей осуществлять беспрепятственную работу с модемом.
Современные модели создаются поставщиками услуг таким образом, что все необходимые услуги – автоматическая настройка и динамический IP адрес уже внедрены в устройство. Это значит, что пользователю не потребуется совершать дополнительных манипуляций. Однако возможно возникновение ситуации, когда на работающем исправно компьютере после подключения USB-модема сеть не появилась. В таком случае рекомендуется исследовать сопутствующую документацию либо обратиться напрямую в службу технической поддержки поставщика услуг.
Это значит, что пользователю не потребуется совершать дополнительных манипуляций. Однако возможно возникновение ситуации, когда на работающем исправно компьютере после подключения USB-модема сеть не появилась. В таком случае рекомендуется исследовать сопутствующую документацию либо обратиться напрямую в службу технической поддержки поставщика услуг.
Подводя итоги
В данной статье мы рассмотрели самые распространенные сценарии поведения сетевого оборудования после чистой установки ОС виндовс 7. Стоит отметить: нередко многие пользователи беспрепятственно подключаются к ресурсам интернета, другие же сталкиваются с трудностями, решение которых описано нами в материале статьи.
В заключение рекомендуем пользователям заранее скачать, сохранить и регулярно обновлять программу Driver Pack Solution. Ее особенность заключается в том, что она способна осуществлять поиск и установку отсутствующих на ПК драйверов. Альтернатива действию – хранение на съемном носителе самых необходимых и актуальных версий ПО не только для сетевого оборудования, но и для всех прочих узлов вашего персонального компьютера или ноутбука.
Windows»Неопознанная сеть без доступа к Интернету» — причины возникновения, решение проблемы
СледующаяWindowsКак раздать вай фай с ноутбука на Windows 7 ? Практические советы пользователям
( Пока оценок нет )
Подключение и настройка интернета после переустановки Windows 7 на компьютере
Пользователи часто сталкиваются с явлением, когда после переустановки Виндовс 7 не работает интернет. Источников проблемы существует несколько, при точном выполнении инструкций по их решению связь восстанавливается. И хотя многим кажется, что с подобными проблемами могут справиться исключительно профессионалы, на самом деле выполнить диагностику и восстановить доступ смогут даже обыватели.
Отсутствие интернетаПочему интернет не появился после установки Windows 7: основные причины
На форумах администраторы сталкиваются с вопросом пользователей: переустановил Виндовс 7 нет интернета. Существует несколько причин неполадок, нужно искать первоисточник отказа оборудования в работе.
Установка нелицензионных версий
Почему невозможно подключиться и соединение может пропасть: пиратские сборки не гарантируют стабильной системной работы. Если после инсталляции нелицензионной Виндовс 7 не заработал интернет, нужно искать проблему именно в ней.
Рекомендации по ОСВажно! Не стоит устанавливать сомнительные ОС, чтобы в будущем не сталкиваться с неполадками.
Сбой в настройках сети ОС Windows 7
Иногда отсутствие связи связано с обнулением настроек сетевых подключений. Проблема решается изменением параметров и записью данных, предоставленных провайдером в рамках договора обслуживания.
Сбросились настройки в роутере
Маршрутизатор часто становится первоисточником прекращения выхода в интернет. Аппаратная ошибка провоцирует откат информации до заводских установок, останавливая работу роутера. Для определения причины достаточно посмотреть на индикатор ADSL-линии на модеме, если он не горит, то подключить интернет невозможно.
Важно! Для перенастройки необходимо пользоваться инструкцией от производителя оборудования. Все серьезные бренды, типа HP, Lenovo, Асус и прочих, подробно расписывают процедуры настройки.
Плохая совместимость со сторонним ПО
Иногда неполадки возникают через некоторое время после использования компьютера. Если нет подключения к интернету с Windows 7, то источником неполадок считается несовместимое программное обеспечение, активизирующееся вместе с ОС. В автозапуске может присутствовать антивирусное программное обеспечение, десктопные виджеты и пр.
Проблемы совместимостиВажно! Для обнаружения нестабильной утилиты необходимо поставить на отключение все сторонние программы и запускать их поочередно.
Иногда сетевой адаптер просто выключен
Проблема определяется по красному ярлыку, расположенному в каталоге с «сетевыми подключениями». Наличие значка требует проверки состояния беспроводного адаптера.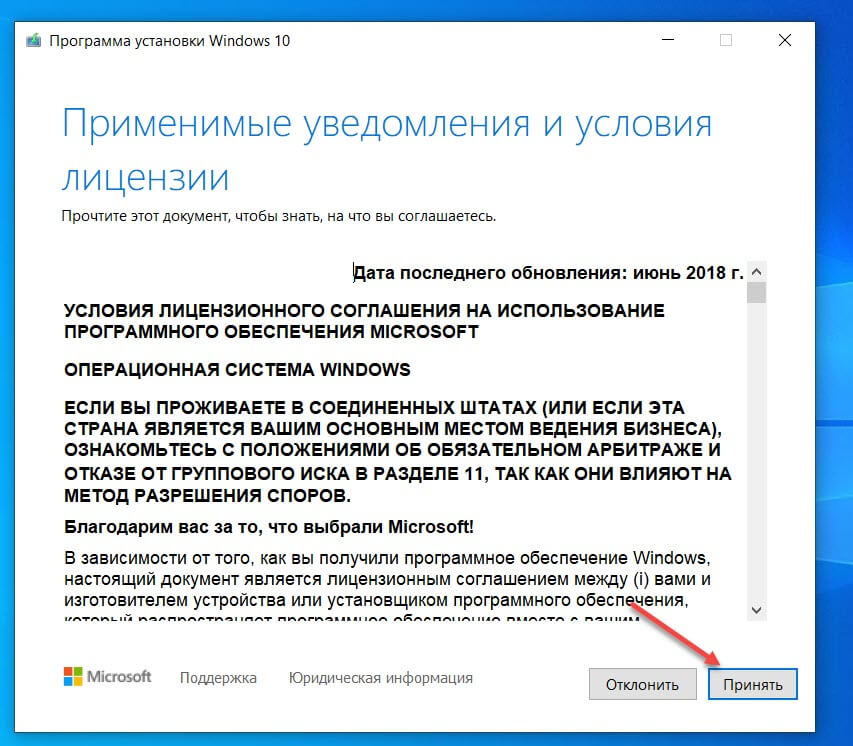 Если вместо привычной надписи «Wi-Fi» пользователь видит крест красного оттенка, то маршрутизатор не функционирует.
Если вместо привычной надписи «Wi-Fi» пользователь видит крест красного оттенка, то маршрутизатор не функционирует.
Способы восстановления интернета после переустановки MS Windows 7
Пользователей интересует, как настроить интернет после переустановки Windows 7 на домашнем компьютере. Стандартные устройства подключаются двумя способами:
- через Wi-Fi;
- LAN-провод (Ethernet).
Важно! Владелец ноутбука может использовать два варианта (кабель или вай-фай) поочередно, особенно если один из них недоступен.
Включение сетевого адаптера
Регулировка роутера проводится по стандартному алгоритму:
- Следует нажать клавиши на клавиатуре «WIN + R».
- На дисплее возникнет окно запуска, куда прописывается фраза «ncpa.cpl».
- Система покажет работу интернет-соединения.
Важно! При отсутствующем подключении необходимо нажать правой кнопкой мыши по ярлыку «вай-фай» и активизировать его работу в появившемся на экране меню.
После включения начнет устанавливаться автоматическое присоединение к доступной точке (при условии активного функционала).
Восстановление PPPoE-подключения
Если связь с интернетом проходит через прямое кабельное подключение, то неполадки могут возникать из-за отсутствия соединения. Большинство провайдеров предпочитает пользоваться PPPoE-алгоритмом.
Проблема решается стандартной схемой:
- Нужно перейти в «центр управления общим доступом и сетями», который находится в панели управления ОС Win 7.
- Открыть блок «отладка и создание новой сети или подключения».
- В появившемся на дисплее меню найти надпись «подключение к интернету».
- Переместится через «далее» в «высокоскоростное с PPPOE».
- Ввести пароль, имя пользователя, название соединения.
Восстановление PPPoE-подключенияВажно! При точном выполнении инструкции подключение появится в перечне активных.
Обновление сетевого драйвера
Источником неполадок часто становятся устаревшие утилиты после недавно обновленной ОС. Для проверки состояния необходимо:
Для проверки состояния необходимо:
- Через меню «пуск» войти в «диспетчер устройств».
- В выпавшем списке отыскать блок «сетевые драйверы».
- Кликнуть правой кнопкой мыши на нужном и выбрать «обновление».
- Включить режим автоматического поиска.
Если вопрос с ошибкой не решается, то второй метод замены ПО подразумевает удаление приложений и последующую перезагрузку компьютера. В этом случае ОС начнет автоматическую установку недостающих утилит.
Важно! Возникновение ярлыка с восклицательным знаком возле ПО сообщает о необходимости их полной переустановки. После выполнения действия пользователь должен провести проверку на работоспособность сетевой карты.
Проведение сетевых настроек
Сбои в этой части возникают реже остальных. Источником неполадок становится обновление сетевого ПО — Виндовс получает право на возвращение параметров соединения в режим «по умолчанию».
Возобновление работоспособности оборудования требуют ручного выставления старых параметров:
- Через панель управления запускается окно «сетевые подключения».

- Правой клавишей мыши нужно кликнуть по ярлыку актуального соединения и вызвать контекстное меню.
- В нем нажать на блок «свойства».
- Левой клавиши мыши кликнуть по «протоколу интернета версии 4 (TCP/IPv4)» и вторично активизировать параметр «свойства».
В свободные ячейки вводится необходимая информация:
- по IP-адресу — отличается от аналогичных данных адаптера только последней цифрой, к стандартным относят 192.168.0.1, 192.168.1.1;
- маске подсети: 255.255.255.0;
- основному шлюзу, предпочитаемому DNS-серверу — вносится IP-адрес модема.
После введения данных пользователь должен провести системную перезагрузку.
Внесение информацииСброс настроек модема
При подозрении на неработоспособность роутера, проводится его перезагрузка. Доступ может исчезать из-за того, что аппаратура не успела своевременно обновить информацию. Процедура отладки проходит по алгоритму:
- Оборудование отключается от сети — через выдергивание шнура из розетки.
 Привычная перезагрузка через кнопки, расположенной на аппарате, ничего не даст. Требуется временное прекращение поступления электроэнергии.
Привычная перезагрузка через кнопки, расположенной на аппарате, ничего не даст. Требуется временное прекращение поступления электроэнергии. - Адаптер нужно оставить выключенным на 15 секунд, затем его включают и ждут, пока на нем загорятся индикаторы.
Важно! Проверка работоспособности аппаратуры проводится после полной индикации. В большинстве случаев доступ к интернету восстанавливается через 10 секунд.
Проверка совместимости стороннего ПО
Можно воспользоваться универсальным методом устранения неисправности через отключение функционала автозагрузки для посторонних приложений через встроенный системный инструмент. Задача выполняется поэтапно:
- Из меню «пуска» нужно перейти в поисковую строку и ввести команду «msconfig». В возникшем окне выбрать соответствующий инструмент.
- В «настройках конфигурации» переместиться в блок «общие» и отметить маркером подраздел «выборочный запуск». Там же отключается значок «загрузка элементов автозагрузки».

- После нажатия на «применить» необходимо переместиться в раздел «службы» и нажать на маркер, расположенный около значения «не отображать службы Макрософт».
- Следующий шаг — клик по клавише «отключить все».
Проверка совместимостиВажно! После сохранения изменений пользователь должен провести перезагрузку компьютера.
Установка лицензионной версии Windows 7
Переустановка программного обеспечения проводится при помощи установочного диска, флешки или образа операционной системы. Выполнение алгоритма требует:
- Войти через меню «пуск» в блок «восстановление и архивация».
- Кликнуть по пункту «восстановить компьютер или системные параметры».
- Выбрать «расширенные методы восстановления» и нажать на блок «переустановка Виндовс».
- Провести архивацию важной информации.
После перезагрузки ПК автоматически начнется установка ОС.
Установка ОСВнимание! После такой установки Виндовс 7 интернет не работает, потому что операционная система новая и абсолютно чистая.
Нужно будет вбить параметры сети и настроить подключение.
Неизвестная причина (откат Windows 7)
При невозможности обнаружения источника неполадок производится возвращение к предыдущей или ранней версии. Первый вариант подходит при установке ОС поверх старой, без процедуры форматирования жесткого диска. Для совершения отката выполняется определенная схема:
- Из «пуска» нужно переместиться в блок «служебные» и активировать опцию «системное восстановление».
- Перейти в «мастер восстановления» и кликнуть по ярлыку «далее».
- Выбрать актуальную точку из списка возможных, нажать на «дальше».
- Подтвердить выбор кнопкой «готово».
Важно! До завершения автоматического процесса отката нельзя предпринимать никаких действий.
В результате переустановки MS Windows 7 пропала высокоскоростная связь на лэптопе
Если после внесенных изменений онлайн-режим отсутствует, то пользователь должен попытать провести вторичное подключение.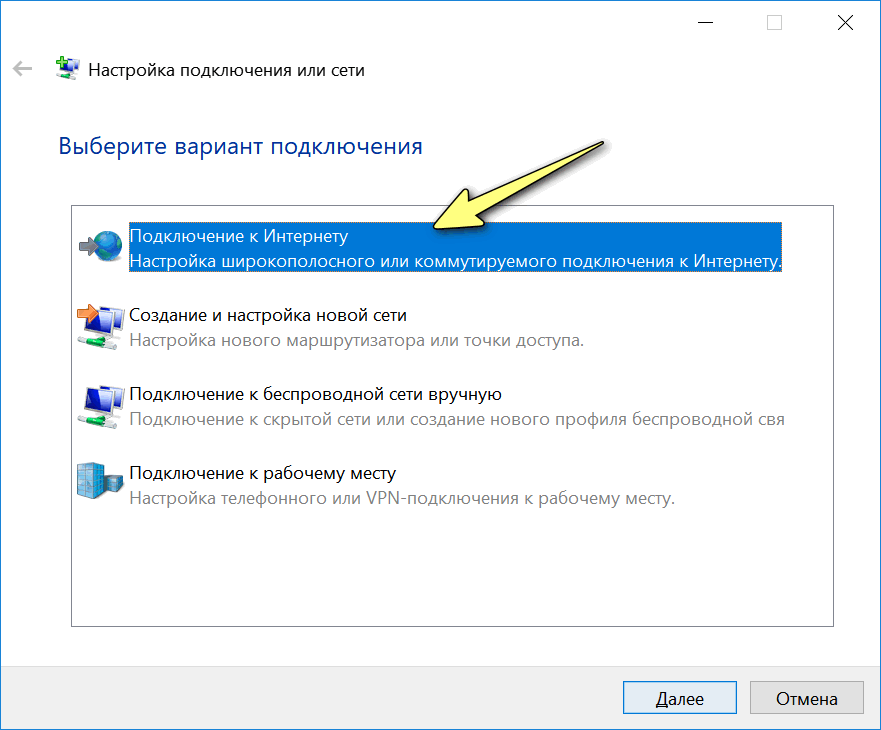 Методика несложная:
Методика несложная:
- После включения LAN-кабеля к сетевой карте нужно проверить стабильность соединения.
- Открыв «центр управления общим доступом и сетями» переместиться в блок «корректировка новой сети или подключения».
- Нажать на ярлык «подключение» и перейти в подраздел «высокоскоростное с PPPoE».
Метод подключения к интернетуВажно! Алгоритм актуален только при наличии информации от провайдера.
Переустановили Виндовс 7 и теперь не работает связь через 3G-модем
Для восстановления работоспособности необходимо переустановить драйвера и отладить телефонное подключение. Программное обеспечение для модема может идти на диске или быть встроенным. В любом случае свежие версии утилит находятся на официальной странице производителя оборудования.
Сбои в работе, когда установил Виндовс 7 и нет интернета, требуют тщательного поиска первоисточника неполадок. Если все вышеуказанные методики не помогли, пользователю нужно делать запрос в техническую поддержку поставщика или производителя маршрутизатора. Последний вариант используется, если оборудование не предоставлялось провайдером.
Последний вариант используется, если оборудование не предоставлялось провайдером.
Что делать после установки Windows 7? Настройка, установка драйверов и дополнительных программ.
Здравствуйте дорогие посетители. После установки операционной системы, в большинстве случаев это Windows 7, возникает вопрос, а что делать дальше, что нужно настроить и установить? Я уже и не сосчитаю, сколько раз я устанавливал Windows 7 и у меня уже выработалось привычка, по которой я настраиваю только что установленную операционную систему и устанавливаю самые необходимые обычному пользователю программы.
Сейчас я расскажу, что нужно сделать в первую очередь послу установки операционной системы Windows 7.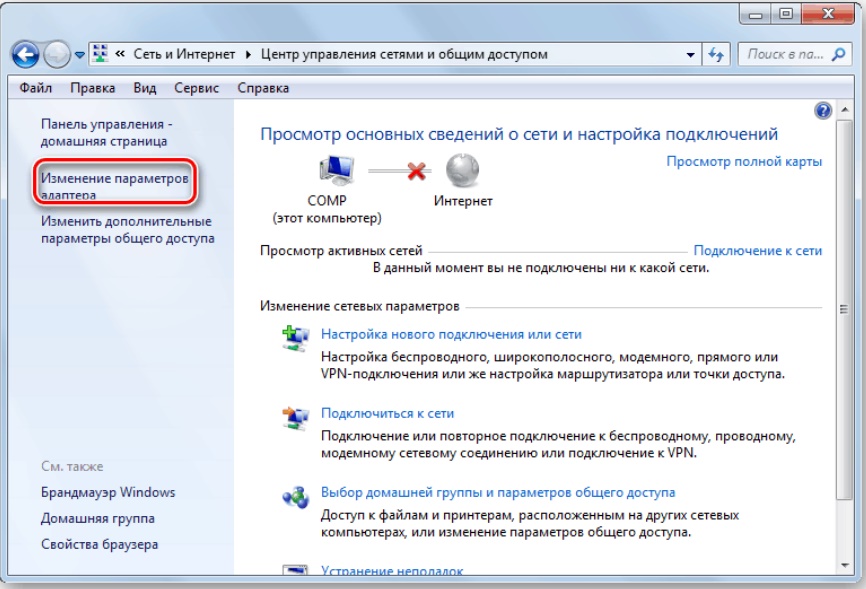
Итак, вы установили Windows 7, все работает, все загружается, теперь приступим к ее настройке.
Активировать операционную систему.
В первую очередь нужно активировать Windows 7. Не важно, каким способом вы это сделаете, главное сделать :). Что бы через тридцать дней операционная система не начала выдавать предупреждения об активации. Конечно же, все зависит от того какую сборку Windows 7 вы выберите. Может быть такое, что сразу после установки Windows 7 автоматически активированная.
Нажмите правой кнопкой мыши на значок “Мой компьютер” на рабочем столе, и выберите “Свойства”. Внизу страница будет информация по активации ОС. Если вы увидите надпись, что Windows 7 активированная, то все ок, можете переходить к другому пункту.
Ну а если у вас отображается сообщения, типа “Осталось XX дн. для выполнения активации.” То нужно активировать операционную систему. Я думаю вы знаете как это сделать :). С активацией Windows 7 сейчас проблем возникнуть не должно.
И еще одно, если вам операционную систему устанавливает компьютерный “мастер”, то обязательно проверьте активированная ли она. Видел случаи, что никто ничего не активирует, наверное для того, что бы через 30 дней снова получить клиента.
Еще я отключаю обновление Windows 7, но это уже по желанию.
Проверка и установка драйверов.
Затем я проверяю, установлены ли все драйвера в системе. По своим наблюдениям, могу сказать, что в Windows 7 чаще всего возникают проблемы с драйвером видеоадаптера (видеокарты). Если система не смогла сама подобрать драйвер для видео, то это заметно сразу. Качество картинки на экране не очень, все большое и нет эффекта Aero (нет прозрачных элементов).
Для того, что бы проверить, какие драйвера установлены, а какие устройства не опознаны, нужно зайти в диспетчер устройств.
На значок “Мой компьютер” на рабочем столе нажмите правой кнопкой, и выберите “Свойства”. В открывшемся окне перейдите на “Диспетчер устройств”.
Если все нормально, и все устройства опознаны системой, то вы увидите примерно вот такую картину:
Если есть неопознанные устройства, или проблемы с некоторыми драйверами, то они будут отображаться с желтыми знаками восклицания.
Если у вас есть такие проблемные устройства, то просто нужно установить драйвер с диска, который шел в комплекте с компьютером. Или скачать драйвер с сайта производителя.
Один небольшой нюанс, может быть такое (точнее такое почти всегда), что Windows 7 установит драйвер для видеоадаптера стандартный. Он не будет отображаться как неопознанное устройство. Но в таком случае ваша видеокарта, не будет работать на всю свою мощность. Поэтому обязательно нужно установить видео драйвер с диска, или снова же скачать с сайта производителя.
В ноутбуках, я замечал еще проблемы с драйверами для LAN, WLAN и т. д. Все они без проблем устанавливаются с диска, который идет в комплекте с ноутбуком.
Установить антивирус.
После того как разобрались с драйверами, желательно установить антивирус. Какой устанавливать? Да какой хотите, я устанавливаю NOD 32, он мне нравится больше всего. После установки, антивирус так же его нужно активировать и обновить. Ключи можно без проблем найти в интернете.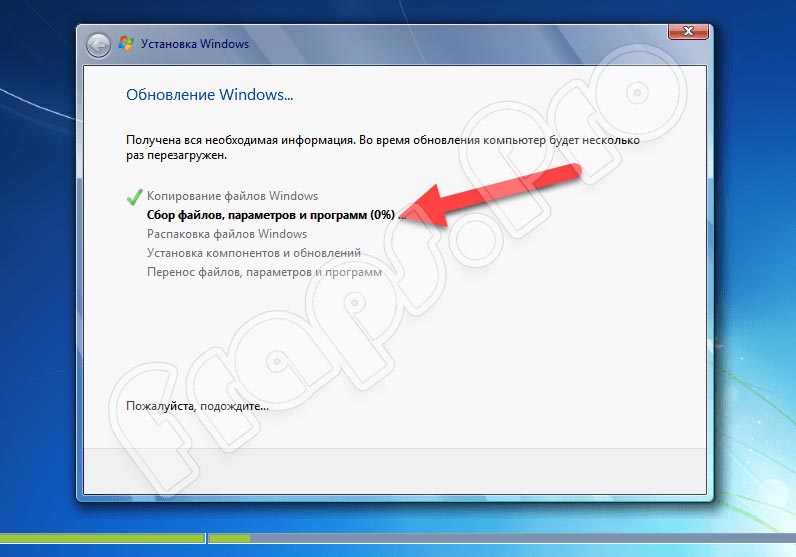
Браузер и Flash Player.
Если компьютер подключен, или будет подключатся к интернету, то нужно установить браузер. Я например предпочитаю Оперу, вы же можете установить свой любимый. В принципе в Windows есть стандартный Internet Explorer, но на нем далеко не уедешь :).
Для того, что бы воспроизводилось видео на сайтах, и можно было слушать музыку Вконтакте, нужно установить Flash Player. Скачать его можно с официального сайта http://get.adobe.com/ru/flashplayer.
Устанавливаем дополнительные программы.
Дальше я устанавливаю пакет Microsoft Office, он нужен всем. Если вы не хотите покупать такой дорогой продукт, и не хотите пользоваться не лицензионным продуктом, можете установить OpenOffice, это бесплатная достойная замена Microsoft Office.
Дальше нужно установить архиватор, я советую Win RAR. Все это для того, что бы не было проблем с просмотром архивов.
Мультимедиа.
Стандартный Windows Media Player не умеет воспроизводить все форматы видео и аудио файлов. Поэтому сразу же советую установить ему замену. Для воспроизведения музыки я устанавливаю AIMP, а для проигрывания видео KMPlayer. Эти две программы отлично справляются со своей работой, по крайней мере у меня с ними никогда не было никаких проблем. Скачать их можно с интернете, это не составит труда.
Поэтому сразу же советую установить ему замену. Для воспроизведения музыки я устанавливаю AIMP, а для проигрывания видео KMPlayer. Эти две программы отлично справляются со своей работой, по крайней мере у меня с ними никогда не было никаких проблем. Скачать их можно с интернете, это не составит труда.
Значит так: операционная система активированная, драйвера установлены, антивирус работает, документы, видео и музыка открываются. Ну вот и все, теперь у нас полностью рабочий и настроенный компьютер.
Разве что, еще можно его немножко ускорить.
Для этого можно сделать дефрагментацию диска, и почистить список автозагрузки, об этом я уже писал тут и здесь. Удачи!
После установки Windows 7 не работает интернет
После переустановки операционной системы подавляющее большинство пользователей сталкиваются с проблемой, при которой на компьютере не работает интернет. Причина обычно проста – после переустановки ОС сбрасывает все настройки, в том числе и параметры подключения к всемирной сети.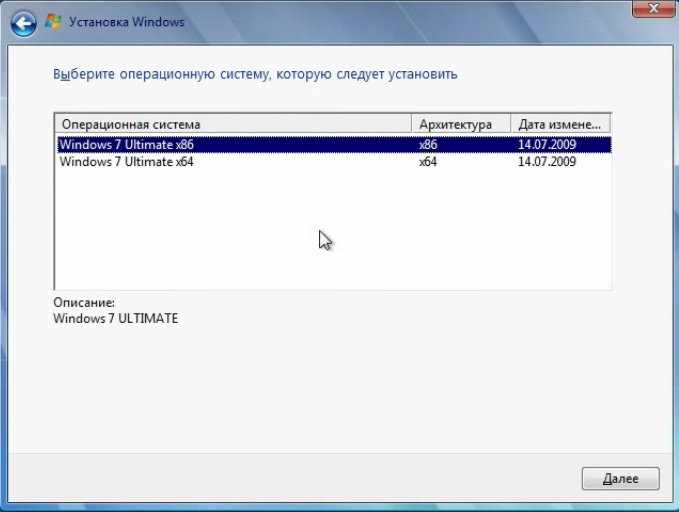 Разберёмся, какие действия нужно предпринять, если после установки Виндовс 7 не работает интернет.
Разберёмся, какие действия нужно предпринять, если после установки Виндовс 7 не работает интернет.
Настраиваем подключение
Если вы пользуетесь обычным кабельным интернетом (не подключаетесь к Wi-Fi), то, скорее всего, после первого запуска Windows 7 соединение автоматически настроено не будет. Для работы сети нужно создать новое соединение по данным вашего провайдера.
Выполняем следующую последовательность действий, чтобы создать новую сеть:
- Делаем правый клик по перечёркнутому монитору с кабелем, расположенному в правом нижнем углу, и жмём на ссылку «Центр управления…».
- Откроется отдельное окно, где необходимо будет перейти в «Настройка нового подключения».
- Делаем активным интересующий нас пункт, кликаем по «Далее».
- Выбираем способ – высокоскоростное или коммутируемое. Скорее всего вам нужно остановиться на первом варианте, поскольку современные провайдеры второй уже не применяют.
- Вводим сведения, которые отражены в договоре с провайдером.
 Проставляем метку в область «Запомнить этот пароль», чтобы не выполнять авторизацию при каждом включении ПК.
Проставляем метку в область «Запомнить этот пароль», чтобы не выполнять авторизацию при каждом включении ПК. - Нажимаем на «Подключить».
Если после проведённых манипуляций Интернет работать не начал, значит на сетевую карту не были установлены драйвера.
Устанавливаем драйвера
Если сеть не работает, то, возможно, в системе просто отсутствуют драйвера на сетевую карту, в связи с чем устройство не способно функционировать. Представленная ниже инструкция актуальна и для тех, кто работает через Wi-Fi.
Устраняем проблему:
- Переходим в «Диспетчер устройств» (например, можно сразу через систему поиска).
- Находим раздел «Сетевые адаптеры» или «Другие устройства». Если одно из устройств числится как неопознанное и не имеет специализированного значка, значит драйвера отсутствуют.
- Нажимаем на «Действие», а затем на «Обновить конфигурацию».
- Если проблема не будет устранена, то придётся скачать ПО с сайта разработчика платы или воспользоваться паками.
 Один из самых популярных сборников – Driverpack Solution.
Один из самых популярных сборников – Driverpack Solution. - Если в распоряжении есть отдельный драйвер, нужно кликнуть правой кнопкой на устройстве, перейти во второй раздел и нажать на «Обновить». Далее необходимо кликнуть на «Выполнить поиск на этом компьютере» и отметить путь к файлу.
Когда драйвер будет установлен и устройство определится, нужно вновь настроить подключение к интернету или попытаться подключиться к Wi-Fi.
Настраиваем параметры сети
Если драйвера уже установлены, и соединение создано по параметрам провайдера, но при этом сеть всё равно не заработала, нужно проверить параметры. Проблема актуальна для ситуаций, когда поставщик не работает с автоматическими настройками.
Пошагово выполняем пункты представленной ниже инструкции:
- Узнаём у провайдера данные по IP-адресу и DNS-серверам.
- Переходим в «Центр управления сетями» через панель управления. Для этого нужно выбрать форму представления «Категории».

- Переходим в «Изменение параметров адаптера», открываем контекстное меню у заранее сформированного сетевого подключения и переходим к его свойствам.
- Кликаем по строке «Протокол интернета версии 4» и переходим в «Свойства».
- Активируем пункты, отвечающие на ручную настройку адресов, после чего вводим полученную от своего провайдера информацию в соответствующие поля. Жмём на «ОК».
Подключение будет выполнение в течение нескольких секунд.
Заключение
Итак, интернет после установки Виндовс 7 может не работать по двум причинам – отсутствуют драйвера или не настроено подключение по данным провайдера. Последовательно проверив оба фактора, вы сможете быстро соединиться со всемирной паутиной.
После переустановки или обновления Windows не удается подключится к Wi-Fi
Здравствуйте! Сейчас мы рассмотрим варианты решения вопроса, если после переустановки, или обновления Windows не удается подключиться к вашей беспроводной сети.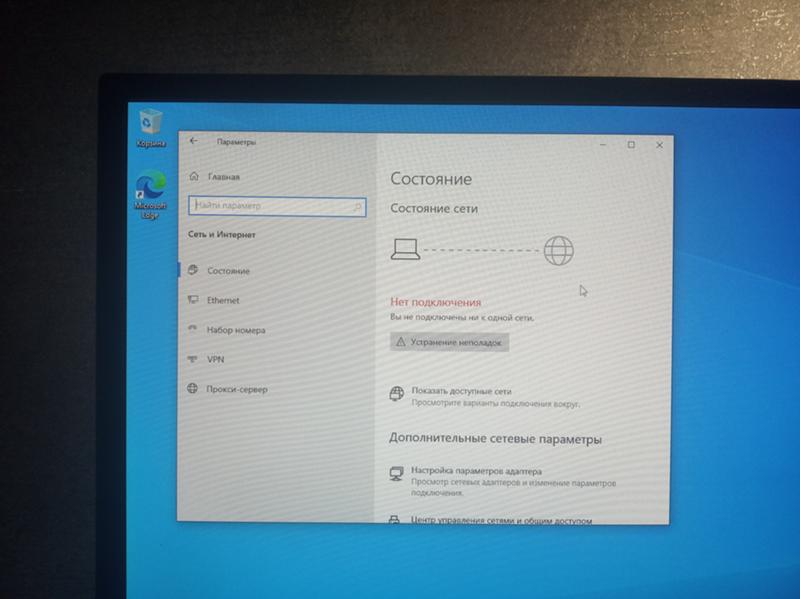
Причины:
1. Сохраненные настройки вашей Wi-Fi сети, благодаря которым компьютер автоматически подключался к Wi-Fi, не совпадают с реальными данными или же компьютер считает сеть недоступной.
В таком случае возникает следующая ошибка:
Необходимо удалить сохраненные настройки.
Нажмите правой кнопкой мыши на значке состояния подключения к интернету в панели уведомлений (обычно находится в правой нижней части экрана) и откройте «Центр управления сетями и общим доступом».
В левой верхней части открывшегося окна нажмите на «Управление беспроводными сетями».
Найдите в списке иконку с названием вашей Wi-Fi сети, к которой не получается подключиться. Нажмите на неё правой кнопкой мыши и выберите «Удалить сеть».
Откройте список доступных Wi-Fi сетей, нажмите правой кнопкой мыши на нужную сеть и выберите пункт
Нажмите на значок подключения к сети, находится в правой нижней части экрана, в панели уведомлений.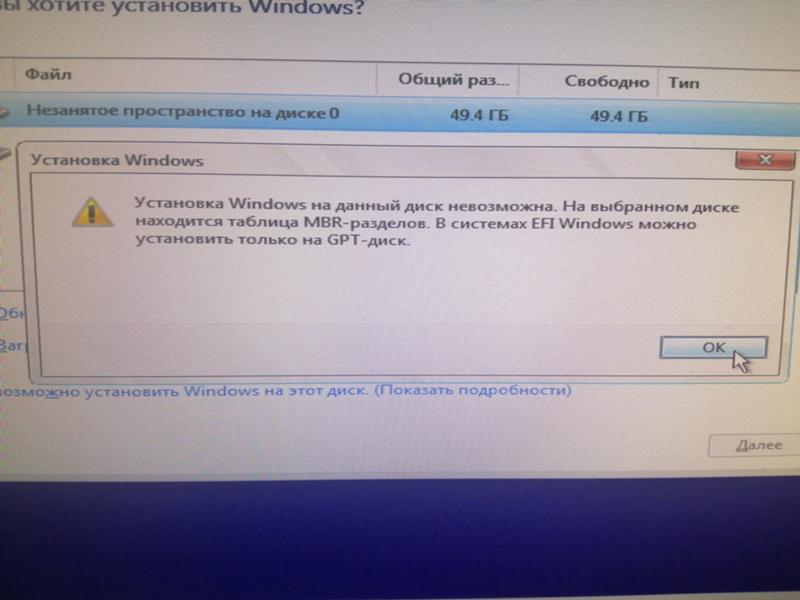
Выберите пункт «Сетевые параметры».
Слева в списке выберите пункт «Wi-Fi».
Здесь нажмите на пункт «Управление параметрами сети Wi-Fi».
Вы увидите список всех сохраненных Wi-Fi сетей.
Нажмите на нужную вам сеть и нажмите кнопку «Забыть».
После этого нужно подключиться к Wi-Fi сети, потребуется ввести пароль.
2. После переустановки или обновления Windows не установились (или некорректно установились) драйвера на Wi-Fi адаптер.
Нажмите на значок подключения к интернету правой кнопкой мыши и откройте «Центр управления сетями и общим доступом».
Нажмите на «Изменение параметров адаптера» слева сверху, откроется папка «Сетевые подключения».
Если в этом окне отсутствует Беспроводное сетевое соединение
(или Беспроводная сеть) – требуется установить драйвера на беспроводной адаптер. Для начала можно попытаться обновить конфигурацию оборудования:На значке Этот компьютер нажмите правой кнопкой мыши и выберите Управление.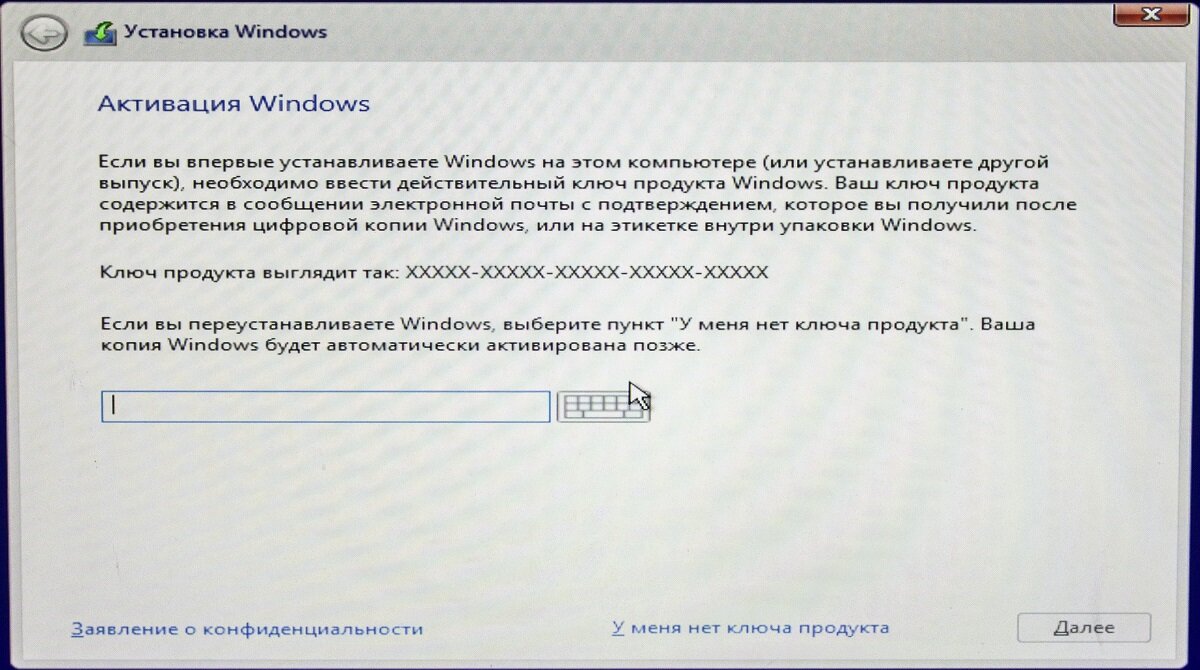
Выберите Диспетчер устройств.
Выберите Действие, затем Обновить конфигурацию оборудования.
Если после проделанных действий в сетевых подключениях Беспроводное соединение не появилось – необходимо переустановить драйвер на беспроводной адаптер. Драйвер вы можете скачать с официального сайта производителя вашего компьютера. За помощью вы можете обратиться в сервисный центр производителя вашего компьютера.
Чрезвычайно медленная скорость интернета после переустановки
У меня недавно был сбой жесткого диска, поэтому я был вынужден переустановить свою ОС (Windows 7). После новой установки я заметил, что скорость интернета стала очень низкой (~ 15 минут для загрузки файла размером 20 МБ). Я установил все доступные обновления Windows и драйверов.
У меня есть кабельное соединение, которое должно быть 40 Мбит, и это была производительность, которую я получал до переустановки. Между модемом и ПК находится маршрутизатор SMC SMCWBR14S-N2.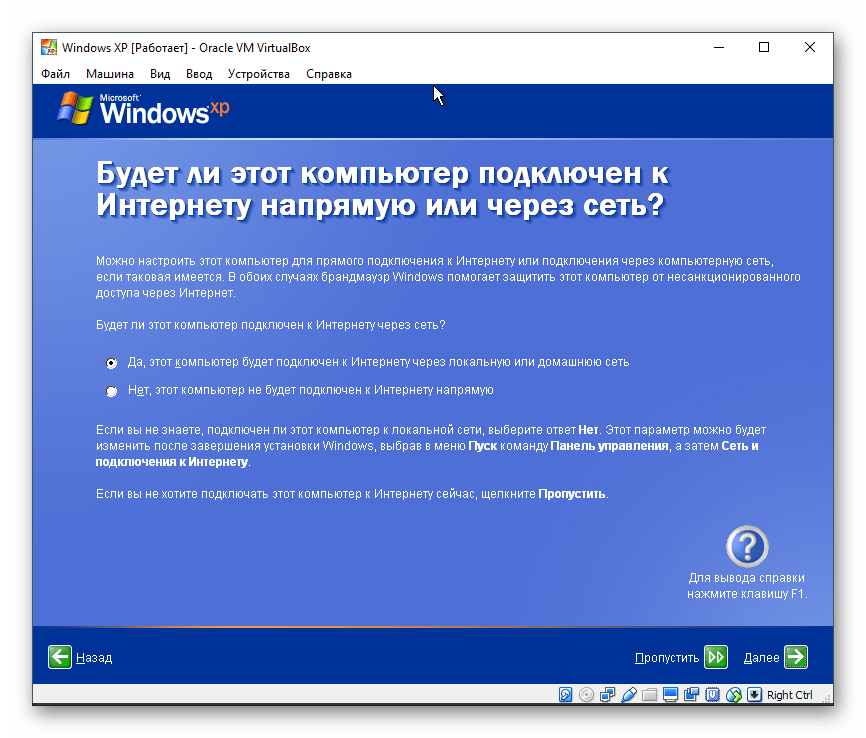
У меня есть другие машины в сети, компьютер с Windows 8 PRO, который подключен через кабель локальной сети, и другая машина Win7, которая использует беспроводную сеть. Обе эти другие машины показывают полную производительность (40 Мбит) при загрузке, а также на скоростных тестах.
Что я уже пробовал:
- Я предположил, что это может быть вызвано неисправным драйвером, поэтому я попробовал три разные версии драйвера NIC (оригинальный драйвер с веб-сайта производителя материнской платы (v15.37), а также последний стабильный и бета-драйвер с домашней страницы Nvidia (v15.57 и v15.58.) Ни один из них не имел никакого влияния на производительность
- Меняем NIC на другой. У меня лежал PCI NIC, поэтому я его установил. К сожалению, все еще медленно.
- Поменял кабели.
- Я также пошел к своему провайдеру и обменял свой модем на новый. Нет идти
- Выкачал все жесткие диски и переустановил ОС
- Подключен напрямую к модему без роутера
У меня также есть Ubuntu, установленный в качестве второго варианта загрузки, и я испытываю полную скорость с обеими сетевыми картами. Если я вернусь в Windows, он снова станет медленным. Вот сравнение с speedtest.net:
Если я вернусь в Windows, он снова станет медленным. Вот сравнение с speedtest.net:
У меня не установлено специальное программное обеспечение. Это новая переустановка Windows, и она работала нормально перед переустановкой.
Вот соответствующие системные характеристики:
Operating System Microsoft Windows 7 Ultimate 6.1.7601.18044 (Win7 RTM)
CPU Type DualCore Intel Core 2 Duo E8400, 3000 MHz (9 x 333)
Motherboard Name Asus P5N-D (2 PCI, 2 PCI-E x1, 2 PCI-E x16, 4 DDR2 DIMM, Audio, Gigabit LAN, IEEE-1394)
Motherboard Chipset nVIDIA nForce 750i SLI
Network Adapter Realtek RTL8139/810x Family Fast Ethernet NIC (192.168.2.100)
Я поставлен в тупик относительно того, что может быть так в данный момент. Пожалуйста помоги.
Проблемы с сетью после установки обновления «KB4515384» в Windows 10. Как исправить?
Читайте, как исправить сбой в работе сетевого адаптера, после установки обновления «KB4515384» в Windows 10.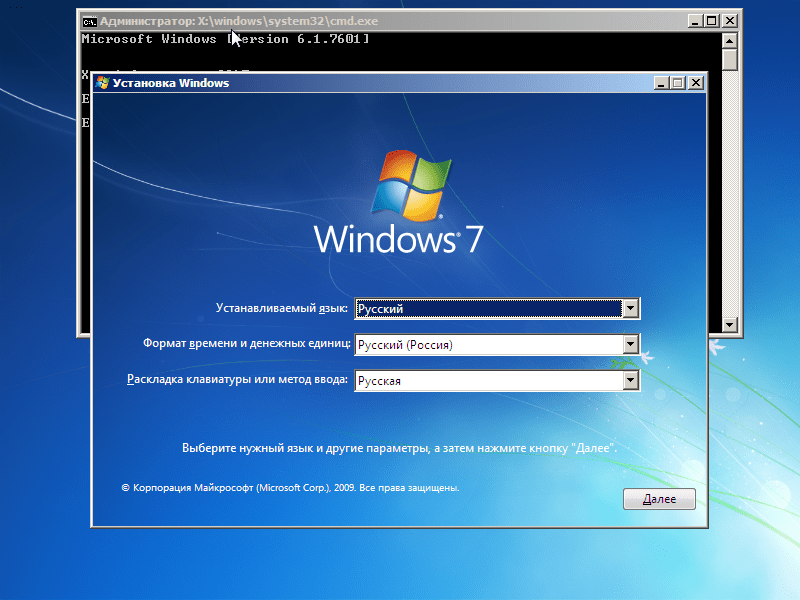 Как исправить ошибку в работе Wi-Fi адаптера через «Диспетчер устройств» или «Панель управления».
Как исправить ошибку в работе Wi-Fi адаптера через «Диспетчер устройств» или «Панель управления».
Содержание
Введение
Десятого сентября Microsoft начал распространение обновления «KB4515384» для устройств, перешедших на операционную систему «Windows 10» версии «1903», официальный выпуск которой был представлен в мае 2019 года. Но вскоре после выпуска пользователи стали массово сообщать о проблемах с главным меню «Пуск» и функцией поиска, за которыми следовали проблемы со звуком в некоторых играх (пользователи сталкивались с неожиданно низкой громкостью и отсутствующими аудио эффектами). К сожалению, в накопительном обновлении «Windows 10» версии «1903» список ошибок был дополнен проблемами с редактором метода ввода («IME»), а также системной неисправностью, влияющей на сетевое подключение.
Перейти к просмотру
Windows 10 не видит компьютеры в локальной сети, что делать?
Согласно различным сообщениям на тематических форумах следует, что после установки обновления
 Специалисты корпорации «Microsoft» подтвердили наличие проблемы и уточнили, что ошибка совместимости возникает, в основном, с «Wi-Fi» адаптерами «Intel Centrino 6205/6235» и «Broadcom 802.11ac» на определенных моделях устройств «NEC».
Специалисты корпорации «Microsoft» подтвердили наличие проблемы и уточнили, что ошибка совместимости возникает, в основном, с «Wi-Fi» адаптерами «Intel Centrino 6205/6235» и «Broadcom 802.11ac» на определенных моделях устройств «NEC».И хотя «Microsoft» не раскрыла версию обновления, симптоматика совпадает по времени с версией «KB4515384», после установки которой у многочисленных пользователей возникают разнообразные проблемы, влекущие за собой, в том числе, сбои сетевого адаптера. Фактически пользователи «Windows 10» теряют возможность подключиться к сети через «Ethernet» или «Wi-Fi» соединение. В настоящее время «Microsoft» работает над решением данной проблемы, но если ваш компьютер испытывает подобные затруднения, то можно либо попробовать официальный обходной путь, либо удалить данное обновление, чтобы устранить проблему с сетью.
В данном руководстве по устранению неполадок с доступом к сети в операционной системе «Windows 10» мы расскажем, как исправить сетевой адаптер на компьютере после установки неоднозначной сборки «18362. 356».
356».
Перейти к просмотру
Нет доступных подключений, пропал WiFi, или горит сеть с ❌ красным крестиком Windows 10
Как исправить
«Wi-Fi» адаптер после обновления «KB4515384» с помощью приложения «Диспетчер устройств»?Чтобы устранить проблему совместимости сетевого адаптера в операционной системе «Windows 10» версии «1903», пользователям потребуется выполнить следующий алгоритм пошаговых действий.
Откройте непосредственно приложение «Диспетчер устройств»

Во всплывающем окне приложения отыщите раздел «Сетевые адаптеры» и нажмите на схематическое изображение стрелки, расположенное рядом с названием раздела, для отображения вложенных элементов.
Щелкните правой кнопкой мыши по названию беспроводного адаптера, вызывающего проблему с доступом в сеть, и откройте всплывающее контекстное меню, в котором, из представленных вариантов доступных команд, выберите параметр «Отключить устройство».
Во всплывающем системном сообщении «Отключение устройства означает, что оно перестанет работать. Вы действительно хотите отключить его?» нажмите на кнопку «Да», для подтверждения своих намерений, и устройство будет выключено.
Затем снова повторно щелкните правой кнопкой мыши отключенный, в предыдущем шаге, беспроводной адаптер, и в контекстном меню, отображенном по результатам действий пользователя, выберите, из предложенных вариантов, параметр «Включить устройство».

Перезагрузите операционную систему своего компьютера.
После того, как пользователи выполнят описанные шаги, сетевое подключение должно полностью восстановиться, устранив сбой адаптера, и предоставить пользователям полный доступ.
Как исправить
«Wi-Fi» адаптер после обновления «KB4515384» с помощью приложения «Панель управления» операционной системы «Windows 10»?Если предыдущий способ не помог устранить неполадку и подключение к сети не восстановлено, то можно удалить существующее обновление, пока разработчики «Microsoft» окончательно не исправят ошибку.
Чтобы удалить обновление операционной системы «Windows 10» маркировки «KB4515384» для исправления работоспособности сетевого адаптера и возобновления доступа к сети, пользователям необходимо выполнить следующий порядок пошаговых действий.
Откройте системное приложение «Панель управления», которое содержит доступ ко всем основным настройкам операционной системы «Windows».
 Перейти в приложение можно многими способами. Например, нажмите на «Панели задач» в нижнем левом углу рабочего стола на кнопку «Пуск», и откройте главное пользовательское меню «Windows». В основном списке, всех доступных на персональном компьютере, приложений и системных служб, используя колесо управления ручного манипулятора (компьютерной мыши) или ползунок полосы прокрутки, отыщите раздел «Служебные – Windows» и щелкните его левой кнопкой мыши для отображения вложенного меню. Затем, среди представленных системных приложений, выберите искомый раздел «Панель управления».
Перейти в приложение можно многими способами. Например, нажмите на «Панели задач» в нижнем левом углу рабочего стола на кнопку «Пуск», и откройте главное пользовательское меню «Windows». В основном списке, всех доступных на персональном компьютере, приложений и системных служб, используя колесо управления ручного манипулятора (компьютерной мыши) или ползунок полосы прокрутки, отыщите раздел «Служебные – Windows» и щелкните его левой кнопкой мыши для отображения вложенного меню. Затем, среди представленных системных приложений, выберите искомый раздел «Панель управления».В открывшемся окне приложения системных настроек управления «Windows 10» найдите, среди доступных вкладок параметров компьютера, и откройте раздел «Программы и компоненты».
На новой странице окна, ответственной за удаление или изменение установленных программ, в левом боковом меню управления нажмите на текстовую ссылку «Просмотр установленных обновлений».

В главной таблице окна, при помощи бегунка полосы прокрутки или колеса управления компьютерной мыши, отыщите и выберите пункт «Обновление для Microsoft Windows (KB4515384)» (после отметки вся строка будет отмечена синим цветовым фоном).
Затем на нажмите кнопку «Удалить», расположенную на главной ленте заглавия таблицы доступных обновлений.
На вопрос всплывающего системного сообщения «Вы действительно хотите удалить это обновление?» ответьте нажатием на кнопку «Да» для подтверждения команды очистки.
Теперь осуществите процедуру перезагрузки операционной системы вашего компьютера.
По завершению всех пошаговых действий, представленных выше, компьютер должен снова подключиться к беспроводной сети без каких-либо ошибок.
Перейти к просмотру
Как настроить беспроводную WiFi сеть на роутере TP Link Archer C20 в 2019 🌐💻📱
Заключение
Массовое задействование персональных компьютерных устройств обусловлено наличием у последних сверхмощных способностей, доступных благодаря использованию современных образцов комплектующих и продвинутых версий программных оболочек управления.
Наиболее популярным и востребованным программным обеспечением, осуществляющим полноценный контроль за всеми запущенными процессами и, в полной мере, раскрывающим весь доступный потенциал компьютерных устройств, к тому же обладающим дружественным к пользователям интерфейсом, является операционная система «Windows», представленная, на сегодняшний день, своей новейшей версией «Windows 10».
Система регулярно получает современные и уникальные добавочные функции и образцы служб, которые проходят предварительное тестирование и полностью готовы к ежедневной эксплуатации, посредством выпуска и централизованной установки официальных обновлений системы.
Однако обновление «KB4515384» от десятого сентября, подготовленное и выпущенное для операционной системы «Windows 10» версии «1903», содержит целый набор внутренних ошибок, одна из которых влияет на отдельные виды беспроводных адаптеров и ограничивает сетевые подключения. Используя представленные в данном руководстве способы, пользователи смогут устранить, в случае обнаружения, системную ошибку доступа к сети при помощи приложения «Диспетчер устройств», или полностью удалить установленное обновление системы, вызывающее неполадку с подключением, пока соответствующие службы корпорации «Microsoft» окончательно не исправят программную неисправность обновления.
Перейти к просмотру
Почему Android (iOs) телефон 📱 не подключается к 🌐 WiFi сети или почему нет Интернета
[решено] Windows 7 Сеть подключена, но «нет доступа в Интернет»
Я видел другие темы о том, как решить эту проблему, но ни одна из них у меня не сработала. Я обнаружил, что у меня сработало разрешение, и подумал, что поделюсь им. Возможно, кто-то сможет добавить свои знания о первопричине проблемы.
Я использую портативный компьютер с DHCP-клиентом. Я вошел в него сегодня утром, и все работало нормально — доступ в Интернет, электронная почта и т. Д. Затем, совершенно неожиданно, я потерял ТОЛЬКО доступ в Интернет. Я мог пинговать свой шлюз и внутренние сайты и серверы (электронная почта была в порядке), но я не мог выйти на Google или любой другой ВНЕШНИЙ сайт, хотя я просто просматривал их несколько минут назад.
Я уже обновил драйверы nic несколько недель назад, и в последнее время на моем ноутбуке ничего не изменилось — никаких обновлений, нового программного или аппаратного обеспечения и т.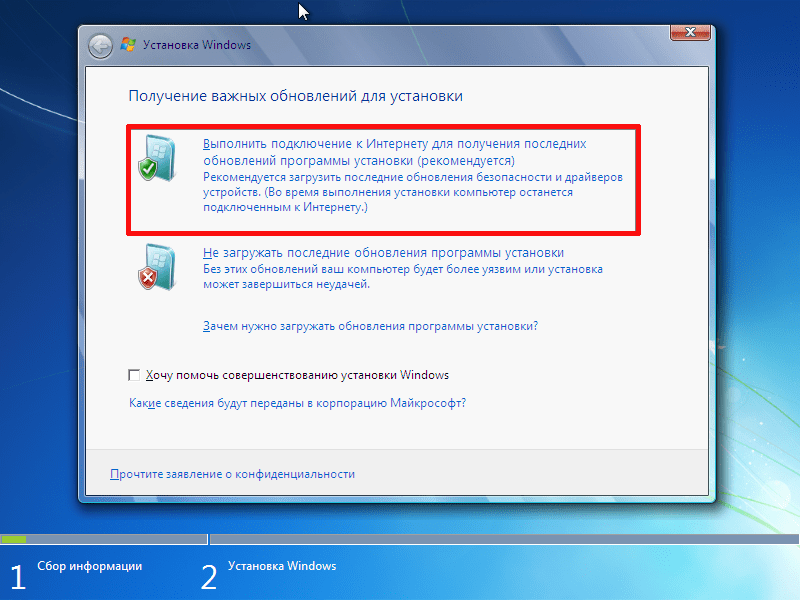 Д.
Д.
Я не использую McAfee (нашел несколько ссылок на обновление, вызвавшее эту проблему), и я выполнил эту команду, которая, как я обнаружил, может помочь:
«netsh int ip reset c: \ resetlog.txt
Однако после перезагрузки ничего не изменилось.
Я также заметил, что мое время не синхронизировалось с контроллером домена, поэтому я решил разъединиться и снова присоединиться к домену. Это устранило проблему для меня.
Есть идеи, что мне искать, чтобы найти причину проблемы? Как это помешает мне просматривать Интернет даже с действующим стеком IP-адресов? Адрес, DNS1, DNS2, GW были в порядке, а затем доступ в Интернет просто перестал работать. Я все еще мог просматривать свою локальную подсеть.
Тайский перец
OP
Ричард Райт Этот человек — проверенный профессионал.
Я обнаружил проблему, но забыл обновить этот пост, извините.
Проблема в том, что в нашем брандмауэре временно включен IP Shunning.
Так как я был сетевым администратором, я пинговал серверы и т. Д. Брандмауэр считал мой ноутбук угрозой и избегал его.
Попросите администратора брандмауэра просто подтвердить, что это не было настроено для вашего.
[решено] «Нет доступа в интернет» — но есть — Windows 10
Привет,
С момента перехода на Windows 10 Pro (сразу на 1709) эта функция была установлена почти на всех наших машинах. Некоторые машины обнаруживают ошибку в какой-то момент вскоре после их развертывания, на первый взгляд, нет четкого шаблона, но это случилось почти со всеми из них.
Дело в том, что все они машин HP Prodesk / Probook , и все, похоже, используют сетевые адаптеры Realtek .
Сетевое соединение (проводное, у нас нет внутреннего Wi-Fi для тестирования) отображается желтым восклицательным знаком с надписью «нет доступа в Интернет» рядом с ним. Это косметика, есть подключение. Но это не только раздражает, но и останавливает продукты O365, они сообщают об отсутствии соединения, поэтому недоступны должным образом.
Это происходит либо из образа, либо из сборки HP. Это происходит не сразу, так как драйвером по умолчанию является драйвер MS от 2015 года. Но как только вы обновите драйверы сетевого адаптера от HP (обратите внимание, что трех разных версий на нескольких разных машинах более чем достаточно для устранения неполадок, чтобы исключить конкретный драйвер, конечно), но как только это произойдет, похоже, он не исчезнет, пока вы не примените обходной путь — а именно, удалите драйвер и вернитесь к драйверу Microsoft по умолчанию из (я предполагаю), когда Windows 10 впервые была поставлена.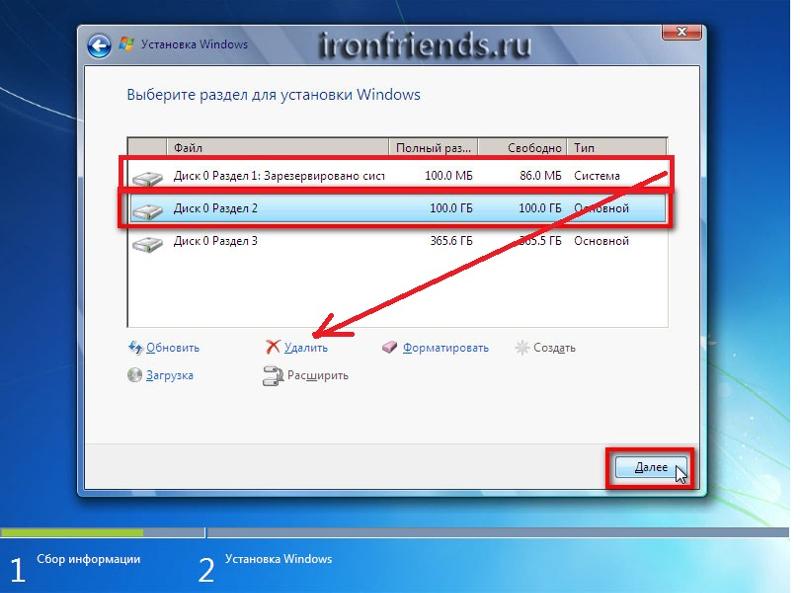 Как только вы вернетесь к драйверу 2015 года, все будет в порядке.
Как только вы вернетесь к драйверу 2015 года, все будет в порядке.
Полагаю, мы могли бы оставить водителя в покое, но не могу себе представить, чтобы это было разумно. У вас также возникают проблемы с управлением питанием в драйвере по умолчанию, поскольку вы не можете отключить управление питанием на сетевой карте, пока не запустите правильный драйвер Realtek / HP.
Я пытаюсь найти адаптер Ethernet, который не является Realtek, но до тех пор я хотел выложить его там, чтобы посмотреть, что мне могут сказать другие.
Эта проблема возникала раньше в Windows 7, но очень редко, и исправлением было сброс сетевого стека.
Кто-нибудь может поделиться своим мнением? Я выгрузил нашу Kaspersky Endpoint Protection, чтобы исключить это, я не вижу, что это наш брандмауэр периметра (SonicWALL), почему только с драйвером realtek?
Заранее благодарим за любые предложения
4 способа обнаружения и установки сетевых драйверов в автономном режиме • Raymond.
 CC
CCОдна вещь, в которой Windows улучшилась с годами, — это предложение большей поддержки драйверов из коробки и установка совместимых драйверов для многих компонентов системы без необходимости подключения к сети.Windows XP не имела наилучшей поддержки драйверов с компакт-диска, хотя в то время она работала неплохо, но количество драйверов, доступных на установочном диске Windows, действительно увеличилось с Windows Vista, а затем с Windows 7. В настоящее время Windows обычно может установить большинство наиболее важных драйверов в системе без предварительного подключения к Интернету.
После посещения Центра обновления Windows, вероятно, будет не более одного или двух драйверов, которые необходимо загрузить от третьей стороны.Однако существует драйвер, который является одним из самых важных — это драйвер сетевого адаптера. Если у вас не установлен драйвер проводной или беспроводной сети, у вас нет подключения к Интернету. А если у вас нет подключения к Интернету, вы не сможете выйти в Интернет, установить другие драйверы из Центра обновления Windows, использовать любое программное обеспечение для сканирования драйверов для автоматической загрузки драйверов, и вы не можете загружать драйверы с веб-сайта производителя.
Установка Windows и обнаружение того, что сетевой драйвер не был обнаружен и установлен, может стать реальной причиной разочарования.Если вам повезло, у вас есть где-то резервные копии файлов драйверов или пакет установщика драйверов, например DriverPack Solution, но у многих пользователей этих вещей под рукой нет. Если у вас есть доступ к другому компьютеру, есть способы обойти эту проблему, чтобы установить сетевой драйвер, даже если у вас нет драйвера для него, здесь у нас есть четыре решения, которые могут помочь.
1. 3DP Net 3DP Net существует уже несколько лет и представляет собой специальный установщик драйверов сетевого адаптера, который поддерживает широкий спектр адаптеров Ethernet и Wifi для автономной установки.Хотя на нескольких сайтах он указан только как установщик драйверов Ethernet, он также обнаруживает и устанавливает драйверы беспроводной сети. В основе 3DP Net лежат пакеты драйверов, поэтому загружаемый исполняемый файл размером около 100 МБ необходимо извлечь, прежде чем программа обнаружения и обновления сможет запуститься.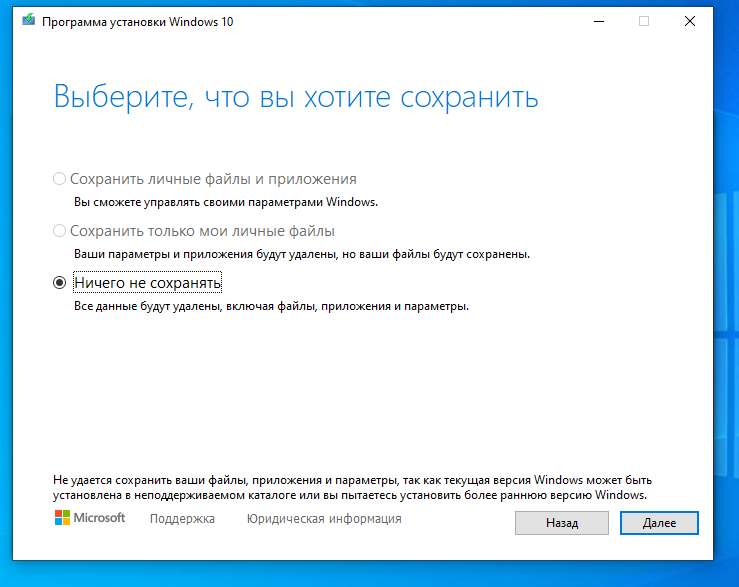
Когда вы запускаете загруженный EXE-файл, он запрашивает место для извлечения файлов. Убедитесь, что на целевом компьютере есть не менее 1 ГБ свободного места, так как это примерно равно размеру всех извлеченных файлов.После этого программа обновления запустится и отобразит небольшой пользовательский интерфейс со списком сетевых адаптеров в системе. Если драйвер уже установлен, он покажет номер версии и дату. Чтобы переключаться между адаптерами, если у вас их несколько, нажмите зеленую кнопку с плюсом, и справа отобразится список для выбора.
Щелкните сетевой адаптер в основной части окна, чтобы начать установку. Для установки драйвера используется стандартный установщик пакета драйверов Microsoft, так что по завершении процесса достаточно нажать кнопку «Далее», а затем «Готово».Чтобы установить другой драйвер, выберите его в списке справа, чтобы вывести его в главное окно, щелкните по нему и выполните тот же процесс. 3DP Net также включает возможность резервного копирования и восстановления драйверов для любого драйвера в вашей системе, а не только для сетевых драйверов.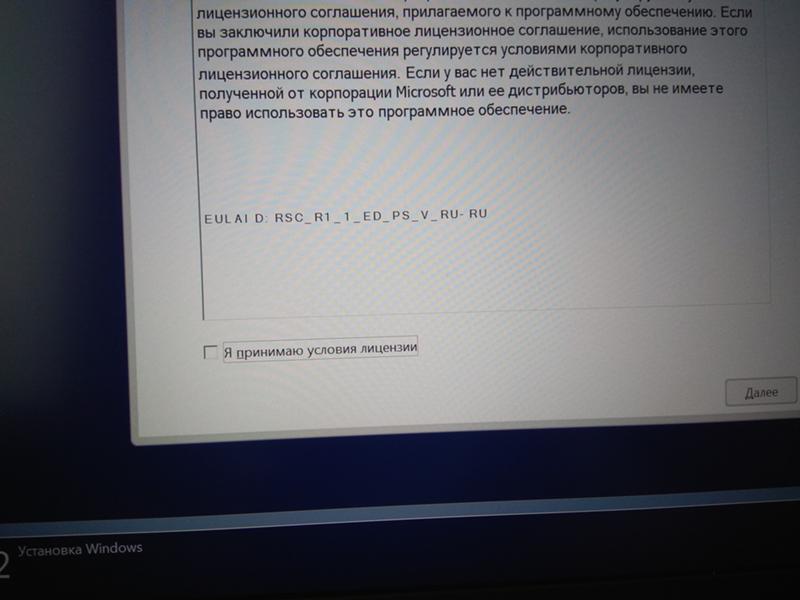 Работает на Windows XP, Vista, 7, 8 и 8.1.
Работает на Windows XP, Vista, 7, 8 и 8.1.
Скачать 3DP Net
2. Snappy Driver Installer
Snappy Driver Installer (SDI) разработан бывшим программистом Driverpack Solution, который был недоволен направлением его развития и решил создать свой собственный драйвер апдейтер.В результате получилась небольшая, быстрая программа, предположительно имеющая один из самых точных алгоритмов обнаружения драйверов. Он основан на пакетах драйверов, аналогичных тем, которые можно найти на Driverpacks.net, хотя включен инструмент для загрузки пакетов драйверов, который использует Bittorrent для беспрепятственной загрузки архивов в фоновом режиме.
Чтобы получить драйвер Ethernet или Wifi для автономного компьютера, SDI необходимо сначала запустить на компьютере с подключением к Интернету, распаковать загруженный zip-архив и запустить исполняемый файл.Вверху будет сказано, что обновления доступны, и если щелкнуть панель для загрузки, когда вы это сделаете, появится всплывающее окно «Обновление».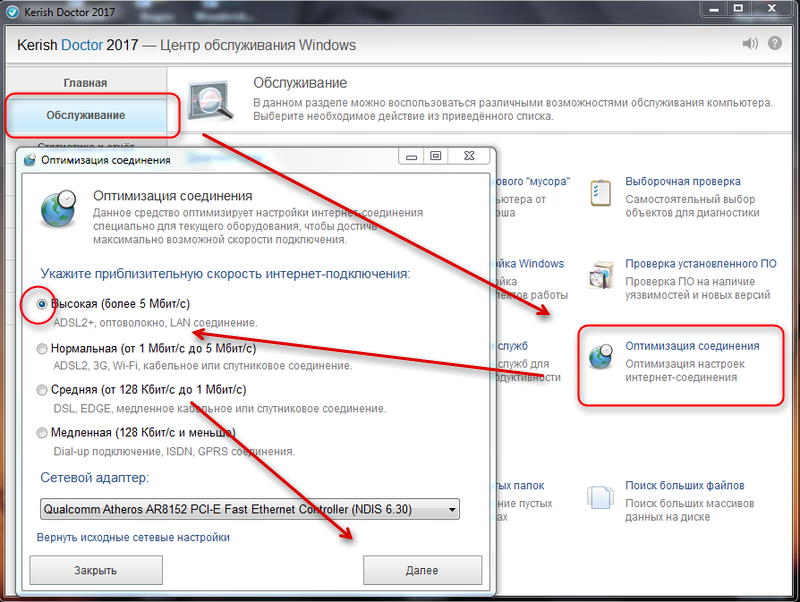 Выберите 4 пакета LAN в списке (3, если вам не нужен пакет XP) и / или пакет WLAN, если вы хотите установить драйвер Wifi. Нажмите ОК и позвольте файлам загрузиться.
Выберите 4 пакета LAN в списке (3, если вам не нужен пакет XP) и / или пакет WLAN, если вы хотите установить драйвер Wifi. Нажмите ОК и позвольте файлам загрузиться.
Как только это будет сделано и новые пакеты драйверов будут проиндексированы, закройте программу, перенесите папку SDI на автономный компьютер и снова запустите Snappy Driver Installer. Через несколько секунд ваш сетевой адаптер должен появиться вместе с опцией для установки драйвера Ethernet и / или беспроводной сети, просто отметьте нужный драйвер и нажмите кнопку Установить , точка восстановления не является обязательной.Драйвер (ы) начнут устанавливаться, и в течение нескольких секунд ваша сеть должна быть готова к работе с работающим драйвером.
Основываясь на пакетах драйверов, вы можете загрузить все пакеты, необходимые для создания собственного полного автономного пакета драйверов, и позволить Snappy установить все ваши отсутствующие или устаревшие драйверы. Во время тестирования он действительно выглядит довольно точным с его процедурами обнаружения, что хорошо, когда дело доходит до правильного определения более сложных драйверов. Полный пакет на 9 ГБ доступен через торрент на странице загрузки продукта. Установка драйверов поддерживается от XP до Windows 8.1.
Полный пакет на 9 ГБ доступен через торрент на странице загрузки продукта. Установка драйверов поддерживается от XP до Windows 8.1.
Загрузите установщик Snappy Driver Installer
3. DriveTheLife для сетевой карты
DriveTheLife называет себя ведущим в мире программным обеспечением для обновления драйверов Windows, что является большим заявлением. Доступны две разные версии: стандартная облачная версия, которая будет подключена к сети для обнаружения и загрузки драйверов, и версия DriveTheLife для сетевой карты, которая включает в себя общие драйверы Ethernet и Wi-Fi в пакете загрузки для автономного использования.Просто загрузите установочный файл размером около 120 МБ и установите программу. Он должен автоматически обнаруживать любые отсутствующие сетевые драйверы на этапе установки / настройки.
К сожалению, на нашем ноутбуке DriveTheLfe для сетевой карты не обнаружил, что как для беспроводных адаптеров Broadcom Ethernet, так и для беспроводных адаптеров Intel не установлен драйвер.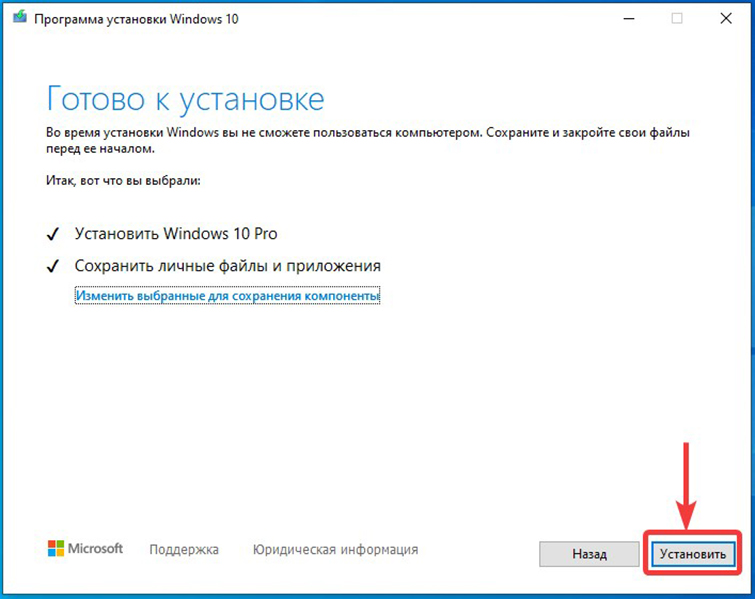 По иронии судьбы появилось всплывающее окно с рекомендацией попробовать DriveTheLife для сетевой карты! Указанная функция «Все часто используемые сетевые драйверы интегрированы» бесполезна, если в ней не указаны наиболее часто используемые драйверы или марки.На другом ПК все было немного лучше, когда на нем был установлен отсутствующий драйвер Realtek LAN, но даже это доставляло нам проблемы, когда программа вылетала из строя, вызывая также сбой Explorer.
По иронии судьбы появилось всплывающее окно с рекомендацией попробовать DriveTheLife для сетевой карты! Указанная функция «Все часто используемые сетевые драйверы интегрированы» бесполезна, если в ней не указаны наиболее часто используемые драйверы или марки.На другом ПК все было немного лучше, когда на нем был установлен отсутствующий драйвер Realtek LAN, но даже это доставляло нам проблемы, когда программа вылетала из строя, вызывая также сбой Explorer.
Возможно, вам повезет больше с DriveTheLife для сетевой карты, но наш опыт был очень неудачным, и есть большая вероятность, что он может не обнаружить у вас сетевые адаптеры без установленных драйверов. В результате его следует использовать в крайнем случае, если другие решения здесь не сработают. Онлайн-сервис DriveTheLife может быть лучше, но его нельзя использовать, если у вас нет рабочего подключения к Интернету.Поддерживаются Windows XP, Vista, 7 и 8 / 8.1.
Загрузить DriveTheLife для сетевой карты
4.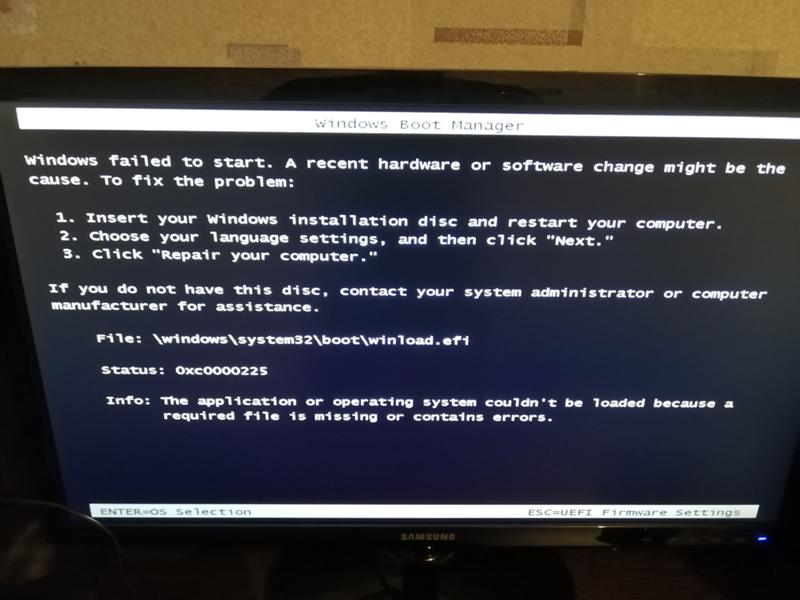 DriverEasy
DriverEasy
DriverEasy — одно из значительного числа облачных приложений для обновления драйверов. Что делает эту программу более полезной, DriverEasy имеет автономный режим, который позволяет сканировать компьютер без сетевого драйвера, а затем читать журнал сканирования на компьютере с подключением к Интернету, чтобы загрузить требуемый драйвер. DriverEasy можно использовать бесплатно, но с некоторыми ограничениями, если вы не обновитесь, одним из которых является ограничение скорости загрузки около 80 КБ / с.
Недостатком является необходимость установки программы DriverEasy как на автономном, так и на подключенном компьютере. Сначала установите на автономный компьютер и запустите программу, нажмите кнопку меню «Инструменты» и выберите Offline Scan . Нажмите «Далее», а затем нажмите кнопку « Обзор », чтобы выбрать имя и место для сохранения, например флэш-накопитель USB для файла сканирования, и, наконец, нажмите кнопку « Offline Scan ». Файл .deos будет сохранен и готов к загрузке в DriverEasy на другом компьютере.
Файл .deos будет сохранен и готов к загрузке в DriverEasy на другом компьютере.
Для этого установите и запустите DriverEasy на компьютере с подключением к Интернету, перейдите в Инструменты> Автономное сканирование и выберите Загрузить файл автономного сканирования . Нажмите «Далее» и найдите файл .deos, который вы только что сохранили. После повторного нажатия «Далее» программа отобразит все отсутствующие драйверы, найденные в файле сканирования. Загрузите драйверы Ethernet или беспроводной сети, если их несколько, они будут загружены по очереди. Полученный файл драйвера, скорее всего, будет исполняемым файлом установки или zip-файлом, содержащим файл установки или пакетный сценарий, скопируйте / извлеките файл (ы) на целевой компьютер и выполните для установки драйвера.
На нашем тестовом ноутбуке DriverEasy обнаружила и установила драйвер беспроводной сети Intel в порядке, но пропустила адаптер Broadcom Ethernet, не идеальный, но, по крайней мере, он дал нам один рабочий сетевой адаптер, с которым можно было выйти в сеть.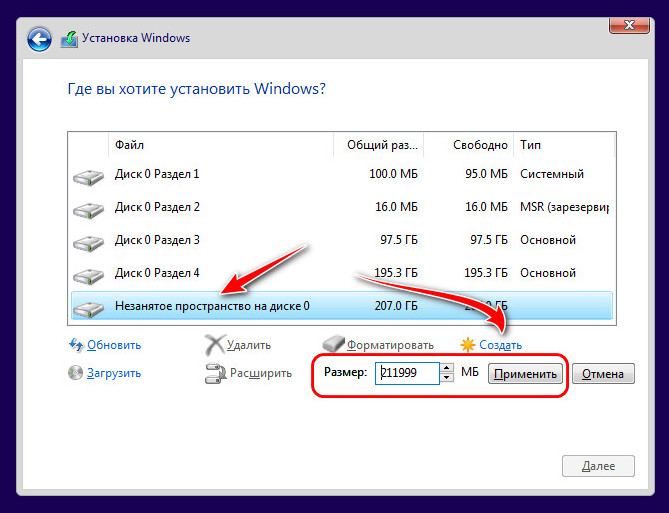 DriverEasy работает в системах от XP до Windows 8.1.
DriverEasy работает в системах от XP до Windows 8.1.
Загрузить DriverEasy
Последнее примечание: Хотя описанные выше методы полезны, если у вас есть система без установленного сетевого драйвера, вы, очевидно, можете сначала сделать резервную копию своего драйвера, если вы все еще используете операционную систему. переустановка.Что-то вроде двойного драйвера или резервного копирования драйверов! было бы хороших программ попробовать. Другой вариант — попробовать дистрибутив Windows PE, в который могут быть уже интегрированы совместимые сетевые драйверы, позволяющие выходить в Интернет и загружать сторонние сетевые драйверы или даже один из вышеперечисленных инструментов без необходимости в другом компьютере с доступом в Интернет.
Сеть— Нет подключения к Интернету на Virtualbox (Windows 7 в качестве гостя, ubuntu 13.04 в качестве хоста)
Для работы беспроводной сети в любом случае на моих машинах MAC-адрес Wi-Fi в настройках должен совпадать с аппаратным , а wlan0 должен быть выбран (когда Интернет на хосте идет через беспроводное соединение).
РЕДАКТИРОВАТЬ:
Набравшись опыта с этим, я нахожу:
- Первоначальное сетевое соединение очень сложное и непоследовательное.
- После создания он подключается каждый раз без проблем.
- MAC-адрес не должен соответствовать аппаратному обеспечению (как было заявлено изначально).
- Из-за 1. проблемы с подключением виртуальной машины к Интернету лучше всего устранять отключением моста и / или изменением MAC, запуском виртуальной машины, остановкой, повторным мостом и т. Д. Рано или поздно он подключится.
[/ РЕДАКТИРОВАТЬ]
Вот краткое руководство:
Сначала щелкните значок сети и выберите Информация о подключении.
В строке аппаратного адреса скопируйте MAC-адрес (шесть пар цифр, разделенных двоеточиями).
Вставьте в нейтральное место, например в текстовый редактор, где двоеточия можно редактировать (удалить их).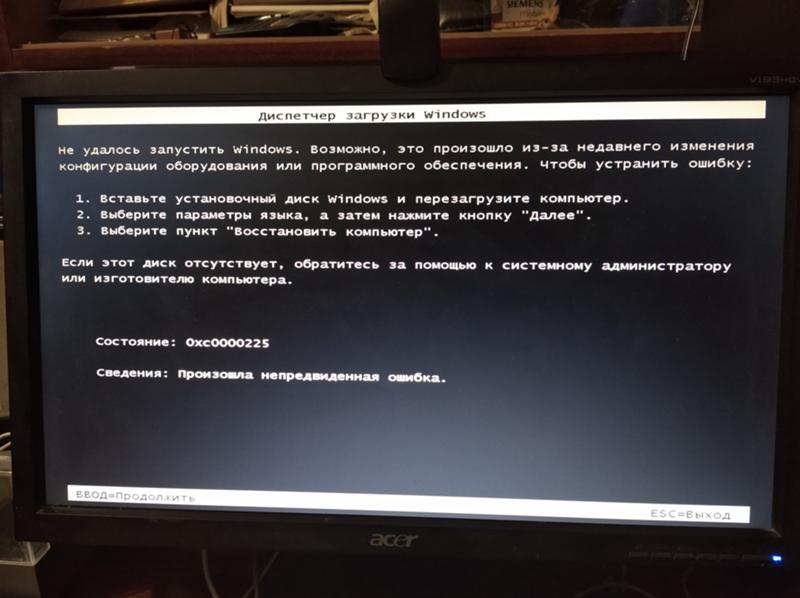 Скопируйте оставшиеся 12 символов.
Скопируйте оставшиеся 12 символов.
Примечание. Попытки вставить MAC с оставшимися двоеточиями потерпят неудачу.
С последней версией VirtualBox (VBox), доступной в репозиториях * buntu, v4.1.12 на момент написания:
В VBox с выбранной виртуальной машиной нажмите «Настройки». Щелкните Сеть и на этой странице, обычно на вкладке Адаптер 1, щелкните Дополнительно.
Щелкните раскрывающееся меню «Подключено к:» и выберите «Мостовой адаптер». Выделите данные «Mac-адрес» и удалите их. Вставьте настоящий MAC-адрес, скопированный выше.
Параметры проверки устанавливаются в следующем порядке сверху вниз:
- Включить сетевой адаптер: проверено
- Прикреплено к: мостовому адаптеру
- Имя: wlan0
В категории «Продвинутый»
- Тип адаптера: тот, в имени которого есть слово «Рабочий стол»
- Беспорядочный режим: разрешить все
- Mac-адрес: как скопировано и вставлено выше
- Кабель подключен: проверено
Обратите внимание, что в окне виртуальной машины, по крайней мере для Win7, символ WiFi отображается иначе, чем в основном режиме.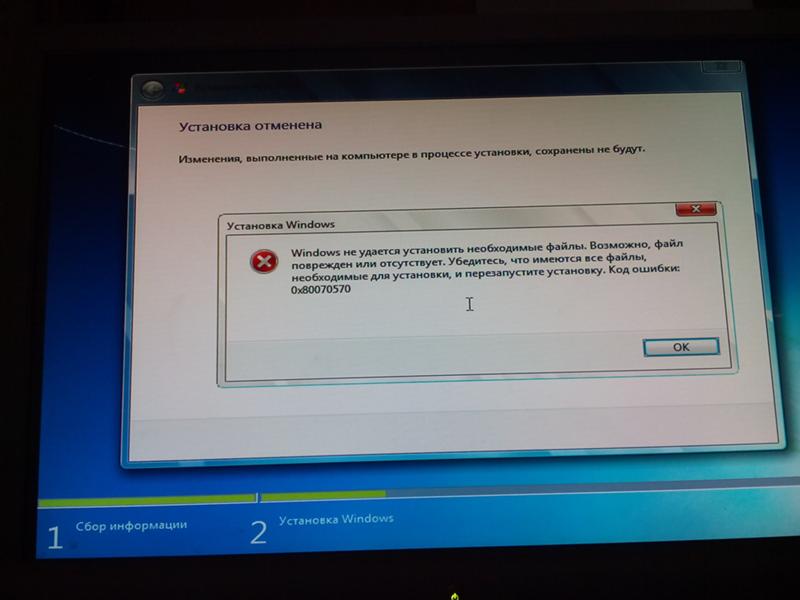 Но Wi-Fi все равно работает.
Но Wi-Fi все равно работает.
17 Проблемы Windows 10 — и способы их решения
Windows, несомненно, самая популярная операционная система для настольных ПК в мире. По состоянию на март 2021 года ОС, разработанная Microsoft, использовалась более 75% пользователей настольных компьютеров — почти в пять раз больше, чем ее крупнейший конкурент, macOS от Apple.
Самая последняя версия операционной системы, Windows 10, впервые появилась в 2015 году в качестве преемника преследуемой Microsoft Windows 8. С тех пор она стала наиболее широко используемой версией ОС, которая была установлена более чем на миллиард компьютеров. устройства по всему миру.
Однако эта растущая популярность не означает, что ОС идеальна. Хотя Windows 10 сталкивается с гораздо меньшим количеством проблем с безопасностью, чем некоторые из ее предшественников, а именно Windows 7 и Windows Vista, операционная система также имеет свой собственный набор проблем, хотя, к счастью, большинство из них возникают только время от времени и не являются чрезвычайно серьезными.
Сюда могут входить случайная медленная загрузка, бессмысленно запутанные параметры локализации, уведомления, которые вы определенно не запрашивали, а иногда вы даже можете заметить, что доступность вашего хранилища намного ниже, чем вы ожидали.Несмотря на то, что это не полный отказ от решения, они могут раздражать, особенно если с ними сталкиваются регулярно без четкого решения.
Вот почему мы решили собрать 17 наиболее распространенных проблем Windows 10, а также дать несколько неоценимых советов о том, как их быстро исправить.
1. Не удается выполнить обновление с Windows 7 или Windows 8
Одна из наиболее распространенных проблем с Windows 10 может возникнуть сразу же при попытке обновления с Windows 7 или Windows 8.Это может принять форму предупреждения о том, что приложение «Получить Windows 10» (или GWX) несовместимо, или приложение может вообще не отображаться, что приведет к сбою обновления. Вот несколько вещей, которые вы можете попробовать переместить обновление:
- Откройте панель управления, затем запустите Центр обновления Windows и убедитесь, что компьютер полностью обновлен.
 В случае сбоя обновления запустите средство устранения неполадок Центра обновления Windows (см. Ниже, номер 3).
В случае сбоя обновления запустите средство устранения неполадок Центра обновления Windows (см. Ниже, номер 3). - Используйте средство создания мультимедиа. Не полагайтесь на GWX: посетите https://www.microsoft.com / en-us / software-download / windows10, щелкните Загрузить инструмент сейчас, сохраните инструмент и запустите его на компьютере, который хотите обновить. Если это не помогло вам при запуске Windows 10, попробуйте еще раз сейчас — инструмент был улучшен.
- Убедитесь, что в BIOS включено аппаратное отключение предотвращения выполнения (DEP). При необходимости обратитесь за помощью к руководству по материнской плате. Если у вас все еще есть проблемы, используйте меню «Пуск» для поиска «производительности», запустите «Настройка внешнего вида и производительности Windows», щелкните вкладку «Предотвращение выполнения данных» и включите DEP для всех программ и служб, затем перезагрузите компьютер и повторите попытку.
2. Невозможно выполнить обновление до последней версии Windows 10
Windows 10 время от времени получает важные обновления, такие как May 2020 Update (кодовое название 2004) и October 2020 Update (кодовое имя 20h3). Каждое из этих обновлений представляет новые функции в Windows 10, а также ряд исправлений ошибок и многое другое.
Каждое из этих обновлений представляет новые функции в Windows 10, а также ряд исправлений ошибок и многое другое.
Несмотря на то, что Windows 10 является самой стабильной версией, одной из наиболее частых проблем, с которыми сталкиваются пользователи платформы, является обновление до последней версии Windows 10, когда она будет выпущена.
Однако любые обновления, подобные этому, не будут отображаться как доступные для всех, и это означает, что вместо этого вам придется прибегать к обновлению операционной системы вручную.
Перед тем, как начать обновление, вам необходимо проверить, какая версия Windows 10 у вас уже установлена. Вы можете сделать это, перейдя на экран «О Windows».
Если вы готовы установить последнюю версию Windows 10, вы можете использовать Windows Update Tool, хотя альтернатива Media Creation Tool является более надежным вариантом.Вам просто нужно загрузить его, установить и использовать для обновления вашего ПК до последней версии вручную.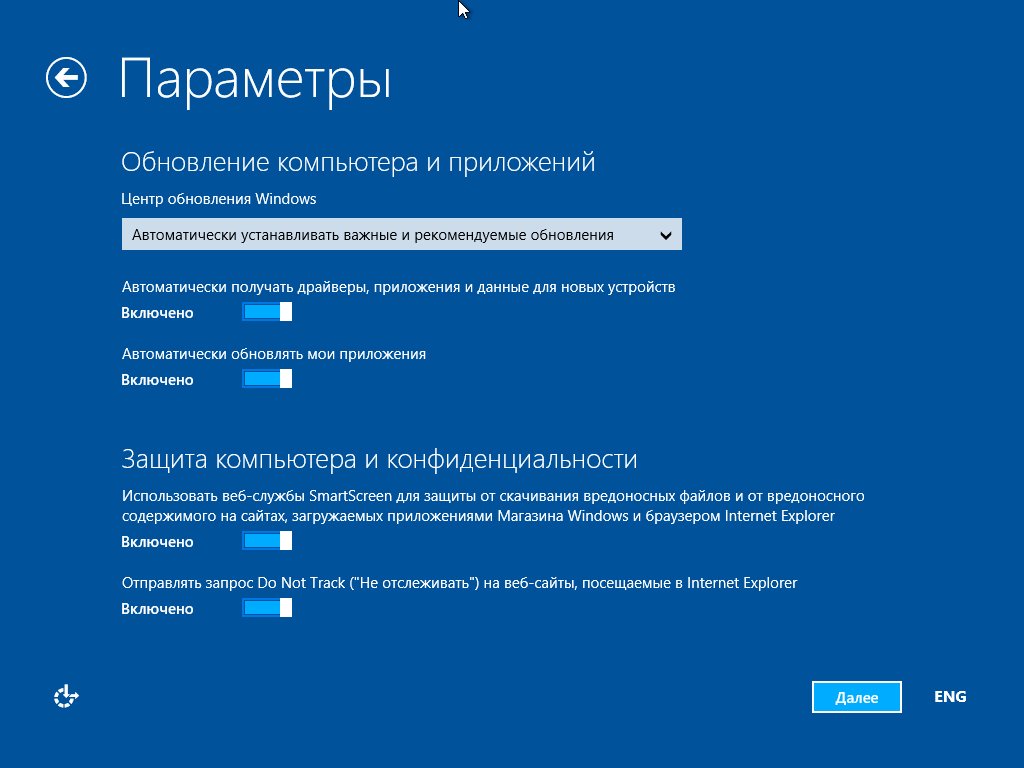
Небольшое примечание. Когда вы запускаете Media Creation Tool, вы можете не увидеть никаких ссылок на обновление до последней версии Windows 10 при использовании программного обеспечения или на то, до какой версии он обновит вашу систему. Вместо этого он относится к тому, домашнюю или бизнес-версию вы пытаетесь установить, и если это та версия, которую вы используете, вы можете быть уверены, что будет установлена новейшая сборка.
Также убедитесь, что вы выбрали сохранение личных файлов и приложений, и нажмите «Установить», чтобы сохранить ваши данные, приложения и большинство настроек нетронутыми. Теперь, когда вы нажмете «Установить», она должна начать установку самой последней версии операционной системы.
3. У вас намного меньше свободного места на диске, чем раньше.
После установки Windows 10 устаревшая версия ОС работает в фоновом режиме, занимая ценное дисковое пространство.
Вы можете спросить, почему это произошло, и ответ заключается в том, что Microsoft не так контролирует, как некоторые другие крупные технологические компании. Вместо того, чтобы заставлять пользователей обновлять свое оборудование и никогда не оглядываться назад, Microsoft хранит важные файлы, из которых состояла ваша предыдущая ОС, на диске C: /. Это на тот случай, если вам не нравится новая Windows 10 и вы решите вернуться к предыдущей операционной системе, к которой вы, возможно, более привыкли.
Вместо того, чтобы заставлять пользователей обновлять свое оборудование и никогда не оглядываться назад, Microsoft хранит важные файлы, из которых состояла ваша предыдущая ОС, на диске C: /. Это на тот случай, если вам не нравится новая Windows 10 и вы решите вернуться к предыдущей операционной системе, к которой вы, возможно, более привыкли.
Если вам нравится новая ОС и вы хотите навсегда удалить старую, нажмите кнопку «Пуск» в Windows и введите «очистка» для автоматического поиска в системе. Приложение «Очистка диска» должно появиться перед вами в поле критериев поиска.Щелкните по нему, чтобы открыть приложение.
Должно появиться окно выбора привода. Просто выберите диск, на котором установлена ваша ОС. Сначала должен появиться диск по умолчанию, обычно это диск C: /. Если вы уверены, что это основной диск, на котором установлена ваша ОС, нажмите ОК. Windows должна некоторое время просканировать вашу систему, а затем появится всплывающее окно.
Здесь могут произойти две вещи. Вам может быть представлен список файлов, которые нужно удалить сразу, один из которых — «Предыдущие установки Windows», или, если этот параметр не отображается, вам нужно будет выбрать параметр «Очистить системные файлы» в левая нижняя.
Вам может быть представлен список файлов, которые нужно удалить сразу, один из которых — «Предыдущие установки Windows», или, если этот параметр не отображается, вам нужно будет выбрать параметр «Очистить системные файлы» в левая нижняя.
Windows выполнит еще несколько вычислений и предоставит вам еще одно окно с удивительно похожим внешним видом, на этот раз с возможностью удаления предыдущих установок Windows. Возможно, вам придется прокрутить вниз, чтобы найти его, но он должен занимать значительный объем дискового пространства, в нашем случае 5 ГБ. Отметьте эту опцию и нажмите ОК. В появившемся отдельном окне сообщения с вопросом, уверены ли вы, что хотите отправить это, нажмите «Удалить файлы», и все готово.
4. Центр обновления Windows не работает
Многие люди сообщали о проблемах с Центром обновления Windows в Windows 10.Сначала убедитесь, что вы выполнили обновление до Windows 10 Fall (см. Выше, номер 2). Если у вас все еще возникают проблемы, загрузите и запустите средство устранения неполадок Центра обновления Windows, затем перезагрузитесь и повторите попытку обновления.
Если проблемы не исчезнут, возможно, вам придется немного «застрять». Сначала проверьте, настроено ли восстановление системы (см. Ниже, номер 7), и создайте точку восстановления. После этого используйте Win + X и выберите Командная строка (администратор), затем введите net stop wuauserv (без кавычек) и нажмите Enter, затем нажмите net stop bits и Enter.Вы должны увидеть подтверждения того, что каждая служба была остановлена или не запущена. Затем откройте проводник и перейдите к C: \ Windows \ SoftwareDistribution. Удалите его содержимое, включая все подпапки. Теперь перезагрузитесь, откройте Центр обновления Windows и нажмите Проверить наличие обновлений.
5. Отключить принудительные обновления
Если вы похожи на нас, вы настроили предыдущие выпуски Windows так, чтобы они не устанавливали обновления автоматически — одна принудительная перезагрузка — это слишком много.
Существует обходной путь для пользователей Windows 10 Pro: в меню «Пуск» найдите «gpedit» и запустите редактор групповой политики.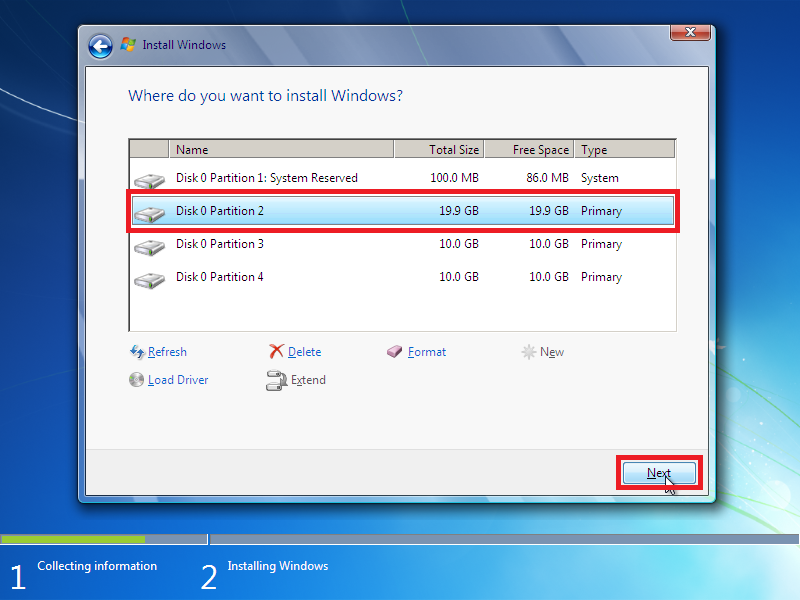 Разверните Конфигурация компьютера на левой панели и перейдите в Административные шаблоны \ Компоненты Windows \ Центр обновления Windows. Дважды щелкните «Настроить автоматические обновления» в списке, выберите переключатель «Включено» и в левом поле выберите 2 — Уведомить о загрузке и уведомить об установке. Теперь нажмите OK, и вы будете получать уведомления о появлении обновлений — к сожалению, они будут ежедневным раздражением, если вы используете Защитник Windows.
Разверните Конфигурация компьютера на левой панели и перейдите в Административные шаблоны \ Компоненты Windows \ Центр обновления Windows. Дважды щелкните «Настроить автоматические обновления» в списке, выберите переключатель «Включено» и в левом поле выберите 2 — Уведомить о загрузке и уведомить об установке. Теперь нажмите OK, и вы будете получать уведомления о появлении обновлений — к сожалению, они будут ежедневным раздражением, если вы используете Защитник Windows.
Редактор групповой политики недоступен в Windows 10 Домашняя, но мы бы порекомендовали вам хотя бы открыть Центр обновления Windows, щелкнуть «Дополнительные параметры» и выбрать «Уведомлять», чтобы запланировать перезапуск из списка «Выбор способа установки обновлений».Пока вы здесь, все пользователи Windows 10 могут захотеть нажать Выбрать способ доставки обновлений и убедиться, что обновления из более чем одного места отключены или установлены на ПК в моей локальной сети.
6. Отключите ненужные уведомления
Windows 10 представила Центр действий, панель, расположенную сбоку от дисплея, которая объединяет все уведомления, которые делает ваша система, чтобы вы могли обрабатывать их все одновременно.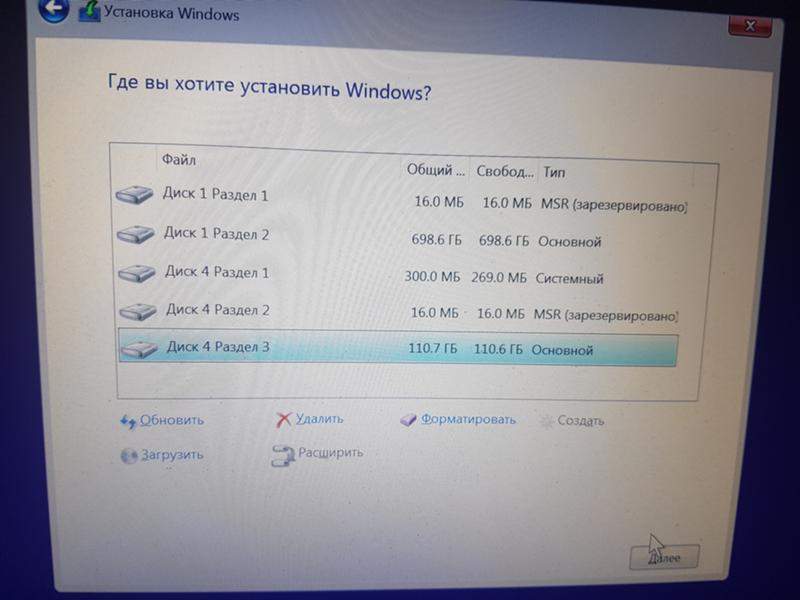 Это удобная функция, но она также может быстро забиваться уведомлениями, если к ним не часто обращаются.
Это удобная функция, но она также может быстро забиваться уведомлениями, если к ним не часто обращаются.
Уведомления могут варьироваться от невероятно важных системных сообщений до различных социальных сетей об обновлениях программного обеспечения. Однако есть способ отфильтровать сообщения, которые вас не интересуют.
Вы можете открыть Настройки, перейти к уведомлениям и действиям, и вас встретят несколько кнопок-переключателей, которые вы можете настроить в приложении. -app основа. Вы также можете просто перейти прямо к экрану настроек, выполнив поиск «уведомления и действия» в строке поиска.
7.Исправить настройки конфиденциальности и данных по умолчанию
Мы не являемся поклонниками некоторых настроек по умолчанию для совместного использования данных в Windows 10, и мы рекомендуем всем пользователям периодически просматривать их. Используйте меню «Пуск» для поиска и запуска приложения «Настройки», затем нажмите «Конфиденциальность». На левой панели вы увидите множество областей, в которых ваш компьютер может обмениваться данными.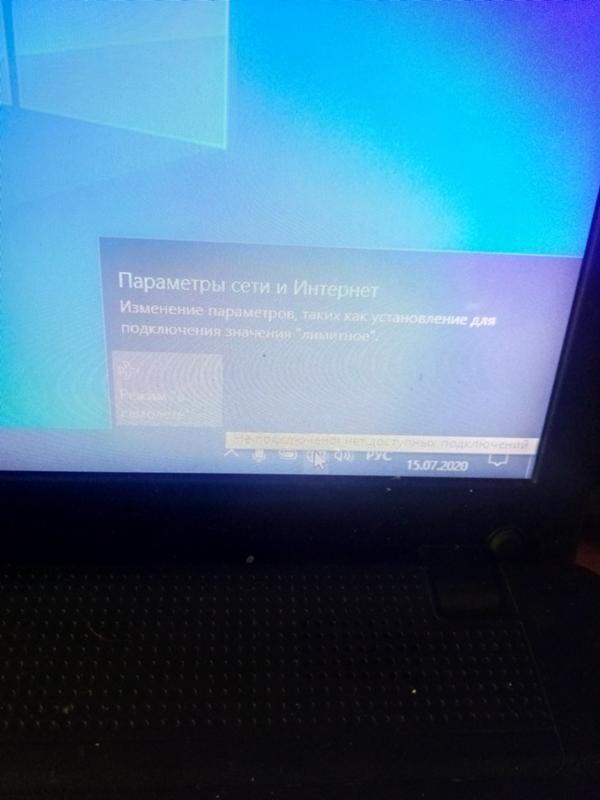 Стоит потратить время на то, чтобы убедиться, что вам удобно разрешать приложениям использовать камеру вашего компьютера, микрофон, информацию об учетной записи и т. Д. И где вы находитесь, проверяя, не появляются ли в списках неожиданные приложения.Также обратите внимание, что по умолчанию параметр «Обратная связь и диагностика» предназначен для отправки расширенных данных в Microsoft.
Стоит потратить время на то, чтобы убедиться, что вам удобно разрешать приложениям использовать камеру вашего компьютера, микрофон, информацию об учетной записи и т. Д. И где вы находитесь, проверяя, не появляются ли в списках неожиданные приложения.Также обратите внимание, что по умолчанию параметр «Обратная связь и диагностика» предназначен для отправки расширенных данных в Microsoft.
Если вы используете Защитник Windows, щелкните стрелку назад и выберите Обновление и безопасность, затем Защитник Windows. Убедитесь, что вас устраивает поведение по умолчанию, которое включает обнаружение на основе облака и автоматическую отправку образцов.
Многим не нравится идея Wi-Fi Sense, которая предназначена для более быстрого подключения к беспроводным сетям. На устройстве с Wi-Fi щелкните стрелку назад, выберите Сеть и Интернет, щелкните Wi-Fi и выберите Управление настройками Wi-Fi.Мы настоятельно рекомендуем отключить «Подключаться к предлагаемым открытым точкам доступа», подключаться к сетям, которыми пользуются мои контакты, и отключить кнопку в разделе «Платные услуги Wi-Fi», если она есть.
Кроме того, функция Wi-Fi Sense может привести к совместному использованию учетных данных беспроводной сети между устройствами, которые вы не контролируете, и разрешить гостю входить в систему, а их контакты — и, возможно, их контакты, в свою очередь, — также смогут это сделать. Как ни странно, единственное решение — переименовать SSID вашей сети так, чтобы он заканчивался на «_optout».Мы бы порекомендовали ограничить гостей гостевой беспроводной сетью, настроить свои собственные устройства так, чтобы они не использовали Wi-Fi Sense, и попросить сотрудников сделать то же самое, прежде чем разрешать их устройствам с Windows 10 подключаться к основной беспроводной сети.
8. Где безопасный режим, когда он вам нужен?
Ничто так не избавит вас от проблем с Windows, как безопасный режим, поэтому необъяснимо, что вы больше не можете войти в него, нажав F8 или Shift + F8 при загрузке. Хотя он по-прежнему доступен в Windows 10, вы должны сначала загрузиться в Windows, а затем либо перезапустить, удерживая левую клавишу Shift, либо с помощью параметра «Обновление и безопасность» в приложении «Настройки». Ни один из методов не поможет, если ваш компьютер вообще не может загрузиться в Windows.
Ни один из методов не поможет, если ваш компьютер вообще не может загрузиться в Windows.
Этого нельзя обойти, поэтому полезно создать параметр безопасного режима во время загрузки до того, как возникнут проблемы. Нажмите Win + X и выберите Командная строка (администратор), затем введите bcdedit / copy {current} / d «Безопасный режим Windows 10» и нажмите Enter. В меню «Пуск» введите msconfig, запустите «Конфигурация системы» в результатах и перейдите на вкладку «Загрузка». Выделите только что созданный вами вариант безопасного режима Windows 10, отметьте «Безопасная загрузка», выберите «Минимальный» в разделе «Параметры загрузки» и, при необходимости, уменьшите значение тайм-аута, чтобы не создавать неудобств — минимум три секунды.Установите флажок Сделать все параметры загрузки постоянными (на самом деле вы можете просто вернуться сюда, чтобы удалить запись в безопасном режиме) и нажмите ОК.
Вы можете повторить эти шаги, подставив подходящие имена в кавычки в командной строке, чтобы создать ярлыки для безопасного режима с сетью (отметьте «Сеть», а не «Минимальный» в конфигурации системы) и безопасного режима с командной строкой (альтернативная оболочка).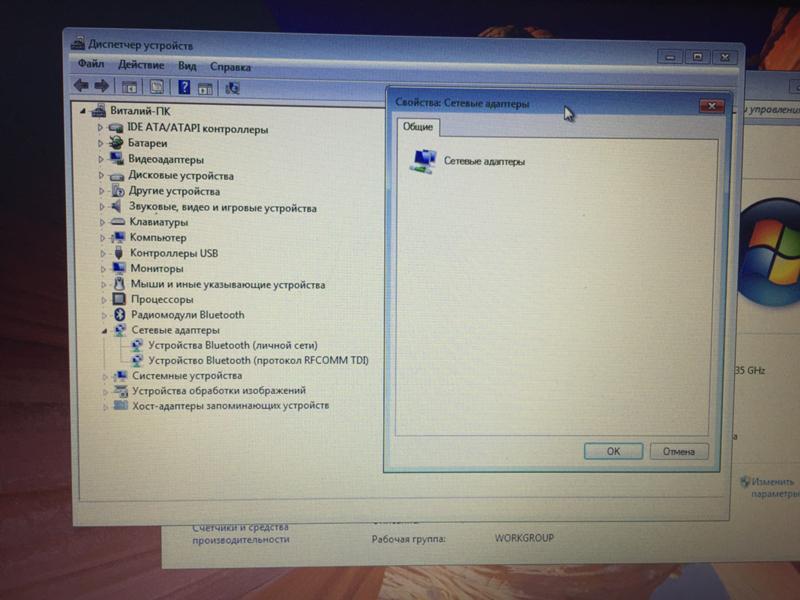
9. Включить восстановление системы
По умолчанию восстановление системы не включено в Windows 10, мы не можем понять, почему это так, это такая полезная и важная функция, которую должен иметь каждый.
Чтобы включить это, его необходимо включить вручную с помощью Панели управления. Найдите пункт «Создать точку восстановления» и щелкните первый результат, чтобы открыть страницу «Свойства системы». В разделе «Параметры защиты» выберите основной «Системный» диск, затем нажмите «Настроить». Затем выберите опцию «Включить защиту системы». Нажмите кнопку «Применить», а затем кнопку «ОК».
Как только это будет сделано, Windows 10 всегда будет создавать точку восстановления при применении нового обновления или при выполнении определенных системных изменений.
10. Плохая локализация, Кортана «недоступна»
Параметры локализации Windows 10 кажутся излишне запутанными, и у нас было множество сообщений о неправильной локализации даже на компьютерах, которые были обновлены с правильно локализованных установок Windows 7 или Windows 8.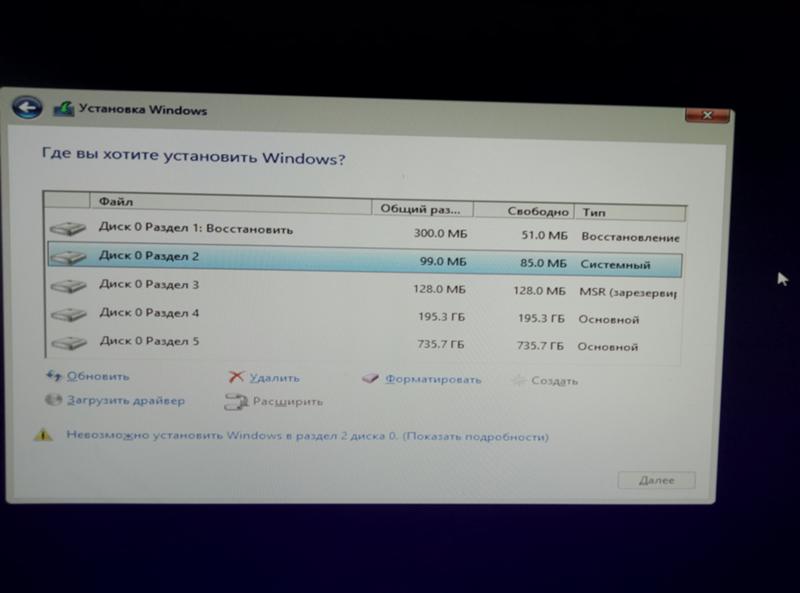 Наиболее распространенной проблемой является установка системных дат в американском формате ММ / ДД / ГГ, но Windows также может сообщить, что Кортана недоступна, даже в тех регионах, где она есть.
Наиболее распространенной проблемой является установка системных дат в американском формате ММ / ДД / ГГ, но Windows также может сообщить, что Кортана недоступна, даже в тех регионах, где она есть.
В меню «Пуск» найдите «регион» и выберите «Настройки региона и языка».Убедитесь, что Великобритания выбрана в разделе Страна или регион, и убедитесь, что выбранные вами языки отображаются в разделе «Языки». Выберите свой основной язык, щелкните Параметры, а затем щелкните Загрузить под языковым пакетом и параметрами речи, если они есть. Проверьте на этой странице, что клавиатура также правильная — если это не так, добавьте правильную, затем выберите неправильную и удалите ее.
Щелкните стрелку назад и выберите Дополнительные дата, время и региональные настройки. В разделе «Язык» нажмите «Изменить методы ввода», выберите выбранный язык, переместите его в верхнюю часть списка, если его еще нет, и нажмите «Параметры».В разделе «Язык отображения Windows» вы можете увидеть «Включен» или «Доступен» — в последнем случае щелкните «Сделать этот язык основным».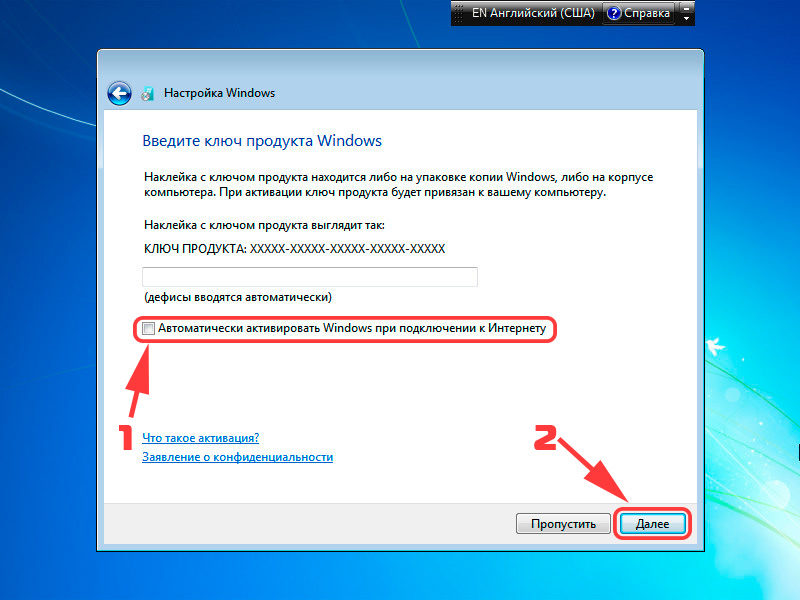 Если вы не видите ни того, ни другого, загрузите и установите языковой пакет, а затем сделайте его основным языком.
Если вы не видите ни того, ни другого, загрузите и установите языковой пакет, а затем сделайте его основным языком.
Щелкните стрелку назад, чтобы вернуться к языковым настройкам, и на левой панели щелкните Изменить формат даты, времени или чисел и убедитесь, что для формата выбран правильный язык. Проверьте местоположение «Дом» на вкладке «Местоположение» и, наконец, используйте вкладку «Администрирование», чтобы проверить языковой стандарт системы, и нажмите кнопку «Копировать настройки», чтобы применить настройки к экрану приветствия и новым учетным записям пользователей.
11. Исправить медленную загрузку
Как и Windows 8 до нее, Windows 10 использует гибридную загрузку, чтобы обеспечить быструю загрузку. Когда вы выключаете систему, приложения и процессы приложений завершаются, но само ядро Windows переводится в спящий режим, чтобы обеспечить более быстрый перезапуск. Теоретически это здорово, но для некоторых пользователей Windows 10 это все равно ужасно медленно.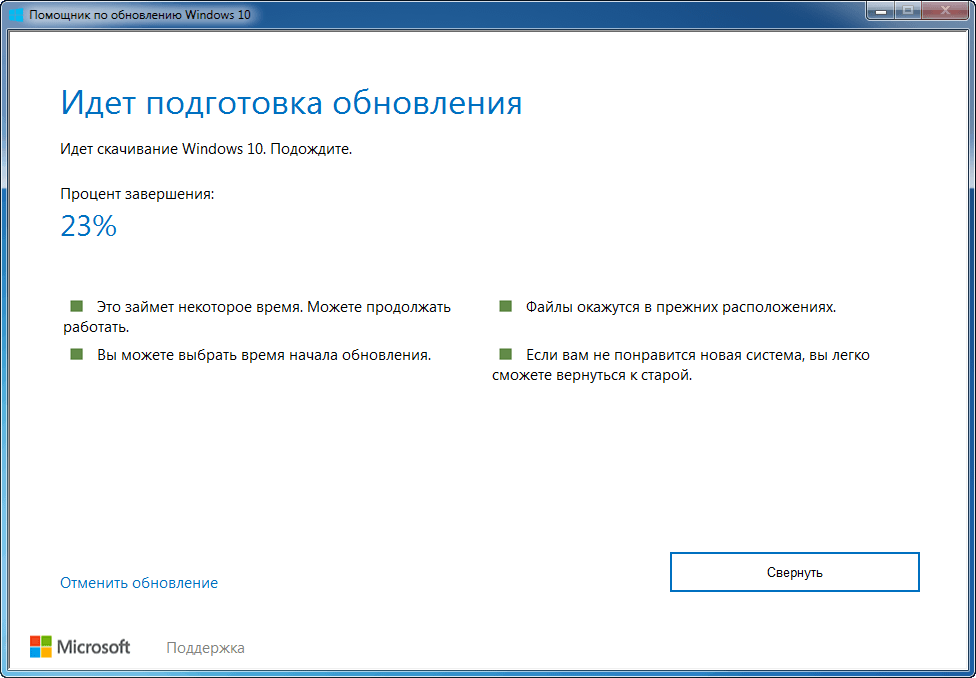
Отключите его, выполнив поиск «Электропитание» в меню «Пуск» и запустив соответствующий апплет панели управления, затем на левой панели нажмите «Выбрать, что делают кнопки питания».Нажмите «Изменить настройки, которые в настоящее время недоступны», прокрутите вниз и снимите флажок «Включить быстрый запуск», затем нажмите «Сохранить изменения». Это должно предотвратить очень медленный запуск затронутых компьютеров. Некоторые пользователи сообщают, что, если они впоследствии перезагрузятся, заново отследят свои шаги и снова включат быстрый запуск, проблема останется решенной.
Если вы выполняете двойную загрузку между Windows 10 и Windows 7, отключение быстрого запуска также решит проблему, когда Windows 7 проверяет диски при каждой загрузке: с включенным быстрым запуском более ранняя операционная система не работает. признать, что диски были правильно выключены Windows 10.
12. Экран блокировки мешает
Вернитесь к заблокированному устройству с Windows 10, и вы увидите красивую картинку. Это хорошо, но это ненужное препятствие на пути входа в систему. Если вы так же нетерпеливы, как и мы, отключите экран блокировки, выполнив поиск в меню «Пуск» для regedit и запустив редактор реестра.
Это хорошо, но это ненужное препятствие на пути входа в систему. Если вы так же нетерпеливы, как и мы, отключите экран блокировки, выполнив поиск в меню «Пуск» для regedit и запустив редактор реестра.
Перейдите к HKEY_LOCAL_MACHINE \ SOFTWARE \ Policies \ Microsoft \ Windows . Если вы еще не видите ключ с именем «Персонализация», выберите ключ Windows, щелкните его правой кнопкой мыши, выберите «Создать»> «Ключ» и переименуйте этот новый ключ в «Персонализация» (sic).Щелкните правой кнопкой мыши ключ персонализации, снова выберите «Создать», затем выберите «Значение DWORD (32 бита)». Выберите New Value # 1 на правой панели и используйте F2, чтобы переименовать его в NoLockScreen, затем дважды щелкните по нему, измените данные значения на 1 и нажмите OK. После перезагрузки экран блокировки исчезнет.
13. Я не могу воспроизводить DVD!
Windows 10 поставляется без приложения для воспроизведения DVD. Что не очень хорошо, если вы любите смотреть фильмы на компьютере.
К счастью, Microsoft выпустила приложение для загрузки.Беда в том, что стоит 11,59. Он также получил всего две звезды. В качестве альтернативы вы можете скачать VLC, который является бесплатным и работает так же хорошо, если не лучше.
14. Остановите Windows 10 с использованием данных 4G
Windows 10 часто незаметно использует вашу пропускную способность в фоновом режиме, что может нанести ущерб вашим данным, если вы используете портативную точку доступа.
Чтобы Windows 10 не поглощала ваши сотовые данные в фоновом режиме:
- Перейдите в «Настройки», затем «Сеть и Интернет».
- Выберите Wi-Fi, а затем «Дополнительные параметры».
- Включите «Установить как дозированное соединение», и Windows перестанет получать несущественные данные в фоновом режиме, такие как обновления приложений и обновления плитки начального экрана.
Как ни странно, этот совет не работает, если ваш компьютер подключен к Интернету через Ethernet.
15. Сохранение веб-страницы как файла HTML в Microsoft Edge
Как ни странно, новый веб-браузер Microsoft Windows 10 в настоящее время не может сохранять веб-страницы в виде файла HTML.Единственный обходной путь — открыть веб-страницу в Internet Explorer 11 (который по-прежнему входит в стандартную комплектацию Windows 10) и сохранить оттуда.
Для этого:
- Выберите меню в дальнем правом углу окна Edge.
- Выберите вариант «Открыть с помощью Internet Explorer». Это откроет вашу текущую веб-страницу в новой вкладке в IE.
- В IE 11 нажмите Control-S на клавиатуре, чтобы открыть диалоговое окно «Сохранить как».
16. Включите блокировку всплывающих окон в Edge
Если вы использовали Microsoft Edge, вы можете обнаружить, что всплывающая реклама будет мешать веб-сайтам, которые вы действительно хотите посетить.Вы можете отключить всплывающие окна, щелкнув значок с тремя точками в правой части адресной строки, а затем щелкнув «Настройки», а затем «Просмотреть дополнительные настройки». Убедитесь, что в разделе «Блокировать всплывающие окна» установлено значение «Вкл.».
Убедитесь, что в разделе «Блокировать всплывающие окна» установлено значение «Вкл.».
17. Файлы открываются с неправильными приложениями по умолчанию
Windows 10 имеет неприятную привычку возвращать все ассоциации файлов к настройкам по умолчанию при обновлении. Это означает, что даже если вы специально настроили определенные типы файлов для открытия с помощью определенных приложений, они могут вернуться к настройкам Windows по умолчанию.
Это не идеально, особенно с учетом того, что приложения Windows по умолчанию для многих задач уступают сторонним альтернативам. К счастью, для этого есть удивительно простое решение, позволяющее восстановить предпочтительные ассоциации.
Откройте приложение «Настройки» Windows 10 и на вкладке «Система» найдите категорию, отмеченную «Приложения по умолчанию». Отсюда вы сможете выбрать, какое приложение открывает различные типы мультимедиа. Например, вы измените его так, чтобы музыка воспроизводилась в проигрывателе Windows Media, а не в Groove Music.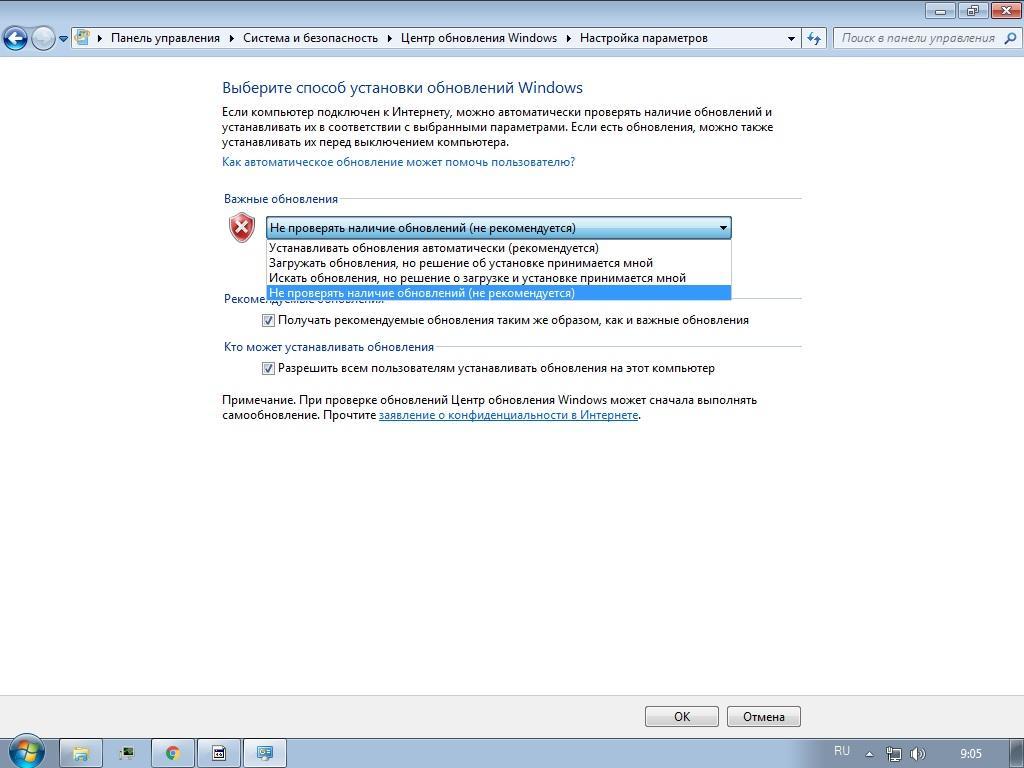
Вы даже можете перейти к мельчайшим деталям, изменив приложения, обрабатывающие определенные расширения файлов. Это означает, что вы можете настроить разные программы для открытия, например, определенных файлов изображений или видео, в то время как большинство из них по-прежнему обрабатывается другим приложением.
Рекомендуемые ресурсыКак стать MSP: семь шагов к успеху
Построить свой бизнес с нуля
Загрузить сейчасУмное руководство покупателя по флэш-памяти
Узнайте, подходит ли флэш-память для вашего бизнеса
Загрузить сейчасКак MSP создают лучшие команды продаж
Полное руководство по продажам
Загрузить сейчасБизнес-руководство по программам-вымогателям
Все, что вам нужно знать, чтобы держать вашу компанию на плаву
Загрузить сейчасЯ установил новую Windows 7, но не могу подключиться к Интернет
Основная причина, по которой переустанавливает Windows 7 , заключается в том, что ваша Windows подвержена воздействию некоторых вирусов или вредоносных программ. Во-первых, мы рекомендуем вам установить Best Antivirus Software для вашей Windows. Он защитит ваши браузеры, данные и важные папки. Windows 7 проста в обслуживании, потому что проста в использовании. При установке свежей Windows 7 все драйвера удаляются. Например, интернет-драйверы, графические драйверы, Bluetooth, драйверы внутренних и внешних устройств и другие. Сегодня мы обсудим, как подключиться к Интернету. Если вы установили новую Windows 7, но не можете подключиться к Интернету.
Во-первых, мы рекомендуем вам установить Best Antivirus Software для вашей Windows. Он защитит ваши браузеры, данные и важные папки. Windows 7 проста в обслуживании, потому что проста в использовании. При установке свежей Windows 7 все драйвера удаляются. Например, интернет-драйверы, графические драйверы, Bluetooth, драйверы внутренних и внешних устройств и другие. Сегодня мы обсудим, как подключиться к Интернету. Если вы установили новую Windows 7, но не можете подключиться к Интернету.
Основной причиной невозможности подключения к Интернету могут быть проблемы с драйверами. В противном случае вам, возможно, также придется заняться устранением неполадок. Прежде чем ваш компьютер сможет получить доступ к Интернету, он должен пройти через кабельный модем или маршрутизатор, предоставленный вашим интернет-провайдером. Примечание. Ваш Windows 7 может отличаться от подлинного .
Во-первых, мы посоветовали автоматически получать рекомендуемые драйверы и обновления для вашей Windows .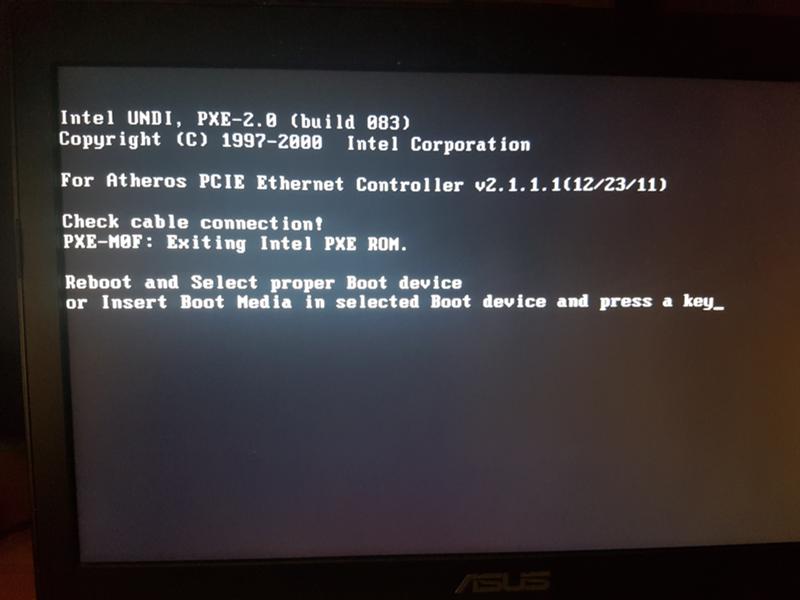 Драйверы необходимы для Windows, потому что без установки драйверов вы не сможете получить правильные свойства Windows.Это также ускорит вашу Windows 7 . Проверьте наличие этих драйверов сетевых адаптеров:
Драйверы необходимы для Windows, потому что без установки драйверов вы не сможете получить правильные свойства Windows.Это также ускорит вашу Windows 7 . Проверьте наличие этих драйверов сетевых адаптеров:
- Драйверы контроллера семейства Realtek.
- Адаптер Wi-Fi Ralink BGN.
- Драйвер Wifi Miniport.
Проверить, правильно ли установлены все эти драйверы на вашем компьютере или нет. Если не установлен, вы не сможете подключиться к Интернету. выполните действия по подключению к Интернету после установки Windows 7.
- Перейдите в меню «Пуск» > введите « Диспетчер устройств ».
- Разверните Сетевые адаптеры.
- Убедитесь, что все сетевые драйверы работают правильно.
Используйте Устранение неполадок, если проблема все еще существует
Если все драйверы правильно установлены в вашей Windows после установки нового Windows 7. Далее мы посоветовали вам воспользоваться функцией устранения неполадок. Проблема.
Далее мы посоветовали вам воспользоваться функцией устранения неполадок. Проблема.
Шаг-1:
- Перейдите в правую часть экрана рабочего стола.
- Щелкните правой кнопкой мыши сеть, здесь у вас есть 2 варианта.
- Выберите Устранение неполадок.
Это средство устранения неполадок обновит все установленные драйверы, а также сбросит настройки до значений по умолчанию.
Еще один простой способ подключения к Интернету (проверьте настройки TCP / IP)
Может потребоваться проверить настройки TCP / IP для беспроводного сетевого подключения. Для этого перейдите в Панель управления.
- Выберите сеть и Интернет.
- Щелкните Сетевые подключения.
- Вот разные сетевые подключения. например Bluetooth и т. д.
Шаг 1. Щелкните правой кнопкой мыши «Беспроводное сетевое соединение», выберите «Свойства». Через некоторое время появится новая Windows.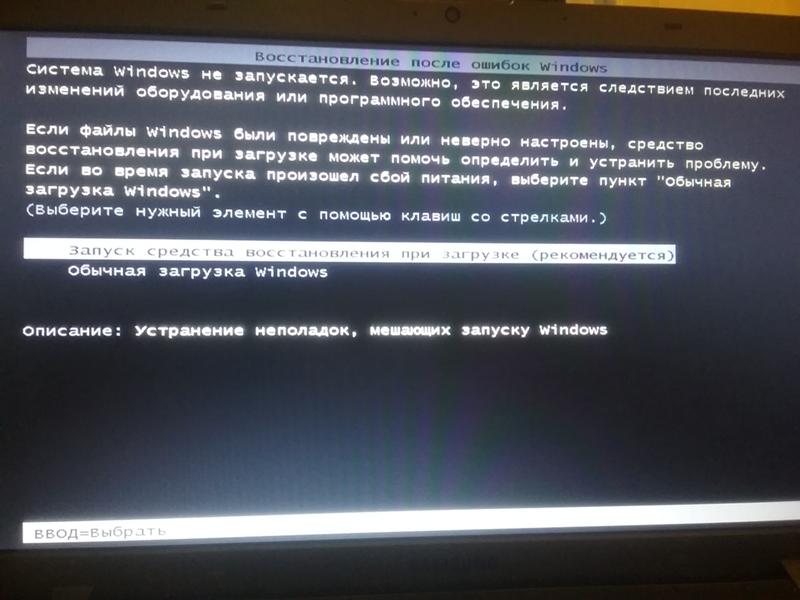
- Убедитесь, что отметьте опцию InternetProtocol Version 6.
- После этого нажмите «Свойства». Откроется окно свойств
- InternetProtocol версии 6.
- В следующем диалоговом окне убедитесь, что Получить IP-адрес автоматически и Получить адрес DNS-сервера автоматически переключатели выбраны.
Отключить вредоносное ПО / антивирусные программы
Это еще одна распространенная причина проблем с подключением к Интернету. Многие пользователи Windows могут загрузить эти комплекты интернет-защиты, которые включают антивирус, защиту от вредоносных программ, брандмауэр, веб-безопасность и другое программное обеспечение. Это может привести к автоматическому созданию USB-ярлыка вируса . Иногда программное обеспечение выходит за рамки, и это в конечном итоге мешает вашему подключению к Интернету.из-за этого возникает проблема Невозможно подключиться к Интернету после установки Windows 7.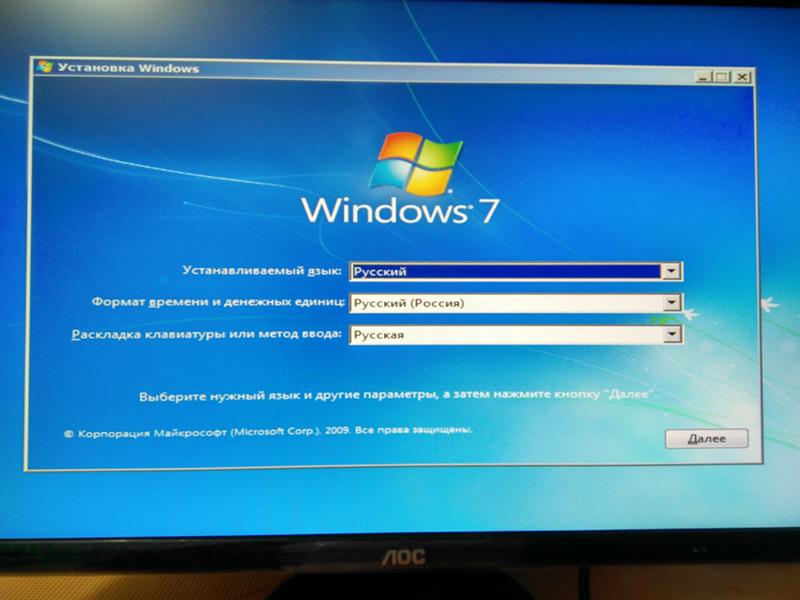
Вы нашли эту статью полезной? Не забудьте оставить свой отзыв в разделе комментариев ниже.
Как правильно установить беспроводной адаптер в Windows
Windows 7, Vista и XP могут предоставлять обновления и драйверы для установленных или новых адаптеров с помощью Центра обновления Windows. Как только устройство будет подключено или недавно установлено, Windows попытается подключиться к Интернету и автоматически загрузит драйверы .Выполните следующие действия, чтобы Windows произвела установку за вас.
Шаг 1: С помощью кабеля Ethernet подключите компьютер напрямую к маршрутизатору. Убедитесь, что Интернет доступен.
Шаг 2: Вставьте новый адаптер в соответствующий слот или порт.
Шаг 3: При работающем компьютере появится всплывающее сообщение о том, что это устройство не было успешно установлено. Щелкните левой кнопкой мыши по сообщению.
Шаг 4: В случае сбоя установки драйвера вы можете изменить настройку для использования Центра обновления Windows, нажав Изменить настройку.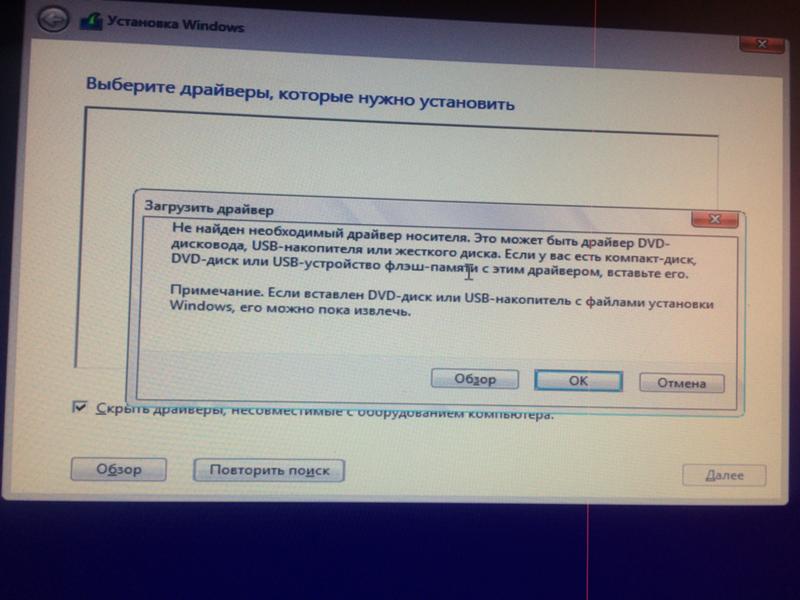 ..
..
Шаг 5: Разрешить Windows обновлять драйвер, если он не обнаружен на вашем компьютере.
Шаг 6: После успешной установки драйвера закройте окно.
Шаг 7: Щелкните / щелкните правой кнопкой мыши значок сети , расположенный на панели задач, для просмотра доступных беспроводных сетей. Найдите свою личную Сеть и дважды щелкните, чтобы подключиться. Он должен запросить беспроводной ключ, который к этому моменту должен был быть настроен.
На этом этапе должно быть подключение к вашей сети.
Установка драйвера через диспетчер устройств
Шаг 1: В меню «Пуск» щелкните правой кнопкой мыши Компьютер и выберите Управление .
Шаг 2: Слева выберите Device Manager , чтобы открыть его справа.
Примечание: Если программное обеспечение драйвера установлено неправильно, частично установленный адаптер появится в группе Другие устройства . Так же, как это показано на предыдущем изображении.
Так же, как это показано на предыдущем изображении.
Шаг 3: Щелкните правой кнопкой мыши неизвестный адаптер, чтобы обновить программное обеспечение драйвера .
Шаг 4: Щелкните, чтобы Автоматический поиск обновленного программного обеспечения драйвера .
Примечание: Если Windows не смогла установить адаптер, Windows не может быть настроена на автоматическую установку.
Шаг 5: Убедитесь, что выбраны правильные настройки, перейдя к ним по следующим маршрутам:
Windows 7 / Vista: Щелкните Пуск> Щелкните правой кнопкой мыши Компьютер> Свойства> Дополнительные параметры системы> вкладка Оборудование> Устройство Параметры установки
Windows XP: Щелкните Пуск> щелкните правой кнопкой мыши Мой компьютер> Свойства> вкладка Оборудование> Центр обновления Windows
Шаг 6: Щелкните Сохранить настройки или ОК , чтобы применить изменение .


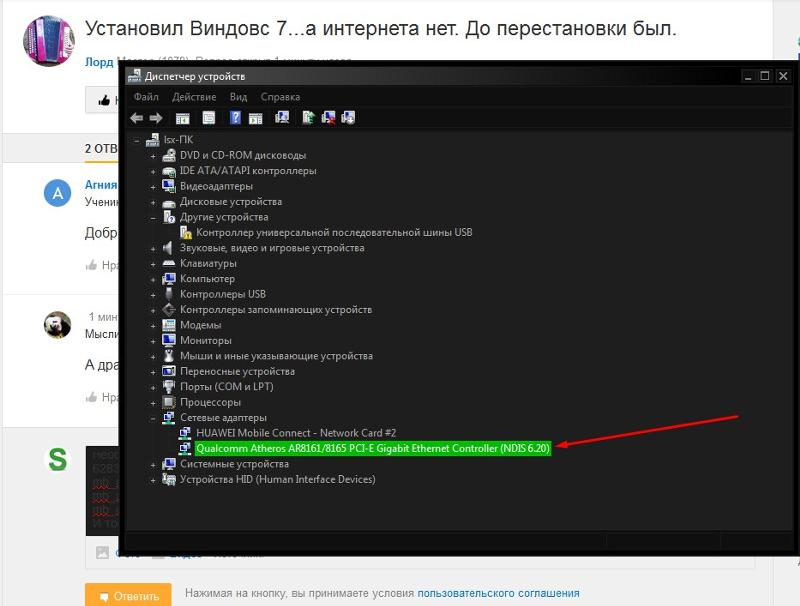 Такой диск должен быть в наличии после покупки компьютера;
Такой диск должен быть в наличии после покупки компьютера; Когда осуществляется ADSL подключение, потребуется выбрать «Подключение к интернету». Когда планируется подключение через 3G, выбор следует делать в пользу «Настройки телефонного подключения».
Когда осуществляется ADSL подключение, потребуется выбрать «Подключение к интернету». Когда планируется подключение через 3G, выбор следует делать в пользу «Настройки телефонного подключения». После включения начнет устанавливаться автоматическое присоединение к доступной точке (при условии активного функционала).
После включения начнет устанавливаться автоматическое присоединение к доступной точке (при условии активного функционала).
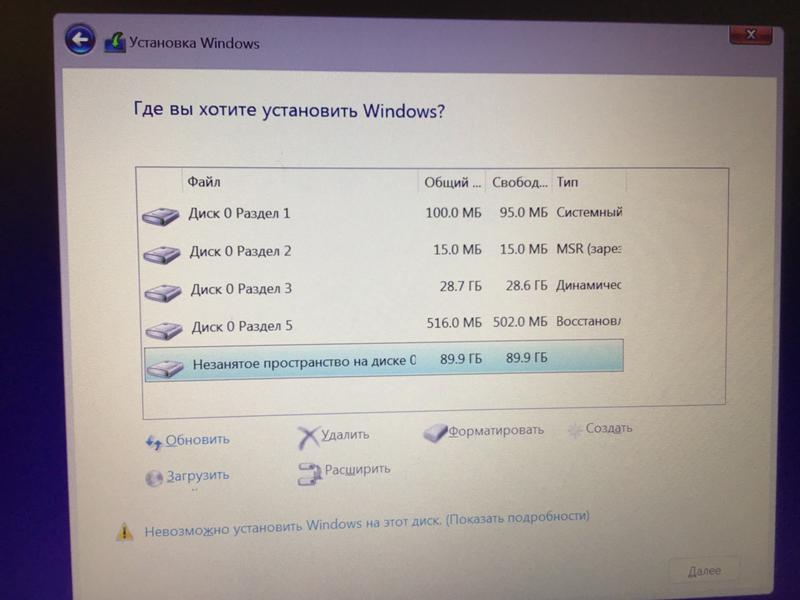 Привычная перезагрузка через кнопки, расположенной на аппарате, ничего не даст. Требуется временное прекращение поступления электроэнергии.
Привычная перезагрузка через кнопки, расположенной на аппарате, ничего не даст. Требуется временное прекращение поступления электроэнергии.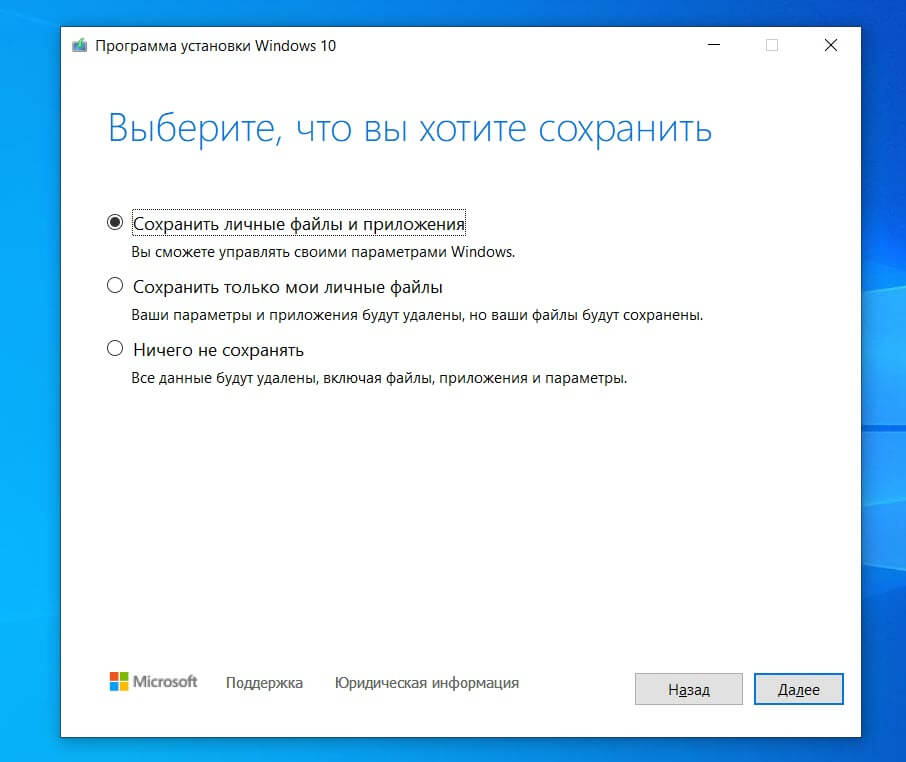
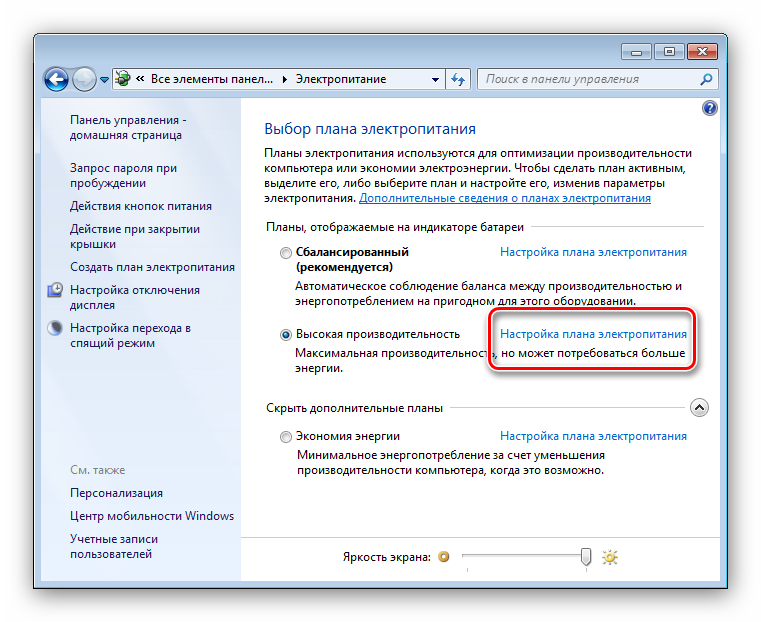 Нужно будет вбить параметры сети и настроить подключение.
Нужно будет вбить параметры сети и настроить подключение.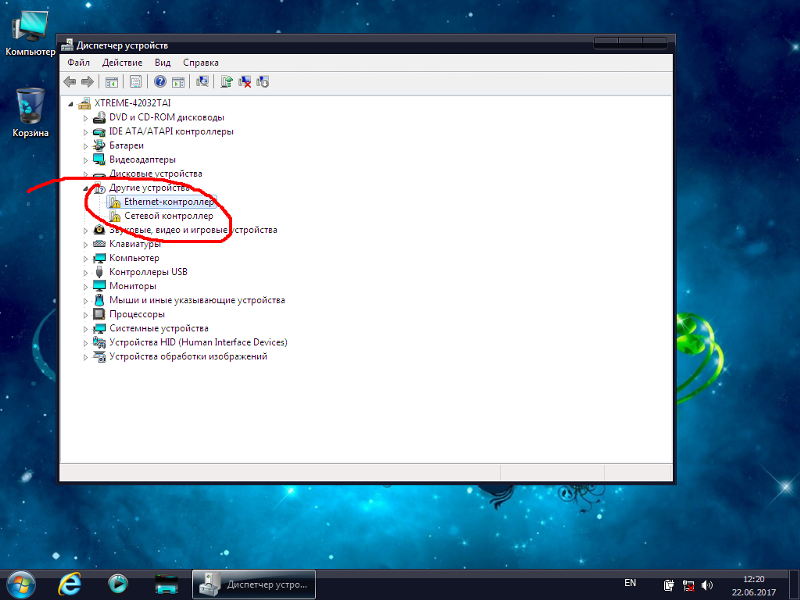 Проставляем метку в область «Запомнить этот пароль», чтобы не выполнять авторизацию при каждом включении ПК.
Проставляем метку в область «Запомнить этот пароль», чтобы не выполнять авторизацию при каждом включении ПК.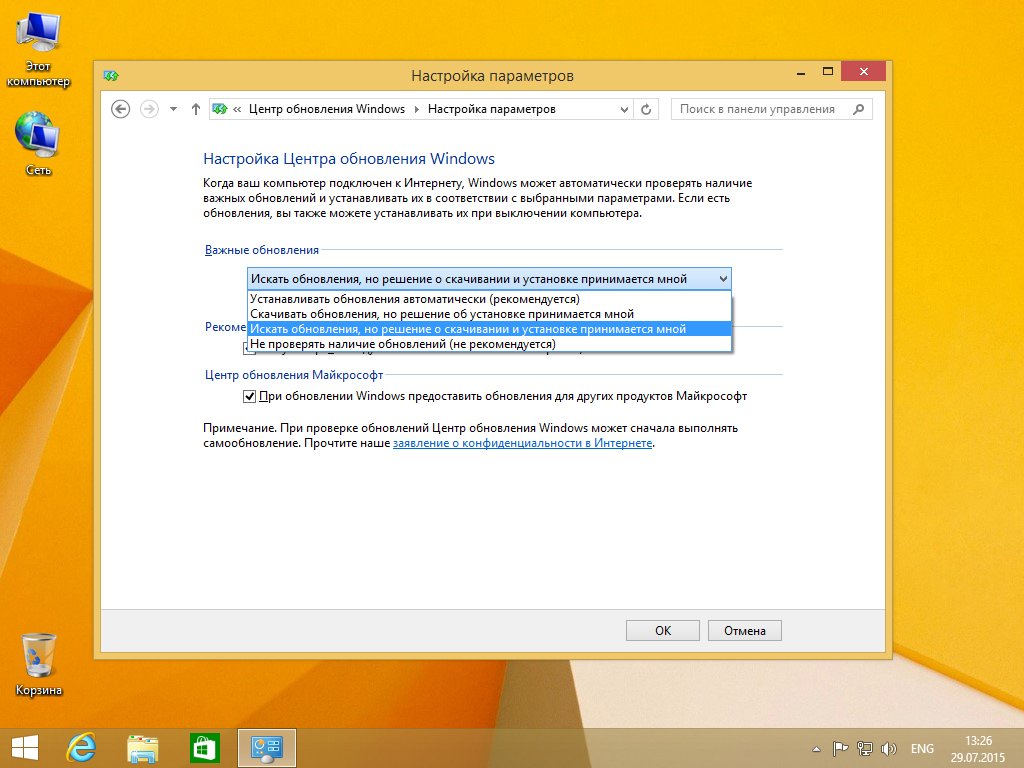 Один из самых популярных сборников – Driverpack Solution.
Один из самых популярных сборников – Driverpack Solution.
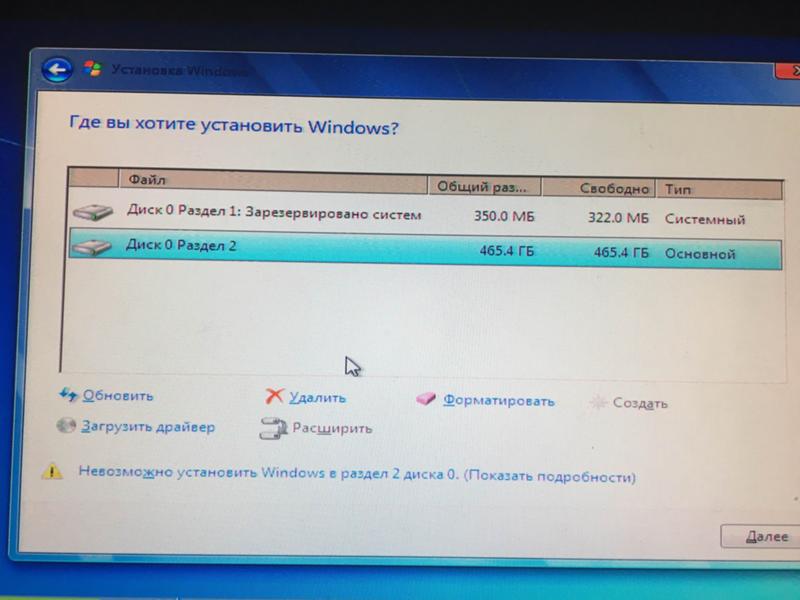
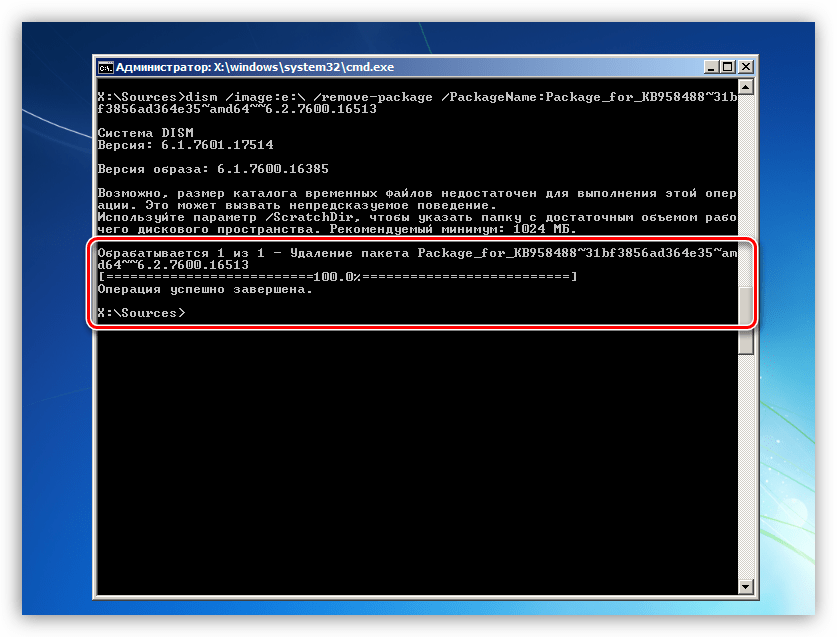
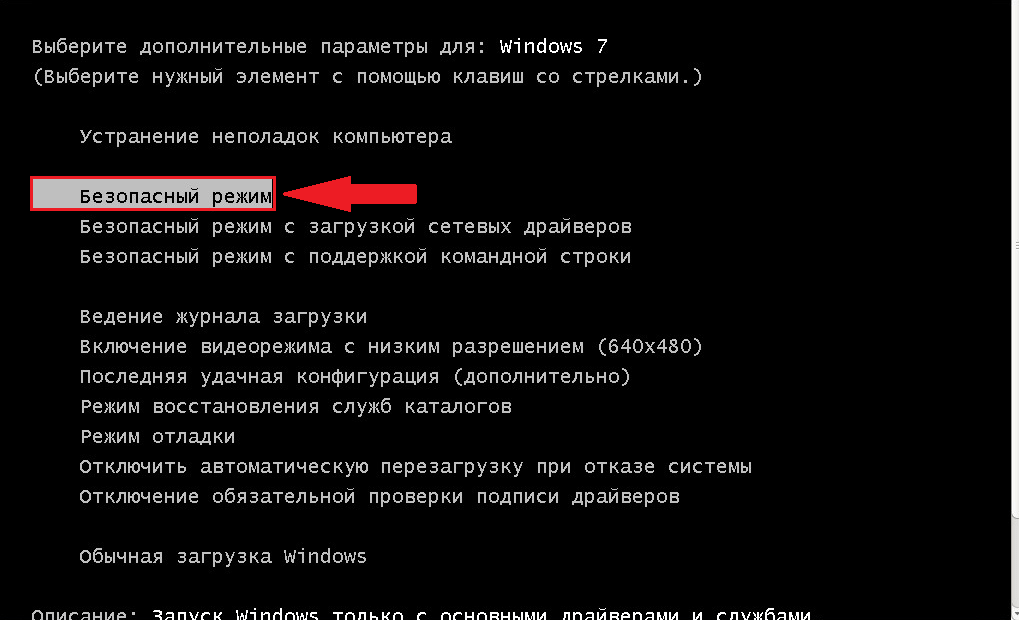 Перейти в приложение можно многими способами. Например, нажмите на «Панели задач» в нижнем левом углу рабочего стола на кнопку «Пуск», и откройте главное пользовательское меню «Windows». В основном списке, всех доступных на персональном компьютере, приложений и системных служб, используя колесо управления ручного манипулятора (компьютерной мыши) или ползунок полосы прокрутки, отыщите раздел «Служебные – Windows» и щелкните его левой кнопкой мыши для отображения вложенного меню. Затем, среди представленных системных приложений, выберите искомый раздел «Панель управления».
Перейти в приложение можно многими способами. Например, нажмите на «Панели задач» в нижнем левом углу рабочего стола на кнопку «Пуск», и откройте главное пользовательское меню «Windows». В основном списке, всех доступных на персональном компьютере, приложений и системных служб, используя колесо управления ручного манипулятора (компьютерной мыши) или ползунок полосы прокрутки, отыщите раздел «Служебные – Windows» и щелкните его левой кнопкой мыши для отображения вложенного меню. Затем, среди представленных системных приложений, выберите искомый раздел «Панель управления».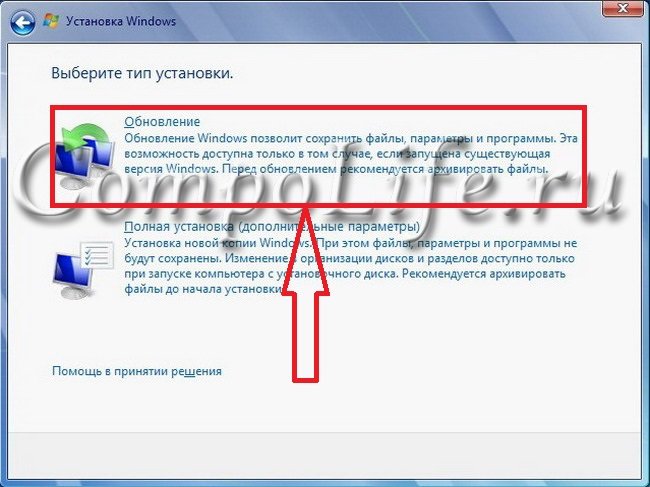
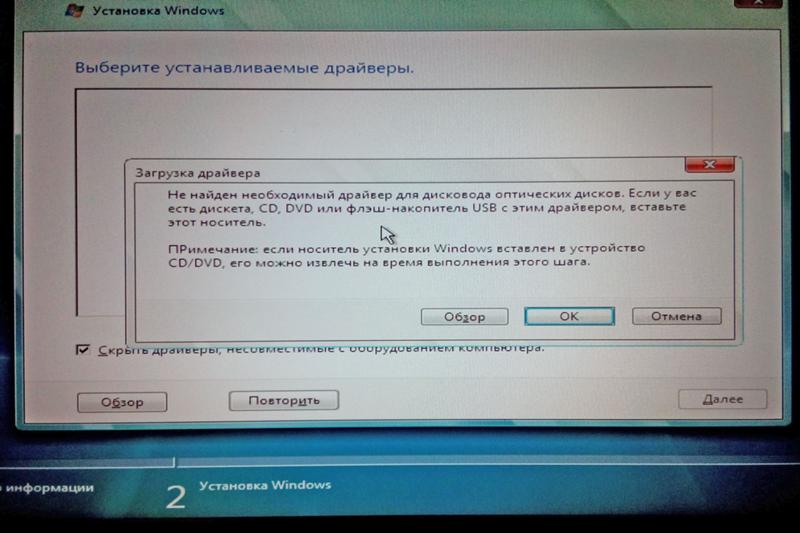 В случае сбоя обновления запустите средство устранения неполадок Центра обновления Windows (см. Ниже, номер 3).
В случае сбоя обновления запустите средство устранения неполадок Центра обновления Windows (см. Ниже, номер 3).