Подробное руководство по домашней группе
Примечания:
-
Домашняя группа была удалена из Windows 10 (версия 1803). Дополнительные сведения см. в разделе Домашняя группа удалена из Windows 10 (версия 1803).
-
После установки обновления вы не сможете предоставлять общий доступ к файлам и принтерам с помощью домашней группы. Тем не менее, вы сможете по-прежнему делать это с помощью функций, встроенных в Windows 10.
Что такое домашняя группа?
Домашняя группа — это группа компьютеров в домашней сети, которые могут совместно использовать файлы и принтеры. При использовании домашней группы проще обмениваться данными. Можно предоставить общий доступ к изображениям, музыке, видео, документам и принтерам другим пользователям, входящим в домашнюю группу.
Домашнюю группу можно защитить паролем, который можно изменить в любое время. Другим пользователям запрещено изменять файлы, которыми вы поделились, пока вы не предоставите соответствующее разрешение.
После создания или присоединения к домашней группе вы выбираете библиотеки (например, «Мои изображения» или «Мои документы»), которыми хотите поделиться. Можно исключить из общего доступа определенные файлы и папки, а позже добавить возможность общего доступа к дополнительным библиотекам.
Домашняя группа доступна в Windows 7, Windows 8.1, Windows RT 8,1 и Windows 7. На компьютере с Windows RT 8.1 можно присоединиться к домашней группе, но нельзя ее создать или предоставить другим членам группы общий доступ к содержимому. В Windows 7 Starter и Windows 7 Home Basic вы можете присоединиться к домашней группе, но не можете создать ее.
Создание домашней группы
-
Откройте домашнюю группу.
 Для этого введите на панели задач в поле поиска домашняя группа, а затем выберите пункт Домашняя группа.
Для этого введите на панели задач в поле поиска домашняя группа, а затем выберите пункт Домашняя группа. -
Нажмите кнопку Создать домашнюю группу > Далее.
-
Выберите библиотеки и устройства, которые будут использоваться совместно с другими членами домашней группы, а затем нажмите кнопку Далее.
-
Появится пароль. Распечатайте его или запишите. Этот пароль потребуется для добавления в вашу домашнюю группу других компьютеров.
-
Нажмите кнопку Готово.
Примечания:
-
Если домашняя группа уже существует в сети, пользователю будет предложено присоединиться к ней вместо того, чтобы создавать новую.

-
Если компьютер принадлежит домену, можно присоединиться к домашней группе, но нельзя создать новую. Можно получить доступ к файлам и ресурсам на других компьютерах домашней группы, но нельзя предоставить другим членам группы доступ к собственным файлам и устройствам.
-
На компьютере с Windows RT 8.1 можно присоединиться к домашней группе, но нельзя ее создать или предоставить другим членам группы общий доступ к содержимому.
После того как вы создадите домашнюю группу, другие компьютеры, на которых работают Windows 7, Windows 8.1, Windows RT 8,1 или Windows 7 в сети, могут присоединиться к ней.
Добавление новых компьютеров к домашней группе
После того как в сети создана домашняя группа, к ней можно присоединиться.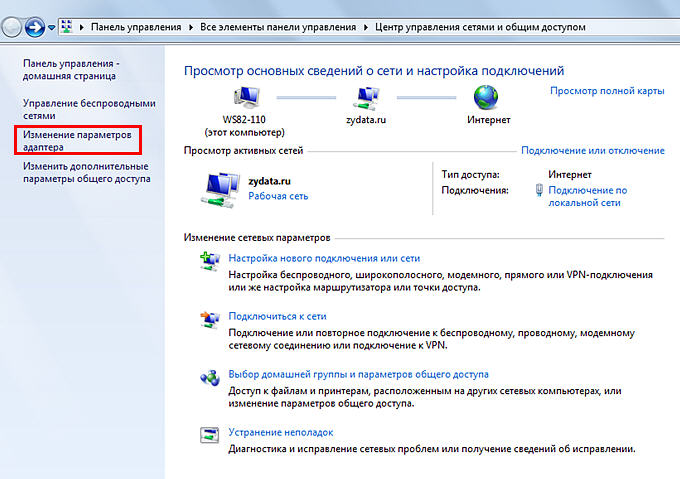 Для этого понадобится пароль домашней группы, который можно получить от любого члена домашней группы. В домашнюю группу входят все учетные записи пользователей, кроме учетной записи «Гость». Каждый пользователь управляет доступом к своим библиотекам.
Для этого понадобится пароль домашней группы, который можно получить от любого члена домашней группы. В домашнюю группу входят все учетные записи пользователей, кроме учетной записи «Гость». Каждый пользователь управляет доступом к своим библиотекам.
Чтобы присоединить компьютер к домашней группе, выполните следующее:
Примечание: Отсутствие поля для ввода пароля может означать, что нет доступной домашней группы. Убедитесь в том, что домашняя группа создана, или создайте ее.
-
Откройте домашнюю группу. Для этого введите на панели задач в поле поиска домашняя группа, а затем выберите пункт Домашняя группа.
-
Выберите Присоединиться > Далее.
-
Выберите библиотеки и устройства, которые будут использоваться совместно с другими членами домашней группы, а затем нажмите кнопку Далее.

-
Введите в поле пароль домашней группы и нажмите кнопку Далее.
-
Нажмите кнопку Готово.
Поиск файлов домашней группы
Компьютеры, входящие в домашнюю группу, отображаются в проводнике.
Доступ к общим библиотекам на других компьютерах домашней группы
-
Откройте проводник. Для этого введите на панели задач в поле поиска проводник, а затем выберите пункт Проводник.
В разделе Домашняя группа выберите название учетной записи пользователя, к библиотекам которого вы хотите получить доступ.

-
В списке файлов дважды щелкните или дважды коснитесь нужной библиотеки, а затем дважды коснитесь или дважды щелкните файл или папку.
Примечания:
-
Отключенные, находящиеся в спящем режиме или режиме гибернации компьютеры не доступны в домашней группе.
-
Если вы предоставили автономный доступ к файлам или папкам домашней группы, а затем отключились от сети, эти файлы и папки не будут отображаться в окне «Библиотеки». Чтобы найти их, откройте папку «Сеть».
Предоставление или прекращение общего доступа к библиотекам и устройствам
При создании домашней группы или присоединении к ней вы выбираете библиотеки и устройства, общий доступ к которым следует предоставить другим пользователям в домашней группе.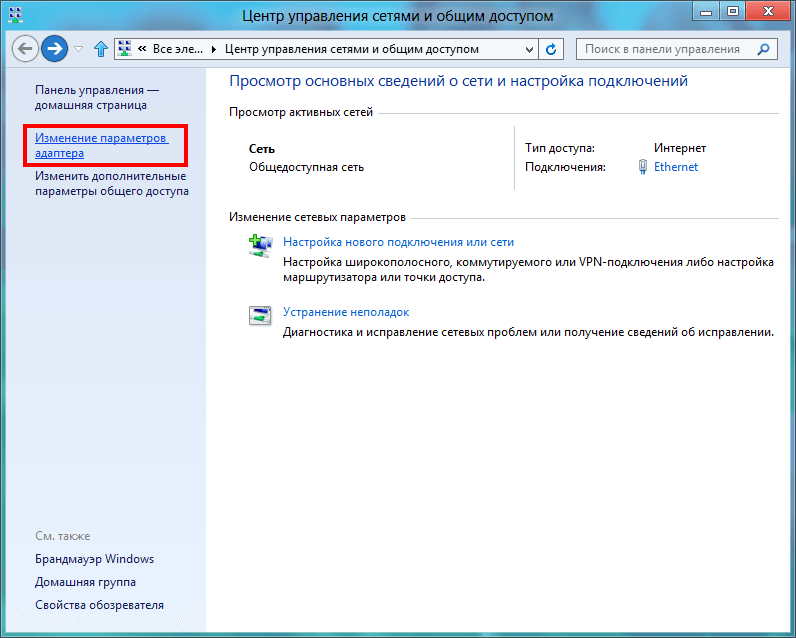 Общий доступ к библиотекам изначально предоставляется с правом доступа на чтение, которое позволяет просматривать или прослушивать содержимое библиотеки, но не дает возможности вносить изменения в файлы. Вы можете настроить уровень доступа позднее, а также исключить определенные файлы и папки из общего доступа.
Общий доступ к библиотекам изначально предоставляется с правом доступа на чтение, которое позволяет просматривать или прослушивать содержимое библиотеки, но не дает возможности вносить изменения в файлы. Вы можете настроить уровень доступа позднее, а также исключить определенные файлы и папки из общего доступа.
Файлы и папки, к которым предоставлен общий доступ, видят только те пользователи, которые входят в домашнюю группу. Доступ к библиотекам, устройствам или отдельным файлам и папкам можно предоставлять всем членам домашней группы либо только конкретным пользователям.
Примечание: Помните, что дети, использующие компьютеры домашней группы, будут иметь доступ ко всем библиотекам и устройствам, находящимся в общем доступе.
Предоставление общего доступа к устройствам и библиотекам
-
Откройте домашнюю группу.
 Для этого введите на панели задач в поле поиска домашняя группа, а затем выберите пункт Домашняя группа.
Для этого введите на панели задач в поле поиска домашняя группа, а затем выберите пункт Домашняя группа. -
Выберите пункт Изменить ресурсы, к которым вы предоставляете доступ в домашней группе.
-
Выберите библиотеки и устройства, которые будут использоваться совместно с другими членами домашней группы, а затем нажмите Далее > Готово.
Предоставление общего доступа к отдельным папкам или файлам
-
Откройте проводник. Для этого введите на панели задач в поле поиска проводник, а затем выберите пункт Проводник.
-
Выберите элемент, а затем перейдите на вкладку Поделиться.

-
Выберите параметр в группе
-
Чтобы использовать элементы совместно с конкретным пользователем, выберите учетную запись этого пользователя.
-
Для предоставления общего доступа всем членам своей домашней группы выберите один из параметров Домашняя группа. (Выберите библиотеки, чтобы поделиться со всеми членами домашней группы, открыв пункт «Домашняя группа».)
-
Чтобы прекратить общий доступ к файлу или папке для всех пользователей, выберите вкладку Поделиться, а затем выберите пункт Прекратить общий доступ.

-
Чтобы изменить уровень доступа к файлу или папке, перейдите на вкладку Поделиться и выберите пункт Домашняя группа (просмотр) или Домашняя группа (просмотр и изменение).
-
Если требуется поделиться расположением, например диском или системной папкой, выберите пункт Расширенная настройка общего доступа.
-
Общий доступ к принтеру
Домашней группе можно предоставлять общий доступ к принтерам, подключенным через кабель USB. После открытия общего доступа к принтеру доступ к нему осуществляется через диалоговое окно «Печать» в любой программе, как если бы принтер был подключен непосредственно к компьютеру.
Предоставление или запрещение общего доступа к принтеру для домашней группы
-
Откройте домашнюю группу. Для этого введите на панели задач в поле поиска домашняя группа, а затем выберите пункт Домашняя группа.
-
Выберите пункт Изменить ресурсы, к которым вы предоставляете доступ в домашней группе.
-
Напротив пункта Принтеры и устройства выберите Общий доступ или Общий доступ не предоставляется (по умолчанию указано значение Общий доступ).
-
Нажмите кнопки Далее > Готово.

Печать на принтере домашней группы
Откройте меню печати в приложении, из которого следует выполнить печать (например, Microsoft Word), выберите принтер домашней группы, после чего нажмите Печать.
Примечание: Для использования принтера компьютер, к которому он подключен, должен быть включен.
Изменение параметров домашней группы при необходимости
В любой момент после настройки домашней группы ее параметры можно изменить, выполнив следующие действия.
-
Откройте домашнюю группу. Для этого введите на панели задач в поле поиска домашняя группа, а затем выберите пункт Домашняя группа.

-
Выберите нужные параметры.
Ниже представлены параметры, которые можно изменить.
|
Параметр |
Описание |
|---|---|
|
Изменить ресурсы, к которым вы предоставляете доступ в домашней группе |
Выберите библиотеки, принтеры и устройства, которые будут использоваться совместно с другими членами домашней группы. |
|
Разрешить всем устройствам в этой сети, таким как ТВ и игровые приставки, воспроизводить мое общее содержимое |
Используйте этот параметр, чтобы предоставить общий доступ к содержимому для всех устройств в вашей сети. Примечание: Общее содержимое не защищено. Любой пользователь, подключенный к сети, может получить доступ к общему содержимому. |
|
Показать или распечатать пароль домашней группы |
Просмотр пароля домашней группы. Если к домашней группе желает присоединиться пользователь, предоставьте ему этот пароль. |
|
Изменить пароль |
Изменение пароля домашней группы. |
|
Выйти из домашней группы |
Выход из домашней группы. Удалить домашнюю группу нельзя, но если из домашней группы выйдут все пользователи, она исчезнет. После этого можно будет настроить новую домашнюю группу. |
|
Изменить дополнительные параметры общего доступа |
Изменение сетевого обнаружения, общего доступа к файлам и принтеру, подключений к домашней группе и расширенных параметров безопасности. |
|
Запуск средства устранения неполадок домашней группы |
Устранение неполадок домашней группы. |
Что такое домашняя группа?
Домашняя группа — это группа компьютеров в домашней сети, которые могут совместно использовать файлы и принтеры. При использовании домашней группы проще обмениваться данными. Можно предоставить общий доступ к изображениям, музыке, видео, документам и принтерам другим пользователям, входящим в домашнюю группу.
Домашнюю группу можно защитить паролем, который можно изменить в любое время. Другим пользователям запрещено изменять файлы, которыми вы поделились, пока вы не предоставите соответствующее разрешение.
После создания или присоединения к домашней группе вы выбираете библиотеки (например, «Мои изображения» или «Мои документы»), которыми хотите поделиться. Можно исключить из общего доступа определенные файлы и папки, а позже добавить возможность общего доступа к дополнительным библиотекам.
Домашняя группа доступна в Windows 10, Windows 8.1, Windows RT 8.1 и Windows 7. На компьютере с Windows RT 8.1 можно присоединиться к домашней группе, но нельзя ее создать или предоставить другим членам группы общий доступ к содержимому. В системах Windows 7 Начальная и Windows 7 Домашняя базовая можно присоединиться к домашней группе, но нельзя ее создать.
Создание домашней группы
При настройке компьютера Windows 8.1 или Windows RT 8.1 домашняя группа создается автоматически. Если домашняя группа уже существует в домашней сети, вы можете присоединиться к ней.
Создание домашней группы
-
Откройте домашнюю группу. Для этого проведите пальцем от правой границы экрана и коснитесь пункта Параметры. (Если вы используете мышь, поместите курсор в правый нижний угол экрана, затем переместите его вверх и щелкните Параметры.) Коснитесь или щелкните Изменить параметры компьютера, затем — Сеть, и далее — Домашняя группа.
-
Нажмите кнопку Создать.
-
Выберите библиотеки и устройства, доступ к которым вы хотите открыть для других членов домашней группы.
Примечания:
-
Если домашняя группа уже существует в сети, пользователю будет предложено присоединиться к ней вместо того, чтобы создавать новую.
-
Если компьютер принадлежит домену, можно присоединиться к домашней группе, но нельзя создать новую. Можно получить доступ к файлам и ресурсам на других компьютерах домашней группы, но нельзя предоставить другим членам группы доступ к собственным файлам и устройствам.
-
На компьютере с Windows RT 8.1 можно присоединиться к домашней группе, но нельзя ее создать или предоставить другим членам группы общий доступ к содержимому.
-
Для работы домашней группы необходимо включить параметр «Поиск устройств и содержимого».
После создания домашней группы другие компьютеры в сети под управлением Windows 10, Windows 8.1, Windows RT 8.1 или Windows 7 смогут присоединяться к ней.
Добавление новых компьютеров к домашней группе
После того как в сети создана домашняя группа, к ней можно присоединиться. Для этого понадобится пароль домашней группы, который можно получить от любого члена домашней группы. В домашнюю группу входят все учетные записи пользователей, кроме учетной записи «Гость». Каждый пользователь управляет доступом к своим библиотекам.
Чтобы присоединить компьютер к домашней группе, выполните следующее:
-
Откройте домашнюю группу. Для этого проведите пальцем от правой границы экрана и коснитесь пункта Параметры. (Если вы используете мышь, поместите курсор в правый нижний угол экрана, затем переместите его вверх и щелкните Параметры.) Коснитесь или щелкните Изменить параметры компьютера, затем — Сеть, и далее — Домашняя группа.
-
Введите пароль домашней группы и нажмите или щелкните Присоединиться.
Примечание: Отсутствие поля для ввода пароля может означать, что нет доступной домашней группы. Убедитесь в том, что домашняя группа создана, или создайте ее.
-
Выберите библиотеки и устройства, доступ к которым вы хотите открыть для других членов домашней группы.
-
Нажмите или щелкните элемент управления в разделе Устройства мультимедиа, если необходимо разрешить устройствам в сети, таким как телевизоры и игровые приставки, воспроизводить общее содержимое.
Поиск файлов домашней группы
Компьютеры, входящие в домашнюю группу, отображаются в проводнике.
Доступ к общим библиотекам на других компьютерах домашней группы
-
Откройте проводник. Для этого проведите пальцем от правого края экрана и коснитесь кнопки Поиск. (Если вы используете мышь, наведите указатель на правый верхний угол экрана, переместите его вниз и нажмите кнопку Поиск.) В поле поиска введите Проводник и выберите Проводник.
-
В разделе Домашняя группа нажмите или щелкните название учетной записи пользователя, к библиотекам которого вы хотите получить доступ.
-
В списке файлов дважды щелкните или дважды коснитесь нужной библиотеки, а затем дважды коснитесь или дважды щелкните файл или папку.
Примечания:
-
Отключенные, находящиеся в спящем режиме или режиме гибернации компьютеры не будут появляться в домашней группе.
-
Если вы предоставили автономный доступ к файлам или папкам домашней группы, а затем отключились от сети, эти файлы и папки не будут отображаться в окне «Библиотеки». Чтобы найти их, откройте папку «Сеть».
Предоставление или прекращение общего доступа к библиотекам и устройствам
При создании домашней группы или присоединении к ней вы выбираете библиотеки и устройства, общий доступ к которым следует предоставить другим пользователям в домашней группе. Общий доступ к библиотекам изначально предоставляется с правом доступа на чтение, которое позволяет просматривать или прослушивать содержимое библиотеки, но не дает возможности вносить изменения в файлы. Вы можете настроить уровень доступа позднее, а также исключить определенные файлы и папки из общего доступа.
Файлы и папки, к которым предоставлен общий доступ, видят только те пользователи, которые входят в домашнюю группу. Доступ к библиотекам, устройствам или отдельным файлам и папкам можно предоставлять всем членам домашней группы либо только конкретным пользователям.
Примечание: Помните, что дети, использующие компьютеры домашней группы, будут иметь доступ ко всем библиотекам и устройствам, находящимся в общем доступе.
Предоставление общего доступа к устройствам и библиотекам
-
Откройте домашнюю группу. Для этого проведите пальцем от правой границы экрана и коснитесь пункта Параметры. (Если вы используете мышь, поместите курсор в правый нижний угол экрана, затем переместите его вверх и щелкните Параметры.) Коснитесь или щелкните Изменить параметры компьютера, затем — Сеть, и далее — Домашняя группа.
-
Выберите библиотеки и устройства, доступ к которым вы хотите открыть для других членов домашней группы.
Предоставление общего доступа к отдельным папкам или файлам
-
Откройте проводник. Для этого проведите пальцем от правого края экрана и коснитесь кнопки Поиск. (Если вы используете мышь, наведите указатель на правый верхний угол экрана, переместите его вниз и нажмите кнопку Поиск.) В поле поиска введите Проводник и выберите Проводник.
-
Выберите элемент и затем нажмите или щелкните вкладку Поделиться.
-
Выберите параметр в группе Поделиться. Вкладка Общий доступ содержит различные параметры в зависимости от того, подключен ли ваш компьютер к сети, а также от типа сети.
-
Чтобы использовать элементы совместно с конкретным пользователем, выберите учетную запись этого пользователя.
-
Для предоставления общего доступа всем членам своей домашней группы выберите один из параметров Домашняя группа. Чтобы выбрать библиотеки для совместного использования со всеми членами своей домашней группы, проведите пальцем от правого края экрана и затем последовательно коснитесь пунктов Параметры и Изменить параметры компьютера. (Если вы используете мышь, переместите указатель в правый верхний угол экрана, затем вниз и щелкните сначала Параметры, а затем Изменить параметры компьютера.) Затем нажмите или щелкните Домашняя группа.
-
Чтобы прекратить доступ к файлу или папке для всех пользователей, выберите вкладку Поделиться, после чего нажмите или щелкните Прекратить общий доступ.
-
Чтобы изменить уровень доступа к файлу или папке, выберите вкладку Общий доступ и выберите пункт Домашняя группа (чтение) или Домашняя группа (чтение и запись).
-
Если требуется совместно использовать расположение, например диск или системную папку, используйте пункт Расширенная настройка общего доступа.
-
Общий доступ к принтеру
Домашней группе можно предоставлять общий доступ к принтерам, подключенным через кабель USB. После открытия общего доступа к принтеру доступ к нему осуществляется через диалоговое окно «Печать» в любой программе, как если бы принтер был подключен непосредственно к компьютеру.
Предоставление общего доступа к принтеру для домашней группы
-
Откройте домашнюю группу. Для этого проведите пальцем от правой границы экрана и коснитесь пункта Параметры. (Если вы используете мышь, поместите курсор в правый нижний угол экрана, затем переместите его вверх и щелкните Параметры.) Коснитесь или щелкните Изменить параметры компьютера, затем — Сеть, и далее — Домашняя группа.
-
Нажмите или щелкните элемент управления, чтобы предоставить общий доступ к принтерам и устройствам.
Печать на принтере домашней группы
Откройте меню печати в приложении, из которого следует выполнить печать, выберите принтер домашней группы, после чего нажмите Печать.
Примечание: Для использования принтера компьютер, к которому он подключен, должен быть включен.
Изменение параметров домашней группы при необходимости
В любой момент после настройки домашней группы ее параметры можно изменить, выполнив следующие действия.
-
Откройте домашнюю группу. Для этого проведите пальцем от правой границы экрана и коснитесь пункта Параметры. (Если вы используете мышь, поместите курсор в правый нижний угол экрана, затем переместите его вверх и щелкните Параметры.) Коснитесь или щелкните Изменить параметры компьютера, затем — Сеть, и далее — Домашняя группа.
-
Выберите нужные параметры.
Ниже представлены параметры, которые можно изменить.
|
Параметр |
Описание |
|---|---|
|
Открыть общий доступ к библиотекам и устройствам |
Выберите библиотеки, принтеры и устройства, которые будут использоваться совместно с другими членами домашней группы. |
|
Открыть общий доступ к файлам мультимедиа |
Этот параметр позволяет открыть общий доступ к файлам мультимедиа для всех устройств в сети. Например, можно разрешить доступ к изображениям цифровой фоторамке или открыть доступ к музыкальным файлам сетевому универсальному проигрывателю. Примечание: Общие файлы мультимедиа не защищены. Любой пользователь, подключенный к сети, может получить к ним доступ. |
|
Показать пароль домашней группы |
Просмотр пароля домашней группы. Если к домашней группе желает присоединиться пользователь, предоставьте ему этот пароль. |
|
Выйти из домашней группы |
Выход из домашней группы. Удалить домашнюю группу нельзя, но если из домашней группы выйдут все пользователи, она исчезнет. После этого можно будет настроить новую домашнюю группу. |
Изменить пароль домашней группы
Для изменения пароля домашней группы выполните следующие действия.
-
Выполните прокрутку от правого края экрана и нажмите кнопку Поиск.
(Если вы используете мышь, наведите указатель мыши на правый нижний угол экрана, переместите курсор вверх и нажмите кнопку Поиск.) -
В поле поиска введите фразу домашняя группа и щелкните Параметры.
-
В списке результатов выберите Изменение пароля домашней группы.
-
Нажмите кнопку Изменить пароль и следуйте инструкциям. Может потребоваться ввод пароля администратора или подтверждение выбора.
Что такое домашняя группа?
Домашняя группа — это группа компьютеров в домашней сети, которые могут совместно использовать файлы и принтеры. При использовании домашней группы проще обмениваться данными. Можно предоставить общий доступ к изображениям, музыке, видео, документам и принтерам другим пользователям, входящим в домашнюю группу.
Домашнюю группу можно защитить паролем, который можно изменить в любое время. Другим пользователям запрещено изменять файлы, которыми вы поделились, пока вы не предоставите соответствующее разрешение.
После создания или присоединения к домашней группе вы выбираете библиотеки (например, «Мои изображения» или «Мои документы»), которыми хотите поделиться. Можно исключить из общего доступа определенные файлы и папки, а позже добавить возможность общего доступа к дополнительным библиотекам.
Домашняя группа доступна в Windows 10, Windows 8.1, Windows RT 8.1 и Windows 7. На компьютере с Windows RT 8.1 можно присоединиться к домашней группе, но нельзя ее создать или предоставить другим членам группы общий доступ к содержимому. В системах Windows 7 Начальная и Windows 7 Домашняя базовая можно присоединиться к домашней группе, но нельзя ее создать.
Создание домашней группы
При настройке компьютера под управлением Windows 7 домашняя группа создается автоматически. Если домашняя группа уже существует в домашней сети, вы можете присоединиться к ней.
-
Откройте домашнюю группу. Для этого нажмите кнопку Пуск, выберите пункт Панель управления, в поле поиска введите домашняя группа, а затем выберите пункт Домашняя группа.
-
На странице Предоставление общего доступа другим домашним компьютерам с Windows 7 выберите пункт Создать домашнюю группу, а затем следуйте инструкциям.
Примечания:
-
Если домашняя группа уже существует в сети, пользователю будет предложено присоединиться к ней вместо того, чтобы создавать новую.
-
Если компьютер принадлежит домену, можно присоединиться к домашней группе, но нельзя создать новую. Можно получить доступ к файлам и ресурсам на других компьютерах домашней группы, но нельзя предоставить другим членам группы доступ к собственным файлам и ресурсам.
После создания домашней группы другие компьютеры в сети под управлением Windows 7 смогут присоединяться к ней.
Добавление новых компьютеров к домашней группе
После того как в сети создана домашняя группа, к ней можно присоединиться. Для этого необходимо знать пароль домашней группы, который можно получить у пользователя, создавшего эту группу.
Чтобы присоединить компьютер к домашней группе, выполните следующее:
-
Откройте домашнюю группу. Для этого нажмите кнопку Пуск, выберите пункт Панель управления, в поле поиска введите домашняя группа, а затем выберите пункт Домашняя группа.
-
Нажмите кнопку Присоединиться и следуйте инструкциям на экране.
Примечание: Отсутствие кнопки Присоединиться может означать, что нет доступной домашней группы. Убедитесь в том, что домашняя группа создана, или создайте ее.
Доступ к файлам домашней группы
Компьютеры, входящие в домашнюю группу, отображаются в проводнике Windows.
Доступ к файлам или папкам на других компьютерах домашней группы
-
Нажмите кнопку Пуск и выберите свое имя пользователя.
-
В области навигации (слева), в разделе Домашняя группа, выберите имя учетной записи пользователя, доступ к файлам которого необходим.
-
В списке файлов дважды щелкните нужную библиотеку, а затем дважды щелкните файл или папку.
Примечания:
-
В области навигации не отображаются компьютеры, которые выключены, находятся в режиме гибернации или в спящем режиме.
-
Если вы предоставили автономный доступ к файлам или папкам домашней группы, а затем отключились от сети, эти файлы и папки не будут отображаться в окне «Библиотеки». Чтобы найти их, откройте папку «Сеть».
Выбор файлов и папок, общий доступ к которым следует предоставить домашней группе
При создании домашней группы или присоединении к ней выбираются библиотеки и устройства, общий доступ к которым следует предоставить другим пользователям в домашней группе. Общий доступ к библиотекам изначально предоставляется с правом доступа на чтение, которое позволяет просматривать или прослушивать содержимое библиотеки, но не дает возможности вносить изменения в файлы. Вы можете настроить уровень доступа позднее, а также исключить определенные файлы и папки из общего доступа.
Запрещение общего доступа к библиотеке
-
Откройте домашнюю группу. Для этого нажмите кнопку Пуск, выберите пункт Панель управления, в поле поиска введите домашняя группа, а затем выберите пункт Домашняя группа.
-
Снимите флажки для всех библиотек, которые нужно исключить из общего доступа, и нажмите кнопку Сохранить изменения.
Запрещение общего доступа к определенным файлам и папкам
-
Нажмите кнопку Пуск и выберите свое имя пользователя.
-
Перейдите к файлу или папке, которые следует исключить из общего доступа, и выберите их.
-
Выполните одно из следующих действий:
-
Чтобы исключить файл или папку из общего доступа, на панели инструментов нажмите кнопку Общий доступ для и выберите пункт Никто из пользователей.
-
Чтобы предоставить общий доступ к файлу или папке некоторым (но не всем) пользователям, на панели инструментов нажмите кнопку Общий доступ для, выберите пункт Конкретные пользователи, выберите тех пользователей, которым нужно предоставить доступ, и нажмите кнопку Добавить. По завершении нажмите кнопку Поделиться.
-
Чтобы изменить уровень доступа к файлу или папке, на панели инструментов нажмите кнопку Общий доступ и выберите пункт Домашняя группа (чтение) или Домашняя группа (чтение и запись).
-
Общий доступ к принтерам
Домашней группе можно предоставлять общий доступ к принтерам, подключенным через кабель USB. После открытия общего доступа к принтеру доступ к нему осуществляется через диалоговое окно «Печать» в любой программе, как если бы принтер был подключен непосредственно к компьютеру.
Предоставление общего доступа к принтеру для домашней группы
-
Откройте домашнюю группу. Для этого нажмите кнопку Пуск, выберите пункт Панель управления, в поле поиска введите домашняя группа, а затем выберите пункт Домашняя группа.
-
Нажмите кнопку Установить принтер.
-
Установите флажок Принтеры и нажмите кнопку Сохранить изменения.
Автоматическое подключение к принтеру домашней группы
Щелкните появившееся сообщение Системой Windows обнаружен принтер домашней группы.
Подключение к принтеру домашней группы вручную
-
На компьютере, к которому физически подключен принтер, нажмите кнопку Пуск , выберите пункт Панель управления, введите в поле поиска фразу домашняя группа, а затем выберите пункт Домашняя группа.
-
Убедитесь, что флажок Принтеры установлен.
-
Перейдите к компьютеру, с которого нужно выполнить печать.
-
Откройте домашнюю группу. Для этого нажмите кнопку Пуск, выберите пункт Панель управления, в поле поиска введите домашняя группа, а затем выберите пункт Домашняя группа.
-
Нажмите кнопку Установить принтер.
-
Если драйвер для принтера еще не установлен, щелкните Установить драйвер в появившемся диалоговом окне.
Примечание: Для использования принтера компьютер, к которому он подключен, должен быть включен.
Изменение параметров домашней группы при необходимости
В любой момент после настройки домашней группы ее параметры можно изменить, выполнив следующие действия.
-
Откройте домашнюю группу. Для этого нажмите кнопку Пуск, выберите пункт Панель управления, в поле поиска введите домашняя группа, а затем выберите пункт Домашняя группа.
-
Выберите желаемые параметры, а затем нажмите кнопку Сохранить изменения.
Ниже перечислены параметры со страницы параметров домашней группы.
|
Параметр |
Описание |
|---|---|
|
Открыть общий доступ к библиотекам и принтерам |
Выберите библиотеки и принтеры, доступ к которым вы хотите открыть для других членов домашней группы. |
|
Предоставить общий доступ к файлам мультимедиа для устройств |
Этот параметр позволяет открыть общий доступ к файлам мультимедиа для всех устройств в сети. Например, можно разрешить доступ к изображениям цифровой фоторамке или открыть доступ к музыкальным файлам сетевому универсальному проигрывателю. Примечание: Общие файлы мультимедиа не защищены. Любой пользователь, подключенный к сети, может получить к ним доступ. |
|
Показать или распечатать пароль домашней группы |
Просмотр или печать пароля для домашней группы. |
|
Изменить пароль |
Изменение пароля для домашней группы. |
|
Выйти из домашней группы |
Выход из домашней группы. |
|
Изменить дополнительные параметры общего доступа |
Изменение параметров обнаружения сети, общего доступа к файлам и общим папкам, общего доступа с парольной защитой, подключений к домашней группе и подключений для обмена файлами. |
|
Запуск средства устранения неполадок домашней группы |
Устранение неполадок домашней группы. |
Настройка домашней группы windows 7
Опубликовано: 30.09.2014Приветствую друзья,
на связи с вами Павел Комарьков. И сегодня мы с вами разберемся с пунктом «Домашняя группа», который присутствует как в windows 7, так и в windows 8. Подробно разберем настройку домашней группы windows 7 и windows 8, посмотрим для чего она нужна и что с ее помощью можно сделать.
Если объяснять совсем просто, то домашняя группа нужна для предоставления общего доступа к некоторым папкам и устройствам между доверенным компьютерами в рамках определенной локальной сети. Т.е проще говоря, чтобы вы могли с кем-то пользоваться общим принтером или общими папками с документами, музыкой, картинкакми. Да с чем угодно вообще.
Для добавления компьютера из локальной сети в домашнюю группу требуется ввести пароль. Делается это для того, чтобы не предоставлять доступ всем компьютерам из локальной сети к общим устройствам и папкам. Ведь зачастую провайдер с помощью своего оборудования объединяет в общую локальную сеть несколько квартир или даже целый дом.
Вы ведь не хотите чтобы ваши соседи этажом выше или ниже могли что-то распечатывать на вашем принтере или просматривать содержимое ваших общих папок?! Как раз для этого и домашней группе windows и нужен пароль.
Хочу также заметить, что в рамках одной локальной сети может существовать несколько домашних групп, созданных между компьютерами с операционными системами windows 7 и windows 8. Однако каждый такой компьютер может состоять только в одной домашней группе.
Первым делом нам нужно перейти в «Панель управления»:
и далее в «Центр управления сетями и общим доступом»:
Теперь необходимо убедиться, что подключение к сети выставленно как домашнее или частное (для windows 8):
Если подключение к сети будет определено как «Общественная сеть» или «Сеть предприятия», поиск домашних групп в таких сетях производится просто не будет. Даже если они там есть. Посему на всех компьютерах, которые собираетесь вносить в домашнюю группу, определяете подключение к сети как «Домашняя сеть».
Для того, чтобы изменить тип сети, достаточно кликнуть по ее статусу. Он всегда отображается синей ссылкой, как показано на картинке выше. При переходе по ссылке, вы попадете на вот такое окно:
Здесь, как я уже писал, определяете тип подключения как «Домашняя сеть» или «Частная сеть».
Для того, чтобы создать новую домашнюю группу, переходим в «Панель управления» и далее в пункт «Домашняя группа»:
Тут перед нами возникает окно менеджера домашних групп, который рапортует нам о том, что никаких домашних групп в локальной сети найдено не было. И тут же предлагает
нам создать новую. Соглашаемся с ним,
кликаем по кнопке «Создать домашнюю группу»:
Затем настраиваем доступ к общим папкам и устройствам для будущих участников нашей новой домашней группы:
Настраивайте по своему усмотрению и нажимайте кнопку «Далее». В резльутате чего появится вот такое окно с паролем от нашей новой домашней группы:
Записываем или распечатываем пароль. Он нам в дальнейшем пригодится для подключение других компьютеров к нашей домашней группе.
Алгоритм действий будет почти таким же, как и при создании новой домашней группы. Для начала нам нужно будет выставить тип подключения к сети как «Домашняя сеть» или «Частная сеть». Затем через «Панель управления» перейдем в пункт «Домашняя группа», но увидим уже немного другую картину:
Менеджер домашних групп windows уже нашел существующую в нашей локальной сети домашнюю группу и предлагает нам к ней присоединиться. Соглашаемся с ним и выставляем параметры общего доступа к папкам и устройствам уже на присоединяемом компьютере. Т.е определяем какие ресурсы присоединяемого к домашней группе компьютера станут общими для всей группы.
Ну и в завершени, конечно, вводим пароль для доступа к домашней группе. Напомню, что пароль к домашней группе вы записали когда создавали ее.
Итак, новая домашняя группа создана. Некоторые стандартные папки стали общими для пользователей домашней группы. Кстати просматривать содержимое общих папок вы можете через «Сеть» меню «Компьютер»:
Казалось бы все хорошо, но не спешите радоваться. Тут кроется самый большой подвох, который нам приготовила чудная система Windows.
Обратите внимание, в домашнюю группу из локальной сети я объединил только 2 компьютера, а в локальной сети у меня отображается 3. Давайте посмотрим что будет если я попытаюсь просмотреть общие папки компьютера, готорый не входит в мою домашнюю группу:
Неожиданный результат нетак-ли? Ладно, давайте теперь попробуем просмотреть общие папки компьютера, который добавлен в домашнюю группу:
Видим, что windows затребовала от данные для входа. Оказывается, чтобы получить доступ к общим папкам другого компьютера из домашней группы, необходимо еще и залогиниться на нем, причем под учетной записью администратора. Не пугаться не стоит, для windows это нормально. Благо хоть после успешного ввода данных администраторской учетной записи, доступ к общим файлам все же появляется.
Согласитесь, просматривать общие стандартные папки компьютеров с примерами видео и изображений не всегда интересно. Да и загонять в эти папки что-то для одноразовой передачи на другой компьютер тоже не всегда удобно. Давайте же решим эту проблему и сделаем некоторые свои папки общими.
Для этого найдем, нужную нам папку. Кликнем по ней правой кнопкой мыши и перейдем в свойства. Затем во вкладку доступ и кликнем по кнопке «Общий доступ…»:
Перед нами появится вот такое окно с настройками параметров доступа к папке:
Добавим туда пользователя «Домашняя группа», выставим ему права на папку по своему усмотрению и нажмем на кнопку «Поделиться». Все после этого папка уйдет в общий доступ в нашу домашнюю группу.
Все. На этом наши приключения по настройке домашней группы windows 7 заканчиваются. Домашнюю группу мы успешно настроили, общий доступ к папкам в группе тоже. Искренне надеюсь, что у вас настройка особых проблем не вызовет, хотя признаться у меня самого она получилась не с первого раза.
В следующей статье, которая вероятнее всего выйдет в течении этой недели, мы с вами научимся делать наш принтер сетевым с помощью домашней группы windows 7. Принтер и домашняя группа будут отчаянно сопротивляться, но мы всеравно заставим их работать так, как нужно. Так, что подписывайтесь на RSS, в соц. группы на анонсы и не пропускайте обновления.
И, если вам не жалко, поставьте пожалуйста статье лайк в соц. сетях. Хоть какая-то обратная связь для меня будет, свидетельствующая о том, что я не зря все это писал. Спасибо за внимание, с уважением ваш
П.К.
Как настроить домашнюю сеть в Windows 7?
Содержание:
Как настроить сеть и домашнюю сеть Windows 7?
В наш век стремительного подъема в сферах информационных технологий уже ни для кого не является странностью наличие в одной квартире не один персональный компьютер. Как же настроить сеть и домашнюю сеть Windows 7 на компьютер так, чтобы появились возможности не только передавать информацию, но и пользоваться всеми преимуществами локальной передачи данных, используя сетевые технологии протокола TCP/IP.
Вы читаете эти строчки, так как искали способы настроить «локалку» между несколькими устройствами, управляемыми Windows 7. Давайте рассмотрим наиболее простой пример.
Подготовка
Нам необходимо следующее оборудование для подключения к локальной сети
- Сетевые карты.
До того, как подключить компьютер к локальной сетке необходимо убедиться в том, что в нем присутствует сетевой адаптер. К примеру, во всех современных ПК она является уже встроенной в «материнку», а в ноутбуках идет по «дефолту».
- Сетевые кабели.
Так же требуются два «пачкорда», которые можно прикупить в ближайшем магазине компьютерной техники или же, с помощью специнструмента, обжать контакты самостоятельно. Для этого нужны четыре коннектора RG45 и требуемое количество метров кабеля UTP.
Основным устройством, предоставляющим доступ к компьютерам, находящимся в ЛВС (локальной вычислительной сети), является роутер. Возможно он уже есть у Вас, так как многие провайдеры интернета устанавливают их при подключении с возможностью настроить дополнительный функционал.
Настройка локальной сети
В новых «осях», таких как Windows 7, программеры Майкрософта совместили надежность системы безопасности и наиболее простой интерфейс при создании папок, предназначенных для общего доступа.
Функционал «Домашней группы» допускает создать и настроить папку с общим доступом всего за несколько мгновений, а так же надежно их защитить.
- Сперва убедитесь, что на вашем ПК установлены все драйвера сетевых карточек. Затем подключите «пачкордом» компьютеры к роутеру. Дождитесь окончания идентифицирования сетей. Обычно на роутерах установлена функция выдачи адресов подключенным устройствам, так что дополнительных действий по их настройке не требуется.
- Определите основной компьютер. Это делается через «Панель управления» во вкладке «Сетей и интернета» в «Центре управления сетями и общего доступа».
- Вновь созданной сетке Windows 7 по «дефолту» присваивает статус «Общественная». Для его изменения на «Домашняя» нужно клацнуть мышкой на «Домашнюю группу» и зайти на страницу с надписью о невозможности подключения к ней. Затем кликните на «Что такое расположение в сетях?».
- Далее нажимаем на «Домашняя сеть» и ожидаем окончания подключения с применением необходимых параметров. Так же требуется выбор элементов, для которых нужна доступность с других устройств. Пассворд для этого генерируется системой Windows 7 «автоматом».
На этом действия по настройке сети и домашней сети Windows 7 на первом компьютере завершена. Осталось настроить параметры на втором и последующих ПК.
Идем в уже знакомый «Центр управлений сетью и общим доступом» и клацаем мышкой на «Домашней группе». Затем «Присоединить». Тут необходим пассворд, который создал основной компьютер. Далее все настройки аналогичны первому ПК.
Проверка работы сети в Windows 7
Здесь все достаточно просто. В Windows 7 нужно зайти в «Центр управления сетью и общим доступом» и убедиться в принадлежности Вашего устройства к сети со статусом «Домашняя».
Но этого не достаточно. Идем в стандартный «Пуск» и открываем «Домашнюю группу», где видим имя подключенного к группе ПК. Клацаем на нем мышкой и получаем доступ к «расшаренным» на нем папкам и файлам.
Чтобы «расшарить» ресурсы в Windows 7, кликайте правой мышкой на требуемой и переходите на вкладку «Общего доступа», где ставьте «чекбокс» напротив требуемого действия.
Теперь Вы уверенно можете заявлять друзьям, что знаете, как настроить сеть и домашнюю сеть в Windows 7.
Настройка домашней сети Windows 7: пошаговая инструкция
Настройка домашней сети Windows 7 происходит в 6 этапов. Они же подходят для создания небольшой офисной сети. Этапы настройки домашней (локальной) сети Windows 7:
1.Определяемся со схемой сети
Создание домашней сети Windows 7 начинается с выбора нужного типа сети. Предпочтительнее использовать беспроводную, поскольку ее технология более мобильна.
К тому же это даст возможность в последующем легко устанавливать подключения проводного и беспроводного типа.
2.Выбор поставщика услуг и оборудования
Чтобы настроить домашнюю сеть Windows 7, нужно обзавестись хотя бы маршрутизатором и сетевым адаптером для каждого компьютерного устройства (во многих моделях ноутбуков присутствует встроенный адаптер для беспроводной связи). Для подсоединения компьютера к интернету, нужно настроить учетную запись интернет-провайдера.
3.Подгоняем маршрутизатор
Если на маршрутизаторе присутствует логотип Wimdows 7 или есть фраза «Совместимо с Windows 7», он поддается автоматической настройке, используя последнюю версию Windows Connect Now. Если надписи вы не обнаружили, тогда ищите компакт-диск, который шел в комплекте с маршрутизатором. Он поможет вам в настройке. Строго придерживайтесь инструкций, указанных в документации к устройству.
4.Подключение маршрутизатора к сети
Этот этап не обязателен к выполнению, но желателен. Для многих пользователей подключение к Интернету очень важно. Чтобы домашняя wifi сеть Windows 7 была настроена корректно, следуйте инструкциям, указанным интернет-провайдером.
5.Как установить переферийные устройства
Наиболее просты в установке устройства с логотипом Windows 7 или фразой «Совместимо с Windows 7». Для установки такого устройства нужно придерживаться инструкций, которые всегда выдаются при покупке.
6.Создание домашней группы или добавление единого доступа к периферийным устройствам
Домашняя сеть Windows 7 будет полнофункциональной только при создании домашней группы. Кроме того, домашняя группа позволяет организовать легкий общий доступ к документам и периферийным устройствам. Но для этого на всех компьютерных устройствах должна быть установлена операционная система Windows 7.
Чтобы получить дополнительные сведения, введите в центре справки и поддержки фразу «создание домашней группы».
Теперь вы знаете, как создать домашнюю сеть Windows 7. Если вы будете строго придерживаться инструкций, для вас не составит труда завершить все быстро и успешно.
как настроить локальную сеть между winxp и windows 7
Здравствуйте! Мы с другом снимаем квартиру. Беспроводного интернета здесь нет, а иногда требуется создание локальной сети между компьютерами – на моем ноутбуке установлена операционная система Windows 7, у соседа – Windows XP. Давно интересует вопрос, как настроить локальную сеть между WinXP и Windows 7, помогите разобраться!
Здравствуйте! Настройка локальной сети бывает необходима многим пользователями – как для обычного домашнего использования, так и в рабочих целях. Наши администраторы довольно часто занимались решением такой задачи на it аутсорсинге, поэтому будут рады поделиться своим опытом.
Сразу отметим, что самый простой и дешевый способ соединения двух компьютеров по локальной сети, это использование сетевого кабеля UTP– 5 или UTP Category 6. Мы продемонстрируем для Вас этапы настройки локальной сети с помощью кабеля UTP– 5.
Для начала нам нужно настроить сетевое соединение Windows XP.
1 – Заходим: ПУСК => Панель управления => Сетевые подключения
Находясь в окне «Сетевые подключения», щелкаем правой кнопкой мыши на значок «Подключение по локальной сети» и выбираем «Включить». Затем еще раз заходим в контекстное меню с помощью правой кнопки мыши и выбираем «Свойства».
2 – Далее нам нужно выбрать «Протокол интернета версии 4 (TCP/IPv4)» и нажать кнопку «Свойства».
Здесь необходимо настроить параметры соединения – это делается вручную. В поле IP набираем адрес: 192.168.0.1. А в поле маска: 255.255.255.0, после чего нажимаем “ОК”.
Переходим к настройке сетевого соединения на Windows 7.
Обращаем ваше внимание на то, что название рабочей группы второго компьютера должно совпадать с названием рабочей группы первого компьютера. Для правильной настройки заходим в меню “Пуск”, находим раздел “Компьютер” и вызываем контекстное меню щелчком правой кнопки – в открывшемся окне заходим в “Дополнительные параметры системы”.
Здесь нам необходимо изменить «Имя компьютера» – выбираем нужную вкладку и вводим заданное имя рабочей группы, затем жмем кнопку «Изменить».
После того, как мы изменили название рабочей группы, переходим в меню «Пуск» и открываем «Панель управления» — затем нам необходимо попасть в «Центр управления сетями и общим доступом».
В открывшемся окне нужно открыть раздел ”Изменение дополнительных параметров общего доступа” и отметить галочкой следующие пункты:
2 – На странице Сетевых подключений заходим в раздел “Изменение параметров адаптера”. Здесь выбираем нужное нам “Подключение по локальной сети”, кликаем на него правой кнопкой мыши и переходим в “Свойства”.
3 – В окне свойств надо снять галочки с пунктов “Служба доступа к файлам и принтерам сетей Microsoft” и ”Протокол Интернета версии 6(TCP/IPv6)”. При этом необходимо выбрать пункт ”Протокол Интернета версии 4(TCP/IPv4)” и зайти в «Свойства», чтобы задать параметры подключения.
В свойствах следует вручную заполнить поле IP адрес: 192.168.0.2. и поле Маска подсети: 255.255.255.0. – затем нажимаем “ОК”.
4 — Для того, чтобы один компьютер успешно распознал другой, необходимо создать домашнюю сеть. Для этого заходим в “Центр управления сетями”, и в левой нижней части находим раздел ”Домашняя группа”.
Не пугайтесь появившегося сообщения о том, что не удается подключить компьютер к домашней группе, а просто нажмите на ”Что такое расположение в сети?” => далее выберите ”Домашняя сеть” и создайте домашнюю сеть.
5 – Сейчас нужно перезагрузить компьютер. После перезагрузки заходим в меню ”Компьютер” и в левом нижнем углу переходим в раздел “Сеть”. Здесь будут указаны имена компьютеров, подключенных к домашней группе. Теперь вы можете открыть любой из подключенных компьютеров и посмотреть все элементы и файлы, к которым открыт доступ.
Поздравляем, локальная сеть между WinXP и Windows 7 успешно настроена!
Как в Windows изменить тип сети?
admin0Когда вы подключаетесь к сети, главный вопрос, который запрашивает Windows, — это подключение к домашней, рабочей или общедоступной сети? Windows использует эту информацию для определения того, насколько безопасна ваша система. Однако Windows 7 дает вам возможность вернуться и изменить тип сети в соответствии с вашими потребностями.
Прежде чем вы сможете определить лучший способ классификации вашей сети, вам нужно понять, что Microsoft видит в качестве разницу между домом, работой и общественностью:
- Общественная. Windows 7 поднимает щиты вашего компьютера. Брандмауэр Windows защищает внутренние программы от подключений из потенциально опасной сети.
- Рабочая. Windows 7 открывает брандмауэр Windows, чтобы вы могли общаться с другими компьютерами в своей сети и обмениваться папками, скажем, или использовать принтеры в сети. Windows также запускает службы, которые делают ваш компьютер видимым в сети.
- Домашняя. Windows 7 выходит в сеть и ищет другие компьютеры Windows 7 в ней. Если он найдет другие компьютеры Win7, у которых есть домашняя сеть, он пригласит вас присоединиться к этой домашней группе. Если он его не найдет, Windows 7 спросит, хотите ли вы создать новую сеть.
Наиболее распространенная причина, по которой многие люди должны изменить тип сети, — это то, что они хотят создать или присоединиться к домашней группе. Если вы хотите использовать домашнюю группу, каждый компьютер должен находиться в домашней сети. Вы можете использовать один и тот же процесс для изменения любого типа сети.
- Выберите «Пуск» → «Панель управления» и в разделе «Сеть и Интернет» щелкните по ссылке «Просмотр состояния сети и задачи».
Windows покажет центр сети и общего доступа. - В поле «Просмотр активных сетей» нажмите ссылку, в которой указан тип сети, который у вас есть.
В этом случае мы перейдем по ссылке «Общественная сеть», чтобы изменить общедоступную сеть на домашнюю сеть, поэтому мы щелкаем по ссылке «Общественная сеть». Windows показывает диалоговое окно «Установить сетевое расположение». - Выберите тип сети, которую вы хотите использовать. В нашем случае нажимаем «Домашняя сеть», чтобы мы могли создать домашнюю группу.
Диалоговое окно «Установить сетевое расположение» закроется. Когда вы переключаетесь на тип домашней сети, Windows приглашает вас либо создать новую домашнюю группу, либо, если домашняя группа уже существует, подключиться к ней.
- Вопросы читателей
Настроить сеть между Windows 7 и Windows XP
Инструкция как настроить сеть между Windows 7 и Windows XP и раздать интернет
Настройка смешанной локальной сети (т.е. такой, где присутствуют компьютеры и с Windows XP, и с Windows 7) практически ничем не отличается от настройки сети на Windows XP.
Да и, как правило, с настройкой самой сети у большинства пользователей проблем не возникает. Сложности начинаются, когда появляется необходимость раздать интернет на все компьютеры средствами операционной системы.
Если на главной машине (той, к которой подключен интернет) установлена Windows XP – то в этом случае все довольно просто: читаем данную статью, делаем как там описано, и наслаждаемся доступом к интернету на сетевых компьютерах (хоть на XP, хоть на семерке).
Если же кабель провайдера интернета проведен к компьютеру с Windows 7, то при активации на нем службы ICS (“Общий доступ к подключению к интернету”) сетевой плате локальной сети автоматически будет присвоен IP-адрес 192.168.137.1. Те, кто до этого не пробовал настраивать общий доступ к интернету на Windows 7, как правило теряются и не знают, что им дальше с этим делать: то ли перебивать на всех компьютерах локальной сети IP-адреса на 192.168.137.2, 192.168.137.3 и т.д., то ли менять на семерке адрес со 192.168.137.1 на более привычный 192.168.0.1.
Также возникает известная проблема, когда в “Центре управления сетями и общим доступом” локальная сеть определяется как “Неопознанная общественная сеть без доступа к интернету”.
Я написал подробную инструкцию по настройке локальной сети между компьютерами с Windows 7 и Windows XP, в которой постарался учесть все возможные проблемы, возникающие в ходе этой самой настройки. Следуйте данной инструкции, и вы без проблем настроите локальную сеть и подключите ее к интернету.
Итак, в нашей сети будет более двух компьютеров, а соединены между собой они будут при помощи коммутатора. Т.е. берем сетевой кабель; один его конец вставляем в порт сетевой карты компьютера, а другой конец – в свободный порт на коммутаторе. Также и с другими компьютерами.Кстати, если в вашей сети только две машины – то их можно соединить и без коммутатора (при помощи кросс-кабеля).
Переходим к настройке компьютеров. Для правильной работы каждому из них необходимо присвоить имя, IP-адрес и одинаковую рабочую группу.
Сначала зададим имя и рабочую группу для первого компа (того, который на Windows 7).
Щелкаем правой клавишей мыши по значку “Компьютер” на рабочем столе – “Свойства” – в открывшемся окне жмем справа ссылку “Изменить параметры”. Затем жмем кнопку “Изменить”. Здесь задаем имя компьютеру (например, COMP1) и название рабочей группы (например, OFFICE):Нажимаем “ОК”. Затем перезагружаем компьютер.
Пересаживаемся за второй компьютер – на Windows XP. Здесь щелкаем правой клавишей мыши по значку “Мой компьютер” на рабочем столе – выбираем “Свойства” – переходим во вкладку “Имя компьютера” – жмем кнопку “Изменить”. Задаем имя компьютеру (например, COMP2) и название рабочей группы (такое же, как и на первом компьютере: OFFICE):Нажимаем “ОК”. Затем перезагружаем компьютер.
Если в нашей сети есть третий, четвертый, десятый и т.д. компьютеры – то выполняем на них точно такие же настройки. Не забудьте, что имена у всех машин должны отличаться, а рабочая группа будет одна.
Теперь переходим к следующему этапу – присвоим компьютерам IP-адреса.
В моем случае компьютер с операционной системой Windows 7 будет подключен к интернету. Поэтому в нем установлено две сетевые карты: в одну из них вставлен кабель от интернет-провайдера, а во вторую – кабель, который идет от коммутатора.
В Windows 7 идем в “Пуск” – “Панель управления” – “Центр управления сетями и общим доступом” – слева выбираем “Изменение параметров адаптера”. В открывшемся окне вы увидите минимум два сетевых интерфейса.
Как видите, у меня интернет уже подключен, и за него отвечает правый интерфейс, а левый (тот, который обведен красным) – отвечает за доступ в локальную сеть:Щелкаем правой клавишей мыши на внутреннем (смотрящем в локальную сеть) интерфейсе. Выбираем “Свойства”:
Затем выделяем строчку “Протокол Интернета версии 4 (TCP/IPv4)” и жмем чуть ниже кнопку “Свойства”:В открывшемся окне ставим переключатель в положение “Использовать следующий IP-адрес” и вводим адрес 192.168.0.1. Затем щелкаем мышкой по полю “Маска подсети” – здесь автоматически появится маска 255.255.255.0.
Больше ничего здесь не заполняем – жмем “ОК”. В другом окне жмем “Закрыть”.
Мы присвоили компьютеру IP-адрес, и теперь он может полноценно работать в локальной сети. Перезагружаем данный компьютер и пересаживаемся за другой ПК.
На компьютере с Windows XP выполняем аналогичные настройки: заходим в “Пуск” – “Панель управления” – “Сетевые подключения”. Находим здесь “Подключение по локальной сети” – щелкаем по нему правой кнопкой мыши – “Свойства”. В открывшемся окошке выделяем пункт “Протокол Интернета (TCP/IP)” и жмем кнопку “Свойства”:
В следующем окне ставим переключатель в положение “Использовать следующий IP-адрес” и вводим адрес 192.168.0.2. Затем щелкаем мышкой по полю “Маска подсети” – здесь автоматически появится маска 255.255.255.0:Нажимаем “ОК” и перезагружаем компьютер.
Вы наверное уже поняли, что если у вас есть третий, четвертый и т.д. компьютер, то на них необходимо выполнить точно такие же настройки – только IP-адрес задать 192.168.0.3, 192.168.0.4 и т.д.
Можно сказать, что половину из задуманного мы уже сделали: локальная сеть между Windows 7 и Windows XP настроена! После выполнения описанных выше действий вы можете увидеть все ПК вашей сети.
На Windows 7 для этого надо запустить на рабочем столе ярлык “Компьютер”, а затем слева выбрать вкладку “Сеть”:На Windows XP нужно щелкнуть по ярлыку “Сетевое окружение” на рабочем столе, а затем выбрать слева пункт “Отобразить компьютеры рабочей группы”:
Если в “Сетевом окружении” не появился какой-либо компьютер сети – необходимо проверить связь с ним с помощью команды Ping. Если пинг не проходит – попробуйте отключить Брандмауэр Windows и повторите проверку.
Давайте теперь подключим всю нашу сеть к интернету:
На компьютере с Windows 7 снова идем в “Пуск” – “Панель управления” – “Центр управления сетями и общим доступом” – слева выбираем “Изменение параметров адаптера”.
Щелкаем правой клавишей мыши на внешнем (смотрящим в сторону интернета) интерфейсе. Т.к. у меня настроено VPN-подключение к сети провайдера Beeline, то я щелкаю правой клавишей по нему:
Затем выбираем пункт “Свойства” – в открывшемся окошке переходим на вкладку “Доступ”. Здесь ставим флажок “Разрешить другим пользователям сети использовать подключение к Интернету данного компьютера”.
Чуть ниже надо выбрать подключение домашней сети (т.е. нашу вторую сетевую карту, смотрящую в локалку): в моем случае это “Подключение по локальной сети”:Для того, чтобы другие пользователи сети могли управлять общим интернет-подключением, поставьте флажок “Разрешить другим пользователям сети управление общим доступом к подключению к Интернету”.
Нажмите “ОК”. После этого на экране появится сообщение о том, что сетевой плате локальной сети будет назначен IP-адрес 192.168.137.1. Нажмите “Да”:Если после этого появится окошко с сообщением, что параметры будут применены при следующем наборе номера – просто нажмите “ОК”.
Таким образом мы задействовали службу ICS (Internet Connection Sharing). В компьютере активировался режим роутера, реализуемого посредством механизма NAT. На сетевом интерфейсе должна появится надпись “Общедоступно”:
В момент расшаривания интернета в общий доступ, как вы помните, произошла автоматическая смена IP-адреса сетевой карты, смотрящей в локальную сеть, на 192.168.137.1. Лично меня это совсем не устраивает. Поэтому я безо всяких колебаний захожу в свойства этой сетевой карты и возвращаю адрес 192.168.0.1. Затем нажимаю “ОК”.
Теперь необходимо настроить все остальные компьютеры локальной сети, чтобы они тоже могли выходить в интернет. На машине с Windows XP я захожу в “Пуск” – “Панель управления” – “Сетевые подключения”.
Нахожу здесь “Подключение по локальной сети” – щелкаю по нему правой клавишей мыши – “Свойства”. В открывшемся окне выделяю пункт “Протокол Интернета (TCP/IP)” и жму чуть ниже кнопку “Свойства”.
В полях “Основной шлюз” и “Предпочитаемый DNS-сервер” указываю IP-адрес нашего сервера (компьютера с Windows 7): 192.168.0.1. Нажимаю “ОК”.
Теперь можно проверить, работает ли интернет: для этого запустите браузер и наберите адрес какого-нибудь сайта.
После того, как мы завершим процесс настройки на каждой клиентской машине, наш компьютер-сервер станет шлюзом для всех компьютеров сети. Помните: пока пользователи находятся на рабочих местах, сервер не должен отключаться, иначе пропадет доступ в интернет. Поэтому необходимо обеспечить его бесперебойную работу.
На этом можно было бы и закончить, но есть одна проблема, которую я в начале статьи пообещал решить. Если сейчас на компьютере-сервере с Windows 7 зайти в “Центр управления сетями и общим доступом”, то мы увидим, что наша локальная сеть определяется как “Неопознанная общественная сеть”:
В общем-то, ничего смертельного в этом нет, т.к. локальная сеть работает и выход в интернет с других компьютеров есть. Но мне это почему-то не нравится.
Решение следующее: для того, чтобы система опознала эту сеть, нужно, чтобы компьютер, к которому подключен интернет, получил адрес Основного шлюза, но не свой. Т.е. в настройках сетевой карты, смотрящей в локалку, в строке “Основной шлюз” прописываем адрес любого другого сетевого компьютера.
Итак, идем в “Пуск” – “Панель управления” – “Центр управления сетями и общим доступом” – слева выбираем “Изменение параметров адаптера”.
Щелкаем правой клавишей мыши на внутреннем (смотрящем в локальную сеть) интерфейсе. Выбираем “Свойства”.
Затем в открывшемся окне выделяем строчку “Протокол Интернета версии 4 (TCP/IPv4)” и жмем чуть ниже кнопку “Свойства”.
Здесь в строке “Основной шлюз” прописываем IP-адрес второго компьютера нашей сети (тот, что на Windows XP): 192.168.0.2:Нажимаем “ОК” – “Закрыть”. После этого сеть станет “определяемой”. Если тип сети сразу же не изменится – перезагрузите компьютер.
Имейте в виду, что тот компьютер, который прописан в качестве шлюза на семерке, тоже должен быть включен. В противном случае сеть снова будет “Неопознанной”.
Для удобства можно переименовать сеть по своему усмотрению. Для этого щелкаем по значку сети (по домику) и прописываем сетевое имя:
На этом всё! В следующей статье я расскажу про настройку общего доступа к файлам и папкам в локальной сети с Windows XP и Windows 7.
Метки: IP, Windows 7, Windows XP, локальная сеть
Общий доступ к сетевому принтеру
В Windows 10 вы можете предоставить общий доступ к принтеру множеству компьютеров в вашей сети. Чтобы предоставить общий доступ к принтеру с ПК, к которому принтер подключен (основной ПК), с дополнительными ПК, к которым принтер не подключен, необходимо настроить параметры общего доступа для принтера, подключить принтер к основному ПК (по беспроводной сети или по беспроводной сети). с помощью кабеля USB), а затем включите принтер. Также убедитесь, что основной компьютер включен, подключен к принтеру и подключен к сети.
Примечание: При совместном использовании принтера убедитесь, что параметры общего доступа установлены на основном и дополнительном компьютерах. Также убедитесь, что вы знаете имя основного компьютера. Дополнительные сведения см. В разделах «Настройка параметров общего доступа» и «Поиск имени компьютера» в конце этого раздела.
Совместное использование принтера на основном ПК
Есть два способа предоставить общий доступ к принтеру: с помощью настроек или панели управления.
Поделитесь своим принтером с помощью настроек
Нажмите кнопку Start , затем выберите Settings > Devices > Printers & Scanners .
Выберите принтер, к которому вы хотите предоставить общий доступ, затем выберите Управление .
Выберите Свойства принтера , затем выберите вкладку Sharing .
На вкладке «Общий доступ» выберите Общий доступ к этому принтеру .
Если хотите, отредактируйте общее имя принтера.Вы будете использовать это имя для подключения к принтеру со вторичного ПК.
Предоставьте общий доступ к принтеру с помощью панели управления
В поле поиска на панели задач введите панель управления , а затем выберите Панель управления .
В разделе «Оборудование и звук» выберите Просмотр устройств и принтеров .
Выберите и удерживайте (или щелкните правой кнопкой мыши) принтер, к которому вы хотите предоставить общий доступ, выберите Свойства принтера , а затем выберите вкладку Совместное использование .
На вкладке «Общий доступ» выберите Общий доступ к этому принтеру .
Если хотите, отредактируйте общее имя принтера. Вы будете использовать это имя для подключения к принтеру со вторичного ПК.
Нажмите кнопку Start , затем выберите Settings > Devices > Printers & Scanners .
Выберите принтер, к которому вы хотите предоставить общий доступ, затем выберите Управление .
Выберите Свойства принтера , затем выберите вкладку Sharing .
На вкладке «Общий доступ» выберите Общий доступ к этому принтеру .
Если хотите, измените общее имя принтера. Вы будете использовать это имя для подключения к принтеру со вторичного ПК.
В поле поиска на панели задач введите панель управления , а затем выберите Панель управления .
В разделе «Оборудование и звук» выберите Просмотр устройств и принтеров .
Выберите и удерживайте (или щелкните правой кнопкой мыши) принтер, к которому вы хотите предоставить общий доступ, выберите Свойства принтера , а затем выберите вкладку Совместное использование .
На вкладке «Общий доступ» выберите Общий доступ к этому принтеру .
Если хотите, отредактируйте общее имя принтера. Вы будете использовать это имя для подключения к принтеру со вторичного ПК.
Подключите общий принтер к другому ПК
Есть два способа подключить общий принтер к другому ПК: с помощью настроек или панели управления.
Нажмите кнопку Start , затем выберите Settings > Devices > Printers & Scanners .
В разделе Добавить принтеры и сканеры выберите Добавить принтер или сканер .
Выберите нужный принтер, а затем выберите Добавить устройство .
Если вы не видите нужный принтер, выберите . Нужного мне принтера нет в списке .
В диалоговом окне Добавить принтер выберите Выберите общий принтер по имени , а затем введите имя компьютера или устройства основного ПК и общее имя принтера в одном из следующих форматов:
Когда будет предложено установить драйвер принтера, выберите Далее , чтобы завершить установку.
Дополнительные сведения об имени компьютера или устройства см. В разделе «Найдите имя компьютера» в этом разделе.По умолчанию для доступа к принтеру вам нужны имя пользователя и пароль основного ПК.
В поле поиска на панели задач введите панель управления , а затем выберите Панель управления .
В разделе «Оборудование и звук» выберите Просмотр устройств и принтеров , а затем выберите Добавить принтер .
Выберите нужный принтер, выберите Далее .При появлении запроса установите драйвер принтера.
Если вы не видите нужный принтер, выберите . Нужного мне принтера нет в списке .
В диалоговом окне Добавить устройство выберите Выберите общий принтер по имени , а затем введите имя компьютера или устройства основного ПК и общее имя принтера в одном из следующих форматов:
Когда будет предложено установить драйвер принтера, выберите Далее , чтобы завершить установку.
Дополнительные сведения об имени компьютера или устройства см. В разделе «Найдите имя компьютера» в этом разделе. По умолчанию для доступа к принтеру вам нужны имя пользователя и пароль основного ПК.
Настройка общего доступа
Параметры, которые вы используете для совместного использования устройств, часто включены по умолчанию. Если нет, выполните действия, описанные в этом разделе, чтобы включить настройки с помощью настроек или панели управления.
Нажмите кнопку Start , затем выберите Settings > Network & Internet > Wi-Fi .
В разделе «Связанные параметры» выберите Изменить дополнительные параметры общего доступа .
В диалоговом окне «Дополнительные параметры общего доступа» разверните раздел Private .Затем в разделе Обнаружение сети выберите Включить обнаружение сети .
В разделе Общий доступ к файлам и принтерам выберите Включить общий доступ к файлам и принтерам .
В поле поиска на панели задач введите панель управления , а затем выберите Панель управления .
Выберите Сеть и Интернет > Центр управления сетями и общим доступом > Измените расширенные настройки общего доступа .
В диалоговом окне «Дополнительные параметры общего доступа» разверните раздел Private . Затем в разделе Обнаружение сети выберите Включить обнаружение сети .
В разделе «Общий доступ к файлам и принтерам» выберите «Включить общий доступ к файлам и принтерам».
Найдите имя своего компьютера
Вам понадобится имя вашего основного ПК, также называемое именем компьютера или именем устройства, чтобы подключить дополнительный ПК к принтеру.
В поле поиска на панели задач введите имя компьютера .
Выберите Просмотрите имя вашего ПК .
В разделе «Имя устройства» вы увидите имя ПК (компьютера).
В поле поиска на панели задач введите панель управления , а затем выберите Панель управления .
Выберите Система и безопасность > Система > Посмотрите имя этого компьютера .
В разделе «Имя компьютера» вы увидите имя ПК (компьютера).
Как мне создать и настроить сеть с помощью Windows 7 HomeGroup?
Грег Шульц исследует функцию домашней группы в Windows 7 и показывает, как создавать, настраивать и использовать ее в своей сети.
Функция HomeGroup в Windows 7 по сути представляет собой одноранговую рабочую группу / сеть, которая была переработана, чтобы облегчить домашним пользователям создание домашней сети. Хотя, по сути, это правда, в функции домашней группы Windows 7 есть нечто большее, чем кажется на первый взгляд.
Несмотря на то, что домашняя группа работает как стандартная одноранговая рабочая группа, за кулисами она фактически разделяет некоторые сетевые функции домена.Например, компьютеры в домашней группе имеют внутреннее машинное доверие, и во всей сети существуют согласованные идентификаторы пользователей. Таким образом, функция Windows 7 HomeGroup идеально подходит для сетей малого и среднего бизнеса, несмотря на название.
В этом выпуске отчета по Windows Vista и Windows 7 я исследую функцию домашней группы Windows 7. По мере того, как я это делаю, я покажу вам, как создавать, настраивать и использовать домашнюю группу.
Это сообщение в блоге также доступно в формате PDF для бесплатной загрузки TechRepublic.
Что такое домашняя группа?
В качестве расширенной версии одноранговой рабочей группы, разработанной для новой операционной системы, только компьютеры под управлением Windows 7 могут фактически участвовать в домашней группе. Однако системы Windows 7, XP и Vista могут участвовать в стандартной сетевой конфигурации рабочей группы, предоставляя общий доступ к папкам и доступ к общим папкам, как обычно.
Вы также можете использовать рабочие группы и домашние группы одновременно. В частности, у вас может быть несколько систем Windows 7, участвующих в HomeGroup, в той же физической сети, что и несколько систем Windows XP и Vista, участвующих в рабочей группе.
Вы можете присоединиться к домашней группе в любой версии Windows 7, но вы можете создать ее только в версии Home Premium, Professional, Ultimate или Enterprise. Тот факт, что функция HomeGroup доступна даже в корпоративной версии Windows 7, еще больше укрепляет представление о том, что HomeGroup — это больше, чем просто игрушка для домашних сетей.
Фактически, домашняя группа Windows 7 может существовать и использоваться вместе с доменом Windows — с некоторыми оговорками. Во-первых, если ваша система Windows 7 подключена к домену, вы можете присоединиться к домашней группе, но не можете ее создать.Во-вторых, хотя вы можете получить доступ к файлам и ресурсам на других компьютерах домашней группы, вы не можете делиться своими файлами и ресурсами с домашней группой.
Еще один момент, на который следует обратить внимание, прежде чем мы продолжим, заключается в том, что для создания и присоединения к домашней группе ваш сетевой адаптер должен иметь включенный IPv6. Если вы отключили IPv6, потому что не думали, что он нужен, вам придется снова его включить.
Создание домашней группы
Как вы, возможно, знаете, во время процедуры установки Windows 7 вам предоставляется возможность создать домашнюю группу.Однако, если вы решили не создавать домашнюю группу в то время, вы можете создать ее в любое время. Имейте в виду, что для того, чтобы домашняя группа работала, в сети должно быть более одной системы Windows 7, а ваше сетевое расположение должно быть настроено как домашняя сеть. Если в настоящее время она настроена как рабочая или общедоступная сеть, вы не сможете создать домашнюю группу.
Создание домашней группы — очень простая операция. Войдите в панель управления, введите Home в поле поиска и, когда появится HomeGroup, как показано на рисунке , рисунок A , выберите ее.Рисунок A
Если вы введете «Домой» в поле поиска панели управления, вы сможете быстро и легко найти и выбрать инструмент «Домашняя группа».
Когда появится начальное окно HomeGroup, вы будете проинформированы о том, что в настоящее время в сети нет HomeGroup, как показано на Рисунок B . Вы также найдете краткое введение в функцию домашней группы и несколько ссылок.Рисунок B
Для начала просто нажмите кнопку «Создать домашнюю группу».
Первая ссылка ведет к более подробному описанию домашних групп в справке и поддержке.Второй — на странице расширенных настроек общего доступа, где вы можете настроить функции совместного использования в сети и даже отключить функцию общего доступа к домашней группе и включить тип разрешений общего доступа, используемых в Windows XP и Vista, на основе учетных записей пользователей и паролей. Вы также можете запустить средство устранения неполадок домашней группы, часть новой платформы устранения неполадок Windows 7, которая основана на специальном типе сценария PowerShell 2.0, который может диагностировать и устранять проблемы.
Чтобы запустить мастер создания домашней группы, нажмите кнопку «Создать домашнюю группу».Когда появится первый экран мастера создания домашней группы, вам будет предложено выбрать, какие библиотеки или типы файлов вы хотите предоставить в домашнюю группу, как показано на рис. C . Вы также можете предоставить общий доступ к принтерам.Рисунок C
Когда вы начнете процесс создания домашней группы, вам будет предложено выбрать, чем вы хотите поделиться с другими компьютерами.
После того, как вы выберете то, чем вы хотите поделиться, Windows 7 создаст домашнюю группу, а затем вы увидите пароль домашней группы, как показано на рис. D .Это пароль, который потребуется другим системам Windows 7 для присоединения и доступа к HomeGroup. Вы можете записать этот пароль или щелкнуть ссылку, чтобы распечатать пароль вместе с набором инструкций, которые вы можете дать другим пользователям Windows 7, чтобы они могли присоединиться к домашней группе самостоятельно.Фигурка D
На втором экране будет указан пароль, который потребуется другим системам Windows 7 для присоединения к домашней группе.
Когда вы нажмете Finish, вы увидите окно настроек HomeGroup, как показано на рисунке Рисунок E , где вы можете выполнить множество дополнительных операций, связанных с HomeGroup.Рисунок E
Вы можете использовать настройки в этом окне для выполнения множества операций, связанных с HomeGroup.
Например, вы можете ограничить или расширить общие библиотеки, а также включить и настроить функцию потоковой передачи мультимедиа в проигрывателе Windows Media. Хотя возможности потоковой передачи мультимедиа больше подходят для домашней сети, чем для бизнес-сети, эту функцию вполне можно использовать для доставки обучающих видео материалов.
Более универсальный интерес представляет возможность просмотра или изменения пароля домашней группы, выхода (или выхода из использования) домашней группы, изменения дополнительных настроек общего доступа и запуска средства устранения неполадок домашней группы.
Присоединение к домашней группе
После того, как домашняя группа будет создана в вашей сети, другие системы Windows 7 могут присоединиться к домашней группе, используя пароль, сгенерированный во время процедуры создания. Когда вы получаете доступ к функции HomeGroup на панели управления в другой системе Windows 7, вы сразу же будете предупреждены о том, что HomeGroup была создана в сети, как показано на Рисунок F . Чтобы продолжить, просто нажмите кнопку «Присоединиться».Рисунок F
Когда вы запускаете инструмент HomeGroup в других системах Windows 7, вам будет предложено присоединиться к HomeGroup.
Когда появится первый экран мастера присоединения к домашней группе, вам будет предложено выбрать, какие типы файлов и устройств вы хотите предоставить в домашнюю группу, как показано на рис. G .Рисунок G
Когда вы присоединяетесь к домашней группе, вам будет предложено выбрать элементы для совместного использования в сети.
На втором экране мастера присоединения к домашней группе предлагается ввести пароль домашней группы, как показано на рис. , рис. H . Вы введете пароль, который был сгенерирован системой, создавшей домашнюю группу.Помните, что пароль чувствителен к регистру.Рисунок H
На втором экране будет предложено ввести пароль домашней группы, сгенерированный системой, создавшей домашнюю группу.
После ввода пароля вы увидите третий экран мастера присоединения к домашней группе, который указывает на то, что вы успешно присоединились к домашней группе, как показано на рис. I .Рисунок I
Вы присоединились к домашней группе.
Доступ к домашней группе
После того, как вы создали домашнюю группу и присоединились к ней, вы можете легко получить доступ к папкам на других компьютерах в домашней группе.Запустите компьютер и разверните раздел Домашняя группа на панели навигации. Когда вы это сделаете, вы сможете увидеть другие системы в HomeGroup и получить доступ к разделяемым библиотекам, как показано на Рисунок J .Рисунок J
После создания домашних групп вы можете видеть и получать доступ ко всем разделяемым библиотекам на всех системах, присоединенных к домашней группе.
Обратите внимание на развернутое дерево сети на панели навигации. Это функционирующая одноранговая рабочая группа, состоящая из систем Windows XP и Vista, а также систем Windows 7, которые участвуют как в одноранговой рабочей группе, так и в домашней группе.
Еще впереди
В следующих выпусках отчета по Windows Vista и Windows 7 я рассмотрю другие функции и подробности функции домашней группы Windows 7. Например, я более подробно рассмотрю, как библиотеки вступают в игру с HomeGroup, а также как вы можете настроить общий доступ для совместного использования папок, которых нет в библиотеке. Я также рассмотрю, как связать свою учетную запись пользователя Windows с сетевым идентификатором, чтобы расширить домашнюю группу, чтобы иметь возможность выполнять такие действия, как доступ к файлам на домашнем компьютере с рабочего компьютера.
Прочтите наши проверенные на практике обзоры аппаратного и программного обеспечения в информационном бюллетене TechRepublic, публикуемом каждый четверг. Мы объясняем, кто будет использовать продукт, и описываем, для решения какой проблемы предназначен продукт. Зарегистрируйтесь автоматически сегодня!
Как изменить тип сети Windows 7 с публичной на частную?
Если PhotoSync на вашем телефоне или планшете не может перенести на компьютер с Windows 7, это может быть связано с настройками сетевого адаптера в Windows 7.Если сеть настроена на работу как общедоступная сеть, она разрешает подключения к Интернету, но запрещает подключения к другим устройствам в той же сети по соображениям безопасности.
Следующие шаги показывают, как узнать, позволяет ли ваша сеть подключаться к другим устройствам в той же сети, и как изменить настройки сети, если нет.
Прежде чем вы сможете определить лучший способ классификации вашей сети, вам необходимо понять, в чем Microsoft видит разницу между домашней, рабочей и общедоступной:
- Общедоступный : Windows 7 защищает ваш компьютер.Брандмауэр Windows закрывает почти все свои отверстия и защищает свои внутренние программы от подключения к потенциально враждебной сети.
- Work : Windows 7 открывает брандмауэр Windows, чтобы вы могли общаться с другими компьютерами в сети и, например, обмениваться папками или использовать принтеры в сети. Windows также запускает службы, которые делают ваш компьютер видимым в сети.
- Домашняя страница : Windows 7 выходит и ищет другие компьютеры с Windows 7 в сети.Если он обнаруживает другие компьютеры с Windows 7, на которых работает домашняя группа, он предлагает вам присоединиться к этой домашней группе. Если он не найдет его, Windows 7 спросит, хотите ли вы его запустить.
Чтобы настроить тип сети, откройте меню «Пуск», а затем откройте панель управления:
Панель управления Windows 7На Панели управления в разделе Сеть и Интернет щелкните Просмотр состояния сети и задач . Windows теперь открывает Центр управления сетями и общим доступом.
Центр коммуникаций и передачи данныхЕсли ваша активная сеть отображается как Общедоступная сеть , измените тип сети, нажав Общедоступная сеть и открыв окно выбора:
Выбор типа сети для активной сетиВыберите Домашняя сеть или Рабочая сеть , чтобы установить новый тип сети.Выбор закрывает окно и отображает новый тип сети в Центре управления сетями и общим доступом.
Центр коммуникаций и передачи данныхПростой общий доступ к файлам в Windows 7
Пользовательский поиск
Простой общий доступ к файлам в Windows 7
Простой общий доступ к файлам в Windows 7 довольно прост и часто используется для совместного использования файлов / папок с другими пользователями, которые используют Windows XP, Vista или 7 в той же рабочей группе.Поскольку другим пользователям разрешен доступ к общему файлу / папке без аутентификации с использованием имени пользователя и пароля, мы называем это простым совместным доступом к файлам.
Однако, пожалуйста, не включайте этот простой общий доступ к файлам, когда ваш компьютер подключен к общедоступной сети (в библиотеке, аэропорту, ресторане и т. Д.), Потому что другие общедоступные пользователи также могут получить доступ к общему файлу / папке без аутентификации после того, как вы его включили. . Это небезопасно!
Это способ сделать простой общий доступ к файлам в Windows 7:
1) Сначала вам необходимо подтвердить, что вы включили общий доступ к файлам и принтерам на сетевой карте.Давай быстро проверим. Перейдите в Start и щелкните Control Panel . Нажмите Просмотр состояния сети и задач в окне панели управления.
2) Появится окно Центра управления сетями и общим доступом, после чего нажмите , измените настройки адаптера .
3) Появится окно сетевых подключений. Здесь вы можете щелкнуть правой кнопкой мыши сетевой адаптер (может быть беспроводной адаптер или проводной адаптер Ethernet), который вы используете, и выбрать Свойства .
4) Появится окно свойств вашей сетевой карты, затем отметьте Общий доступ к файлам и принтерам для сетей Microsoft , если это не отметьте, наконец, нажмите OK .
5) Вернемся к окну Центра управления сетями и общим доступом. Перед включением общего доступа к файлам убедитесь, что вы выбрали соответствующий тип сетевого расположения, в основном это домашняя или рабочая сеть. В данном случае я использую домашнюю сеть.
Примечание: Я бы также посоветовал вам установить одну и ту же рабочую группу для всех компьютеров в одной сети, чтобы упростить совместное использование файлов.
Примечание : Вам также рекомендуется включить обнаружение сети, чтобы ваш компьютер мог обнаруживать и определять местонахождение других компьютеров.
6) Теперь вы можете перейти к щелчку Изменить дополнительные параметры общего доступа .
7) Здесь вам нужно найти ваш текущий установленный профиль (в данном случае домашний или сетевой) и включить / выключить следующие настройки.Нажмите Сохранить изменения наконец.
Включить общий доступ к файлам и принтерам
Отключить совместное использование, защищенное паролем
8) Хорошо! Давайте начнем, чтобы включить общий доступ к файлам в Windows 7, щелкните правой кнопкой мыши файл или папку, к которой вы хотите предоставить общий доступ, выберите Поделиться с и нажмите Определенные люди … .
Примечание: Если вы не видите меню Поделиться с , возможно, вы пытаетесь поделиться элементом в сети или в другом неподдерживаемом месте.Он также не появится, если вы выберете файлы за пределами вашей личной папки.
9) Появится окно общего доступа к файлам, в котором вы можете выбрать или ввести людей, которым вы хотите предоставить общий доступ к файлу / папке, и нажмите Добавить . В этом случае я добавил пользователя Гость, а также установил уровень разрешения на чтение. Наконец, нажмите Поделиться , чтобы сделать общий доступ.
Примечание: Вы можете установить 2 разных уровня разрешений для каждого выбранного вами человека:
Чтение — файл можно открыть, но нельзя изменить или удалить.
Чтение / запись — Можно открыть, изменить или удалить файл.
10) В следующем окне будет указано, что к вашему файлу / папке открыт общий доступ, щелкните Готово , чтобы закрыть окно. В основном вы делали общий доступ к файлам в Windows 7.
11) Вы заметите, что значок общего файла / папки не изменился, но если вы щелкните правой кнопкой мыши общую папку и выберите Properties . Затем перейдите на вкладку Sharing , она покажет, что папка является общей.ОК. Теперь к этой папке и содержимому можно получить доступ с других компьютеров, указав этот сетевой путь. Не забудьте отключить этот общий доступ к файлам после выполнения ваших задач! 🙂
Примечание: Если вы только что поделились файлом, щелкните файл правой кнопкой мыши и выберите Properties и перейдите на вкладку Details , на ней будут показаны пользователи, которым предоставлен доступ к файлу.
Примечание: Вы также должны щелкнуть вкладку Security .Проверьте группы или имена пользователей, которым разрешен доступ к этому файлу / папке, и убедитесь, что пользователь / группа, которым вы разрешили доступ во время процесса совместного использования, также указаны здесь (обычно будет добавляться автоматически, когда вы делаете файл / папку общий доступ), если нет, щелкните Изменить , чтобы добавить отсутствующего пользователя / группу.
Если конкретный пользователь / группа, которую вы разрешили в процессе совместного использования, не соответствует пользователю / группе, перечисленным здесь, пропавший пользователь может вообще не увидеть этот общий файл / папку! Или пользователь получит сообщение о том, что у вас может не быть разрешения на использование этого сетевого ресурса при попытке доступа к этому общему файлу / папке с другого компьютера.
Другие статьи:
Сеть Windows 7 и Windows XP
Как отключить IPv6 в Windows 7
Домашняя группа— проще делиться файлами в Windows 7
Вернуться к началу «Простой общий доступ к файлам в Windows 7»> !!
Вернуться на home-network-help.com !!
Как отключить общий доступ к файлам Microsoft: Windows 7
(адаптировано из http: // www.it.cornell.edu/security/howto/filesharingwin7.cfm/.)
Возможно, вам потребуется отключить общий доступ к файлам в Windows7 или настроить новые конфигурации общего доступа к файлам. Эти процедуры описаны ниже.
Отключить общий доступ к файлам
- С Начните , щелкните Панель управления затем щелкните Центр управления сетями и общим доступом
- На левой панели щелкните Измените расширенные настройки общего доступа , затем нажмите стрелку справа для Домашний или Рабочий (сделав его текущим профилем).
- Проверьте следующие настройки:
- Сетевое обнаружение: Выкл.
- Общий доступ к файлам и принтерам: Выкл.
- Общий доступ к папкам: Выкл.
- Соединения для общего доступа к файлам: Использовать 128-битное шифрование …
- Нажмите Сохранить изменения .
Даже если общий доступ к файлам и общим папкам отключен, вы все равно можете предоставлять общий доступ к папкам, но с ограничениями.Следующие процедуры объясняют
Ограничение разрешений для общих папок
- С Пуск , щелкните Панель управления затем щелкните Центр управления сетями и общим доступом
- На левой панели щелкните Изменить дополнительные настройки общего доступа , затем щелкните стрелку справа для Домашний или Рабочий (сделав его текущим профилем).
- Под Общий доступ к папкам щелкните Включите общий доступ, чтобы любой, у кого есть доступ к сети, мог читать и записывать файлы в общих папках .
- Нажмите Сохранить изменения .
- Попросите вашего ИТЦ настроить учетные записи и пароли для общих папок.
Создание общей папки
Если общий доступ защищен паролем, доступ ограничен для людей, у которых есть учетная запись пользователя и пароль на компьютере, содержащем общие файлы, принтеры или общие папки.
- Щелкните правой кнопкой мыши папку, к которой вы хотите предоставить общий доступ.
- Выберите Поделиться с , затем выберите Определенным людям…
- Щелкните стрелку , чтобы выбрать имена пользователей.
- Нажмите Сохранить изменения .
- Щелкните Поделиться (В поле «Общий доступ к файлам» вы увидите список всех общих папок.)
- Щелкните Готово .
TOP
Как изменить сетевое расположение в Windows 7, 8.1 и Windows 10
Ваша виртуальная жизнь никогда не будет прежней, если бы не были изобретены как проводные, так и беспроводные сети.В настоящее время беспроводные сети более распространены из-за комфорта и простоты использования, которые они предоставляют любому пользователю, независимо от того, какое устройство оно использует. В Windows есть функция, которая называется «Сетевые расположения» , и всякий раз, когда вы подключаетесь к новой беспроводной сети, операционная система автоматически отображает запрос с вопросом, хотите ли вы установить сеть как частную или сеть общего пользования . Если вам интересно, для чего предназначена эта функция, мы поможем вам найти ответы в этом руководстве.
Мы также поможем вам изменить сетевое расположение для определенных беспроводных сетей, которые вы могли случайно настроить на общедоступные или частные из-за отсутствия знаний о сетевых расположениях, поэтому обязательно подготовьте свой компьютер Windows и следуйте инструкциям, которые мы собираемся показать ниже.
Что такое сетевые местоположения
Чтобы понять, почему сетевые местоположения должны быть настроены правильным образом, особенно когда вы подключены к общедоступной сети, мы должны сначала узнать о ее происхождении и о том, для чего она на самом деле предназначена. Microsoft фактически не будет включать настройку или функцию в операционную систему Windows , если они не служат какой-либо цели для пользователей.
Сетевые расположения были впервые представлены еще в Windows Vista и получили довольно много положительных отзывов от пользователей, поскольку все еще находились на начальных этапах запуска и многие из них еще не были идеальными. Позже он был перенесен на Windows 7 и Windows 8 , а теперь он также встречается в Windows 10 , но с множеством изменений и улучшений, чтобы помочь каждому пользователю управлять сетевыми подключениями и общим доступом без труда.
A Сетевое расположение — это фактически профиль, который вы можете установить для сетей, к которым вы подключаетесь с портативного компьютера или ПК. Каждый сетевой профиль имеет определенную группу настроек для совместного использования в сети, которые можно применить к сети, к которой вы подключаетесь. Например, если вы подключаетесь к сети на работе или в офисе, вы можете выбрать профиль сетевого расположения, который разрешает совместное использование файлов и принтеров в качестве сетевого обнаружения для других устройств, подключенных к той же сети.
Вы также можете применить этот же профиль, когда подключаетесь к своей сети дома, а когда вы отправляетесь в путешествие, вам нужно будет выбрать другой профиль сетевого расположения, который в основном отключает обнаружение сети и общий доступ к файлам, а также общий доступ к принтеру, чтобы вы могли устройство более защищено от несанкционированного доступа. Эти профили сетевого расположения предустановлены, и вас всегда будут просить установить их каждый раз, когда вы подключаетесь к определенной сети в первый раз.
Сетевые расположения в разных выпусках Windows
Не сильно изменилось то, как сетевые расположения выглядели в Windows Vista до Windows 7 .Каждый раз, когда вы подключаетесь к новой сети с использованием любой из этих операционных систем, вам автоматически будет предложено назначить профиль сетевого местоположения (домашний, рабочий или общедоступный), и все, что вам нужно сделать, это щелкнуть нужный вариант по порядку. чтобы его применили.
Это изменилось в Windows 10 . Вместо того, чтобы представлять вам имя Сетевой профиль (домашний, рабочий или общедоступный) при каждом подключении к новой сети, последняя версия Windows просто спрашивает вас, хотите ли вы включить обнаружение вашего устройства по сети, и есть кнопка «Да» , а также кнопка «Нет» , которая упрощает установку профилей сетевого расположения по сравнению с более ранними выпусками Windows .
Независимо от того, какую версию операционной системы Windows вы используете, выбор правильного профиля сетевого расположения важен, если вы и ваши данные должны быть защищены от несанкционированного доступа.
Профили сетевого расположения в Windows 8.1 и Windows 10
Теперь, когда вы уже знаете, что такое Сетевые расположения , пришло время узнать, что делает каждый из них и чем одно отличается от другого. Зная это, вы сможете сделать правильный выбор всякий раз, когда вы подключаетесь к новой сети, проводной или беспроводной.Начнем с Windows 8.1 и Windows 10 . В этих операционных системах вы найдете только два сетевых профиля: «Общедоступный» и «Частный» . Разница между этими двумя объяснены ниже.
- Общедоступная сеть- Этот профиль сетевого расположения, также называемый «Гость», обеспечивает большую безопасность для вас и вашего компьютера с Windows, поскольку сетевое обнаружение отключено по умолчанию, а общий доступ к файлам и принтерам отключен.Вам следует выбирать этот профиль всякий раз, когда вы подключены к сетям в общественных местах, таких как рестораны, отели, бары, аэропорты и многие другие. Как правило, вы также можете выбрать этот сетевой профиль для сетей, которым вы вообще не доверяете.
- Частная сеть- В этом профиле сетевого расположения разрешен общий доступ к файлам и принтерам, и ваше устройство также будет доступно для обнаружения в сети. Вы можете назначить это сети у себя дома или в офисе. Дополнительная функция также включает в себя общий доступ к домашней группе и подключения, которые, безусловно, упростят совместное использование и подключение к другим устройствам, но, опять же, вы должны использовать это только для сетей, которым вы доверяете.
Среди этих двух профилей сетевого расположения профиль «Public» — это тот, который обеспечивает наилучшую защиту для вас и вашего устройства. Кроме того, есть третий тип сетевого расположения в Windows 8.1 и Windows 10 , который называется «Доменная сеть» , но он присутствует только в корпоративных выпусках, и вы не можете его установить. самостоятельно, потому что только сетевой администратор имеет право включать или отключать его.
Кроме того, вы не можете ничего изменить в нем после того, как он настроен, поэтому два, которые мы показали выше, в основном те, с которыми вы можете внести некоторые изменения, как мы покажем вам в нашем следующем руководстве. А пока давайте перейдем к профилям сетевого расположения, которые доступны в более старых выпусках Windows .
Сетевые расположения в Windows Windows 7
Не все пользователи Windows перешли на Windows 10 . Есть те, кто решил остаться с Windows 7 , и если вы один из них, вам также необходимо знать профили сетевого расположения, которые есть в этой версии операционной системы.Как мы упоминали ранее, в более старых версиях Windows существует три типа сетевых расположений, и они следующие.
- Домашняя сеть- Это сетевое расположение — это то, что вам нужно будет выбрать, если вы подключены к своей домашней сети, где люди и устройства, подключенные к той же сети, — это те, которым вы действительно доверяете. Если вы выберете этот профиль, ваше устройство будет автоматически установлено как доступное для обнаружения в сети, и вы сможете видеть их, в то время как они также будут видеть ваше устройство.Вы также можете настроить домашнюю группу в этом профиле сетевого расположения.
- Рабочая сеть- Следующий тип сетевого расположения, доступный в Windows 7, называется «Рабочая сеть». Он создается и предназначен для сетей, к которым вы подключаетесь на своем рабочем месте. Этот профиль имеет те же настройки общего доступа, что и домашняя сеть, с той лишь разницей, что вы не можете создать домашнюю группу, если она выбрана в качестве профиля вашей сети.
- Общедоступная сеть — Это наиболее безопасный профиль сетевого расположения, который идеально подходит для сетей в общественных местах.Когда вы подключены к сети в аэропорту, баре или других общественных местах, вы, конечно же, не хотите, чтобы ваше устройство просматривал кто-либо, подключенный к той же сети, поэтому вы можете выбрать «Общедоступная сеть». Этот профиль не позволяет обнаруживать ваше устройство в сети, и общий доступ также отключен, поэтому другие пользователи не могут подключиться или просмотреть ваше устройство. Если вы подключены к Интернету с помощью кабеля LAN, этот профиль также будет вашим лучшим вариантом.
В основном это то, чем сетевые местоположения в Windows 7 отличаются друг от друга, и теперь, когда вы их знаете, вы можете выбрать, какой сетевой профиль установить для сети в вашем доме, офисе или всякий раз, когда вы подключаете его в кафе.
Что делать, если вы хотите изменить сетевое расположение для определенной сети, к которой вы уже подключались, и установить сетевое расположение в прошлом? Можно ли это сделать? Это именно то, что мы собираемся обсудить дальше, поэтому просто прочитайте ближе к концу этого руководства, чтобы узнать, как это сделать в разных версиях операционной системы Windows .
Как изменить сетевое расположение в Windows 7
Изменить профиль сетевого расположения в Windows 7 — это довольно простая и понятная вещь.Важно узнать, как это делается, особенно если вы только что выбрали то, что подсказывает вам инстинкт, когда вы подключались к разным сетям в прошлом, прежде чем читать это руководство. Для начала вам нужно сначала запустить окно панели управления, затем перейти в категорию настроек «Сеть и Интернет», и под ней просто щелкнуть «Центр управления сетями и общим доступом» , и вы попадете в окно, которое выглядит точно так же, как показано ниже.
Затем вам нужно будет щелкнуть ссылку сетевого местоположения, которая находится сразу под названием сети, как вы можете видеть на снимке экрана выше, чтобы запустить «Установить сетевое местоположение» Окно, в котором вы можете выбрать новый профиль сетевого расположения, который вы хотите установить для сети, к которой в настоящее время подключен ваш компьютер, как показано на снимке экрана ниже.
Просто щелкните желаемое сетевое расположение, и после этого изменения будут применены, и Windows 7 уведомит вас, как только изменения будут внесены.
Вот как просто изменить сетевое расположение в Windows 7 , так что продолжайте экспериментировать на своем компьютере с Windows . А что насчет Windows 10 ? Шаги, необходимые для изменения сетевого расположения в Windows 8.1 и Windows 10 , совершенно идентичны, и это то, что мы собираемся показать дальше!
Изменение сетевого расположения в Windows 8.1 и Windows 10
Прежде чем мы перейдем к шагам, позвольте мне сначала сообщить вам, что приведенные ниже снимки экрана сделаны на компьютере Windows 10 с примененным к нему юбилейным обновлением , или, другими словами, он уже работает на 14367 Сборка операционной системы, которая является последней на момент написания этого руководства. Для начала вам необходимо запустить универсальное окно приложения «Настройки» , нажав сочетание клавиш Windows + I .После запуска просто щелкните категорию настроек «Сеть и Интернет» .
Как только откроется раздел настроек «Сеть и Интернет» , вам нужно будет нажать на «Wi-Fi» (если вы подключены к беспроводной сети) или «Ethernet» ( если вы подключены через кабель LAN), затем щелкните имя беспроводной / локальной сети, к которой вы в настоящее время подключены, в правой части окна, как вы можете видеть ниже.
После этого вы попадете в окно «Настройки» для сети, и отсюда вы найдете переключатель «Вкл. / Выкл.» Под опцией «Сделать этот компьютер доступным для обнаружения» . Если он в настоящее время включен, это означает, что ваш компьютер или устройство отображается в сети и другие устройства, подключенные к той же сети, могут его видеть. Этот параметр рекомендуется только в том случае, если вы доверяете сети, как та, которая находится в вашем доме или офисе, а если вы подключены к общедоступной сети, лучше всего отключить этот переключатель, чтобы вы могли быть защищены от любых нарушений безопасности, которые могут иметь вы и ваши файлы уязвимы для доступа неавторизованных пользователей, которые подключены к той же общедоступной сети, к которой вы в настоящее время подключены.
После выполнения настройки вы можете просто закрыть окно и все! Вы уже изменили сетевое расположение на своем компьютере Windows 10 . Как видите, процесс был упрощен, чтобы избежать путаницы со стороны других пользователей, особенно тех, кто только начинает узнавать и открывать для себя Windows 10 .
Выберите правильное сетевое расположение и будьте в безопасности
Как видите, в Windows есть замечательная функция, которая может помочь вам оставаться в безопасности даже при подключении к Интернету из разных мест, будь то дома, в офисе или на улице в общественных местах, где есть Wi-Fi.Возможность выбрать правильный вариант для каждого из этих мест важна для защиты вашей информации и всех других данных от несанкционированного доступа и кражи.
Сталкивались ли вы с проблемами при выполнении каких-либо настроек, которые мы показали выше, или у вас есть что-то, что до сих пор было довольно расплывчатым в отношении местоположения в сети? Не стесняйтесь спрашивать нас, используя раздел комментариев ниже, и мы сделаем все возможное, чтобы решить вашу проблему в форме учебного пособия или статьи в будущем.
Как установить частное и публичное расположение в сети?
Как сделать сетевое расположение общедоступным или частным в Windows 7 и Windows 10?
Windows 10 позволяет настраивать проводные и беспроводные подключения в общедоступных или частных сетях. Прежде чем мы объясним, как изменить тип сети, мы рассмотрим основные различия между этими типами.
Публичные сети — это те сети, которые используются для подключения компьютеров к Интернету во время путешествий — посещения общественных мест, таких как кафе, аэропорты, отели, поезда, автобусы, школы и т. Д.В общественных местах чаще всего используется беспроводное соединение Wi-Fi. В этих местах вам, вероятно, не понадобится общий доступ к файлам и принтерам, и вы предпочтете, чтобы ваш компьютер был скрыт от других устройств в сети. Публичная сеть является типом сети по умолчанию при первой настройке подключения. В общедоступной сети правила брандмауэра Windows установлены на самые строгие, поэтому общий доступ к файлам и принтерам, обнаружение сети и автоматическая настройка сетевых устройств и т. Д. Отключены.
Местоположение частной сети должно использоваться в вашей домашней, рабочей или офисной сети, а также в других ситуациях, когда вы доверяете людям и устройствам в одной локальной сети.В этом типе сети ваш компьютер может подключаться к домашней группе и сетевым устройствам, таким как принтеры. Находясь в режиме частной сети, ваш компьютер может быть обнаружен другими устройствами в сети, а файлы / принтеры, подключенные к вашему компьютеру, могут быть общими. Это, однако, не делает автоматически доступным общий доступ к файлам для других, так как вы должны индивидуально настроить, какие файлы и каким пользователям вы хотите предоставить общий доступ. Это также относится к принтерам, подключенным к вашему ПК.
В сети Windows 7 типами расположения являются общественное, рабочее и домашнее.Сетевые расположения Windows 7 Work и Home — это два подмножества частных сетей, используемых в Windows 10. Разница между расположениями в рабочей и домашней сети заключается в том, что в домашнем расположении вы можете создавать домашние группы для своих устройств.
Мы демонстрируем несколько способов изменить тип сетевого расположения в Windows 10 и Windows 7. Не забудьте войти в систему как администратор, если вы хотите изменить сетевое расположение вашего сетевого адаптера.
Содержание:
Рекомендуется запустить бесплатное сканирование с помощью Combo Cleaner — инструмента для обнаружения вредоносных программ и исправления компьютерных ошибок.Вам нужно будет приобрести полную версию, чтобы удалить инфекции и устранить компьютерные ошибки. Доступна бесплатная пробная версия.
Измените сетевое расположение в приложении «Настройки»
Изменение местоположения беспроводной сети лишь немного отличается от изменения типа местоположения в сети Ethernet. Мы также покажем, как изменить тип расположения сети Wi-Fi в Windows 10. Сначала щелкните значок беспроводной сети на панели задач и выберите «Настройки сети и Интернета» .
Еще один более быстрый способ прямого доступа к настроенному окну свойств беспроводной связи — щелкнуть «Свойства» под заголовком беспроводной связи. В окне настроек нажмите Wi-Fi слева.
Щелкните заголовок сети Wi-Fi ( «zlink» ) под переключателем «Беспроводное сетевое соединение» и выберите «Общедоступный» или «Частный» режим связи в следующем окне.
[Вернуться к содержанию]
Изменить сетевое расположение в приложении локальной политики безопасности
В окне локальной политики безопасности выберите «Политики диспетчера списка сетей» на левой панели и щелкните сеть, расположение которой вы хотите настроить, дважды щелкнув заголовок на правой панели ( «zlink» на снимке экрана) .
В окне свойств сети выберите «Сетевое расположение» вкладку и отметьте «Тип расположения» (не настроено, частное или общедоступное), которое вы хотите назначить сети, к которой вы подключаетесь. Если вы отметите «Пользователь не может изменить местоположение» в поле «Права пользователя» , вы не сможете изменить тип сети, описанный в первом методе.
[Вернуться к содержанию]
Изменить сетевое расположение с помощью HomeGroup
Если какая-либо домашняя группа не обнаружена в сети, тип подключения будет установлен на «Частное» , и у вас будет возможность создать домашнюю группу.Если вы хотите восстановить общедоступное сетевое расположение, используйте другие параметры, описанные в этом руководстве. Окно конфигурации домашней группы можно открыть в Панели управления / Центре управления сетями и общим доступом, щелкнув «Домашняя группа» слева. В Windows 7 перейдите в Панель управления / Сеть и Интернет и щелкните ссылку Домашняя группа.
Видео, показывающее, как изменить местоположение в сети с помощью HomeGroup:
[Вернуться к содержанию]
Изменение сетевого расположения с помощью Windows PowerShell
Если вы предпочитаете работать в оболочке командной строки, вы можете настроить тип сети в Windows PowerShell.Введите «power» в поле поиска Windows Пуск и запустите классическое приложение Windows PowerShell, используя метод «Запуск от имени администратора» . В PowerShell используйте команду «Get-NetConnectionProfile» , чтобы увидеть имя вашего сетевого подключения. Затем используйте команду «Set-NetConnectionProfile» с параметрами, показанными на скриншоте ниже.
[Вернуться к содержанию]
Изменить сетевое расположение при редактировании реестра Windows
Сетевое расположение можно изменить прямо в реестре Windows.Чтобы вызвать редактор реестра, нажмите клавиши Windows + R и введите «regedit» в окне «Выполнить». Ответьте Да на элемент управления доступом пользователей с вопросом «Вы хотите разрешить этому приложению вносить изменения в ваше устройство?» . В открывшемся редакторе реестра перейдите в папку «HKEY_LOCAL_MACHINE \ SOFTWARE \ Microsoft \ Windows NT \ CurrentVersion \ NetworkList \ Profiles» . То же расположение действительно для Windows 10 и Windows 7. Прокрутите записи на левой панели, чтобы найти запись, содержащую «ProfileName» подключения, сетевое расположение которого вы хотите изменить.На скриншоте ниже мы собираемся изменить сетевое расположение для подключения под названием «zlink» . Дважды щелкните элемент «Категория» и установите для новых данных значения 0 (ноль) для общедоступного или 1 для сетевого расположения частного типа. Вам необходимо перезапустить Windows, чтобы новые настройки сетевого расположения вступили в силу.
[Вернуться к содержанию]
Видео, показывающие, как сделать сетевое местоположение общедоступным или частным:
Пользователи Windows 7:
Пользователи Windows 10:
[Вернуться к началу]
.

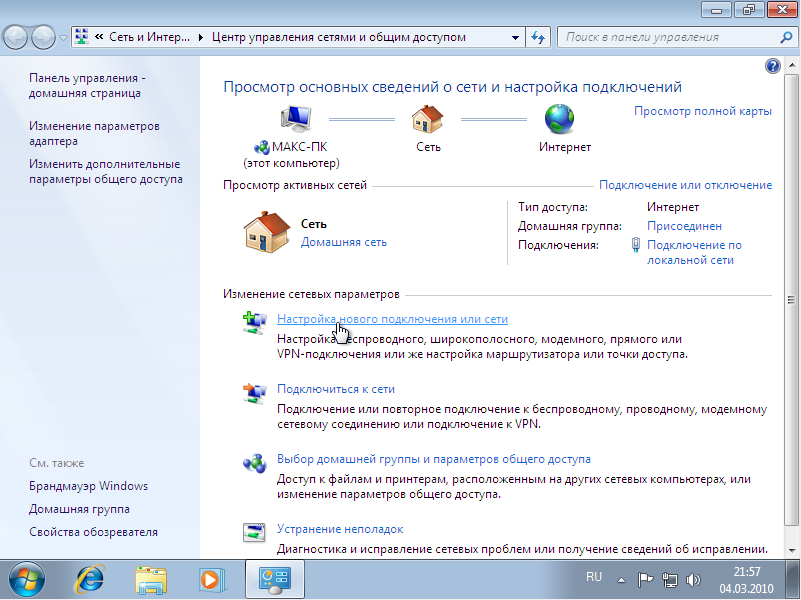 Для этого введите на панели задач в поле поиска домашняя группа, а затем выберите пункт Домашняя группа.
Для этого введите на панели задач в поле поиска домашняя группа, а затем выберите пункт Домашняя группа.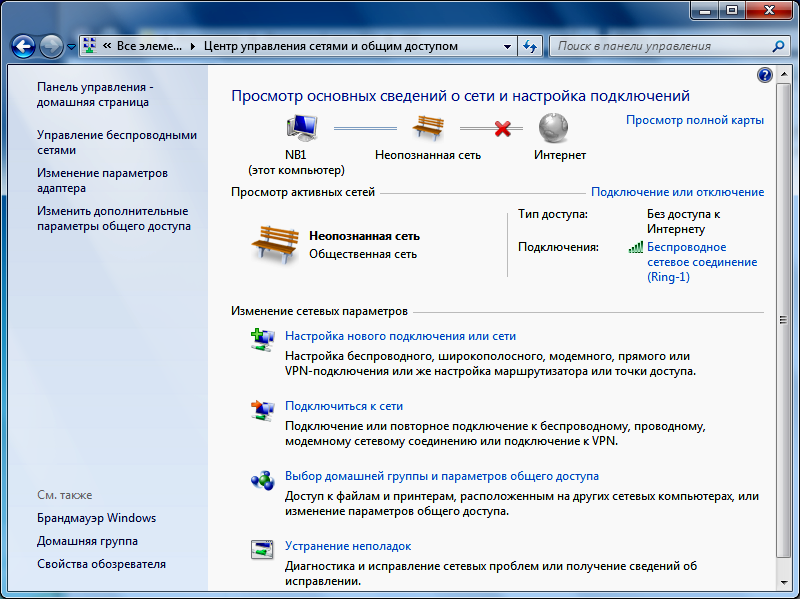

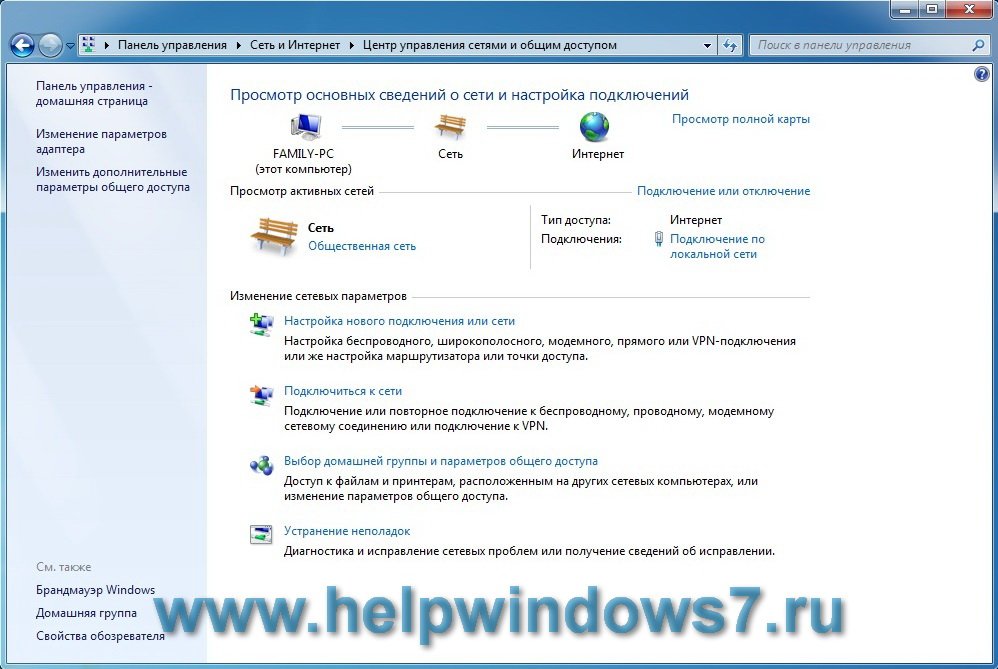
 Для этого введите на панели задач в поле поиска домашняя группа, а затем выберите пункт Домашняя группа.
Для этого введите на панели задач в поле поиска домашняя группа, а затем выберите пункт Домашняя группа.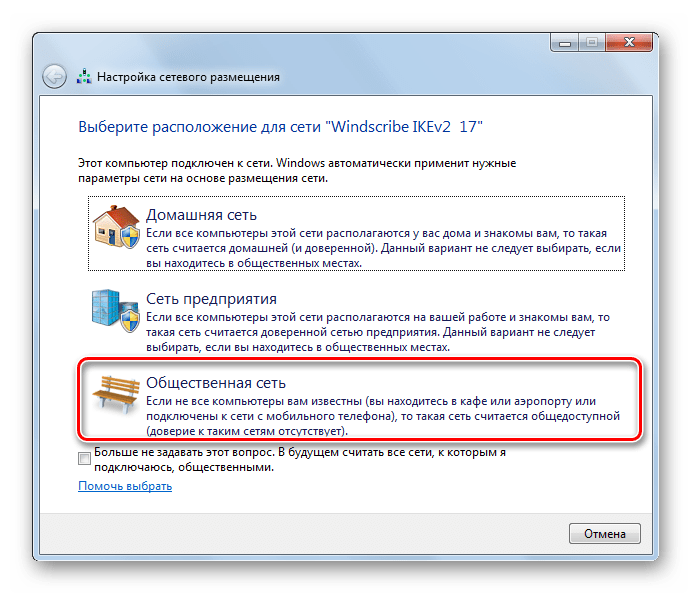
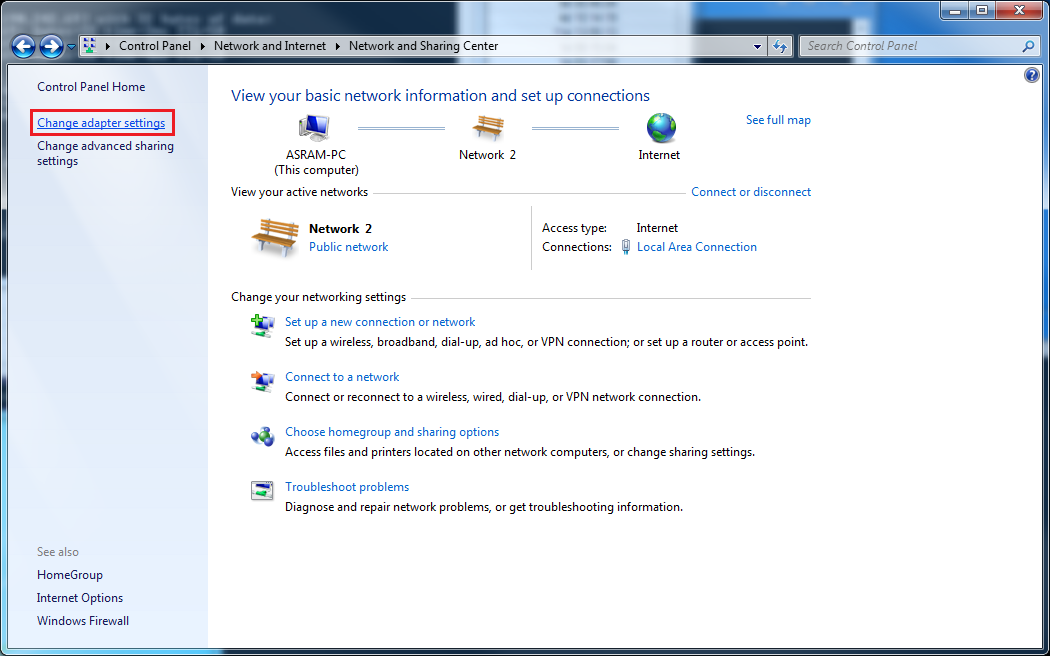


 Например, можно разрешить доступ к изображениям цифровой фоторамке или открыть доступ к музыкальным файлам сетевому универсальному проигрывателю.
Например, можно разрешить доступ к изображениям цифровой фоторамке или открыть доступ к музыкальным файлам сетевому универсальному проигрывателю. На всех компьютерах, подключенных к вашей домашней группе, потребуется ввести новый пароль.
На всех компьютерах, подключенных к вашей домашней группе, потребуется ввести новый пароль.