Как подключить роутер через второй роутер
Бывают случаи когда нужно подключить к одному, уже установленному и работающему роутеру подключить последовательно второй роутер. Например, для подключения соседей, либо расширения зоны покрытия беспроводной сети WiFi. Неопытного пользователя эта несложная задача может поставить в тупик. А на самом деле всё делается очень просто. Есть два варианта подключения второго роутера через роутер существующий:
— проводной
— беспроводной
Рассмотрим подробно оба способа.
Подключаем роутер к роутеру с помощью кабеля
Проводной вариант, то есть подключение второго роутера через сетевой кабель, подходит для любой модели и особенно удобно на больших расстояниях — 50-120 метров. Смысл его в том, что Вы включаете второй маршрутизатор в LAN-порт уже существующего, то есть расширяете его сеть.
Схем подключения существует две:
LAN-WAN
То есть соединяем WAN-порт(на некоторых он подписан как Internet) второго роутера cо свободным LAN-портом первого.
У него будет своя локалка, из которой будет отлично видно сеть первого маршрутизатора. А вот оттуда уже сетку второго роутера видно не будет.
LAN-LAN
Мы будем соединять кабелем LAN-порт второго роутера со свободным LAN-портом первого. При таком способе подключения оба роутера будут в одной локальной сети и подключенные к ним клиенты без проблем должны видеть друг друга. Единственный нюанс — IP-адреса роутеров могут совпадать. Дело в том, что на большинстве вайфай роутеров используется по умолчанию ай-пи 192.168.1.1 (на некоторых моделях, типа D-Link, может быть такой адрес: 192.168.0.1). Поэтому надо зайти в веб-интерфейс второго роутера и в разделе настройки локальной сети LAN сменить IP-адрес:
Например, на 192.168.1.2 (понятно, что у первого будет соответственно — 192.168.1.1).
Так же надо в обязательном порядке отключить DHCP-сервер на втором роутере, иначе получиться так, что в одной подсети будут 2 активных DHCP-сервера, чего нельзя никак допустить!
Подключение второго роутера через WiFi как репитер
Многие современные беспроводные маршрутизаторы умеют работать в режиме репитера и поддерживают технологию WDS. Тогда второй роутер можно подключить к первому как повторитель для расширения зоны покрытия сети WiFi. При этом очень удобно, что на первом устройстве ничего менять не нужно.
Тогда второй роутер можно подключить к первому как повторитель для расширения зоны покрытия сети WiFi. При этом очень удобно, что на первом устройстве ничего менять не нужно.
Надо всего лишь зайти в настройки второго роутера, выбрать режим репитера (или включить WDS):
После этого выбираем WiFi первого роутера и подключаемся к нему. Само-собой, для подключения Вам надо знать пароль на его сеть Вай-Фай и ввести его в настрйоках.
Ну вот и всё. Если Вы нигде не ошиблись, то теперь второй роутер подключен к первому и раздаёт его сеть Вай-Фай.
Подключение двух роутеров в одну сеть. Три способа.
1.Первый Способ – Подключение по схеме LAN-LAN сетевым кабелем.
Берем два роутера, и определяем для себя, который из них будет первым “master”.
Подключение по схеме LAN-LAN.
Будем считать, что первый роутер у нас уже с поднятым соединением интернета, поэтому этот шаг пропускаем, если же интернета на нем нет, то сначала вам в тему по настройке.
Подключаемся к первому устройству и проверяем активного DHCP сервера (обычно по умолчанию он включен.).
Затем подключаемся ко второму устройству.
1.Отключаем DHCP сервер, так как все адреса мы будем получать от первого роутера.
2. В разделе LAN меняем ip-адрес, что бы он не совпадал с первым, например на 192.168.0.200.
3.Сохраняем.
Подключаем железки как показано на схеме.
Если на втором роутере вам не нужен WI-FI, достаточно соединения по кабелю, то вместо второго роутера можете купить неуправляемый коммутатор (хаб), либо тут , что будет дешевле.
2.Второй способ – Подключение по схеме LAN-WAN сетевым кабелем.
В WAN-порт (Internet-порт) первого роутера подключается кабель провайдера, а в LAN-порт подключается второй роутер, у которого кабель подключен в WAN-порт.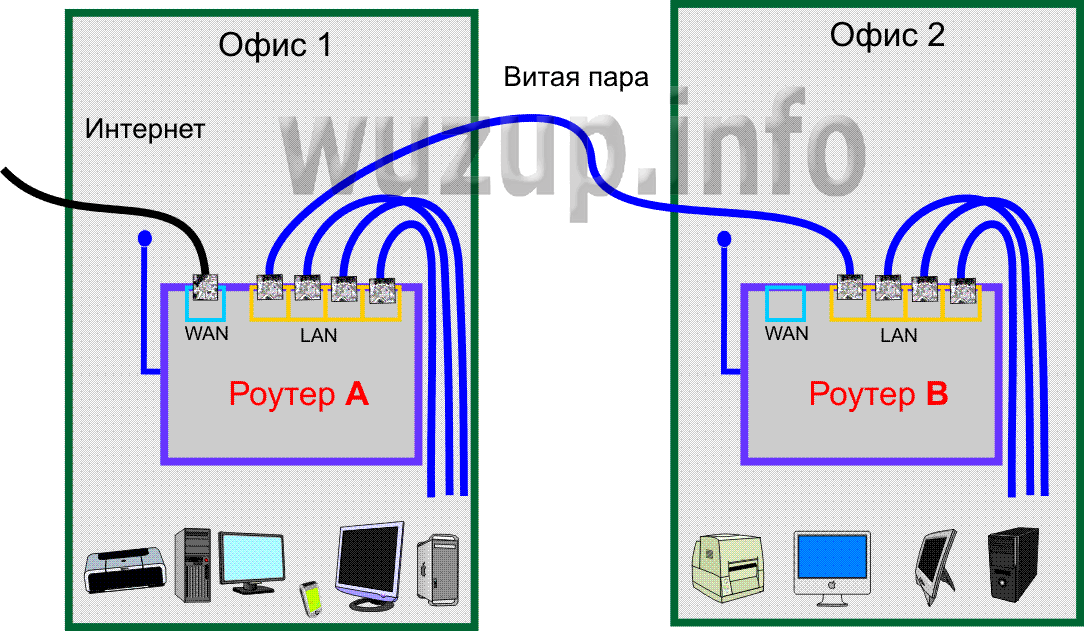
Также проверяем включенный DHCP-сервер на 1 роутере и подключаемся ко второму.
1. На втором устройстве в разделе WAN\Internet выставляем Тип подключения Dynamic.
2. В разделе LAN оставляем включенным DHCP-server и меняй диапазон адресов на другую подсеть, что бы он не совпадал с первым роутером, например на 192.168.3.2 – 192.168.3.240.
3. Сохраняем.
Подключаем роутеры как показано на схеме.
3.Третий способ. Объединяем по WI-FI.
Что бы можно было объединить два роутера, второй должен уметь работать в режиме Повторителя, Ретранслятора или Моста. (Repeat, Bridge).
Для начала настроим WI-FI первого роутера, описание настроек здесь, в третьем разделе “Настройка Wi-Fi”
Переходим к настройке второго роутера:
1.Отключаем DHCP сервер и меняем ip-адрес, что бы он не совпадал с первым роутером, например на 192. 168.0.200.
168.0.200.
2.Переходим в раздел Wireless Mode – выбираем Repeat\Bridge Mode.
3. Задаем имя сети, второго роутера и жмем кнопку Поиск или Scan.После чего у вас откроется список доступных WI-FI сетей.
4.Выбираем сеть нашего первого устройства и подключаемся к нему по его паролю.
В результате получаем расширенную WI-FI сеть из двух WI-FI железок.
Как соединить два роутера в одной сети
Два роутера в одной сети соединяют в тех случаях, когда стандартного радиуса действия Wi-Fi недостаточно. Если, к примеру, у вас двухэтажный дом или большая квартира, то зоны покрытия зачастую не хватает, поэтому в отдельных комнатах вы не можете пользоваться Интернетом. Простая покупка лучшей модели устройства не так эффективна, как добавление ещё одной точки доступа в той же сети.
Простая покупка лучшей модели устройства не так эффективна, как добавление ещё одной точки доступа в той же сети.
Роутеры соединяются между собой кабелем, но разными способами
Два роутера можно соединить при помощи кабеля или беспроводным способом, через WI-Fi-соединение. Рассмотрим все варианты по очереди.
Объединение при помощи LAN- кабеля
Сразу определитесь с тем, какой роутер будет «главным». Лучше выберите устройство с большей мощностью, если, конечно, у вас не две одинаковые модели. Существует два вида соединения при помощи LAN-кабеля — LAN—WAN или LAN—LAN, но первый пользуется большей популярностью, поэтому мы начнём с него.
Настройка подключения LAN—WAN
Как работает этот тип соединения? Один из роутеров становится основным — он получает Интернет, а второе устройство играет роль вторичной сети и принимает данные от «главной» точки доступа.
В таком подключении есть следующие преимущества:
- Вторичную сеть можно контролировать и ограничить доступ к некоторым сайтам, например, если вы беспокоитесь о том, чтобы дети не могли зайти на «взрослые» сайты.

- Соединение становится более защищённым от постороннего вмешательства.
- Именно этот способ подключения в большинстве случаев рекомендуется специалистами, так как считается наиболее верным и при его использовании редко возникают неполадки (по сравнению с типом LAN—LAN).
Для подключения LAN—WAN убедитесь, что при работе главного роутера можно без помех зайти в Интернет, а в настройках установлены следующие параметры (они универсальны для большинства моделей):
- включён сервер под названием DHCP;
- IP-адрес раздаётся автоматически.
Если вы не уверены, что у вас такие же настройки или не знаете, как их проверить — выполните такие действия:
- Введите в строке браузера свой IP-адрес, и вы увидите параметры устройства.
- В разделе LAN должна стоять галочка возле DHCP-сервера.
- В разделе WAN устанавливается тип соединения Dynamic IP.
С первым роутером разобрались, переходим ко второму — на нём лучше сбросить все настройки.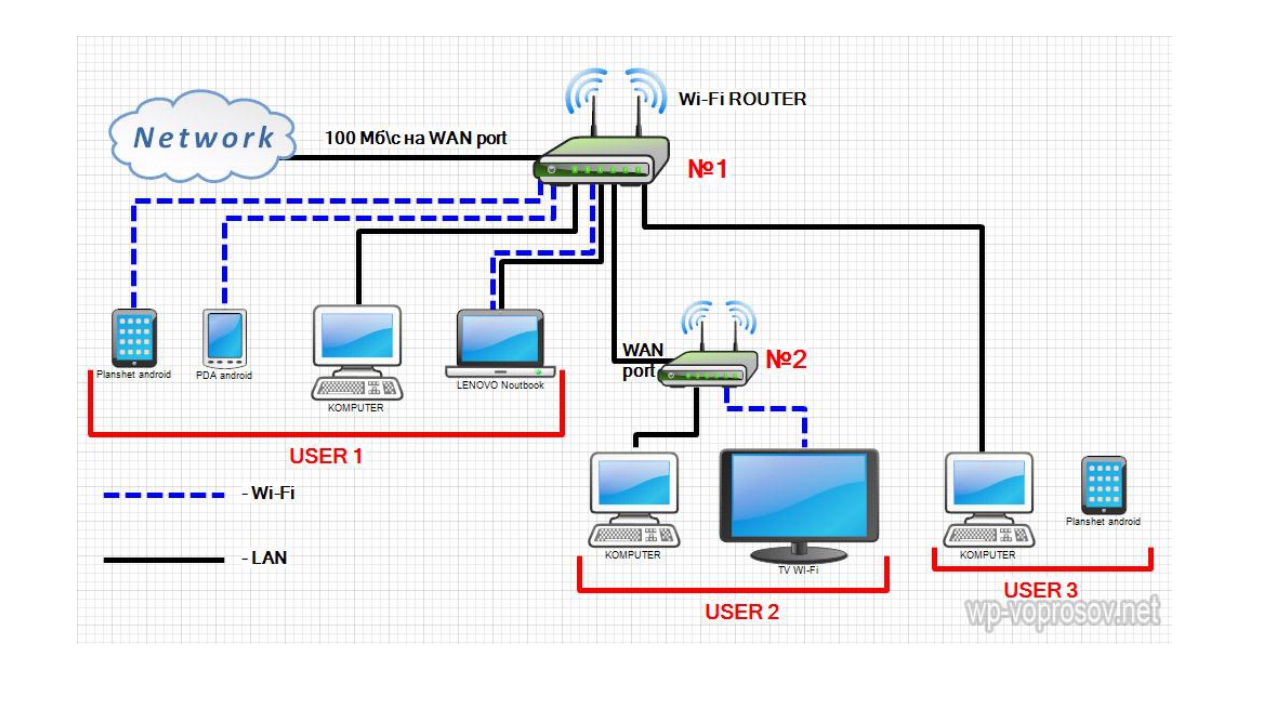 Это особо актуально в случае, если ранее вы пользовались услугами другого провайдера (у него могли быть совершенно другие параметры). Поэтому нажмите на кнопку Reset, расположенную рядом с разъёмами и подержите её около десяти секунд, после этого восстановятся базовые настройки.
Это особо актуально в случае, если ранее вы пользовались услугами другого провайдера (у него могли быть совершенно другие параметры). Поэтому нажмите на кнопку Reset, расположенную рядом с разъёмами и подержите её около десяти секунд, после этого восстановятся базовые настройки.
Теперь нужно правильно соединить кабелем оба устройства. В основном роутере мы используем разъём LAN, во втором — ячейку WAN. Проверьте световые индикаторы — на корпусе каждого из них должна засветиться лампочка возле одноимённых надписей.
В главном роутере мы ничего больше не меняем, а во втором проверяем, установлен ли динамический тип соединения (мы уже рассматривали ранее, как это сделать). Не забудьте придумать пароль для доступа к Интернету — для этого нужно зайти в параметры раздела Wireless, пункт Wireless Security.
Подключение LAN—LAN
Этот тип подключения отличается тем, что здесь оборудование для доступа к Интернету расположено в одном сегменте сети, а в предыдущем случае второй роутер создавал свою отдельную сеть.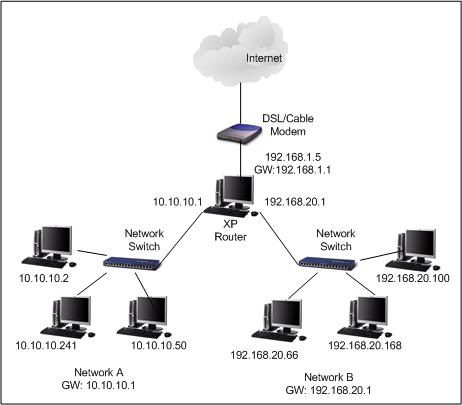 Для установки LAN—LAN-соединения в основном устройстве все данные остаются по умолчанию.
Для установки LAN—LAN-соединения в основном устройстве все данные остаются по умолчанию.
Изменяем параметры на втором роутере при помощи следующих действий:
- Подключаем его к ПК.
- Заходим в настройки оборудования через браузер, отключаем сервер DHCP.
- Изменяем IP-адрес — увеличиваем на единицу последнюю цифру в исходной комбинации, указанной в стандартных настройках.
После этого соедините оба роутера при помощи кабеля через порты LAN, в первое и главное устройство вы подключите шнур для доступа в Интернет.
Объединение двух роутеров через Wi-Fi
В этом варианте для соединения пары устройств нам не нужно каких-либо кабелей, поэтому этот способ многим кажется более привлекательным. В результате у нас по-прежнему остаётся единая сеть, но с добавлением ещё одной точки доступа. Благодаря ей зона покрытия Wi-Fi увеличивается без потери качества.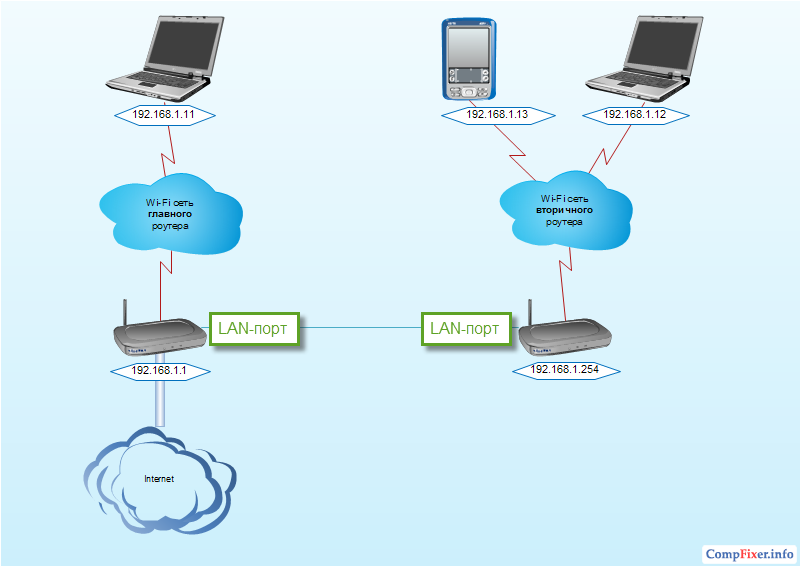 Единственное требование для такого подключения состоит в том, чтобы второй роутер работал в качестве ретранслятора основного сигнала. Когда-то такая функция называлась режимом репитера, а сегодня в большинстве оборудования есть технология WDS.
Единственное требование для такого подключения состоит в том, чтобы второй роутер работал в качестве ретранслятора основного сигнала. Когда-то такая функция называлась режимом репитера, а сегодня в большинстве оборудования есть технология WDS.
Переходим к установке настроек. В первом и основном роутере мы ничего не меняем, все параметры остаются прежними. Вам необходимо только проверить номер канала в разделе Wireless (строчка Chanel) — такое же значение вы установите на второй модели, иначе они не начнут вместе работать.
Теперь наша задача — настроить второе устройство на режим ретрансляции сигнала. Последовательность действий мы рассмотрим в таком порядке, как на большинстве моделей марки TP-Link, поскольку они являются наиболее распространёнными среди пользователей.
Убедитесь, что второй роутер поддерживает технологию WDS — это можно проверить в документах или на сайте производителя. Затем подключите его к компьютеру и зайдите через браузер в настройки.
Здесь мы вносим такие изменения:
- В разделе WPS отключаем активный статус, делаем перезагрузку роутера.

- Рекомендуется зайти в раздел DHCP и отключить одноимённый сервер, поскольку функция ретранслятора — принимать данные сети, а не раздавать их.
- Выбираем раздел Network и меняем в IP-адресе последнее число (можно увеличить его на единицу), чтобы оно не совпадало с комбинацией, указанной в рабочих данных главного роутера. После перезагрузки введите уже новый набор цифр для входа в параметры.
- Открываем Wireless:
- Изменяем Network Name — придумываем имя для точки доступа, чтобы вы знали, к какому устройству подключаетесь.
- Переходим к Chanel и выбираем то же число, что в базовых настройках Интернета.
- Ставим галочку напротив Enable WDS Bridging — так мы включим режим работы в виде ретранслятора.
- Теперь, когда началась работа в новом режиме, появятся новые настройки, поэтому нажимаем на Survey для поиска сети, к которой мы подключимся.
- Из результатов поиска выберите главную точку доступа, нажмите Connect. В появившемся окне остаётся только установить тип шифрования (Key Type) и прописать пароль для входа в Интернет.

Вот вы и выполнили все необходимые действия для настройки беспроводной связи между двумя роутерами в одной сети. Если вы желаете убедиться, что сделали это правильно, то на главной странице в строке WDS Status будет указано Run.
Как видите, объединить два роутера можно несколькими способами, а вы можете выбрать наиболее удобный вариант для своего дома. После установки второй точки доступа вы существенно увеличите зону покрытия Wi-Fi без потери скорости и качества соединения — эти показатели будут на высоте независимо от того, в какой части помещения вы пользуетесь Интернетом.
Соединение двух Wi-Fi роутеров и настройка в одной сети (+кабель)
Быстрое соединение двух Wi-Fi роутеров и настройка в одной сети возможна применением некоторых действий. Два маршрутизатора или роутера могут соединяться друг с другом по одной сети. На практике часто используются варианты:
- соединение маршрутизаторов происходит по беспроводной сети – WI-FI.
- соединение роутеров при помощи сетевого кабеля.

Еще раз стоит отметить: в том и другом варианте роутеры работают в одной сети и раздают интернет с помощью кабеля или WI-FI.
Введение
Прежде, чем начинать повествование о подключение двух роутеров к одной сети, стоит задаться вопросами: для чего вообще используют схему подключения двух роутеров, и зачем их следует настраивать.
Случаи бывают разные. Один из них – необходимость в расширение зоны покрытия Wi-Fi сети (хотя более желательно пользоваться рекомендациями и использовать в таких вопросах репитеры, или роутеры, которые могут работать в режиме репитера).
При установленном и настроенном маршрутизаторе (или модеме), раздающий интернет, все просто.
- Происходит подключение другого роутера к установленному (в дальнейшем будет упоминаться как доминирующий маршрутизатор), при помощи сетевого кабеля или беспроводной сети.
- Установка роутера в нужном помещение, подходит и для варианта размещения на другом этаже, где он раздает WI-FI дальше.
 Такой способ хорошо подходит для подключения к соседскому интернету. Происходит плата за одно подключение, хотя сеть разделена на два роутера.
Такой способ хорошо подходит для подключения к соседскому интернету. Происходит плата за одно подключение, хотя сеть разделена на два роутера.
Совет: при желании сделать схему исключительно с идеей увеличения территориального действия беспроводной сети можно использовать роутер в режиме репитера, поддерживающую такую функцию. Устройства большинства фирм имеют такую функцию по умолчанию:
Роутеры и варианты их соединения.
Как было ранее упомянуто роутеры могут соединяться двумя способами. Стоит проанализировать каждый их этих вариантов более подробно.
- Соединение по Wi-Fi сети. Часто такое соединение называется режимом моста или режимом WDS, по своей природе это одно и тоже. Достоинства WI-Fi известны всем — сеть позволяет соединить роутеры на больших расстояниях друг от друга. Да и кабели под ногами не мешаются. Кроме существенного плюса, есть и минус. Каждый в курсе о работе по WI-FI и хоть раз в жизни сталкивался с нестабильностью.
 Если возможность проложить кабель отсутствует, то установка беспроводного соединения хорошая альтернатива для его замены. Да и не каждый роутер может поддерживать режим WDS (особенно если брать во внимание старые устройства).
Если возможность проложить кабель отсутствует, то установка беспроводного соединения хорошая альтернатива для его замены. Да и не каждый роутер может поддерживать режим WDS (особенно если брать во внимание старые устройства). - Соединение с помощью сетевого кабеля. Вариант, который уже много лет показывает свою эффективность в работе, функциональность и надежность. Однако, часто приходится прокладывать кабель на довольно большие расстояния, что бывает довольно затратно и неуместно.
- Соединение по беспроводной сети.
Данный тип сети лучше проанализировать сразу на примере роутеров. В качестве маршрутизаторов будут использованы бренды самых популярных производителей.
Как было ранее определенно: наличие доминирующего роутера, который уже занят раздачей интернета, является необходимым условием для работоспособности будущем схемы. Если быть более точным для правильной работы второго роутера, на котором в дальнейшем будет возложена роль раздавать беспроводную сеть.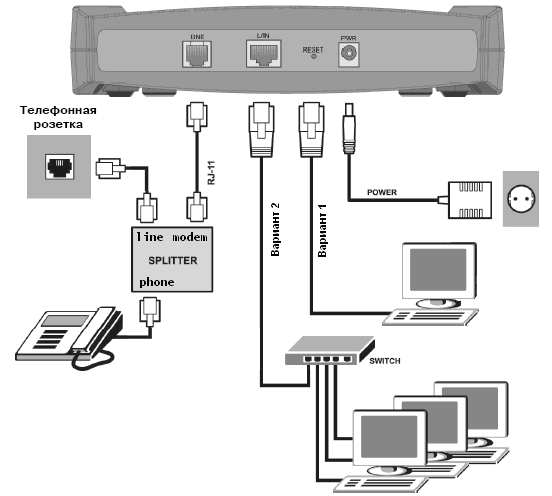 В качестве маршрутизаторов можно использовать роутеры разных фирм, однако много знающие и много видевшие рекомендуют использовать устройства одной компании.
В качестве маршрутизаторов можно использовать роутеры разных фирм, однако много знающие и много видевшие рекомендуют использовать устройства одной компании.
Нужно ли менять настройки главного роутера?
На этот вопрос ответ будет утвердительным. Необходимым условием для функциональной работы соединения будет — задать значение в настройках раздающего роутера статический канал беспроводной сети. Для первого раза можно использовать значение 6.
Роутер Asus настройка режима WDS.
Особенностью настройки режима WDS (или его еще называют режимом моста) роутера Asus является использование в схеме двух устройств одинаковой фирмы Asus. В прямом порядке в них следует написать MAC-адреса, и т.д.
Настройку роутера Asus можно будет более подробно рассмотреть в источнике https://www.asus.com/ua/support/faq/109839. Часто режим WDS маршрутизаторов Asus советуют настроить его в режиме повторителя. Переход по ссылке позволит это сделать быстрее и правильнее. При возникновение проблем со входом в личный кабинет ознакомьтесь со статьями про вход в роутер Asus и инструкцией и исправлением ошибок входа по 192.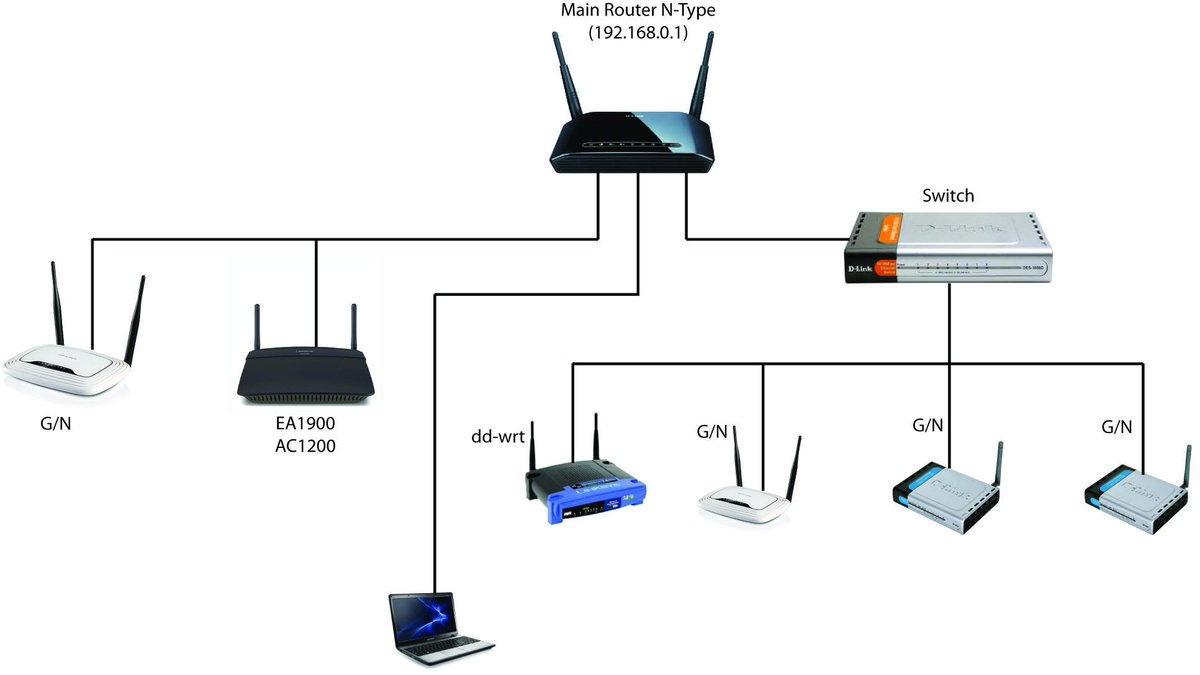 168.1.1.
168.1.1.
Роутер Tp-Link и его настройка для режима моста (WDS).
Схема представляет собой комбинацию роутеров: в качестве основного и присоединенного роутера здесь используются маршрутизаторы одного типа Tp-Link. Этапы реализации их настройки в такой схеме указаны в: Настройка роутера Tp-Link в режиме моста (WDS).
Роутер D-Link в режиме клиента, по Wi-Fi.
Здесь рассмотрена пара роутеров: D-Link – Asus. Роутер Asus является доминирующим над маршрутизатором , который в последствии будет раздавать интернет дальше.
Для начала стоит подключиться к роутеру D-Link по кабелю, затем заходим в настройки по адресу 192.168.0.1. Сразу стоит перейти на тег Wi-Fi — Клиент. Отметить галочкой рядом с ярлыком Включить, перейти к списку сетей, найти свою сеть, следует ее отметить. После стоит перейти на поле WPA-шифрование, тут стоит указать пароль от сети главного роутера и нажать на кнопку Применить.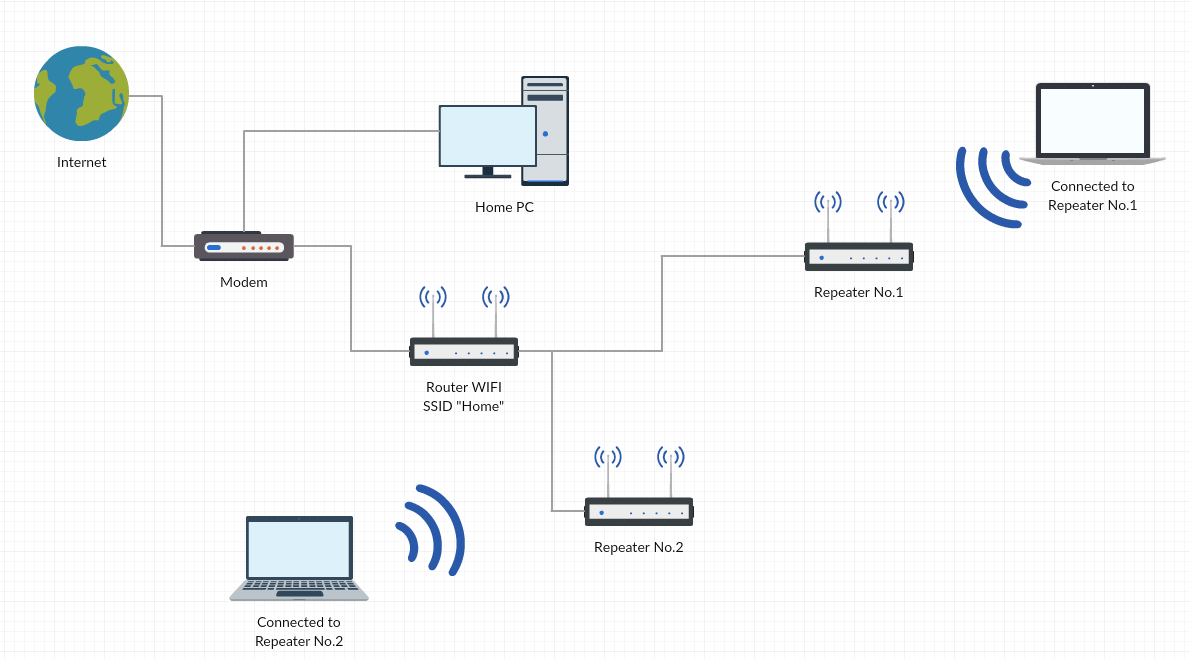 Возможны появления сообщения о перемене канала, в таком случае следует, нажимать Ok.
Возможны появления сообщения о перемене канала, в таком случае следует, нажимать Ok.
Далее стоит перейти на вкладку Сеть — WAN. Произвести выделение тегом все профили, которые там имеются, и нажать кнопку Удалить.
После всех действий, стоит перейти на кнопку Добавить, осуществить тегом выбор: Динамический IP. В поле Интерфейс — выбрать WAN, и нажать кнопку Применить.
Все предыдущие действия необходимо зафиксировать — сохранить . Для реализации этого действия стоит перейти на пункт Система, выбрать — Сохранить. После сохранения навести мышку на пункт Система и выбрать режим Перезагрузить.
Проделав все вышеперечисленные действия правильно, D-Link после перезагрузки будет способен забирать у доминирующего роутера интернет, и производет дальнейшию раздачу по бесроводной сети, или по сетевому кабелю.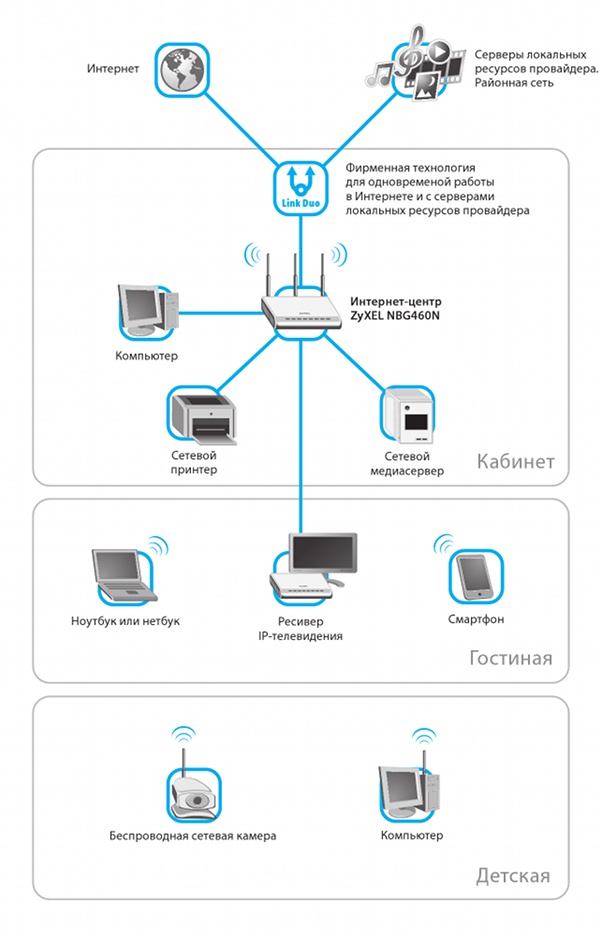 Не следует забывать использовать при подключении сети функцию авторизации и поставить пароль на Wi-Fi сеть.
Не следует забывать использовать при подключении сети функцию авторизации и поставить пароль на Wi-Fi сеть.
Маршрутизаторы Zyxel и WISP.
В этой части используются устройства Zyxel Keenetic. Здесь роутер Zyxel Keenetic в WISP режиме, или в режиме моста. Само устройство нужно правильно подключить к провайдеру по беспроводной сети. В этом случае просматривается следующий эпизод: главный роутер будет играть роль провайдера, уже раздающий беспроводную сеть.
Настройка Zyxel Keenetic в качестве репитера также имеет место к реализации. В этой работе он эффектно себя показал со всех сторон. Разница между режимом WISP в том, что в режиме моста второй роутер будет раздавать интернет по своей Wi-Fi сети, то есть, в общей схеме их будет две. И в дальнейшем можно будет пользоваться всеми функциями роутера. А режим репитера дает лишь одну сеть, которая усиливается за счет второго роутера.
Соединение двух роутеров по кабелю.
В данной главе подробно рассматривается вариант подключения двух приборов по сетевому кабелю. Хороший вариант при отсутствии проблем с прокладыванием кабеля в помещение. В случае, когда приходиться использовать модем, который не раздает беспроводной сигнал, также является хорошим тоном использовать сетевой кабель. В таком варианте, к нему по схеме можно легко подключить и Wi-Fi роутер.
Хороший вариант при отсутствии проблем с прокладыванием кабеля в помещение. В случае, когда приходиться использовать модем, который не раздает беспроводной сигнал, также является хорошим тоном использовать сетевой кабель. В таком варианте, к нему по схеме можно легко подключить и Wi-Fi роутер.
Однако, перед началом работы стоит убедиться в наличие сетевого кабеля необходимой длины. Для начала можно воспользоваться тем, который выдавался в комплекте с роутером. При необходимости более уникальной длины сетевого кабеля, можно воспользоваться услугами любом компьютерного магазина и заказать его.
Далее, после того, как реализация сетевого кабеля осуществилась, стоит иметь в виду, что на главном роутере (модеме) ничего настраивать не нужно. Главным условием для будущей работы – наличие на нем включенного DHCP-сервера. Автоматическая раздача IP-адресов. В большинстве случаев, он будет включен по умолчанию.
На ниже расположенном скриншоте рассмотрен пример подключения роутера к D-Link, который на рисунке выглядит черным цветом и в данном случае является главным, доминирующим.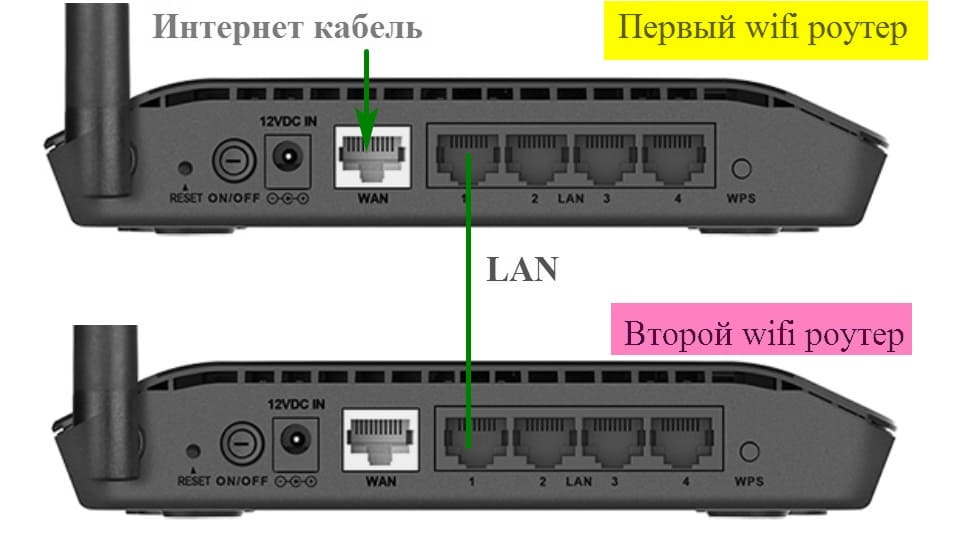 Как видно, на главном роутере производится подключение кабеля в один из четырех LAN разъем. На роутере Tp-Link также происходит его подключение только уже в WAN разъем. Маршрутизаторы соединяются черным кабелем. Белый кабель на рисунке — интернет, подключенный к D-Link.
Как видно, на главном роутере производится подключение кабеля в один из четырех LAN разъем. На роутере Tp-Link также происходит его подключение только уже в WAN разъем. Маршрутизаторы соединяются черным кабелем. Белый кабель на рисунке — интернет, подключенный к D-Link.
Видно, что роутер Tp-Link скоро начнет получать интернет от D-Link, и сможет раздавать его по беспроводной сети, или по кабелю.
В практике иногда бывают случаи, когда после подключения схемы, интернет со второго устройства не работает. В таком исходе вам стоит воспользоваться советом: сделайте на нем сброс настроек. После стоит проверить, чтобы в настройках подключаемого роутера, был выставлен тег — автоматическое получение IP адреса. При использовании Tp-Link, это может выглядеть так:
При использовании других маршрутизаторов, эти настройки можно задать в панели управления, на вкладке WAN, Интернет, и т.д.
Для примера показана еще одна схема, в которой подключены два роутера по кабелю: Tp-Link к Zyxel. В данном варианте, роль доминирующего роутера берет на себя Tp-Link. Он и раздает интернет.
Такая же схема используется при подключении маршрутизатора к роутеру типа ADSL. При возникновении проблем или вопросов просим писать ниже.
Дипломированный специалист по безопасности компьютерных сетей. Навыки маршрутизации, создание сложных схем покрытия сетью, в том числе бесшовный Wi-Fi.
Как подключить два роутера к одной сети?
Если вы являетесь счастливым обладателем маршрутизатора, то вам не чужда ситуация, в которой сигнал от Wi-Fi категорически не покрывает весь нужный жилой участок. В таком случае вам наверняка рекомендовали использовать специальные репитеры, которые бы увеличивали зону покрытия сигнала.
Однако, вы также наверняка слышали и о том, что зону Wi-Fi сигнала можно расширить, если соединить два роутера в одну сеть. Действительно, вы можете выполнить подключение двух роутеров, причем сделать это можно относительно просто. Сделать это можно двумя путями:
- Создать мост между двумя роутерами с помощью технологии WDS.
- Соединить два роутера с помощью сетевого кабеля.
В этой статье мы рассмотрим оба этих способа. Сразу нужно сказать, что локальную сеть между двумя роутерами куда легче осуществить именно с помощью кабеля, чем пытаться настроить между ними мост WDS. Однако, об этом немного позже.
Как соединить два роутера с помощью кабеля?
Итак, для начала давайте рассмотрим самый базовый метод подключения двух роутеров друг к другу, чтобы расширить зону покрытия для вашего Wi-Fi. Что же вам понадобится для этого:
- Главный и дополнительный роутер.
- Сетевой кабель для соединения роутеров.
Вот, собственно, и все. Причем вы можете использовать даже маршрутизаторы не одной и той же фирмы — это не имеет большого значения. Плюс, вам придется выполнять настройку всего одного из маршрутизаторов — дополнительного, который как раз и будет выступать в роли так называемого репитера или повторителя сигнала.
Раз вы хотите узнать, как объединить два роутера, то не сложно догадаться о том, что один маршрутизатор у вас уже есть, причем настроенный и полностью рабочий. В таком положении он и должен оставаться. Его настройки мы с вами при подключении к другому роутеру трогать не будем. Немного покопаться в настройках придется только для дополнительного роутера.
Итак, давайте начнем. Чтобы подключить два роутера с помощью сетевого кабеля вам потребуется сделать следующее:
- Положите рядом с собой два маршрутизатора, которые будут расширять зону покрытия Wi-Fi.
- Возьмите сетевой кабель и подсоедините один конец в один из четырех LAN-портов на вашем главном маршрутизаторе.
- Второй конец подсоедините в WAN-порт дополнительного роутера, который будет выступать в роли репитера.
- Подкиньте главный роутер к питанию и включите его, если тот еще не был включен. Сделайте то же самое и для второго маршрутизатора.
- Если вы все правильно сделали, то на главном маршрутизаторе подсветится специальный индикатор, который укажет подключение по LAN-порту. На дополнительном роутере, соответственно, засветится индикатор о подключении к WAN-порту.
Вы соединили два роутера в одну сеть. Можете уже ставить дополнительный маршрутизатор в нужное вам место. На этом первый этап закончен. Давайте перейдем ко второму, который включает в себя настройку дополнительного роутера.
Итак, для начала вам нужно пройти в веб-интерфейс маршрутизатора-репитера. Откройте браузер на любой устройстве, которое будет подключено к сети репитера, и введите в адресную строку его IP-адрес. Не знаете какой IP-адрес у вашего второго роутера?
Обычно, такая информация должна быть указана на корпусе устройства(на его задней части, рядом с разъемами для кабелей) или на коробке от него. Если IP-адреса нет на корпусе роутера, а следа коробки уже не было давно, то вам придется лезть в дебри Интернета на сайт производителя и искать ответ там.
Однако, для большинства роутеров вход в веб-интерфейс с настройками выполняется через IP-адрес 192.168.1.1. Если вы так и не смогли найти нужную вам информацию, то можете воспользоваться этим адресом.
Как только вы зайдете в веб-интерфейс дополнительного маршрутизатора, вам нужно будет перейти во вкладку, в которой будет находиться выбор типа сетевого подключения. Вам нужно выбрать сетевое подключение типа DHCP или же Динамический IP(это обязательный пункт!).
Как только выберите DHCP, сохраните настройки и закройте веб-интерфейс. Ниже выбора типа соединения появиться информация об IP-адресе, маске подсети и основного шлюза. Если эти данные проявились, то ваша работа по соединению двух роутеров завершена. Закройте веб-интерфейс с настройками и пользуйтесь зоной покрытий Wi-Fi сигнала от вашего главного маршрутизатора, который теперь успешно должен расширяться дополнительным роутером-репитером.
Ок, мы в полной мере ответили на вопрос о том, как соединить два роутера в одну сеть с помощью сетевого кабеля. Преимуществом этого способа является то, что вы не будете ощущать каких-то серьезных потерь в передаче сигнала. Минус, естественно, состоит в том, что вам придется разбираться с сетевым кабелем, который может быть порой головной проблемой. Следующий способ проведения сети между двумя роутерами ликвидирует эту проблему, но выполнить его уже посложнее — установления моста между двумя роутерами. Давайте теперь об этом.
Как настроить WDS-мост между двумя роутерами?
Теперь давайте перейдем к чему-то более сложному, но в какой-то мере более удобному методу соединить между собой два маршрутизатора для расширения зоны покрытия Wi-Fi сигнала — WDS-мост. Для начала, пожалуй, нам нужно кратко указать, что из себя представляет данная технология.
WNS — это сетевая технология, которая позволяет пользователю связывать несколько маршрутизаторов в одну сеть, причем делать это без участия неудобных кабелей, т.е. она абсолютно беспроводная.
Настроить беспроводной мост между двумя роутера — задачка несколько посложнее. Если при использовании проводов вам не приходилось ничего корректировать в настройках роутеров, то в этот раз придется изрядно повозиться.
Пример мы будем показывать на марке самых популярных маршрутизаторов среди пользователей — Tp-Link. Вы можете использовать два разных роутера при создании WDS-моста между ними, так как в этом случае вероятность возникновения различных проблем и неудобностей практически нулевая. Но вы можете пользоваться и двумя разными маршрутизаторами — главное, чтобы они оба поддерживали беспроводное соединение с другими роутерами.
Итак, давайте начнем рассматривать, что вам нужно сделать для того, чтобы установить WDS-мост между двумя роутерами. В этой инструкции мы точно также поделим два роутера на главный и дополнительный, который будет выступать в роли повторителя сигнала.
Для начала вам нужно выполнить небольшую настройку главного маршрутизатора. Пройдите в его настройки, перейдя по нужному IP-адресу для входа в веб-интерфейс. Перейдите во вкладку Беспроводная сеть(или что-то в этом роде).
В этой вкладке вам необходимо выставить определенный канал для роутера, который также будет использован и дополнительным. Можете выбрать любой еще не занятый канал. К примеру, пускай это будет третий канал. Запомните свой выбор. Выставив нужный вам канал, сохраните выбранные настройки.
Ок, с главным маршрутизатором пока разобрались. Теперь переходим к дополнительному роутеру-репитеру. Чтобы выполнить его настройку, его также придется подключить к компьютеру, как и главный роутер. Перейдите в настройки доп.роутера с помощью его IP-адреса.
Пройдите во вкладку под названием WPS и отключите эту функцию. Как только вы отключите ее, то перед вами появится небольшая ссылка, нажатие на которую перезагрузит ваш дополнительный роутер.
Как только маршрутизатор-репитер будет перезагружен, пройдите во вкладку Сеть, а затем в под вкладку LAN. Наше внимание должно быть обращено на поле IP-адрес. У вас наверняка так будет выставлен стандартный 192.168.1.1. Вам нужно заменить на его конце последнюю цифру, например, 192.168.1.2. Сохраните изменения, как только закончите с выставлением IP-адреса. Изменив IP-адрес, дополнительный маршрутизатор должен будет перезагрузиться.
Продолжим проводить его настройку. Далее вам нужно пройти во вкладку Беспроводной сети. Вам нужно указать имя для вашей беспроводной сети, которую будет вещать роутер-репитер. Там же вам необходимо выставить нужный регион. И самое главное — выставление канала. Вы еще не забыли, какой канал вы выставили для главного маршрутизатора? Выставьте канал под номером три.
Находясь все в этой вкладке, активируйте опцию по активированию WDS-моста, поставив галочку напротив нее. Далее нажмите на кнопку Поиска, которая запустит процесс поиска доступных для установления моста роутеров. В списке найдите свой главный маршрутизатор и нажмите на ссылку Подключить.
Далее перед вами появится другое окно, в котором вам необходимо выставить тип шифрования, использующегося для главного роутера(запомните его во время настройки). Также вам нужно указать пароль от главного маршрутизатора в этом же окне. Как только закончите, нажмите Сохранить.
Вот, собственно, и все, что вам нужно было выполнить, дабы установить так называемый мост между двумя роутерами. Напоминаем, что данное руководство можно применять и к роутерам от иных производителей.
Нашли опечатку? Выделите текст и нажмите Ctrl + Enter
Два Роутера в Одной Сети — Как Правильно Настроить WiFi и Подключить Интернет?
Вопрос, как подключить два wifi роутера в одной сети и правильно из настроить, интересует прежде всего тех, кто хочет расширить зону приема сигнала. Использование сразу нескольких маршрутизаторов или точек доступа целесообразно для увеличения радиуса покрытия. Допустим, у вас двухэтажный дом или большое по площади помещение. Один роутер не может его полностью покрыть своим сигналом. Одним из вариантов расширения зоны приема — подключить роутер к роутеру через кабель или по wifi в одной локальной сети. Или обычный старый маршрутизатор, на который подается интернет, с беспроводным. Продлив тем самым его еще на несколько десятков метров.
Сделать это можно двумя способами:
- По WiFi в режиме усилителя
- По кабелю
Как подключить роутер к роутеру по WiFi?
Первый вариант подключить два роутера в одной сети — использовать второй маршрутизатор в качестве репитера, подключив к первому по Wi-Fi. Для этого используется режим моста, или WDS, когда второе устройство настраивается на сеть от первого и как бы продлевает беспроводной сигнал на некоторое расстояние. Единственный минус этого типа — потери при передаче сигнала, которые могут происходить из-за препятствий или электромагнитных наводок от другого оборудования и бытовых приборов. Останавливаться на данном варианте подробно не буду, так как он уже разбирался в другой статье, да и сделать это на роутерах Asus, TP-Link, Zyxel Keenetic, D-Link и других в последних прошивках очень просто.
Как настроить два роутера в одной сети по кабелю?
Гораздо интереснее сейчас посмотреть, как подключить в одной сети два роутера через кабель — ведь сигнал будет значительно более стабильным. Кроме того, для такого типа соединения может пригодиться старая модель без модуля WiFi, которая до сих пор пылилась на полке, а выкинуть ее было жалко — вдруг пригодится? Пригодилась! Но здесь есть свои тонкости — ведь тогда нужно будет протянуть провод, а значит заранее предусмотреть для него место для прокладки, чтобы он потом не портил внешний вид интерьера комнат.
Но эти проблемы решаемы! Порядок действий такой:
- Первый роутер будет подключаться к интернету при помощи кабеля от провайдера, который вставляем в порт WAN. Либо если вы работаете с мобильным интернетом, то через 3G-4G модем — тогда про порт WAN на основном маршрутизаторе вообще забудьте.
- Второй подсоединяем к нему при помощи патчкорда (витой пары, если так понятнее), который — ВНИМАНИЕ — вставляем порт LAN на 1м роутере и в разъем WAN на втором.
Настройка двух роутеров в одной сети
Теперь, после соединения двух wifi роутеров, настройте первый роутер на подключение к интернету и задайте параметры беспроводной сети — все, как обычно. О том, как это сделать, подробно было написано здесь.
Для того, чтобы работала сеть через два роутера, не забудьте на первом включить DHCP сервер для автоматической раздачи ip адресов.
Теперь переходим ко второму — сделайте две настройки:
- Во-первых, задайте аналогично первому параметры для подключения к беспроводной сети — SSID, тип защиты и пароль. Нужно настроить все абсолютно так же.
- Во-вторых, в настройках подключения к интернету (WAN) установите флажок на автоматическое получение IP (от первого роутера).
На этом соединение и настройка двух роутеров закончено — теперь у вас должна работать стабильная wifi сеть с доступом в интернет через оба устройства.
Видео по подключению двух маршрутизаторов в одной wifi сети
Спасибо!Не помоглоЦены в интернете
Александр
Специалист по беспроводным сетям, компьютерной технике и системам видеонаблюдения. Выпускник образовательного центра при МГТУ им. Баумана в Москве. Автор видеокурса «Все секреты Wi-Fi»
Задать вопрос
Руководство по подключению последовательного кабеля— Cisco
Введение
Этот документ проведет вас через процесс выбора правильных последовательных кабелей для вашей сети.
Предварительные требования
Требования
Для этого документа нет особых требований.
Используемые компоненты
Этот документ не ограничивается конкретными версиями программного и аппаратного обеспечения.
Информация, представленная в этом документе, была создана на устройствах в определенной лабораторной среде.Все устройства, используемые в этом документе, были запущены с очищенной (по умолчанию) конфигурацией. Если вы работаете в действующей сети, убедитесь, что вы понимаете потенциальное влияние любой команды перед ее использованием.
Условные обозначения
Дополнительные сведения об условных обозначениях см. В разделе «Условные обозначения технических советов Cisco».
Одной из важнейших частей настройки любого маршрутизатора является выбор последовательных кабелей для подключения маршрутизатора к последовательным устройствам в вашей сети.Существует так много различных последовательных кабелей с, казалось бы, схожими характеристиками, поэтому найти правильный кабель может быть непросто. Этот документ проведет вас через процесс выбора правильных последовательных кабелей для вашей сети.
Для выбора подходящего последовательного кабеля необходимо ответить на три вопроса:
Подключен ли маршрутизатор к оконечному оборудованию данных (DTE) или оборудованию передачи данных (DCE)?
Требуется ли на кабеле вилка или розетка?
Какой стандарт сигнализации требует устройство?
Ответив на эти вопросы, а также модель вашего маршрутизатора, вы можете найти номер детали необходимого кабеля из следующих таблиц.
DTE или DCE?
Устройства, которые обмениваются данными через последовательный интерфейс, делятся на два класса: DTE и DCE. Наиболее важное различие между этими типами устройств состоит в том, что устройство DCE подает тактовый сигнал, который ускоряет обмен данными по шине. В документации, прилагаемой к устройству, должно быть указано, какое это устройство — DTE или DCE (на некоторых устройствах есть перемычка для выбора любого режима). Если вы не можете найти информацию в документации, используйте следующие общие рекомендации, которые помогут вам выбрать подходящий класс:
| DTE | Выбираемое DTE или DCE * | ||
|---|---|---|---|
| Устройство | Терминалы, блок обслуживания данных / блок обслуживания канала (DSU / CSU), мультиплексоры | Модемы | Концентраторы, Маршрутизаторы |
| Пол | Мужской | Женский | Либо |
| * Выбираемые устройства обычно имеют перемычку, переключатель или программную команду, используемую для выбора DTE или DCE. | |||
Мужской или женский
Пол разъема определяется путем осмотра разъема. Если штыри выступают из основания разъема, разъем является вилкой. Если в разъеме есть отверстия для контактов, значит, разъем является гнездовым. См. Чертежи, чтобы определить нужный разъем.
Сигнализация
Ряд различных стандартов определяет передачу сигналов по последовательному кабелю (включая EIA / TIA-232, X.21, V.35, EIA / TIA-449, EIA-530 и HSSI). Каждый стандарт определяет сигналы на кабеле и указывает разъем на конце кабеля. В документации на подключаемое устройство должен быть указан стандарт сигнализации, используемый для этого устройства. Если вы не можете найти информацию в документации, используйте приведенные ниже иллюстрации, чтобы выбрать требуемый стандарт сигнализации. Выберите разъем, который будет соответствовать разъему на вашем устройстве, а не иллюстрацию, которая выглядит как разъем на устройстве.
Заказ
Чтобы заказать последовательные кабели и другие продукты Cisco, обратитесь к местному менеджеру по работе с клиентами или в службу поддержки клиентов Cisco по телефону 800-553-6387.
Кабели Cisco серии 7000
| CX-FSIP4 | CX-FSIP8 | CX-HIP | CX-MIP-1CT1 | CX-MIP-2CT1 | |
|---|---|---|---|---|---|
| Требуемое количество | 1–4 | 1-8 | 1 | 1 | 1 |
| EIA / TIA-232 DTE | КАБ-232МТ (=) | КАБ-232МТ (=) | – | – | – |
| EIA / TIA-232 DCE | CAB-232FC (=) | CAB-232FC (=) | – | – | – |
| EIA / TIA-449 DTE | КАБ-449МТ (=) | КАБ-449МТ (=) | – | – | – |
| EIA / TIA-449 DCE | CAB-449FC (=) | CAB-449FC (=) | – | – | – |
| В.35 DTE | CAB-V35MT (=) CAB-V35FT (=) | CAB-V35MT (=) CAB-V35FT (=) | – | – | – |
| V.35 DCE | CAB-V35FC (=) CAB-V35MC (=) | CAB-V35FC (=) CAB-V35MC (=) | – | – | – |
| X.21 DTE | CAB-X21MT (=) | CAB-X21MT (=) | – | – | – |
| Х.21 DCE | CAB-X21FC (=) | CAB-X21FC (=) | – | – | – |
| HSSI | – | – | CAB-HSI1 =, CAB-, HNUL = (M) * | – | – |
| EIA / TIA-530 DTE | CAB-530MT = | CAB-530MT = | – | – | – |
| / распределенные | – | – | – | CAB-7KCT1DB15 CAB-7KCT1NULL * | CAB-7KCT1DB15 CAB-7KCT1NULL * |
| DTE — папа, а DCE — розетка, если не указано иное (M = папа) (=) указывает на запасной продукт.* Позволяет подключать маршрутизаторы друг к другу. | |||||
Кабели Cisco AGS +
| АГС + | |
|---|---|
| Требуемый номер | Дополнительно |
| EIA / TIA-232 DTE | CAB-R23 = |
| EIA / TIA-232 DCE | CAB-R23 = |
| EIA / TIA-449 DTE | CAB-R44 = |
| EIA / TIA-449 DCE | CAB-R44 = |
| В.35 DTE | CAB-VTM (=), CAB-VTF (=) |
| V.35 DCE | CAB-VCM (=), CAB-VCF (=) |
| X.21 DTE | — |
| X.21 DCE | CAB-X21CF = |
| HSSI | CAB-HSI1 =, CAB-HNUL = (M) * |
| EIA / TIA-530 DTE | — |
| DTE — папа, а DCE — мама, если не указано иное (M = папа).(=) обозначает запасной продукт. * Позволяет подключать маршрутизаторы друг к другу. | |
Кабели Cisco серии 4000
| НП-2Т | НП-4Т | |
|---|---|---|
| Требуемый номер | 1-2 | 1–4 |
| EIA / TIA-232 DTE | CAB-NP232T (=) | КАБ-232МТ (=) |
| EIA / TIA-232 DCE | CAB-NP232C (=) | CAB-232FC (=) |
| EIA / TIA-449 DTE | CAB-NP449T (=) | КАБ-449МТ (=) |
| EIA / TIA-449 DCE | CAB-NP449C (=) | CAB-449FC (=) |
| В.35 DTE | CAB-NPV35TV2 (=) | CAB-V35MT (=), CAB-V35FT (=) |
| V.35 DCE | CAB-NPV35CV2 (=) | CAB-V35FC (=), CAB-V35MC (=) |
| X.21 DTE | CAB-NPX21T (=) | CAB-X21MT (=) |
| X.21 DCE | CAB-NPX21C (=) | CAB-X21FC (=) |
| EIA / TIA-530 DTE | CAB-3C530 (=) | CAB-530MT (=) |
| DTE — папа, а DCE — розетка, если не указано иное (M = папа).(=) обозначает запасной продукт. | ||
Кабели НП-2Т
CAB-NP232T (=) CAB-NP232C (=) CAB-NP449T (=) CAB-NP449C (=) CAB-NPV35TV2 (=) CAB-NPV35CV2 (=) CAB-NPX21T (=) CAB-NPX21C (=) CAB-3C530 (=)Кабели НП-4Т
КАБ-232МТ (=) CAB-232FC (=) КАБИНА-449МТ (=) CAB-449FC (=) CAB-V35MT (=) CAB-V35FT (=) CAB-V35FC (=) CAB-V35MC (=) CAB-X21MT (=) < CAB-X21FC (=) КАБ-530МТ (=)Кабели Cisco серии 3000
| 3102 | 3202 | 3104 | 3204 | |
|---|---|---|---|---|
| Требуемый номер | 1 | 1-2 | 1-2 | 1-2 |
| EIA / TIA-232 DTE | CAB-3C232 (=) | CAB-3C232 (=) | CAB-3C232 (=) | CAB-3C232 (=) |
| EIA / TIA-232 DCE | – | – | CAB-3C232C (=) | CAB-3C232C (=) |
| EIA / TIA-449 DTE | CAB-3C449 (=) | CAB-3C449 (=) | CAB-3C449 (=) | CAB-3C449 (=) |
| EIA / TIA-449 DCE | – | – | CAB-3C449C (=) | CAB-3C449C (=) |
| В.35 DTE | CAB-3CV35V2 (=) | CAB-3CV35V2 (=) | CAB-3CV35V2 (=) | CAB-3CV35V2 (=) |
| V.35 DCE | – | – | CAB-3CV35V2C (=) | CAB-3CV35V2C (=) |
| X.21 DTE | CAB-3CX21 (=) | CAB-3CX21 (=) | CAB-3CX21 (=) | CAB-3CX21 (=) |
| Х.21 DCE | – | – | CAB-3CX21C (=) | CAB-3CX21C (=) |
| EIA / TIA-530 DTE | CAB-3C530 (=) | CAB-3C530 (=) | CAB-3C530 (=) | CAB-3C530 (=) |
| DTE — мужской, а DCE — женский, если не указано иное (M = мужской). (=) обозначает запасной продукт. | ||||
Кабели Cisco серии 2500
| 2500 | |
|---|---|
| Требуемый номер | 1-2 |
| EIA / TIA-232 DTE | КАБ-232МТ (=) |
| EIA / TIA-232 DCE | CAB-232FC (=) |
| EIA / TIA-449 DTE | КАБ-449МТ (=) |
| EIA / TIA-449 DCE | CAB-449FC (=) |
| В.35 DTE | CAB-V35MT (=), CAB-V35FT (=) |
| V.35 DCE | CAB-V35FC (=), CAB-V35MC (=) |
| X.21 DTE | CAB-X21MT (=) |
| X.21 DCE | CAB-X21FC (=) |
| EIA / TIA-530 DTE | CAB-530MT (=) |
| DTE — папа, а DCE — розетка, если не указано иное (M = папа). (=) обозначает запасной продукт. | |
Кабели Cisco серии 500-CS
| 8-16 Порт | |
|---|---|
| EIA / TIA-232 DCE | CAB-500DCM =, CAB-500DCF =, CAB-500RJ (=) * |
| EIA / TIA-232 DTE | CAB-500DTM (=), CAB-500DTF =, CAB-500RJ (=) * |
| Модем | CAB-5MODCM (=), CAB-500RJ (=) * |
| DTE — папа, а DCE — розетка, если не указано иное (M = папа).(=) обозначает запасной продукт. * Для каждого порта необходимо заказывать CAB-500RJ и соответствующий разъем. | |
Примечание: Номенклатура серии 500-CS отличается от прокладки кабелей. DCE и DTE относятся к типу подключенного устройства. Например, для подключения оконечного устройства (DTE) закажите CAB-500DTM (=) или CAB-500DTF =.
CAB-500DCM = CAB-500DCF = КАБ-500ДТМ (=) CAB-500DTF = CAB-500RJ (=) CAB-5MODCM (=)Дополнительная информация
ЛабораторияBasic с двумя маршрутизаторами — комплекты для сертификации.com
2 Лаборатория базовой настройки маршрутизатора
* DCE
Цель:
При подготовке к экзамену CCNA мы хотим убедиться, что охватываем различные концепции, которые можно увидеть на вашем экзамене Cisco CCNA. Поэтому, чтобы помочь вам, ниже мы предоставили одну из наших лабораторий CCNA, базовую лабораторию с двумя маршрутизаторами. Я уверен, что по мере прохождения вами экзамена CCNA вы обнаружите, что практический опыт, который вы получаете, например, в лаборатории, будет иметь большое значение для получения сертификата Cisco!
В этой лабораторной работе вы настроите простую сеть, чтобы два маршрутизатора могли маршрутизировать пакеты между удаленными сетями.
Требования:
- Два маршрутизатора Cisco с одним портом Ethernet и одним последовательным портом.
- Cisco IOS 12.0 или выше
- Один ПК для подключения к маршрутизаторам с ПО эмуляции терминала
- Один последовательный задний кабель DTE / DCE
- Один комплект консоли Cisco
Настройка:
Шаг 1: Физические соединения Подключите следующие интерфейсы:
- Консоль: подключите компьютер / терминал к консольному порту с помощью набора консоли и HyperTerminal (9600-8-N-1-no flow)
- Ethernet: подключите порты Ethernet к концентратору или коммутатору с помощью прямого кабеля.Используйте перекрестный кабель при прямом переходе от сетевой карты компьютера к порту Ethernet (AUI) на маршрутизаторе с помощью трансивера.
- Последовательный: Подключите последовательный кабель задними сторонами друг к другу к Serial0 на каждом маршрутизаторе. Убедитесь, что сторона DCE подключена к RouterA.
Шаг 2: Загрузите маршрутизаторы
Просто скажите «нет», чтобы использовать режим настройки (диалог настройки). Режим настройки позволит вам настроить маршрутизатор только с основными функциями, но не с дополнительными функциями.
Если вас спросят, хотите ли вы прекратить автоконфигурацию; скажи да».
Дайте роутерам завершить загрузку.
Шаг 3. Имя хоста и пароли
Начните настройку с имени хоста и паролей. Это напоминает вам о том, какой маршрутизатор вы настраиваете, и теперь самое время подумать о безопасности маршрутизатора.
МаршрутизаторA
router> en
router # config t
Введите команды настройки, по одной в каждой строке. Z (это комбинация клавиш control + z
, которая возвращает вас в привилегированный исполнительный режим)
RouterA #
МаршрутизаторB
router> en
router #
router # config t
Введите команды настройки, по одной в каждой строке.Закончите CNTL / Z.
router (config) # hostname RouterB (устанавливает имя роутера)
RouterB (config) # enable secret cisco (Устанавливает секретный пароль для роутера)
RouterB (config) # line vty 0 4 (там это пять одновременных подключений для портов telnet, входящих в маршрутизатор Cisco 2500. Мы устанавливаем пароль для входа на все пять из них)
RouterB (config-line) # login (Это позволяет маршрутизатору запрашивать пароль для входа в telnet-сеанс к маршрутизатору)
RouterB (config-line) # пароль cisco (задает пароль для входа для всех 5 сеансов telnet, входящих в маршрутизатор как cisco)
RouterB (config-line) # exit
3 RouterB (config) # ^ Z (Это комбинация клавиш control + z , которая возвращает вас в привилегированный исполнительный режим)
К сведению: каждый раз, когда вы вносите изменения в конфигурацию маршрутизатора и возвращаетесь в привилегированный режим exec, вам необходимо сохранить изменения в NVRAM.Это гарантирует, что если маршрутизатор перезагрузится, вы не потеряете изменения, которые находятся в рабочей конфигурации, которая является энергозависимой оперативной памятью. Следующая команда (-ы) сохраняет ваши изменения в файле startup-config.
RouterA # copy running-config startup-config
Или
RouterA # copy run start
Или
RouterA # wr me (сокращение от write memory )
Шаг 4. Добавление IP-адресов
Добавление IP-адресов — это основная функция настройки маршрутизаторов.Ниже приведен пример настройки как Ethernet, так и последовательного интерфейса. Для последовательного интерфейса с помощью кабеля DCE вам также необходимо добавить синхронизацию с помощью команды clockrate. Получите IP-адреса из сетевой диаграммы.
МаршрутизаторA
RouterA # config t
Введите команды настройки, по одной в каждой строке. Закончите CNTL / Z.
RouterA (config) # int e0
RouterA (config-if) # ip-адрес 172.16.12.1 255.255.255.0
RouterA (config-if) # описание LAN Сеть для RouterA
RouterA (config-if) # без выключения
RouterA (config-if) # int s0
RouterA (config-if) # IP-адрес 172.16.10.1 255.255.255.0
(RouterA будет иметь серийный номер 0 с DCE-концом последовательного кабеля. Другой партнер будет иметь serial1 с DTE-концом последовательного кабеля. Проверьте сетевую диаграмму, чтобы узнать, кто что имеет interface)
RouterA (config-if) # clockrate 250000 (только интерфейс DCE, который является s0 на RouterA)
RouterA (config-if) # no shutdown
RouterA (config-if) # description Сетевое подключение к МаршрутизаторB
МаршрутизаторB
RouterB # config t
Введите команды настройки, по одной в каждой строке.Закончите CNTL / Z.
RouterB (config) # int e0
RouterB (config-if) # ip-адрес 172.16.11.1 255.255.255.0
RouterB (config-if) # описание LAN Сеть для RouterB
RouterB (config-if) # без выключения
RouterB (config-if) # int s1
RouterB (config-if) # ip-адрес 172.16.10.2 255.255.255.0
RouterB (config-if) # no shutdown
RouterB ( config-if) # описание Сетевое подключение к RouterA
После того, как оба маршрутизатора настроены должным образом, вы сможете использовать команду ping и проверить связь с интерфейсом e0 на каждом из маршрутизаторов от соседнего маршрутизатора.
Если вы выполняете команду show ip route на обоих маршрутизаторах и не видите напрямую подключенные интерфейсы в таблице маршрутизации, они либо не настроены, либо никогда не работали.
Подтвердите, что IP-адресация выполнена и интерфейсы появились, используя show ip int и просмотрев статус интерфейсов и конфигурацию IP-адресов.
RouterA # показать ip route
RouterA # показать ip int
Сделайте это на обоих маршрутизаторах.
Шаг 5a: Добавление динамической маршрутизации: RIP
Для того, чтобы этот маршрутизатор мог участвовать в динамической маршрутизации с использованием протокола динамической маршрутизации, такого как RIP или IGRP, вам необходимо включить протокол маршрутизации и объявить напрямую подключенные сети, которые хотят рекламировать. Мы объявляем только классовый сетевой адрес, а не маска подсети сети.
МаршрутизаторA
RouterA> en
RouterA # config t
Введите команды настройки, по одной в каждой строке.Закончите CNTL / Z.
RouterA (config) # router RIP
RouterA (config-router) # сеть 172.16.12.0
МаршрутизаторB
RouterB> en
RouterB # config t
Введите команды настройки, по одной в каждой строке. Закончите CNTL / Z.
RouterB (config) # router RIP
RouterB (config-router) # network 172.16.11.0
FYI: нам нужно рекламировать сеть, а не какой-либо конкретный хост. Примером этого может быть включение RIP на RouterB.Мы хотим, чтобы другой маршрутизатор (RouterA) знал, что любой пакет, предназначенный для сети 172.16.11.0, может быть отправлен на RouterB, у которого есть прямая 5 запись в таблице маршрутизации, показывающая, к какому интерфейсу отправлять пакет; в данном случае это e0. Если вы направляетесь на 172.16.11.1, все, что вам нужно, это e0 на RouterB и ничего больше.
Проверьте свою конфигурацию, чтобы убедиться, что она настроена правильно, отправив эхо-запрос от маршрутизатора к маршрутизатору. Проверьте свою таблицу маршрутизации на наличие записей, которым предшествует заглавная буква «R», чтобы убедиться, что вы получаете обновления маршрутизации с использованием RIP.Убедитесь, что ваш партнер завершил настройку своего маршрутизатора, чтобы вы могли получать его обновления. Ни обновлений, ни пинга.
Выполните show ip protocol , чтобы узнать, какой протокол маршрутизации настроен на маршрутизаторах.
Шаг 5b: Добавление динамической маршрутизации: IGRP
IGRP использует номер автономной системы (AS) или идентификатор процесса. Этот номер должен быть одинаковым на всех маршрутизаторах, желающих совместно использовать обновления маршрутизации IGRP, или они не передаются. Перед включением IGRP выключите RIP.Для этой лабораторной работы мы будем использовать номер AS 100.
МаршрутизаторA
RouterA> en
RouterA # config t
RouterA (config) # no router rip
RouterA (config) # router igrp 100
RouterA (config-router) # network 172.16.12.0 ( опять же, только сетевая часть IP для вашей сети Ethernet, БЕЗ маски подсети)
МаршрутизаторB
RouterB> en
RouterB # config t
Введите команды настройки, по одной в каждой строке.Закончите CNTL / Z. RouterB (config) # no router rip
RouterB (config) # router igrp 100
RouterB (config-router) # network 172.16.11.0 (опять же, ваша сеть Ethernet IP NO Subnet Address)
Шаг 6: Добавление маршрутов по умолчанию
Хорошими кандидатами для маршрутов по умолчанию являются маршрутизаторы, известные как граничный маршрутизатор. Это маршрутизатор, который обычно является частью тупиковой сети. Внутри тупиковой сети маршрутизаторы могут участвовать в динамической маршрутизации с использованием протокола, такого как RIP, но для подключения тупиковой сети к Интернету необходим только статический маршрут по умолчанию.
МаршрутизаторA
RouterA> en
RouterA # config t
RouterA (config) # ip route 0.0.0.0 0.0.0.0 172.16.10.2
МаршрутизаторB
RouterB> en
RouterB # config t
RouterB (config) # ip route 0.0.0.0 0.0.0.0 172.16.10.1
Шаг 7: Добавление статических маршрутов
Статический маршрут может использоваться по разным причинам. Одной из причин может быть подключение маршрутизатора к другому маршрутизатору в лаборатории.Перед настройкой маршрутизатора для статической маршрутизации необходимо отключить все протоколы маршрутизации.
МаршрутизаторA
RouterA> en
RouterA # config t
RouterA (config) # no router igrp 100
RouterA (config) # ip route 172.16.11.0 255.255.255.0 172.16.10.2
Мы говорим здесь следующее: чтобы маршрутизатор RouterA маршрутизировал сеть 172.16.11.0, перейдите к интерфейсу следующего перехода, которым является serial1 (172.16.11.0).10.2), подключенный к RouterB. Поскольку RouterB знает о направленной подключенной сети Ethernet 172.16.11.0, у него будет маршрут для нее в своей таблице маршрутизации, обозначенный буквой «C». (См. Следующий пример)
RouterB # sh ip route
(Выходные данные опущены)
172.16.0.0/24 разделен на подсети, 1 подсеть
C 172.16.0.0 подключена напрямую, Ethernet0
RouterB #
RouterB
RouterB> en
RouterB #
RouterB # config t
RouterB (config) # no router igrp 100
RouterB (config) # ip route 172.16.12.0 255.255.255.0 172.16.10.1
Шаг 8: Тестирование и мониторинг
На этом этапе рекомендуется начать тестирование сети с помощью различных команд. Выполните следующие действия на обоих маршрутизаторах.
RouterA # show ip route
RouterA # show ip interfacerief (Эта команда показывает IP-адрес и состояние всего интерфейса)
RouterA # show controller s0 (Показывает, является ли последовательный кабель DCE или DTE. )
RouterA # ping ip-address
RouterA # trace ip-address
RouterA # debug ip rip (Не забудьте выключить отладку, когда закончите, используйте undebug all , no debug all или un все )
RouterA # терминальный монитор (для использования отладки из сеанса telnet
, в противном случае вывод отладки будет идти на консоль. Внимание: Это приведет к тому, что выходные данные отладки будут поступать на все сеансы telnet на маршрутизаторе.)
Показать команды
RouterA # terminal no monitor (Чтобы отключить мониторинг во время сеанса telnet.)
RouterA # показать соседей cdp
RouterA # показать протоколы IP
RouterA # # показать версию
RouterA # # показать флэш
RouterA # показать ip route (показывает таблицу маршрутизации)
RouterA # показать память
RouterA # показать стеки
RouterA # показать буферы
RouterA # показать arp
RouterA процессы showar
RouterA # показать процессы cpu
RouterA # показать техподдержку
Шаг 9: Завершение
После того, как маршрутизаторы настроены и работают, вы можете выполнить некоторые команды, которые упростят работу с маршрутизаторами Cisco и остановят некоторые из стандартных раздражающих действий маршрутизаторов Cisco.
RouterA (config) # ip host RouterB 172.16.10.2 (Это настраивает запись в таблице хостов для имени RouterB. Таким образом, вместо того, чтобы запоминать IP-адрес RouterB для проверки связи с ним, теперь вы можете проверить связь с ним, используя его имя RouterB . Это то же самое, что и использование файла hosts на компьютере. Если вы просто введете RouterB и нажмете Enter, маршрутизатор предположит, что вы хотите подключиться к RouterB по telnet через порт 23) RouterA (config) # no ip domain-lookup (Если DNS-сервер отсутствует и вы пропустили команду из одного слова, он попытается выполнить поиск DNS, используя широковещательный адрес 255.255.255.255. Чтобы остановить этот поиск несуществующего DNS-сервера, мы можем отключить возможность поиска DNS с помощью этой команды.)
RouterA (config) # banner motd # !!!! Предупреждение! Только авторизованный доступ !!!! # (Это сообщение увидит любой, кто попытается войти в ваш маршрутизатор. Знак # известен как ограничивающий символ и используется для обозначения текстовой части MOTD. Обратите внимание, что фактическое сообщение начинается и заканчивается символом-разделителем)
RouterA (config) # no service-config (Когда вы перезагружаете маршрутизатор Cisco, поведение по умолчанию — попытаться найти файл конфигурации в сети с помощью ряда методов по широковещательному адресу 255.255.255.255. Чтобы остановить это раздражающее поведение, используйте эту команду.)
RouterA (config) # no logging console (Каждый раз, когда вы покидаете один уровень маршрутизатора и возвращаетесь на предыдущий уровень или поднимаете интерфейс, вы получаете информацию на экране консоли. Если вы заняты набором текста и настройкой маршрутизатор это может отвлекать и раздражать. Используйте эту команду, чтобы остановить вывод сообщений на экран консоли.)
И не забудьте…
RouterA # show running-config
RouterA # copy running-config startup-config
Разное
RouterA #? (знак вопроса может использоваться сам по себе или следовать в конце любой частичной командной строки, чтобы получить следующую часть синтаксиса команды)
Чтобы интерфейс командной строки маршрутизатора завершил ввод команды за вас, просто введите частичную команду и нажмите клавишу TAB.Например, наберите copy ru и нажмите клавишу TAB. Интерфейс командной строки маршрутизатора с командой завершения как скопируйте рабочую конфигурацию . Теперь, если вы добавите st к этому и снова нажмете клавишу табуляции, CLI добавит вашу последнюю команду startup-configuration, сделав всю вашу команду копией running-configuration startup-configuration. Это работает, потому что есть только одна команда, которая начинается с copy ru.
Команды редактирования
Control-A: переход к началу командной строки.
Control-E: перемещает в конец командной строки.
Esc-B: переход на одно слово назад.
Control F: перемещение на один символ вперед.
Control-B: вернуться на один символ назад.
Esc F: переход на одно слово вперед.
История команд
Control P или клавиша со стрелкой вверх — вызывает последнюю (предыдущую команду.)
Control N или клавишу со стрелкой вниз — вызывает самую последнюю команду
клавиша Tab: завершает вход.
RouterA # показать историю
RouterA # историю терминала
RouterA # редактирование терминала
RouterA # без редактирования терминала
К сведению: эта лабораторная работа была разработана, чтобы показать вам, как настроить базовую маршрутизацию между двумя маршрутизаторами. Если вы хотите выполнить эхо-запрос с одного ПК в одной сети (RouterA) на другой ПК в другой сети (RouterB), вам необходимо настроить ПК в каждой сети с IP-адресом хоста, который принадлежит IP-адресу сети Ethernet каждого маршрутизатора. .Примером этого может быть то, что первый доступный IP-адрес для ПК в сети Ethernet RouterB будет 172.16.11.2. Мы знаем, что «.1» уже используется для интерфейса e0 на RouterB. Маска подсети для ПК должна быть такой же, как и для остальной сети; 255.255.0.0, а шлюзом по умолчанию для ПК будет e0, который соединяет LAN с RouterB.
Итак, если ПК необходимо найти что-то, что не является локальным или расположенным в его локальной сети, DFGW передаст запрос маршрутизатору через интерфейс Ethernet, который соединяет локальную сеть с маршрутизатором.Примером этого может быть, если вы отправляете эхо-запрос на компьютер, расположенный в сети Ethernet RouterB из LAN RouterA, ответное эхо от ПК должно знать, как вернуться в сеть на RouterA, из которой оно пришло. Поскольку сетевой путь Ethernet на RouterA известен RouterB через запись в таблице маршрутизации, DFGW на ПК примет неизвестный запрос на обратный путь пакета от ПК и отправит его на RouterB, который будет знать, что с ним делать. . В свойствах TCP / IP ПК отсутствует шлюз по умолчанию, и пакет просто истечет по тайм-ауту, и попытка проверки связи будет неудачной.Скорее всего, пинг действительно достиг ПК, но ответное эхо не знало, как найти путь назад.
Конец лаборатории
Лаборатория базовой настройки маршрутизатора NoAnswers
Цель:
В этой лабораторной работе вы настроите простую сеть, чтобы два маршрутизатора могли маршрутизировать пакеты между удаленными сетями.
Требования:
- Два маршрутизатора Cisco с одним портом Ethernet и одним последовательным портом.
- Cisco IOS 10.0 или выше
- Один ПК для подключения к маршрутизаторам с ПО эмуляции терминала
- Один последовательный кабель
- Один переключаемый кабель Cisco
Настройка:
Шаг 1: Физические соединения
Настройте консольный сеанс подключения к маршрутизатору (-ам) с вашего ПК.
Шаг 2. Загрузите маршрутизаторы
Не используйте режим настройки (диалог настройки) или автоконфигурацию для настройки маршрутизатора.Дайте маршрутизаторам завершить загрузку.
Шаг 3: Имя хоста и пароли
Начните настройку с имен хостов и паролей для обоих маршрутизаторов.
Настройте RouterA и RouterB с правильными именами хостов. Настройте все сеансы Telnet на обоих маршрутизаторах с паролем cisco. Вернитесь в привилегированный режим и сохраните текущую конфигурацию.
Шаг 4: Добавление IP-адресов
Настройте интерфейсы на обоих маршрутизаторах с IP-адресами в соответствии со схемой сети.Установите описание на весь интерфейс. Установите тактовую частоту на конце DCE последовательного кабеля на тактовую частоту 250000. Убедитесь, что интерфейсы подключены.
Шаг 5a: Добавление динамической маршрутизации: RIP
Настройте оба маршрутизатора для динамической маршрутизации с использованием протокола маршрутизации RIP. Объявите соответствующие сети на обоих маршрутизаторах.
Проверьте оба маршрутизатора, чтобы узнать, получают ли они обновления маршрутизации RIP друг от друга. Обеспечьте связь между маршрутизаторами с помощью команды ping.Удалите RIP перед началом шага 5b.
Шаг 5b: Добавление динамической маршрутизации:
IGRP Настройте оба маршрутизатора на использование протокола маршрутизации IGRP. Настройте оба маршрутизатора на использование одного и того же номера AS. Объявите соответствующие сети на обоих маршрутизаторах.
Проверьте оба маршрутизатора, чтобы убедиться, что они получают обновления маршрутизации IGRP друг от друга. Проверьте, какой протокол маршрутизации используют маршрутизаторы. Обеспечьте связь между маршрутизаторами с помощью команды ping. Удалите IGRP перед началом шага 6.
Шаг 6: Добавление маршрутов по умолчанию
Настройте оба маршрутизатора на маршрут по умолчанию друг к другу. Используйте соседний маршрутизатор в качестве последнего умного шлюза.
Убедитесь, что маршрутизаторы имеют маршрут по умолчанию.
Обеспечьте связь между маршрутизаторами с помощью команды ping и проверки связи интерфейса e0 на каждом маршрутизаторе.
Шаг 7: Добавление статических маршрутов
Настройте оба маршрутизатора со статическими маршрутами к каждой удаленной сети маршрутизатора.Сообщите маршрутизаторам, как найти путь к сети Ethernet друг друга.
Убедитесь, что маршрутизаторы имеют статический маршрут.
Обеспечьте связь между маршрутизаторами с помощью команды ping и проверки связи интерфейса e0 на каждом маршрутизаторе.
Шаг 8: Оптимизируйте производительность маршрутизатора.
Создайте запись в таблице хостов на каждом маршрутизаторе, чтобы иметь возможность пропинговать имя маршрутизатора вместо IP-адреса.
Настройте оба маршрутизатора, чтобы отключить поиск IP-домена, чтобы они не пытались использовать DNS-сервер.
Настройте MOTD на каждом маршрутизаторе, который предупреждает только об авторизованном доступе.
Настройте оба маршрутизатора так, чтобы при запуске они не искали конфигурацию сети.
Отключить ведение журнала на экране консоли на обоих маршрутизаторах.
Шаг 9:
Настройте свой ПК для подключения к сети.
Эхо-запрос от ПК, подключенного к сети Ethernet 0 маршрутизатора RouterA, к ПК через Ethernet 0 маршрутизатора B. Если у вас только один компьютер, проверьте связь с интерфейсом Ethernet 0 на любом из маршрутизаторов.
Конец лаборатории
Я надеюсь, что эта статья оказалась для вас полезной и поможет вам подготовиться к сертификации Cisco CCNA. Я уверен, что вы быстро поймете, что практический опыт — лучший способ закрепить в своей голове концепции CCNA, которые помогут вам сдать экзамен CCNA!
pySerial API — документация pySerial 3.4
| Параметры: |
|
|---|---|
| Повышает: |
|
Порт сразу открывается при создании объекта, когда порт дано. Он не открывается, когда порт равен Нет и последующий вызов
к открыть () не требуется.
порт — это имя устройства: в зависимости от операционной системы. например / dev / ttyUSB0 в GNU / Linux или COM3 в Windows.
Параметр скорость передачи может быть одним из стандартных значений: 50, 75, 110, 134, 150, 200, 300, 600, 1200, 1800, 2400, 4800, 9600, 19200, 38400, 57600, 115200. Они хорошо поддерживаются на всех платформах.
Стандартные значения выше 115200, например: 230400, 460800, 500000, 576000, 921600, 1000000, 1152000, 1500000, 2000000, 2500000, 3000000, 3500000, 4000000 также работают на многих платформах и устройствах.
Нестандартные значения также поддерживаются на некоторых платформах (GNU / Linux, MAC OSX> = Тигр, Windows).Хотя даже на этих платформах некоторые серийные порты могут отклонять нестандартные значения.
Возможные значения параметра тайм-аут , который управляет поведением
из читать () :
-
тайм-аут = Нет: ждать вечно / до запрошенного количества байтов получены -
timeout = 0: неблокирующий режим, в любом случае возврат немедленно, возвращает ноль или больше, вплоть до запрошенного количества байтов -
тайм-аут = x: установить тайм-аут наxсекунд (с плавающей запятой) немедленно возвращается, когда запрошенное количество байтов доступно, в противном случае дождитесь истечения времени ожидания и верните все байты, которые были получены до тех пор.
write () по умолчанию блокируется, если не задано write_timeout .
Возможные значения см. В списке для тайм-аута выше.
Обратите внимание, что включение обоих методов управления потоком ( xonxoff и rtscts ) вместе могут не поддерживаться. Обычно используют один из методов сразу, а не оба.
dsrdtr не поддерживается всеми платформами (игнорируется автоматически). Настройка
это на Нет. означает, что его состояние соответствует rtscts .
Также рассмотрите возможность использования функции serial_for_url () вместо
создание серийных экземпляров напрямую.
Изменено в версии 2.5: dsrdtr теперь по умолчанию False (вместо None )
Изменено в версии 3.0: числа в качестве аргумента порта больше не поддерживаются
Новое в версии 3.3: эксклюзивный флаг
% PDF-1.5 % 514 0 obj> endobj xref 514 230 0000000016 00000 н. 0000007167 00000 н. 0000004896 00000 н. 0000007322 00000 н. 0000007450 00000 н. 0000007493 00000 н. 0000007688 00000 н. 0000008127 00000 н. 0000008378 00000 п. 0000008480 00000 н. 0000009120 00000 н. 0000033435 00000 п. 0000033506 00000 п. 0000033578 00000 п. 0000033648 00000 п. 0000033742 00000 п. 0000033790 00000 п. 0000033875 00000 п. 0000033923 00000 п. 0000034013 00000 п. 0000034061 00000 п. 0000034185 00000 п. 0000034233 00000 п. 0000034313 00000 п. 0000034482 00000 п. 0000034530 00000 п. 0000034609 00000 п. 0000034694 00000 п. 0000034895 00000 п. 0000034943 00000 п. 0000035046 00000 п. 0000035157 00000 п. 0000035332 00000 п. 0000035380 00000 п. 0000035457 00000 п. 0000035535 00000 п. 0000035695 00000 п. 0000035743 00000 п. 0000035826 00000 п. 0000035907 00000 п. 0000036080 00000 п. 0000036127 00000 п. 0000036223 00000 п. 0000036325 00000 п. 0000036543 00000 п. 0000036590 00000 н. 0000036665 00000 п. 0000036741 00000 п. 0000036895 00000 п. 0000036942 00000 п. 0000037028 00000 п. 0000037127 00000 п. 0000037276 00000 п. 0000037323 00000 п. 0000037410 00000 п. 0000037457 00000 п. 0000037580 00000 п. 0000037626 00000 п. 0000037723 00000 п. 0000037853 00000 п. 0000037977 00000 п. 0000038023 00000 п. 0000038135 00000 п. 0000038227 00000 п. 0000038315 00000 п. 0000038361 00000 п. 0000038407 00000 п. 0000038539 00000 п. 0000038587 00000 п. 0000038694 00000 п. 0000038742 00000 п. 0000038886 00000 п. 0000038934 00000 п. 0000039043 00000 п. 0000039091 00000 п. 0000039224 00000 п. 0000039272 00000 п. 0000039398 00000 п. 0000039446 00000 п. 0000039580 00000 п. 0000039628 00000 п. 0000039747 00000 п. 0000039795 00000 п. 0000039913 00000 н. 0000039961 00000 н. 0000040079 00000 п. 0000040127 00000 п. 0000040245 00000 п. 0000040293 00000 п. 0000040412 00000 п. 0000040460 00000 п. 0000040576 00000 п. 0000040624 00000 п. 0000040734 00000 п. 0000040782 00000 п. 0000040921 00000 п. 0000040969 00000 п. 0000041086 00000 п. 0000041134 00000 п. 0000041251 00000 п. 0000041299 00000 н. 0000041427 00000 п. 0000041475 00000 п. 0000041587 00000 п. 0000041635 00000 п. 0000041747 00000 п. 0000041795 00000 п. 0000041927 00000 п. 0000041975 00000 п. 0000042084 00000 п. 0000042132 00000 п. 0000042241 00000 п. 0000042289 00000 п. 0000042403 00000 п. 0000042451 00000 п. 0000042587 00000 п. 0000042635 00000 п. 0000042770 00000 н. 0000042817 00000 п. 0000042944 00000 п. 0000042991 00000 п. 0000043114 00000 п. 0000043161 00000 п. 0000043281 00000 п. 0000043328 00000 п. 0000043453 00000 п. 0000043500 00000 п. 0000043648 00000 п. 0000043695 00000 п. 0000043826 00000 п. 0000043873 00000 п. 0000044010 00000 п. 0000044057 00000 п. 0000044198 00000 п. 0000044245 00000 п. 0000044365 00000 п. 0000044412 00000 п. 0000044540 00000 п. 0000044587 00000 п. 0000044634 00000 п. 0000044681 00000 п. 0000044824 00000 п. 0000044872 00000 н. 0000044996 00000 н. 0000045044 00000 п. 0000045160 00000 п. 0000045208 00000 п. 0000045324 00000 п. 0000045372 00000 п. 0000045498 00000 п. 0000045546 00000 п. 0000045666 00000 п. 0000045714 00000 п. 0000045829 00000 п. 0000045877 00000 п. 0000046033 00000 п. 0000046081 00000 п. 0000046237 00000 п. 0000046285 00000 п. 0000046432 00000 н. 0000046480 00000 п. 0000046591 00000 п. 0000046639 00000 п. 0000046750 00000 п. 0000046798 00000 п. 0000046903 00000 п. 0000046951 00000 п. 0000047077 00000 п. 0000047125 00000 п. 0000047269 00000 п. 0000047317 00000 п. 0000047430 00000 п. 0000047478 00000 п. 0000047623 00000 п. 0000047671 00000 п. 0000047787 00000 п. 0000047835 00000 п. 0000047980 00000 п. 0000048028 00000 п. 0000048144 00000 п. 0000048192 00000 п. 0000048311 00000 п. 0000048359 00000 п. 0000048476 00000 п. 0000048523 00000 п. 0000048570 00000 п. 0000048617 00000 п. 0000048722 00000 п. 0000048769 00000 п. 0000048816 00000 н. 0000048863 00000 п. 0000048963 00000 н. 0000049010 00000 п. 0000049057 00000 н. 0000049104 00000 п. 0000049217 00000 п. 0000049264 00000 п. 0000049378 00000 п. 0000049425 00000 п. 0000049472 00000 п. 0000049519 00000 п. 0000049567 00000 п. 0000049614 00000 п. 0000049707 00000 п.






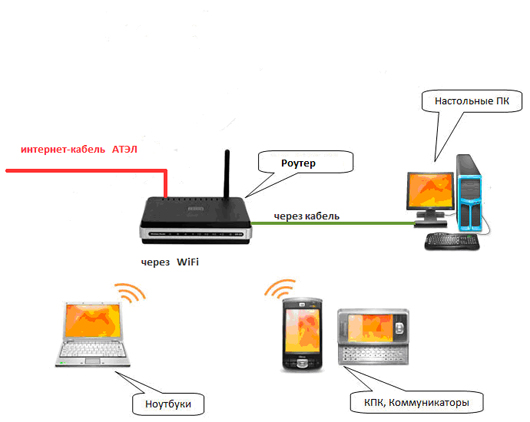 Такой способ хорошо подходит для подключения к соседскому интернету. Происходит плата за одно подключение, хотя сеть разделена на два роутера.
Такой способ хорошо подходит для подключения к соседскому интернету. Происходит плата за одно подключение, хотя сеть разделена на два роутера.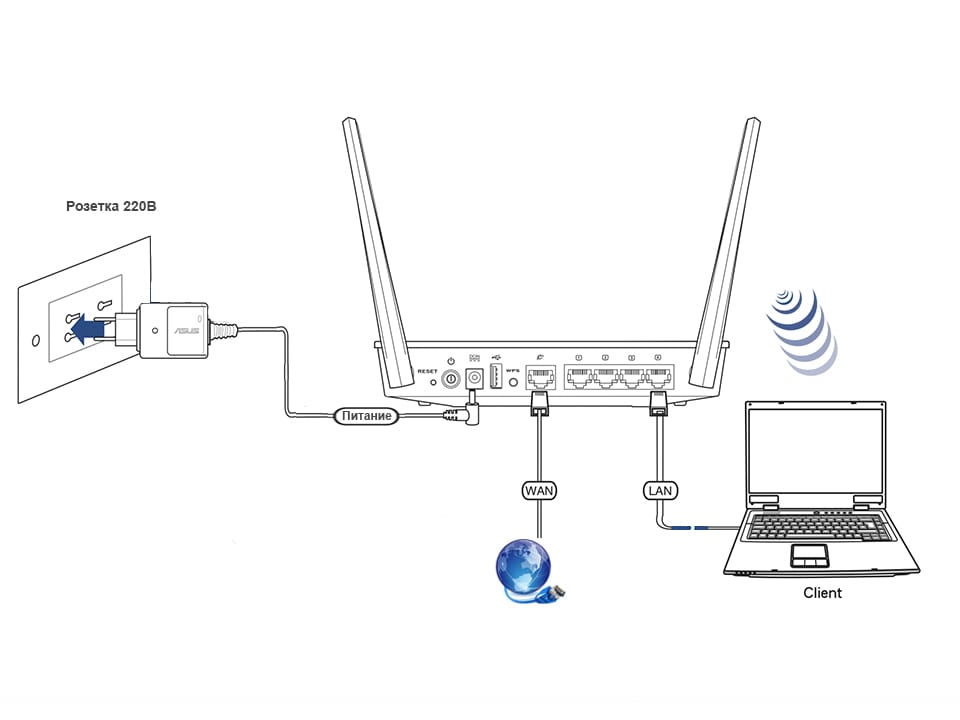 Если возможность проложить кабель отсутствует, то установка беспроводного соединения хорошая альтернатива для его замены. Да и не каждый роутер может поддерживать режим WDS (особенно если брать во внимание старые устройства).
Если возможность проложить кабель отсутствует, то установка беспроводного соединения хорошая альтернатива для его замены. Да и не каждый роутер может поддерживать режим WDS (особенно если брать во внимание старые устройства).