Во многих сборках Windows 7 после выхода из спящего или ждущего режима интернет-соединение разрывается. В Windows 10 подобная проблема также не устранена. Пользователь после восстановления работы компьютера сталкивается со статусом подключения «Ограничено». Также неприятны ситуации, когда отключается Вай-Фай на ноутбуке Windows 10 без видимой на первый взгляд причины. Рассмотрим подобные случаи и попытаемся отыскать решения проблемы для каждого из них.
Обновления профиля
Настройки роутера (точки доступа) были изменены, а ваш компьютер пытается подключиться к сети по её идентификатору со старыми настройками и данными для сопряжения с ней. Чаще всего изменяется пароль для подключения к точке доступа. В таком случае нам следует сначала удалить старую сеть, а затем добавить новую со свежей конфигурацией.
- Выполняем правый клик по Пуску и запускаем командую строку с привилегиями администратора.
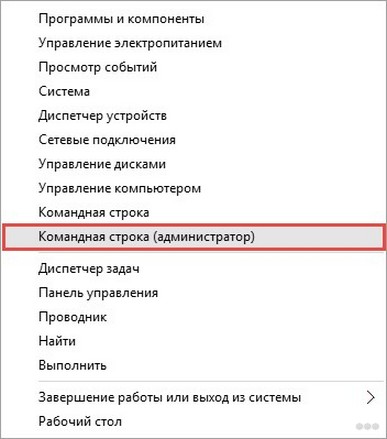
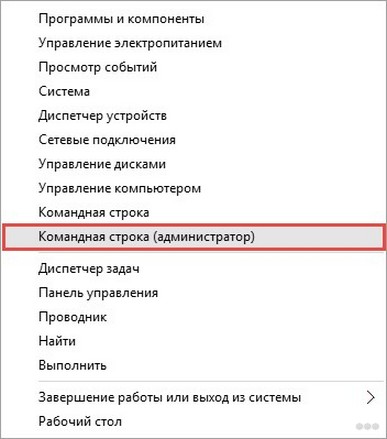
- Вводим и выполняем команду вида: netsh wlan delete profile name=[profile name], где вместо profile name прописываем название сети, с которой ноутбук с Windows 10 периодически теряет связь.
Увидеть название всех сохранённых профилей поможет строка: netsh wlan show profiles.
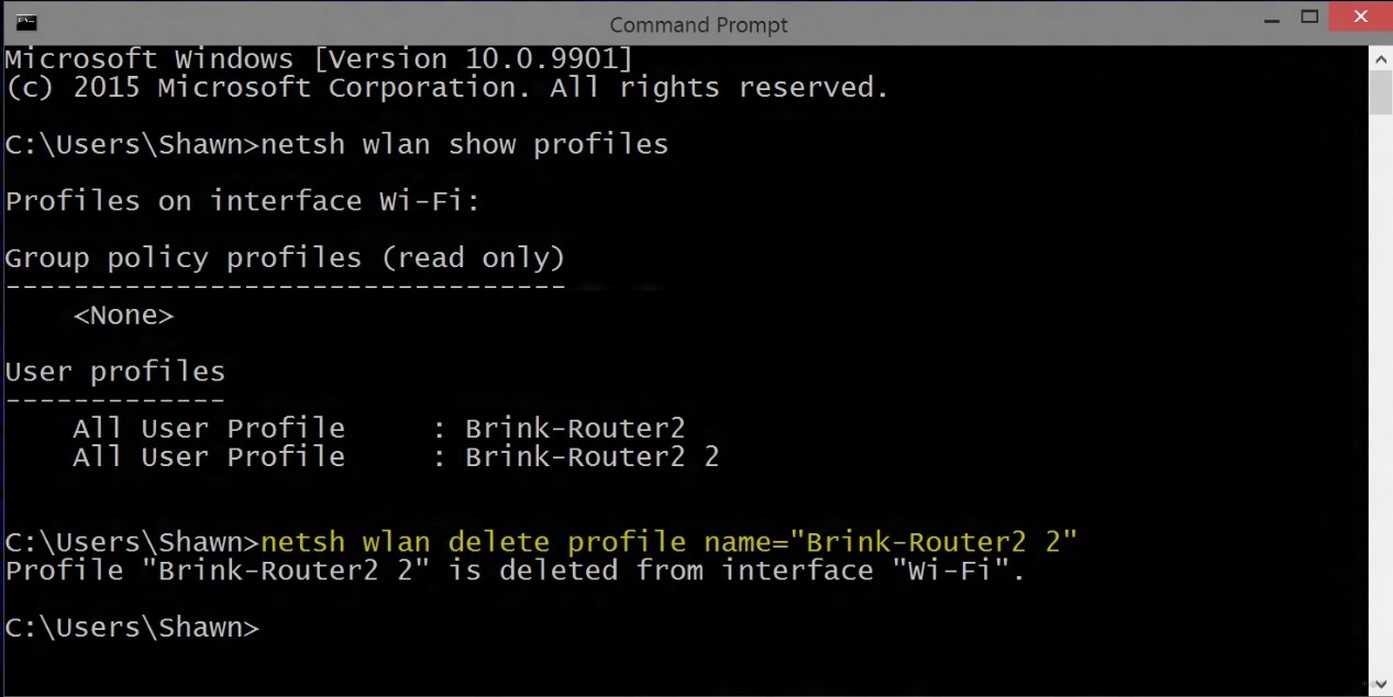
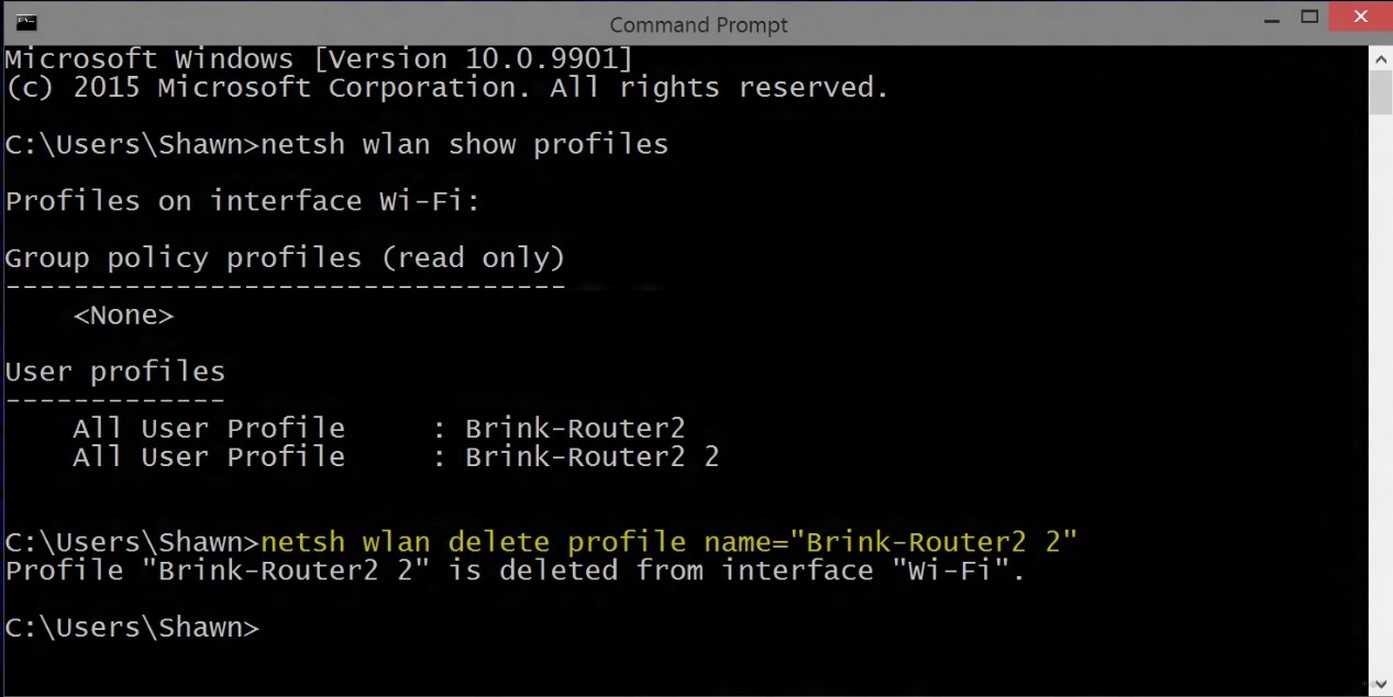
- Через командную строку запускаем системную команду: netsh wlan connect name=[profile name] или находим нашу сеть заново посредством сканирования на наличие сигнала беспроводных точек доступа.
Скрытая сеть
Смотрите видео-инструкцию, в которой наглядно описан этот раздел нашей статьи:
Если используемое подключение невидимо для сканирования, а подключаться к нему могут только те, кто имеет логин и пароль, повторное соединение с ним автоматически устанавливается не всегда.
- Открываем «Центр управления сетями…», кликнув правой клавишей по иконке сетевого соединения в трее.
- Выбираем проблемное соединение.
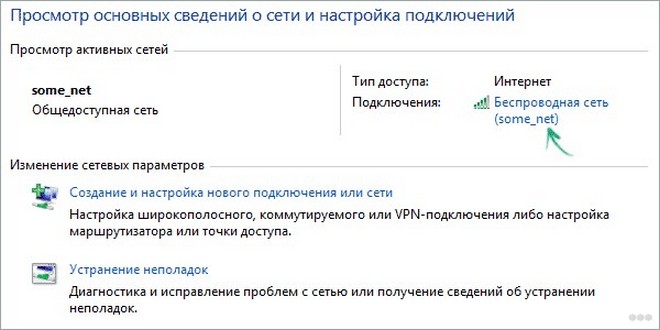
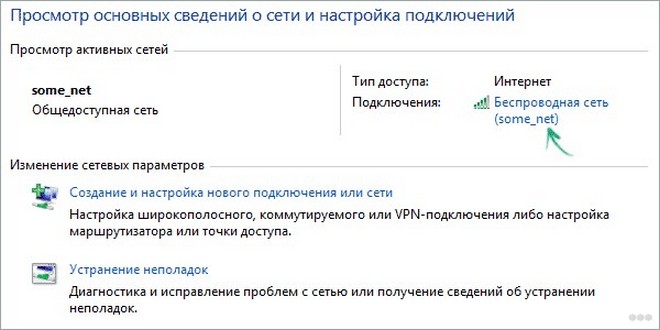
- Открываем свойства выбранной сети.
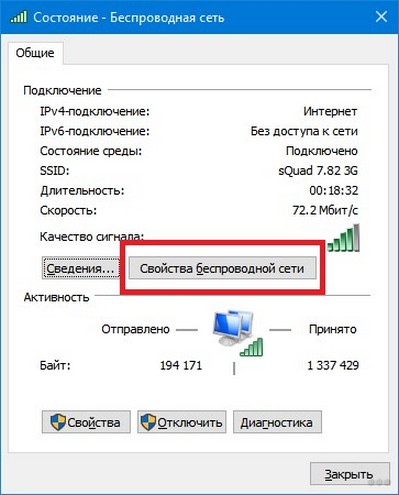
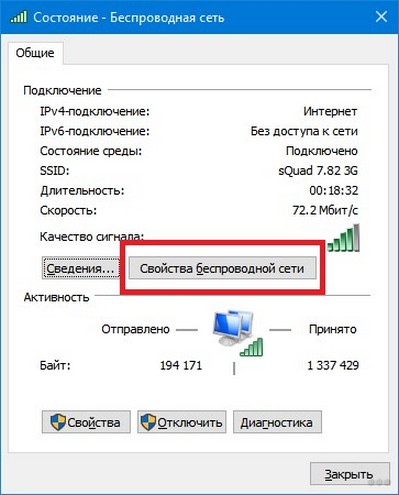
- Ставим флажок у последней опции и сохраняем новые настройки.
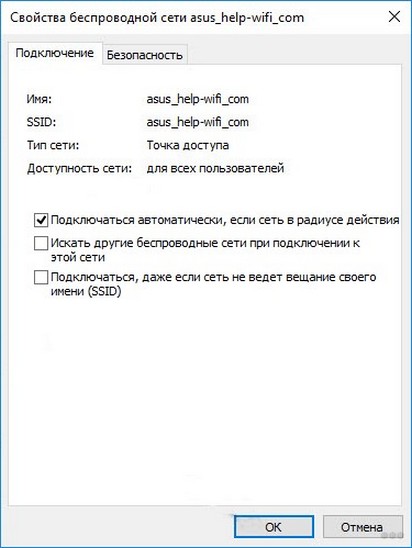
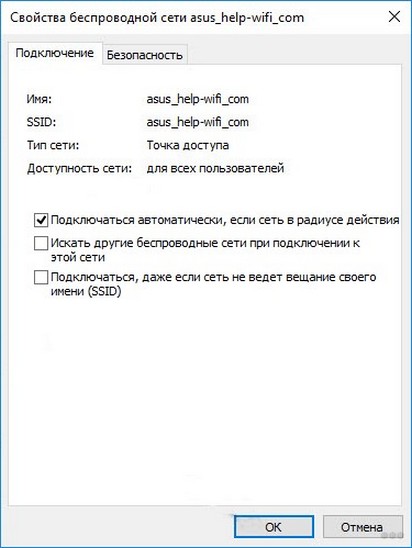
- Перезагружаем компьютер.
Настройка электропитания
При достижении указанного процента заряда аккумуляторной батареи на ноутбуке с Windows 10 Wi-Fi отключается автоматически с целью экономии заряда, причем постоянно. Повторное подключение становится невозможным ввиду деактивации сетевого адаптера на программном уровне. Решается проблема следующим образом.
- Открываем «Диспетчер устройств» через контекстное меню Пуска.
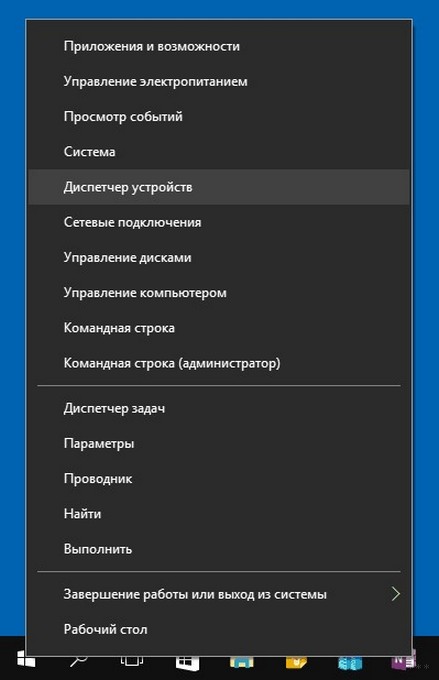
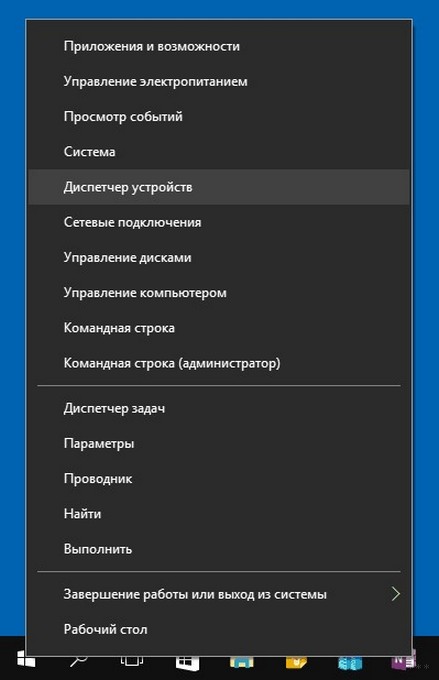
- Разворачиваем пункт «Сетевые адаптеры» и открываем свойства сетевой платы.
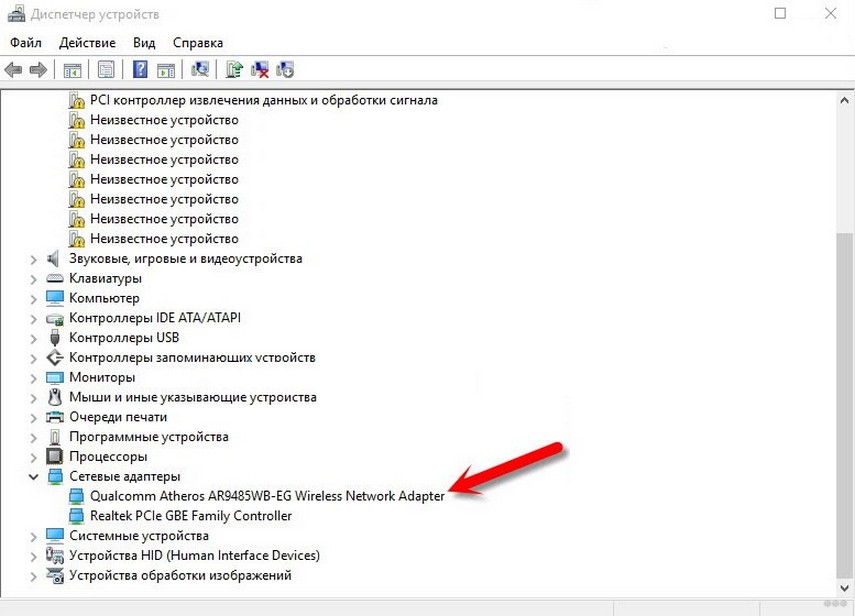
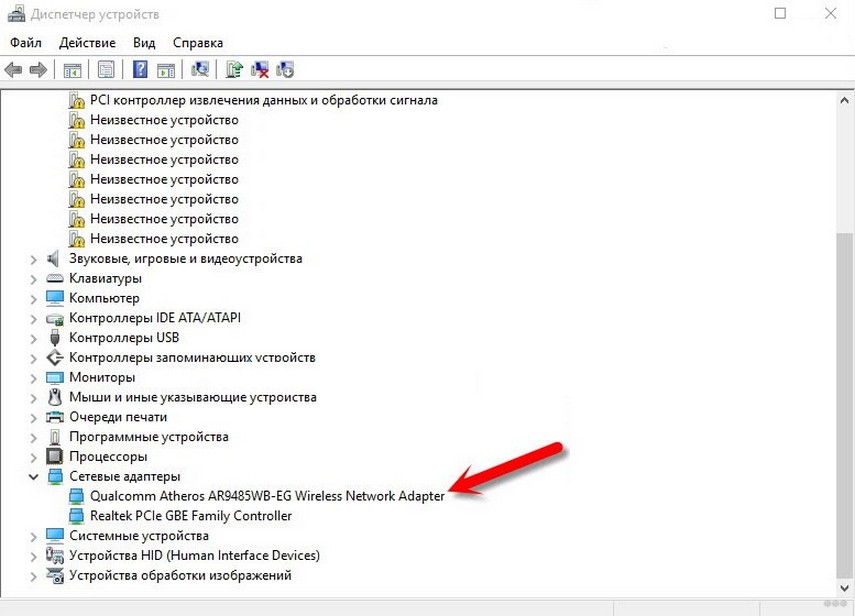
- Убираем флажок, который стоит возле опции «Разрешить отключение данного устройства…».
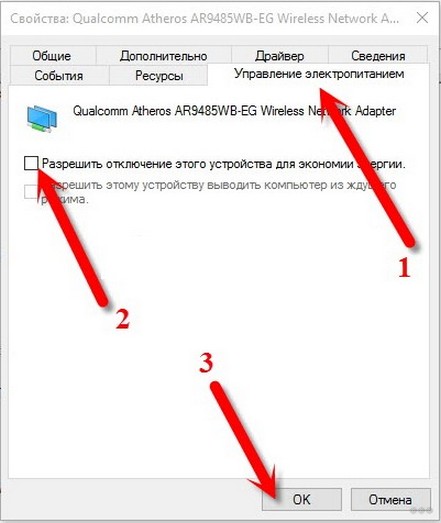
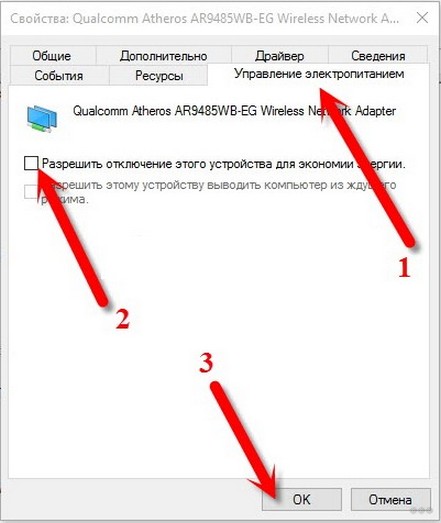
Второй вариант настройки плана питания – выбор режима максимальной производительности.
- Открываем окно «Параметры» и выбираем «Система».
- Переходим во в кладку «Питание и спящий режим», где открываем расширенные настройки электропитания.
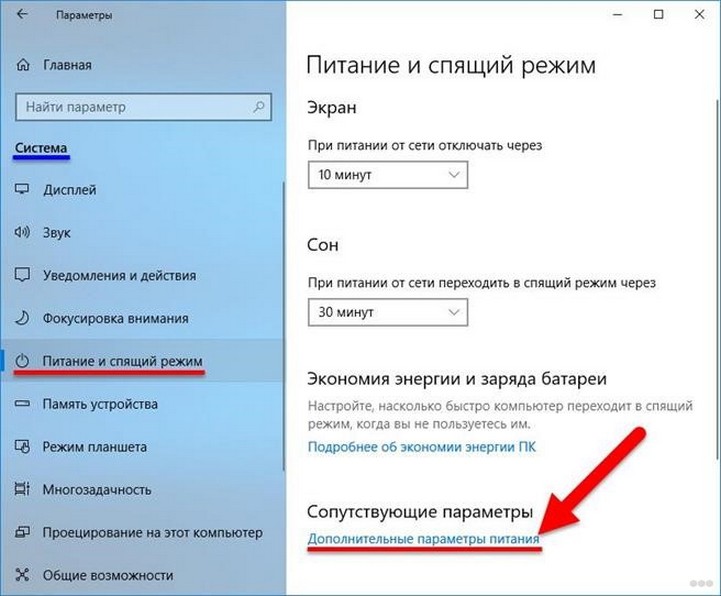
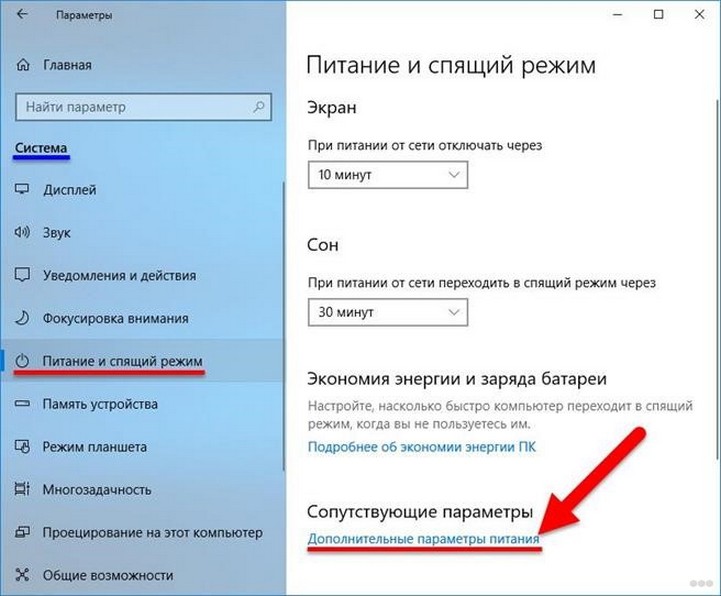
- Вызываем окно параметров конфигурации текущей схемы энергопотребления ноутбука.
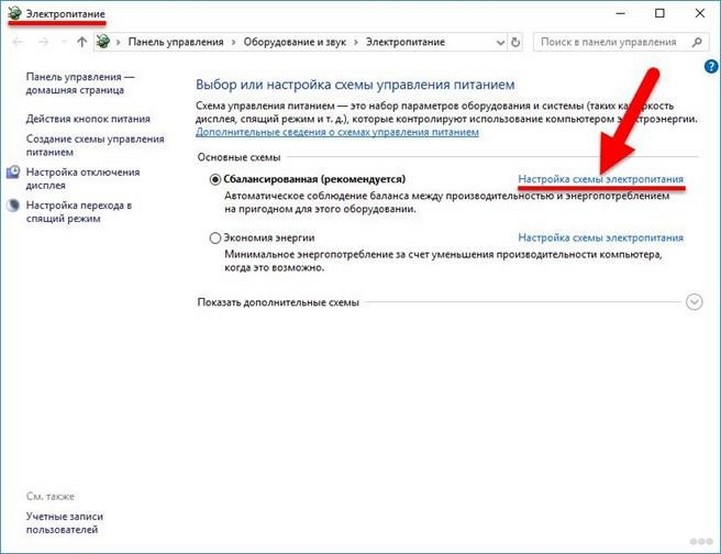
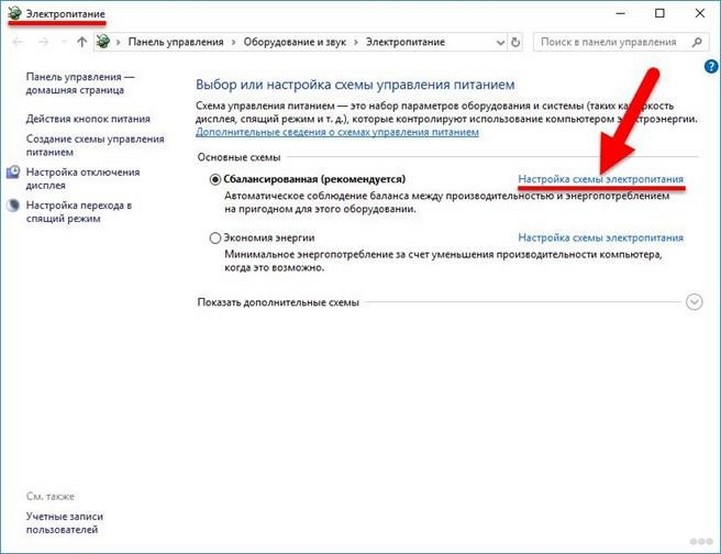
- Кликаем по ссылке для изменения дополнительной конфигурации.
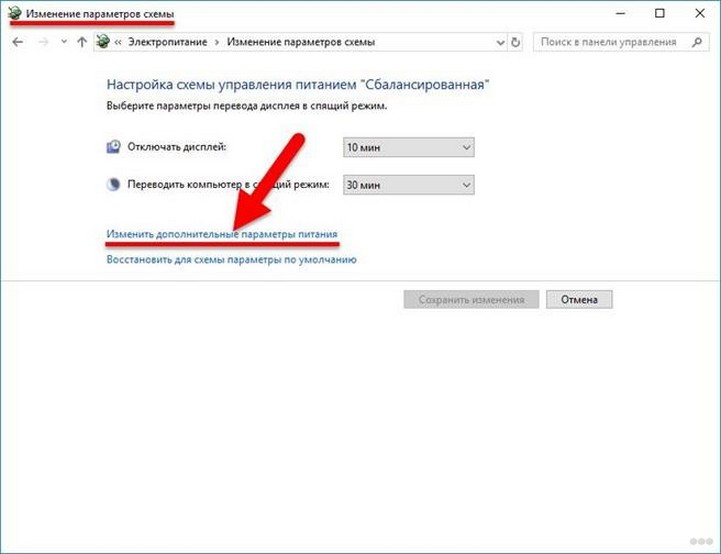
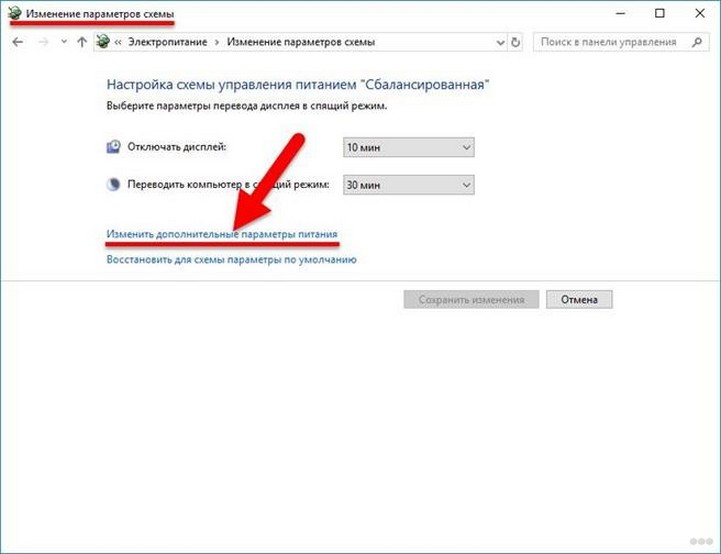
- Разворачиваем параметры беспроводного адаптера, ставим оба значения на «Максимальная производительность» и сохраняем изменения.
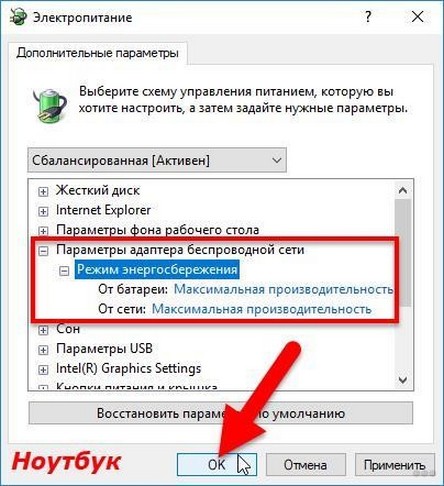
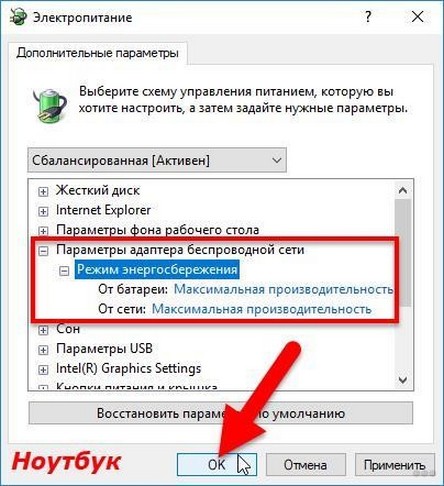
Сработает только на ноутбуке! Для компьютера изменение конфигурации электропитания ничего не даст.
Запрет на автонастройку TCP/IP
Функция автоматического конфигурирования позволяет повысить эффективность работы с сетью, но имеет и слабые стороны – нестабильность беспроводного соединения. Это еще одна причина, по которой пропадает интернет на ноутбуке Windows 10. Отключение данной опции решает проблему.
Запускаем командную строку с расширенными привилегиями и выполняем команду: «netsh int tcp set heuristics disabled».
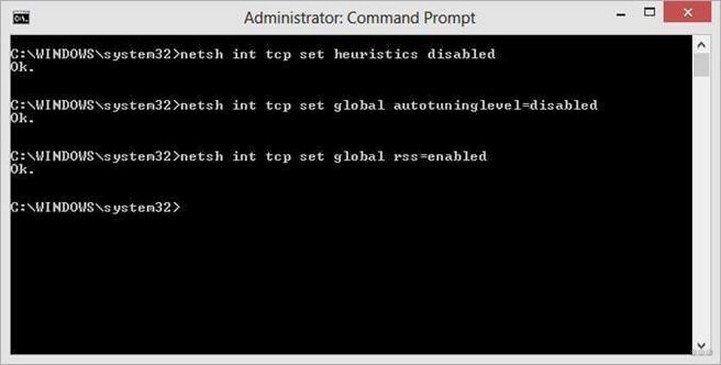
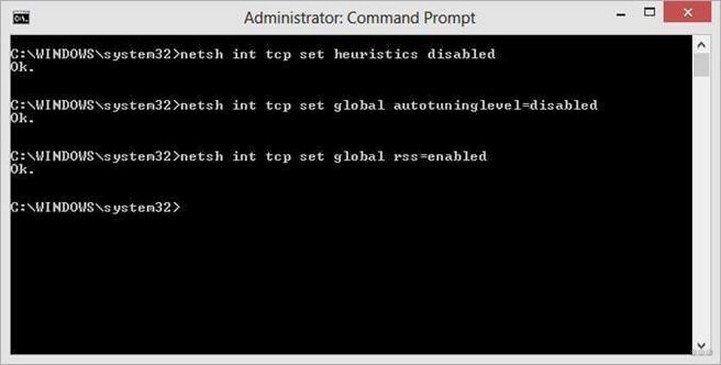
Мы рассмотрели основные причины отключения Wi-Fi на ноутбуке с Windows 10, но есть и другие факторы, почему пропадает интернет.
Откат драйвера
Не первый год отлаживается Windows 10, но ошибок в ней предостаточно. Лидирующие позиции занимают проблемы с драйверами. Нередко после их обновления или установки апдейтов для самой ОС появляются неполадки в функционировании соответствующих устройств.
Если соединение вылетает по этой причине, советуем выполнить:
- восстановление системы;
- откат или обновление драйвера.
На первом останавливаться не будем, обновить драйвер несложно: заходим на сайт производителя сетевой (если она дискретная) материнской платы или ноутбука и находим свежую версию ПО для Windows 10 нужной разрядности.
Инструкции по обновлению драйвера смотрите в следующем видео:
Откатить драйвер сетевого адаптера поможет следующая инструкция.
- Открываем «Диспетчер устройств».
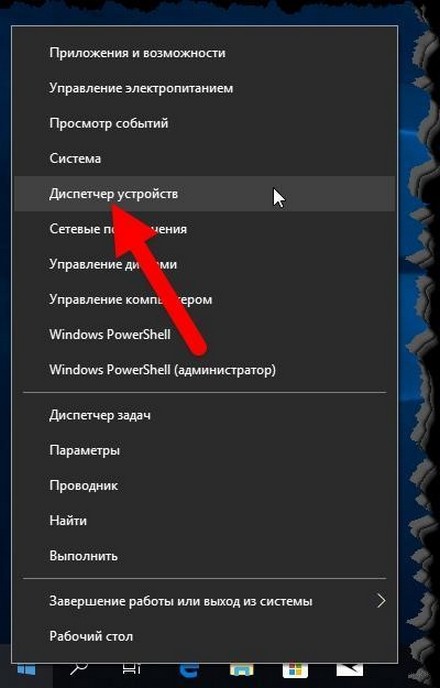
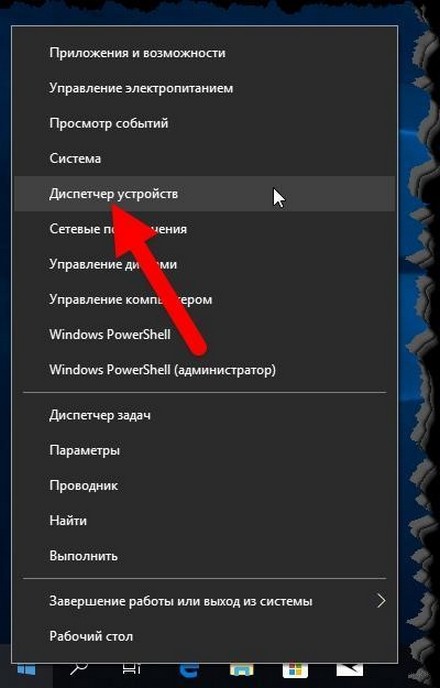
- Разворачиваем «Сетевые адаптеры» и открываем свойства своей сетевой карты.
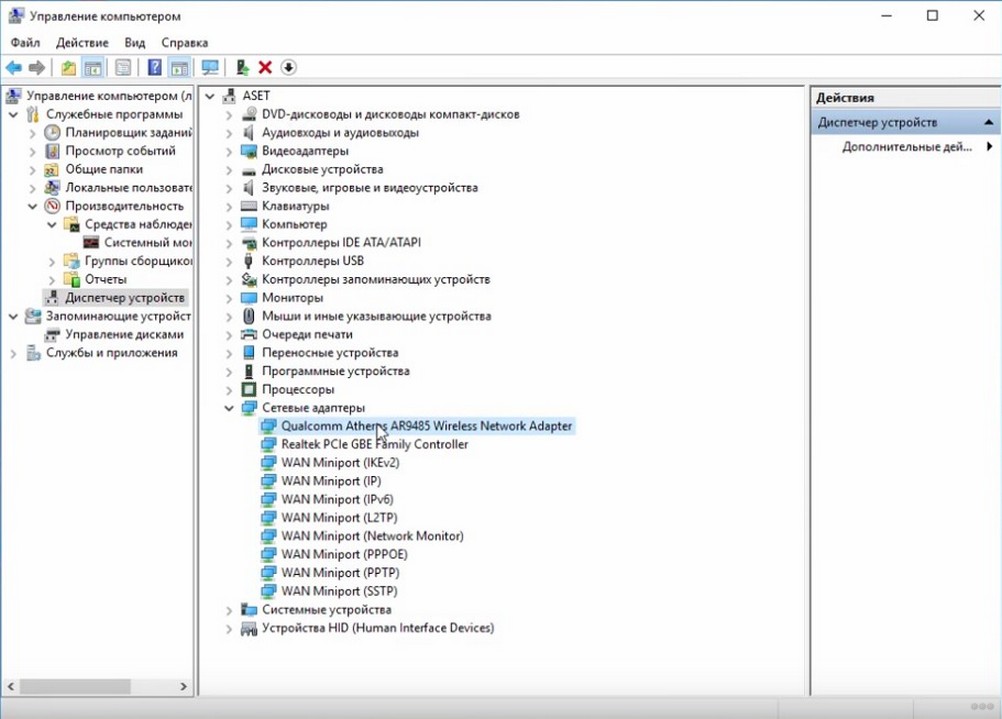
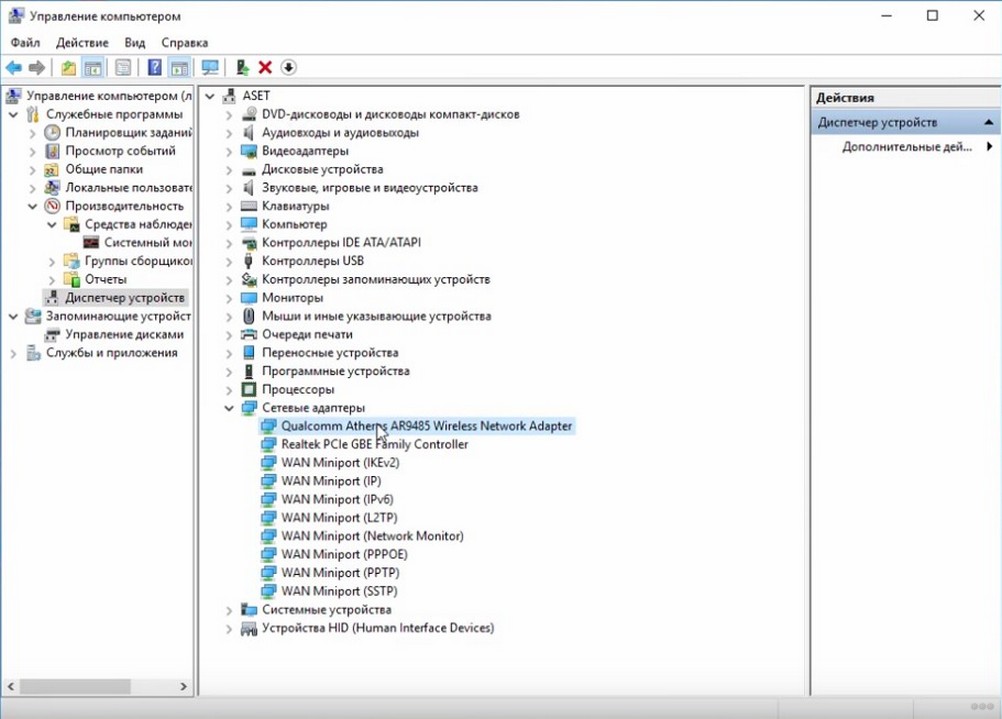
- Переходим во вкладку «Драйвер», кликаем «Откатить…» и подтверждаем действие.
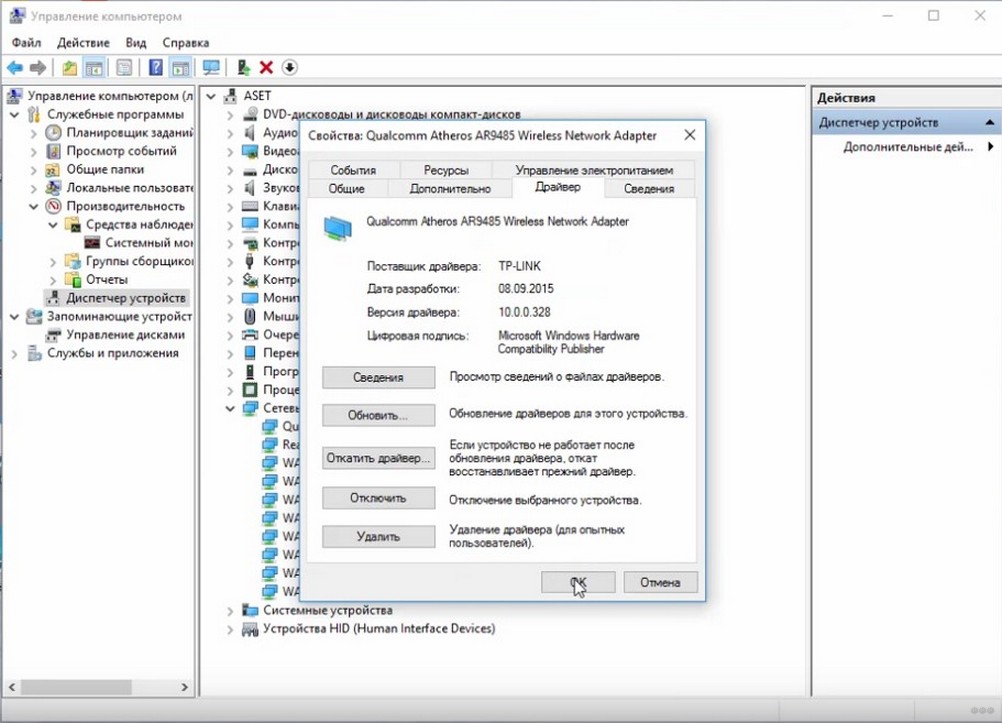
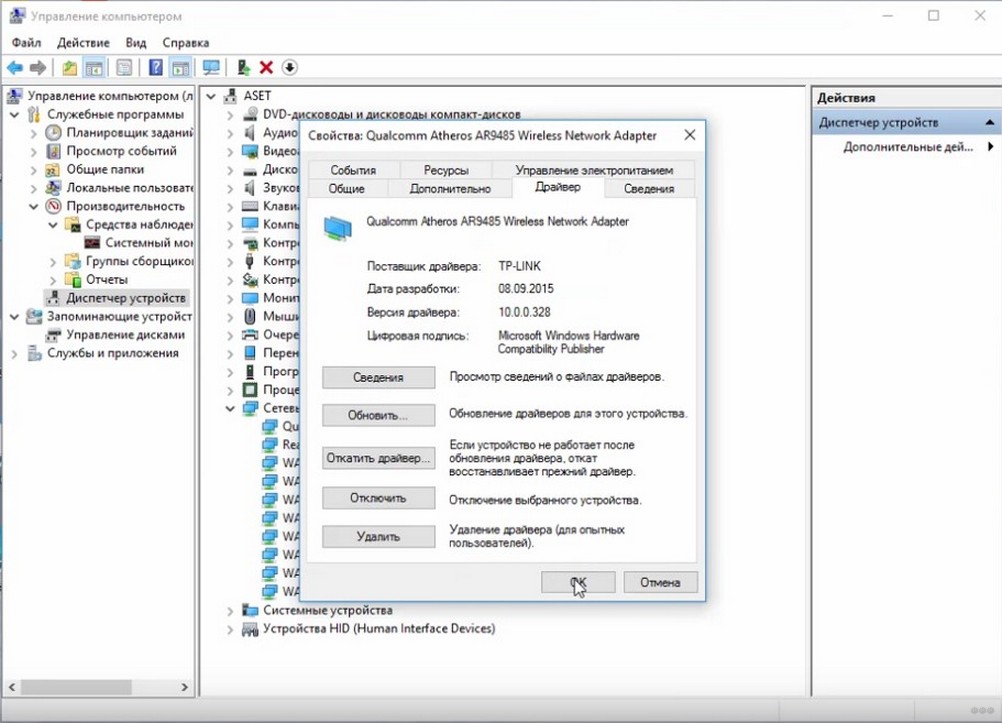
Обзор всех причин отключения сигнала на ПК с Windows 10 – в следующем видео:
Я рассказал обо всех причинах, которые могут привести к периодическому или постоянному отключению Wi-Fi на ноутбуках с Windows 10. Задавайте вопросы, мы постараемся ответить в самые короткие сроки! До новых встреч на wifigid.ru!
Отключается WiFi на ноутбуке: решение проблемы
У счастливых владельцев ноутбуков иногда случаются ситуации когда wifi внезапно отключается и интернет больше не работает. Такая проблема нередкость и может постоянно возникать по совершенно разным причинам. В этой публикации будут рассмотрены способы решения подобной проблемы.
Представьте, вы читаете новостную статью, смотрите онлайн-фильм, общаетесь с друзьями в мессенджерах или через средства голосовой связи, как вдруг доступ к интернет отключается, компьютер перестает видеть доступное подключение, а на его возобновление постоянно тратятся драгоценные минуты, которых вечно не хватает. В связи с этим, прежде, чем приступить к решению проблемы отключения wifi, стоит разобраться с некоторыми причинами, приводящими к этой ошибке.
 Самая распространенная причина периодического разрыва подключения к интернет кроется в системной утилите энергосбережения ноутбука. Программа, через определенные промежутки времени простоя машины, делает разрыв беспроводного соединения из-за чего вайфай модуль перестает видеть и производить обмен данных с роутером в целях экономии энергии.
Самая распространенная причина периодического разрыва подключения к интернет кроется в системной утилите энергосбережения ноутбука. Программа, через определенные промежутки времени простоя машины, делает разрыв беспроводного соединения из-за чего вайфай модуль перестает видеть и производить обмен данных с роутером в целях экономии энергии.
Маловероятная, но имеющее право на существование причина, когда-точка доступа располагается слишком далеко от принимающего сигнал устройства либо работает, находясь за препятствием. В результате сила сигнала становиться настолько слабой, что беспроводной адаптер ноутбука не способен его уловить, в результате соединение отключается. Вот почему так важно приобретать устройства с мощным передатчиком.
Нередко, сигнал интернета, передающийся по кабелю и преобразующийся в роутере в беспроводное соединение, слишком слабый и, несмотря на работающие вайфай модули, доступ в сеть невозможен. Кроме того, слабый сигнал кабельного соединения может стать причиной автоматического отключения соединения точки доступа и ноутбука.
Нестабильная работа wifi роутера, периодически проявляющаяся в перезагрузках и в зависаниях. В таких случаях беспроводное устройство на компьютере будет делать автоматические перезапуски, а соединение будет пропадать, отключаться и вновь возобновляться после полного восстановления работы точки доступа.
Устаревший или неподходящий драйвер адаптера беспроводного wifi подключения ноутбука также приводит к периодическому нарушению бесперебойной работы, а то и вовсе компьютер не обнаруживает доступные беспроводные подключения.
Вышеописанные проблемы являются самыми банальными, но другие причины также встречаются и необходимо помнить, что каждый конкретный случай является в некотором роде уникальным и для его разрешения требуется проведения целого комплекса мероприятий по восстановлению пропадающего соединения.
Отключаем режим экономии энергии
Поскольку во всех ноутбуках встроены автономные элементы питания, то к ним обычно прилагаются специальные программы либо используются стандартные средства операционной системы, чтобы делать энергосбережение эффективным. Для отключения режима энергосбережения, реализующегося за счет отключения беспроводного адаптера, нужно открыть «Панель управления» и там найти значок питания и экономии потребления энергии. В открывшемся окне необходимо найти и выбрать настройку схемы электропитания. Далее, необходимо открыть ссылку «Изменить дополнительные параметры питания». В открывшемся окошке открыть параметры адаптера беспроводного подключения, найти значок «Режим энергосбережения» и там, изменить значения на максимальный режим производительности, иными словами, сделать запрет программе отключать беспроводной адаптер. Теперь операционная система не сможет вмешиваться в работу беспроводного подключения и прерывать его работу.

Слабый сигнал точки доступа
На качество сигнала wifi роутера могут влиять самые разные преграды, начиная от стен комнат, заканчивая электроприборами. Нередко, причиной потери сигнала может служить возникшая неисправность антенны передающего вайфай устройства.
Для исключения данной проблемы, следует действовать методом проб. Нужно выявить причину постоянных помех, постепенно отдаляя ноутбук от раздающей точки доступа и проверять, как работает адаптер, ведь любые металлические предметы способствуют ухудшению или пропаданию радиоволнового сигнала.
Распространение сигнала
 Если есть подозрения на слабый сигнал, поступающий, по проводу от провайдера, то стоит обратиться в клиентскую службу поддержку и разузнать причину неполадок из-за чего пропадает доступ к рунету. Когда речь идет о сети, предоставляемой мобильным оператором, то, возможно, стоит предпринять попытки по усилению сигнала, сменой локализации передающего устройства.
Если есть подозрения на слабый сигнал, поступающий, по проводу от провайдера, то стоит обратиться в клиентскую службу поддержку и разузнать причину неполадок из-за чего пропадает доступ к рунету. Когда речь идет о сети, предоставляемой мобильным оператором, то, возможно, стоит предпринять попытки по усилению сигнала, сменой локализации передающего устройства.
Неполадки раздающего устройства вайфай
При явных неполадках wifi роутера могут помочь серии перезагрузок. В случае если устройство не работает как требуется и продолжает делать разрыв связи, можно, как вариант, проверить настройки точки доступа, возможно, провайдер изменил некоторые параметры. Еще можно проверить наличие обновлений на сайте производителя оборудования и при их наличии произвести обновление ПО через меню настроек.

Проблемы в драйверах
Если рабочая машина не первой свежести, то почему бы не проверить наличие обновлений, возможно, стоит задуматься об установки свежего wifi драйвера сетевых устройств. Для этого нужно узнать производителя сетевого адаптера и скачать новую версию с его официального сайта, а затем установить на персональный компьютер.
 При возникновении любых проблем, связанных, с отключением вайфая, следует воспользоваться выше данными советами и только тогда, возможно, будет смысл обратиться в специализированный сервисный центр для детальной диагностики оборудования. Теперь вы знаете почему беспроводная связь может разрываться и в силах найти решение этой проблемы.
При возникновении любых проблем, связанных, с отключением вайфая, следует воспользоваться выше данными советами и только тогда, возможно, будет смысл обратиться в специализированный сервисный центр для детальной диагностики оборудования. Теперь вы знаете почему беспроводная связь может разрываться и в силах найти решение этой проблемы.

Нередко владельцам ноутбуков с операционной системой Windows 10 приходится сталкиваться с проблемой отключения ноутбука от сети Wi-Fi. Такая проблема встречается как на обычных версиях операционных систем, так и на pro-версии. Особенно неприятно, когда это происходит во время просмотра видео или онлайн-игры. В данной статье будет подробно описано, что делать, если отваливается вай-фай на ноутбуке Windows 10.
Причины возникновения данной неполадки
Основная причина появления проблем с Wi-Fi на Windows 10 — большие нагрузки на сеть, например, скачивание файлов с торрента. Однако постоянно выключаться вай-фай может и из-за неудачного обновления системы, сбоя работы драйверов, изменений настроек роутера или Wi-Fi профиля.

Обратите внимание! При возникновении данной проблемы в первую очередь необходимо проверить работу вай-фая на других устройствах домашней сети — телефонах, планшетах и т. д. Нормальный вай-фай на других девайсах будет означать, что проблема в работе ноутбука, а не роутера.
Решение проблемы
Так как проблема постоянно отключающегося Wi-Fi на ноутбуке с Windows 10 имеет может иметь множество причин, то и решать её нужно по-разному.
Обновление Wi-Fi профиля
Может случится так, что настройки Wi-Fi роутера, с которого раздается вай-фай для ноутбука, подверглись изменениям, а ноутбук при этом пытается продолжить подключаться к вай-фай. Нестабильный Wi-Fi может быть следствием данных изменений. В таком случае потребуется обновить Wi-Fi профиль.
Сначала потребуется открыть командную строку с администраторскими правами. Сделать это можно несколькими способами. Проще всего будет выполнить левый клик по «Пуску» и выбрать в открывшемся меню нужную строчку.
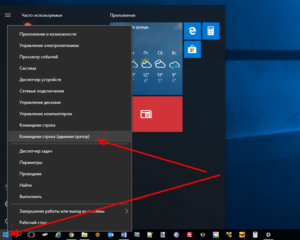
Или же можно воспользоваться комбинацией клавиш Win+R и в открывшемся окне ввести команду «cmd». В обоих случаях откроется необходимая командная строка.
Далее необходимо выполнить команду «netsh wlan delete profile name= [profile name]», где вместо profile name нужно прописать название сети, которая постоянно отваливается.
Теперь необходимо перезагрузить ноутбук, после чего, либо с помощью командной строки, либо через сканирование всех доступных сетей заново подключиться к домашней Wi-Fi сети.
Обратите внимание! Для выполнения этой операции потребуется ввести пароль от домашнего вай-фая.
Проблемы с питанием
Иногда случается так, что на ноутбуке Windows 10 отключается Wi-Fi из-за некоторых настроек электропитания: после достижения определенного уровня остаточного заряда аккумуляторной батареи деактивируется вай-фай адаптер ноутбука, после чего соединение с беспроводной сетью становится невозможным. Чтобы избежать этой проблемы, необходимо отключиться от домашней сети и выполнить следующие действия:- Войти в свойства вай-фай подключения и выбрать меню «Настройки».
- Открыть закладку «Управление питанием».
- Убрать галочку с пункта «Позволить ПК отключать это устройство в целях сохранения энергии».
- Нажать на кнопку «Ок».
- Перезагрузить компьютер.
Обратите внимание! Если после проделанных действий сеть продолжает слетать, может помочь установка максимальной производительности для Wi-Fi адаптера. Для этого необходимо во вкладке «Управление питанием» выбрать «Дополнительные настройки», найти там пункт «Параметры адаптера беспроводной сети» и указать режим максимальной производительности. После этого перезагрузить компьютер.
Скрытая сеть
Если отваливается Wi-Fi Windows 10, стоит проверить, к какому типу беспроводного соединения подключается ноутбук, и в случае, когда он подключается к невидимой для сканирования сети (такую сеть также иногда называют «скрытой»), может возникнуть данная проблема. Чтобы её исправить, необходимо сделать следующее:
- Щелкнуть правой кнопкой мыши по значку беспроводной сети в нижней правой части экрана и выбрать пункт «Центр управления сетями и общим доступом».
- Выбрать проблемное соединение.
- Открыть свойства выбранной сети.
- Поставить галочку напротив пункта «Подключаться автоматически, если сеть в радиусе действия» и сохранить настройки.
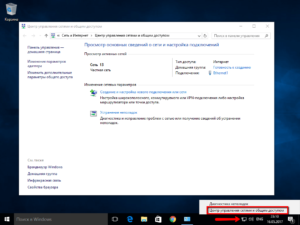
Автонастройка TCP/IP
Пропасть вай-фай на ноутбуке «Виндовс 10» может также и из-за функции автонастройки увеличения эффективности функционирования сетевых каналов. Для решения данной проблемы потребуется просто отключить данный функционал. Сделать это проще всего будет через командную строку, о способах вызова которой говорилось ранее.
После открытия командной строки необходимо ввести команду «netsh int tcp set heuristics disabled», затем нажать на клавишу Enter. Дождавшись, когда в командной строке появится подтверждение завершения процедуры, необходимо повторить все то же самое, только с командами:
- «netsh int tcp set global autotuninglevel=disabled»;
- «netsh int tcp set global rss=enabled»;
- «netsh int tcp show global».
Теперь нужно перезагрузить ноутбук.
Обратите внимание! Возможно, после данной операции компьютер будет включаться гораздо дольше обычного — это нормально, и связано с тем, что системе требуется время на настройку.
Если ни один из выше перечисленных способов решения проблемы не помог, следует прибегнуть к более радикальным методам.
Проблемы с драйверами
Одной из главных проблем Windows 10 является проблема с драйверами. Практически каждый раз после их обновления или установки апдейтов на саму «десятку» появляются неполадки в работе соответствующих устройств ввода. Так что терять соединение с интернетом ноутбук может и по этой причине.
Чтобы исправить проблему пропадающего вай-фая на ноутбуке «Виндовс 10», потребуется либо произвести полное восстановление системы, либо сделать откат или обновление одного конкретного драйвера.
Обновить драйвер будет достаточно просто. Всё, что для этого потребуется — зайти на сайт производителя ноутбуков и найти там нужную версию программного обеспечения для сетевого адаптера.
Обратите внимание! Если на сайте нет новых версий нужного драйвера, стоит проверить, есть ли бета-версия того же драйвера, так как она может работать с новой версией Windows 10 гораздо лучше, чем та, которая установлена на ноутбуке в данный момент.
Ещё один способ обновить драйвер — воспользоваться диспетчером устройств. Чтобы его открыть, необходимо кликнуть правой кнопкой мыши на «Пуск», после чего, в открывшемся меню выбрать пункт «Диспетчер устройств». Далее необходимо развернуть вкладку «Сетевые адаптеры», кликнуть правой кнопкой мыши на используемый в данный момент адаптер и выбрать опцию «Обновить драйвер». В открывшемся окне следует нажать на первый пункт «Автоматический поиск обновленных драйверов» и, следуя инструкциям, выполнить обновление драйверов на компьютере.
Примерно по тому же принципу можно и откатить драйвер к белее старой версии. Обычно откат значительно эффективнее помогает решить проблему с драйверами, в первую очередь потому, что на более ранних версиях (до обновления), все работало стабильно. Значит, проблема заключается в обновлении, и его отмена должна помочь решить её.
Обратите внимание! Чтобы откатить драйвер сетевого адаптера, потребуется всё также открыть «Диспетчер устройств» и найти необходимый сетевой адаптер. Только в отличие от обновления драйвера, теперь нужно будет открыть свойства сетевой карты.
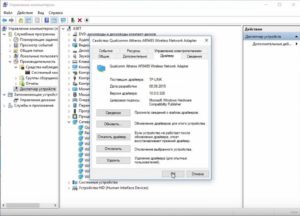
После того, как появилось данное окно, необходимо выбрать вкладку «Драйвер», а там нажать на «Откатить драйвер» и подтвердить данное действие. После его завершения следует перезагрузить «ноут».
Сброс сетевого адаптера
Последнее, что можно предпринять с постоянными проблемами с Wi-Fi на Windows 10, — сделать полный сброс настроек вай-фай адаптера. В десятой «винде» имеется инструмент для удаления и переустановки адаптера. Он возвращает настройки всех компонентов сети к изначальным, что также может помочь исправить проблему постоянно отваливающегося вай-фая.
Итак, чтобы сбросить настройки Wi-Fi адаптера, потребуется выполнить следующую последовательность действий:
- Открыть меню «Параметры».
- Выбрать там раздел «Сеть и Интернет».
- Открыть подраздел «Состояние».
- Выбрать пункт «Сброс сети».
- В открывшемся окне необходимо нажать кнопку «Сбросить сейчас», после чего подтвердить выбор для продолжения процедуры.
- Дождавшись окончания процесса, перезагрузить компьютер.
Обратите внимание! После использования данного метода решения проблемы, может возникнуть необходимость заново установить некоторые компоненты программного обеспечения сети, например, VPN-сервис. Также будет необходимо вручную подключиться к домашней беспроводной сети, что может потребовать повторного ведения пароля от Wi-Fi.
После выполнения данных действий вай-фай должен перестать зависать и исчезать.
Проблемы на разных моделях ноутбуков
Причины частых перебоев подключения к беспроводной сети могут быть связаны и с конкретной маркой ноутбуков, а если быть точнее — с комплектующими, которые производитель вставляет в свои ноутбуки.
Так, некоторые ноутбуки фирмы ASUS имеют сетевой адаптер, неспособный поддерживать беспроводную сеть, скорость которой превышает 300 мегабит в секунду. И именно из-за этого начинает пропадать Wi-Fi на ноутбуках с Windows 10 от «Асус». Для решения этой проблемы можно ограничить скорость сети при помощи настроек роутера.
Чтобы это сделать, необходимо войти в меню настройки роутера через браузер, выбрать пункт меню «Настройки беспроводной сети» (или что-то похожее, так как в разных моделях роутеров названия могут немного различаться). В открывшемся меню поставить галочку напротив опции «Ограничить скорость беспроводной сети» и в появившихся строках вписать нужную скорость.
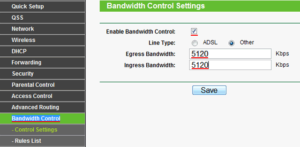
После ввода необходимых данных — нажать на кнопку «Сохранить» и дождаться перезагрузки модема.
Другим примером не самой качественной работы производителей ноутбуков могут служить лэптопы фирмы HP. На некоторых ноутбуках их моделей вай-фай может отвалиться во время передачи данных по Bluetooth. Для решения этой проблемы необходимо изменить частоту Wi-Fi адаптера.
Для этого нужно открыть «Панель управления», зайти в меню «Сеть и интернет», щелкнуть правой кнопкой мыши по значку беспроводного сетевого адаптера и зайти в меню «Свойства». Далее следует кликнуть на значок «Настроить…» и выбрать закладку «Дополнительно». После этого в появившемся меню выбрать пункт «Страна и регион» и «поиграться» с параметром «Значение»: выбирать его до тех пор, пока проблема совместной работы беспроводной интернет-сети с Bluetooth не исчезнет, и ноутбук не перестанет вылетать из сети.
Важно! Отвалиться вай-фай на ноутбуке может и по следующей причине. Многие пользователи ноутбуков от HP, Acer, а также Lenovo жалуются на отваливающийся вай-фай во время скачивания больших файлов. Связано это уже не с сетевым адаптером или Wi-Fi роутером, а с жестким диском компьютера.
Объясняется это тем, что во время скачивания большого файла, программа, которая ответственна за это (uTorrent, например), не успевает резервировать под него место и пишет «disk overloaded», прекращая при этом загрузку и отключая ноутбук от Wi-Fi. В этом случае, единственным способом решения проблемы будет замена жёсткого диска ноутбука.
Систематизируя всю приведённую выше информацию, можно сказать, что проблема отваливающегося Wi-Fi на ноутбуке с операционной системой Windows 10 не такая уж и страшная. В большинстве случаев решить её довольно просто даже человеку абсолютно не разбирающемуся в данной теме. Все, что для этого требуется, — в точности следовать инструкциям из этой статьи.
 Подгорнов Илья ВладимировичВсё статьи нашего сайта проходят аудит технического консультанта. Если у Вас остались вопросы, Вы всегда их можете задать на его странице.
Подгорнов Илья ВладимировичВсё статьи нашего сайта проходят аудит технического консультанта. Если у Вас остались вопросы, Вы всегда их можете задать на его странице.Похожие статьи
Отключается WiFi в Windows 10: решение проблемы
Пользователи последней версии операционки с индексом «10» от компании «Майкрософт» уже привыкли сталкиваться с различными неполадками работы системы. Постоянные сбои сплотили приверженцев «Десятки», и они щедро делятся между собой проверенными способами решения проблем.
Одной из часто возникающих сложностей является регулярное отключение ПК от беспроводной сети. Ниже описаны инструкции для эффективной отладки подключения Wi-Fi в ноутбуках и компьютерах на Windows 10, которые на практике доказали свою работоспособность.
Проверенные методики устранения проблемы
Новичкам, которые затрудняются точно диагностировать причину проявления сбоя, рекомендуется нижеприведенные инструкции для отладки подключения Wi-Fi в ноутбуках и ПК на Windows 10 применять в изложенном порядке.
Опытные пользователи могут прицельно устранить неполадки, выборочно исполнив одну или несколько, описанных в настоящем руководстве, инструкций.
Примечание: В, случае выявления сбоев подключений к беспроводной сети периодически, не только на одном персональном компьютере с Windows 10, а на всех девайсах, подключенных к домашнему Wi-Fi, потребуется решать проблему, связанную с работой маршрутизатора.
Обновления профиля Wi-Fi
Если отключается Wi-Fi на ноутбуке или ПК с Windows 10, то, сначала следует удалить профиль Wi-Fi, что приведет к его обновлению.
Это удобно сделать с использованием «КС» (Командной строки), выполнив команду: «netsh wlan delete profile name=[profile name]». Далее вновь подключиться к Wi-Fi, введя корректные имя и код доступа.
Изменение настроек режима энергосбережения ноутбука
В лэптопах на Windows 10 нередко отключается интернет после достижения определенного уровня остаточного заряда аккумуляторной батареи, из-за настроек режима энергопотребления. При этом автоматически деактивируется Wi-Fi-адаптер, что делает невозможным соединение с беспроводным роутером.
Необходимо исполнить следующие шаги:
- Войдя в свойства Wi-Fi подключения, клацнуть «Configure» или в русскоязычной модификации операционки «Настройка»;

- Открыть закладку «Power Management» или в русскоязычной модификации операционки «Управление питанием»;

- Убрать отметку с графы «Allow the PC to turn off device…» или в русскоязычной модификации операционки «Позволить ПК отключать это устройство…»;
- Клацнуть «Ok»;
- Готово. Wi-Fi-модуль выключаться автоматически после выхода из режима ожидания больше не будет.
На некоторых ПК с Виндовс 10 исполнение вышеописанных действий оказывается недостаточно и необходимо еще дополнительно установить максимальную производительность Wi-Fi-модуля.
Для этого следует сделать всего несколько шагов:
- Клацнуть «Пуск»;
- «Параметры»;
- Перейти в закладку «Система»;

- Клацнуть «Питание…»;
- После этого кликнуть «Доп. параметры питания»;
- Затем в графе текущей схемы войти в ее настройки;

- Клацнуть «Изменить доп. параметры»;

- Раскрыть содержимое раздела параметров Wi-Fi-модуля;

- Указать режим максимальной производительности во время питания от сети и аккумулятора;
- Клацнуть «Ok».
Деактивация автонастройки TCP_IP
В «Десятке» активирована функция автонастройки увеличения эффективности функционирования сетевых каналов, однако, в лэптопах этот новый тюнинг от «Майкрософт» вызывает проблемы с подключением. Вот почему почти все пользователи вынуждено отключают настройку посредством «КС».
Шаги:
- Открыть «КС» с расширенными полномочиями и напечатать «netsh int tcp set heuristics disabled»;
- Клацнуть «Ввод»;

- Подождать пока в «КС» отобразится «Ok»;
- Затем по аналогии с 1-3 пунктами выше, последовательно исполнить:
– «netsh int tcp set global autotuninglevel=disabled»;
– «netsh int tcp set global rss=enabled»;
– «netsh int tcp show global».
5. Далее перезагрузить ПК;
6. Готово. Теперь отключение от Wi-Fi не будет происходить.
Если проблема не устранилась, то придется продолжить выполнять дальнейшие инструкции из этого руководства.
Откат драйверов
Пользователи «Десятки» постоянно продолжают сталкиваться со сложностями после обновления ПО. Процедура возврата к предыдущей модификации ПО может вернуть ПК в работоспособное состояние.
Чтобы откатить драйвер сетевого устройства, потребуется выполнить следующие действия:
- Войти в «Диспетчер устройств»;

 Развернуть содержимое вкладки «Сетевых адаптеров»;
Развернуть содержимое вкладки «Сетевых адаптеров»;- Клацнуть ПКМ по используемому беспроводному модулю и кликнуть «Обновить»;
- Затем клацнуть «Поиск на компьютере»;

- Убрать галку с графы «Показывать совместимые устройства»;
- Далее указать предыдущую модификацию ПО;

- Перезагрузить ПК;
- Произвести соединение с Wi-Fi;
- Готово.
Если даже после отката драйверов проблема осталась, то отрыть сайт производителя оборудования и установить с него последнюю модификацию ПО. Эта процедура бесплатная, потому не целесообразно использовать для обновления драйверов сторонние ресурсы. Частой причиной возникновения сложностей с подключением являются некорректные версии установленного ПО с посторонних сайтов.

Почему отключается Wi-Fi на ноутбуке?
Купили Вы ноутбук, вроде всё настроили и роутер Вам подключили, но WI-FI интернет сбрасывается каждые 5-10 минут. Хорошо, когда ноутбук новый, и плохо, что производители не кладут пользователям инструкцию по особенностям управления и настройки операционной системы. Давайте рассмотрим самые банальные причины.
Одно дело, если Вы не умеете настраивать сеть, и об этом Вы можете прочесть в отдельной серии прошлых статей. И совсем другое, если Вы всё настроили, а оно всё равно отключается. На старых моделях ноутов был механический рычажок сбоку для включения WI FI сети, который пользователи умудрялись случайно сдвигать на «OFF» и Интернет с сетью пропадали. Большинство пользователей даже не догадывались о существовании этого рычажка. Сейчас на современных ноутбуках убрали эти рычажки и перенесли управление на клавиатуру, но написать к ноутбуку инструкцию так никто и не удосуживается, рассчитывая на интуицию обывателей. Обычный пользователь, даже если он продвинутый, в большинстве случаев долго мучается, пытаясь отыскать элементарное решение, только от отсутствия инструкции к управляющим клавишам клавиатуры. Пользователь считает, что если он купил новый ноут с предустановленной операционкой, то он будет настроен и все функции будут включены. Итак, перечислим самые банальные причины, по которым связь вроде бы есть, но постоянно обрывается.
1. Источник сигнала (роутер-точка доступа) находится слишком далеко и сигнал слишком слабый. Поставьте усиливающую антенну или сделайте её сами по нашей статье. Проверьте индикатор в правом нижнем углу экрана в виде лесенки, он показывает уровень сигнала источника.
2. Вокруг Вашей сети находиться сильный источник помех. Поставьте усиливающую антенну или сделайте её сами по нашей статье.
3. На Вашем старом ноутбуке найдите рычажок со значком сети и включите его в положение «ON».
На современном ноутбуке это делается с помощью клавиатуры. Найдите клавишу «Fn» (обычно в нижнем ряду). Нажмите и, удерживая её, нажмите клавишу со значком WI-FI (в виде антенны с расходящимися волнами). При этом у Вас должен загореться индикатор включения с таким же значком на корпусе ноута.
4. Ещё более часто встречающейся проблемой на современных ноутах являются отключённые по умолчанию службы интернета предустановленных операционных систем. Для проверки и активации служб заходим в «Пуск»-пункт «Панель управления»-значок «Программы и компоненты». В окне «Программы и компоненты» жмём надпись «Включение и отключение компонентов Windows».
В появившемся окне подводите курсор по очереди к каждому пункту без галочки и читаете подсказку, к чему он относится. Ставите галочки на всех пунктах, относящихся к сетям, интернет, протоколам TCP. Жмёте «ОК». Ждёте, пока всё установится и перезагружаетесь.
При условии, что у Вас лицензионная Windows и она не загажена вирусами и экспериментальными программами, Ваши обрывы связи прекратятся. В остальных случаях требуется вызов специалиста.
что делать если пропал адаптер или значок вай фай
Ситуация, когда на ноутбуке пропадает wifi, является весьма распространенной и при этом неоднозначной. Подобная проблема может быть вызвана самыми различными причинами, перечислить которые в одной статье очень непросто. Ниже собраны решения наиболее вероятных аппаратных поломок и программных ошибок, встречающихся на устройствах с Windows 10, 8 и 7 и препятствующих подключению к интернету при помощи wifi-модуля.
Почему пропадает wifi — причины
Если пропал wi fi на ноутбуке и не появляется после перезагрузки роутера, трудность может быть спровоцирована как аппаратной поломкой, так и программными неполадками. Соединение зачастую является нестабильным из-за большого расстояния между устройством и роутером. Причиной нередко выступают экранирующие элементы, создающие помехи.

Если после сокращения расстояния между роутером и лэптопом соединение остается нестабильным и продолжает теряться, необходимо убедиться:
- в активности широковещательного режима SSID;
- в том, что MAC-адрес лэптопа не занесен в «черный список»;
- модуль wifi активирован.
Первым делом стоит выполнить перезагрузку роутера и лэптопа. Если действия не привели к положительному результату, а при подключении ноутбука к wifi пропадает интернет на всех устройствах, стоит уменьшить их количество либо заменить роутер на новый. Также необходимо зайти в BIOS и проверить, не отключен ли LAN или WLAN адаптер в настройках.
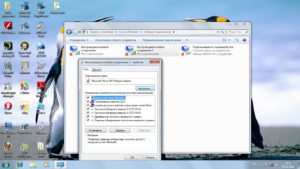
Диагностика проблемы
Если на ноутбуке пропал wifi, а явные признаки аппаратных неисправностей и поломок отсутствуют, стоит проверить лэптоп на предмет наличия программных ошибок. Практически на каждом современном устройстве есть световой индикатор, свидетельствующий о том, что сетевой адаптер находится в активном состоянии. В случае нормальной работы он должен гореть на боковой или лицевой панели. Изредка производители ноутбуков устанавливают индикаторы возле экрана или touch пада.
Если пропал адаптер вайфая в настройках сети, прежде всего стоит проверить кабель на наличие повреждений и убедиться в том, что интернет не был отключен за неуплату. Затем нужно связаться с провайдером и узнать: возможно причина отсутствия сигнала связана с техническими неполадками или механическим повреждением оборудования. Многие современные роутеры оснащены встроенной защитой от перегрева, и отсутствие сигнала бывает связано с продолжительной работой. В подобном случае необходимо дать роутеру остыть, выключив его на 5-10 минут.
Важно! Нестабильная работа wifi нередко бывает связана с высокой загруженностью роутера. Необходимо ознакомиться со списком подключенных к сети и вручную отключить пользователей, проявляющих наибольшую активность. Домашний роутер поддерживает одновременную работу не более, чем с 12 устройствами.
Что делать если пропал wifi на ноутбуке с windows
Многие пользователи седьмой версии ОС сталкиваются с тем печальным фактом, что пропал wifi на ноутбуке Windows 7. При возникновении подобных затруднений потребуется зайти в «Центр управления сетями» и выбрать раздел настроек. При отсутствии значка необходимо выполнить инсталляцию драйвера. Если пункт «Беспроводного сетевого соединения» не подсвечивается, нужно активировать его, нажав на него ПКМ. Зачастую помогает удаление сети беспроводного типа в разделе настроек Win 7 и повторное подключение.
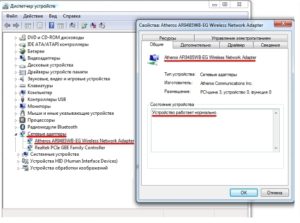
Когда пропал вайфай на ноуте с Windows 10, кликать по «Сетевому столбику», расположенному в системном трее, нет смысла. Данная версия ОС предоставляет юзеру возможность использовать только подключения, находящиеся в доступном для встроенного коннектора радиусе. Настроить wifi в Виндовс 10 можно следующим образом:
- Перейти в подраздел «Дополнительных параметров сети».
- Выбрать «Свойства сети».
- Удостовериться, что устройство функционирует корректно.
- Если адаптер находится в неактивном состоянии, потребуется включить его, нажав на клавишу «Задействовать».
Исчезновение вайфая на ноутбуке под управлением ОС Windows нередко бывает связано с вирусными атаками. Для предотвращения подобных проблем рекомендуется использовать надежное антивирусное ПО и своевременно обновлять его. Если сбой сигнала был вызван вирусами, нужно выполнить сброс настроек и обновить прошивку роутера.
Если проблема возникла после переустановки windows
В случае, если устройство, функционирующее под управлением Виндовс, не желает подключаться к wifi или отличается неустойчивым соединением, проблема зачастую скрывается в отсутствии рабочих стабильных драйверов. Подобная ситуация нередко наблюдается после переустановки операционной системы или покупки новой модели ноутбука. Если Виндовс 10 обычно инсталлирует драйвер автоматически, то в других версиях Windows приходится делать это в режиме ручных настроек.
Для проверки потребуется нажать «Win+R», ввести в строку запрос «devmgmt.msc» и подтвердить действие клавишей «Ввода» либо войти во вкладку «Сетевые адаптеры» (находится в «Диспетчере устройств»). Затем необходимо отыскать адаптер, в названии которого встречается надпись «Wi-Fi» или «Wireless». При отсутствии беспроводного адаптера, когда в перечне есть только LAN (сетевая карта), потребуется инсталляция драйвера. Остается удостовериться в том, что устройство функционирует без сбоев, о чем свидетельствует соответствующее сообщение в открывшемся разделе меню.
Важно! Скачивать драйвера необходимо только на официальном webсайте, который принадлежит производителю ноутбука.
Проблема с вай фай на ноутбуке
В случае, если пропадает вай фай на ноутбуке, а при попытке нажать клавишу, активирующую соединение с сетью лампочка не загорается, нужно проверить, активирована ли данная опция в настройках BIOS. Для этого потребуется выполнить перезагрузку ноутбука, нажатием на специальную кнопку инициировать загрузку BIOS и включить модуль wifi вручную, если он находится в неактивном состоянии.
Wifi-соединение может исчезнуть на устаревшем ноутбуке, который функционирует в режиме 802.11g. В таком случае необходимо зайти в раздел настроек роутера и установить автоматический режим работы либо 802.11b/g/n. Если на экране возникает системное сообщение о том, что сетевые параметры не соответствуют требованиям данной сети, потребуется вручную произвести удаление сети wifi с последующим повторным подключением.
Пропал wi-fi в windows
Если индикатор адаптера находится в активированном состоянии, а сигнал отсутствует, стоит выполнить проверку включения wifi в самой ОС. Для этого потребуется кликнуть ПКМ по соответствующей иконке, после чего перейти в раздел «Настройки параметров адаптера», найти изображение шкалы уровня сигнала и произвести активацию вручную. Символ адаптера на панели задач при этом изменит свой цвет
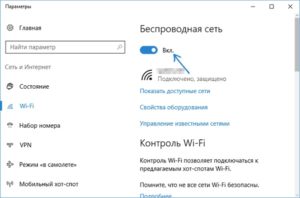
Важно! Соединение на лэптопах с установленной Виндовс 7 может не работать по причине типа безопасности в настройках, который не устраивает данную версию ОС. В подобных ситуациях помогает смена имени SSID-сети или изменение режима функционирования беспроводной сети.
Проблемы с роутером
В случае, если ноутбук без проблем обнаруживает доступные Wi-Fi сети, но при подключении к нужной выдает ошибку, скорее всего роутер неисправен либо его настройки выставлены неверно. Диагностировать проблему можно, подключив кабель и вбив в адресную строку браузера «192.168.0.0».
- В открывшемся диалоговом окне необходимо указать «admin».
- Затем нужно выполнить проверку раздачи wi fi-сигнала.
- Далее необходимо убедиться в том, что адрес не занесен в «черный список» MAC-фильтров.
После выполнения описанного выше алгоритма остается проверить, активирована ли возможность одновременного подключения к роутеру двух и более устройств. Если подключить ноутбук к роутеру не получается даже с помощью кабеля, стоит нажать клавишу «Reset» и повторить попытку через 20 секунд.
Важно! Если данные рекомендации не привели к положительному результату, нужно позвонить провайдеру и узнать о наличии обратной связи от роутера. В случае отрицательного ответа велика вероятность его выхода из строя.
Препятствия для сигнала
Для стабильной работы домашней беспроводной сети используется определенный канал. Однако соседние сети создают помехи, препятствующие нормальному приему сигнала. Причиной помех могут выступать бытовые электроприборы, которые в сочетании со стенами, перегородками, шкафами и другими предметами мебели ухудшают качество связи. Что делать для решения данной проблемы? Стоит максимально сократить расстояние между роутером и ноутбуком либо использовать усилители сигнала.
Удаленность точки доступа и препятствия
Зачастую разгадка вопроса «Почему сигнал wifi является нестабильным?» скрывается в удаленности роутера от ноутбука. Проверить уровень сигнала можно, подключив мобильный телефон к сети в радиусе не более 1,5 метров от раздающего устройства. Если возможность сократить расстояние между лэптопом и роутером отсутствует, стоит дополнительно задействовать внешнюю направленную антенну, усилитель сигнала или специальный ретранслятор.
Настройки энергосбережения
Нередко пропадает wifi на ноутбуке по причине нерационального использования аккумулятора. Операционная система Windows оснащена встроенной функцией экономии энергосбережения. В случае простаивания одного из элементов на протяжении длительного промежутка времени Виндовс автоматически отключает его. Деактивировать режим энергосбережения можно вручную.
Постоянно или периодически отключается wifi на ноутбуке, как быть?
Если периодически или постоянно пропадает интернет на ноутбуке в независимости от точки доступа, к которой он подключен, стоит зайти в раздел настроек электропитания. Исправить проблему можно, активировав режим «максимальной производительности». Автоматическая гибернация должна быть отключена, поскольку выход из режима сна влечет за собой деактивацию адаптера wifi вплоть до следующей перезагрузки.
Исчез wi-fi адаптер с диспетчера устройств
Если пропал значок вай фай на ноутбуке, а в диспетчере устройств не отображается сетевой адаптер, для начала нужно попробовать найти его в «Других устройствах». На ноутбуке под управлением десятой версии Виндовс дальнейший алгоритм действий выглядит следующим образом:
- Необходимо кликнуть по клавише «Обновления конфигурации», после чего снова проверить раздел «Сетевых адапетров».
- Если адаптер находится в исправном состоянии, он должен отобразиться в списке устройств.
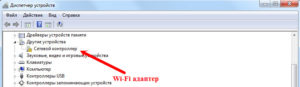
Если после выполнения этих действий адаптер wifi не был обнаружен, потребуется:
- Перезагрузить ноутбук и выйти в BIOS.
- В разделе «PCIDevices» переставить значение из «Disabled» в «Enabled».
- Сохранить изменения и выполнить перезагрузку.
Наличие желтого восклицательного знака говорит об ошибке, решить которую можно посредством автоматического поиска либо специальной утилиты. Скачивать ее предпочтительней на официальном сайте производителя ноутбука.
Важно! Если после выполненных действий система не хочет показывать wifi адаптер в списке устройств, скорее всего проблема заключается в неисправном «железе» и технических неполадках и стоит обратиться в сервис.
Как решить проблему и вернуть wi-fi адаптер
Включить модуль wifi можно при помощи комбинации «Fn» и системной кнопки (в зависимости от производителя ноутбука и серии используются разные клавиши от «F1» до «F12»). Некоторые устаревшие модели оснащены двухпозиционным переключателем, активирующим работу wifi-адаптера. После аппаратного включения модуля можно переходить к подключению сети и устранению программных проблем.
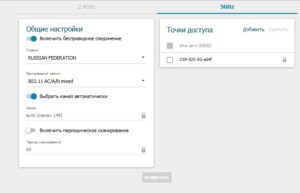
При включении модуля важно убедиться, что DNS и DHCP-клиенты настроены корректно
Начинать поиск причин отсутствия Wifi на ноутбуке рекомендуется с проверки BIOS и переустановки драйверов. В некоторых случаях помогает обновление прошивки роутера, которое уничтожает вирусный код. Если перечисленные выше советы не привели к положительному результату, стоит обратиться в сервисный центр.
 Подгорнов Илья ВладимировичВсё статьи нашего сайта проходят аудит технического консультанта. Если у Вас остались вопросы, Вы всегда их можете задать на его странице.
Подгорнов Илья ВладимировичВсё статьи нашего сайта проходят аудит технического консультанта. Если у Вас остались вопросы, Вы всегда их можете задать на его странице.Похожие статьи
-

Пропал значок WiFi на ноутбуке Windows 10: что делать…
Неработоспособная беспроводная сеть — распространённая проблема, с которой сталкиваются множество пользователей. Особенно — после обновления программного обеспечения до последней версии.
-

Нестабильно работает WiFi на ноутбуке Windows 10…
Пропасть вай-фай на ноутбуке «Виндовс 10» может также и из-за функции автонастройки увеличения эффективности функционирования сетевых каналов. Для решения данной проблемы потребуется просто отключить данный функционал. Сделать это проще всего будет через командную строку, о способах… -

Что делать если на ноутбуке не работает Wifi…
После переустановки Виндовс 7 не работает Wifi на ноутбуке: решение проблемы. … Однако, случается такое, что не помогают известные способы включить связь или вернуть соединение, и неполадка не думает пропадать.
Почему отключается Вай-Фай на ноутбуке с Windows 10
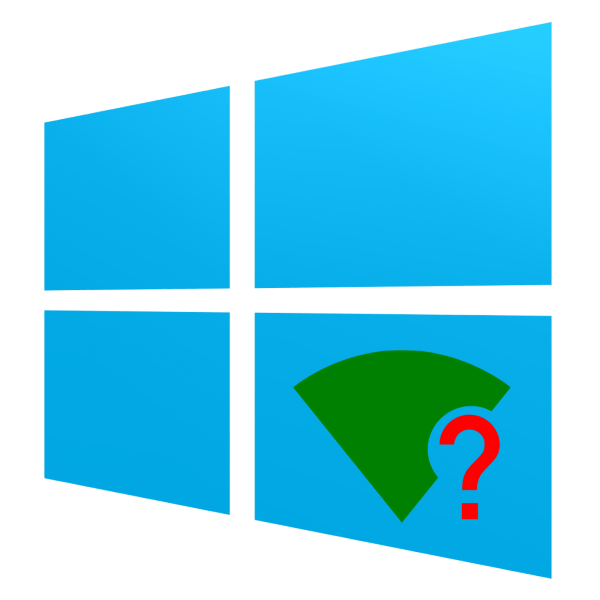
Порой Wi-Fi на ноутбуке под управлением Windows 10 не всегда работает стабильно: иногда подключение внезапно обрывается и не всегда восстанавливается после разъединения. В статье далее мы рассмотрим методы устранения этой неисправности.
Решаем проблему с отключением Wi-Fi
Причин такого поведения существует множество — в большинстве своём это программные сбои, но нельзя исключать и аппаратную неисправность. Следовательно, метод устранения проблемы зависит от причины её появления.
Способ 1: Дополнительные настройки подключения
На некоторых ноутбуках разных производителей (в частности, ASUS, отдельные модели Dell, Acer) для стабильной работы беспроводного соединения требуется активировать дополнительные настройки Wi-Fi в «Центре управления сетями и общим доступом».
- Откройте «Панель управления» — воспользуйтесь «Поиском», в котором напишите название нужного компонента.
- Переключите режим отображения в «Крупные значки», затем кликните по пункту «Центр управления сетями и общим доступом».
- Подробности подключения расположены в верхней части окна — кликните по имени вашего соединения.
- Откроется окошко подробных сведений о соединении — воспользуйтесь пунктом «Свойства беспроводной сети».
- В свойствах подключения отметьте опции «Подключаться автоматически, если сеть в радиусе действия» и «Подключаться, даже если сеть не ведёт вещание своего имени (SSID)».
- Закрывайте все открытые окна и перезагрузите машину.
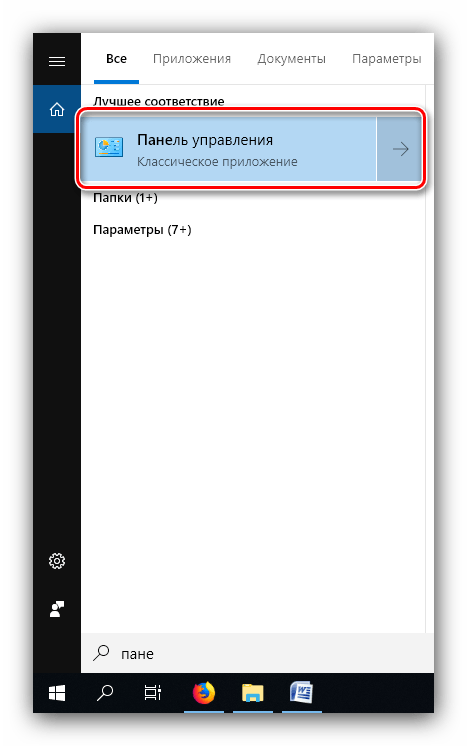


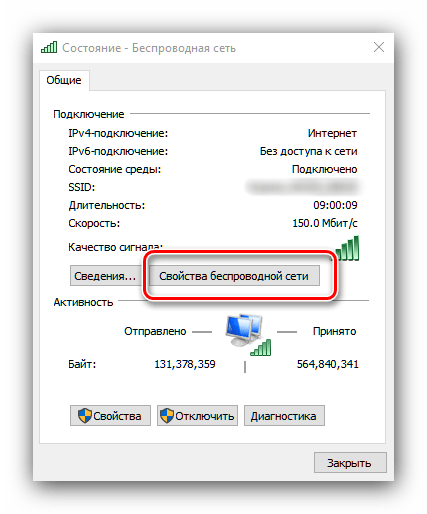
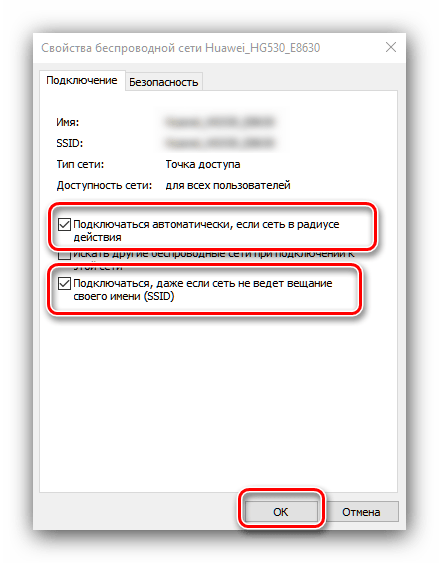
После загрузки системы проблема с беспроводным подключением должна быть устранена.
Способ 2: Обновление ПО адаптера Wi-Fi
Часто проблемы с подключением Вай-Фай вызывают неполадки в системном программном обеспечении устройства для соединения с беспроводными сетями. Обновление драйверов для этого устройства ничем не отличается от любого другого компьютерного компонента, поэтому в качестве руководство можете обратиться к следующей статье.
Подробнее: Установка драйверов для адаптера Wi-Fi
Способ 3: Отключение режима энергосбережения
Ещё одной частой причиной проблемы может быть активный режим энергосбережения, при котором адаптер Wi-Fi отключается для экономии энергии. Происходит это следующим образом:
- Найдите в системном трее значок с иконкой батареи, наведите на него указатель курсора, кликните правой кнопкой мыши и воспользуйтесь пунктом «Электропитание».
- Справа от имени выбранного режима питания расположена ссылка «Настройка плана электропитания», нажмите на неё.
- В следующем окне воспользуйтесь пунктом «Изменить дополнительные параметры питания».
- Запустится список оборудования, на работу которого влияет режим питания. Найдите в этом списке позицию с названием «Параметры адаптера беспроводной сети» и раскройте его. Далее раскройте блок «Режим энергосбережения» и установите оба переключателя в положение «Максимальная производительность».

Нажмите «Применить» и «ОК», затем перезапустите компьютер для применения изменений.
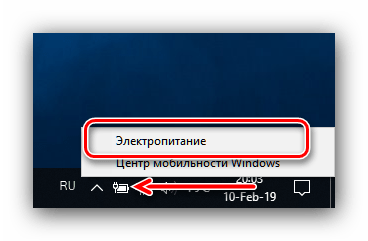
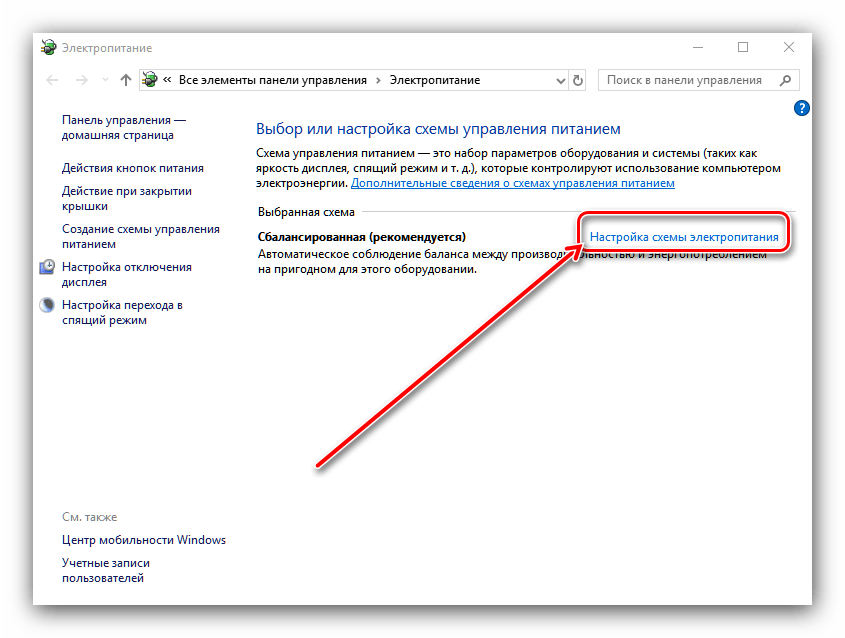

Как показывает практика, именно неполадки вследствие активного режима энергосбережения и являются основным источником рассматриваемой проблемы, поэтому описанных выше действий должно хватить для её устранения.
Способ 4: Изменение настроек роутера
Источником проблемы может быть также и роутер: например, в нём выбран неправильный диапазон частот или радиоканал; это вызывает конфликт (например, с другой беспроводной сетью), вследствие чего можно наблюдать рассматриваемую неполадку. Решение в этом случае очевидно — нужно скорректировать настройки роутера.
Урок: Настраиваем роутеры производителей ASUS, Tenda, D-Link, Mikrotik, TP-Link, Zyxel, Netis, NETGEAR, TRENDnet
Заключение
Мы рассмотрели решения проблемы с самопроизвольным отключением от сети Wi-Fi на ноутбуках под управлением Windows 10. Отметим, что описываемая проблема часто возникает вследствие аппаратных неполадок с адаптером Вай-Фай в частности или компьютером в целом.
 Мы рады, что смогли помочь Вам в решении проблемы.
Мы рады, что смогли помочь Вам в решении проблемы. Опишите, что у вас не получилось.
Наши специалисты постараются ответить максимально быстро.
Опишите, что у вас не получилось.
Наши специалисты постараются ответить максимально быстро.Помогла ли вам эта статья?
ДА НЕТWi-Fi продолжает отключаться и часто подключается после установки Windows 10 1809 ? Большинство пользователей Windows сообщили, что после обновления до Windows 10 октября 2018 года обновление с WiFi отключается автоматически. Некоторые другие после установки последнего обновления патча, WiFi продолжает прерывать интернет-соединение каждые 10 минут или около того, и доступ к Интернету отключается на 10 — 20 секунд, а затем возвращается.
Проблема в том, что беспроводная сеть обнаружена и доступна, но по какой-то причине она отключается, а затем не подключается автоматически. Если вы также страдаете от этой проблемы с отключением Wi-Fi на ноутбуке с Windows 10, здесь приведено ниже решение, чтобы избавиться от этого.
WiFi продолжает отключаться от Windows 10
Начните с устранения основных неполадок, просто перезапустите маршрутизатор, модем или коммутатор. После перезагрузки подключается к сети Wi-Fi и проверьте, все еще есть та же проблема, следующее решение.
Отключите антивирусное программное обеспечение и VPN, если настроено.
Отключить WiFi Sense
- Нажмите клавишу Windows + I, чтобы открыть «Настройки», затем нажмите «Сеть и Интернет».
- Теперь нажмите Wi-Fi в левом окне панели и убедитесь, что отключили все под Wi-Fi Sense в правом окне.
- Также обязательно отключите сети Hotspot 2.0 и платные услуги Wi-Fi.
- Отключите соединение Wi-Fi, а затем повторите попытку подключения. Посмотрите, сможете ли вы починить WiFi, который постоянно отключается в Windows 10.
 отключить wifi sense
отключить wifi senseПосле этого перезагрузите компьютер и посмотрите, исправлена ли проблема отключения Wi-Fi от компьютера с Windows 10.
Запуск средства устранения неполадок с сетевым адаптером
В Windows имеется встроенное средство устранения неполадок с сетевым адаптером. Запуск этого средства может помочь самостоятельно устранить проблемы, связанные с сетью и Интернетом. Мы настоятельно рекомендуем сначала запустить этот инструмент и позволить Windows исправить саму проблему.
- Открыть настройки.
- Нажмите на Сеть и безопасность.
- Нажмите на статус.
- В разделе «Состояние сети» нажмите кнопку «Устранение неполадок с сетью».
- И пусть Windows для проверки и устранения проблем автоматически для вас.
Это проверит проблемы, связанные с Интернетом и сетью, если найдет что-нибудь, это приведет к концу. После завершения процесса устранения неполадок перезапустите Windows и проверьте, что проблема с отключением WiFi решена, если нет, выполните следующие инструкции.
Сброс сети
Если средство устранения неполадок не устранило проблему, вы можете сбросить все сетевые адаптеры , выполнив следующие действия:
- Открыть настройки.
- Нажмите на Сеть и безопасность.
- Нажмите на статус.
- Нажмите кнопку Сброс сети.
- Нажмите кнопку Сбросить сейчас.
Используя этот процесс, Windows 10 автоматически переустанавливает каждый сетевой адаптер, который был настроен на вашем устройстве, и сбрасывает настройки вашей сети до параметров по умолчанию.

Обновление драйвера для адаптера WiFi
В общем случае операционная система Windows 10 должна автоматически обновлять драйверы для всех устройств на вашем компьютере.Однако это не всегда происходит, что приводит к старым драйверам, вызывающим проблемы на компьютере Windows. Обновление драйвера беспроводной сети до текущей версии является наиболее работающим решением для исправления . Wi-Fi постоянно отключает проблему в Windows 10.
Обновление драйвера беспроводной связи
Чтобы обновить текущий установленный драйвер беспроводной сети в Windows 10, щелкните правой кнопкой мыши меню «Пуск». и выберите Диспетчер устройств. Это отобразит список всех установленных драйверов, найдите сетевой адаптер и израсходуйте его.
Здесь Из расширенного списка щелкните правой кнопкой мыши WiFi-адаптер для вашего компьютера и выберите пункт «Обновить драйвер» в контекстном меню.

Совет: Если вы видите слишком много записей, поищите что-нибудь, что говорит Network или 802.11b или имеет WiFi.
Сейчас На следующем экране нажмите «Автоматический поиск обновленного программного драйвера». Ваш компьютер начнет поиск последней версии драйвера для адаптера WiFi на вашем компьютере.Он либо сообщит вам, что на вашем компьютере уже установлена последняя версия драйвера, либо предложит установить последнюю версию драйвера, которую вы можете установить.
Установка беспроводного драйвера
Примечание. Вы можете непосредственно посетить веб-сайт производителя и загрузить последнюю доступную беспроводную версию драйвера. Затем в диспетчере устройств щелкните правой кнопкой мыши на сетевом адаптере, затем выберите обновить программное обеспечение драйвера. Здесь выберите просмотрите мой компьютер для программного обеспечения драйвера и установите путь к драйверу, который вы загружаете с сайта производителя.Нажмите «Далее» и следуйте инструкциям на экране для установки беспроводного драйвера.
После завершения процесса обновления просто перезапустите ноутбук с Windows 10 и проверьте, решена ли проблема. Если программное обеспечение драйвера для адаптера WiFi на вашем компьютере уже было обновлено, вам нужно будет попробовать следующий способ.
Отключение компьютера от выключения адаптера WiFi
Как уже говорилось ранее, вполне возможно, что ваш компьютер автоматически отключает WiFi-адаптер для экономии энергии.Поскольку эта функция энергосбережения, по-видимому, мешает работе вашей сети Wi-Fi, вы вполне можете отключить эту функцию.
- Нажмите Windows и клавишу X вместе и выберите Диспетчер устройств.
- Найдите Сетевой адаптер и раскройте значок драйвера.
- Щелкните правой кнопкой мыши сетевой драйвер и выберите Свойства.
- Перейдите на вкладку «Управление питанием»
- Здесь снимите флажок « Разрешить компьютеру выключать это устройство для экономии энергии »
- Нажмите кнопку «ОК», чтобы сохранить изменения, перезапустить Windows и убедиться, что проблема с отключением WiFi отсутствует ,

Первый пост, и я схожу с ума, пытаясь понять это. В настоящее время у меня есть R8300 Nighthawk X8 AC5000 Smart WiFi Router. Все остальные мои устройства с частотой 2,4 или 5 ГГц поддерживают постоянное беспроводное соединение, и мой компьютер, похоже, является единственным, кого это касается. Настольная беспроводная система Win10 v1803 имеет максимальный охват сигнала, но постоянно теряет подключение к Интернету каждую минуту или около того.Он показывает, что он все еще подключен к маршрутизатору, но без интернета. При использовании Windows Network Diagnostics при поиске и устранении неисправностей почти всегда отображается сообщение «Шлюз по умолчанию недоступен», в результате чего значение «Исправлено» и подключение к Интернету временно возобновляются, пока проблема не возникнет снова.
Я пробовал множество исправлений, но безуспешно, в том числе:
— использовать средство устранения неполадок с сетью Windows
— Перезагрузка модема и маршрутизатора
— отключить, а затем включить адаптер WiFi
— Измените настройки Wi-Fi с Автоматически получить на Назначение вручную
— IPCONFIG / выпуск, / обновление и / flushdns
— netsh int up reset
— сброс netsh winsock
— nbtstat -RR
— Настройки питания> Настройки беспроводного адаптера> Режим энергосбережения> Максимальная производительность
— Настройки питания> Настройки USB> Настройка выборочной приостановки USB> Отключено
— микропрограмма маршрутизатора обновлена до текущей версии (V1.0.2.130)
— Беспроводной адаптер обновлен до текущего драйвера (Intel® Dual Band Wireless-AC 7260) (Дата драйвера 11-ноябрь-2018; Версия 18.33.15.1)
— Изменен беспроводной адаптер> Настроить> Управление питанием, чтобы снять отметку «Разрешить компьютеру выключать это устройство для экономии энергии»
— Изменен беспроводной адаптер> Настройка> Дополнительно> «Беспроводной режим» для отображения значения «3. 802.11g»
— Деинсталлировал беспроводной адаптер и перезагрузил
— антивирус удален
— Планировщик задач для постоянной проверки связи с шлюзом по умолчанию каждую секунду, чтобы попытаться сохранить активное соединение
— На самом деле началось с чистой базовой установки Win10 v1803, и никакие другие приложения не были установлены
В крайнем случае я подумал, что чистая установка может решить проблему, но это не так.Все вышеперечисленные пункты абсолютно не изменили ни проблему, ни частоту ее возникновения. Имея в виду, что любое из вышеперечисленного временно исправит это только в течение очень короткого периода, прежде чем проблемы возникнут снова. Я гуглил в течение нескольких дней без прогресса, кажется. Любая помощь со стороны сообщества будет принята с благодарностью. Заранее спасибо за ваше время
,@ Sean25
Благодарим вас за публикацию в сообществе поддержки HP.
Не волнуйтесь, я буду рад помочь, у меня есть несколько шагов по устранению неполадок, которые мы могли бы попытаться исправить:
Hard Reset: Следуйте инструкциям по ссылке: https://hp.care/2GnkMa8. (не пропускайте шаги по устранению неполадок, даже если вы чувствуете, что шаги повторяются)
BIOS по умолчанию : (для всех ноутбуков HP)
- Выключите компьютер и подождите пять секунд.
- Нажмите кнопку питания Power , чтобы запустить компьютер, и несколько раз нажмите клавишу F10, чтобы войти в меню настройки BIOS.
- На экране настройки BIOS нажмите F9, чтобы выбрать и загрузить настройки BIOS по умолчанию.
- Нажмите F10 до Сохранить и выйти из .
- С помощью клавиш со стрелками выберите Да, , а затем нажмите Enter, когда вас спросят. Выход из сохранения изменений?
- Следуйте инструкциям, чтобы перезагрузить компьютер и выполните следующие шаги.
Выполнить Windows Update и HP Support Assistant:
Чтобы проверить наличие обновлений сейчас, нажмите кнопку Пуск , а затем перейдите к Настройки > Обновление и безопасность > Центр обновления Windows и выберите Проверить наличие обновлений .
Установите обновления из HP Support Assistant: перейдите к Загрузке HP Support Assistant, чтобы установить инструмент.
- Чтобы открыть HP Support Assistant, дважды щелкните значок HP Support Assistant
 .
. - Выберите Мои устройства в верхнем меню, а затем нажмите Обновления на панели Мой ПК или Мой ноутбук .
- Нажмите . Проверьте наличие обновлений и сообщений , чтобы найти новые обновления.
- Просмотрите список обновлений. Рекомендуются обновления с желтым информационным значком. Обновления с синим значком информации не являются обязательными.
- Щелкните по имени обновления, чтобы получить описание, номер версии и размер файла.
- Установите флажок рядом с любыми обновлениями, которые вы хотите установить, и нажмите Скачать и установить .
И также запустите Обновление BIOS: Следуйте инструкциям по ссылке: https://support.hp.com/in-en/document/c00042629
Надеюсь, это поможет! Держите меня в курсе для дальнейшей помощи.
Пожалуйста, нажмите « Принять как решение », если вы считаете, что мое сообщение решило вашу проблему, это поможет другим найти решение.
ECHO_LAKE
Я сотрудник HP
Привет,
Вы когда-нибудь выключали сеть (маршрутизатор и модем)? Вы также связывались с вашим интернет-провайдером (ISP)?
Причина, по которой я снова спрашиваю об этом, заключается в том, что беспроводная связь работает на вашем ноутбуке : вы заявили об этом дважды. Он может видеть сеть соседа (, если вы дружите с ними, посмотрите, позволят ли вам подключиться для тестирования ). Вы можете подключиться к точке доступа вашей клетки . Я бы даже предположил, что он будет работать нормально с публичной сетью (например, McDonalds).
Что все это значит? На самом деле две вещи: 1) работает беспроводная связь и 2) существует конфликт между беспроводным адаптером в ноутбуке и маршрутизатором.
Вот еще несколько объяснений:
Каждое беспроводное устройство (телефон, ноутбук, планшет) уникально (, как люди ). У них есть свои «идентификаторы», и в некоторых случаях (, как и у людей ) конфликт с другими устройствами.Даже в электронике не все ладно.
Можно ли решить эту проблему?
Конечно, хотя может потребоваться некоторое время и некоторое устранение неполадок, чтобы точно определить, где конфликт между этими двумя.
Вернуться к поиску и устранению неисправностей:
Со стороны ноутбука начнем с обновления драйвера. Это можно сделать по следующей ссылке: Драйверы для ноутбуков HP 15-d006tx . Используйте опцию « Scan Now » (красная кнопка ).Это должен быть простой способ обновить драйвер. У вас есть возможность выбрать операционную систему, а затем получить драйвер напрямую, но вам необходимо знать, как изготовлен беспроводной адаптер. Это можно узнать, зайдя в диспетчер устройств, в сетевом адаптере вы увидите беспроводной драйвер, в котором должно быть указано название производителя (Intel, Ralink, Qualcomm и т. Д.). Обязательно перезагрузите компьютер после обновления.
Если это само по себе не помогло, попробуйте следующее:
Перейдите в Диспетчер устройств> Сетевой адаптер> щелкните правой кнопкой мыши драйвер беспроводной сети> выберите «Удалить»> «Перезагрузить».Попробуй еще раз.
На этом этапе, если вы все еще не можете «видеть» домашнюю сеть, но вы можете видеть других и подключаться, как вы это делали ранее, следующим шагом будет переход к просмотру сети.
Для сети:
Убедитесь, что у вас есть маршрутизатор / модем с циклическим включением. После этого рекомендуется связаться с поставщиком услуг или производителем маршрутизатора. Они должны иметь возможность проводить диагностику и обновлять прошивку. Возможно, вам даже придется сбросить настройки маршрутизатора, а затем снова настроить сеть.Это также может быть что-то простое, например, MAC (безопасность), или оно не транслирует сеть (то есть новые устройства, которые ранее не подключались к нему, не могут его видеть).
Чтобы ответить на ваш последний вопрос, вы можете или не сможете его вернуть в соответствии с политикой магазина.
Спасибо большое!
Я работал от имени HP.
,









 Развернуть содержимое вкладки «Сетевых адаптеров»;
Развернуть содержимое вкладки «Сетевых адаптеров»;

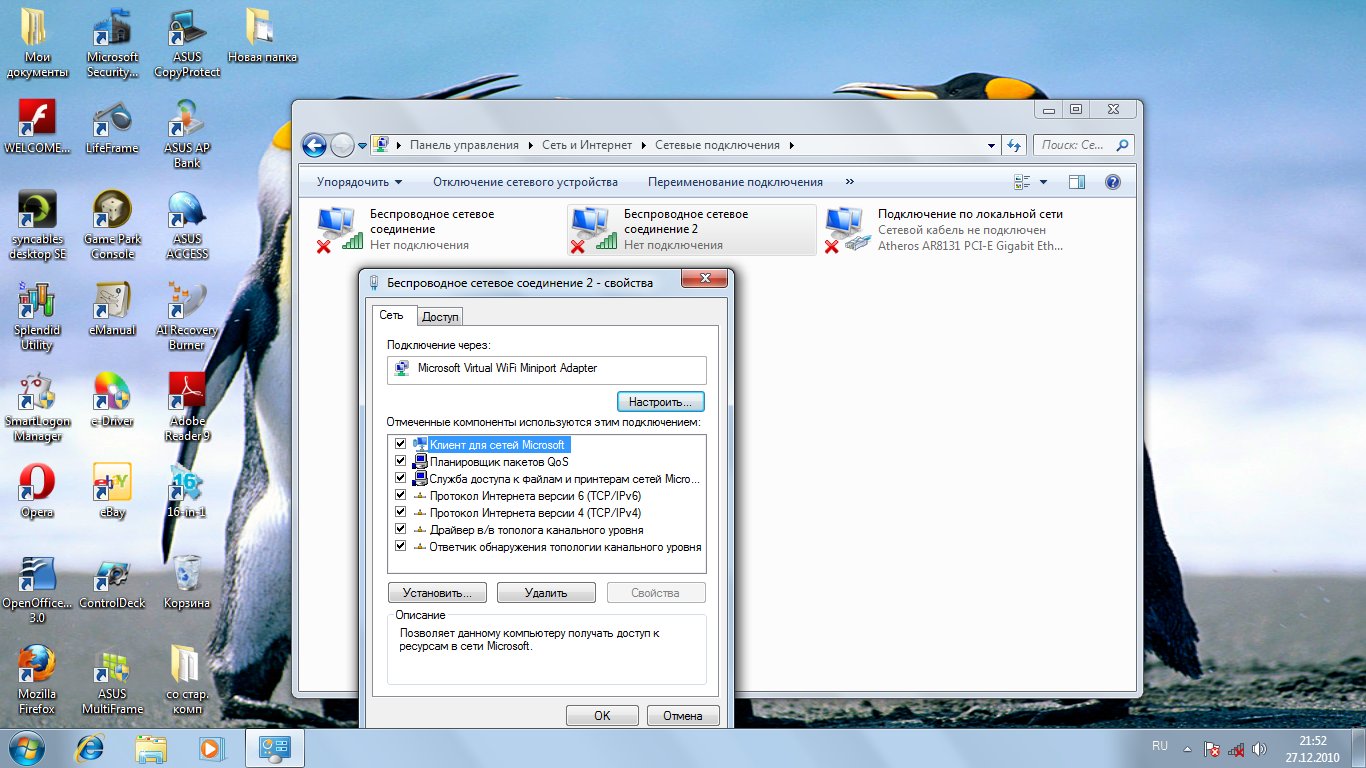
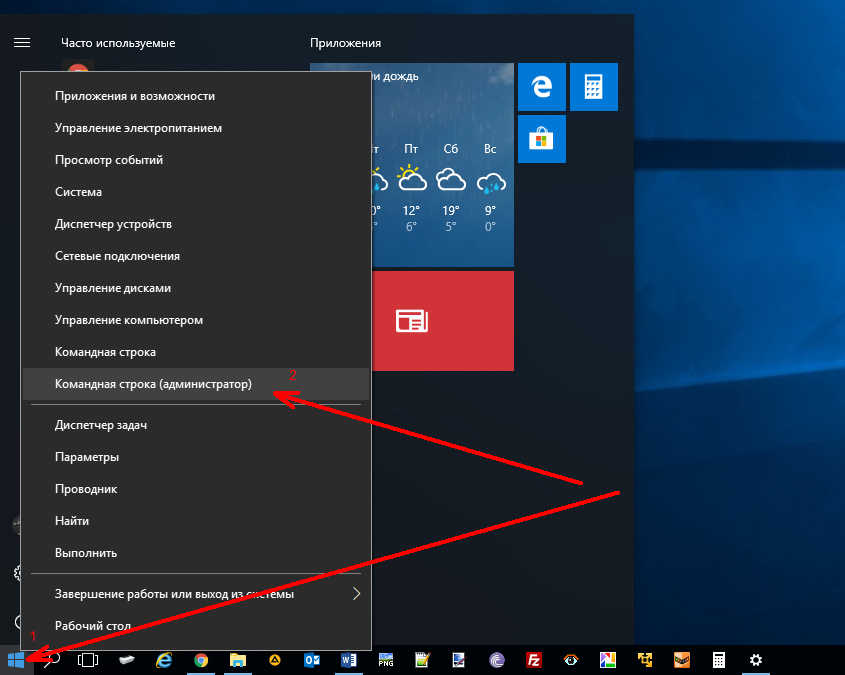
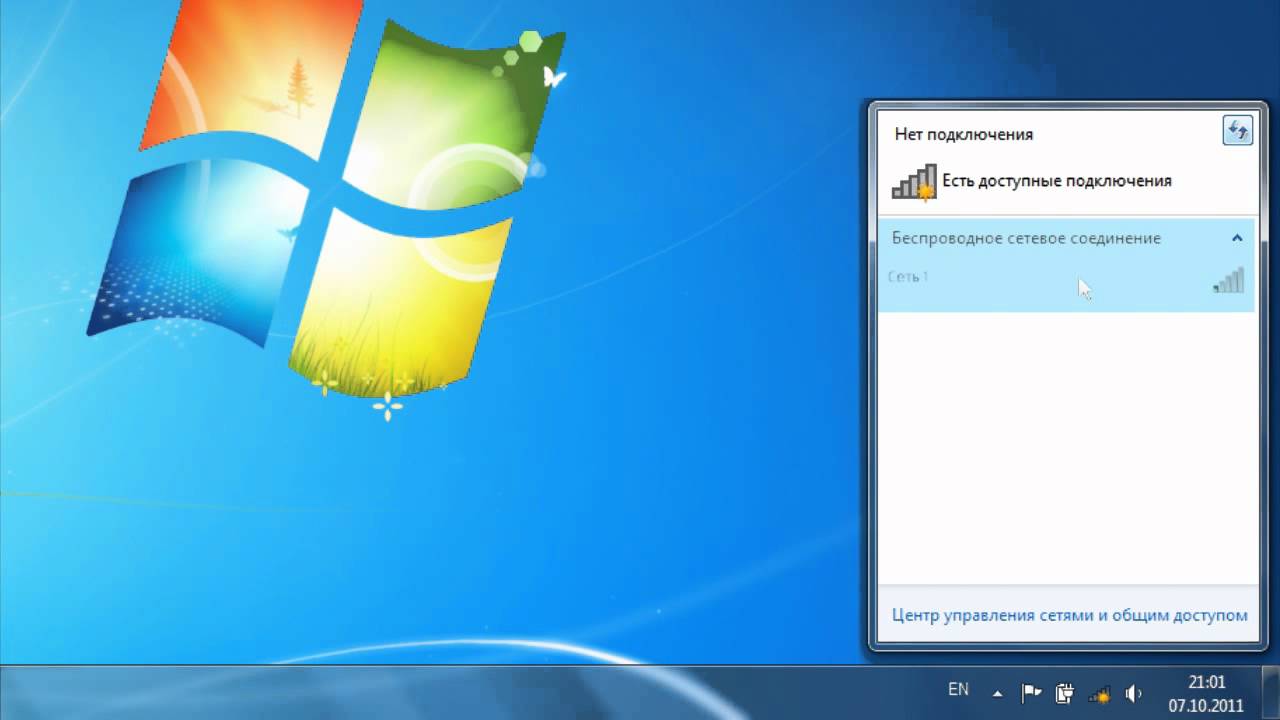

 .
.