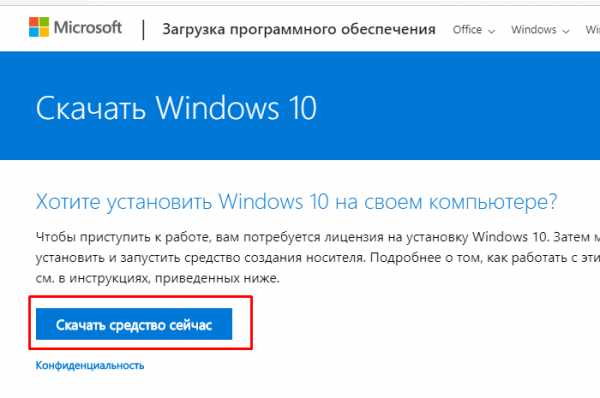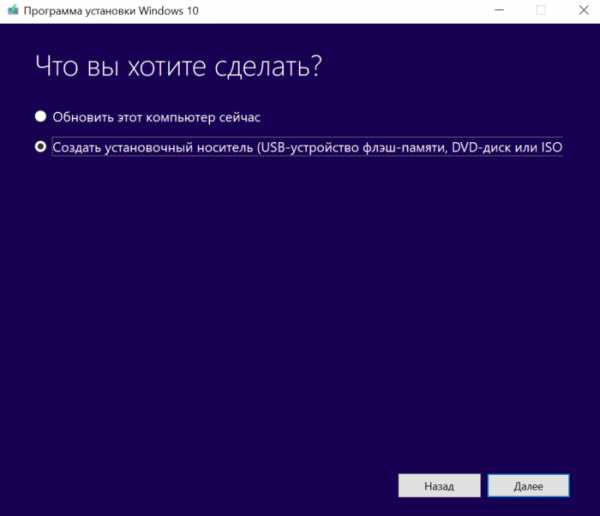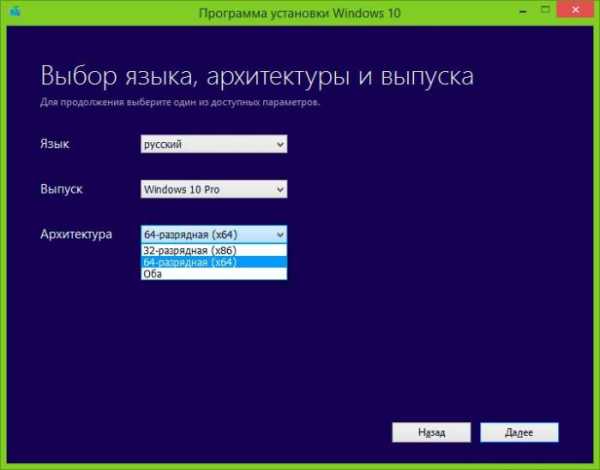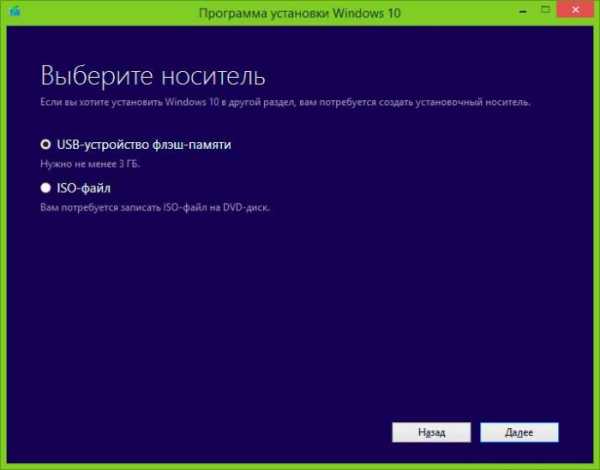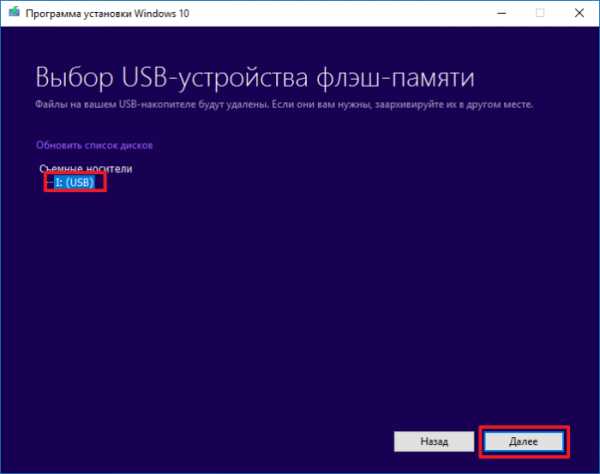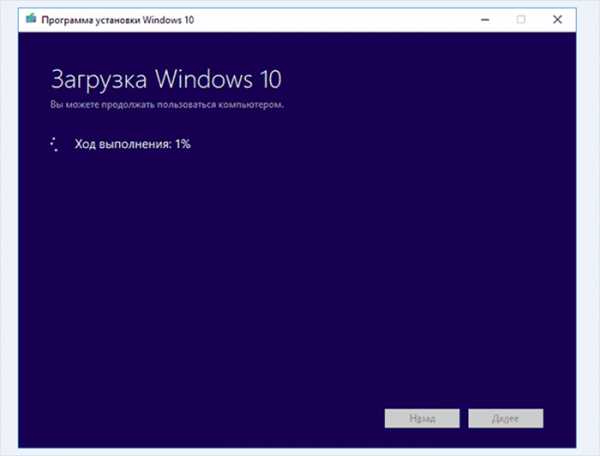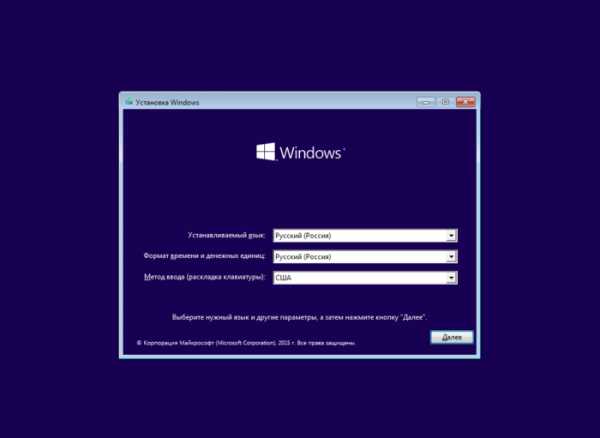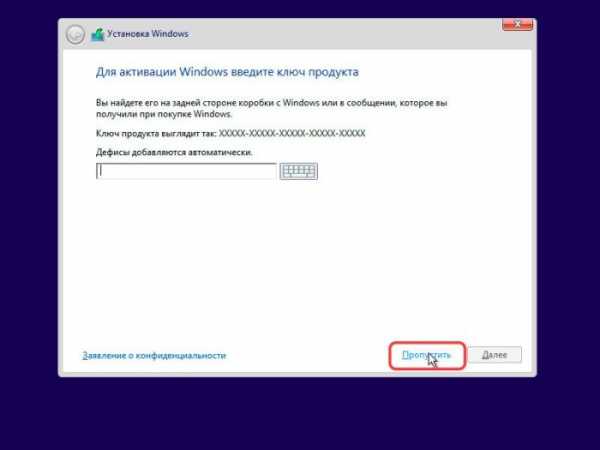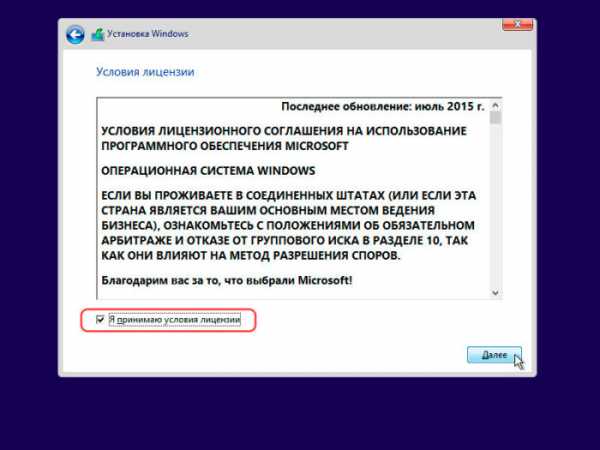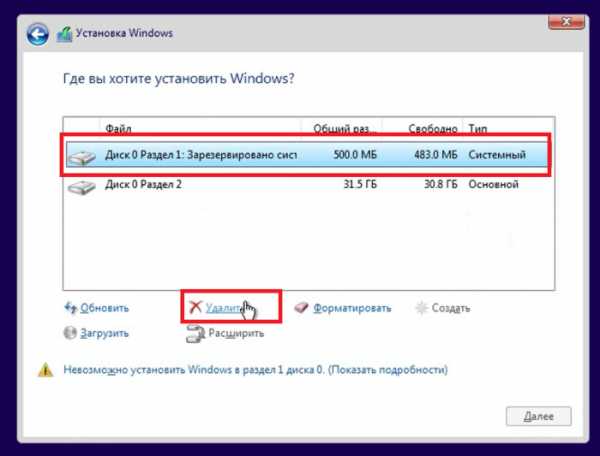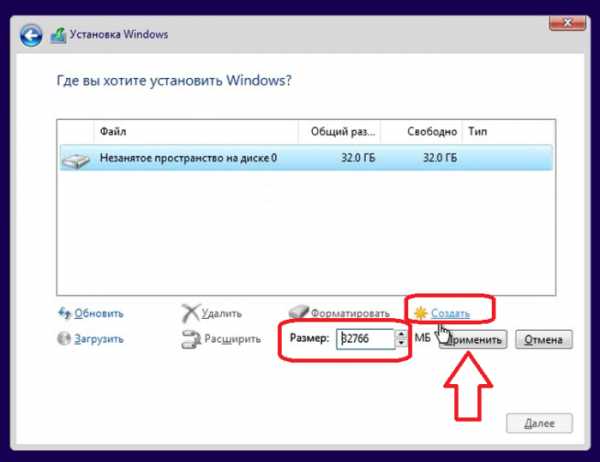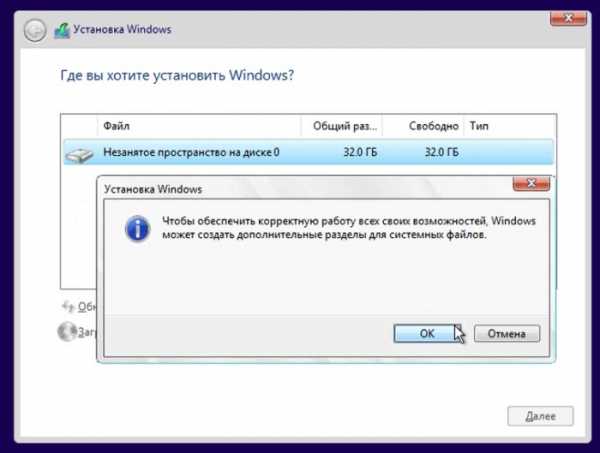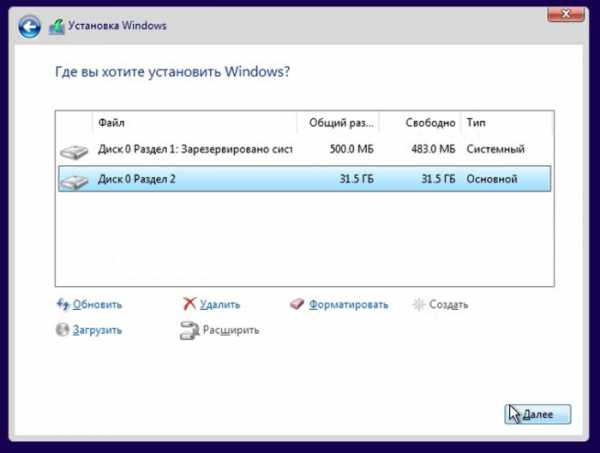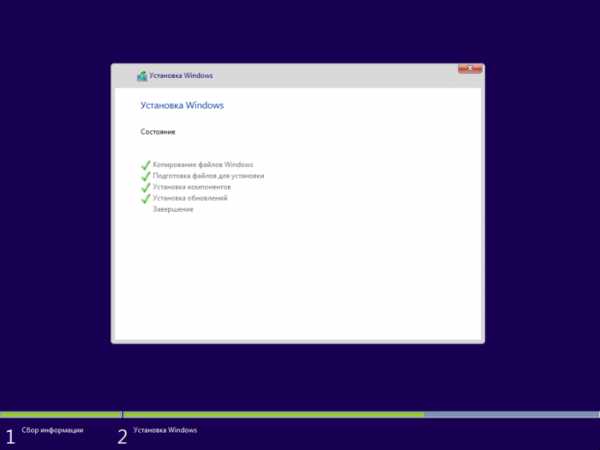Что делать, если компьютер не включается или не загружается
  ремонт компьютеров
На этом сайте уже была далеко не одна статья, описывающая порядок действий в тех случаях, когда компьютер не включается по той или иной причине. Здесь я постараюсь систематизировать все написанное и описать, в каких случаях какой вариант с наибольшей вероятностью вам поможет.
Существуют самые различные причины, по которым компьютер может не включаться или не загружаться и, как правило, по внешним признакам, о которых будет поведано ниже, можно с определенной долей уверенности определить эту причину. Чаще проблемы вызваны программными сбоями или недостающими файлами, записями на жестком диске, реже — неисправностями аппаратной составляющей компьютера.
В любом случае, что бы ни случилось, помните: даже если «ничего не работает», скорее всего, все будет в порядке: ваши данные останутся на месте, а ПК или ноутбук достаточно легко вернуть в рабочее состояние.
Примемся рассматривать распространенные варианты по порядку.
Не включается монитор или компьютер шумит, но показывает черный экран и не загружается
Очень часто, обращаясь за ремонтом компьютера, пользователи сами диагностируют свою проблему следующим образом: компьютер включается, но не работает монитор. Тут нужно отметить, что чаще всего они ошибаются и причина все-таки в компьютере: то, что он шумит, а индикаторы горят, вовсе не значит, что он работает. Более подробно об этом в статьях:
После включения компьютер сразу выключается
Причины такого поведения могут отличаться, но как правило связаны они с неисправностями блока питания или же перегревом компьютера. Если после включения ПК выключается еще до начала загрузки Windows, то, скорее всего, дело именно в блоке питания и, возможно, он требует замены.
Если же автоматическое выключение компьютера происходит через некоторое время после его работы, то тут уже более вероятен перегрев и скорее всего, достаточно почистить компьютер от пыли и заменить термопасту:
При включении компьютер пишет ошибку
Вы включили компьютер, но вместо загрузки Windows увидели сообщение об ошибке? Скорее всего, проблема с какими-либо системными файлами, с порядком загрузки в BIOS или с аналогичными вещами. Как правило, довольно-таки легко исправляется. Вот список наиболее часто встречающихся проблем такого рода (по ссылке — описание, как решить проблему):
- BOOTMGR is missing — как исправить ошибку
- NTLDR is missing
- Ошибка hal.dll
- Non system disk or disk error (по поводу этой ошибки я пока не написал. Первое, что следует попробовать сделать — отключить все флешки и вытащить все диски, проверить порядок загрузки в BIOS и снова попытаться включить компьютер).
- Kernel32.dll не найден
Компьютер пищит при включении
Если ноутбук или ПК начинает пищать вместо того, чтобы нормально включиться, то выяснить причину этого писка можно, обратившись к этой статье.
Я нажимаю на кнопку питания, но ничего не происходит
Если после того, как вы нажали кнопку ВКЛ/ВЫКЛ, но ничего не произошло: вентиляторы не заработали, светодиоды не загорелись, то прежде всего нужно проверить следующие вещи:
- Подключение к сети электропитания.
- Включен ли сетевой фильтр и переключатель на блоке питания компьютера сзади (для настольных ПК).
- Все ли провода до конца воткнуты туда, куда нужно.
- Есть ли электричество в квартире.
Если со всем этим порядок, то следует проверить блок питания компьютера. В идеале — попробовать подключить другой, гарантированно работающий, но это тема отдельной статьи. Если вы не чувствуете себя специалистом в этом, то я бы советовал вызвать мастера.
Windows 7 не запускается
Еще одна статья, которая также может оказаться полезной и в которой перечислены различные варианты, позволяющие исправить проблему, когда операционная система Windows 7 не запускается.Подводя итог
Надеюсь, кому-то помогут перечисленные материалы. А я, в свою очередь, пока составлял эту выборку, понял, что тема связанная с проблемами, выражающимися в невозможности включить компьютер, у меня проработана не очень-то хорошо. Тут есть что еще добавить, чем и займусь в ближайшее время.
А вдруг и это будет интересно:
remontka.pro
Компьютер включается но не запускается и не пищит вентиляторы работают
Ситуация, в которой компьютер якобы включается, но изображение на экране не появляется, хотя вентиляторы работают является самой распространенной компьютерной поломкой. При этом очень часто на экране отображается переход в спящий режим.
Причин может быть несколько, от самой безобидной, которая решится чисткой контактов, то вполне серьезной и затратной, когда придется менять материнскую плату.
В данной статье мы рассмотрим все возможные варианты диагностики и устранения данной неисправности в домашних условиях, которые помогут вам самостоятельно решить данную проблему.
Как устранить проблему и с чего начинать?
Многие возможно не поверят, но по статистике в 60% подобных ситуаций проблема исправляется чисткой контактов и перестановкой модулей оперативной памяти.
Чтобы это сделать нужно выключить и открыть системный блок. Далее находим планку/планки оперативной памяти, извлекаем ее, протираем контакты сухим ластиком или просто пальцами и вставляем обратно.
Одна из возможных причин — плохой контакт оперативной памяти
Пробуем включать. Если результата нет, то стоит попробовать поставить модуль памяти в соседний слот. Если установлено несколько модулей памяти, то пробуйте вставлять их поочередно и в разные слоты.
Не лишним будет сброс настроек биос извлечением батарейки на несколько минут.
Извлечение батарейки на материнской плате компьютера
Также обратите внимание нет ли на материнской плате вздувшихся конденсаторов. В случае, когда они есть — проблема в материнской плате.

Одна из причин — вздувшийся конденсатор
Если чистка контактов и перестановка модулей памяти не дали результата, то проверьте установлен ли на вашей материнской плате спикер, который при включении компьютера издает сигналы.

Внешний компьютерный спикер на материнской плате
Если спикер есть — извлеките оперативную память и попробуйте включить пк без нее. Спикер молчит? Значит дела плохи. Скорее всего проблемы с материнской платой, хотя стоило бы попробовать поменять блок питания, одолжив его на время у знакомых или соседей чисто для проверки.

Расположение блока питания в корпусе компьютера
Если же спикер издает хоть какую — нибудь последовательность сигналов, то вот вам таблица, по которой можно расшифровать в чем проблема.
Если же спикера нет и нет возможности его установить, то после оперативной памяти пробуйте менять блок питания на заведомо рабочий. Обратите внимание, не подгорели ли контакты 4-8 контактного штекера питания процессора.

4 пиновый конектор питания процессора
Далее идет черед видеокарты. Как и в случае с оперативной памятью, извлекаем ее из разъема, протираем контакты и вставляем обратно. Если на материнской плате имеется встроенная видеокарта, то пробуем включать ПК от нее, вытащив дискретную.
Наличие разъема для монитора на задней стенке компьютера — гарант наличия встроенной видеокарты на материнской плате
Если ничего из вышеописанного не помогло, монитор при этом вы проверили, так же как и надежность подключения кабелей и при этом включая компьютер отображается черный экран, а кулеры работают, то с вероятностью в 95% можно сказать, что материнская плата вышла из строя и ее нужно заменить.
helpadmins.ru
Не включается компьютер, черный экран, кулеры работают. Причины, решение проблемы и рекомендации
Часто игроманы сталкиваются с проблемой: не включается компьютер, черный экран, кулеры работают. Неполадка возникает после механического удара о корпус или вследствие других факторов. При таких признаках можно говорить с уверенностью, что часть цепи блока питания точно целая.
Возможные проблемы
На материнской плате имеется индикация состояния ПК. Если происходит смена мигающих диодов, то компьютер пытается запуститься. Рассматриваем случай, когда не включается компьютер, чёрный экран, кулеры работают.

Часто удаётся запустить стартовую страницу после нескольких перезапусков. Пользователи теряются при полностью пропавшей картинке. В таких ситуациях трудности возникают даже у опытных электронщиков.
Самый простой выход — это отнести системный блок профессионалам. Но что если ПК старый, а его стоимость гораздо меньше затрат на ремонт? Тогда придётся разбираться самостоятельно, выполняя последовательно советы знатоков. Информацию можно получить от более опытных пользователей, однако полностью доверять ей не стоит. Комментарии пишут даже дети, проверить компетентность советчика нет никакой возможности.
Явные признаки неисправности
Неисправность: не включается компьютер, черный экран, кулеры работают. Обращают внимание на срабатывание звукового сигнала старта ПК. Если оповещение происходит, можно говорить о начале работы BIOS. Блок питания запустился, но если вентиляторы останавливаются, это срабатывает защита. Так происходит в момент короткого замыкания в платах или местах спаек на корпус.

Сбросить ошибку при КЗ можно только устранением причины неисправности и переключением тумблера подводящей сети. Не рекомендуется запускать ПК снова и снова, так можно вывести из строя материнскую плату и сам питающий модуль. Выделим две типичные неполадки, непосредственно указывающие на источник проблем:
- Искрение является явным признаком внутреннего замыкания.
- Останавливающиеся вентиляторы.
В случае когда изменений не произошло, а неполадки остались, переходят к полному анализу работы оборудования. Так же, как и раньше, не включается компьютер, черный экран, кулеры работают? Придется разобраться с неисправностью самостоятельно, чтобы не стать «дойной коровой» для многочисленных сервисов.
Последовательность диагностики
Всю процедуру поиска источника проблемы подразделяют на четыре пункта:
- Определяются с признаками неисправности, отсюда выстраивается последовательность следующих шагов. В нашем случае не включается компьютер, вентиляторы работают.
- Осмотр — вскрываются все крышки системного блока, внимательно изучают внутреннее содержимое. Часто ПК ставят в гаражах или в зоне скопления пыли и металлической стружки. При обнаружении внутри мусора рекомендуется почистить все открытые спайки, провода, микросхемы. Для этого используется спиртовая жидкость или сжатый воздух. Также можно воспользоваться щеточкой и пылесосом.
- Повторный запуск. При неудаче начинают отключать каждый элемент от материнской платы. Наблюдая за состоянием светодиодов, делают выводы об исправности отдельных модулей. Оставить нужно только процессор, блок питания.
- Диагностика проводится, исходя из навыков пользователя. Осматривают прогоревшие дорожки и элементы. Признаком неисправности являются вздувшиеся конденсаторы.
Основные причины неисправности
Когда вентиляторы включаются, а компьютер не работает, часто бывает так, что запуск все же произошел. В этом варианте следует искать неисправность в мониторе. Сначала осматривают и меняют по возможности видеокабель. Рабочее состояние определяют, подключившись к ноутбуку или другому ПК.

Видеокарта — нагруженный элемент, она часто выходит из строя у любителей поиграть в динамичные шутеры. Плату вытаскивают и стараются запустить компьютер на внутреннем графическом модуле. Запуск контролируют по цифровым индикаторам. Трудно диагностируются неисправности с BIOS и с мостами материнской платы.
Как устранить?
Компьютер не включается, но кулеры работают? Первым делом после осмотра внутреннего содержимого стараются восстановить BIOS. Сброс на стандартные настройки произойдет после извлечения батарейки. Лучше её заменить, если компьютеру более 5 лет. После процедуры понадобится настроить часы и дату. В случае если кулеры крутятся, компьютер не включается, как и прежде, анализируют положение перемычек на материнской плате.

Такое состояние наблюдают, когда перемычка jumper установлена в положение очистки BIOS. Правильные позиции неопытные пользователи могут спутать при манипуляциях с внутренним содержимым или замене материнской платы.
Перемычки меняют для принудительного сброса BIOS. Нужно не забыть вернуть их на место. Все манипуляции проводят на выключенном системном блоке. Аналогичные действия предпринимают в начале диагностики. В более чем половине случаев простая операция помогает запустить устройство.
Дополнительные меры
Часто блок не хочет запускаться по причине неисправности стартовой кнопки. Но в первые секунды вентиляторы стартуют, останавливаясь хаотично. Результатом «закона подлости» становится сгоревший южный мост материнской платы. Он отвечает за коммуникацию слотов и процессора с северным мостом. Такие случаи происходят по причине неправильного соединения устройств или флешек через USB-разъем.

Последний вариант приведет пользователя к специалисту-электронщику. Только он сможет выпаять неисправный элемент. Но процедура ремонта затратная и проконтролировать правильность действий будет сложно. Поэтому рекомендуется обращаться в сервисные центры, где весь процесс отлажен до мелочей.
Перед обращением за квалифицированной помощью нужно постараться очистить вентиляторы от пыли, осмотреть провода на предмет изгибов и вскрытия изоляции. Также отключить стартовую кнопку от материнской платы. Тогда существует шанс, что ПК заработает.
fb.ru
Не включается компьютер черный экран кулеры работают
Нередка проблема, при которой при включении ПК пользователь видит черный монитор, а кулеры продолжают вращаться. Далеко не все юзеры знают, что делать в такой ситуации.

Не включается компьютер черный экран кулеры работают
Причины
Поскольку компьютер проявляет признаки жизни, однако на монитор не поступает картинка, вывод напрашивается сам: поломка произошла в системе обработки изображения. И действительно, самыми распространенными причинами неисправности могут стать:
- выход из строя видеокарты;
- поломка монитора;
- нарушение целостности кабеля, идущего к монитору.
Могут вызвать неприятную ситуацию и другие факторы:
- поломка материнской платы;
- выход из строя оперативной памяти;
- неисправность одного из USB-устройств, подключенных к ПК;
- проблемы с программным обеспечением.
Поиск и устранение поломки
Чтобы узнать, что именно повлекло неполадки в работе компьютера, нужно отключать по очереди устройства, которые могут стать причиной поломки, а затем смотреть, запустится ли ПК без них.
Монитор
Первым делом нужно попробовать включить компьютер с другим монитором, а также с другим кабелем, с помощью которого подключен дисплей.
Для этого:
- Отсоедините кабель из соответствующего разъема видеокарты на ПК.

Отсоединяем кабель из соответствующего разъема видеокарты на ПК
- Отсоедините кабель от монитора.

Отсоединяем кабель от монитора
- Подключите другие монитор и кабель.
Если после этого появилась картинка, значит, все в порядке, и дело было именно в этих элементах ПК.
USB-устройства
Затем необходимо отсоединить все девайсы, связанные с ПК по USB. Это мыши, клавиатуры, флеш-карты, веб-камеры и так далее. Нередко эти устройства выходят из строя и начинают подавать на USB-разъем материнской платы повышенное напряжение или меняют свое сопротивление, что, в конечном счете, ведет к тому, что ПК запускается, однако изображение на монитор не подает. Если отключение одного из устройств помогло и ПК заработал нормально, придется заменить его на аналогичное.
Видеокарта
Нередко причиной отсутствия изображения на мониторе картинки является видеокарта. Чтобы узнать, исправна ли она, потребуется:
- Открутить болты, с помощью которых крепится боковая крышка корпуса и снять ее.

Откручиваем болты, с помощью которых крепится боковая крышка корпуса и снимаем ее
- Найти внутри видеокарту. Открутить болты, крепящие ее к корпусу.

Находим внутри видеокарту, откручиваем болты, крепящие ее к корпусу
- Нажав на рычажок слота PCI, аккуратно извлечь карту, потянув на себя.

Нажимаем на рычажок слота PCI, аккуратно извлекаем карту, потянув на себя
- Вставить на ее место другой видеоадаптер или подключить монитор к видеовыходу материнской платы.

Вставляем другую видеокарту
Если после этих манипуляций на экране появилась картинка, значит, дело было именно в видеокарте.
Важно! Однако следует помнить, что не на всех материнских платах есть видеовыход. Предусмотрен он только на тех из них, которые совместимы с процессорами, имеющими видеоядро. Оно есть у всех «камней» Intel (кроме серверных версий), а вот у AMD не все процессоры оборудованы интегрированной графикой и видеовыхода на их материнских платах нет. Нужно учесть этот фактор при такой проверке работоспособности ПК.
Оперативная память
Часто причиной отсутствия картинки на мониторе служит неисправность оперативной памяти. Чтобы проверить, так ли это, потребуется:
- Снять боковую крышку ПК, предварительно открутив соответствующие болты.

Откручиваем болты, с помощью которых крепится боковая крышка корпуса и снимаем ее
- Найти элементы памяти.

Находим элементы памяти
- Извлечь их, нажав на защелки, расположенные в посадочных гнездах.

Извлекаем планки памяти, нажав на защелки, расположенные в посадочных гнездах
- Вставить другую планку памяти и попробовать запустить ПК.

Вставляем другую планку памяти и попробовать запустить ПК
Если причина в памяти, компьютер запустится и выведет изображение на монитор. Однако это не значит, что планка ОЗУ абсолютно неисправна. Нередко она препятствует нормальной работе ПК из-за окисления контактов. Когда это происходит, по ней не может нормально проходить электрический ток, что вызывает неполадки в работе всей системы. Чтобы удалить окись, нужно протереть контакты памяти ластиком. Во многих случаях это помогает.

Протираем контакты памяти ластиком
Также можно попробовать переставить планку памяти в соседнее гнездо. Это тоже иногда устраняет проблему.
Материнская плата
Вызвать проблему может и материнская плата. К сожалению, в домашних условиях понять, сломалась она или нет, довольно сложно. Однако можно попытаться сделать это:
- Снимите боковую крышку, предварительно открутив болты.

Откручиваем болты, с помощью которых крепится боковая крышка корпуса и снимаем ее
- Визуально изучите материнскую плату на предмет наличия на ней вздувшихся или потекших конденсаторов.

Визуально изучаем материнскую плату на предмет наличия вздувшихся или потекших конденсаторов
Если такие найдутся, плату нужно или отнести в сервисный центр, или заменить на другую. В случае, если вы не обнаружили внешних признаков поломки, а отключение других устройств не дало результата, системный блок лучше показать мастеру.
Проблемы с программным обеспечением
В некоторых случаях «черный экран» вызывают проблемы с ПО. Это может произойти при замене комплектующих. Например, если у вас стоит Windows 7 и вы поставите в ПК материнскую плату, имеющую сокет AM4 и соответствующий процессор, не ставя при этом операционную систему заново, можно будет наблюдать такую картину.

Замена комплектующих в компьютере должна соответствовать установленной системе, при несоблюдении этих параметров компьютер может выйти из строя
Дело в том, что это «железо» поддерживает только десятую версию Windows, поэтому с «семеркой» у него могут возникнуть проблемы. Могут повлечь неполадки в работе системы и некоторые другие причины. В таких ситуациях можно попробовать переустановить систему.
Чтобы узнать, является ли системная ошибка причиной неисправности, сначала потребуется записать установочный диск.
Важно! При этом в один из USB-портов должна быть вставлена флеш-карта объемом не менее 8 Гб.
Для этого:
- С другого компьютера зайдите на сайт Microsoft по адресу: https://www.microsoft.com/ru-ru/software-download/windows10 и скачайте программу, которая запишет установочную флешку.

На официальном сайте Майкрософт нажимаем «Скачать средство сейчас»
- Запустите программу, выберите «Создать установочный носитель» и нажмите «Далее».

Выбираем «Создать установочный носитель» и нажимаем «Далее»
- Выберите необходимые параметры и нажмите «Далее».

Выбираем необходимые параметры и нажимаем «Далее»
- Укажите флеш-накопитель в качестве носителя и нажмите «Далее».

Указываем флеш-накопитель в качестве носителя и нажимаем «Далее»
- Выберите свой флеш-накопитель, кликнув по нему мышкой, и нажмите «Далее».

Кликаем по флешке, нажимаем «Далее»
- Дождитесь завершения записи.

Ожидаем окончания процесса записи
- По завершению записи система сообщит об этом, закройте окно, нажав «Готово».

Нажимаем «Готово»
Когда программа закончит запись, вставьте флешку на проблемный компьютер и включите его. Ничего делать дополнительно не потребуется: установочная флешка десятки сама заставит компьютер загрузиться с себя. Если после включения вы увидели на экране меню установки системы, то причина именно в Windows, которая стоит на неисправном ПК.
Важно! Помните, что при переустановке Windows все данные, находившиеся на жестком диске, будут удалены.
Для устранения неполадок переустановите систему:
- В главном меню установки выберите время и язык, а затем – «Далее».

Выбираем время и язык, нажимаем «Далее»
- Нажмите «Установить».

Нажимаем «Установить»
- Введите ключ, если он у вас есть, или пропустите этот шаг.

Вводим ключ, если он есть, или нажимаем «Пропустить»
- Согласитесь с лицензией, кликните «Далее».

Отмечаем пункт о принятии лицензии, кликаем «Далее»
- Выберите подходящий вариант установки. Далее будет описана инструкция после выбора второго варианта «Выборочная…».

Нажимаем по второму варианту «Выборочная…»
- Удалите диск со старой системой, который имеет подпись «Зарезервировано», выделив его и нажав опцию «Удалить».

Выделяем диск со старой зарезервированной системой, нажимаем «Удалить»
- Кликните по опции «Создать», чтобы определить место для новой системы из незанятого места, затем кликните по опции «Применить».

Нажимаем «Создать» и указываем размер системного диска, затем кликаем по опции «Применить»
- Подтвердите действие щелкнув по «ОК».

Нажимаем «ОК»
- Выделив диск для системы, нажмите «Далее».

Выделяем созданный раздел для системного диска, нажимаем «Далее»
- Дождитесь окончания процедуры установки.

Ожидаем завершения установки системы
При скачивании Windows с сайта разработчика пользователь получает не активированную систему без ключа. Пользоваться ей можно, но некоторые настройки (например, изменение внешнего вида), будут недоступны. Ключ можно купить на сайте Microsoft или ввести уже имеющийся, если вы приобретали систему до этого.
Видео — Не включается компьютер, вентиляторы работают, но нет изображения
pc-consultant.ru
Компьютер гудит при включении, а потом перестает
Данная проблема знакома многим пользователям персональных компьютеров. С ноутбуками данная ситуация происходит гораздо реже. При включении, особенно после ночного простоя или после проветривания комнаты в холодное время года, первые несколько минут системный блок может громко тарахтеть. Затем звук пропадает или существенно снижается.
Сейчас мы расскажем вам почему так происходит и что нужно сделать, чтобы от этого шума избавиться.
Причины гула
В компьютере громкий тарахтящий звук может издавать только вентилятор. Чем их больше — тем больше потенциальных подозреваемых. Минимальное количество вентиляторов — 2. На процессоре и в блоке питания.

Вентилятор на блоке питания
Кулер на процессоре
Также могут быть вентиляторы на видеокарте, северном/южном мосту и по периметру внутренних стенок корпуса. Чем серьезнее корпус — тем больше в нем вентиляторов.

Боковой вентилятор корпуса ПК
Для того, чтобы найти гудящий вентилятор или вентиляторы, нужно открыть системный блок, включить его и, прислушавшись, найти от кого из них идет звук.
Также можно во включенном состоянии аккуратно пальцем зажать в центре вентилятор и тем самым остановить его. Если шум пропадет — значит он и является его виновником.
Как избавиться от шума?
В интернете можно прочитать, что простая чистка компьютера от пыли спасает от гула вентиляторов. На самом деле это не так.
Все дело в том, что в 95% случаев вентилятор издает посторонний шум по причине отсутствия в нем смазки. Со временем она высыхает и начинается работа «насухую». Несколько минут такой работы разогревают внутренние элементы и остатки смазки внутри вентилятора после чего шум пропадает.
Поэтому существует 2 пути решения:
- Смазка вентилятора. Но стоит знать, что не все из них можно смазывать. Существуют необслуживаемые (без отверстия для обновления смазки) вентиляторы.
- Если первый вариант не помогает, невозможен или помогает не надолго, то замена.
Чем и как можно смазывать вентиляторы мы писали в этой статье.
Смазывание вентилятора
helpadmins.ru
Что делать, если не включается компьютер
Компьютер может не включаться из-за неправильного подключения или неисправных кабелей, сбоев в работе ПО, некорректной сборки или повреждений внутренних частей. Некоторые из этих проблем решит только специалист. Но перед тем, как сдать устройство в ремонт, попробуйте советы из этой статьи.
Если компьютер перестал включаться после того, как вы его разобрали, проверьте, чтобы все детали были правильно установлены, подключены и хорошо зафиксированы на своих местах. Только потом переходите к этим действиям.
1. Если компьютер никак не реагирует на попытки включения или сразу выключается
Убедитесь, что ваша розетка работает. Проверьте правильность подключения и целостность кабелей. Если для подключения к электросети вы используете удлинитель, также проверьте его кнопку. Отсоедините от компьютера лишние устройства. Возможно, на задней части системного блока есть дополнительный переключатель питания — проверьте и его.
Если у вас ноутбук, поставьте его на зарядку и подождите по меньшей мере 30 минут, после чего попробуйте снова включить устройство. Если за это время на адаптере питания или на ноутбуке не загорится индикатор зарядки и аппарат не включится, замените зарядное устройство на исправное.
На многих материнских платах есть съёмная батарейка, благодаря которой часть настроек компьютера не сбрасывается даже после его полного выключения. Если не боитесь лишиться гарантии, отключите устройство от электросети и вскройте корпус. Затем аккуратно попробуйте достать батарейку и через несколько минут установите её на место. Это сбросит все настройки, чего может быть достаточно, чтобы компьютер включился.
Если переустановка не поможет, возможно, ваша батарейка просто села. Это тоже может мешать включению. Если вы не меняли батарейку несколько лет, есть смысл купить новую , установить её на место старой и проверить компьютер.
Будьте осторожны, на некоторых устройствах батарейка может быть несъёмной. В таком случае заменить или переустановить её не выйдет.
2. Если после включения вы видите только чёрный экран
Допустим, что после запуска ваш компьютер работает, на нём светятся лампочки, кулеры шумят, но экран никак не реагирует.
Если при этом вы используете отдельный монитор и его индикатор не загорается, проверьте кабель и правильность подключения монитора. При возможности замените шнур. Не поможет — отнесите монитор в сервисный центр.
Если индикатор монитора работает или же у вас ноутбук, экран которого остаётся чёрным, то, скорее всего, что-то не так с аппаратной частью компьютера. В этом случае лучше обратиться к специалисту.
Если при включении компьютер пищит, отсоедините от него все устройства, кроме монитора, и снова попробуйте включить.
В некоторых случаях также помогает переустановка или замена батарейки на материнской плате (см. предыдущий пункт).
3. Если компьютер включается, но не загружается Windows
Если Windows даже не начинает загружаться или грузится слишком долго, воспользуйтесь этой инструкцией.
4. Если компьютер включается, но не загружается macOS
Попробуйте запустить Mac в безопасном режиме. Для этого сразу после включения нажмите и удерживайте несколько секунд клавишу Shift. Если у вас MacBook, предварительно подключите его к электросети.
Если компьютер загрузится в этом режиме, система может автоматически исправить мешавшие запуску проблемы. Перезагрузите устройство, не нажимая никаких клавиш, и проверьте, запускается ли теперь macOS. В случае неудачи попробуйте восстановить операционную систему.
5. Если ничего не помогло
Если перечисленные советы не помогли, вы можете обратиться за помощью в сервисный центр или попробовать вернуть компьютер в магазин по гарантии.
Читайте также
lifehacker.ru
Не включается компьютер, что делать: «железные» неисправности
Цель любого обследования, в том числе и компьютерного — выяснить, что стало причиной неисправности. Предположим, что мы решили включить компьютер, а он притворяется мертвым (не пищит динамик и не подмигивает монитор) — возможно, его просто забыли включить в сеть. Если все нужные вилки сидят в розетках и свет в доме есть, нужно посмотреть на монитор: мигающий светодиод говорит о проблемах с кабелем, который связывает его с системным блоком (придется менять). Без толку? Значит, сломался блок питания или материнская плата: нужно раскручивать системник и отключать все, кроме процессора и кнопки включения с материнской платы.

При попытке запустить компьютер в таком виде должны включаться кулеры на БП и процессоре. Если вентиляторы молчат — дело плохо: придется нести материнскую плату на ремонт, если все-таки подали признаки жизни — отлично, можно достать мягкую кисточку и сдуть с капризной «материнки» пыль. Удивительно, но такая мера нередко помогает запустить машину. Как вариант — на время вынуть батарейку из микросхемы BIOS. Если компьютер запускается, но сразу выключается — перегрелся процессор, придется тщательно чистить кулер или ставить новый.
Не включается компьютер — прислушиваемся к BIOS
Если после запуска компьютера раздаются три четких коротких писка — проблема кроется в оперативной памяти: можно попробовать вынуть ее из слота, продуть и вставить снова. Один длинный и пара коротких гудков — компьютер жалуется на видеокарту. Информативный способ понять, что творится с цифровым помощником, если всё «железо» исправно — почитать результаты POST-теста, обычно он предельно точно говорит о причине сбоя.
Пищащий во время теста динамик говорит о «залипшей» кнопке на клавиатуре — поможет ее чистка пылесосом. Если POST-тест зависает и не дает загрузиться операционной системе — проблема в винчестере, придется пользовать загрузочный диск и восстанавливать ОС. Когда новая операционная система встанет на место потрепанной, нужно протестировать поверхность жесткого диска — это поможет понять, виноват ли он в увиденных «фокусах». Если тест покажет баги в первых 10 мегабайтах харда, его нужно менять, так как зависание операционной системы при таком положении дел будет беспокоить часто.
Не включается компьютер — капризная периферия
Проще всего протестировать мышку: если светодиод молчит, нужно попробовать ее на другом компьютере, а в гнездо своего воткнуть другую мышку. Эта простая мера расскажет обо всех «крысиных» проблемах. Кстати, мыши в основном ломаются после варварского выдергивания из гнезд включенного системника — этого делать категорически нельзя. Через POST-тест также можно узнать о проблемах с PCI-гаджетами и портами COM и LPT. Для полной проверки портов понадобится модем: если он включается как обычно — данный порт исправен.
Очень любят «повесить» загрузку компьютера неисправные CD/DVD-ROMы. Это проверяется щелканьем перемычек MASTER и SLAVE на винчестере (мастером нужно оставить только жесткий диск, а DVD-ROM отключить). Очень медленный POST-тест говорит о нехватке мощности процессора. При этом во время загрузки винчестер явно начинает вращаться только с 3-4 раза. Выход — поставить более сильный процессор.
Словом, проблема «компьютер отказывается включаться» обычно кроется в аппаратных неисправностях. Если дело в отказавшей операционной системе — компьютер традиционно пискнет один раз во время загрузки BIOS, POST-тест покажет нормальное функционирование «железа» и даст сбой уже во время загрузки самой ОС.
computerologia.ru