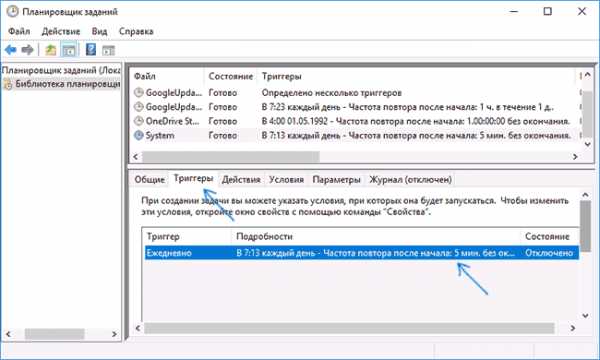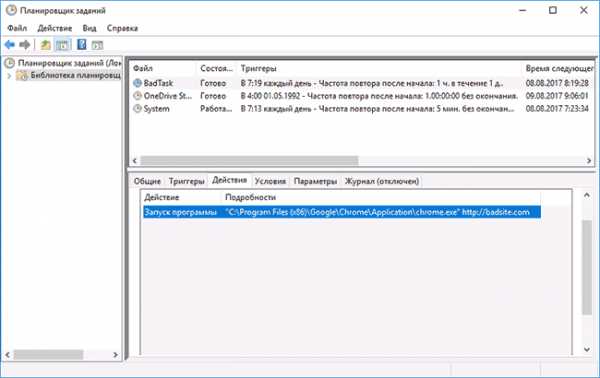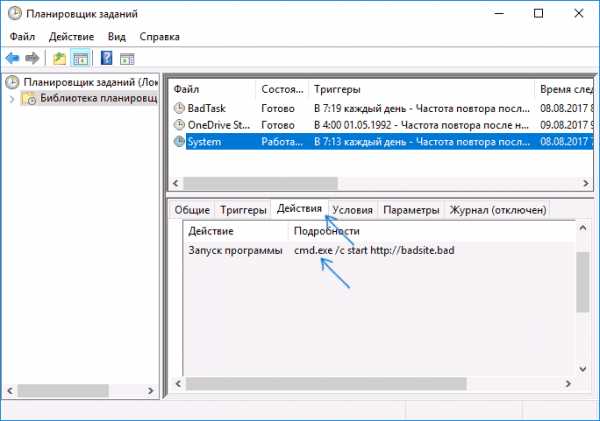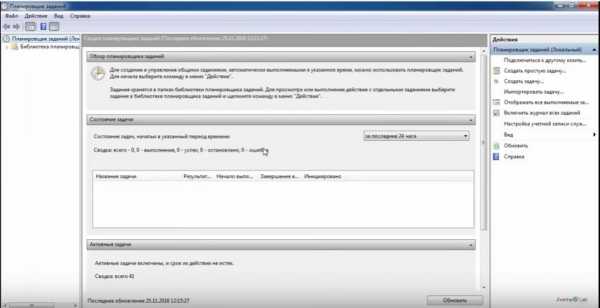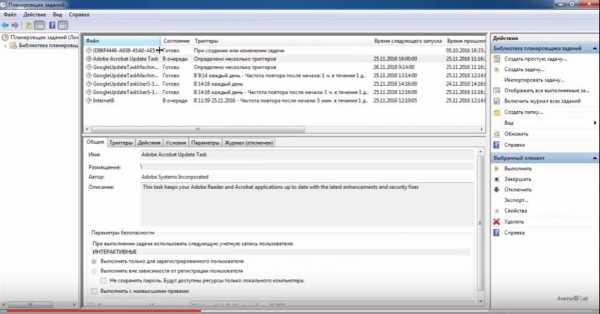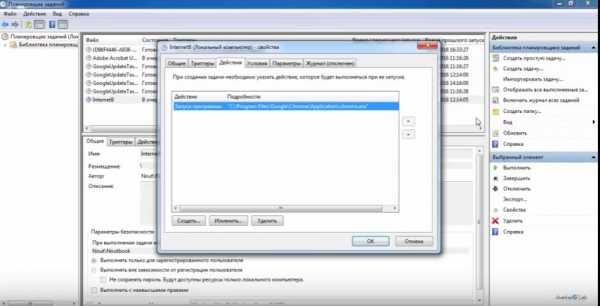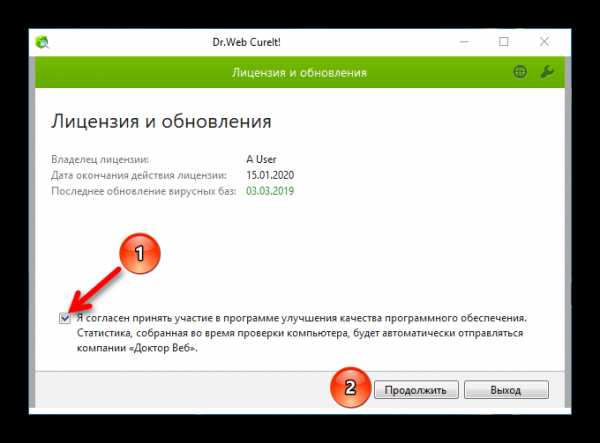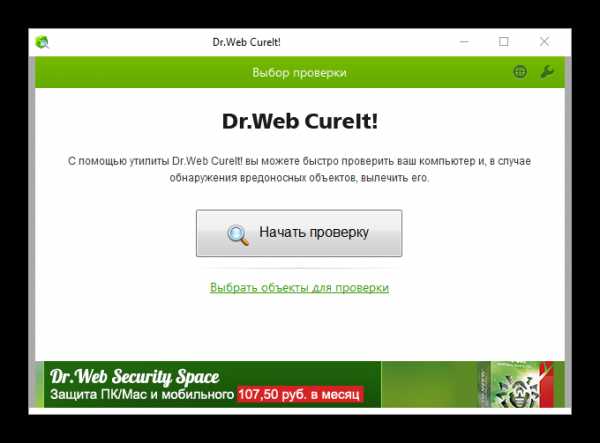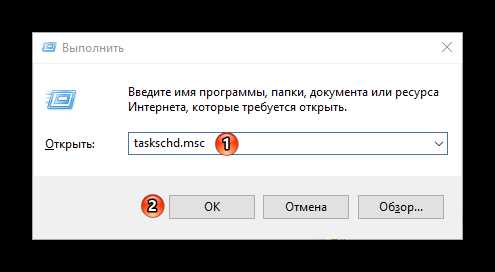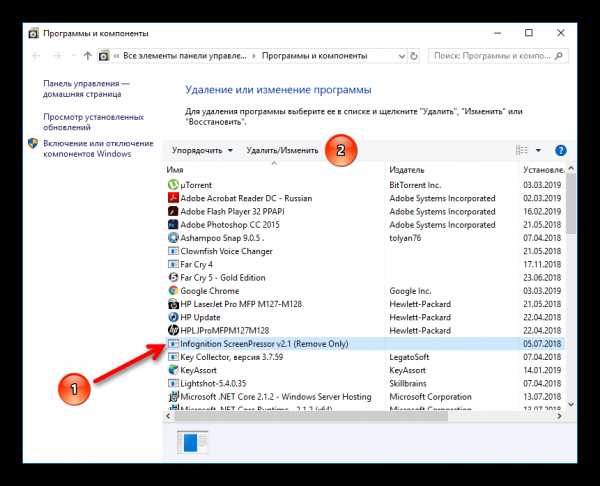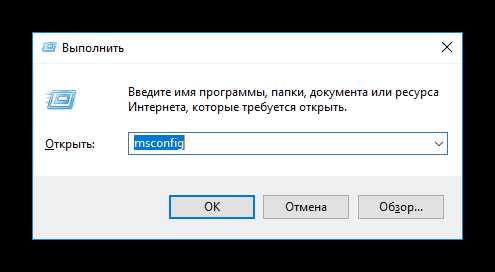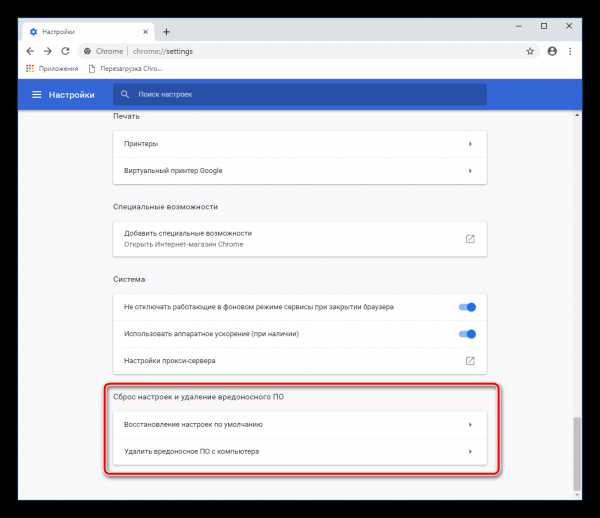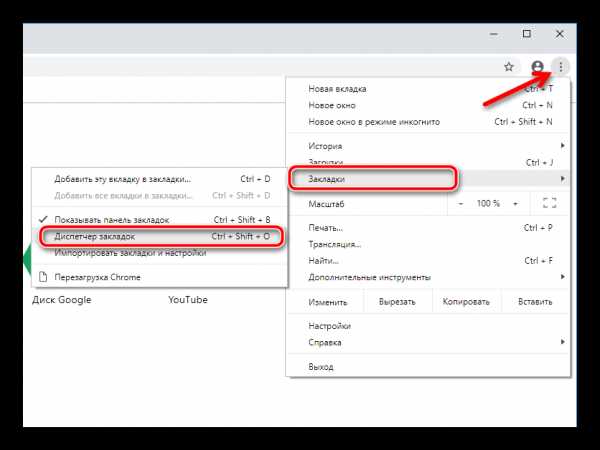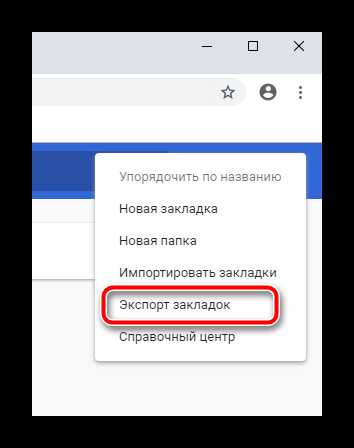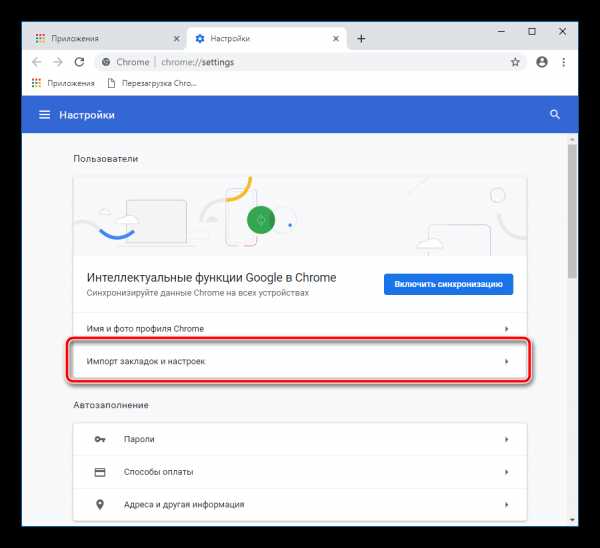Сам открывается браузер с рекламой — как исправить
  windows | лечение вирусов
Одна из распространенных сегодня проблем, вызванных вредоносным ПО — браузер открывается сам по себе, показывая, как правило рекламу (или страницу с ошибкой). При этом он может открываться при запуске компьютера и входе в Windows или периодически во время работы за ним, а если браузер уже запущен — то открываются его новые окна, даже при отсутствии действий со стороны пользователя (есть также вариант — открытие нового окна браузера при клике в любом месте сайта, рассмотрен здесь: В браузере выскакивает реклама — что делать?).
В этой инструкции подробно о том, где в Windows 10, 8 и Windows 7 прописывается такой самопроизвольный запуск браузера с нежелательным содержимым и как исправить ситуацию, а также дополнительная информация которая может оказаться полезной в рассматриваемом контексте.
Почему браузер открывается сам по себе
Причиной самопроизвольного открытия браузера в случаях, если это происходит как было описано выше, являются задания в планировщике заданий Windows, а также записи в реестре в разделах автозагрузки, сделанные вредоносными программами.
При этом, даже если вы уже удалили вызывавшее проблему нежелательное ПО с помощью специальных средств, проблема может сохраняться, так как эти средства могут удалять причину, но не всегда следствия работы AdWare (программ, направленных на показ пользователю нежелательной рекламы).
Если вы еще не удалили вредоносные программы (а они могут быть и под видом, к примеру, нужных расширений браузера) — об этом также написано далее в этом руководстве.
Как исправить ситуацию
Чтобы исправить самопроизвольное открытие браузера потребуется удалить те системные задания, которые вызывают это открытие. В настоящий момент времени чаще всего запуск происходит через планировщик заданий Windows.
Для исправления проблемы, выполните следующие действия:
- Нажмите клавиши Win+R на клавиатуре (где Win — клавиша с эмблемой Windows), введите taskschd.msc и нажмите Enter.

- В открывшемся планировщике заданий, слева, выберите «Библиотека планировщика заданий».
- Теперь наша задача — найти те задания, которые вызывают открытие браузера в списке.
- Отличительные особенности таких заданий (по названию их найти не получится, они стараются «маскироваться»): они запускаются раз в несколько минут (можно, выбрав задание открыть вкладку «Триггеры» внизу и посмотреть частоту повтора).

- Они запускают какой-либо сайт, при этом не обязательно тот, который вы видите в адресной строке новых окон браузера (могут быть перенаправления). Запуск происходит с помощью команд cmd /c start http://адрес_сайта или путь_к_браузеру http://адрес_сайта.

- Увидеть, что именно запускает каждое из заданий, вы можете, выбрав задание, на вкладке «Действия» внизу.

- Для каждого подозрительного задания нажмите по нему правой кнопкой мыши и выберите пункт «Отключить» (лучше не удалять, если вы не уверены на все 100 процентов, что это именно вредоносное задание).
После того, как все нежелательные задания отключены, посмотрите была ли решена проблема и продолжает ли браузер сам запускаться. Дополнительная информация: есть программа, которая также умеет искать сомнительные задания в планировщике заданий — RogueKiller Anti-Malware.
Еще одно расположение, в случае если браузер запускается сам при входе в Windows — автозагрузка. Там также может быть прописан запуск браузера с нежелательным адресом сайта, способом, аналогичным тому, что описан в пункте 5 выше.
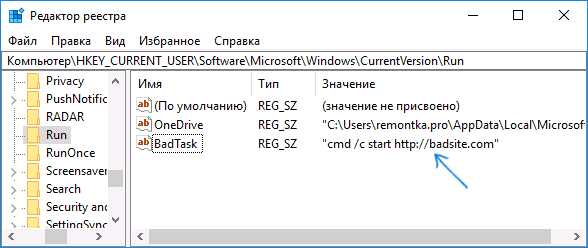
Проверьте список автозагрузки и отключите (удалите) подозрительные пункты. Способы сделать это и различные расположения автозагрузки в Windows подробно описаны в статьях: Автозагрузка Windows 10 (подойдет и для 8.1), Автозагрузка Windows 7.
Дополнительная информация
Есть вероятность, что после того как вы удалите пункты из планировщика заданий или автозагрузки, они снова появятся, что будет говорить о том, что на компьютере остались нежелательные программы, вызывающие проблему.
Подробно о том, как избавиться от них читайте в инструкции Как избавиться от рекламы в браузере, а в первую очередь проведите проверку вашей системы специальными средствами удаления вредоносных программ, например, AdwCleaner (такие средства «видят» многие угрозы, которые антивирусы видеть отказываются).
А вдруг и это будет интересно:
remontka.pro
браузер открывается сам по себе с рекламой
Главная » Полезные инструкции » Как исправить: браузер открывается сам по себе с рекламой
В настоящее время многие пользователи компьютера наверняка так или иначе сталкивались с компьютерными вирусами. Действие некоторых приводит к потере данных, другие менее вредны, но также способны доставить человеку немало хлопот. Сейчас наиболее активны «рекламные» вирусы, например, во время работы за компьютером у вас самопроизвольно с определенной периодичностью открываются интернет-страницы рекламного содержания. Если вы столкнулись именно с такой проблемой и ваш браузер открывается сам по себе с рекламой, ознакомьтесь с указанной ниже инструкцией как убрать эту проблему.
Отметим, что подобный эффект возникает на компьютерах, зараженных вирусом класса «adware». Для восстановления нормальной работоспособности ПК необходимо не только удалить сам вирус (о том, как это сделать читайте в статье «Как удалить вирусы в браузере», в которой представлен универсальный способ лечения), но и устранить изменения, которые вирус сделал в операционной системе.
Что делать, если браузер открывается сам по себе с рекламой
Описанная далее инструкция подходит к любым операционным системам и не зависит от браузера, который вы используете.
- Запустите «Планировщик заданий» через «Пуск» — «Все программы» — «Стандартные» — «Служебные» или «Панель управления» — «Администрирование».

- Перейдите в папку «Библиотека планировщика заданий». В ней вы увидите запуск каких файлов запланирован в системе:

- Ищем файл в списке с подозрительным названием, в нашем случае это «Internet B».
- Выбрав подозрительный пункт, обратитесь ко вкладке «Действия» — там будет указано какой файл выполняется. Если это файл, отвечающий за запуск браузера (iexplorer.exe, opera.exe, chrome.exe), то велика вероятность, что эту задачу создала вирусная программа.

- Нажав на подозрительной строке правой кнопкой мыши, удаляем её из списка.
- Убеждаемся, что подозрительных записей больше в этом списке нет.
- Последним этапом выполните рекомендации, указанные в статье «Как удалить вирусы в браузере».
Для удаления вирусов в браузере можно использовать универсальную утилиту Spyhunter, она удалит все вирусы автоматически. Если инструкция вам не помогла, или в браузере остались вирусы — скачивайте Spyhunter.
Если различные рекламные интернет-страницы запускаются сразу при включении ПК – обратитесь к нашей инструкции: «Браузер открывается при запуске компьютера с рекламой. Инструкция по решению проблемы».
Видео инструкция: что делать если браузер открывается сам по себе с рекламой
Похожие записи
Поставьте Лайк если статья вам помогла.www.averina.com
Браузер сам открывается с рекламой: как исправить
Иногда встречаются ситуации, когда на компьютере браузеры сами открываются с рекламой, сразу после загрузки операционной системы Windows или через определенный период времени. На Рабочем столе ничего не подозревающего пользователя открывается окно браузера, в котором вместо домашней (стартовой) страницы появляется «левый» сайт с рекламой.
Пользователь не запускал программу, браузер открывается сам по себе с рекламой. В окне браузера демонстрируются различные сайты с навязчивой рекламой. Это неприятная ситуация повторяется каждый раз, после запуска компьютера и загрузки Windows, или с определенной периодичностью через некоторые промежутки времени.
Если сам браузер открывается с рекламой, как убрать? Проблему необходимо решить, потому что это ситуация раздражает пользователей.
Почему происходит самопроизвольный запуск браузера с рекламой в открытых вкладках
Самопроизвольно запускаться может только один браузер, или сразу несколько браузеров, если на компьютере установлено несколько обозревателей интернета. Это зависит от степени воздействия вредоносного программного обеспечения.
Злоумышленнику нужно показать в браузере определенные веб-страницы, на которых размещена реклама. Для этого, он использует вредоносное ПО, которое проникает на компьютер жертвы тем или иным способом, а затем выполняет необходимые действия для изменения параметров запуска браузера.
Запуск браузера с открытой страницей, на которой показывают рекламу, вызывается разными способами:
- изменение свойств ярлыка браузера;
- при выполнении пакетного «.bat» или командного «.cmd» файла;
- выполнение задачи в Планировщике заданий.
Что делать в первом и во втором случаях, я подробно описал в статьях на моем сайте. В первом случае, реклама открывается после запуска браузера пользователем. При втором способе заражения, могут быть различные варианты запуска браузера.
Вам также может быть интересно:
В этой статье мы рассмотрим третий вариант воздействия вредоносного ПО: использование Планировщика Windows и запуск браузера из автозагрузки.
Механизм проникновения и использования вируса на ПК, примерно следующий:
- На компьютер попадает вирус, который создает в Планировщике заданий Windows одно или несколько заданий для запуска браузера, с определенными условиями (после запуска операционной системы или запуск с заданной периодичностью).
- Вирус прописывает в свойствах исполняемого файла браузера аргумент, для открытия определенной страницы, сразу после запуска браузера.
- После включения ПК и загрузки системы, браузер сам открывается и показывает рекламу.
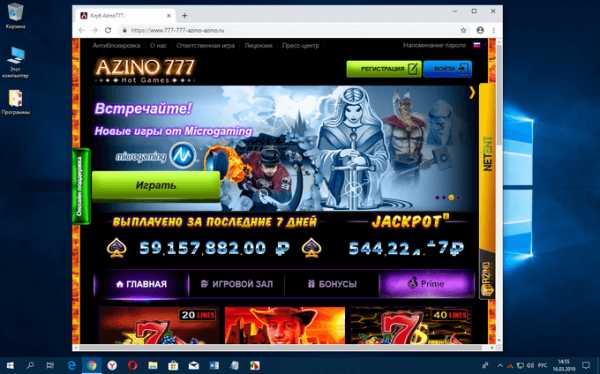
Жертвой злоумышленника может стать любой популярный браузер: Google Chrome, Яндекс Браузер, Mozilla Firefox, Opera. В зависимости от параметров вредоносного программного обеспечения, запускается браузер по умолчанию или злоумышленник выбирает браузер, который будет запускаться с рекламой на зараженном компьютере.
Перед выполнением работ создайте точку восстановления системы, чтобы у вас была возможность вернуть компьютеру рабочее состояние на момент совершения изменений, если вы совершите неверные действия.
Что делать, если открывается браузер с рекламой
Для ликвидации последствий подобного заражения, нам потребуется самостоятельно обнаружить запланированную задачу в Планировщике Windows, выполняющее запуск браузера с заданными параметрами (открытие вкладки с рекламой).
Вам также может быть интересно:
Сначала необходимо войти в планировщик заданий:
- Нажмите одновременно на клавиши «Win» + «R».
- В диалоговом окне «Выполнить» введите команду: «taskschd.msc» (без кавычек), а затем нажмите на «ОК».
- На компьютере откроется окно оснастки «Планировщик заданий».
Теперь нам нужно найти в планировщике задание на запуск браузера, выполняемое по определенным условиям.
- В дереве консоли войдите в Библиотеку планировщика заданий (левое меню).
- Просмотрите по очереди все задания в списке.
Запуск рекламы в браузере может маскироваться под внешне полезную задачу: обновление системы или приложений, запуск драйвера и т. п., поэтому необходимо тщательно просмотреть все запланированные задачи.
Я специально создал вредоносную задачу для запуска браузера Google Chrome, в главном окне которого откроется реклама. Задание имеет внешне безобидное название «ChromeBrowser».
Выделите задание, войдите во вкладку «Триггеры» для просмотра условий выполнения задачи. Обратите внимание на то, как выполняется задача: при запуске, при входе в систему, с какой периодичностью запускается задача.
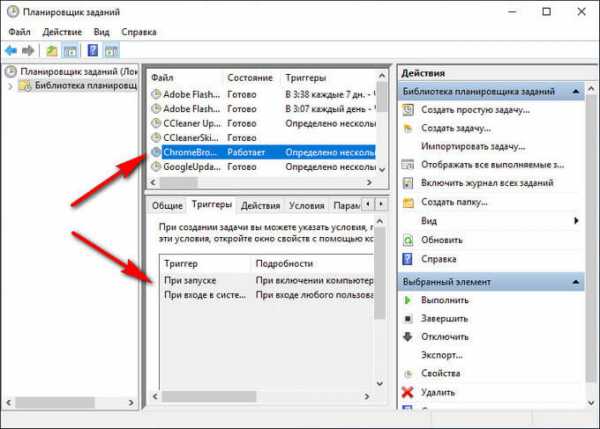
Откройте вкладку «Действие», в параметре «Подробности» указан путь к исполняемому файлу «chome.exe», а дальше находится адрес сайта для автоматического открытия в окне браузера. Мы видим, что здесь находится «левый» сайт.
URL-адрес сайта добавляемый к исполняемому файлу браузера свидетельствует о том, что это задание создано вредоносным программным обеспечением. Исключение: если только пользователь не создал эту задачу самостоятельно.
В обычных случаях, к исполняемому файлу браузера не добавляют аргументы в виде адреса сайта, потому что выбрать сайт, открывающейся в окне браузера, можно из настроек браузера.
Выделите задание, созданное вредоносным программным обеспечением, щелкните по нему правой кнопкой мыши, в контекстном меню выберите «Удалить». Тоже самое можно сделать из меню «Действие» после выделения ненужного задания: в опции «Выбранный элемент» нажмите на «Удалить».

В окне с предупреждением, подтвердите удаление задания.
После этого, браузер перестанет самостоятельно запускаться и открывать страницы с назойливой или вызывающей рекламой.
Поиск запуска рекламы в браузере из автозагрузки Windows
Некоторые системные службы, драйвера и приложения запускаются со стартом Windows, потому что они необходимы для обеспечения работы операционной системы. Программы от сторонних производителей, также любят добавлять себя в автозагрузку, при установке на компьютер.
В некоторых случаях это оправданно, потому что приложение для выполнения необходимых функций должно работать в фоновом режиме. В большинстве случаев, автозапуск многих программ ничем не оправдан, эти приложения напрасно потребляют системные ресурсы без всякой пользы.
Пользователь имеет возможности для самостоятельного запуска нужного приложения, когда оно ему понадобится.
Для поиска параметров автозапуска страниц с рекламой, нам потребуется войти в системный реестр, потому что из стандартной автозагрузки Windows (вход в Диспетчере задач Windows 10, Windows 8.1, Windows 8 или в утилите «msconfig» Windows 7) мы не сможем увидеть все данные запускаемой программы.
- Нажмите на клавиши «Win» + «R».
- В окне «Выполнить» введите команду: «regedit» (без кавычек) для запуска редактора реестра.
- В окне «Редактор реестра» пройдите по пути:
HKEY_CURRENT_USER\Software\Microsoft\Windows\CurrentVersion\Run
Посмотрите внимательно на имеющиеся параметры, находящиеся в автозапуске.
Если вы обнаружили явно подозрительную запись, удалите ее. Выделите параметр, нажмите правую кнопку мыши, в контекстном меню выберите «Удалить».
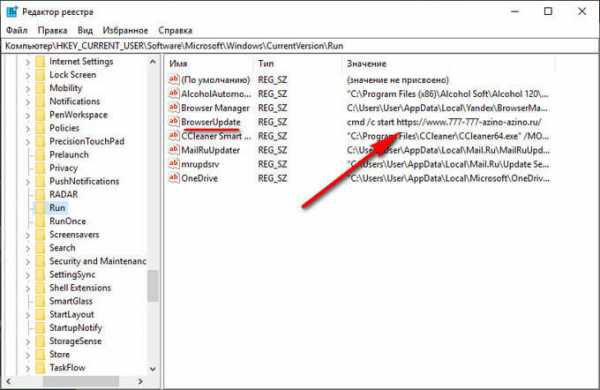
После совершенных действий, в большинстве случаев, реклама перестанет вас беспокоить. Если ничего не помогло, придется искать другие способы решения проблемы.
Выводы статьи
Если на компьютере самостоятельно запускается браузер и открывается страница с рекламой, это значит, что вредоносное программное обеспечение изменило настройки системы, для автоматического показа назойливой рекламы. Один из вариантов, почему браузер сам запускается: в Планировщике заданий Windows запланирована соответствующая задача, или из автозагрузки происходит выполнение команды, запускающей браузер.
Пользователю необходимо самостоятельно обнаружить ненужное задание в Планировщике заданий, а затем удалить задачу, проверить в реестре операционной системы автозагрузку, для выявления и удаления подозрительной команды.
Браузер сам открывается с рекламой: как исправить (видео)
Похожие публикации:
Автор статьи: Василий Прохоров — основатель сайта Vellisa.ru
vellisa.ru
Открывается браузер сам по себе с рекламой: что делать, как исправить
Вредоносное программное обеспечение продолжает совершенствоваться, и его создатели ищут всё новые и новые способы заработать на неопытных пользователях компьютеров. Одним из современных методов воздействия вирусов на пользователей является навязчивая демонстрация им рекламы. Это может быть реклама различных казино, букмекерских контор, бинарных опционов и прочего.
Чтобы показать рекламу пользователю, вирус должен открыть браузер, либо открыть новую вкладку в уже запущенном браузере и перевести пользователя на рекламируемый сайт. Если браузер сам по себе открывается с рекламой, нужно как можно скорее решить эту проблему. В рамках данной статьи рассмотрим, как это сделать.
Оглавление: 1. Почему браузер открывается сам по себе с рекламой 2. Что делать, если браузер сам по себе открывается с рекламой
Почему браузер открывается сам по себе с рекламой
Если браузер без действий пользователей открывается сам по себе с рекламой, это, скорее всего, говорит о наличии вируса. Но данная проблема зачастую сохраняется даже после того, как компьютер будет проверен антивирусным программным обеспечением, а само заражение устранено.
Связано это с тем, что вирус сам по себе не вызывает запуск браузера с определенными сайтами. Он лишь прописал команду в планировщик задач операционной системы, который выполняет данную задачу при определенных для него условиях. После удаления вируса с компьютера, данная задача самостоятельно из планировщика никуда не пропадет и продолжит исполняться. Именно поэтому антивирусы не помогают решить проблему, из-за которой браузер сам по себе открывается с рекламой.
Что делать, если браузер сам по себе открывается с рекламой
Как было сказано выше, чаще всего подобное поведение браузера обусловлено наличием соответствующей задачи в планировщике задач. Отсюда следует, что для устранения проблемы потребуется самостоятельно зайти в планировщик задач и в нем отключить команду, которую отвечает за данные действия.
Чтобы запустить планировщик задач, нажмите на клавиатуре сочетание Win+R. После этого откроется строка “Выполнить”, в которую нужно прописать команду taskschd.msc и нажать “ОК”, чтобы ее исполнить.

Далее в самом планировщике заданий слева выберите раздел “Библиотека планировщика заданий”.
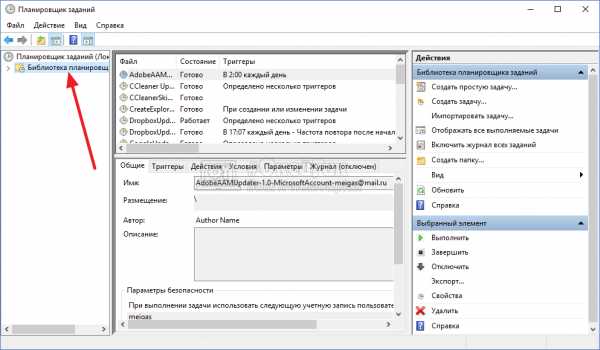
Раскроется список запланированных процессов, которые исполняются в определенное время или при определенных условий. Среди списка этих задач нужно найти ту, которая отвечает за самопроизвольное открытие браузера и переход по ссылке.
Важно: Поскольку создатели вирусов стараются максимально замаскировать внесенные изменения, скорее всего название задачи не будет соответствовать её действию. Например, задача может называться “Обновление драйвера”, но при этом в её действиях будет прописан запуск браузера каждый раз после загрузки компьютера на определенном сайте. Соответственно, чтобы найти проблемную задачу, потребуется изучить все представленные в планировщике заданий сценарии и найти проблемный.
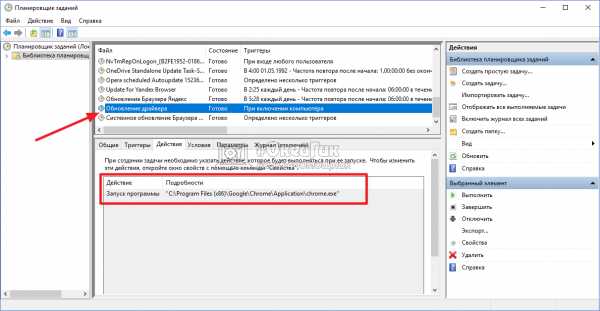
Обнаружив задачу, которая приводит к тому, что браузер в определенные моменты открывается сам по себе, нужно выделить эту задачу и в правой части утилиты нажать “Удалить”.
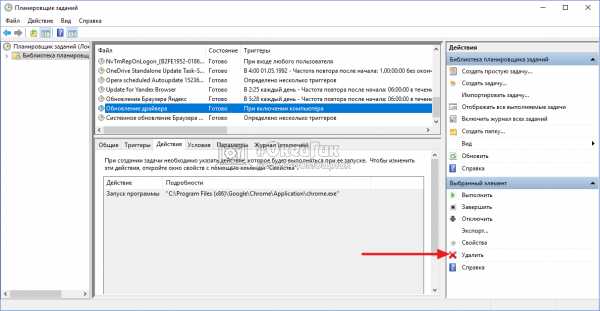
Появится окно с вопросом, действительно ли нужно произвести удаление. Нажмите “Да”, чтобы избавиться от данного задания.
Если после выполнения описанных выше действий проблема не решилась, это говорит о том, что также задачу по запуску браузера создатели вируса запрятали в автозагрузку. При этом автозагрузка в “Диспетчере задач” в данном случае не будет информативна, поскольку создатели вирусов действуют хитрее и прячут процесс прямо в реестр.
Откройте редактор реестра командой regedit в окне “Выполнить”, чтобы проверить, нет ли в автозагрузке команд по запуску браузера с определенным сайтом.

Проследуйте в редакторе реестра до раздела с автозагрузкой:
HKEY_CURRENT_USER\Software\Microsoft\Windows\CurrentVersion\Run
Здесь справа поищите параметры, которые могут выполнять запуск определенного сайта при старте компьютера. Удалите найденные параметры, чтобы избавиться от этой задачи.
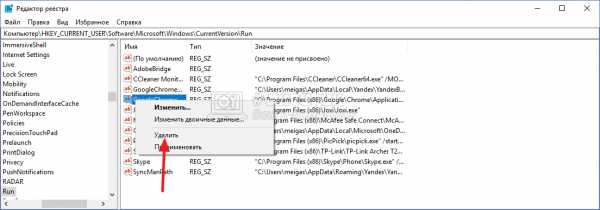
После выполнения описанных выше действий, вероятнее всего, удастся избавиться от самопроизвольного запуска браузера с рекламой.
Загрузка…okeygeek.ru
Что делать, если браузер открывается сам по себе с рекламой
Сегодня рекламные вирусы беспощадно атакуют устройства, что приводит к неудобствам работы в интернете. Если браузер открывается сам по себе с рекламой, не стоит переживать, впадая в панику, все можно исправить, проделав некоторую работу.
Причины возникновения проблемы
После запуска компьютера, браузер открывается без соответствующей команды, запускает различные сайты, с нецензурным содержанием? Проблема заключается во вредоносных программах, установленных на устройство.
Чтобы исправить ситуацию, необходимо избавиться от вредоносных ПО. Но, к сожалению, удаление вирусной программы не всегда помогает, так как, находясь в системе ПК на протяжении длительного времени, вирус меняет реестр и планировщик заданий. Он создает собственные задания, оставляет следы в автозагрузках, что приводит к автоматическому запуску обозревателя, сайтов и рекламных роликов.
Как исправить ситуацию
Мало кому понравится, что веб-проводник живет собственной жизнью, игнорируя команды пользователя. В любой неподходящий момент могут открываться сайты, которые мешают работать в сети. Чтобы справиться с проблемой, нужно избавиться от программы, вызывающей ненужные действия.
Для избавления от вируса необходимо:
- Одновременно зажмите клавиши «Win+R», запустится диалоговое окно «Выполнить». В строке введите «taskschd.msc», нажмите на «ок».

- В открывшимся планировщике, слева отыщите библиотеку, откройте ее.
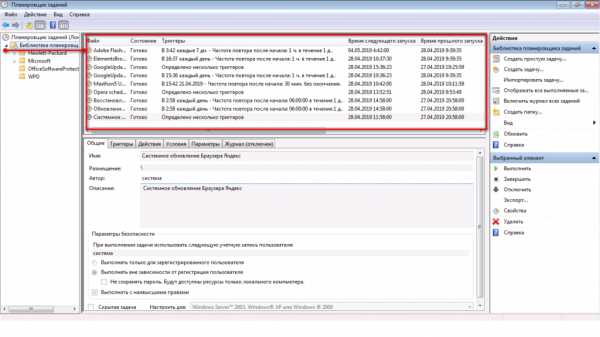
- Изучите запущенный список задач. Отыщите действия, выполняемые каждые несколько минут. Открывая задачу, выбирайте вкладку «триггеры», где описывается время выполнения задачи.
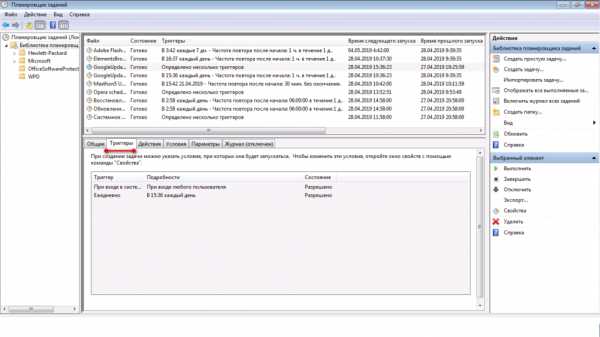
Далее необходимо отыскать ПО, наносящее вред. Для этого откройте на вирусной задаче вкладку «действия», где будет указана, какая именно программа является вредоносной.
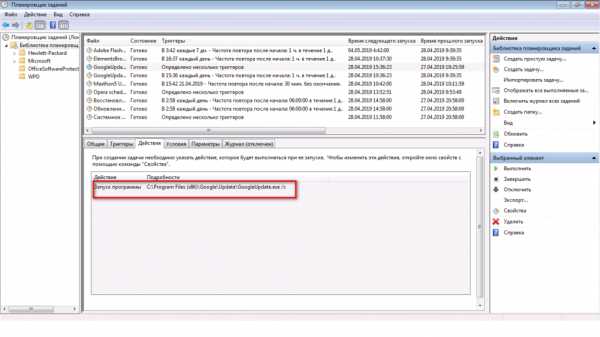
Чтобы отключить задания, вызывающее недоверие, необходимо кликнуть по ней правой кнопкой мыши и выбрать «отключить». Теперь можно открывать обозреватель и проверять его работу. Если проблема исчезла, то проделанная работа была верной.
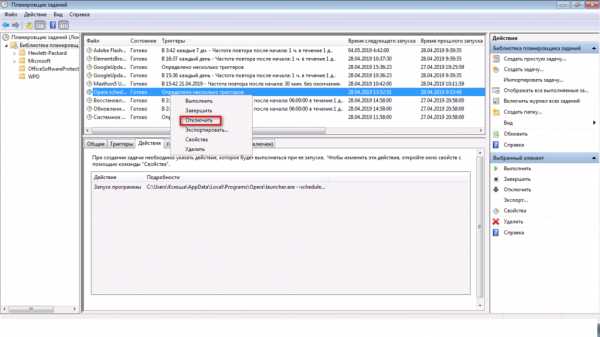
Удаление вируса при помощи реестра
В реестре также можно отыскать причину возникновения проблемы. Чтобы запустить его, необходимо зажать «Win+R», в пустом поле ввести «regedit».

Откроется реестра, где слева расположены папки. Пройдите следующий путь: HKEY_CURRENT_USER\Software\Microsoft\Windows\CurrentVersion\Run. Справа высветится список, где необходимо отыскать вредоносный файл, удалить его.
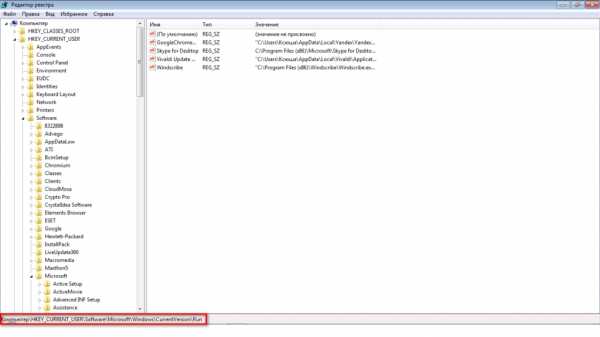
Проверьте работу браузера, если он по-прежнему работает некорректно, воспользуйтесь специальными программами, предназначенными для очистки вирусов и других ненужных файлов. AdwCleaner такое ПО, способное за короткое время исправить ситуацию.
Вредоносные программы атакуют компьютер, заставляя его выполнять множество различных действий. Чтобы не столкнуться с такой проблемой, стоит пользоваться хорошим антивирусом, следить за загружаемыми программами и не позволять установочному файлу сохранять на ПК лишние программы.
luchiy-brayzer.ru
Google Chrome сам открывает страницы с рекламой, что делать
Среди огромного множества типов вирусов — рекламное ПО считается самым раздражающим. Кому понравится, когда самопроизвольно в Google Chrome открывается страница с рекламой, время от времени появляются мигающие баннеры, закрывающие половину экрана и каждые 10 минут новая вкладка отправляет вас на вредоносный сайт «Вулкан». В этой статье мы расскажем, как избавится от всплывающих баннеров непристойного характера и самопроизвольно открывающихся вкладок в браузере Google Chrome.
Почему Гугл Хром запускается сам и открывает рекламные сайты
У вас может быть установлена стационарная платная версия антивируса, с регулярно обновляемыми вирусными базами и хороший фаервол, но и это не гарантирует 100% защиты. К тому же обычный антивирус вредоносное рекламное ПО просто не видит, так как условно они не считаются вирусами.
Как правило пользователи часто самостоятельно игнорируют предупреждения антивируса и пропускают на ПК зловреда:
- Загрузка фильмов, торрентов, игр из неизвестных источников.
- При попытке активировать систему или другое лицензионное ПО различными активаторами.
- При скачивании (открытии) вложенных файлов в Email письма.
Потом начинается самое интересное: вы можете обнаружить на рабочем столе файлы и папки неизвестного происхождения. Вирус меняет настройки браузера: домашнюю страницу, поисковую систему, создает задачу открывать рекламный вредоносный сайт с определенным промежутком или при клике в браузере. Это как минимум раздражает, а как максимум такое ПО нагружает процессор и отъедает часть оперативки в момент, когда браузер подгружает графические элементы.
Сами сайты, куда перенаправляет пользователя браузер, как правило, вредоносные. И оттуда можно спокойно подцепить вирус посерьезней, после которого и до переустановки Windows недолго.
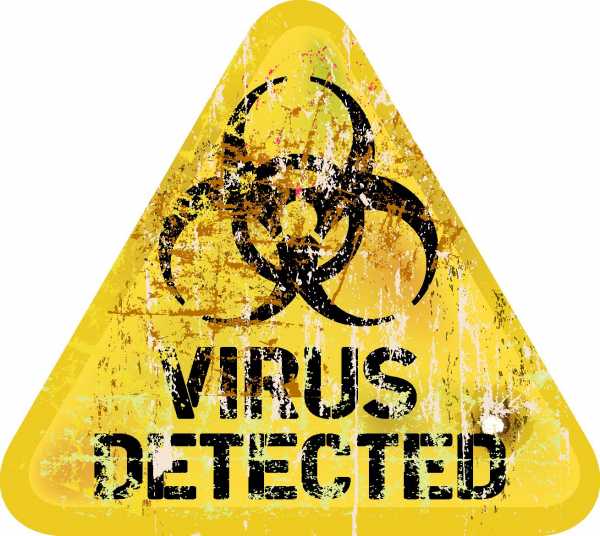
Какие типы заражений вызывают переадресацию веб-браузера
За самопроизвольное открытие Google Chrome и перенаправление на различные рекламные сайты отвечает вирус-угонщик. Его цель завести вас на другой домен и повысить посещаемость продвигаемого сайта.
В зависимости от самого вируса вам может быть блокирован доступ к поисковой системе. Или наоборот, в браузере вся приемлемая реклама будет заменена на сомнительную, плюс добавится ещё. В итоге, браузер будет переполнен рекламой на всех открытых страницах — это сильно замедляет работу браузера и ПК в целом.
За появление на страницах сайта промо-материала отвечает рекламное ПО, которое бывает двух типов — незаконное и законное.
- Законное рекламное ПО — это предложения установить софт партнеров вместе с какой-нибудь бесплатной программой. В данном случае вы можете снять галочку и не устанавливать этот дополнительный софт.
- Незаконное ПО очень опасное, так как использует метод тихой установки и собирает конфиденциальную информацию о пользователе, включая логины, пароли, данные платежных карт.
Пошаговая инструкция, как удалить вирус из браузера Гугл Хром
Что делать, если Гугл Хром сам открывает страницы с рекламой? Чтобы удалить вирус из браузера Google Chrome понадобится выполнить ряд манипуляций. Просто сбросить настройки или переустановить браузер будет недостаточно.
Сперва нужно очистить систему от вирусов, а уже после заниматься очисткой браузера.
Сканирование системы на предмет обнаружения вирусов
Удалите ваш стационарный антивирус. Он, скорее всего, заражен и уже не видит зловреда. Если у вас платная лицензия сохраните лицензионный ключ в надёжное место, чтобы после при установке восстановить лицензию.
Для проверки можно воспользоваться одним или несколькими сканерами:
На примере Dr.Web CureIt:
- Скачайте лечащую утилиту Dr.Web CureIt (ссылка выше).
- Запустите файл — утилита портативная (не требует установки).
- Откроется окно антивирусного сканера, примите условия лицензионного соглашения и нажмите «Продолжить».

- Нажмите «Начать проверку» или «Выбрать объекты вручную».

Во втором случае вы можете отметить все или некоторые логические диски, отдельные файлы и папки. Проверка займет больше времени, но в случае наличия вируса на флешке, или, к примеру, на диске D: больше шансов, что сканер его обнаружит и удалит.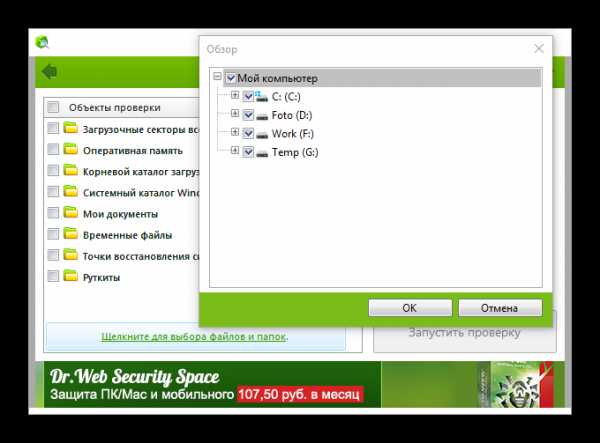
После того как сканер закончит проверку вылечите найденные зараженные файлы и перезагрузите компьютер.
Одной проверки может быть недостаточно. Желательно проверить систему двумя-тремя такими сканерами.
После установите стационарный антивирус с актуальными вирусными базами.
Неплохо зарекомендовавшие себя антивирусы:
- IObit Malware Fighter.
- 360 Total Security.
- ESET NOD32 Smart Security.
- Antivirus Kaspersky Free.
- Avira Free Antivirus.
- Bitdefender Antivirus Free Edition.
- Comodo Antivirus.
- Dr.Web Antivirus.
Очистка планировщика заданий Windows
Вирус-угонщик или рекламное ПО создаёт задачи в браузере для открытия вредоносных сайтов при клике в любом месте браузера. Стандартная очистка от вирусов не исправит эти изменения и новые вкладки с рекламой как открывались, так и будут открываться. Чтобы избавиться от рекламы нужно вручную удалить эти задачи.
- Запустите классическую утилиту «Выполнить» — для этого нажмите на клавиатуре комбинацию клавиш Win + R (Win — клавиша с логотипом Windows)
- В диалоговом окне напишите команду — taskschd.msc и нажмите OK.

- Выберите вкладку «Библиотека планировщика заданий».
- Внимательно посмотрите какие там есть задачи. Выделите подозрительную задачу, кликните правой клавишей мыши и выберите «Отключить».
Чтобы изучить ту или иную задачу нажмите в нижней части центрального блока вкладку «Действие», прочтите описание, за что конкретно отвечает та или иная задача. Отключите подозрительные задачи.
В случае с примером на изображении, вредоносная задача была под именем InternetB, которая открывала в браузере Google Chrome вредоносный сайт.
Удаление подозрительных программ из списка установленных приложений
Удалите все подозрительные установленные программы:
- Для этого откройте «Пуск»->«Панель управления».
- В режиме просмотра «Категория» откройте «Удаление программ».
- После построения списка установленных программ внимательно посмотрите, возможно какая-то программа вам незнакома или имеет странное название.
- Выделите её мышкой и нажмите «Удалить».

Очистка автозагрузки Windows
Многие программы во время установки прописываются в автозагрузку. Это функция, которая запускает программы вместе с Windows при включении или перезагрузке. При установке обычных, не зараженных программ, в мастере установке (в зависмости от программы) можно сразу снять галочку с пункта запускать с Windows. В случае с вирусами, никаких галочек нет и вирусы прописываются там сами и потом каждый раз запускаются вместе с системой.
Для Windows XP, 7, 8
- Запустите утилиту «Выполнить» комбинацией клавиш Win + R;
- В диалоговом окне напишите команду msconfig и нажмите OK.

- В окне «Конфигурации системы» откройте вкладку «Автозагрузка».
- Отключите все подозрительные программы автозагрузки.
Для Windows 10
В Windows 10 «Автозагрузку» перенесли в «Диспетчер задач», который запускается комбинацией клавиш Ctrl + Alt + Del или правым кликом по панели задач.
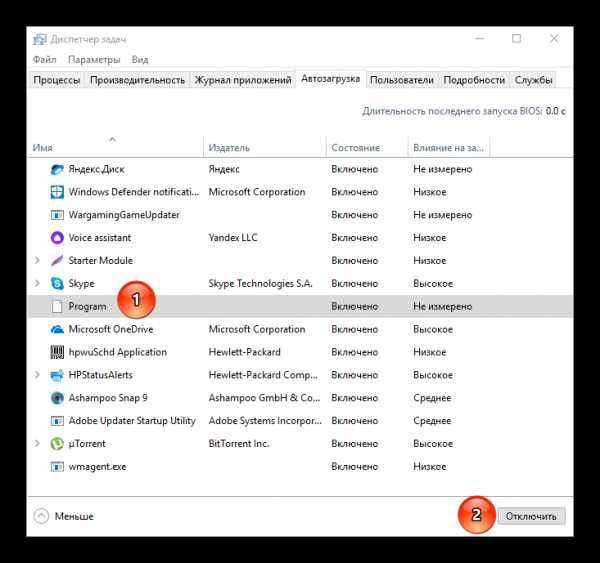
Здесь находятся все приложения, которые запускаются вместе с системой при включении компьютера. Отключите нежелательные программы и перезагрузите компьютер.
Сброс Гугл Хром до заводских настроек
Вредоносные программы меняют настройки браузера, поисковую систему, домашнюю страницу. Чтобы исправить ситуацию просто выполните сброс браузера до заводских установок.
- Откройте обозреватель и войдите в меню (в правом верхнем углу иконка в виде трёх точек).
- В выпадающем списке выберите «Настройки» (или пройдите по ссылке chrome://settings/)
- Прокрутите список до конца и нажмите «Дополнительные», снова скрольте в самый низ.
- В разделе «Сброс настроек и удаление вредоносного ПО» выберите «Восстановление настроек по умолчанию».

В окне с предупреждением нажмите «Сбросить настройки».
Ваши пароли, закладки, и история поиска будет сохранена. Будут удалены файлы cookie, откреплены вкладки, изменена поисковая система и главная страница по умолчанию.
Полная переустановка браузера
Если после лечения системы от вирусного заражения браузер всё также открывает рекламные вкладки. Возможно вирусами изменен сам ярлык. Простым решением будет полная переустановка обозревателя.
Чтобы не потерять все логины и пароли, сохраненные закладки и настройки браузера перед переустановкой выполните экспорт закладок и настроек.
- Для этого откройте «Меню» выберите «Закладки» далее «Диспетчер закладок» (или пройдите по ссылке chrome://bookmarks/)

- В правом верхнем углу вы увидите маленькую иконку в виде трёх точек — кликните на неё и вы выпадающем списке выберите «Экспорт закладок».

- Сохраните файл на диске компьютера.
После необходимо выйти из своего аккаунта Гугл, (если вы были авторизованы) и очистить кеш браузера, удалить все данные, историю просмотров, файлы cookie. Для этого откройте «Настройки» и в разделе «Конфиденциальность и безопасность» выберите раздел «Очистить историю».
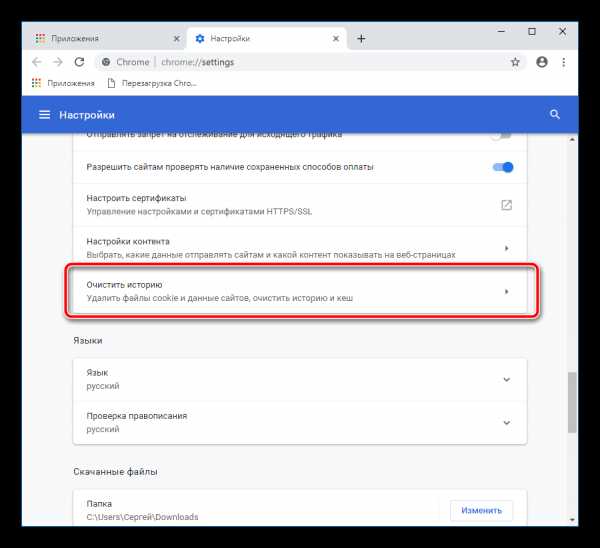
Здесь, открывшемся окне отметьте галочками все «Основные» и «Дополнительные» настройки, которые необходимо удалить. Выберите период «За всё время».
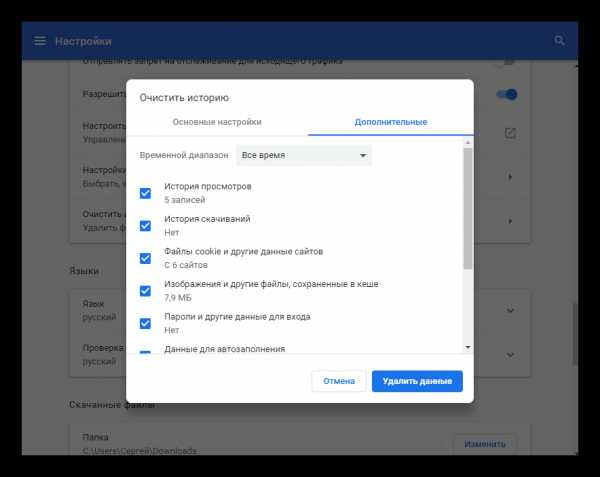
Теперь можно заняться удалением самого браузера:
- Откройте «Панель управления».
- Найдите в списке установленных программ Google Chrome — выделите его и нажмите «Удалить»
- В открывшемся диалоговом окне отметьте галочкой пункт «Также удалить данные о работе браузера».
После необходимо удалить остаточные файлы из папок пользователя и очистить реестр:
- Запустите снова утилиту «Выполнить» (Win + R), напишите в диалоговом окне команду AppData.
- Откройте папку Local найдите здесь папку с названием Google и полностью удалите её.
- Также удалите папку Google в разделе Roaming.
Дальше нужно удалить из реестра остатки записей Google, так как они могут помешать корректно установиться браузеру и вирус снова будет вам надоедать:
- Запустите утилиту «Выполнить» — теперь нужна команда regedit — нажмите OK.
- Откроется редактор реестра — здесь легко запутаться среди тысячи папок в древовидной структуре. Поэтому, чтобы не потеряться и удалить только то что нужно откройте в верхнеей панели раздел «Правка» и в выпадающем списке нажмите «Найти далее» или нажмите на клавиатуре клавишу F3.
- В открывшемся окне напишите google и нажмите «Найти».
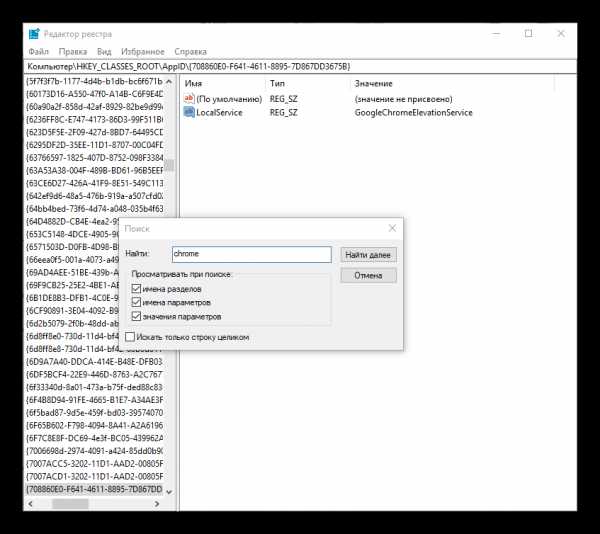
Поочерёдно удаляйте все файлы, содержащие в имени Chrome — они будут появляться подсвеченные после удаления предыдущего файла, так вы не запутаетесь и не удалите ничего лишнего.
Снова перезагрузите ПК. Скачайте и установите браузер Гугл Хром с официального сайта.
Чтобы восстановить все настройки и закладки войдите в браузер, авторизуйтесь в своем аккаунте или импортируйте заранее сохраненные закладки и настройки.
Импорт закладок
- Для этого откройте «Меню»
- Затем «Настройки»
- В первом блоке выберите «Импорт закладок и настроек».

- В выпадающем списке выберите «HTML-файл с закладками» и нажмите «Выбрать файл».
- Откроется проводник компьютера — найдите на диске, этот HTML-файл, который вы сохранили перед удалением браузера и нажмите «Открыть»

Теперь ваш браузер чистый и все ваши пользовательские данные сохранены.
Заключение
Чтобы избежать заражения перед скачиванием любой программы внимательно читайте лицензионное соглашение и другую информацию, указанную на сайте. Проверяйте файлы антивирусом и запускайте установку программ в песочнице. Не устанавливайте ПО с рекомендуемыми параметрами, обязательно переключайтесь на установку на режим эксперта, так вы сможете снять галочки с «рекомендованного» программного обеспечения от партнеров, которое установится вместе с нужной программой. Не скачивайте софт на сомнительных сайтов.
chromeum.ru
Сам по себе открывается браузер с рекламой – [Решение]
Выбор редакцииМногие из читающих статью сталкивался с магическим действием, когда браузер открывается сам по себе, причем сразу же грузит какую-то неизвестную страницу с навязчивой рекламой.
Причин, вызывающих такое поведение интернет-обозревателя, много, но их смысл один и тот же.
Мы рассмотрим самые распространённые случаи и методы решения проблем для каждого из них.
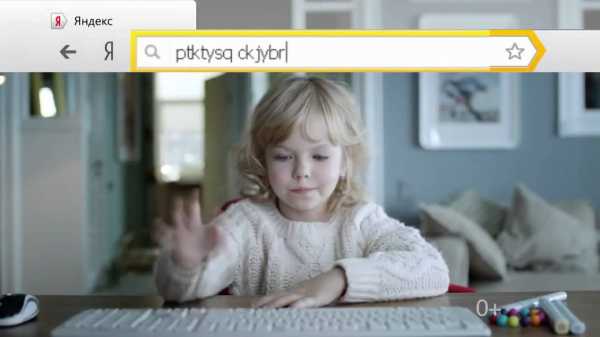
Содержание:
Почему?
Это главный вопрос, который возникает у пользователя, когда его браузер самопроизвольно отрывается и отображает рекламу или запускается пользователем и тоже показывает навязчивые объявления либо предложения.
Причиной всему является установка приложений, загруженных с не доверенных источников или использование разного рода загрузчиков – программ, кои позволяют скачивать нужные вам файлы (установщики приложений, игр).
К такому нежелательному ПО относятся и «серые» торрент-клиенты, воде того же uBar.
Зачем это делается? Не очень хорошие люди таким образом зарабатывают.
За каждый просмотр рекламы им начисляются какие-то копейки, а за клики по баннерам – уже рубли.
Соберётся за день пару сот таких счастливчиков, как вы, и заработаете кому-то вместе.
Интернет-обозреватель может запускаться как самопроизвольно без участия пользователя, так и отображать ненужные страницы или одно и то же рекламное объявление (иногда они циклически сменяются) после того, как юзер сам открывает браузер.
Еще встречаются нежелательные программы, которые постоянно открывают новые окна с рекламой без каких-либо действий со стороны юзера.
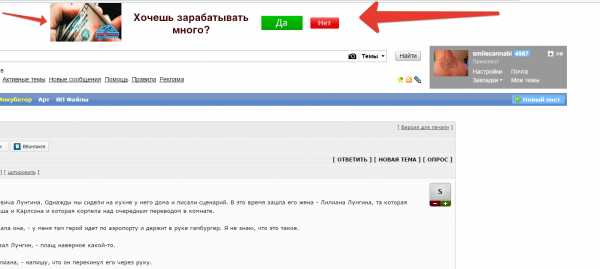
Рис. 1 – Одинаковая реклама на всех сайтах
Во многих случаях антивирусные приложения не реагируют на такого рода действия – создатели подобного программного обеспечения нередко находятся на шаг впереди разработчиков подобного софта.
А кое-кто предпочитает обходиться без тяжеловесных антивирусов, толку от которых немного, если умеешь пользоваться интернетом и закрывать дыры в безопасности своей системы.
к содержанию ↑Решение
Раз уж так случилось, что браузер открывается сам и показывает рекламу, значит нужно отыскать, что заставляет его выполнять эти действия.
В первом случае обойдёмся без сторонних средств, так как установившаяся без чьего-либо ведома программа добавила в Планировщик задание.
Сначала удалим его, а затем виновника этого задания.
- Открываем командный интерпретатор через меню Пуск или комбинацией клавиш Win + R.
- В текстовую строку «Выполнить» вводим команду «msc» и запускаем её кнопкой «ОК» или клавишей Enter.

Рис. 2 – Вызов Планировщика
Это лишь один из путей вызова Планировщика. На самом деле их много, если пользуетесь этим инструментом регулярно, открывайте более удобным способом, например, через заранее созданный ярлык.
- Кликаем по кнопке, которая отобразит содержимое Планировщика.
Отыскать вредоносные записи проще всего, если их немного, по следующему алгоритму.
- Кликаем по заданию.
- Переходим во вкладку «Триггеры».
- В форме, расположенной под названием вкладки, изучаем частоту выполнения задачи.
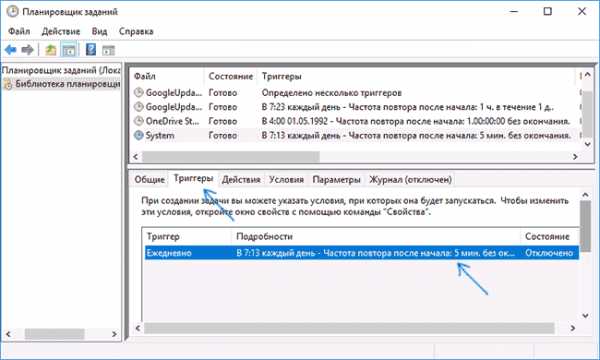
Рис. 3 – Поиск ненужной задачи
Она приводится в столбике «Подробности» обычно после кратких сведений об основных условиях запуска.
Состояние задания будет «Разрешено», а после пути к вашему обозревателю интернет-страниц прописывается путь к сайту, который грузится после его запуска.
Адрес может отображаться и отличным от того, что видите в адресной строке браузера, так как недоброжелатели обычно используют переадресацию (перенаправление) из указанного ресурса на свой рекламный.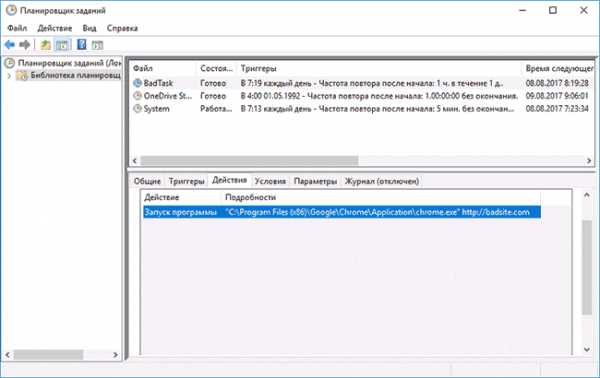
Рис. 4 – Виновник найден
- Выделяем эту запись Планировщика, если уверены, что она является причиной запуска браузера, и удаляем через контекстное меню либо же соответствующей кнопкой в панели инструментов, которая расположена в правой части окошка.
Для новичков или неуверенных в решении людей присутствует кнопка «Отключить». Она позволит приостановить выполнение операций, перечисленных в записи. Если после отключения на протяжении указанного временного интервала (у нас это 5 минут) ничего не произошло, и реклама не появилась, значит всё верно, задание можно отправлять в корзину.
Если выполненные выше действия не решили проблему или подобного рода записи не нашлось, значит не то ищем. Просматриваем содержимое вкладки «Действие» для каждой строки.
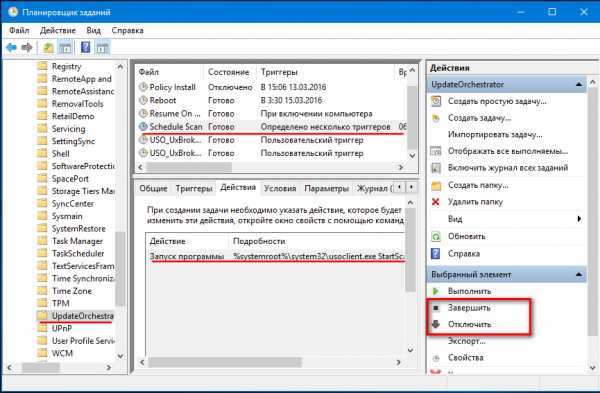
Рис. 5 – Удаление записи
Нас интересует что-то вроде выполнения пакетного файла с расширением bat или cmd, где прописан путь к вашему интернет-обозревателю со ссылкой на вредоносный ресурс или только адрес рекламного сайта.
Вследствие выполнения последней команды страница открывается в используемом в системе по умолчанию обозревателе веб-сайтов.
- Удаляем эту запись или, как ранее, сначала отключаем, а если всё получится, удаляем.
После удачного решения проблемы необходимо отыскать и стереть файл, который это задание добавил, если оно появилось не вследствие работы установщика, скачанного с источника с сомнительной репутацией.
к содержанию ↑Сброс браузера
Виновником рекламы может быть и дополнение для браузера, также скачанное с неизвестных никому сайтов.
Такие плагины следует удалить, что не всегда просто.
- Из главного меню вызываем пункт «Расширения», расположенный в дополнительных инструментах.
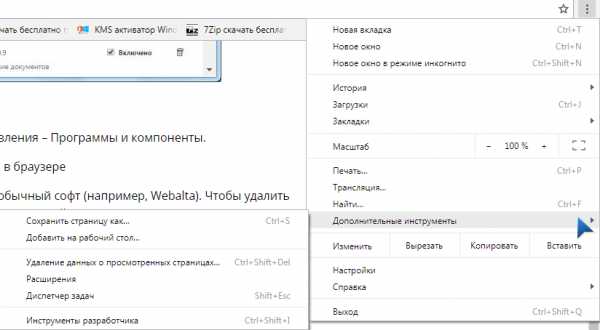
Рис. 6 – Дополнительные инструменты
- Находим плагины, которые сами не устанавливали, и удаляем их.
Если это не помогло или таких не найдено, сбрасываем настройки интернет-обозревателя (на примере Chrome).
- Открываем «Настройки» приложения.
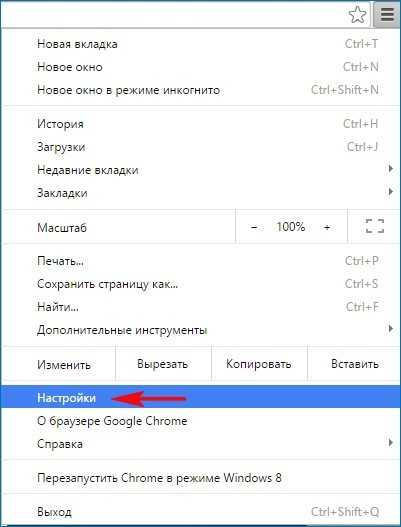
Рис. 7 — Настройки
- Кликаем «Дополнительные» внизу страницы.
- Опускаемся вниз, выбираем «Сбросить» и подтверждаем действие
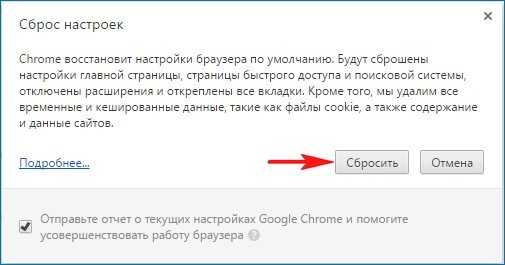
Рис. 8 – Сброс настроек
к содержанию ↑Удаление следов
Предположим, что отрывать браузер и посещать рекламный сайт заставляло приложение, работающее в фоновом режиме, или миниатюрный скрипт формата bat, cmd или vbs, а не «вредный» установщик.
Значит от этого софта необходимо избавиться.
- Запускаем Диспетчер задач или его альтернативу, например, более функциональный Process Explorer.
- Находим подозрительный процесс, если таков обнаружится, через «Свойства» находим место расположения файла и завершаем задачу.
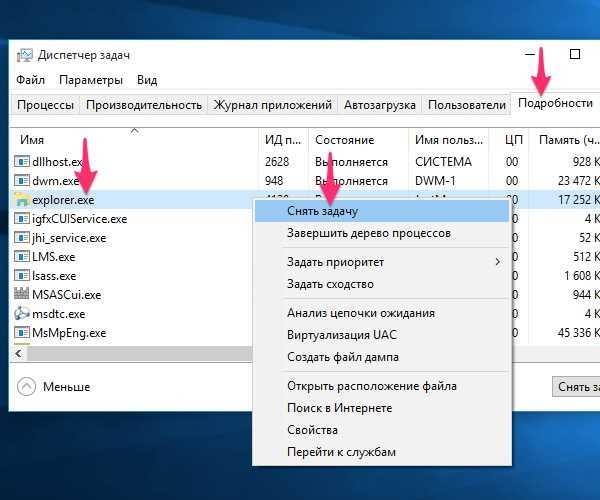
Рис. 9 – Завершение задачи
- Переходим в папку с исполняемым файлом и удаляем его.
Посторонние утилиты позволяют эффективнее избавиться от подобных программ. Воспользуемся AVZ, чтобы показать, как с её помощью удалить всю рекламу с компьютера.
1. Скачиваем приложение.
2. Запускаем его и обновляем базы.
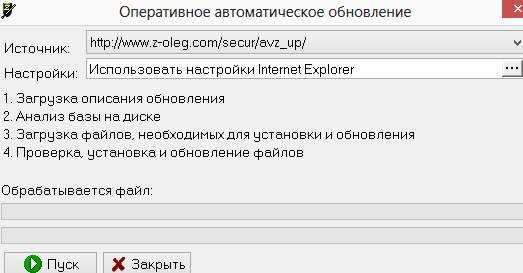
Рис. 10 – Обновление баз AVZ
3. Отмечаем флажками системный диск и раздел, где находится браузер, и запускаем сканирование.
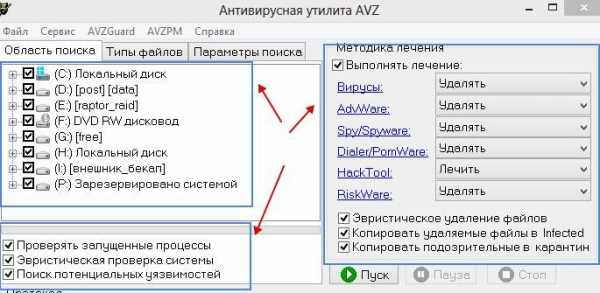
Рис. 11 – Параметры поиска
4. Выставляем следующие настройки для быстрого поиска.
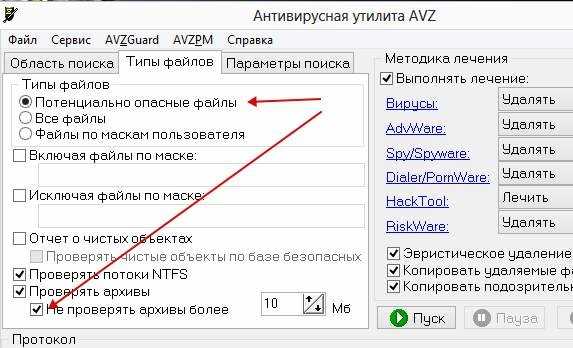
Рис. 12 – Типы файлов для сканирования
Параметры можете задать и свои. Чем тщательнее будет проверен компьютер, тем лучше для вас, но если на данный момент необходимо лишь избавиться от вредоносного ПО, максимальная скорость – самое то, что нам требуется.Программа всё сделает автоматически.
Ничего важного она не удалит, волноваться не стоит.
geek-nose.com