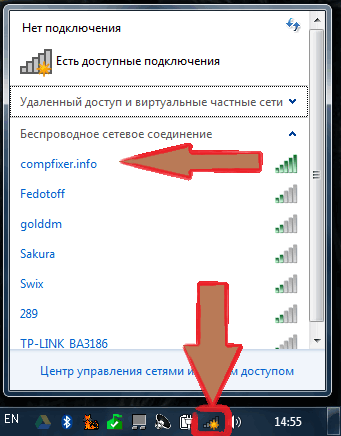Часто обрывается wi fi сеть. Постоянно пропадает wi-fi соединение на ноутбуке и других устройствах: что делать
Здравствуйте, Тигран!
При использовании ноутбука довольно часто, особенно в последние несколько лет, требуется выходить в Интернет по тем или иным причинам. Пользоваться выходом в глобальную сеть с помощью кабеля — это уже неудобно, учитывая, что сегодня очень распространены WiFi-маршрутизаторы разных конфигураций. Предлагаю рассмотреть возможные варианты оборудования для установки в своем доме или квартире.
Установка для дома
Первое, на что нужно обратить внимание — это дальность действия антенн, редакция технологии 802.11, количество антенн, а остальное значения не имеет. Крутые «примочки» — это всего лишь трата денег. Следующий момент — это толщина стен перекрытий. Если у вас толстые стены, то нужно остановить свой выбор на роутере с тремя антеннами или двумя, но с силой сигнала в 5 dbi. Это позволит получить хорошую мощность сигнала и «пробивание» стен радиоволной.
По возможности, располагайте ваше устройство передачи WiFi-сигнала ближе к центру квартиры, что позволит синусоидальной волне маршрутизатора расходиться плавно и равномерно по всей жилой площади.
Если в вашей квартире или доме есть микроволновая печь или радиотелефон, то нужно стараться размещать WiFi-ретранслятор так, чтобы расстояние между этими устройствами было не меньше 5 — 8 метров. Иначе волны будут пересекаться, и получится эффект «глушения пропускной способности».
Мы подобрались вплотную к предмету проблемы, указанной в вопросе. Разберемся, почему может пропадать сигнал или скорость, а также куда может деваться весь сигнал, идущий от роутера.
Куда девается скорость Интернета
Когда устанавливается WiFi-роутер, довольно часто бывает так, что у соседей он уже стоит и может глушить ваш сигнал в силу своей большей мощности. Как было описано выше, влиять на сигнал могут микроволновки и радиотелефоны. Чтобы от этого избавиться, нужно ваш роутер специально настроить. Настройки требуют частота передачи и канал. Эти параметры можно найти в разделе «Беспроводная связь» в интерфейсе маршрутизатора.
Настройки требуют частота передачи и канал. Эти параметры можно найти в разделе «Беспроводная связь» в интерфейсе маршрутизатора.
Существует еще вариант, что ваш Интернет отбирают соседи, зная пароль. Его можно элементарно взломать и пользоваться сетью втайне от вас. Поэтому вам следует изменить пароль доступа к WiFi-сети. Это делается также в разделе «Беспроводная связь» в интерфейсе роутера.
Ваш роутер может выйти из строя из-за перепадов напряжения в электрической сети, или заводского брака, или от времени эксплуатации. В этом случае вам может помочь ваш провайдер Интернета, который дает связь в квартиру. Свяжитесь с ним, объясните ситуацию, а специалисты со своей стороны проверят линию и соединение с вами. Если с устройством что-то не так — они вам об этом скажут. Еще можете подключить ваш ноутбук к другому маршрутизатору, например, у вашего соседа. Если все будет хорошо, то ваш роутер нужно заменить.
Влиять на пропадание сигнала может проблема на линии провайдера — повреждение оптической линии между домами или витой пары по подъезду. Уточнить этот момент можно также у провайдера.
И последний возможный вариант — это локальные проблемы с компьютером. Проверяется работоспособность подключением другого компьютера кабелем к маршрутизатору или мобильного устройства по WiFi. Если все заработает без нареканий — нужно искать проблему в вашем ноутбуке.
Надеюсь, у вас все получится.
С уважением, Евгений.
Электронные гаджеты: компьютеры, ноутбуки, смартфоны и планшеты есть в каждом доме. Чтобы все устройства получали безлимитный доступ к сети интернет, пользователи устанавливают в квартирах роутеры. Эти приспособления обеспечивают беспроводной доступ к сети из одной точки выхода. Но здесь люди сталкиваются с ситуацией, что периодически пропадает интернет через роутер. Расскажем, как решить проблему самостоятельно, без привлечения специалистов.
wi fi может пропасть на любом устройствеВозможные причины
Если скорость интернета скачет, проверьте доступ роутера к сети.
ПОСМОТРЕТЬ ВИДЕО
Если теряется связь с Wi-Fi, на экран монитора выводятся следующие сообщения:
- Нет доступа к интернету. Проблема вызвана неправильным подключением или неполадками на линии. В этом случае пропадает интернет по кабельному соединению и удалённому доступу.
- Получение IP-адреса. в связи с неправильными сетевыми настройками. Проверьте настройку в центре управления сетями.
- Разрыв соединения. Если постоянно , отрегулируйте настройку электропитания. В частности, деактивируйте отключение сетевых адаптеров в целях экономии энергии.
Если сигнал нестабильный и скорость оставляет желать лучшего, обратитесь в техподдержку провайдера.
Важно! В обязанности провайдера не входит настройка домашнего соединения, если этот пункт не указан в договоре на подключение!
Если на линии нет технических неисправностей, а уровень сигнала всё равно низкий, возможно проблема кроется в приёме. Если пропал Wi-Fi на телефоне, подойдите с гаджетом ближе к точке доступа. Скорость увеличилась – значит, на пути между устройством и маршрутизатором возникают помехи. Выходом из положения будет установка дополнительной усиливающей антенны. Когда уровень сигнала не зависит от расстояния между устройством и точкой доступа нужно искать свободный канал подключения. Такая ситуация характерна для многоквартирных домов, где на одной частоте работает несколько маршрутизаторов. Рассмотрим, как решить эту проблему.
Как подключится к свободной частоте?
Если пропал Wi-Fi на роутере, то нужно установить на компьютер программу InSSIDer. Приложение просканирует доступные беспроводные сети и отобразит свободные каналы графическим изображением.
Обратите внимание, что утилита стоит денег.
Бесплатная версия доступна лишь для мобильных устройств на платформе Android.
Разберёмся в работе утилиты.
Из этого же графика видно, что четвёртый канал свободен. Чтобы устранить неполадки с соединением, нужно подключить маршрутизатор на другую частоту.
Обратите внимание, что рекомендуется выбирать канал, находящийся на максимальном удалении от других используемых частот. При этом стоит учитывать, что ширина частоты варьируется в пределах 20-40 МГц, и каналы расположены на 5МГц один от другого. Соответственно, выбранная частота будет неизменно накладываться на соседние. Правильный выбор канала устранит проблему, когда ноутбук теряет сеть Wi-Fi. Стоит отметить, что модели роутеров имеют от 11 до 13 каналов доступного подключения, поэтому перенастроить устройство не составит труда.
Если пропадает сеть на телефоне, поможет мобильное приложение . Эта утилита не только определит свободную частоту, но и поможет проверить качество приёма в различных точках квартиры. Приложение выдаёт графическое изображение беспроводных сетей, позволяя выбрать оптимальную частоту. Благодаря этому можно исправить ситуацию, когда пропадает Wi-Fi на планшете или мобильном устройстве.
Другие варианты
Нужно проверить штатную настройку роутера.
- Установленные параметры должны совпадать с рекомендованными. Если есть расхождения, устройство работает некорректно. Некоторые роутеры могут не справляться с потоком информации.
- Кроме того, бюджетные модели не поддерживают двухчастотный режим работы. Большая скорость и двухпотоковое соединение перегревают маршрутизатор. В результате проявляется нестабильная работа и беспричинные обрывы соединения. В этом случае, решением проблемы будет замена роутера.
Существует несколько вариантов выхода из ситуации, воспользовавшись приведёнными советами, вы сможете установить в квартире стабильное беспроводное соединение.
Проблема, когда пропадает Интернет на ноутбуке или персональном компьютере, является одной из самых распространенных. При этом причин, по которым Интернет не работает , может быть очень много: начиная от проблем, связанным с неполадками сети провайдера, заканчивая блокировками антивирусной программы, установленной на Вашем устройстве. Если при использовании компьютера неожиданно пропал интернет, и Вы не можете зайти ни на одну веб-страницу, то для того, чтобы устранить проблему, следует учесть ряд факторов, речь о которых ниже.
При этом причин, по которым Интернет не работает , может быть очень много: начиная от проблем, связанным с неполадками сети провайдера, заканчивая блокировками антивирусной программы, установленной на Вашем устройстве. Если при использовании компьютера неожиданно пропал интернет, и Вы не можете зайти ни на одну веб-страницу, то для того, чтобы устранить проблему, следует учесть ряд факторов, речь о которых ниже.
Пропал Интернет: наиболее распространенные причины.
Итак, прежде всего, необходимо проверить исправность локального соединения. Самый быстрый способ проверки причины пропажи сети заключается в использовании командной строки. Преимущество этого метода заключаются том, что при его применении не задействуются свойства Windows. Для этого необходимо воспользоваться алгоритмом:
Пуск-Все Программы- Стандартные- Командная строка. После этого, используя протоколы и команду ipconfig, обращаемся к отдельным ПК (необходимо нажать ОК или Enter). Если в диалоговом окне вывелось сообщение Настройка протокола IP для Windows, то компьютер к интернету не подключен (возможно, отошел кабель или есть проблемы с провайдером).Проверить наличие соединения можно и без использования командной строки. Для этого необходимо ввести команду: Пуск- Все программы Стандартные Связь — Сетевые подключения. Делаем два правых щелчка на Подключение по локальной сети, выбираем параметр Принято. Если значение равно 0, то подключения нет.
Если выяснилось, что проблема, по которой не работает Интернет на ноутбуке, планшете, смартфоне по Wi-Fi, заключается именно в отсутствии сети, то необходимо обратиться к Вашему провайдеру и узнать о возможных неполадках или изменениях показателей настройки параметров протокола сети. Возможно также, что Вы случайно отключили Wi-Fi роутер или на Вашем счету закончились средства.
Физические поломки.
Менее приятной причиной отсутствия подключения могут стать физические неисправности кабеля, сетевой карты, материнской платы, а также проблемы самой ОС. Для того, чтобы их диагностировать, необходимо проверить настройки протокола интернета у провайдера, сразу получить адреса IP и DNS-сервера. Идеально, если у Вас есть дополнительный компьютер или ноутбук. Его нужно присоединить к локальной сети и запустить обмен пакетами с удаленным ПК. Если проблем с доступом на другом ПК не возникло, значит проблемы все же в компьютере, который не видит сеть.
Для того, чтобы их диагностировать, необходимо проверить настройки протокола интернета у провайдера, сразу получить адреса IP и DNS-сервера. Идеально, если у Вас есть дополнительный компьютер или ноутбук. Его нужно присоединить к локальной сети и запустить обмен пакетами с удаленным ПК. Если проблем с доступом на другом ПК не возникло, значит проблемы все же в компьютере, который не видит сеть.
Основные виды проблем в данном случае:
1) Возможно, что произошли неполадки в встроенной сетевой карте компьютера. Чтобы проверить ее на исправность, стоит использовать внешнюю сетевую карту. Для начала встроенную нужно отключить.
2) Отсутствуют драйвера на сетевую карту (или необходимо их обновление или переустановка).
3) Если используется внешняя модель адаптера сети, то стоит попробовать заменить его. Для того, чтобы диагностировать причину, по которой пропадает Интернет, нужно заменить сетевую карту, установить новые драйвера (или обновить существующие) и предпринять новую попытку зайти в Интернет.
4) Если после проведения вышеперечисленных процедур результата нет и интернет по-прежнему не работает, а сетевая карта при этом исправна, то следует загрузить Безопасный режим (с поддержкой сетевых драйверов) и войти в сеть. Если в данном случае выйти в Интернет не получилось, то нужно проверить ПК на наличие вирусов. Также можно запустить переустановку ОС.
5) Возможно, Ваш ПК слишком загружен ненужными программами. Особенно актуальна проблема невозможности подключения к Интернету, если установлено две антивирусные программы, работа которых приводит к конфликту.
6) Очень часто проблемы с подключением могут возникать из-за неправильной настройки самого модема или Wi-Fi роутера. Уточните правильные настройки в техподдержке провайдера или на их официальном сайте. Затем вы сможете самостоятельно настроить подключение к Интернету в вашем модеме или роутере, перейдя по адресу http://192.168.1.1 или http://192.168.0.1 в зависимости от модели вашего устройства. IP адреса и это вход в admin-панель управления настройками ADSL и Wi-Fi роутеров (логин и пароль обычно admin admin).
IP адреса и это вход в admin-панель управления настройками ADSL и Wi-Fi роутеров (логин и пароль обычно admin admin).
7) Ещё одной проблемой может стать слабый сигнал вай фай соединения. Если Wi-Fi плохо ловит, Интернет может заметно тормозить, обрываться или вообще не работать. Поэтому убедитесь что качество приёма от вашего роутера приемлемое, если требуется проведите эксперимент. Возьмите смартфон, планшет (например на ОС Android) или ноутбук и подойдите к точке доступа поближе. Если Интернет стал работать лучше — значит проблема в слабом Wi-Fi сигнале.
Что касается наиболее часто встречающихся причин, по которым интернет не работает, то связаны они с провайдером (особенно если применяется соединение посредством использования модема). Поэтому изначально следует позвонить Вашему провайдеру и попытаться диагностировать проблему с ним.
Постоянно прерывается интернет. Почему пропадает Интернет? Причины и рекомендации
Рассмотрим сегодня проблему, когда Wi-Fi сеть работает нестабильно, и когда периодически обрывается подключение к Wi-Fi сети, или пропадает подключение к интернету. Мне кажется, что это еще хуже, чем когда интернет вообще не работает. Потому-что проблема не понятная, вроде все работает, но не так как нужно, пропадает сигнал, отключаются устройства, и другие непонятные моменты. Просто когда что-то не работает, то хотя бы понятно где искать решение, а в такой ситуации вообще ничего не понятно.
В чем проявляется нестабильная работа подключения по Wi-Fi:
- Периодические отключения устройств от Wi-Fi сети. Либо просто обрывается интернет на некоторое время (без доступа к интернету), и снова все начинает работать. Очень популярная проблема, которая доставляет много неудобств. Например, ноутбук подключен к Wi-Fi сети, и интернет работает. Но периодически возле иконки подключения появляется желтый восклицательный знак, и интернет пропадает. Сбивается загрузка файлов и т. д. И как правило, через некоторое время подключение восстанавливается.

- Устройства не подключаются к Wi-Fi сети с первого раза, либо не видят Wi-Fi сеть.
- Wi-Fi сеть полностью пропадает, и появляется.
- Очень низкая скорость интернета по беспроводной сети (по кабелю все хорошо) .
- Когда подключение к Wi-Fi работает только вблизи от роутера.
- Постоянно меняется уровень сигнала беспроводной сети.
Это конечно же не весь список проблем, которые связаны с нестабильной работой беспроводных сетей. Их может быть намного больше. Очень часто, Wi-Fi некоторое время работает отлично, а потом начинаются проблемы, которые снова проходят. Так же, можно заметить появление проблеем например по вечерам, или в другое время суток.
Если у вас что-то похожее, и подключение к интернету как бы есть, но пользоваться им не всегда получается (пользоваться без каких-либо проблем) , то сейчас мы постараемся все исправить.
Смена канала беспроводной сети при нестабильной работе Wi-Fi
Это первый, и самый главный совет, который обязательно нужно попробовать. Мы знаем, что каждая Wi-Fi сеть работает на каком-то канале. Если этих сетей много, то они начинают мешать одна одной, и появляются помехи. А в итоге нестабильная работает Wi-Fi. Ну и разные непонятные проблемы, о которых я писал выше, и с которыми вы уже скорее всего столкнулись.
Нужно сменить канал Wi-Fi сети в настройках роутера. Подробно о каналах, о поиске свободного и о смене на разных моделях маршрутизаторов, я писал в отдельной инструкции: Как найти свободный Wi-Fi канал, и сменить канал на роутере?
Можете попробовать задать какой-то статический канал (если у вас стоит Auto) , или наоборот, поставить Auto, если был выбран статический канал. В статье по ссылке выше, я писал о поиске самого свободного канала с помощью программы inSSIDer. Можете воспользоваться.
Нужно просто зайти в настройки роутера, перейти на вкладку где настраивается беспроводная сеть, и в пункте Канал (Channel) сменить канал. Вот так это выглядит на роутерах компании Tp-Link:
После каждой смены канала, не забывайте сохранять настройки, и перезагружать роутер .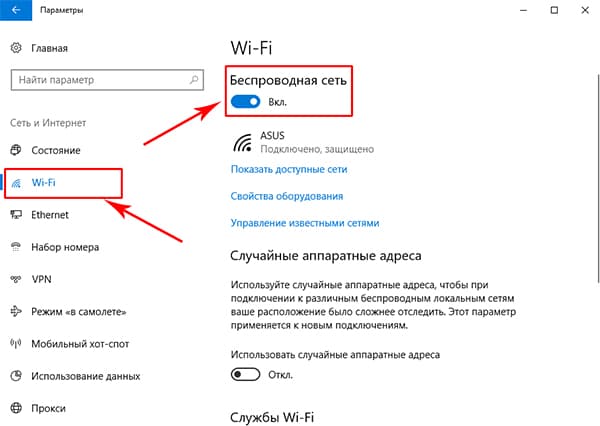 Обязательно попробуйте несколько вариантов. Должно помочь.
Обязательно попробуйте несколько вариантов. Должно помочь.
Что еще касается помех, то их могут создавать бытовые приборы. Не ставьте роутер рядом с микроволновками, радиотелефонами и т. д.
Обривается интернет через Wi-Fi: прошивка роутера, и другие советы
Практически всегда, такие неполадки в работе беспроводной сети возникают из-за роутера. Не редко, это связано с прошивкой. Поэтому, настоятельно рекомендую обновить прошивку вашего роутера. У нас на сайте есть инструкции для всех популярных производителей. Вот для примера, инструкция для Tp-Link.
Так же не исключено, что беспроводная сеть может работать нестабильно из-за каких-то технических проблем с роутером . Что-то с самой платой, или адаптером питания. Кстати, именно адаптеры питания очень часто являются причиной таких проблем. Роутер просто не получает нужного питания и появляются обрывы соединения и т. п. Ну и сильные перепады в электросети могут влиять на работу роутера. Если интернет обрывается после того, как вы создаете какую-то нагрузку на роутер (онлайн видео, игры, торренты, подключение новых устройств и т. д.) , то этот быват как правило из-за недорогого (не мощного) роутера.
Нужно исключить проблемы на стороне интернет-провайдера . Вполне может быть, что это на его тороне происходит обрыв соединения, и роутер здесь не при чем. Проверить очень просто, достаточно подключить интернет напрямую к компьютеру и проверить его работу.
У многих соединение обрывается в тех комнатах, где очень плохой сигнал Wi-Fi сети. Когда на устройстве остается например только одно деление сигнала сети.
В такой ситуации, нужно увеличить радиус действия вашей Wi-Fi сети. По этой теме у нас есть статья: Как усилить сигнал Wi-Fi сети? Увеличиваем дальность Wi-Fi. Или, установить репитер. После этого, проблемы с обрывом интернета должны исчезнуть.
А если у вас дома устройства находят очень много доступных сетей, которые работают на частоте 2.4 GHz (как скорее всего и ваша сеть)
, и смена канал, и даже смена роутера не дает результата, и Wi-Fi сеть работает очень нестабильно, то решить эту проблему можно покупкой роутера, который поддерживает работу на частоте 5 GHz. Эта частота практически свободна. Я просто знаю случай, когда в доме было много беспроводных сетей, и Wi-Fi просто невозможно было пользоваться, пока не перешли на частоту 5 GHz.
Эта частота практически свободна. Я просто знаю случай, когда в доме было много беспроводных сетей, и Wi-Fi просто невозможно было пользоваться, пока не перешли на частоту 5 GHz.
Если интернет пропадает только на одном ноутбуке
Ну и конечно же не редкость, когда все устройства подключаются и работают с беспроводной сетью без каких-либо проблем и обрывов соединения, а одно устройство все время отключается, теряет соединение и т. д. Не сложно догадаться, что чаще всего это устройство называется ноутбук и работает на Windows.
В таких случаях, обязательно нужно обновлять драйвер беспроводного адаптера. Как это сделать, я писал . Не исключено, что проблема может быть в железе. И появляется она очень часто после разборки ноутбука (чистки от пыли) . Почему так? Просто при сборке не редко страдает антенна, которая встроена в ноутбуке. Вот и проблемы в работе с Wi-Fi сетями. Очень часто, после этого интернет работает только возле самого роутера.
Вот такие советы, если у вас есть интересная информация по этой теме, личный опыт, то пишите в комментариях. Там же можете задавать вопросы, обязательно отвечу!
Не редко случается так, что интернет попросту временами пропадает, а то и вовсе пропадает, чаще всего люди сразу вызывают тех. специалистов либо обращаются в службу поддержки интернет провайдера, однако часто проблема заключается в какой-либо мелочи, которую можно решить без проблем самостоятельно!
Во первых: следует определиться с тем, в чем именно источник проблемы. Пропадает-ли интернет у Вас каждые пол часа, или каждый час, может быть интернет подключается и Windows сообщает о том, что все отлично, однако сайты не открываются?
Когда Вы определитесь с тем, как именно у Вас пропадает интернет , следует заняться поиском, собственно, самого источника проблемы.
В том случае, если у Вас просто каждые пол часа или др. промежуток времени пропадает интернет, то скорее всего проблема, либо на линии(в случае ADSL и т. п.), либо на стороне провайдера.
п.), либо на стороне провайдера.
В редких случаях проблема кроется в компьютере пользователя.
В данном случае, советуем Вам, обратиться к тех. поддержке и уточнить информацию по поводу текущей проблемы. Если у провайдера все хорошо, проверьте телефонную линию, может быть она повреждена. В том случае, если все отлично и у оператора и с Вашим проводом, значит -советуем Вам, сбросить настройки интернета и пересоздать подключение к интернету.
Если у Вас подключается интернет, но не открываются сайты — проблема может крыться, либо в настройках модема или в настройке Windows.
Есть 3 возможных решения данного вида проблемы:
1: Откройте настройки модема и попробуйте установить режим Bridge(в случае ADSL), либо попросту сбросить все настройки до заводских. После этого выключите модем, подождите 10 минут, за это время перезагрузите компьютер, после чего попытайтесь подключиться к интернету снова, часто такое решение оказывается верным.
Что бы перейти в настройки модема, Вам следует набрать в браузере IP адрес локального LAN адаптера от модема(в случае ADSL). Стандартно настройки можно открыть с IP адресом локальной машины — 127.0.0.1, однако, в том случае, если ничего не получается, следует все-таки указать адрес LAN. Узнать IP адрес локальной LAN сети можно легко.
Откройте ««, в левом меню найдите пункт «Изменение параметров адаптера «, после чего найдите там же, нужный LAN адаптер и откройте его свойства.
В свойствах выделите пункт «Протокол Интернета версии 4 » и нажмите на кнопку «Свойства «, Вам нужен IP адрес в этом окне. Скопируйте его в адресную строку браузера, после чего Вы попадете на страницу настроек модема.
В том случае, если модем запросит комбинацию логин/пароль, то введите просто admin/admin — это стандартная заводская комбинация. Если сброс не поможет, попробуйте включить DHCP на своем модеме, это иногда советуют сделать тех. специалисты службы поддержки интернет провайдера.
2: Возможно, Windows в данный момент неправильно настроен. В данном случае интернет от провайдера поступает, однако, от модема к компьютеру не идет. Что бы это исправить, попытайтесь запустить «Мастер диагностики проблем Windows», из центра управления подключениями, после чего Windows автоматически должен исправить все проблемы с подключением.
Что бы запустить мастер настройки, откройте «Панель управления «, найдите вкладку «Сеть и Интернет «, а после откройте «Центр управления сетями и общим доступом «, в самом низу будет кнопка «Устранения неполадок «.
«Постоянно пропадает интернет соединение», «Вчера работал нормально, а сегодня нет связи», пропадает интернет wi-fi – такие жалобы можно часто услышать от людей, столкнувшихся с отсутствием подключения к глобальной сети. Причин возникновения данной ситуации может быть много, попробуем разобрать самые главные из них и понять, что делать, если пропадает интернет.
Условно причины отсутствия соединения с сетью интернет можно подразделить на внешние (не зависящих от компьютера пользователя и не решаемые собственными силами) и внутренние (находящиеся в зоне работы компьютерной сети).
Не стоит бить тревогу с самого начала, изначально проверьте нет ли физических повреждений роутера или кабеля, после чего перезагрузите компьютер и роутер. Возможно во время работы сбились настройки, с помощью обычного перезапуска устройства можно решить проблему. Если же после этих простых действий подключение отсутствует, стоит разобраться в этом вопросе детальнее.
Внутренние причины: почему пропадает интернет
1. Неисправность модемов и сетевых карт
Оборудование для подключения к сети часто выходят из строя (в случае поломки или сброса настроек). В последнем случае диагностировать проблему сложно, ведь на первый взгляд оборудование выглядит работоспособным. Проверить их исправность можно самостоятельно. Для вызова меню необходимо нажать правой кнопкой мыши на ярлык «Мой компьютер» и перейти во вкладку «Свойства». В операционке Windows XP, то далее необходимо выбрать пункт «Оборудование», в затем «Диспетчер устройств».
В операционке Windows XP, то далее необходимо выбрать пункт «Оборудование», в затем «Диспетчер устройств».
В других операционных системах вкладка находится непосредственно в «Свойствах». После вызова меню нужно найти свое оборудование и удостоверится, что рядом с картинкой нет восклицательного знака в желтом треугольнике (его наличие сигнализирует о неправильной установке, в такой ситуации стоит перезагрузить драйвера). Если ваше оборудование не высвечивается, то вероятно оно вышло из строя и нуждается в замене.
2. Неправильные настройки
Подключение к сети настраивают единожды в начале установки, обычно после этого нет нужды вносить коррективы в его работу, но в случае сбоя в системе (возникающего в силу разных обстоятельств) возникает необходимость проведения диагностики. Виной этому могут послужить как вирусные файлы, так и работа самой операционной системы. Также компьютер подвержен влиянию человека, в особенности если он находится в общем пользовании. В любом из этих случаев, если пропал интернет на компьютере, возникает необходимость проверки настроек подключения. Для этого нужно взять инструкцию (которая предоставляется каждым провайдером, при заключении договора) и по пунктам проверить правильность подключения или настроить новое.
3. Вирусные программы
В 40% случаев пропадает сеть интернета в связи с атакой вирусов. Многие зараженные файлы могут быть причиной блокировки различных соединений или полностью перекрывать трафик.
Проверить их причастность к тому, что пропал домашний интернет, можно зажав клавишу «F8» перед запуском Windows и выбрав безопасный режим подключения с загрузкой сетевых драйверов. При таком запуске система не загрузит вирус и если при обычном запуске интернет не работает, то в безопасном режиме он будет подключаться. Это сигнализирует, что на компьютере есть вредоносные программы.
Чтобы избавится от вирусов необходим загрузить обновленную версию антивирусной программы (желательно производить установку с диска).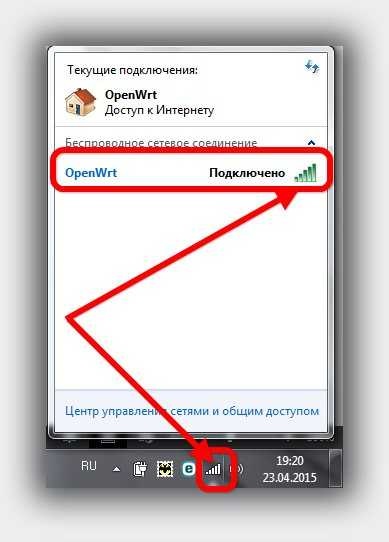 Некоторые виды вирусов блокируют поиск антивирусной программы и могут скрываться от нее, если запуск был произведен в одной и той же операционной системе. Специалисты АКАДО-Урал советуют использовать для лечения другую не зараженную операционку. Если у вас нет другого оборудования или должных знаний, можно воспользоваться безопасным режимом и в нем осуществлять поиск и лечение вирусов или обратится за помощью к профессионалам.
Некоторые виды вирусов блокируют поиск антивирусной программы и могут скрываться от нее, если запуск был произведен в одной и той же операционной системе. Специалисты АКАДО-Урал советуют использовать для лечения другую не зараженную операционку. Если у вас нет другого оборудования или должных знаний, можно воспользоваться безопасным режимом и в нем осуществлять поиск и лечение вирусов или обратится за помощью к профессионалам.
АКАДО-Урал предлагает услугу Доктор АКАДО (ранее Мультимастер). Специалисты компании окажут Вам квалифицированную помощь в настройке оборудования, установке программного обеспечения, лечения ПК от вирусов и другие работы.
Внешние причины: почему периодически пропадает интернет
1. Интернет-провайдер
Провайдер – это связующее звено, соединяющее пользователей с интернетом, вся информация проходит через него. От него зависит качество интернета, а многие проблемы возникают в случае неполадок в предоставлении связи со стороны провайдера. К примеру, часто обрывы интернета происходят из-за неисправного оборудования, внеплановых технических работ и прочих мелочей, находящихся в компетенции .
Данная организация несет ответственность за качественную подачу связи и в 50% случаев, когда постоянно пропадает интернет необходимо обращаться за помощью в технический отдел.
Естественно не все решается таким способом, некоторые причины отсутствия интернета напрямую зависят от программ и настроек системы. Перед обращением к техникам компании АКАДО, не забудьте проверить свой баланс, если он вышел за пределы использования, то доступ к глобальной сети автоматически заблокируется. В случае пополнения счета, вы сможете снова пользоваться всеми возможностями сети.
2. Проблемы в работе каналов связи
В 30% случаев пропадает сеть интернета в следствии обрыва или физического повреждения каналов связи, располагающихся в пределах здания. В основном данная проблема решается специалистами, для проведения самостоятельной диагностики нужно знать вид используемого канала и его особенности.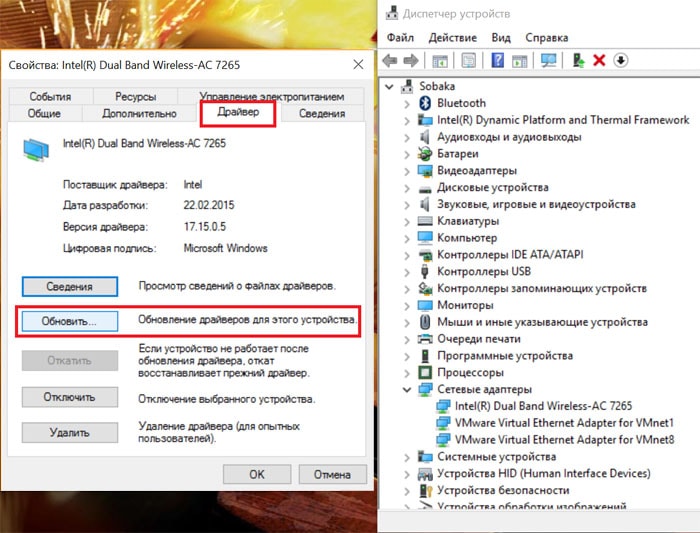
К примеру, диагностику канала кабельного типа необходимо начинать с проверки целостности проводки, располагающейся в помещении. Стоит отметить, что в некоторых случаях это сделать без наличия профессионального оборудования невозможно, но есть пару способов начальной проверки и без его использования.
Надеемся представленные выше советы помогут вам понять почему пропал интернет вай фай или прямое подключение не прибегая к помощи специалистов. Если проблема не решилась с помощью этих рекомендаций, стоит обратится за помощью к специалистам. Если проблема не решилась с помощью этих рекомендаций, стоит обратится за помощью к специалистам нашей компании. Мы поможем определить точные причины появления неисправности в подключении и устранить ее.
Интернет стал неотъемлемой частью нашей жизни. И не важно, с какой целью мы его используем. Как говорится, дело каждого. Когда, по какой-то причине интернет пропадает, для большинства, компьютер становится не нужным. Ведь в наше время в интернете все: друзья, работа, музыка, кино, игры, информация. И многие первым делом начинают звонить в службу поддержки, вызывать мастеров, платить за это деньги и тратить свое время и нервы. А нужно лишь задаться вопросом «Почему пропал интернет?». В 90% случаев можно все восстановить своими силами ну или, по крайней мере, вы будете знать, в чем причина.
Почему пропал интернет на компьютере
Всю тысячу причин отсутствия интернета, грубо говоря, можно поделить на две категории. Первая – это внутренние причины, поломки. К ним я буду относить все, что касается вашего компьютера. Это как настройки вашей операционной системы, в частности windows, а также и повреждение или поломка вашего железа (компьютера или ноутбука).
Вторая категория, это все, что за пределами вашего компьютера, внешние причины. К ним относятся модемы, роутеры, интернет провайдер, розетки, кабели, да и в конце концов, банальное отсутствие электричества в розетке. 🙂
Для начала рассмотрим всю цепочку, откуда и как к нам приходит интернет для большего понимания, что где болит. Получаем интернет мы от интернет-провайдеров. Будь то домашний интернет или мобильный. Мы им денежку, они нам интернет. Кстати, на этом этапе уже есть одна причина, по которой может пропасть интернет, закончились деньги на балансе. Дальше интернет бежит по кабелям в наш дом и первым, кто его встречает, это наш модем и/или роутер. После чего по кабелю или по wifi интернет поступает к нам на компьютер, где сетевая карта или wifi адаптер его принимает. Ну а дальше к работе приступает уже сама операционная система и имеющиеся у нее программы. Ну, это так вкратце.
Получаем интернет мы от интернет-провайдеров. Будь то домашний интернет или мобильный. Мы им денежку, они нам интернет. Кстати, на этом этапе уже есть одна причина, по которой может пропасть интернет, закончились деньги на балансе. Дальше интернет бежит по кабелям в наш дом и первым, кто его встречает, это наш модем и/или роутер. После чего по кабелю или по wifi интернет поступает к нам на компьютер, где сетевая карта или wifi адаптер его принимает. Ну а дальше к работе приступает уже сама операционная система и имеющиеся у нее программы. Ну, это так вкратце.
Диагностика отсутствия интернета или почему нет интернета
Когда вы обнаруживаете «пропажу» интернета, первым и самым логическим методом диагностики будет крикнуть маме или жене в соседнюю комнату «А у тебя есть интернет?». Ну вы же поняли о чем? Если в доме есть еще гаджеты, которые принимают интернет, первым делом проверьте доступен ли он на них. Если интернет на них есть, значит причина в вашем компьютере. И первое, что вы должны сделать, это перезагрузить свой компьютер или гаджет. Об остальном поговорим дальше.
Внешние факторы отсутствия интернета
Если же интернет отсутствует и на них, быстренько бежим к модему. На модеме смотрим, какие лампочки горят. Тут у каждого индивидуально, но, как правило должна гореть лампочка питания (Power), лампочка ADSL, это провод, идущий от телефонной линии или возможно от другого источника. Третья лампочка, это Wi-Fi или LAN (провод локальной сети, соединяющий ваш модем с компьютером). И еще одна лампочка, это статус сети или просто интернет. Лампочка дает знать поступает интернет сейчас на модем или нет. Это я вам в упрощенном варианте рассказал.
А вообще, вы, конечно же, должны знать свой модем и количество лампочек, которое там должно гореть. Первым делом, если что-то горит не так или не тем цветом (не зеленым цветом в большинстве случаев), просто выключите и включите модем обратно, то есть перезагрузите его. В 70% случаев это помогает. Если интернет так и не появился, смотрим, что горит не так. Если не горит индикатор ADSL, значит, первым делом поднимите трубку домашнего телефона и проверьте наличие там гудков. Если их там нет, то проблема на линии и тут остается только ждать. Если же гудки есть, то проблема в проводе, идущего от сети до модема или в сплитере. Проверьте их состояние. Если ничего не вышло, звоните в тех поддержку. Кстати, сплитер часто является причиной поломки. Если есть запасной или имеется у кого одолжить, то замените его и посмотрите, что получиться
Если интернет так и не появился, смотрим, что горит не так. Если не горит индикатор ADSL, значит, первым делом поднимите трубку домашнего телефона и проверьте наличие там гудков. Если их там нет, то проблема на линии и тут остается только ждать. Если же гудки есть, то проблема в проводе, идущего от сети до модема или в сплитере. Проверьте их состояние. Если ничего не вышло, звоните в тех поддержку. Кстати, сплитер часто является причиной поломки. Если есть запасной или имеется у кого одолжить, то замените его и посмотрите, что получиться
Следующее, индикатор LAN или Wi-Fi. Если он не горит, проблема, либо в проводе, идущего от модема к компьютеру, либо в сетевой карте/ Wi-Fi-адаптере самого компьютера. Хочу сказать сразу, даже если вы все проверите, и по всем пунктам у вас все будет в порядке, не забывайте, что поломка может быть и в самом модеме, но тут мы уже ничего сами сделать не сможем. Проверив провод локальной сети, посмотрим, как обстоят дела на самом компьютере.
Внутренним фактором отсутствия интернета.
На компьютере зайдите в панель управления и выберите пункт «просмотр состояния сети и задач» и в левой колонке выбираем «Изменение параметров адаптера».
Перед нами появятся все доступные на данный момент сетевые подключения. Как видно на картинке, у меня доступно подключение по беспроводной сети Wi-Fi и подключение по сетевому кабелю.
Сейчас нас интересует подключение по кабелю или “LAN”. У подключения по кабелю может быть три режима.
Если у вас показывает, что сетевое подключение отключено, то нажмите два раза левой кнопкой для его включения или нажав правой кнопкой по ярлыку, выберите из контекстного меню «включить»
Если у вас отображается подключение в статусе «Сетевой кабель не подключен», значит скорее всего проблема с кабелем. Либо он переломлен, либо фишки на концах кабеля повреждены. Может просто вы не до конца вставили фишку в разъем. Проблема может быть и в самой сетевой карте. Проверить все ли в порядке с сетевой картой можно в «Диспетчере устройств». На рабочем столе нажмите правой кнопкой мыши по ярлыку «Мой компьютер» и из контекстного меню выберите «Диспетчер устройств».
Проверить все ли в порядке с сетевой картой можно в «Диспетчере устройств». На рабочем столе нажмите правой кнопкой мыши по ярлыку «Мой компьютер» и из контекстного меню выберите «Диспетчер устройств».
Там ищем «Сетевые адаптеры». Разворачиваем его и смотрим. У меня на ноутбуке есть Wi-Fi и есть одна сетевая карта, что мы и видим.
Первая – это мое устройство, принимающее Wi-Fi, а второй пункт, это моя сетевая карта. Если в списке сетевых адаптеров нет вашей сетевой карты, то либо она отсоединилась, либо ей пришел конец. У меня была такая ситуация в ноутбуке, когда провода от Wi-Fi отсоединялись. И в диспетчере задач адаптер то появлялся, то пропадал.
Также надо обратить свое внимание в диспетчере задач на элементы с восклицательным знаком.
Это означает, что оборудование установлено в компьютере, но на него пока что не установлено программное обеспечение, то есть драйверы. Такое тоже бывает при различных сбоях, и таких восклицательных знаков, как правило, не должно быть, тем более на том оборудовании, которое вы используете, в частности на сетевой карте или Wi-Fi адаптере. При таких ситуациях нужно просто обновить или установить драйверы.
В заключении.
Основные моменты мы с вами рассмотрели. Главное определить, в чем причина отсутствия интернета, внешняя или внутренняя. И пару случаев из моей практики.
Пропал интернет, долго не знал в чем причина. Оказалось, что со стороны провайдерыа изменились настройки для модема. Просто я не захожу на их сайт и не знал об этом. Представляете, что я только не делал. Проверил все, что только можно проверить. Что касается настроек, у вашего провайдера на сайте должно быть руководство по настройке модема и руководство по настройке Windows. Вы должны знать и уметь пользоваться этими инструкциями и тогда вы сэкономите кучу времени и денег.
Минимум я вам рассказал. Хотел бы рассказать все, да чернил не хватит. Если есть какие-нибудь вопросы, пишите в комментариях, обязательно помогу, с помощью ваших вопросов буду дополнять статью и писать новые по этой теме.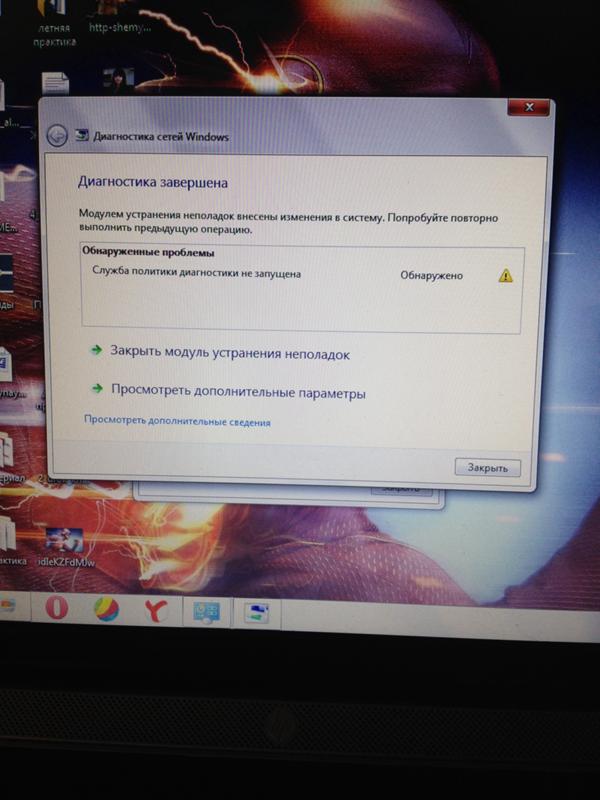
Может прерываться, причем не всегда по вине провайдера услуг. Обладая базовыми знаниями по настройки сети на компьютере, можно устранить значительную часть таких проблем самостоятельно.
Для этого необходимо проверить несколько вероятных причин неполадки.
1. Плохой контакт сетевого кабеля
Вытащите кабель, тонкой отверткой либо ножом очистите контакты на разъеме подключения. Попытайтесь немного дожать их внутрь для улучшения контакта с проводами сетевого кабеля. Обработайте ваткой со спиртом контакты в разъеме сетевой карты компьютера.
2. Ограничение подключения антивирусом
Иногда установленный антивирусный пакет в попытке обезопасить компьютер ограничивает входящие подключения, вследствие чего пропадает связь с Интернет. Для устранения этого зайдите в свойства текущего сетевого подключения:
Для Windows XP: по значку сетевых соединений, находящийся возле часов (выглядят как два монитора), щелкаем правой кнопкой мышки, либо заходим в меню Пуск->Настройка->Сетевые подключения, двойной щелчок по активному подключению.
Для Windows Vista/7: кликаем правой кнопкой по значку сетевых соединений рядом с часами, затем выбираем «Центр управления сетями и общим доступом», в новом окне – «Изменение параметров сетевого адаптера».
В открывшемся окне нажимаем «Свойства» и ищем среди параметров подключения, отмеченных галочками, пункт, в котором упомянут установленный на этом компьютере антивирус, и снимаем галочку напротив него. После чего перезагружаем компьютер. Такое действие несколько ослабит защиту компьютера, зато даст возможность нормально работать.
3. Конфликт сетевых протоколов
Встречается только на Windows Vistа и Windows 7. Заходим описанным выше способом в свойства сетевого подключения и снимаем галочки со всех пунктов, кроме «Клиент для сетей Microsoft», планировщик пакетов QoS и IP v4, перезагружаемся.
4. Проблема в драйвере сетевой карты
Сначала необходимо узнать модель установленной сетевой карты. Для этого:
Для этого:
Для Windows XP
По значку «Мой компьютер», который находится на рабочем столе, кликаем правой кнопкой мыши и выбираем вкладку «Свойства», в новом окне выбираем «Оборудование», потом нажимаем на кнопку «Диспетчер устройств».
Для Windows Vista и Windows 7
По значку «Мой компьютер» на рабочем столе, снова кликаем правой кнопкой, выбираем вкладку «Свойства», в левой части нового окна выбираем пункт «Диспетчер устройств».
В раскрывшемся списке выбираем пункт «Сетевые платы», раскрываем его, записываем название установленной сетевой карты.
Затем для устранения проблемы требуется скачать с сайта производителя данной сетевой карты самую новую версию драйверов.
После этого нажимаем правой кнопкой мыши по наименованию сетевой карты, выбираем «Удалить», в открывшемся окне ставим галочку напротив «Удалять драйверы устройства», нажимаем «ОК», после окончания удаления перезагружаемся.
После этого устанавливаем обновленные драйвера для сетевой карты.
Перечисленные причины являются типовыми. В случае, если ни один из описанных способов не помог, необходимо обратиться либо к провайдеру, либо к специалистам по информационным технологиям для устранения неполадки.
Почему пропадает Интернет через Wi-Fi на смартфоне, планшете или ноутбуке.
Постоянно обрывается, пропадает, тормозит Интернет через вай фай, причины и решение проблем.
Проблема, когда пропадает Интернет на ноутбуке или персональном компьютере, является одной из самых распространенных. При этом причин, по которым Интернет не работает, может быть очень много: начиная от проблем, связанным с неполадками сети провайдера, заканчивая блокировками антивирусной программы, установленной на Вашем устройстве. Если при использовании компьютера неожиданно пропал интернет, и Вы не можете зайти ни на одну веб-страницу, то для того, чтобы устранить проблему, следует учесть ряд факторов, речь о которых ниже.
youtube.com/embed/77-fKzC8hOc?feature=oembed» frameborder=»0″ allowfullscreen=»»/>
Пропал Интернет: наиболее распространенные причины.
Итак, прежде всего, необходимо проверить исправность локального соединения. Самый быстрый способ проверки причины пропажи сети заключается в использовании командной строки. Преимущество этого метода заключаются том, что при его применении не задействуются свойства Windows. Для этого необходимо воспользоваться алгоритмом:
Пуск-Все Программы- Стандартные- Командная строка. После этого, используя протоколы и команду ipconfig, обращаемся к отдельным ПК (необходимо нажать ОК или Enter). Если в диалоговом окне вывелось сообщение Настройка протокола IP для Windows, то компьютер к интернету не подключен (возможно, отошел кабель или есть проблемы с провайдером).Проверить наличие соединения можно и без использования командной строки. Для этого необходимо ввести команду: Пуск- Все программы Стандартные Связь — Сетевые подключения. Делаем два правых щелчка на Подключение по локальной сети, выбираем параметр Принято. Если значение равно 0, то подключения нет.
Если выяснилось, что проблема, по которой не работает Интернет на ноутбуке, планшете, смартфоне по Wi-Fi, заключается именно в отсутствии сети, то необходимо обратиться к Вашему провайдеру и узнать о возможных неполадках или изменениях показателей настройки параметров протокола сети. Возможно также, что Вы случайно отключили Wi-Fi роутер или на Вашем счету закончились средства.
Физические поломки.
Менее приятной причиной отсутствия подключения могут стать физические неисправности кабеля, сетевой карты, материнской платы, а также проблемы самой ОС. Для того, чтобы их диагностировать, необходимо проверить настройки протокола интернета у провайдера, сразу получить адреса IP и DNS-сервера. Идеально, если у Вас есть дополнительный компьютер или ноутбук. Его нужно присоединить к локальной сети и запустить обмен пакетами с удаленным ПК.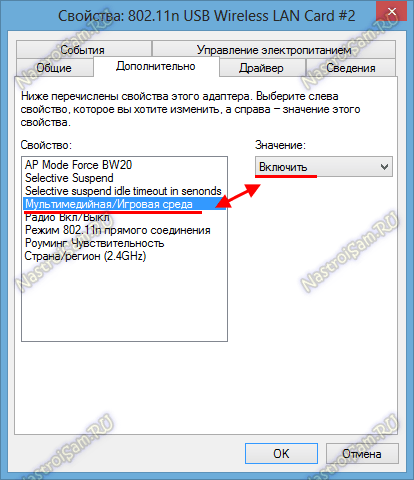 Если проблем с доступом на другом ПК не возникло, значит проблемы все же в компьютере, который не видит сеть.
Если проблем с доступом на другом ПК не возникло, значит проблемы все же в компьютере, который не видит сеть.
Основные виды проблем в данном случае:
1) Возможно, что произошли неполадки в встроенной сетевой карте компьютера. Чтобы проверить ее на исправность, стоит использовать внешнюю сетевую карту. Для начала встроенную нужно отключить.
2) Отсутствуют драйвера на сетевую карту (или необходимо их обновление или переустановка).
3) Если используется внешняя модель адаптера сети, то стоит попробовать заменить его. Для того, чтобы диагностировать причину, по которой пропадает Интернет, нужно заменить сетевую карту, установить новые драйвера (или обновить существующие) и предпринять новую попытку зайти в Интернет.
4) Если после проведения вышеперечисленных процедур результата нет и интернет по-прежнему не работает, а сетевая карта при этом исправна, то следует загрузить Безопасный режим (с поддержкой сетевых драйверов) и войти в сеть. Если в данном случае выйти в Интернет не получилось, то нужно проверить ПК на наличие вирусов. Также можно запустить переустановку ОС.
5) Возможно, Ваш ПК слишком загружен ненужными программами. Особенно актуальна проблема невозможности подключения к Интернету, если установлено две антивирусные программы, работа которых приводит к конфликту.
6) Очень часто проблемы с подключением могут возникать из-за неправильной настройки самого модема или Wi-Fi роутера. Уточните правильные настройки в техподдержке провайдера или на их официальном сайте. Затем вы сможете самостоятельно настроить подключение к Интернету в вашем модеме или роутере, перейдя по адресу http://192.168.1.1 или http://192.168.0.1 в зависимости от модели вашего устройства. IP адреса 192.168.1.1 и 192.168.0.1 это вход в admin-панель управления настройками ADSL и Wi-Fi роутеров (логин и пароль обычно admin admin).
7) Ещё одной проблемой может стать слабый сигнал вай фай соединения. Если Wi-Fi плохо ловит, Интернет может заметно тормозить, обрываться или вообще не работать.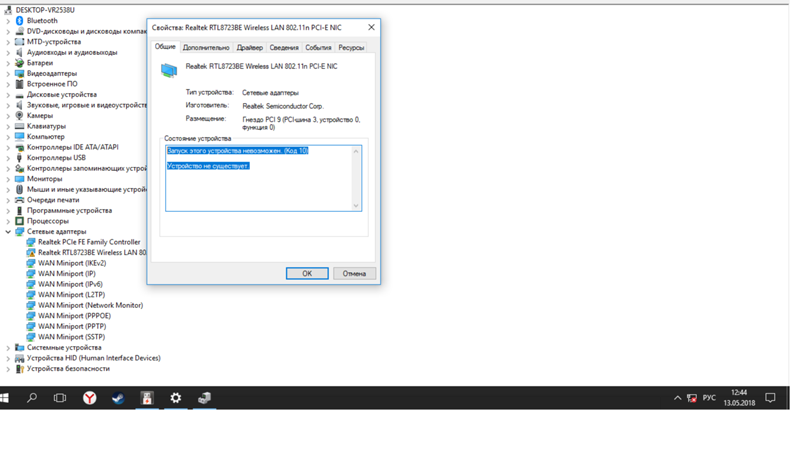 Поэтому убедитесь что качество приёма от вашего роутера приемлемое, если требуется проведите эксперимент. Возьмите смартфон, планшет (например на ОС Android) или ноутбук и подойдите к точке доступа поближе. Если Интернет стал работать лучше — значит проблема в слабом Wi-Fi сигнале.
Поэтому убедитесь что качество приёма от вашего роутера приемлемое, если требуется проведите эксперимент. Возьмите смартфон, планшет (например на ОС Android) или ноутбук и подойдите к точке доступа поближе. Если Интернет стал работать лучше — значит проблема в слабом Wi-Fi сигнале.
Что касается наиболее часто встречающихся причин, по которым интернет не работает, то связаны они с провайдером (особенно если применяется соединение посредством использования модема). Поэтому изначально следует позвонить Вашему провайдеру и попытаться диагностировать проблему с ним.
Что делать, если тормозит интернет на ноутбуке
Чтобы узнать, почему интернет на ноутбуке работает медленно, придется проверить целый ряд факторов, от скорости соединения, получаемой от провайдера, до актуальности драйверов Wi-Fi адаптера или сетевой карты.
Проверка скорости
Прежде чем вы начнете настраивать роутер и ноутбук, убедитесь, что проблемы со скоростью возникают у вас, а не у провайдера. Минимизируйте количество транзитных устройств. В идеале следует подключить кабель, проведенный в квартиру оператором, напрямую к сетевой карте ноутбука.
Чтобы проверить, как работает интернет, установите подключение и зайдите на сайт speedtest.net. Нажмите кнопку «Begin test». Дождитесь завершения тестирования входящей и исходящей скорости. Если тест показывает скорость, близкую к той, что указана в вашем тарифе, то причину неполадки следует искать у себя – провайдер не виноват.
Обратите внимание на то, как скорость интернета прописывается в договоре. Ставится только верхняя граница – например, до 100 Мбит/с. То есть в любом случае реально интернет будет работать медленнее. Но если у вас скорость 56 Мбит/с (при заявленных 100 Мбит/с), то это повод обратиться к оператору связи.
Размещение и настройка роутера
Что делать, если интернет на ноутбуке виснет и тормозит, а тест скорости показывает, что провайдер работает на совесть? Чтобы разобраться, почему так происходит, сначала обратите внимание на роутер (при условии подключения по Wi-Fi). У старых моделей есть ограничение пропускной способности – выше 20-30 Мбит/с скорость у них не бывает. Кроме того, необходимо правильно разместить оборудование в помещении.
У старых моделей есть ограничение пропускной способности – выше 20-30 Мбит/с скорость у них не бывает. Кроме того, необходимо правильно разместить оборудование в помещении.
- Располагайте роутер посередине квартиры или близко к центру. Подальше от окон, особенно если напротив есть другой дом.
- Минимальное расстояние: от стен – 20-30 см, от больших зеркал – 50 см, от холодильников, системного блока компьютера, базы радиотелефона, стиральных машин, сейфов, трубопроводов, батарей центрального отопления – 1-2 м.
- Роутер следует размещать разъемами вверх или в сторону, чтобы использовать горизонтальную поляризацию сигнала. Почему нужно делать именно так? Это позволит минимизировать помехи между этажами, из-за которых подключение тормозит или виснет.
- Внешние антенны должны располагаться строго вертикально.
Если вы не пользуетесь роутером прямо сейчас, то его нужно выключать из сети. Попросите об этом своих соседей, помех будет меньше, и медленный интернет, который постоянно тупит и виснет, уйдет в прошлое.
Для увеличения скорости интернета, который работает медленно, необходимо также правильно настроить роутер. В интерфейсе точки доступа следует установить использование только последних протоколов N или G. Обязательно выключите протокол B, так как он практически не используется, но при этом создает помехи.
- Откройте интерфейс роутера (адрес должен быть на корпусе).
- Перейдите к расширенным настройкам Wi-Fi и установите беспроводной режим 802.11 N или 802.11 G.
N – самый современный режим, его поддерживают не все ноутбуки. Попробуйте сначала поставить его, если лэптоп не будет работать, то измените стандарт на 802.11 G. Кроме того, следует изменить канал и воспользоваться другими способами ускорения Wi-Fi типа изменения мощности сигнала.
Почему нельзя оставлять автоматический выбор канала? Дело в том, что чем больше на одном канале устройств, тем больше между ними помех. Поэтому рекомендуется с помощью программы InSSIDer посмотреть, какие каналы занимают соседи, и выбрать более свободный вариант.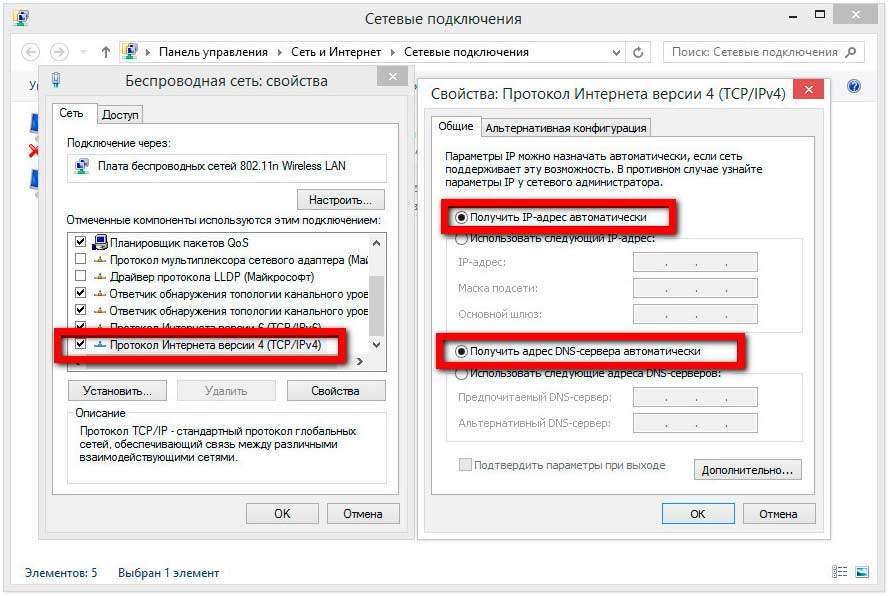
Если этим рекомендациям последуете не только вы, но и соседи, то больше ничего с интернетом делать не придется. Медленное соединение, которое виснет, тупит и тормозит, впредь не доставит неудобств.
Другие причины
Что делать, если интернет тормозит, работает нестабильно, соединение прерывается? Почему правильное размещение и настройка роутера могут не помочь сделать медленный интернет быстрым? Есть и другие причины того, что соединение тормозит и виснет, о которых не следует забывать.
- Некорректная работа антивируса или файрвола. При ответе на вопрос, почему тормозит интернет, обратите внимание на состояние антивирусного ПО. В некоторых ситуациях файрвол определяет порт, через который устанавливается соединение, как вредоносный. Почему так происходит? Может быть банальная ошибка в настройках или сбой в работе.
- Большое количество запущенных программ, требующих доступ в интернет, от чего соединение на ноутбуке работает медленно и периодически виснет. Что делать в такой ситуации? Отключить лишние приложения, оставить только те, которыми пользуетесь в данный момент. Особое внимание обратите на программы типа uTorrent, Skype, Viber и т.д.
- Проблемы с драйверами сетевого оборудования. Убедитесь, что на ноутбуке установлены актуальные версии программного обеспечения сетевой карты и адаптера Wi-Fi. Если оборудование работает некорректно, то и интернет будет тормозить.
Причиной того, что интернет тормозит, может быть и аппаратная неисправность. На ноутбуке может выйти из строя сетевая карта или адаптер Wi-Fi. Проблема может быть и с кабелем, который проведен в квартиру оператором. Если его погнуть, передавить или порезать, то медленный интернет обеспечен.
В крайнем случае, чтобы понять, почему подключение к сети работает нестабильно, приходится обращаться в сервисный центр. Но в 90% случаев проблема решается пользователями самостоятельно правильной настройкой роутера.
Инструкция по настройке Virtual Router Plus.
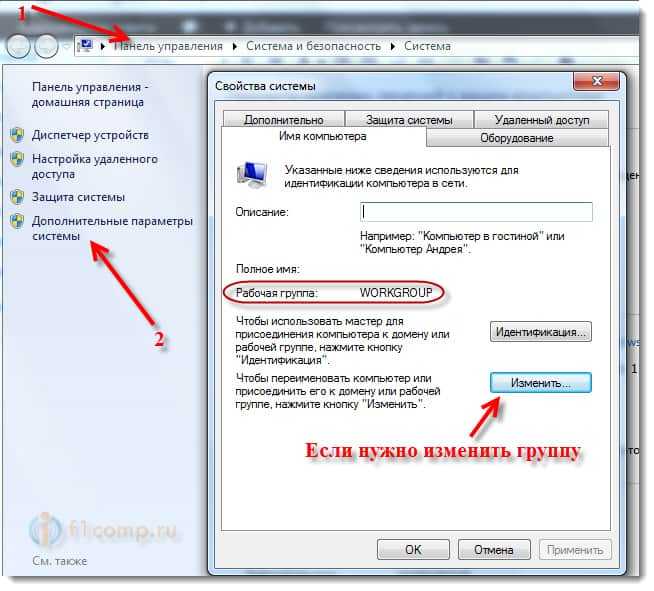 Создаем Wi-Fi HotSpot на ноутбуке
Создаем Wi-Fi HotSpot на ноутбукеНедавно, мы опубликовали подробную инструкцию по настройке виртуальной точки доступа на компьютере, с помощью программы Switch Virtual Router. В этой статье, мы рассмотрим процесс настройки уже другой программы – Virtual Router Plus. Это еще одна очень популярная, бесплатная программа, с помощью которой можно настроить раздачу интернета по Wi-Fi с ноутбука, или с персонального компьютера (если на нем есть беспроводной модуль).
По сути, эти две программы практически одинаковые, и инструкции по настройке очень похожие. Но, если вы скачали Virtual Router Plus и хотите настроить Хот-спот именно с помощью этой программы, тогда вам будет намного проще сделать это по инструкции, написанной специально для программы Virtual Router Plus.
Что делает эта программа, и для чего она нужна, я думаю вы знаете. Если нет, то посмотрите статью по ссылке выше, там я подробнее рассказывал о самой возможности настройки виртуальной Wi-Fi точки доступа в Windows.
Настройка Virtual Router Plus
Как обычно, сначала нам нужно скачать программу. Можете скачать с нашего сайта. Устанавливать ее не нужно. Достаточно распаковать скачанный архив в папку.
Зайдите в папку с программой и запустите файл VirtualRouterPlus.exe.
Откроется окно программы, можете его пока оставить. Сначала, нам нужно разрешить общий доступ к интернету.
Нажмите правой кнопкой мыши на значок подключения, на панели уведомлений (не важно, какой значок у вас на вид). Выберите Центр управления сетями и общим доступом.В новом окне выберите Изменение параметров адаптера.
Дальше, нажмите правой кнопкой на то подключение, с помощью которого вы подключены к интернету, и выберите Свойства. Если у вас подключение по сетевому кабелю, то это подключение «Подключение по локальной сети».
Перейдите на вкладку Доступ, установите галочку возле «Разрешить другим пользователям сети…», и в списке выберите подключение Беспроводное сетевое соединение 3. У вас в конце может быть другая цифра.
У вас в конце может быть другая цифра.
- В поле Network Name (SSID) укажите имя Wi-Fi сети, которую будет раздавать ваш ноутбук.
- В поле Password указываем пароль. Укажите минимум 8 символов. Английскими буквами. Можно цифры.
- Напротив пункта Share Connection выберите в списке соединение, с помощью которого ваш компьютер подключен к интернету (к которому мы открывали общий доступ).
- Нажимаем на кнопку Start Virtual Router Plus.
Если, после запуска точки доступа, у вас появилась ошибка, то смотрите статью дальше. В конце статьи я расскажу как решить одну популярную ошибку.
Если все хорошо, то окно программы свернется в трей, и вы увидите сообщение, что точка доступа запущена. А иконка станет зеленой.
Что бы остановить раздачу интернета, просто нажмите на кнопку Stop Virtual Router Plus.
Вот и все настройки. Дальше, берем наш телефон, планшет, телевизор, или другой компьютер, и подключаем к Wi-Fi сети, которую мы только что запустили.
Возможные проблемы при настройке программы Virtual Router Plus
Если подключение есть, но интернет не работает.Очень популярная проблема при настройке виртуального Wi-Fi. И совсем не важно, через какую программу вы все настраиваете.
Скорее всего, во всем виновен антивирус, или фаервол. Что бы проверить это, нужно полностью остановить работу антивируса, фаервола. В настройках практически каждой антивирусной программы, есть такая возможность. Как правило, достаточно вызвать меню нажатием правой кнопкой мыши на иконку антивируса, и выбрать нужный пункт.
Если, после отключения антивируса интернет заработает, тогда нужно просто добавить ваше подключение в исключения антивируса, и он не будет его блокировать (смотрите настройки именно встроенного брандмауэра). Удалять антивирус не нужно. Более того, мы настоятельно советуем установить один из бесплатных антивирусов, или приобрести лицензию на платный.
Более того, мы настоятельно советуем установить один из бесплатных антивирусов, или приобрести лицензию на платный.
Так же, не лишним будет проверить настройки общего доступа, об этом я писал в начале статьи.
Ошибка «Virtual Router Plus could not be started. Supported hardware may not have been found»Если, в момент запуска точки доступа, появилась ошибка «Virtual Router Plus could not be started. Supported hardware may not have been found» (очень популярная ошибка в программе Virtual Router Plus), тогда нужно проверить, работает ли у вас вообще Wi-Fi на ноутбуке, включен ли он, и все ли в порядке с драйверами.
Посмотрите, включен ли Wi-Fi, и работает ли он. У вас должен быть установлен драйвер на Wi-Fi. Если нет, то установите его. Так же, нужно попробовать обновить драйвер на Wi-Fi. Просто скачайте с официального сайта для вашей модели ноутбука (или внешнего приемника) и установите.
Зайдите в диспетчер устройств, и посмотрите, включен ли адаптер «Microsoft Virtual WiFi Miniport Adapter».
Свои вопросы, или дополнения к статье, вы можете оставить в комментариях.
Нестабильная работа Wi Fi в дистрибутивах Ubuntu. Обрывается соединение через некоторое время
Привет уважаемым читателям моего блога. Ранее сидел я за своим ноутбуком через кабель на работе и горя не знал, пользуясь Ubuntu 14.04.3 x64. Но тут возникла необходимость поработать в другом месте и там подключится по кабелю я не мог, соответственно пришло время использовать Wifi подумал я, тем более он есть. Подключился и сидел работал. Но тут, минут через 20 было потеряно соединение с сетью.
Ничего кроме как перезгрузка или удаление и вновь добавление сети не помогло. Окей, подумал я, может быть заглючил роутер. Бывает, «один раз не … » — как говорится. Прошло еще минут 40 и та же ситуация. Потом снова, снова и снова… В итоге я пришел к выводу, что проблема не в роутере а в моей wifi, а точнее с системой или драйверами, так как на этом же ноутбуке второй системой стоит Windows 10 и там с wifi такой проблемы обнаружено не было.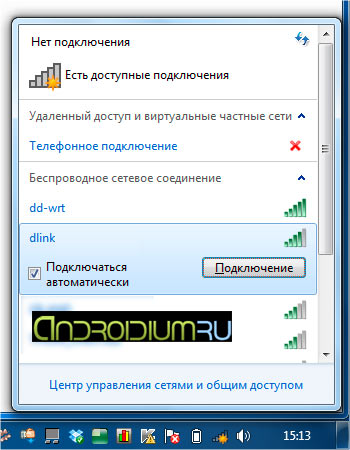 В итоге было решение было найдено.
В итоге было решение было найдено.
Итак, проблемой явилас некорректная работа моего WiFi драйвера с Wireless N сетями / точками доступа WLAN и соединений по протоколу 802.11n . Предполагаемым решением явилось отключение системе работы Wireless N (802.11N). И действительно данное решение сделало wifi соединение в моем ноутбуке стабильным и надежным. Да, вероятно чуть медленее, чего я кстати не заметил, но в целом, после отключение протокола я уже более нескольких суток не получал ни одного разрыва соединения по Wifi. Мало того, Ноутбук стал корректно возвращать соединение после выхода из состояние Suspend, так как ранее именно в этот момент из 50% случаев соединение по WiFi больше не возвращалось корректно. Для отклчения 802.11N в Ubuntu 14 и сборкам систем основаным на ней, нужно выполнить в терминале следующую инструкцию:
sudo sh -c 'echo "options iwlwifi 11n_disable=1" >> /etc/modprobe.d/iwlwifi.conf'
Данное решение проверено на Ubuntu 14.04. Проверить на других версиях, например 12.04 / 12.10 / 13.04 / 13.10 / 15.04 / 15.10 у меня небыло возможности, но по моим ощущениям это решение может работать и в других , отличных от 14, версиях. В любом случае, если вы проверите, наприште в коментариях результат, я обязательно добавлю это в статью, для того, того чтобы большее число пользователей было уверенно в своих действиях.
На этом все. Удачной работы всем ! 🙂
Устранение частого разрыва Wi-Fi соединения
Все больше пользователей интернета для удобства устанавливают у себя в квартире Wi-Fi роутер для получения беспроводного доступа к сети. Преимущество очевидное — можно подключить все свои устройства к интернету и не быть привязанным к одному месту. Но бывает ситуация, когда по неизвестной причине появляются частые разрывы соединения с последующим переподключением. Одной из причин может быть то, что ваши соседи тоже приобрели маршрутизатор и поставили его рядом с вашим через стену, и он работает на том же канале, что и ваш. Обычно роутеры имеют функцию автоматической настройки частоты, но она не всегда корректно работает. Чтобы устранить эту проблему, нужно переключить маршрутизатор на другой канал вручную. Но сначала необходимо определить, на каком канале находится ваше сетевое оборудование. Для этого вам понадобится специальное приложение для Android – «Wifi Analyzer» или для Windows – «Acrylic WiFi Free». Ниже описаны обе программы и объясняется, как переключить канал Wi-Fi в настройках роутера.
Обычно роутеры имеют функцию автоматической настройки частоты, но она не всегда корректно работает. Чтобы устранить эту проблему, нужно переключить маршрутизатор на другой канал вручную. Но сначала необходимо определить, на каком канале находится ваше сетевое оборудование. Для этого вам понадобится специальное приложение для Android – «Wifi Analyzer» или для Windows – «Acrylic WiFi Free». Ниже описаны обе программы и объясняется, как переключить канал Wi-Fi в настройках роутера.
Wifi Analyzer (Android)
Приложение очень простое в использовании. Сразу после запуска оно отобразит на графике все сети в том месте, где находится телефон, а также уровень сигнала и на каких каналах они работают. Как пример, на рисунке ниже видно, что моя сеть «IT_HANDBOOK_RU» перекрывается с другой сетью. На графике видно, что каналы с 1-го по 9-ый заняты. Свободные каналы только справа от текущего канала (10 и 11). Вот туда и целесообразней всего «передвинуться».
Для перестройки канала беспроводного маршрутизатора нужно зайти в его панель управления. Откройтв телефоне или ноутбуке любой браузер и введите адрес, указанный в руководстве к вашему роутеру (обычно это: 192.168.0.1 или 192.168.1.1). Введите логин и пароль, указанный в инструкции (обычно по умолчанию: логин — admin и пароль — admin). Перейдите в панель настроек беспроводной точки доступа («Wi-Fi > Basic settings»). Отыщите настройку «Номер канала» (англ. «Channel») и установите желаемое значение. Так выглядит панель настройки канала Wi-Fi в роутеров «D-Link»:
А так выглядит панель настроек Wi-Fi в роутеров «Tenda»:
Снова «прослушайте» эфир с помощью приложения «Wifi Analyzer» и убедитесь в том, что вы ушли из занятого диапазона.
Acrylic WiFi Free (Windows)
Аналогичную проверку можно выполнить с помощью ноутбука с операционной системой Windows, например, бесплатной версией программы Acrylic WiFi Free. После запуска приложение просканирует эфир и на вкладке «2.4GHz APs Channels» отобразит в виде графика все обнаруженные сети, их уровень сигнала и на каких каналах они работают. В списке над графиком можно увидеть подробную информацию о каждой сети, среди которой есть: MAC-адрес, уровень сигнала, стандарт 802.11 (b, g, n или смешанный), пропускная способность, шифрование и даже производитель роутера! Так как модули Wi-Fi у ноутбуков мощнее, чем у телефонов, то и сетей они «увидят» больше, и соответственно покажут более полную картину Wi-Fi окружения.
После запуска приложение просканирует эфир и на вкладке «2.4GHz APs Channels» отобразит в виде графика все обнаруженные сети, их уровень сигнала и на каких каналах они работают. В списке над графиком можно увидеть подробную информацию о каждой сети, среди которой есть: MAC-адрес, уровень сигнала, стандарт 802.11 (b, g, n или смешанный), пропускная способность, шифрование и даже производитель роутера! Так как модули Wi-Fi у ноутбуков мощнее, чем у телефонов, то и сетей они «увидят» больше, и соответственно покажут более полную картину Wi-Fi окружения.
Как видно из рисунка, в моем случае единственный наиболее подходящий канал – 10, так как в списке присутствует еще одна сеть кроме моей «IT_HANDBOOK_RU», работающая на 10-ом канале (с расширением на 6-й), но она находится очень далеко (уровень сигнала: -100dBm).
Последующая настройка канала Wi-Fi роутера аналогична с вариантом использования программы «Wifi Analyzer».
Отправить другу:
Что означает сообщение «Соединение прервано»? — Программное обеспечение Palo Alto
Когда Outpost не может связаться с сервером для сохранения изменений, вы увидите следующее сообщение:
Обычно это означает, что соединение между вашей учетной записью Outpost и нашими серверами было прервано. Это также может указывать на замедление или перерыв в работе вашего интернет-сервиса. Редко, но возможно, что наши серверы испытывают проблемы или недоступны для планового обслуживания.Вот как определить причину.
Если у вас нет подключения к Интернету
Нажмите кнопку Попробовать в сообщении об ошибке. Если вы видите сообщение «Невозможно подключиться к Интернету» или что-то подобное, проблема может заключаться в том, что у вас нет подключения к Интернету. Чтобы решить эту проблему, следуйте обычным правилам устранения неполадок — проверьте свой Wi-Fi-роутер, кабельный модем и т. Д. Или обратитесь за поддержкой к поставщику услуг.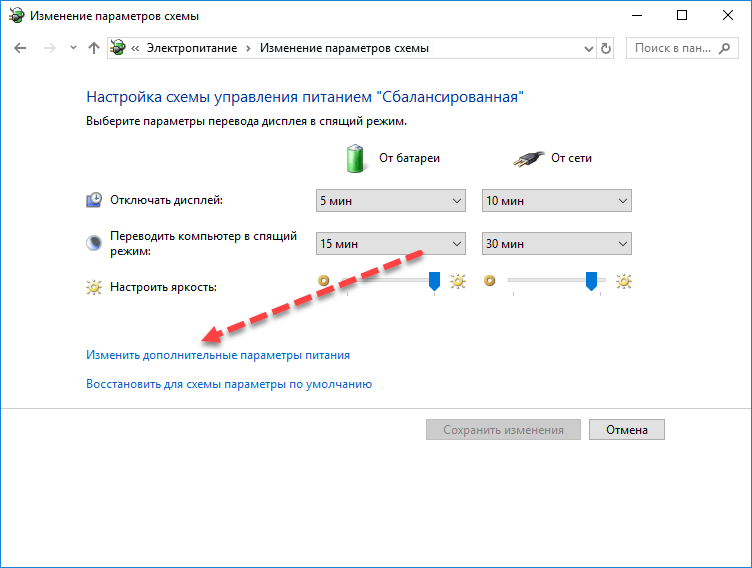
Если ваше интернет-соединение медленное или прервано
Это сообщение об ошибке также может отображаться при нестабильном или медленном соединении.Outpost — это интерактивный веб-сайт, которому требуется надежное и устойчивое соединение для загрузки, чтобы часто сохранять ваши изменения. Причины, по которым ваше соединение может быть нестабильным или медленным, включают следующее:
- Использование беспроводного соединения слишком далеко от базы. Увеличение расстояния между вашим компьютером и беспроводной базой может значительно снизить как скорость, так и качество загрузки. Перемещение ближе к базе или использование проводного соединения обычно решает эту проблему.
- Потоковое содержимое через одно и то же подключение к Интернету. Потоковое содержимое, такое как музыка или фильмы, или наличие другого значительного сетевого трафика в некоторых случаях может нарушить работу Outpost.
- Использование подключения к точке доступа 3G или 4G. Соединения сотового телефона просто недостаточно согласованы, и при отправке запросов туда и обратно может быть длительная задержка.
- Использование Интернет-сервиса с сильно сниженной скоростью загрузки и подключением. Некоторые интернет-провайдеры оптимизируют свои услуги для высокой скорости загрузки, но предоставляют чрезвычайно медленные или слабые соединения для загрузки. Соединение для загрузки — это то, на что полагается Outpost. Чтобы узнать текущую скорость загрузки и выгрузки вашего соединения, вы всегда можете попробовать проверить скорость.
Если наши серверы не отвечают
Если вы щелкнули ссылку Подробнее в сообщении об ошибке и эта статья загрузилась, значит, вы все равно должны быть подключены к Интернету.В этом случае Outpost может испытывать проблемы — или, по крайней мере, иметь временную проблему.
Проверьте нашу страницу статуса на наличие известных проблем или свяжитесь с нашей командой по работе с клиентами по телефону 800-605-7057. Мы доступны с понедельника по пятницу с 8:00 до 17:00. Тихоокеанское время, кроме праздничных дней США.
Как исправить отключение Wi-Fi
Если ваш телефон или любое другое устройство, использующее Wi-Fi, продолжает терять подключение к Интернету, у нас есть несколько решений, которые могут помочь.
Почему я все время отключаюсь от Wi-Fi?
Если уровень беспроводного сигнала низкий, попробуйте подойти ближе к маршрутизатору. Если между устройством и маршрутизатором есть какие-либо препятствия, например стены, это может мешать беспроводному сигналу. Кроме того, некоторые электрические устройства, включая микроволновые печи, радионяни или даже лампы, могут нанести ущерб Wi-Fi, поскольку они могут использовать те же радиочастоты.
Если вы не думаете, что проблема в мощности сигнала, и вы видите, что все полосы на Wi-Fi-соединителе вашего устройства горят, то вот несколько исправлений, которые вы можете попробовать, и они будут работать на вашем ПК и ноутбуке. .
Если вы хотите изменить свой пароль Wi-Fi, у нас есть руководство для этого, и пока вы здесь, убедитесь, что вы в безопасности в Интернете.
Как исправить случайное отключение Интернета?
Метод 1. Убедитесь, что на вашем устройстве установлена последняя версия.
Часто для решения целого ряда проблем необходимо убедиться, что на ваших устройствах установлена последняя версия операционных систем.
В Android откройте «Настройки», затем найдите меню, например «Система» или «Обновление».На многих телефонах Android он находится в разделе «Система»> «Обновление программного обеспечения».
На iPhone или iPad откройте «Настройки», нажмите «Общие», а затем «Обновление программного обеспечения».
Для Windows: в меню «Пуск» щелкните шестеренку настроек, затем выберите «Обновление и безопасность»> «Центр обновления Windows».
Метод 2. Выключите и снова включите Wi-Fi
Это быстрый и простой тест, который может решить вашу проблему, а может и не решить.
Если у вас есть ПК или ноутбук, вы можете попробовать перезагрузить сетевой адаптер компьютера:
- Нажмите одновременно клавиши Windows + R, появится диалоговое окно «Выполнить».
- Тип ncpa.cpl в поле «Выполнить» и нажмите «ОК»
- Щелкните правой кнопкой мыши адаптер Wi-Fi и выберите Отключить
- Щелкните правой кнопкой мыши свой сетевой адаптер еще раз и нажмите «Включить» .. или просто дважды щелкните по нему, чтобы получить тот же эффект.
Метод 3. Установите статический IP-адрес
Это включает в себя вход на веб-страницы управления маршрутизатором. Вот как получить доступ к маршрутизатору, если вы не уверены.
По умолчанию он будет назначать другой IP-адрес каждый раз, когда ваше устройство подключается к нему, но некоторым это не нравится, особенно планшетам Amazon Fire.
Указание вашему маршрутизатору всегда давать определенному устройству один и тот же IP-адрес каждый раз — статический — может помочь в решении проблем с подключением к Wi-Fi.
Все маршрутизаторы разные, поэтому мы не можем пошагово объяснить, как этого добиться на вашем маршрутизаторе, но поищите меню сетевых настроек и список резервирования DHCP или аналогичные.
Попробуйте найти свое устройство. Если ваш роутер дружелюбен, он может отображать марку и модель вашего телефона / планшета или другого устройства. Или он может просто указать MAC-адрес.В последнем случае вам придется выполнить поиск в настройках вашей системы на этом устройстве, чтобы попытаться отследить этот MAC-адрес, чтобы вы могли найти его в списке.
Получив эту информацию, вы сможете указать маршрутизатору, чтобы он всегда давал этому устройству один и тот же IP-адрес, и вам придется вводить этот адрес самостоятельно. Но обычно ваш маршрутизатор поможет вам с первыми тремя наборами цифр, например 192. 168.0. Вам нужно указать только последнюю цифру, и рекомендуется убедиться, что она выходит за пределы диапазона адресов, назначаемых DHCP-сервером.Опять же, вы должны увидеть это в интерфейсе вашего маршрутизатора, поэтому просто выберите число (от 1 до 254), которое находится за пределами этого диапазона, и у вас не будет никаких проблем.
168.0. Вам нужно указать только последнюю цифру, и рекомендуется убедиться, что она выходит за пределы диапазона адресов, назначаемых DHCP-сервером.Опять же, вы должны увидеть это в интерфейсе вашего маршрутизатора, поэтому просто выберите число (от 1 до 254), которое находится за пределами этого диапазона, и у вас не будет никаких проблем.
Метод 4. Обновите драйверы Wi-Fi
Конечно, это относится только к ПК и ноутбукам.
- Снова перейдите к строке поиска в левом нижнем углу экрана и введите «Диспетчер устройств».
- Как только вы найдете его, откройте его и найдите путь к разделу «Сетевой адаптер», как показано ниже.
- Щелкните правой кнопкой мыши сетевой адаптер Wi-Fi
- Нажмите «Обновить программное обеспечение драйвера» в верхней части появившегося меню.
Метод 5.Остановите переход сетевого адаптера в режим энергосбережения
Опять же, это совет только для Windows, но вы также можете отключить режимы энергосбережения на своем телефоне или планшете, чтобы посмотреть, поможет ли это.
Если в Windows включен режим энергосбережения, он отключит сетевой адаптер, если сочтет, что он не используется. Это может привести к обрыву вашего соединения, что более чем немного раздражает.
Чтобы отключить режим энергосбережения для сетевого адаптера, выполните следующие действия:
- Открыть диспетчер устройств (Win + X, M)
- Найдите стрелку «Сетевые адаптеры» и разверните ее.
- Выберите сетевой адаптер и щелкните правой кнопкой мыши, введите «Свойства».
- Выберите вкладку «Управление питанием».
- Снимите флажок «Разрешить компьютеру выключать это устройство для экономии энергии».
Метод 6. Запустите средство устранения неполадок сети Windows
Средство устранения неполадок Windows 10 на удивление хорошо решает простые проблемы и иногда может решать проблемы само по себе. Конечно, стоит попробовать.
Конечно, стоит попробовать.
- В поле поиска введите «Средство устранения неполадок сети» и выберите его.
- Щелкните «Выявление и устранение сетевых проблем» и следуйте инструкциям на экране.
Метод 7.Отключите Wi-Fi Sense в Windows 10
Wi-Fi Sense может привести к прерыванию вашего соединения при неоднократных попытках подключения к другой сети. Лучший способ решить эту проблему — отключить Wi-Fi Sense.
- Нажмите «Пуск» и перейдите в «Настройки».
- Выберите сеть и Интернет
- Щелкните «Wi-Fi» слева.
- С правой стороны найдите «Управление настройками Wi-Fi» и нажмите на него.
- Отключите настройки «Подключаться к предлагаемым открытым точкам доступа» и «Подключаться к сетям, которыми пользуются мои друзья».
Метод 8. Сброс стека TCP / IP в Windows 10
Последнее, что нужно попробовать, — это очистить стек TCP / IP. По сути, это просто сбрасывает его, поэтому, если что-то не так, он может восстановить и, надеюсь, решить проблему.
- Нажмите клавишу Windows + R, чтобы открыть окно «Выполнить», затем введите «CMD».
- Когда откроется командное окно, введите следующий текст «netsh int tcp set heuristics disabled» и нажмите Enter.
- Теперь введите эту строку текста «netsh int tcp set global autotuninglevel = disabled» и нажмите Enter.
- Наконец, введите третью строку «netsh int tcp set global rss = enabled» и нажмите Enter.
- Теперь перезагрузите компьютер, и вы получите подтверждение, что вы сбросили TCP / IP вашего компьютера.
Ваше соединение было прервано, Обнаружено изменение сети
Если вы получили сообщение об ошибке Ваше соединение было прервано, Обнаружено изменение сети, ERR_NETWORK_CHANGED , в вашем браузере Chrome в этом сообщении предлагаются способы решения проблемы.Хотя этот пост посвящен Chrome, вы также можете использовать эти предложения, чтобы исправить аналогичную проблему в Mozilla Firefox, Microsoft Edge, Internet Explorer или любом другом веб-браузере.
Ваше соединение было прервано
Далее следует набор параметров, которые можно выполнить в любом браузере. Но прежде чем начать, отключите программное обеспечение VPN, выполните сканирование с помощью антивирусного программного обеспечения и продолжайте.
- Проверить маршрутизатор Wi-Fi
- Очистить кеш DNS
- Сбросить Winsock
- Проверить настройки локальной сети
- Проверить, управляет ли какое-либо расширение браузера настройками прокси
- Используйте другой DNS-сервер.
Обнаружено изменение сети
1] Проверить маршрутизатор Wi-Fi
Если вы используете маршрутизатор Wi-Fi для подключения компьютера к Интернету, основное решение — проверить, нормально ли работает маршрутизатор или нет. Иногда маршрутизатор Wi-Fi создает проблемы, которые могут привести к появлению этого сообщения об ошибке. Если он не работает должным образом, вы можете перезагрузить маршрутизатор и проверить, работает он сейчас или нет.
2] Очистить кеш DNS
Очистка кеша DNS может решить эту проблему за вас.Этот конкретный метод используется многими людьми после значительных изменений в сети. Для этого откройте командную строку с правами администратора. Вы можете выполнить поиск по запросу cmd , щелкнуть результат правой кнопкой мыши и выбрать «Запуск от имени администратора». После этого выполните следующую команду:
ipconfig / flushdns
Весь процесс занимает не более 2 секунд.
3] Сброс Winsock
Перезагрузите Winsock и посмотрите, поможет ли это вам.
4] Сбросить TCP / IP
Иногда сброс настроек Интернет-протокола V4 может решить эту проблему. Для этого вам нужно запустить простую команду. Чтобы сбросить TCP / IP, откройте командную строку, введите следующее и нажмите Enter:
netsh int ip reset resetlog.txt
Это приведет к сбросу всех значений реестра и настроек для настроек TCP / IP. После выполнения этой команды вам придется перезагрузить компьютер.
После выполнения этой команды вам придется перезагрузить компьютер.
5] Проверьте настройки LAN
Неправильная конфигурация прокси-сервера может вызвать эту проблему, и вы не сможете получить доступ к Интернету на вашем компьютере.Чтобы решить эту проблему, откройте Свойства обозревателя , перейдите на вкладку Подключения и выберите Настройки локальной сети . Убедитесь, что установлен следующий параметр НЕ — Использовать прокси-сервер для вашей локальной сети (эти настройки не будут применяться к коммутируемым или VPN-соединениям) .
6] Проверьте, управляет ли какое-либо расширение браузера настройками прокси.
Если вы используете какую-либо службу общей учетной записи и установили какое-либо расширение или надстройку для этой службы, высока вероятность, что расширение контролирует настройки прокси-сервера вашего браузера.В результате вы можете столкнуться с такими проблемами, когда расширение не сможет получить какие-либо данные с корневого сервера. В Google Chrome вы можете проверить это в дополнительных настройках. Если у вас есть такое расширение, вы должны отключить его и проверить, вернулось ли ваше интернет-соединение.
7] Используйте другой DNS-сервер
Если вы продолжаете сталкиваться с этой проблемой в течение длительного времени, вам, возможно, придется подумать о смене DNS-сервера. В этом случае вы можете изменить настройки DNS по умолчанию и попробовать использовать другой.Вы можете использовать Google Public DNS, Open DNS, Yandex DNS, Comodo Secure DNS или любой другой и посмотреть. DNS Jumper и QuickSetDNS — это бесплатные инструменты, которые помогут вам одним щелчком мыши изменить настройки DNS по умолчанию.
DNS Jumper и QuickSetDNS — это бесплатные инструменты, которые помогут вам одним щелчком мыши изменить настройки DNS по умолчанию.
Если ничего не помогает, возможно, вам придется сбросить настройки браузера или переустановить его и посмотреть, работает ли это для вас.
Наиболее частые проблемы Wi-Fi и способы их устранения
Джош Миллер / CNETСкорость Интернета и Wi-Fi значительно улучшились за последние несколько лет.Скорость передачи данных выше по всем направлениям, а беспроводные соединения надежнее, чем когда-либо.
Однако Wi-Fi не лишен проблем. Посидите в Starbucks достаточно долго, и вы сможете испытать это на собственном опыте.
После того, как вы настроили свою домашнюю сеть, вот несколько очень распространенных проблем, с которыми вы можете столкнуться с Wi-Fi, и способы их решения.
Медленное соединение
Несмотря на более высокую скорость передачи данных в большинство домов по всему миру, беспроводные (и часто проводные) сети могут зависнуть.Если ваше интернет-соединение все еще работает, но скорость ниже, чем обычно, обычно есть логическое объяснение, которое обычно можно исправить.
Причина: Самая очевидная проблема с замедлением скорости Wi-Fi — слишком большое расстояние от роутера. Чем дальше вы от роутера, тем ненадежнее станет соединение и его пропускная способность.
Fix: Чтобы исправить это, просто подойдите немного ближе. Если маршрутизатор находится в другой комнате, попробуйте войти в комнату, где находится маршрутизатор, и посмотрите, решит ли это проблему. Если это постоянная проблема, попробуйте расположить маршрутизатор выше (на полке), подальше от других устройств, которые могут создавать помехи, и в центральном месте вашего дома.
Если это постоянная проблема, попробуйте расположить маршрутизатор выше (на полке), подальше от других устройств, которые могут создавать помехи, и в центральном месте вашего дома.
Если это не сработает, подумайте о покупке второго маршрутизатора и набора сетевых адаптеров Powerline для расширения сети.
Причина: Другой причиной замедления является нехватка полосы пропускания. Если все находятся дома и используют свои компьютеры, телефоны и телевизоры для приложений, требующих больших объемов данных, ваш обычно быстрый Интернет будет распределяться тонко и совместно использоваться несколькими устройствами.
Fix: Отключите все устройства, которые вы не используете активно. Если несколько человек пытаются транслировать видео, скажем, с YouTube и Netflix, в то время как кто-то другой пытается играть в онлайн, вы можете попробовать подключить одно или несколько устройств напрямую к маршрутизатору с помощью кабеля Ethernet Cat-5, чтобы освободить некоторые из них. пропускной способности беспроводной сети. Но проблема может заключаться в том, что у вас просто недостаточно высокой скорости Интернета, чтобы поддерживать все сразу.
Также есть вероятность, что кто-то поблизости использует ваш Интернет.Чтобы этого не произошло, обязательно настройте безопасность для своей сети и осторожно сообщайте пароль.
Причина: Помехи могут быть реальной проблемой, особенно в местах с большим скоплением людей. Когда большинство людей впервые настраивают свой Интернет, они оставляют настройки без изменений, что означает, что беспроводные частотные каналы по умолчанию, такие как 1, 6 и 11, становятся очень переполненными.
Fix: К счастью, многие новые модели маршрутизаторов способны автоматически выбирать наименее загруженные частоты при перезагрузке.Выполните цикл включения питания на вашем маршрутизаторе или войдите в панель администратора и вручную выберите другой канал.
Кроме того, если у вас двухдиапазонный маршрутизатор, попробуйте включить как 2,4 ГГц, так и 5 ГГц. Оставьте канал 5 ГГц открытым для наиболее важных подключений.
Причина: В часы пик скорость Интернета может снижаться для всех, особенно в густонаселенных городских районах.
Fix: Все, что вы действительно можете сделать в этом случае, если это возможно, — это попытаться запланировать использование вне часов пик, чтобы получить максимальную скорость.
Причина: Беспроводная технология сильно изменилась за последние 10 лет. Были введены новые стандарты беспроводной связи, скорости стали выше, чем когда-либо, оптоволокно предлагается в большем количестве областей, а устройства, о которых вы никогда не думали, потребуют подключения к Интернету, нуждаются в Wi-Fi — телевизоры, динамики, холодильник, принтеры, фонари и многое другое. Проблема могла быть в устаревшем маршрутизаторе.
Fix: Если вы думаете, что ограничение связано с вашим маршрутизатором, возможно, пора начать копить на новый.Обновление маршрутизатора каждые два года или около того — хорошая практика, которая может помочь вам полностью избежать определенных проблем.
Нет подключения к Интернету
Причина: Периодически что-то дает сбои, и маршрутизатор или модем (или их комбинация) просто перестают обмениваться данными. Не всегда есть объяснение. Просто так бывает.
Fix: Лучшее место для начала — вытащить вилку. Отключите модем и маршрутизатор от питания и подождите не менее 30 секунд, прежде чем снова включить питание обоих.
Причина: Для меня одной из наиболее частых проблем, возникающих с моим Интернетом, является полное обрыв соединения — не из-за аппаратной проблемы с моей стороны, а скорее из-за массового сбоя в обслуживании.
Fix: Здесь мало что можно сделать. Вы можете пойти в ближайшую кофейню или поговорить по телефону с вашим интернет-провайдером и сообщить им, что вас это коснулось. К сожалению, обычно это не сильно ускоряет время восстановления, но может помочь интернет-провайдеру узнать больше о том, какие области затронуты отключением.
К сожалению, обычно это не сильно ускоряет время восстановления, но может помочь интернет-провайдеру узнать больше о том, какие области затронуты отключением.
Почему у меня такой плохой WiFi? Дополнительные советы и ответы
Я также слышал ряд ваших собственных хороших идей по устранению проблем с Интернетом, которые я не включил в свою колонку. Итак, я делюсь несколькими советами, которые вы передали, а также отвечу на некоторые вопросы, которые могут помочь более широкой аудитории.
Ускорьте подключение к Интернету и устраните «мертвые зоны» беспроводной связи, пока вы застряли дома. (The Washington Post)История продолжается под рекламой
- Подключите компьютер непосредственно к маршрутизатору с помощью кабеля Ethernet — Аллан Абрахамс из Лонг-Бич, Калифорния.
С некоторыми устройствами можно полностью избежать проблем с WiFi, подключив их напрямую к маршрутизатору с помощью кабеля Ethernet. Очевидно, это ограничивает вашу способность передвигаться, но это вариант для настольных компьютеров и телевизоров — и даже для ноутбуков, когда стабильное соединение действительно важно. Возможно, вам придется купить адаптер для подключения Ethernet к вашему ноутбуку, поскольку многие сверхтонкие модели (как и все, что делает Apple) перестали включать в себя семь или восемь лет назад.
- Используйте удлинительный кабель для настольного компьютера — Дэйв Мейсон из Калвер-Сити, Калифорния.
Планшеты и ноутбуки могут перемещаться в районы с лучшим Wi-Fi. Настольные компьютеры не могут и могут даже получать помехи от своего собственного металлического корпуса. Мейсон рекомендует купить USB-адаптер Wi-Fi, который представляет собой небольшую антенну, которая подключается к USB-порту, и подключить ее к удлинительному кабелю USB длиной шесть футов, чтобы разместить его в зоне с лучшим приемом.
Эта же концепция может помочь и в телевизорах. Часто потоковые устройства, такие как Rokus, Fire TV и Apple TV, не могут подключиться к Wi-Fi, когда они спрятаны за большим телевизором и другими препятствиями.Подключив их к длинному кабелю HDMI, вы сможете переместить устройства обратно на открытое пространство, где они могут получить доступ к более надежному сигналу.
История продолжается под рекламой
- Измените «канал» в своей беспроводной сети — ридер из Нью-Джерси.
Это требует некоторой продвинутой работы с вашим WiFi-роутером, но может стоить вашего времени. Беспроводные сети работают на разных радиочастотах, известных как каналы. Когда вы и ваши соседи находитесь на одном канале, ваши сигналы могут мешать друг другу.
Новые маршрутизаторы умеют автоматически сканировать самый чистый канал и выбирать его. Некоторые делают это, только когда вы их выключаете и снова включаете. Но ваш может просто использовать значения по умолчанию. Чтобы изменить его, вам нужно будет покопаться на веб-сайте или в приложении администратора — там же, где вы обновляете программное обеспечение маршрутизатора. Канал может быть скрыт в настройках «Настройка Wi-Fi» или «Дополнительные».
Чтобы выяснить, какие каналы наиболее четкие в вашем районе, вам понадобится программа, которая сканирует близлежащие сети, например WifiInfoView от NirSoft в Windows.В Mac есть встроенная диагностическая программа — одновременно коснитесь «Опции» и значка WiFi в правом верхнем углу, затем выберите «Открыть беспроводную диагностику».
История продолжается под рекламным объявлением
А теперь перейдем к вашим вопросам:
Насколько опасен мой старый маршрутизатор?
«Verizon сообщает мне, что мой старый маршрутизатор небезопасен, но я им совсем не доверяю, поскольку они, похоже, хотят продать мне только другой продукт», — пишет Скотт Дэвис из Fairfax Station, штат Вирджиния.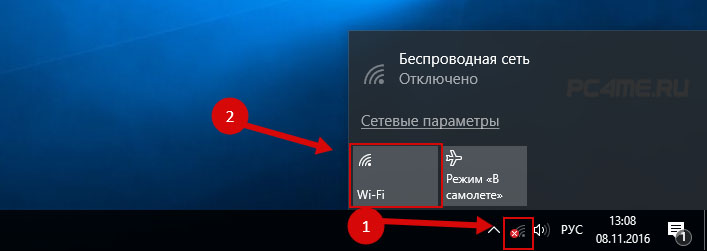 «Как я могу определить, что мой маршрутизатор настолько небезопасен, что мне следует купить еще один?»
«Как я могу определить, что мой маршрутизатор настолько небезопасен, что мне следует купить еще один?»
Я ценю скептицизм всякий раз, когда технологическая компания хочет вам что-то продать. Но маршрутизаторы Wi-Fi на самом деле представляют собой одну из самых больших угроз безопасности в домах людей. Они являются мишенью для хакеров, потому что могут использовать все данные, поступающие на домашние устройства и исходящие из них, от паролей до номеров кредитных карт. (И хотите верьте, хотите нет, но, как показали отчеты Consumer Reports в 2019 году, некоторые новые устройства все еще не имеют важных гарантий, таких как автоматическое обновление прошивки.)
История продолжается под рекламой
Чтобы убедиться, что вы защищены, лучше всего включить автоматические обновления программного обеспечения. Если ваш маршрутизатор не поддерживает эту функцию или вы не уверены, вам придется просмотреть веб-сайт или приложение панели управления маршрутизатором. Инструкции по доступу, которые иногда печатаются на нижней части маршрутизатора. Большинство маршрутизаторов, которые люди арендуют у своего интернет-провайдера, должны включать автоматические обновления.
Ситуация Дэвиса с Verizon особенно сложна.Он купил свой маршрутизатор, произведенный компанией Actiontec, непосредственно у Verizon. И, к сожалению, Actiontec заявляет, что не предлагает никаких обновлений — они должны быть от Verizon.
Verizon сказал мне, что, хотя маршрутизатор будет продолжать работать, он больше не поддерживается и не будет получать новые обновления. Итак, да, чтобы убедиться, что его сеть безопасна, Дэвису нужно будет купить новый маршрутизатор. Но на этот раз я бы подумал о том, чтобы купить одну, продаваемую потребителям, напрямую, чтобы иметь больший контроль над ней.
Как выбрать сеточный маршрутизатор?
«При поиске устройств, которые вы упомянули в своей статье, они намного дороже, чем вы цитировали», — говорит Сью Макклейн из Колумбии, Мэриленд
История продолжается под рекламой
Как назло, цены на Некоторые из рекомендуемых мною маршрутизаторов увеличились после публикации. Возможно, был всплеск спроса: Amazon добавила 30 долларов к цене своей базовой двухкомпонентной системы Eero. (Основатель и исполнительный директор Amazon Джефф Безос владеет The Washington Post.)
Возможно, был всплеск спроса: Amazon добавила 30 долларов к цене своей базовой двухкомпонентной системы Eero. (Основатель и исполнительный директор Amazon Джефф Безос владеет The Washington Post.)
Но тут возникает более серьезный вопрос. Если вы можете купить новое оборудование для маршрутизатора прямо сейчас, как узнать, какой из них вам подходит: Eero, Google WiFi или Netgear Orbi? Большинство производителей так называемых ячеистых маршрутизаторов, которые помогают распространять Wi-Fi в большом доме или доме необычной формы, продают их в различных вариантах, конфигурациях и ценах.
Как правило, я рекомендую начинать с малого, а затем продвигаться вверх. Обычно вы можете вернуть систему, которая вам не подходит.В случае ячеистых маршрутизаторов это означает поиск набора из двух беспроводных концентраторов. Они разработаны таким образом, что вы можете купить третий или четвертый, если вам все еще нужно дополнительное покрытие.
Какая разница в цене? В более дешевых моделях используется так называемая двухдиапазонная технология, а в более дорогих — три диапазона. Эта третья полоса действительно предлагает лучшую магистраль для передачи данных между концентраторами. Но у меня дома все в порядке с двухдиапазонной системой.
История продолжается под рекламой
Все системы довольно просты в настройке, но некоторые предлагают дополнительные функции.Eero, например, предлагает услугу подписки, которая обеспечивает дополнительную защиту вашей сети, наряду с доступом к виртуальной частной сети и программному обеспечению для сканирования вредоносных программ.
Влияет ли плохой Wi-Fi на качество связи?
«Когда мой iPhone подключен к Wi-Fi дома, уровень сигнала на моем телефоне отражает сильный сигнал, но мой телефон постоянно сбрасывает звонки», — говорит Стив из Mt. Приятно, С.С. Эти двое связаны?
Обычно прием звонков на мобильный телефон и Wi-Fi — это разные вещи. Они работают в разных типах беспроводных сетей, которые могут быть нечеткими внутри вашего дома.
Они работают в разных типах беспроводных сетей, которые могут быть нечеткими внутри вашего дома.
История продолжается под рекламой
Но есть функция, предлагаемая некоторыми операторами связи, включая AT&T и Verizon, которая объединяет их: вызовы по Wi-Fi. Эта служба, которую обычно приходится включать вручную в настройках смартфона, позволяет совершать и принимать обычные звонки через сеть Wi-Fi. Теоретически это может помочь вам получать более четкие звонки дома, если вы плохо обслуживаетесь сотовой сетью вашего оператора.
Если ваш WiFi нечеткий, он должен быть достаточно умным, чтобы переключаться в сотовую сеть, но вы все равно можете убедиться, что вызовы WiFi отключены. На iPhone перейдите в «Настройки», «Сотовая связь», затем «Вызовы по Wi-Fi». На телефоне Samsung с ОС Android выберите «Настройки», затем «Подключения», а затем «Вызовы по Wi-Fi».
23 основных причины медленной работы вашего Wi-Fi: полное руководство — SimpleWiFi
Мы все там были…
Это «чудесное» ощущение, когда медленное соединение Wi-Fi ползет, как садовая улитка, по вашему крыльцу.Вечные загрузочные экраны. Буферизация видео и аудио. «Нет подключения к Интернету».
Это чертовски неприятно. Но, как говорится, чтобы решить проблему, нужно ее выявить.
После нескольких часов исследований и интервью с нашими штатными специалистами по WiFi мы составили список из 23 самых серьезных препятствий, которые приводят к замедлению работы Wi-Fi.
Содержание
- Строительные материалы
- Расстояние от маршрутизатора Расположение маршрутизатора
- : высокое или низкое
- Обновление прошивки роутера
- Старый маршрутизатор
- Слабая антенна маршрутизатора
- Проверить физическое кабельное соединение
- Перезагрузите маршрутизатор
- Старый телефон, планшет или ноутбук
- Использование слишком большого количества ресурсов
- Очистить историю браузера и файлы cookie
- Перезагрузите телефон
- Приложения для ограничения пропускной способности на вашем телефоне
- Обновить приложения
- Черви и другое вредоносное ПО
- Слишком много подключенных устройств
- Внутренняя работа: цифровое вмешательство
- Эти шумные соседи
- Время простоя интернет-провайдера / перегруженная сеть
- Регулирование ISP
- Обновите свой план
- Кто-то крадет ваш Wi-Fi
- Изменить настройки DNS
1.
 Строительные материалы
Строительные материалы Безусловно, строительные материалы — одна из самых больших проблем с медленным Wi-Fi.
Это потому, что все радиосигналы, такие как Wi-Fi, сотовая связь и AM / FM-радио, легко прерываются металлом, кирпичом, концертом, деревом, гипсокартоном и другими строительными материалами.
Наличие дома с открытой планировкой должно помочь с покрытием Wi-Fi, но если у вас толстые стены, большая мебель и шкафы, а вокруг металлическое или энергоэффективное стекло, это препятствует эффективному поступлению сигнала на ваш телефон.
2. Расстояние от маршрутизатора
Сигнал WiFi исходит от маршрутизатора. Таким образом, чем дальше вы находитесь от роутера, тем слабее сигнал и скорость.
Как правило, лучше всего располагать маршрутизатор в центре дома, где использование Интернета наиболее активно — в гостиной, офисе и спальнях.
В больших домах может потребоваться повторитель Wi-Fi для передачи сигнала на второй этаж или в прилегающую зону, требующую покрытия, например дверной звонок Wi-Fi или уличная камера безопасности.
3.Размещение маршрутизатора: высокое или низкое
Оставить маршрутизатор на земле, на нижней полке или за другой мебелью — верный способ снизить производительность Wi-Fi. Поиск местоположения как можно выше помогает расширить диапазон вещания антенн маршрутизатора.
4. Обновите прошивку роутера
.Заметили, что вам необходимо обновлять операционную систему вашего смартфона каждые несколько месяцев или около того, чтобы получить максимальные преимущества?
Тот же принцип применяется ко всем устройствам: обновление драйверов, микропрограмм и операционных систем включает обновления производительности и исправления безопасности.
5. Старый маршрутизатор
Маршрутизаторыстарше 5 лет могут не соответствовать последним стандартам (802.11ac / Wi-Fi 5) и обеспечивать одновременную двухдиапазонную поддержку 2,4 ГГц и 5 ГГц.
Возможно, пришло время заняться обновлением до последней и лучшей версии, особенно когда речь идет о маршрутизаторах / модемах, предоставляемых интернет-провайдером.
Скажем так, новейшие iPhone и Galaxy, обслуживаемые старым маршрутизатором, — все равно что иметь хороший гоночный автомобиль с самыми дешевыми шинами, какие только можно найти.
6. Слабая антенна маршрутизатора
Многие маршрутизаторы имеют внешние или съемные антенны по одной причине: возможность модернизации.
Установка более мощной антенны с большим усилением обеспечивает больший радиус действия, эффективность и скорость. Просто убедитесь, что вы приобрели антенну правильного типа: всенаправленную для общего покрытия или направленную для более дальнего конкретного покрытия.
Вам нужен Wi-Fi из одного здания в другое, например из отдельного гаража или сарая?
Оцените повторитель PiFi от Simple WiFi.Делитесь доступом в Интернет от одного здания к другому на расстоянии до 1 мили.
7. Проверьте подключение физического кабеля
Многие маршрутизаторы / модемы по-прежнему используют коаксиальный кабель RG-6 для подключения к проводному Интернету. Плохое кабельное соединение определенно влияет на производительность вашего маршрутизатора, как у марафонца с больной лодыжкой.
Снова затяните и закрепите кабельные разъемы. Также убедитесь, что кабель не согнут. Если возможно, осмотрите кабель от стены до кабельной коробки снаружи. Любой физический износ повлияет на вашу скорость.
8. Перезагрузите маршрутизатор
.Большая часть электроники не предназначена для непрерывной работы. Иногда единственное, что требуется, — это простая перезагрузка, чтобы помочь ему повторно откалибровать и вернуться к максимальной производительности.
9. Старый телефон, планшет или ноутбук
Иногда это вообще не имеет отношения к вашему Wi-Fi роутеру.
Различные планшеты, смартфоны и компьютеры имеют разную скорость. Независимо от того, насколько быстрым является маршрутизатор или модем, он не может работать быстрее, чем скорость устройства, особенно если устройству более 4-5 лет.
Послушайте, я люблю кататься на лошади на работу, но рано или поздно эта машина может что-то сделать. Пришло время обновить свой телефон.
10. Использование слишком большого количества ресурсов
Если вы относитесь к типу людей с 20 вкладками, которые открываются в вашем браузере, запускают Spotify и одновременно редактируют фотографии, это создает огромную нагрузку на процессор и оперативную память вашего устройства. Таким образом, это снижает производительность по всем направлениям.
Закройте некоторые вкладки и приложения и посмотрите, не изменится ли это.
11.Очистить историю браузера и файлы cookie
Для людей, которые считают свой веб-браузер очень медленным, очистка данных браузера, файлов cookie и неиспользуемых расширений может значительно повысить скорость и производительность.
12. Перезагрузите телефон.
.Как и при перезагрузке маршрутизатора, перезагрузка или выключение телефона позволяет обновлять аппаратное и программное обеспечение и работать в оптимальных условиях.
Это включает в себя очистку приложений, которые постоянно работают в фоновом режиме, вызывая утечки памяти и разряжая вашу батарею.
13. Приложения для ограничения пропускной способности на вашем телефоне
Если маршрутизатор и мобильное устройство работают нормально, проблема может быть в ваших приложениях. Некоторые приложения могут разорвать соединение и снизить скорость Wi-Fi для всех.
Например, почтовые клиенты, службы синхронизации файлов и приложения для покупок постоянно используют данные, особенно в фоновом режиме. Многие приложения постоянно обновляются, даже когда не используются.
Используйте настройки вашего приложения, чтобы включить или выключить эту опцию.
14.Обновить приложения
Приложения постоянно обновляются разработчиками для повышения производительности и совместимости. Если вы обнаружите, что ваши приложения работают не так, как раньше, и все еще работают медленно после перезагрузки телефона, проверьте, доступно ли обновление.
15. Черви и другое вредоносное ПО
Сомнительные сайты. Неизвестные вложения электронной почты. Сомнительные приложения или программное обеспечение.
Загрузка компьютерного вируса на ваш телефон или компьютер может иметь тяжелые последствия, особенно если это влияет на производительность и безопасность вашего устройства.Постоянное обновление операционной системы, установка антивирусной программы и использование старого доброго здравого смысла могут помочь избежать неприятностей.
16. Слишком много устройств подключено к Wi-Fi
Итак, вот вопрос: сколько человек в вашей семье? Сколько у них устройств WiFi — смартфонов, планшетов, ноутбуков, игровых приставок и т. Д.
А сколько у вас продуктов для умного дома от умных термостатов до умных дверных звонков, умных камер безопасности и умных светодиодных фонарей?
В сумме получается, что все устройства подключены к Wi-Fi.Многие интеллектуальные продукты постоянно загружаются и выгружаются в фоновом режиме, что может потреблять пропускную способность.
С некоторыми маршрутизаторами можно установить приоритет сетевого трафика с помощью настроек качества обслуживания.
17. Цифровые помехи
Цифровые помехи могут возникать по ряду причин.
Есть беспроводные сигналы от Wi-Fi, электронных устройств, вышек сотовой связи, спутников и других источников. Хотя Wi-Fi обычно использует другой сигнал, чем другие устройства, радиопомехи все же могут вызывать помехи.
Некоторые старые маршрутизаторы одновременно используют только один диапазон: 2,4 ГГц. Однако устройства Bluetooth, микроволновые печи, беспроводные телефоны, устройства открывания гаражных ворот и радионяни также используют тот же частотный диапазон 2,4 ГГц. Это перекрытие вызывает помехи Wi-Fi.
Если возможно, попробуйте подключиться к полосе частот 5 ГГц, поскольку она менее загружена, или попробуйте выбрать другой канал.
18. Эти шумные соседи
Помимо помех полосы частот, вы также можете страдать от помех канала.Например, если вы живете в квартире и все пользуются одним и тем же интернет-провайдером, эти маршрутизаторы, как правило, используют одни и те же каналы.
Это означает, что каждый маршрутизатор в здании имеет перекрывающийся сигнал, вызывающий помехи. К счастью, вы можете зайти в настройки своего роутера и переключиться на менее загруженный канал.
Вам нужен Wi-Fi из одного здания в другое, например из отдельного гаража или сарая?
Оцените повторитель PiFi от Simple WiFi. Делитесь доступом в Интернет от одного здания к другому на расстоянии до 1 мили.
19. Время простоя интернет-провайдера / перегруженная сеть
Иногда интернет-провайдеры страдают от простоев и плохого соединения. Никто не идеален. Такое случается.
Тем не менее, справиться с часом пик в Интернете так же реально, как и в понедельник утром.
Особенно после того, как люди вышли с работы или провели ленивые выходные, когда все жители района пользуются Интернетом одновременно, возникает затор, и мы все сидим в длинной очереди.
20. Ограничение скорости интернет-провайдера (ISP)
Знаете ли вы, сколько данных вы используете каждый месяц? Обычный дом сжигает более 200 ГБ в месяц.
Все эти электронные письма, марафоны Netflix, игровые сессии и часы работы в Интернете приводят к высокому использованию данных. В ответ многие интернет-провайдеры ограничивают скорость для пользователей с большим объемом данных, несмотря на наличие безлимитного интернета.
21. Обновите свой план
Большинство интернет-провайдеров предоставляют многоуровневые тарифные планы для увеличения скорости интернета.
Проверьте, не является ли ваш существующий сервис самым дешевым и, следовательно, самым медленным тарифным планом. Если вы активно пользуетесь Интернетом, возможно, пришло время обновиться для этих сверхбыстрых загрузок.
22. Кто-то крадет ваш Wi-Fi
Во-первых, будем надеяться, что ваш Wi-Fi защищен паролем. (Пожалуйста, так и скажите. Если нет, с таким же успехом можно держать входную дверь незапертой и распахивать настежь 24/7.)
Во-вторых, убедитесь, что ваш пароль надежный и разнообразный. И нет, «123456», «пароль» или «iloveyou» не являются надежным паролем.
Потому что, если другие люди подключаются к вашему Wi-Fi без вашего согласия, они крадут вашу драгоценную пропускную способность.
23. Измените настройки DNS
Когда кто-то вводит адрес веб-сайта в свой браузер, компьютер автоматически использует DNS для преобразования адреса в понятный ему IP-адрес.
В некоторых случаях компьютер использует DNS-серверы, на которых возникают проблемы. Ваш маршрутизатор обычно использует DNS-серверы вашего интернет-провайдера, но это не гарантирует скорости. Улучшенный DNS может помочь ускорить загрузку.
Позвоните своему интернет-провайдеру
Вы сделали все, что могли … и все равно медленнее, чем слизняк. Пришло время позвонить вашему интернет-провайдеру, чтобы получить ответы.
Служба поддержки клиентов постарается помочь, но если вы выполнили свою домашнюю работу по этому списку, значит, вы намного опережаете остальных.Это может привести к скидкам на текущий план или бесплатному обновлению услуги.
На этом этапе вам нечего терять, кроме как смотреть, как крутится экран загрузки. Удачной охоты за WiFi, ребята.
Мы исправляем плохой сигнал Wi-Fi и сотовой связи
Если плохое покрытие Wi-Fi или сотовой связи влияет на ваш дом или бизнес, свяжитесь с экспертами по радиочастотам в Simple WiFi.
Мы решаем проблему слабого сигнала и покрытия 24 часа в сутки, 7 дней в неделю, потому что мы полевые эксперты, то есть мы, засучив рукава, делаем это для домов и офисов с точностью в течение многих лет — по сравнению с парнем с грузовиком и лестницей и «теоретически» может это сделать.
Вам не нужна теория, вам нужны результаты. Это то, что мы предоставляем.
Бесплатная консультация в нашей службе поддержки клиентов в Майами ([email protected]) или по телефону 305-798-8505.
Постоянные проблемы с прерыванием соединения, без идей и отчаяния: HomeNetworking
Первый пост здесь, в отчаянии и ищу совета или, возможно, опыт решения этой проблемы.
Мы с женой переехали в новый дом чуть более 2 лет назад. Он уже был подключен к Xfinity через Comcast, и мы решили просто повторно активировать услугу.У нас не было проблем почти 2 года, и мы даже перешли на пакет «Blast», который повысил скорость загрузки до 250 Мбит / с. Мы оба заядлые геймеры и проводим много времени за нашими компьютерами, Xbox и телефонами … и у нас никогда не было никаких проблем, кроме случайного сброса шлюза, когда каждые несколько месяцев случаются сбои.
Перенесемся на несколько месяцев назад. Интернет — это Ночной кошмар. Без предупреждения наш Интернет начал испытывать очень долгие и странные «разрывы». Например:
Мы с женой играем в игру Xbox вместе с моим братом по сети.Я одновременно играю в компьютерную игру, пока мы это делаем. Без предупреждения все наши персонажи перестают двигаться. Мы больше не слышим друг друга в голосовом чате. Групповой чат отключается и сообщает, что у нас проблема с сетью. Затем я понимаю, что моя компьютерная игра не реагирует на мои команды … но другие игроки вокруг меня активно перемещаются и подключаются, и я могу их видеть. Затем мы проверяем свои сотовые телефоны и видим, что мы больше не подключены к Wi-Fi. Мы пытаемся переподключиться, и наши телефоны сообщают нам «неверный пароль».«Как может быть неправильный пароль? В крайнем случае, я спускаюсь вниз и звоню в свой Google Home, который тут же отвечает, что он« не подключен к Wi-Fi прямо сейчас ». РЕДАКТИРОВАТЬ: Также стоит отметить, что тест скорости возвращается. в результате скорости загрузки 40 Мбит / с во время этих всплесков задержки … когда я обычно получаю 250 Мбит / с (это если я даже могу подключиться к веб-сайту Speed Test.)
Замечательно то, что все эти устройства отображают что они подключены к Интернету. Мой ноутбук имеет полную мощность и говорит «Доступ в Интернет.«Обе консоли Xbox могут просматривать магазин игр и списки друзей, но не могут присоединяться к играм или общаться в групповом чате. Когда эта проблема возникла впервые, простой сброс шлюза исправит ее, и этого не произойдет до тех пор, пока на следующий день или 2. Теперь перезагрузки шлюза ничего не делают, и нам буквально нужно просто подождать, пока он снова не решит работать.
У нас недавно к нам домой приехал технический специалист Xfinity. Мы заменили наш модем с 2016 года с новейшим лучшим модемом 2018 года, который они предложили.Концы коаксиального кабеля были заменены по всему дому, а основной кабель, идущий от заднего двора до дома, был заменен. Все наладилось 3 дня подряд, пока проблема не возникла снова. Все те же симптомы, никаких улучшений.
Моя самая большая проблема заключается в том, что техники, которые приходят ко мне домой, не знают об этом так же, как и я. Последняя технология просто отбрасывала теории, предложения и устранение неполадок. Он понятия не имел, в чем причина, как ее исправить или как изолировать.В основном поменял некоторые кабели и сказал перезвонить, если это не сработает. Утомительно иметь дело со службой поддержки Comcast несколько раз в неделю и бороться за то, чтобы ко мне пришел технический специалист, который даже не знает, как мне помочь.
Главное, что меня смущает:
Почему мои устройства говорят, что они подключены к Интернету, но не могут загружать веб-страницы, присоединяться к онлайн-играм и т. Д. Во время этих «всплесков задержки»?
Как может внезапно возникнуть такая проблема, если поставщик услуг Интернета, оборудование или пакет услуг не изменились?
Что заставляет мой шлюз отказываться от собственного пароля на наших iPhone? Тот же пароль, с которым он был связан минуту назад, теперь неверен.