Пропадает интернет на всех устройствах после подключения определенного устройства к Wi-Fi роутеру
Есть одна интересная и загадочная проблема, о которой я уже давно хотел написать, но у меня не было никакой информации и решений. Проблема заключается в том, что после подключения нового устройства к Wi-Fi сети роутера, в этот же момент пропадает интернет на всех ранее подключенных устройствах. Просто «падает» Wi-Fi сеть. Новое устройство «ложит» роутер и все начинает работать только после перезагрузки роутера. И снова до того момента, пока мы не подключим это «вредное» устройство. Я уже много раз слышал об этой проблеме в комментариях на этом сайте. И не знал что посоветовать, так как какие-то простые и стандартные решения не помогают. Подключили устройство к Wi-Fi – все зависло.
Как я уже заметил, интернет отваливается после подключения самых разных устройств. Я имею ввиду, что у кого-то пропадает интернет на всех устройствах сразу после подключения телефона, а у кого-то после подключения ноутбука, телевизора, планшета и т. д. И что еще интересно, это проблемное устройство без проблем работает с другими беспроводными сетями. Вот один из комментариев с описание похожей проблемы:Первое, что приходит в голову – какой-то конфликт устройств, или аппаратная несовместимость устройства-клиента и роутера. Конечно, все может быть. Но объяснить это все с технической ,или программной стороны и дать какие-то рекомендации по решению очень сложно. Тем более, что роутеры и подключаемые устройства у всех разные.
Так как я ни разу не сталкивался с этой проблемой, то проверенных и на 100% рабочих решений у меня нет. Но есть несколько решений, которые можно попробовать применить в этой ситуации. Для начала желательно сделать это:
- Перезагрузить роутер и устройство, которое «ложит» беспроводную сеть.
- Попробовать подключить это проблемное устройство к другой Wi-Fi сети. Чтобы понять: проблема только с вашим роутером, или с разными.
- Выполнить сброс сетевых настроек на этом устройстве.
- Обновите прошивку маршрутизатора. Если на сайте производителя есть новая версия.
- Если на роутере настроена привязка по MAC-адресу и другие похожие функции – отключите их.
- Так же желательно убедится, что MAC-адреса у всех устройств подключенных к роутеру – разные. На мобильных устройствах MAC-адрес можно посмотреть в настройках, в разделе «об устройстве». На компьютере, в командой строке можно выполнить команду ipconfig /all и посмотреть «Физический адрес» адаптера, через который выполнено подключение к роутеру.
Основное решение – отключение режима WMM (Wi-Fi Multimedia) или WME (Wi-Fi Multimedia Extensions), и/или смена режима работы роутера (b/g/n).
Важно! Отключение WMM, или смена режима работы Wi-Fi сети может повлиять на скорость подключения по Wi-Fi на всех устройствах. Или вызвать проблемы с подключением других устройств. Нужно пробовать и проверять. Если возникли какие-то другие проблемы – вернуть старые настройки (включить WMM, сменить режим беспроводной сети).
Нужно зайти в настройки роутера, найти пункт WMM, или WME и отключить его. Сохранить настройки и перезагрузить роутер. После чего нужно попробовать подключить это устройство и посмотреть, не пропадет ли доступ к интернету на остальных устройствах. Чаще всего этот пункт настроек в веб-интерфейсе роутера находится в разделе с дополнительными (профессиональными) настройками беспроводной сети.
Отключение WMM на роутере TP-Link:
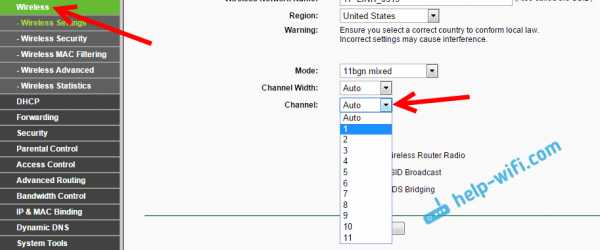
На роутере ASUS:

Если не можете найти эти настройки на своем роутере, то напишите модель в комментариях – постараюсь подсказать где их искать.
В том случае, когда после отключения функции WMM, это конкретное устройство продолжает «ложить» сеть после подключения, то можно попробовать еще поэкспериментировать с режимом работы беспроводной сети. Например, поставить только режим n. Или наоборот – смешанный (b/g/n). Подробнее об этом читайте в статье: режим работы Wi-Fi сети b/g/n/ac
Буду благодарен за любую информацию по данной проблеме оставленную в комментариях к этой статье!
help-wifi.com
Почему периодически пропадает интернет через роутер?
Наш современный век без преувеличения можно назвать информационным. Ежедневно люди со всех уголков мира заходят в интернет, чтобы найти необходимую информацию, «навестить» своих знакомых или родственников. Некоторые любят компьютерные игры, которые манят своим красивым виртуальным миром, куда также можно попасть через Всемирную паутину. Да что говорить, многие из нас чуть ли не в буквальном смысле живут там. Но рано или поздно периодически пропадает интернет, что вызывает определенные эмоции.
Почему же так бывает и кого за это винить? Но самое главное, что можно сделать в такой сложившейся ситуации?
И целого мира мало, или Кто дает нам интернет
Вне всякого сомнения, и с этим вряд ли кто будет спорить, интернет является значительным достижением, на какое только способен человек. Можно сказать, что это целый мир, где есть практически все, что может понадобиться. Это электронные журналы, книги, полезные статьи на разных сайтах и многое другое. С помощью интернета можно обучаться чему-то новому, самосовершенствоваться и даже найти подходящую работу.
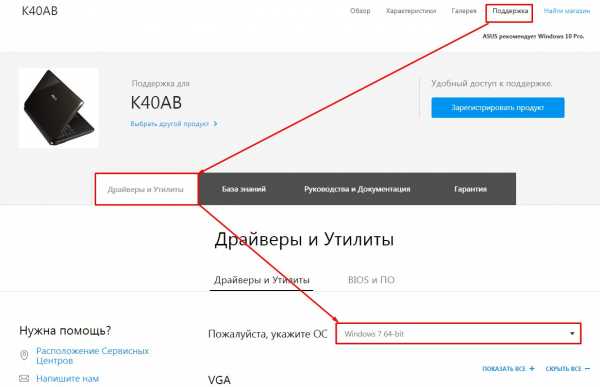
Но вот интересный вопрос: «Кто дает нам интернет?» В нашей повседневной жизни есть большое количество терминов, которые пришли с разных языков. Слово провайдер не исключение – сразу видно в нем что-то «заграничное». А между тем под этим определением скрывается не что иное, как компания, которая предоставляет доступ во Всемирную паутину жителям многих стран.
Есть первичные и вторичные провайдеры. Первые из них распространяют трафик в больших объемах, в то время как вторые берут у них в аренду каналы. Жители практически всех стран мира пользуются услугами как раз вторичных провайдеров.
Почему теряется связь
Откуда берется интернет, мы немного разобрались. Конечно, это поверхностно, но если нужно узнать больше, то лучше самостоятельно посетить сайты. Нас же больше интересует, почему периодически пропадает интернет. Иногда это может случиться по вине провайдера, хотя, к счастью, не так часто.
Но не будем никого винить, а лучше разберемся и перечислим многие вероятные причины такого поведения интернета.
Самая очевидная – механическая
Какое-то время назад интернет подключался через телефонную сеть. Скорость была очень маленькой, даже чтобы скачать одну хорошую картинку, уходило несколько минут, да и позвонить нельзя – линия была занята. Потом, правда, скорость немного улучшилась, и линия стала свободной для телефонных звонков. Теперь же никого не удивить оптоволоконным кабелем, причем развитие связи не стоит на месте, все сводится только к увеличению пропускной способности.
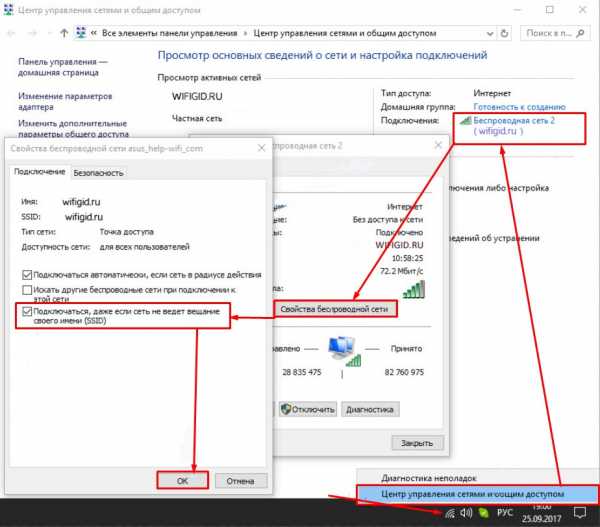
Теперь практически у каждого абонента канал подключен не напрямую к компьютеру, что зачастую было раньше, а к специальному оборудованию, которое раздает его на другие устройства (ноутбук, планшет, смартфон и прочее). И если кто-то не может зайти на сайт, он задается вопросом, почему периодически пропадает интернет через роутер?
Пропажа сети может иметь механический характер: повреждение кабеля, который идет на устройства, или самого прибора (роутер или модем). Стоит внимательно осмотреть аппарат, а также кабель, возможно, есть места, где он перетерся или оголился. Не исключен и разрыв внутренних проводов.
Сбой оборудования
Если оборудование в полном порядке, а интернета так и нет, то причина может крыться в другом. Все дело в том, что нередко производимые настройки при первом подключении роутера сбиваются. Возможно, из-за какой-нибудь ошибки, но результат очевиден – в интернет зайти нельзя.
Маршрутизатор – это довольно непростое устройство, в котором спрятаны:
- процессор;
- электронная память;
- прошивка.
В некоторых моделях может быть даже полноценная операционная система. Такая проблема, когда периодически пропадает интернет WiFi, может заключаться как в железе, так и прошивке. Возможно, она была неправильно обновлена, что тоже отрицательно сказывается на работе оборудования.
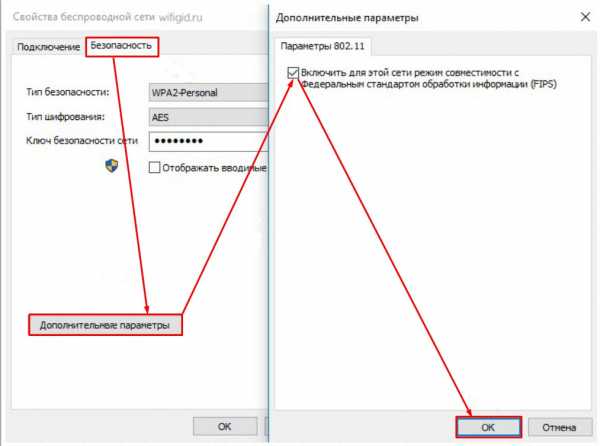
Решить проблему можно с помощью сброса настроек маршрутизатора. Сделать это можно разными методами:
- Запустить браузер и в адресной строке ввести нужный IP адрес. В зависимости от модели оборудования это может быть 192.168.0.1 или 192.168.1.1. В появившемся окне нужно ввести логин и пароль. Если они не менялись, то по умолчанию – admin. Далее нужно действовать исходя из модели маршрутизатора. Нужно искать пункт, связанный со сбросом до заводских настроек.
- Этот способ более легкий – на обратной стороне приборе имеется маленькая черная кнопочка с надписью WPS RESET. Иногда она может быть спрятана в корпусе, а чтобы до нее достать, потребуется обычная швейная иголочка. Чтобы сбросить настройки нужно удерживать кнопку нажатой в течение 10 секунд.
У некоторых моделей такая кнопка может и вовсе отсутствовать. В этом случае решить проблему, когда периодически пропадает интернет на компьютере, можно только с помощью первого способа.
Ремонтные работы
Иногда связь может потеряться даже не по вине абонента. Кабель может быть поврежден не на территории квартиры, а за ее пределами. К примеру, строители затеяли в подъезде ремонтные работы, в ходе которых нельзя исключить вероятность случайного повреждения кабеля. В этом случае стоит связаться с провайдером, который ответственен за устранение неисправности.
Аварийные ситуации
Но в некоторых случаях интернет может действительно прерваться из-за провайдера. Причина может заключаться в неисправности со стороны оборудования. Или это может быть аварийная ситуация – может, где-то кабель был оборван, либо еще что-нибудь другое. При этом интернет может отсутствовать на протяжении от нескольких минут до часов.
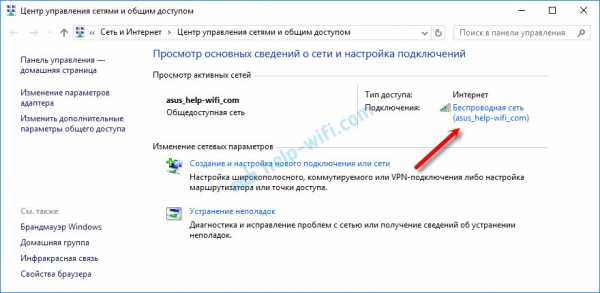
В этом случае все, что остается, это связаться по горячей линии и сообщить о проблеме. Потом спокойно ждать, пока она будет устраняться. Такие случаи бывают редко, но метко. Поэтому стоит рассмотреть и прочие причины, почему периодически пропадает интернет на ноутбуке.
Вирусы
Другая не менее популярная причина отсутствия интернета может быть связана непосредственно с компьютером, в частности наличием вирусов. Такие живучие «микроорганизмы» знакомы любому пользователю. Причем установленное антивирусное программное обеспечение (ПО) не дает полной гарантии, что вирус случайным образом не подцепится. А если абонент большую часть времени проводит в виртуальном пространстве, то риск существенно увеличивается.
Каждый год вирусов становится все больше на добрую сотню, если не больше и многие компании просто не в состоянии угнаться за таким развитием. Примечательно, но есть такие вредоносные программы, которые блокируют доступ к сети.
Для минимизации рисков следует использовать только лицензионные антивирусные продукты. В любой операционной системе есть брандмауэр, который не следует отключать, если нет антивируса. Это позволит обезопасить себя от заражения.
А чтобы как можно реже возникала ситуация, когда периодически пропадает интернет через роутер, нужно соблюдать некоторые меры компьютерной безопасности. Ни в коем случае не переходить по подозрительным ссылкам, в особенности из присланных писем. Также крайне не рекомендуется скачивать файлы с непроверенных сайтов. Кроме того, каждый раз, подключая к компьютеру какой-нибудь накопитель (внешний жесткий диск или флешку), стоит их проверить на предмет наличия вирусов.
Неудовлетворительный сигнал
Каждый роутер оснащается Wi-Fi-передатчиком и имеет антенну или даже несколько. И если нет интернета, то первым делом стоит проверить контакт антенн. Они могут быть съемными или несъемными. В первом случае проблем обычно не должно возникнуть. Иначе придется сначала убедиться, что у беспроводного маршрутизатора кончился гарантийный срок. Только тогда можно разобрать устройство и осмотреть его изнутри – возможно, контакт антенны нарушен.
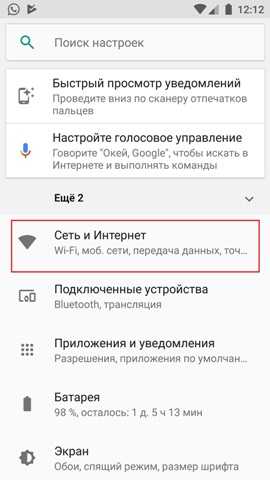
Если периодически пропадает интернет на ноутбуке через WiFi, это может быть обусловлено слабым сигналом. Если, к примеру, на компьютере все в порядке, а на ноутбуке связи нет, следует расположить беспроводной маршрутизатор в таком месте, откуда сигнал распространяется равномерно по всей квартире.
Стоит обратить внимание на какой частоте работает оборудование. Если это 2,4 ГГц, то работающие микроволновая печь либо стационарный радиотелефон могут создавать помехи в передаче Wi-Fi сигнала.
Все дело в прошивке
Нередкий случай, когда интернета нет именно по причине плохой прошивки. В этом случае связь если и есть, то работает не должным образом, периодически обрываясь, или происходят прочие неприятности.
В этом случае можно попробовать обновить микропрограмму. Это специальное ПО, которое присутствует у каждого роутера или модема. Именно оно управляет работой процессора, памяти, трафиком и прочими необходимыми задачами.
Но когда у оборудования, к примеру, в TP-Link пропадает интернет периодически, не всегда выручает обновление ПО. Поэтому лучше предварительно посетить различные форумы и изучить отзывы.
Как обновить ПО
Если все же нужно выполнить операцию обновления, то необходимо посетить официальный сайт производителя. Там нужно скачать нужный файл в зависимости от модели роутера. После этого нужно зайти на веб интерфейс оборудования, введя IP адрес (описано выше).
С правой стороны нужно найти пункт «Системные инструменты», но если меню на английском языке, тогда должно быть написано System Tools. Затем нужно найти «Обновление встроенного ПО» или что-то в этом роде. Здесь надо нажать на кнопку «Обзор» (или что-нибудь другое) и указать путь к скачанному файлу. После чего остается нажать на кнопку «Обновить». После этого оборудование должно само перезапуститься.
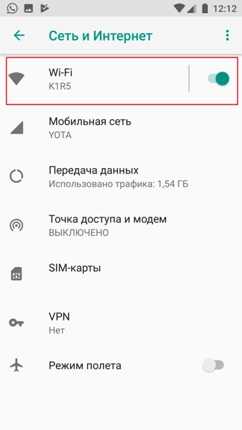
По завершении процедуры необходимо заново настроить маршрутизатор и проверить теряется интернет или нет. В большинстве случаев это помогает решить проблему.
Конфликтная ситуация
Еще одна причина, когда периодически пропадает интернет, может быть связана с IP-адресами. Как правило, в рамках единой компьютерной сети не должно быть устройств с одинаковыми адресами. Подсеть является исключением и здесь такое допустимо. Произойти это может по причине того, что роутер в автоматическом режиме начинает раздавать сетевые адреса недавно подключенным устройствам. При этом он может назначить один и тот же IP двум ПК.
В этом случае стоит попробовать подключить интернет, на мониторе появится ошибка с текстом «Конфликт IP-адреса с другой системой в сети». Решить проблему можно так: отключить интернет, потом снова включить – оборудование должно назначить новый адрес. Либо самому назначить любой свободный IP.
Опека антивирусных программ
Антивирусное ПО тоже может стать причиной того, что нельзя зайти ни на один сайт. С одной стороны, его можно понять, ведь оно защищает нас от посягательства со стороны вредных «микроорганизмов», вот только иногда антивирус делает это чересчур, блокируя все входящие соединения. В результате мы сидим без интернета, не зная, что делать.
Чтобы исключить проблему, когда периодически пропадает интернет, необходимо зайти в свойства сетевой карты. Она может быть внешней, но зачастую встроена в материнскую плату. Чтобы туда перейти нужно проделать следующее, в зависимости от установленной операционной системы:
- Если это Windows XP: меню «Пуск», потом пункт «Настройка», после выбираем «Сетевые подключения». Появится окно с активным подключением – нужно дважды щелкнуть по нему левой кнопкой мыши (ЛКМ).
- Если это Windows Vista либо Windows 7 (8, 8.1, 10). Рядом с часами будет значок нарисованного монитора с кабелем. Нужно щелкнуть по нему правой кнопкой мыши и выбрать пункт «Центр управления сетями и общим доступом». Откроется окно, в котором справа будет нужная ссылка Изменение параметров адаптера. Щелкаем, в появившемся другом окне видим подключение, на которое тоже дважды щелкаем ЛКМ.
В результате манипуляций будет еще одно окно, где нас интересует кнопка «Свойства». После нажатия появятся параметры подключения, где нужно найти свой антивирус и снять галочку справа от него. После этого нажать кнопку «OK» и перезагрузить компьютер.
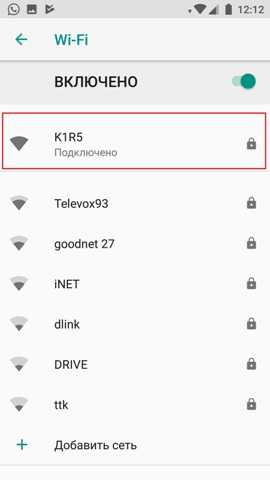
Благодаря проделанным действиям про то, что периодически пропадает интернет можно забыть и спокойно выходить в сеть. Только теперь защита будет ослаблена.
Итог
Бывает и так, что все перечисленные способы не могут помочь решить проблему. Тогда остается вызвать мастера на дом, который все должен исправить. Правда, это не бесплатно, вдобавок неизвестно, сколько понадобится времени. Но все же есть надежда, что указанные способы все же помогут.
fb.ru
Пропадает сигнал Wi-Fi и низкая скорость по беспроводной сети
  настройка роутера
Настроить Wi-Fi роутер не так уж и сложно, однако, после этого, несмотря на то, что в целом все работает, возможны самые разнообразные проблемы и к самым распространенным из них относятся пропадание Wi-Fi сигнала, а также низкая скорость Интернета (что особенно заметно при скачивании файлов) по Wi-Fi. Давайте посмотрим, как это исправить.
Заранее предупрежу, что эта инструкция и решение не относятся к тем ситуациям, когда, например, при скачивании с торрента, Wi-Fi роутер попросту зависает и никак ни на что не реагирует до перезагрузки.
Одна из самых распространенных причин, по которой разрывается Wi-Fi соединение
Сначала о том, как именно это выглядит и конкретные симптомы, по которым можно определить, что соединение Wi-Fi исчезает именно по этой причине:
- Телефон, планшет или ноутбук иногда подключаются к Wi-Fi, а иногда — нет, почти без всякой логики.
- Скорость по Wi-Fi, даже при скачивании с локальных ресурсов слишком низкая.
- Связь с Wi-Fi пропадает в одном месте, причем не далеко от беспроводного маршрутизатора, каких-то серьезных преград нет.
Пожалуй, наиболее распространенные симптомы я описал. Так вот, наиболее частая причина их появления — использование вашей беспроводной сетью того же канала, который используется другими точками доступа Wi-Fi по соседству. В результате этого, в связи с помехами и «забитостью» канала и появляются такие вещи. Решение довольно-таки очевидно: поменять канал, ведь в большинстве случаев, пользователи оставляют значение Auto, которое установлено в настройках роутера по умолчанию.
Конечно, можно попробовать выполнять эти действия наугад, пробуя различные каналы, пока не отыщется самый стабильный. Но можно подойти к делу и более разумно — заранее определить наиболее свободные каналы.
Как найти свободный канал Wi-Fi
Если у вас есть телефон или планшет на Android, рекомендую использовать другую инструкцию: Как найти свободный канал Wi-Fi с помощью Wifi AnalyzerПрежде всего, скачайте на компьютер бесплатную программу inSSIDer с официального сайта http://www.metageek.net/products/inssider/. (UPD: Программа стала платной. Но у нех есть бесплатная версия для Android). Данная утилита позволит легко просканировать все беспроводные сети в вашем окружении и в графическом виде отобразит информацию о распределении этих сетей по каналам. (См. картинку ниже).
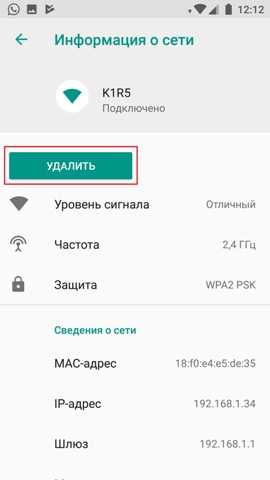
Сигналы двух беспроводных сетей накладываются
Давайте разберемся, что отображено на этом графике. Моя точка доступа, remontka.pro использует каналы 13 и 9 (не все роутеры могут использовать сразу два канала для передачи данных). Обратите внимание, что можно видеть, что и еще одна беспроводная сеть использует те же каналы. Соответственно, можно предположить, что проблемы со связью по Wi-Fi вызваны именно этим фактором. А вот каналы 4, 5 и 6, как видно, свободны.

Попробуем изменить канал. Общий смысл — выбрать тот канал, который максимально отстоит от любых других достаточно сильных беспроводных сигналов. Для этого зайдите в настройки роутера и перейдите к настройке беспроводной Wi-Fi сети (Как зайти в настройки роутера) и укажите необходимый канал. После этого примените изменения.

Как видите, картинка изменилась в лучшую сторону. Теперь, с большой долей вероятности, пропадание скорости по Wi-Fi не будет столь значительным, а непонятные обрывы соединения — столь частыми.
Стоит отметить, что каждый канал беспроводной сети отстоит от другого на 5 МГц, в то время как ширина канала может составлять 20 или 40 МГц. Таким образом, при выборе, например, 5 канала, также будут затронуты и соседние — 2, 3, 6 и 7.
На всякий случай: это не единственная причина, по которой может быть низкая скорость через роутер или разрываться Wi-Fi соединение, хоть и одна из наиболее частых. Это также может быть вызвано нестабильно работающей прошивкой, проблемами с самим роутером или устройством-приемником, а также проблемами в электропитании (скачет напряжение и т.д.). Более подробно о решении различных проблем при настройке Wi-Fi роутера и работе беспроводных сетей вы можете прочитать здесь.
А вдруг и это будет интересно:
remontka.pro
Постоянно пропадает интернет через роутер. Нестабильно работает Wi-Fi. Почему обрывается интернет через Wi-Fi роутер
Не редко случается так, что интернет попросту временами пропадает, а то и вовсе пропадает, чаще всего люди сразу вызывают тех. специалистов либо обращаются в службу поддержки интернет провайдера, однако часто проблема заключается в какой-либо мелочи, которую можно решить без проблем самостоятельно!
Во первых: следует определиться с тем, в чем именно источник проблемы. Пропадает-ли интернет у Вас каждые пол часа, или каждый час, может быть интернет подключается и Windows сообщает о том, что все отлично, однако сайты не открываются?
Когда Вы определитесь с тем, как именно у Вас пропадает интернет , следует заняться поиском, собственно, самого источника проблемы.
В том случае, если у Вас просто каждые пол часа или др. промежуток времени пропадает интернет, то скорее всего проблема, либо на линии(в случае ADSL и т.п.), либо на стороне провайдера.
В редких случаях проблема кроется в компьютере пользователя.
В данном случае, советуем Вам, обратиться к тех. поддержке и уточнить информацию по поводу текущей проблемы. Если у провайдера все хорошо, проверьте телефонную линию, может быть она повреждена. В том случае, если все отлично и у оператора и с Вашим проводом, значит -советуем Вам, сбросить настройки интернета и пересоздать подключение к интернету.
Если у Вас подключается интернет, но не открываются сайты — проблема может крыться, либо в настройках модема или в настройке Windows.
Есть 3 возможных решения данного вида проблемы:
1: Откройте настройки модема и попробуйте установить режим Bridge(в случае ADSL), либо попросту сбросить все настройки до заводских. После этого выключите модем, подождите 10 минут, за это время перезагрузите компьютер, после чего попытайтесь подключиться к интернету снова, часто такое решение оказывается верным.
Что бы перейти в настройки модема, Вам следует набрать в браузере IP адрес локального LAN адаптера от модема(в случае ADSL). Стандартно настройки можно открыть с IP адресом локальной машины — 127.0.0.1, однако, в том случае, если ничего не получается, следует все-таки указать адрес LAN. Узнать IP адрес локальной LAN сети можно легко.
Откройте ««, в левом меню найдите пункт «Изменение параметров адаптера «, после чего найдите там же, нужный LAN адаптер и откройте его свойства.
В свойствах выделите пункт «Протокол Интернета версии 4 » и нажмите на кнопку «Свойства «, Вам нужен IP адрес в этом окне. Скопируйте его в адресную строку браузера, после чего Вы попадете на страницу настроек модема.
В том случае, если модем запросит комбинацию логин/пароль, то введите просто admin/admin — это стандартная заводская комбинация. Если сброс не поможет, попробуйте включить DHCP на своем модеме, это иногда советуют сделать тех. специалисты службы поддержки интернет провайдера.
2: Возможно, Windows в данный момент неправильно настроен. В данном случае интернет от провайдера поступает, однако, от модема к компьютеру не идет. Что бы это исправить, попытайтесь запустить «Мастер диагностики проблем Windows», из центра управления подключениями, после чего Windows автоматически должен исправить все проблемы с подключением.
Что бы запустить мастер настройки, откройте «Панель управления «, найдите вкладку «Сеть и Интернет «, а после откройте «Центр управления сетями и общим доступом «, в самом низу будет кнопка «Устранения неполадок «.
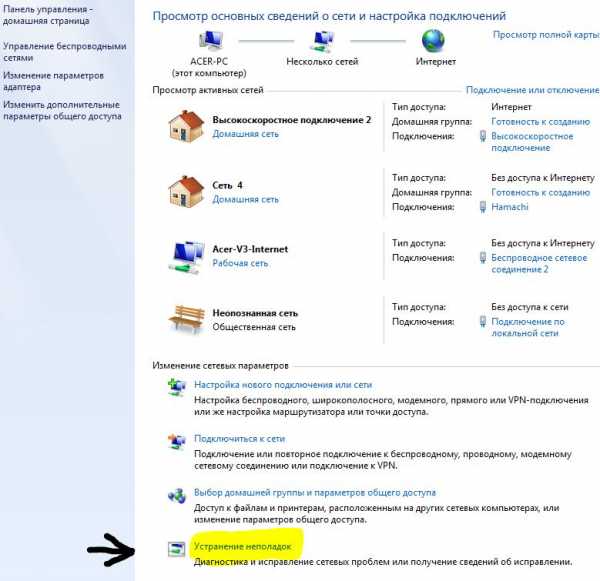
Может прерываться, причем не всегда по вине провайдера услуг. Обладая базовыми знаниями по настройки сети на компьютере, можно устранить значительную часть таких проблем самостоятельно.
Для этого необходимо проверить несколько вероятных причин неполадки.
1. Плохой контакт сетевого кабеля
Вытащите кабель, тонкой отверткой либо ножом очистите контакты на разъеме подключения. Попытайтесь немного дожать их внутрь для улучшения контакта с проводами сетевого кабеля. Обработайте ваткой со спиртом контакты в разъеме сетевой карты компьютера.
2. Ограничение подключения антивирусом
Иногда установленный антивирусный пакет в попытке обезопасить компьютер ограничивает входящие подключения, вследствие чего пропадает связь с Интернет. Для устранения этого зайдите в свойства текущего сетевого подключения:
Для Windows XP: по значку сетевых соединений, находящийся возле часов (выглядят как два монитора), щелкаем правой кнопкой мышки, либо заходим в меню Пуск->Настройка->Сетевые подключения, двойной щелчок по активному подключению.
Для Windows Vista/7: кликаем правой кнопкой по значку сетевых соединений рядом с часами, затем выбираем «Центр управления сетями и общим доступом», в новом окне – «Изменение параметров сетевого адаптера».
В о
comuedu.ru
Не работает Интернет через Wi-Fi, причины и решение.
Часто пропадает, отключается, зависает или разрывается соединение с Интернетом по WiFi, причины, решения.
Что делать если компьютер, ноутбук, смартфон или планшет не ловит, не видит сеть Wi-Fi, радиус точки доступа не достаёт, не добивает до нужного устройства? Как можно улучшить, усилить плохой сигнал приёма WiFi?
Как быть, если Интернет через кабель есть, а через вай фай не работает, либо постоянно отключается без причины? Надоели постоянные разрывы соединения с Интернетом и Wi-Fi? Ноутбук, смартфон или планшет не подключается к вай фаю (сети Wi-Fi), периодически пропадает сигнал? Ответы на эти и другие вопросы вы сможете получить из этой статьи.
Интернет не работает, возможные ошибки.
Операционная система Windows XP, 7, 8, 10 уведомляет пользователя, если замечает ошибки или проблемы с подключением к Интернету. Возможны следующие ошибки:
- «Неопознанная сеть без доступа к Интернету», «Подключение ограничено или отсутствует» — одна из наиболее распространённых, связанная с неправильной настройкой оборудования или проблемами на линии. Причём Интернет может пропадать как по Wi-Fi, так и по кабелю Ethernet.
- «Идёт получение ip-адреса..» и так бесконечно. Скорее всего это вызвано проблемами с сетевыми настройками. Проверьте настройка подключения в разделе «Центр управления сетями и общим доступом».
- «Постоянно пропадает, отключается, разрывается, обрывается соединение Wi-Fi на ноутбуке». Возможно проблемы с сетевыми драйверами или конфликтом настроек. Также проверьте настройки электропитания и запретите отключение сетевого адаптера для экономии электроэнергии.
- «Нет доступных подключений» в Windows 7, 8, 10.
- «Ошибка 691, 678, 651, 815, 619, 720, 769, 800, 735», «не удаётся подключиться к удалённому компьютеру», «доступ запрещён» в зависимости от версии Windows могут возникать те или иные ошибки подключения к Интернету.
Первый совет который можно дать если не работает или пропал Интернет — проверьте лампочки на модеме, роутере. Особенно обратите внимание на индикатор DSL. Если все они горят зелёным и не мигают, значит всё хорошо и можно искать причину дальше. Если лампочка горит а к Интернету не подключается, или мигает зелёная лампочка DSL на роутере. В этом случае скорее всего у вас проблемы с настройками, либо обрыв, помехи на линии. Ещё попробуйте перезагрузить роутер или модем нажав кнопку на задней панели устройства, возможно он просто завис.
Техподдержка Ростелеком, МТС, Билайн, Спарк-ТТК, Дом.ру, Сумма Телеком, ФрешТел.
Почему постоянно разрывается соединение с Интернетом, связь то появляется, то исчезает. Частые обрывы и разрывы могут быть вызваны несколькими причинами. Во-первых это помехи, неполадки, технические работы на линии (телефонной, ADSL), если речь идём о проводном Интернете от Ростелеком, Билайн, МТС или других провайдеров.
Поэтому, в первую очередь необходимо обратиться в службу технической поддержки провайдера, предоставляющего доступ в Интернет. Узнать номер технической поддержки Ростелеком, МТС, Билайн, Спарк-ТТК, Дом.ру, Сумма Телеком, ФрешТел и др. можно на официальных сайтах компаний. Для тех кому лень искать:
- Номер технической поддержки Билайн-Интернет 8 (800) 700-80-00
- Номер техподдержки Интернет, ADSL, FTTB, Телевидение 8 (800) 181-18-30
- Техническая поддержка, подключение Интернета от МТС 8 (800) 250-08-90
- Служба технической поддержки Дом.ру 8 (800) 333-70-00
- Техподдержка Спарк-ТТК 8 (800) 775-0-775
Специалисты технической поддержки помогут вам в решении проблемы. Но стоит также помнить что в их обязанности зачастую не входит настройка домашней сети в вашей квартире или например сети Wi-Fi, если это не описано в договоре на обслуживание.
Поэтому если перебои в работе Интернета связаны с неправильно настройкой или неправильной работой вашего собственного оборудования (модема, роутера, Wi-Fi адаптера, маршрутизатора, точки доступа), вам придётся решать проблему самостоятельно.
Медленная скорость, тормозит вай фай, как усилить сигнал, ускорить Интернет.
У некоторых пользователей Wi-Fi замедляет скорость Интернета, проверка через спидтест показывает, что он начинает тормозить, Интернет-подключение через Wi-Fi работает гораздо медленнее. Очень часто Интернет может глючить и пропадать, если уровень сигнала Wi-Fi низкий, слабый.
Такое может произойти если точка доступа, маршрутизатор или модем с поддержкой беспроводной передачи данных и целевое устройство, ноутбук, смартфон, планшет или компьютер находятся на слишком большом расстоянии друг от друга. Также бывают случаи когда вай фай сеть вроде бы подключена и показывает 1 или 2 палочки, но в Интернет всё равно не выходит. Или например, когда подключаешь Интернет по кабелю — работает, а через WiFi нет.
Для проверки достаточно подойти к точке доступа, если Интернет стал работать быстрее, перестал тормозить и обрываться, значит проблема именно в уровне приёма, сигнала. Для того чтобы усилить сигнал Wi-Fi и Интернет мог спокойно ловить на всей площади вашей квартиры или дома необходимо установить дополнительную усиливающую антенну или заменить существующую. Это хорошее решение если вас достала маленькая, низкая скорость Интернета, когда подключаешься по Wi-Fi.
Если Интернет обрывается, тормозит, сбрасывает соединение независимо от расстояния и уровня приёма вай фая, тогда проблема скорее всего в настройках роутера, модема. Для того чтобы настроить ваше устройство необходимо подключиться к нему по кабелю, отрыть любой браузер и ввести в окне поиска такой ip — http://192.168.1.1 или http://192.168.0.1.
В настройках, в первую очередь, необходимо обратить внимание на выбор канала беспроводной сети, обычно этот параметр установлен в автоматическом режиме. Т.к. сигнал Wi-Fi это радиочастотный сигнал, он имеет свой диапазон, канал передачи данных.
Если вы проживаете в многоквартирном доме, на одной и той же частоте могут работать несколько, много, модемов, роутеров, точек доступа, от этого скорость передачи данных сильно замедляется и Интернет начинает тормозить, отключаться.
Необходимо поэкспериментировать с этим параметром, вручную установив один из 13 предложенных каналов. Также для выбора нужного канала можно использовать специальную программу, которая сканирует их все и предлагает свободный, например Wifi Analyzer.
Настройки роутера, модема, точки доступа по адресу http://192.168.1.1 и http://192.168.0.1.
В админ-панели по адресу http://192.168.1.1 или http://192.168.0.1, также следует проверить настройки роутера, модема на соответствие с рекомендованными провайдером. Если настройки не соответствуют, возможно слетели, или были изменены посторонними лицами, Интернет через wifi может работать не правильно или вообще не работать. Это может помочь если ноутбук, планшет, смартфон подключается к Wi-Fi, а Интернета всё равно нет.
Некоторые, в основном бюджетные роутеры, точки доступа не всегда адекватно справляются с большими потоками информации и современными скоростями работы Интернета. Так некоторые провайдеры предлагают скорость до 1 Гбит/с. Разумеется с такой нагрузкой справиться далеко не каждый модем. Устройство перегревается и начинает неправильно работать, отсюда и частые разрывы, обрывы соединение и нестабильное Интернет-соединение. Если вы заметили что Интернет отключается при просмотре онлайн видео в высоком разрешении с YouTube или других сайтов, при закачке торрентов или других файлов из сети, возможно у вас именно этот случай.
Несколько слов можно сказать о 3G модемах. Если Интернет в вашем доме или квартире раздаётся через Wi-Fi с 3g или 4g модема, тогда проверьте настройки Wi-Fi точки доступа, проверьте баланс на сим-карте модема и качество приёма сети.
Надеюсь что помог хоть кому-то. Если есть вопросы, пишите в комментариях, постараюсь решить вашу проблему. Удачи! 🙂
sem-tem.ru
Проблемы с Wi-Fi роутером и их решение
  настройка роутера
Итак, вы настроили Ваш беспроводный маршрутизатор, однако почему-то что-то не работает. Постараюсь рассмотреть наиболее часто встречающиеся проблемы с Wi-Fi роутерами и способы их решения. Большинство из описанных проблем в равной степени могут встретиться в Windows 10, 8.1 и Windows 7 и решения будут схожими.
По опыту своей работы, а также по комментариям на этом сайте, могу выделить следующие типичные проблемы, с которыми сталкиваются пользователи, когда, казалось бы, они все настроили точно и согласно всевозможным инструкциям.
- В статусе роутера указано, что соединение WAN разорвано
- Интернет есть на компьютере, но недоступен на ноутбуке, планшете, других устройствах
- Шлюз, установленный по умолчанию не доступен
- Не могу зайти на адрес 192.168.0.1 или 192.168.1.1
- Ноутбук, планшет, смартфон не видит Wi-Fi, но видит точки доступа соседей
- Не работает Wi-Fi на ноутбуке
- Бесконечное получение IP адреса на Android
- Постоянные разрывы соединения
- Низкая скорость скачивания по Wi-Fi
- Ноутбук пишет, что нет доступных подключений Wi-Fi
- Недоступны локальные городские ресурсы провайдера, торрент, DC++ хаб и другие
Если вспомню о других типичных вещах наподобие вышеуказанных, пополню список, а пока начнем.
Соединение Wi-Fi пропадает и низкая скорость скачивания через роутер (через провод все нормально)
В этом случае Вам может помочь смена канала беспроводной сети. Речь не идет о тех, тоже встречающихся ситуациях, когда маршрутизатор просто зависает, а лишь о тех, когда беспроводное соединение само пропадает на отдельных устройствах или в конкретных местах, а также не удается добиться нормальной скорости Wi-Fi соединения. Подробно о том, как выбрать свободный канал Wi-Fi можно прочитать здесь.
WAN разорван или интернет есть только на компьютере
Основной причиной, по которой встречается такая проблема с WiFi роутером — подключенное WAN соединение на компьютере. Смысл настройки и работы беспроводного маршрутизатора заключается в том, что соединение с интернет он будет устанавливать самостоятельно, после чего «раздавать» доступ на другие устройства. Таким образом, если роутер уже настроен, но, при этом соединение Билайн, Ростелеком и др., имеющееся на компьютере, находится в состоянии «подключено», то интернет будет работать только на компьютере, причем роутер в этом практически никакого участия принимать не будет. Кроме этого, роутер не сможет подключить WAN, так как он уже подключен на Вашем компьютере, а большинство провайдеров допускают только одно соединение от одного пользователя в один момент времени. Не знаю, насколько понятно мне удалось объяснить логику, но, даже если и не понятно, просто примите как данность: чтобы все работало, отдельное подключение провайдера на Вашем компьютере должно быть отключено. Подключенным должно быть только соединение по локальной сети, либо, в случае ноутбука и пр. — беспроводное сетевое соединение.
Невозможно зайти на адрес 192.168.0.1 для настройки роутера
Если Вы столкнулись с тем, что при наборе адреса для доступа к настройкам Вашего маршрутизатора, соответствующая страница не открывается, проделайте следующее.
1) Убедитесь, что в настройках соединения по локальной сети (Ваше прямое подключение к роутеру) установлено: получать IP адрес автоматически, получать адреса DNS автоматически.
UPD: Проверьте, вводите ли Вы этот адрес именно в адресную строку — некоторые пользователи, пытаясь настроить роутер, вводят его в строку поиска, получая в результате что-то вроде «Страница не может быть отображена».
2) Если предыдущий пункт не помог, воспользуйтесь командой выполнить (клавиши Win+R, в Windows 8 можно на экране пуск просто начать набирать слово «Выполнить), введите cmd, нажмите Enter. И в режиме командной строки введите ipconfig. Обратите внимание на значение «Основной шлюз» подключения, используемого для настройки — именно по этому адресу и следует заходить на страницу администрирования роутера. Если этот адрес отличается от стандартного, то, возможно, роутер настраивался ранее для работы в какой-то конкретной сети с определенными требованиями. Можно сбросить его к заводским настройкам. Если же в этом пункте вообще отсутствует какой-либо адрес, то, опять же, попробуйте сбросить роутер. Если не получилось, то можно также попробовать отключить кабель провайдера от роутера, оставив лишь кабель, которым он подключается к ПК — это может решить проблему: произведите необходимые настройки без этого кабеля, а после того, как все будет настроено снова подключите кабель провайдера. Обратите внимание на версию прошивки и, если это актуально — обновите ее. В случае, когда и это не помогает — убедитесь, что для сетевой карты компьютера установлены «правильные» драйвера. В идеале, загрузить их с сайта производителя.
Настройки не сохраняются
Если по какой-то причине настройки, после их ввода и нажатия «сохранить» не сохраняются, а также в случае если не получается восстановить настройки ранее сохраненные в отдельный файл — попробуйте проделать операцию в другом браузере. Вообще, в случае любого странного поведения админки роутера стоит попробовать этот вариант.
Ноутбук (планшет, другое устройство) не видит WiFi
В этом случае возможны самые разные варианты и все они распространены примерно одинаково. Давайте по порядку.Если Ваш ноутбук не видит точки доступа, то, прежде всего, проверьте, включен ли в нем беспроводный модуль. Для этого загляните в «Центр управления сетями и общим доступом» — «Параметры адаптера» в Windows 7 и Windows 8, или в Сетевые подключения на Windows XP. Убедитесь, что беспроводное соединение включено. Если выключено (отображается серым цветом), то включите. Возможно, проблема уже решена. Если не включается — посмотрите, есть ли на Вашем ноутбуке аппаратный переключатель для Wi-Fi (на моем Sony Vaio, например, есть).
Едем дальше. Если беспроводное соединение включено, но постоянно пребывает в статусе «Нет подключения», убедитесь, что на Ваш Wi-Fi адаптер установлены те драйвера, которые нужны. Особенно это касается ноутбуков. Многие пользователи, установив программу для автоматического обновления драйверов или имея драйвер, устанавливаемый операционной системой Windows автоматически, считают, что это и есть нужный драйвер. В итоге нередко сталкиваются с проблемами. Нужный драйвер — тот, который находится на сайте производителя Вашего ноутбука и предназначен именно для Вашей модели. В портативных компьютерах часто используется специфичное оборудование и использование драйверов (не только для сетевого оборудования), рекомендованных производителем, позволяет избежать многих проблем.
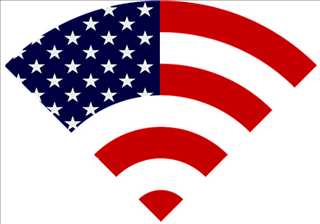 В случае, если и предыдущий вариант Вам не помог, пробуем зайти в «админку» роутера и немного изменить настройки беспроводной сети. Первое: измените b/g/n на b/g. Заработало? Значит, беспроводный модуль Вашего устройства не поддерживает стандарт 802.11n. Ничего страшного, в большинстве случае, это никак не скажется на скорости доступа к сети. Если не заработало, попробуйте там же вручную указать канал беспроводной сети (обычно стоит «автоматически»).
В случае, если и предыдущий вариант Вам не помог, пробуем зайти в «админку» роутера и немного изменить настройки беспроводной сети. Первое: измените b/g/n на b/g. Заработало? Значит, беспроводный модуль Вашего устройства не поддерживает стандарт 802.11n. Ничего страшного, в большинстве случае, это никак не скажется на скорости доступа к сети. Если не заработало, попробуйте там же вручную указать канал беспроводной сети (обычно стоит «автоматически»).
И ещё один маловероятный, но возможный вариант, с которым мне приходилось сталкиваться трижды, причем два раза — для планшета iPad. Устройство так же отказывалось видеть точку доступа, и решалось это выставлением в роутере региона United States вместо Россия.
Другие проблемы
При постоянных разрывах соединения при работе, убедитесь в том, что у Вас установлена последняя версия прошивки, если это не так — обновите её. Почитайте форумы: возможно, другие клиенты Вашего провайдера с тем же роутером, что у Вас уже сталкивались с такой проблемой и имеют решения на этот счет.
Для некоторых Интернет-провайдеров доступ к локальным ресурсам, таких как торрент трекеры, игровые сервера и другие, требует настройки статических маршрутов в роутере. Если это так, то информацию о том, как их прописать в роутер вы с огромной вероятностью найдете на форуме компании, предоставляющей Вам доступ в Интернет.
А вдруг и это будет интересно:
remontka.pro
Пропадает интернет wifi windows 7. Постоянно обрывается, пропадает, тормозит Интернет через вай фай, причины и решение проблем
Здравствуйте, Тигран!
При использовании ноутбука довольно часто, особенно в последние несколько лет, требуется выходить в Интернет по тем или иным причинам. Пользоваться выходом в глобальную сеть с помощью кабеля — это уже неудобно, учитывая, что сегодня очень распространены WiFi-маршрутизаторы разных конфигураций. Предлагаю рассмотреть возможные варианты оборудования для установки в своем доме или квартире.
Установка для дома
Первое, на что нужно обратить внимание — это дальность действия антенн, редакция технологии 802.11, количество антенн, а остальное значения не имеет. Крутые «примочки» — это всего лишь трата денег. Следующий момент — это толщина стен перекрытий. Если у вас толстые стены, то нужно остановить свой выбор на роутере с тремя антеннами или двумя, но с силой сигнала в 5 dbi. Это позволит получить хорошую мощность сигнала и «пробивание» стен радиоволной.
По возможности, располагайте ваше устройство передачи WiFi-сигнала ближе к центру квартиры, что позволит синусоидальной волне маршрутизатора расходиться плавно и равномерно по всей жилой площади.
Если в вашей квартире или доме есть микроволновая печь или радиотелефон, то нужно стараться размещать WiFi-ретранслятор так, чтобы расстояние между этими устройствами было не меньше 5 — 8 метров. Иначе волны будут пересекаться, и получится эффект «глушения пропускной способности».
Мы подобрались вплотную к предмету проблемы, указанной в вопросе. Разберемся, почему может пропадать сигнал или скорость, а также куда может деваться весь сигнал, идущий от роутера.
Куда девается скорость Интернета
Когда устанавливается WiFi-роутер, довольно часто бывает так, что у соседей он уже стоит и может глушить ваш сигнал в силу своей большей мощности. Как было описано выше, влиять на сигнал могут микроволновки и радиотелефоны. Чтобы от этого избавиться, нужно ваш роутер специально настроить. Настройки требуют частота передачи и канал. Эти параметры можно найти в разделе «Беспроводная связь» в интерфейсе маршрутизатора.
Существует еще вариант, что ваш Интернет отбирают соседи, зная пароль. Его можно элементарно взломать и пользоваться сетью втайне от вас. Поэтому вам следует изменить пароль доступа к WiFi-сети. Это делается также в разделе «Беспроводная связь» в интерфейсе роутера.
Ваш роутер может выйти из строя из-за перепадов напряжения в электрической сети, или заводского брака, или от времени эксплуатации. В этом случае вам может помочь ваш провайдер Интернета, который дает связь в квартиру. Свяжитесь с ним, объясните ситуацию, а специалисты со своей стороны проверят линию и соединение с вами. Если с устройством что-то не так — они вам об этом скажут. Еще можете подключить ваш ноутбук к другому маршрутизатору, например, у вашего соседа. Если все будет хорошо, то ваш роутер нужно заменить.
Влиять на пропадание сигнала может проблема на линии провайдера — повреждение оптической линии между домами или витой пары по подъезду. Уточнить этот момент можно также у провайдера.
И последний возможный вариант — это локальные проблемы с компьютером. Проверяется работоспособность подключением другого компьютера кабелем к маршрутизатору или мобильного устройства по WiFi. Если все заработает без нареканий — нужно искать проблему в вашем ноутбуке.
Надеюсь, у вас все получится.
С уважением, Евгений.
Электронные гаджеты: компьютеры, ноутбуки, смартфоны и планшеты есть в каждом доме. Чтобы все устройства получали безлимитный доступ к сети интернет, пользователи устанавливают в квартирах роутеры. Эти приспособления обеспечивают беспроводной доступ к сети из одной точки выхода. Но здесь люди сталкиваются с ситуацией, что периодически пропадает интернет через роутер. Расскажем, как решить проблему самостоятельно, без привлечения специалистов.
wi fi может пропасть на любом устройствеВозможные причины
Если скорость интернета скачет, проверьте доступ роутера к сети. При стабильном доступе индикаторы должны гореть ровным зелёным светом. Когда на линии неполадки, индикаторы мигают. Сеть пропадает из-за помех или неправильных настроек устройства. Решить ситуацию можно перезагрузив маршрутизатор, для этого на задней панели предусмотрена кнопка.
ПОСМОТРЕТЬ ВИДЕО
Если теряется связь с Wi-Fi, на экран монитора выводятся следующие сообщения:
- Нет доступа к интернету. Проблема вызвана неправильным подключением или неполадками на линии. В этом случае пропадает интернет по кабельному соединению и удалённому доступу.
- Получение IP-адреса. в связи с неправильными сетевыми настройками. Проверьте настройку в центре управления сетями.
- Разрыв соединения. Если постоянно , отрегулируйте настройку электропитания. В частности, де
comuedu.ru

