Предпочитаемый DNS-сервер: использовать провайдера или альтернативный
DNS — аббревиатура, означающая Domain Name System. Это система, хранящая информацию о доменах. Ее наличие облегчает работу с интернетом. Потребителю проще посмотреть и запомнить название сайта, нежели IP-адрес. Предпочитаемый ДНС указывается вручную или автоматически в настройках интернет-подключения.
Принцип действия ДНС
Работа системы заключается в том, чтобы преобразовать запрос компьютера (введенный домен) в IP-адрес страницы и перенаправить к веб-странице, закрепленной за искомым доменом.
Как узнать, какой ДНС-сервер предоставляется провайдером
Поставщик услуг всегда имеет несколько серверов: первичный и альтернативный DNS. Они дублируют друг друга для распределения чрезмерной нагрузки.
Для компании собственный ДНС – предпочтительный, поэтому клиента автоматически подключают к нему.
Если читателю понадобилось узнать адрес DNS-сервера, к использованию предлагается несколько способов:
С помощью командной строки компьютера
Для разных версии ОС строка открывается несколькими способами:
- Для Window XP.
 Зайти в «Пуск», выбрать «Выполнить».
Зайти в «Пуск», выбрать «Выполнить».
- Для Windows 7. Открыть «Пуск» — «Все программы» — папку «Стандартные». Кликнуть на «Командную строку».
- Для Windows 8,10. Открыв «Пуск», прописать cmd или «Командная строка», кликнуть на появившееся в поисковике приложение.
- Альтернативный способ — нажатие комбинации клавиш Win + R:
В появившемся окне ввести cmd. После чего откроется окошко командной строки, где надо написать ipconfig/all. Приложение отобразит полную информацию, какой предпочитаемый сервер предоставлен рабочей станции.
Другие способы
- Вручную посмотреть адрес ДНС-сервера провайдера (предпочитаемого) можно через настройки сети. Необходимо открыть панель управления, зайти в «Сеть и Интернет», после — «Центр управления сетями и общим доступом», выбрать «Подключение» и в открывшемся окошке нажать «Сведения».
- Нужная информация размещается на официальном сайте поставщика услуг, карте оплаты, в договоре или справочных буклетах.
 Также рекомендуется обратиться в службу техподдержки онлайн или напрямую к сотруднику.
Также рекомендуется обратиться в службу техподдержки онлайн или напрямую к сотруднику. - На сайтах, предоставляющих данные о компьютере потребителя, существуют сервисы получения информации о сервере по имени домена или IP-адресу (например, 2ip.ru).
Альтернативные серверы ДНС
К сожалению, локальные провайдеры не всегда гарантируют 100%-ную работоспособность ДНС-сервера. Чтобы не ждать, пока сервис восстановят, клиент может подстраховаться.
Существует множество альтернатив, подключившись к которым улучшаются стабильность, быстродействие и удобство подсоединения.
Потребитель, возможно, захочет сменить предпочитаемый ДНС по причине территориального ограничения доступа к информации, нестабильной работы сервера или для повышения уровня защиты своего ПК. Предлагается использовать следующие адреса DNS на замену предпочитаемому провайдером:
- Google DNS. Корпорация была одной из первых, предоставившей свои адреса как общедоступные.

- Open DNS. Крупный сервис, быстро реагирующий на любые запросы DNS, родительский контроль, блокировку вредоносных сайтов.
- «Яндекс. ДНС» – известная поисковая система, предоставляющая для своих клиентов три варианта защиты при подключении к сервису DNS.
- Comodo Secure DNS – поставщик, распределенный по миру, не требует какого-либо ПО или оборудования. Действует в сфере информационной безопасности, также предлагает воспользоваться бесплатной услугой.
- Level 3 ДНС – сервис, содержащий многочисленные возможности. Занимает одно из лидирующих мест по популярности. Гибкая и надежная сеть.
- Open NIC DNS – некоммерческий проект, управляемый волонтерами. Никакой цензуры сайтов и большая инфраструктура сети.
Выберите наиболее подходящий ДНС (предпочитаемый), настройка параметров подключения пользователя в тупик точно не поставит.
Заключение
Использовать альтернативу предпочитаемому DNS-серверу — самый простой способ увеличить скорость своего интернет-подключения, улучшить безопасность, стабильность, а также убрать недостатки, имеющиеся у аппаратуры провайдера. Именно от пользователя зависит удобство и комфорт применения интернета. Узнать DNS провайдера (предпочитаемый) также не составит труда, используя данную статью.
Именно от пользователя зависит удобство и комфорт применения интернета. Узнать DNS провайдера (предпочитаемый) также не составит труда, используя данную статью.
Подгорнов Илья ВладимировичВсё статьи нашего сайта проходят аудит технического консультанта. Если у Вас остались вопросы, Вы всегда их можете задать на его странице.
настройка в Windows и смартфоне
DNS расшифровывается и переводится как система доменных имен. Нужна эта система для сопоставления доменных имен с правильными IP-адресами, к которым эти домены подвязаны. Если же половина сайтов, на которые вы стремитесь попасть, не работает, вероятно, ваш DNS вышел из строя и его нужно заменить на альтернативный DNS-сервер.
Принцип работы
Можно сравнить DNS-сервер с контактной книгой у вас в телефоне. Есть номер телефона, который вы не помните. Он записан на имя человека или организацию, которую вы знаете. Не открывая номер телефона, нажав на функцию звонка рядом с контактом, можно ему дозвониться.
Он записан на имя человека или организацию, которую вы знаете. Не открывая номер телефона, нажав на функцию звонка рядом с контактом, можно ему дозвониться.
То же самое с DNS-сервером. IP-адрес никто помнить не обязан, а вот по домену информация хорошо запоминается. Сервер преображает введенную информацию по буквам в числа.
О том, что такое DNS сервер и тонкостях его настройки писал Ботан тут.
Проверка работоспособности
Чтобы проверить работу сервера, можно пропинговать любой сайт. Удобнее всего это делать через консоль Windows:
- Нажмите ПКМ по Пуск, откройте PowerShell или командную строку.
- Введите команду ping и имя домена, например, ping google.ru.
- Если в скобках прописывается IP-адрес и пакеты доходят, значит DNS-сервер нормально работает с данным сайтом.
Структура
Стоит понимать, что DNS-серверов в мире очень много и нет единственно правильного. В основном, при подключении к интернету используется система доменных имен от провайдера, которая не всегда верная.
В основном, при подключении к интернету используется система доменных имен от провайдера, которая не всегда верная.
DNS-сервер, так же как и любое устройство в сети, имеет свой сетевой адрес. Сперва идет обращение на систему доменных имен, затем система преобразует домен в IP-адрес, обращаясь к нужному сетевому ресурсу.
Иерархия или вложенность DNS-серверов присутствует тоже. Они наследуют информацию друг от друга и проверяют ее на своем уровне иерархии. Например:
- Запрос дошел до сервера провайдера, но здесь упоминания об IP-адресе нет;
- Он посылает сигнал на уровень выше, к серверу доменных имен на уровне страны;
- Если такового IP-адреса и там не нашлось, запрос поступает на корневой и обрабатывается там.
Если обработка доменных имен не увенчалась успехом, рекомендуется прописать альтернативные DNS-серверы и работать через них.
Адреса
Можно воспользоваться услугами множеств компаний и использовать платные или бесплатные варианты серверов.
| Компания | Основной | Дополнительный |
| Google (IPv4) | 8.8.8.8 | 8.8.4.4 |
| Google (IPv6) | 2001:4860:4860::8888 | 2001:4860:4860::8844 |
| Яндекс (стандарт) | 77.88.8.8 | 77.88.8.1 |
| Яндекс (фишинг-защита) | 77.88.8.88 | 77.88.8.2 |
| Яндекс (фильтр 18+) | 77.88.8.7 | 77.88.8.3 |
| Open DNS | 208.67.222.222 | 208.67.220.220 |
| Cloudflare (IPv4) | 1.1.1.1 | 1.0.0.1 |
| Cloudflare (IPv6) | 2606:4700:4700::1111 | 2606:4700:4700::1001 |
Зачем нужно менять DNS-сервер и как это сделать, узнаете в следующем видео:
Настройка
Указать, к какой системе доменных имен обращаться, можно на уровне локальной сети или для каждого устройства отдельно.
Определение установленного адреса
Как определить DNS-сервер, чтобы потом прописать альтернативный адрес:
- Откройте командную строку.
- Выполните команду nslookup.
Если адрес указан формата 192.168.0.1 или 1.1 в конце, значит, что первичный запрос отправляется на роутер, а с него на DNS-серверы, которые в нем прописаны или используются по умолчанию.
В Windows
Полная инструкция настройки альтернативных DNS в ОС Windows:
- Комбинацией клавиш Win+R вызовите строку и исполните команду ncpa.cpl
- Нажмите ПКМ по-основному сетевому соединению, откройте «Свойства».

- Откройте раздел
- Переставьте маркер для ручного ввода параметров и введите понравившиеся DNSиз таблицы выше.
- Жмите ОК.
В Android
Настройка выполняется в разделе Wi-Fi:
- Откройте список всех сетей.
- Удерживая секунду палец на вашем Wi-Fiподключении, откройте раздел «Изменить сеть».
- Нажмите «Дополнительно».
- Выберите настройки IP, переставьте на «Статический».
- Перепишите DNS1 и 2 на необходимые, жмите «Сохранить».
В роутере
Настройки выполняются через веб-панель. Чтобы войти в нее, нужно знать адрес и данные от входа. Информация эта указывается на обратной стороне корпуса маршрутизатора. Далее:
- Откройте раздел «Сеть» – «WAN».
- Нажмите «Использовать эти DNS-серверы» и впишите альтернативные.
Если на устройствах, подключенных в эту сеть, стоит в «Первичный DNS» IP-адрес роутера, то все запросы отправляются на него и обрабатываются по настроенным параметрам в маршрутизаторе. Если прописан альтернативный адрес в настройках сетевого адаптера устройства, значит обращение идет напрямую через указанный IP-адрес.
Если прописан альтернативный адрес в настройках сетевого адаптера устройства, значит обращение идет напрямую через указанный IP-адрес.
Заключение
Альтернативные ДНС серверы могут решить проблемы с открытием сайтов, исключить рекламные объявления, которые часто используются недобросовестными провайдерами для серых схем заработка, ускорить обработку запросов. Настраивать их не сложно. Главное, следовать инструкции для вашего устройства.
Предпочитаемый DNS-сервер — особенности, характеристики и настройки
Что такое DNS?
Давайте упростим задачу и попробуем понять, что такое DNS. Проще говоря, DNS — это база данных, состоящая из разных доменных имен и IP-адресов. Когда пользователь вводит доменные имена, такие как Google.com или Yahoo.com, DNS-серверы проверяют IP-адрес, с которым были связаны домены.
После сопоставления с IP-адресом он комментирует веб-сервер посещаемого сайта. Однако DNS-серверы не всегда были стабильными, особенно те, которые были назначены интернет-провайдерами. Это наиболее вероятная причина ошибок DNS, которые мы видим при просмотре разных веб-сайтов. В недавней статье мы писали про ТОП публичных 10 DNS серверов — если вы знаете что это такое можете перейти и почитать о них.
Это наиболее вероятная причина ошибок DNS, которые мы видим при просмотре разных веб-сайтов. В недавней статье мы писали про ТОП публичных 10 DNS серверов — если вы знаете что это такое можете перейти и почитать о них.
Принцип действия DNS
Принцип действия DNS (Domain Name Services) хорошо продемонстрирован на иллюстрации. Пользователь отправляет привычное текстовое название сайта и в ответ получает IP-адрес, по которому уже осуществляется доступ к определенному ресурсу. DNS представляет собой глобальную сеть серверов-маршрутизаторов, обеспечивающих последовательное подключение к системе серверов и доступ.
Совет администратора! Обычным пользователям нет необходимости настройки параметров сети и уточнения DNS провайдера и других сайтов. Но для общего развития нужно знать, что каждому текстовому названию сопоставлен определенный IP-адрес, например, 78.1.231.78.
Проверка работоспособности
Чтобы проверить работу сервера, можно пропинговать любой сайт.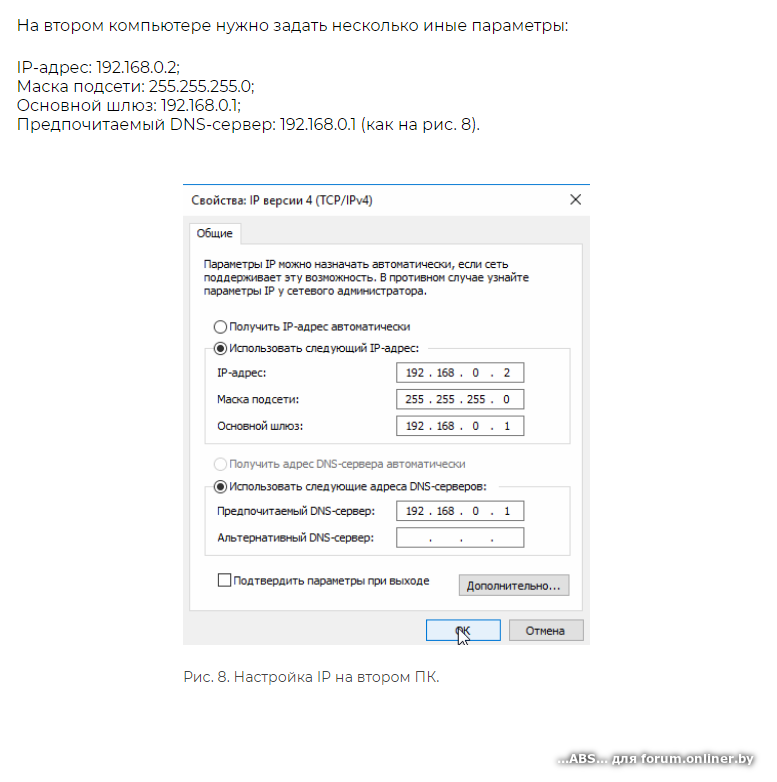 Удобнее всего это делать через консоль Windows:
Удобнее всего это делать через консоль Windows:
- Нажмите ПКМ по Пуск, откройте PowerShell или командную строку.
- Введите команду ping и имя домена, например, ping google.
- Если в скобках прописывается IP-адрес и пакеты доходят, значит DNS-сервер нормально работает с данным сайтом.
Структура
Стоит понимать, что DNS-серверов в мире очень много и нет единственно правильного. В основном, при подключении к интернету используется система доменных имен от провайдера, которая не всегда верная.
DNS-сервер, так же как и любое устройство в сети, имеет свой сетевой адрес. Сперва идет обращение на систему доменных имен, затем система преобразует домен в IP-адрес, обращаясь к нужному сетевому ресурсу.
Иерархия или вложенность DNS-серверов присутствует тоже. Они наследуют информацию друг от друга и проверяют ее на своем уровне иерархии. Например:
- Запрос дошел до сервера провайдера, но здесь упоминания об IP-адресе нет;
- Он посылает сигнал на уровень выше, к серверу доменных имен на уровне страны;
- Если такового IP-адреса и там не нашлось, запрос поступает на корневой и обрабатывается там.

Если обработка доменных имен не увенчалась успехом, рекомендуется прописать альтернативные DNS-серверы и работать через них.
Адреса
Можно воспользоваться услугами множеств компаний и использовать платные или бесплатные варианты серверов.
| Компания | Основной | Дополнительный |
| Google (IPv4) | 8.8.8.8 | 8.8.4.4 |
| Google (IPv6) | 2001:4860:4860::8888 | 2001:4860:4860::8844 |
| Яндекс (стандарт) | 77.88.8.8 | 77.88.8.1 |
| Яндекс (фишинг-защита) | 77.88.8.88 | 77.88.8.2 |
| Яндекс (фильтр 18+) | 77.88.8.7 | 77.88.8.3 |
| Open DNS | 208.67.222.222 | 208.67.220.220 |
| Cloudflare (IPv4) | 1.0.0.1 | |
| Cloudflare (IPv6) | 2606:4700:4700::1111 | 2606:4700:4700::1001 |
youtube.com/embed/pmhkTtAeYok?feature=oembed» frameborder=»0″ data-rocket-lazyload=»fitvidscompatible» allowfullscreen=»» allow=»accelerometer; autoplay; encrypted-media; gyroscope; picture-in-picture» loading=»lazy»/>
Зачем нужно прописывать DNS-серверы
Представьте, что вы только что зарегистрировали домен. Чтобы остальным серверам стала доступна информация о существовании вашего домена, необходимо прописать ресурсные записи. Первым делом нужно произвести настройку и прописать для домена DNS-серверы.
Серверы такого формата обновляются до 24 часов, в этот период сайт может не работать. Поэтому необходимо подождать сутки после того, как вы их прописали.
Зачастую такие серверы прописывают парами. У каждого домена существует один первичный и до 12 вторичных серверов. Это нужно для обеспечения надежности работы сайта. Если один из них полетит, то домен и ресурс будут функционировать.
Что такое предпочитаемый и альтернативный DNS-сервер?
И для начала давайте рассмотрим, чем же отличаются эти два типа серверов.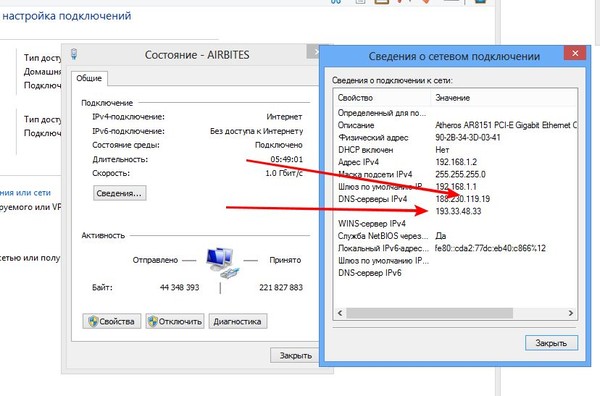 Если исходить из самого определения предпочитаемого DNS-сервера, нетрудно догадаться, что преобразование обычных адресов, которые пользователь вводит в адресной строке веб-обозревателя (причем даже без учета IP-адреса и своего компьютера, и сервера с запрашиваемой страницей), в понятный машине цифровой код производится именно с его помощью. Иными словами, эта настройка является основной в системе, которая имеет приоритет. Альтернативный сервер выполняет как бы страховочную функцию, если через основной сервер выполнение операции становится невозможным, или в процессе преобразования возникают сбои и ошибки.
Если исходить из самого определения предпочитаемого DNS-сервера, нетрудно догадаться, что преобразование обычных адресов, которые пользователь вводит в адресной строке веб-обозревателя (причем даже без учета IP-адреса и своего компьютера, и сервера с запрашиваемой страницей), в понятный машине цифровой код производится именно с его помощью. Иными словами, эта настройка является основной в системе, которая имеет приоритет. Альтернативный сервер выполняет как бы страховочную функцию, если через основной сервер выполнение операции становится невозможным, или в процессе преобразования возникают сбои и ошибки.
Как узнать предпочитаемый и альтернативный DNS-сервер простейшими методами?
Насколько необходимо иметь под рукой адреса таких серверов, каждый решает сам. В принципе, даже при заключении договора с провайдером в нем указываются необходимые настройки, которые нужно прописать в свойствах используемых по умолчанию протоколов IP. Однако в случае возникновения проблем именно со стороны провайдерской компании или утере таких данных при переустановке операционной системы нужные опции приходится выставлять заново. Но как это сделать, если, например, адреса предпочитаемого DNS-сервера «Ростелеком» или любого другого оператора под рукой нет? Конечно, можно обратиться в службу поддержки, однако намного проще воспользоваться средствами самой ОС. Сразу же обратите внимание, что при беспроводном подключении получение всех адресов (в том числе и DNS) может устанавливаться в автоматическом режиме, а в случае обнаружения проблем через стандартные настройки протоколов TCP/IP узнать нужные значения будет невозможно. Но тут есть самое простое решение, которое состоит в том, чтобы воспользоваться средствами командной строки. Как узнать предпочитаемый DNS-сервер? Все просто!
Но как это сделать, если, например, адреса предпочитаемого DNS-сервера «Ростелеком» или любого другого оператора под рукой нет? Конечно, можно обратиться в службу поддержки, однако намного проще воспользоваться средствами самой ОС. Сразу же обратите внимание, что при беспроводном подключении получение всех адресов (в том числе и DNS) может устанавливаться в автоматическом режиме, а в случае обнаружения проблем через стандартные настройки протоколов TCP/IP узнать нужные значения будет невозможно. Но тут есть самое простое решение, которое состоит в том, чтобы воспользоваться средствами командной строки. Как узнать предпочитаемый DNS-сервер? Все просто!
Для этого впишите команду nslookup и нажмите «Ввод». После этого в окне консоли отобразятся нужные вам параметры. Точно так же просто можно задействовать исполнение команды ipconfig /all, после чего адрес предпочитаемого DNS-сервера можно будет найти в появившейся информации.
Примечание: обратите внимание, что в случае установки автоматических настроек и использования динамических адресов IP, описанные выше действия результата могут не дать, а для определения адреса нужно будет перейти к сведениям об активном подключении в окне состояния.
С помощью командной строки компьютера
Для разных версии ОС строка открывается несколькими способами:
- Для Window XP. Зайти в «Пуск», выбрать «Выполнить».
- Для Windows 7. Открыть «Пуск» — «Все программы» — папку «Стандартные». Кликнуть на «Командную строку».
- Для Windows 8,10. Открыв «Пуск», прописать cmd или «Командная строка», кликнуть на появившееся в поисковике приложение.
- Альтернативный способ — нажатие комбинации клавиш Win + R:
В появившемся окне ввести cmd. После чего откроется окошко командной строки, где надо написать ipconfig/all. Приложение отобразит полную информацию, какой предпочитаемый сервер предоставлен рабочей станции.
Другие способы
- Вручную посмотреть адрес ДНС-сервера провайдера (предпочитаемого) можно через настройки сети. Необходимо открыть панель управления, зайти в «Сеть и Интернет», после — «Центр управления сетями и общим доступом», выбрать «Подключение» и в открывшемся окошке нажать «Сведения».

- Нужная информация размещается на официальном сайте поставщика услуг, карте оплаты, в договоре или справочных буклетах. Также рекомендуется обратиться в службу техподдержки онлайн или напрямую к сотруднику.
- На сайтах, предоставляющих данные о компьютере потребителя, существуют сервисы получения информации о сервере по имени домена или IP-адресу (например, 2ip.ru).
Основные настройки DNS
Теперь давайте посмотрим на основные настройки. Получить к ним доступ можно через пункт свойств активного соединения после ввода сокращения ncpa.cpl в консоли «Выполнить». Как уже понятно из всего вышесказанного, вариантов установки опций DNS может быть два: либо автоматическое получение, либо задание вручную.
Если автоматическая настройка провайдером предусмотрена, и все работает, менять ничего не нужно. В случае появления проблем впишите нужные адреса самостоятельно, сохраните изменения и перегрузите систему.
Изменение настроек DNS
Недостаточно уметь проверять используемые сетевые настройки, необходимо знать, как их изменять. Процедура простая и осуществляется через «ЦУС и ОД» (Центр управления сетями и общим доступом).
Процедура простая и осуществляется через «ЦУС и ОД» (Центр управления сетями и общим доступом).
Шаги:
- Открыть меню «ЦУС и ОД». Удобнее всего это сделать, клацнув иконку сети в трее;
- В отобразившемся меню кликнуть «ЦУС и ОД»;
- Далее в окне «ЦУС и ОД» клацнуть «Подключение по локальной сети»;
- В закладке «Общие» кликнуть «Свойства»;
- Выделить используемый протокол;
- Клацнуть «Свойства»;
- Ввести параметры, которые были определены после исполнения предыдущего параграфа этого руководства;
- Перезапустить ПК;
- Готово.
Как выяснить адрес, используя средства Windows?
Разработчики ОС из «Майкрософт» оснастили все Windows мощным инструментом под названием «КС» (Командная строка). Использование «КС» позволяет быстро определять применяемые операторами связи сетевые параметры для доступа компьютера пользователя в глобальную сеть.
Опытные пользователи не всегда довольны стабильностью связи даже таких популярных провайдеров как «Билайн» или «Byfly».
Зная простые приемы использования сторонних DNS и прописав их в настройках в качестве предпочтительного и альтернативного, можно значительно повысить скорость работы ПК во всемирной паутине.
Но прежде чем заменить адрес, используемый по умолчанию на альтернативный вариант, надо посмотреть текущий.
С целью самостоятельного решения вопроса, как точно узнать предпочитаемый DNS-сервер, потребуется исполнить такие последовательные действия:
- Клацнуть «Пуск»;
- Перевести стрелочку на строчку «Все программы»;
- Далее развернется перечень приложений, установленных в компьютер, где следует войти в раздел «Стандартные»;
- В содержимом раздела найти «КС» и клацнуть ее для запуска консоли;
- Если вызов «КС» многочисленным клацаньем мышки вызвал затруднения, то следует пальцем руки надавить на клавишу «Win» на клавиатуре ПК, а другим пальцем щелкнуть по кнопке с латинской буквой «R». Это ловкое движение вызовет меню «Выполнить»;
- Затем напечатать «cmd»;
- Клацнуть «Ok»;
- Далее в «КС» напечатать «nslookup»;
- Кликнуть «Ввод»;
- Готово.
 В «КС» отобразится искомый адрес.
В «КС» отобразится искомый адрес.
Вот так просто любой пользователь может определить адрес DNS и при этом не имеет значение, с каким провайдером у него заключен договор, например, для абонентов «Киевстар» и «Ростелеком» действия будут одинаковы.
1. С применением функционала командной строки
Итак, пользователям, задавшимся вопросом, как узнать свой либо ДНС провайдера, необходимо выполнить следующие последовательные действия:
1) Через «Пуск» запустить «КС»;
2) В отобразившемся черном окошке напечатать «ipconfig/all» и затем кликнуть «Enter»;
3) Появится подробная информация;
2. Анализ и корректировка параметров соединения
Чтобы решить поставленную задачу, через анализ свойств сети необходимо воспользоваться средствами из панели управления.
Алгоритм последовательности действий следующий:
1) Через меню «Пуск» открыть «Панель управления» и затем, если в ПК установлена ОС ХР, то следует войти в «сетевые подключения», а если «Семерка», то перейти во вкладку «Центр упр. сетями» и открыть «Изменение параметров адаптера»;
сетями» и открыть «Изменение параметров адаптера»;
2) Далее отобразится перечень подключений, из которого необходимо выделить применяемое и вызвав на нем контекстное меню, кликнуть строчку «Свойства»;
3) Открыть закладку с перечнем, имеющим «протокол интернета (TCP/IP)», где прописаны действующие наименования серверов, которые можно корректировать и вводить предпочитаемые и альтернативные DNS адреса;
4) В случае выполнения каких-нибудь корректировок, то перед закрытием окна необходимо сохранить изменения.
3. Определяем, связавшись с поставщиком услуг связи
Это можно быстро сделать с помощью трех следующих способов:
1) Открыть официальный ресурс поставщика интернета и прочитать предоставленную информацию с его страницы;
2) Позвонить в службу технической поддержки;
3) Сформировать и отправить заявку на вызов специалиста на месторасположение компьютера пользователя.
Как проверить DNS в Windows
Что ж, чтобы проверить DNS-сервер, который вы используете в Windows, вам нужно использовать CMD.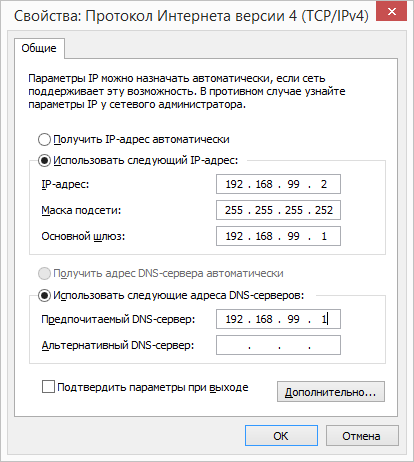 Для этого щелкните правой кнопкой мыши кнопку «Пуск» и выберите «Командная строка (администратор)» .
Для этого щелкните правой кнопкой мыши кнопку «Пуск» и выберите «Командная строка (администратор)» .
Теперь в командной строке вам нужно ввести следующую команду
ipconfig /all | findstr /R "DNS Servers"
Эта команда отобразит вам текущий DNS-сервер, который вы используете. Вы также можете использовать другой метод, чтобы узнать DNS-сервер в Windows. Для этого вам необходимо ввести следующую команду, указанную ниже.
Читайте также: Как ускорить интернет за 2 минуты изменив DNS на Windows 10, 7, XP
nslookup google.com
Вы можете выбрать любой домен сайта вместо Google.com. Команда выведет список текущего DNS-сервера. Теперь вы знаете аж две команды CMD, и можете определить DNS на компьютере с Windows.
Как проверить DNS-сервер — Mac и Linux
Что ж, на компьютерах на базе Mac и Linux вам нужно ввести ту же команду CMD, чтобы узнать, какой DNS-сервер вы используете. Просто введите команду, указанную ниже, чтобы выполнить nslookup на любом веб-сайте.
Просто введите команду, указанную ниже, чтобы выполнить nslookup на любом веб-сайте.
nslookup google.com
Опять же, вы можете заменить Google.com любым веб-сайтом по вашему выбору. Итак, вот как вы можете проверить DNS-сервер на компьютере Mac и Linux.
Как проверить DNS-сервер на Android
Что касается проверки DNS-сервера на Android, у нас есть множество приложений для сканирования сети в Google Play Store. Вы можете использовать любое приложение сетевого сканера на Android, чтобы узнать, какой DNS-сервер использует ваш Android. Вы можете использовать такие приложения, как Network Info II, которые бесплатны и не показывают рекламы.
В Network Info II вам нужно посмотреть вкладку WiFi, а затем проверить записи DNS1 и DNS2. Это DNS-адреса, которые использует ваш телефон.
Как найти DNS-сервер на iOS
Что ж, как и Android, iOS также имеет множество приложений для сканирования сети для поиска DNS-сервера..jpg) Одно из популярных приложений для сканирования сети для iOS известно как Network Analyzer. Network Analyzer для iOS предоставляет много полезной информации о вашей сети Wi-Fi.
Одно из популярных приложений для сканирования сети для iOS известно как Network Analyzer. Network Analyzer для iOS предоставляет много полезной информации о вашей сети Wi-Fi.
Итак, на iOS вы можете использовать Network Analyzer, а затем посмотреть IP-адрес DNS-сервера.
Как узнать DNS-сервер роутера
Ну, для тех, кто не знает, роутер использует DNS-сервер, назначенный интернет-провайдером. Однако это можно изменить, следуя рекомендациям, приведенным в этой статье. В случае, если вы хотите узнать, какой DNS-сервер использует ваш маршрутизатор, перейдите по IP-адресу роутера (192.168.1.1 или 192.168.0.1) и войдите в систему, указав имя пользователя и пароль.
Теперь вы увидите домашнюю страницу маршрутизатора. В зависимости от режима маршрутизатора вам необходимо проверить вкладку «Беспроводная сеть» или «Сеть». Там вы найдете параметры записи DNS 1 и DNS 2. Если вы хотите изменить DNS роутера, там вы можете указать новый адрес DNS.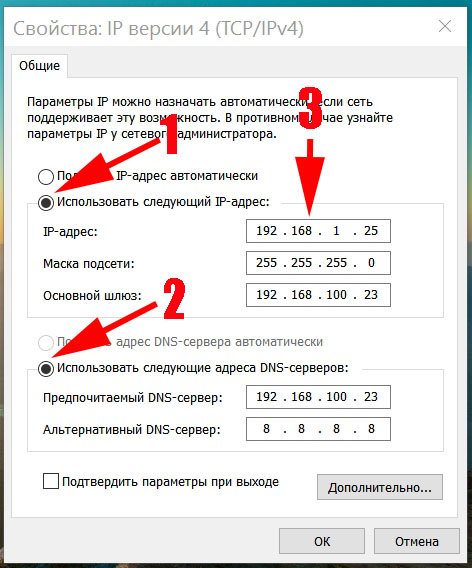
Альтернативные серверы ДНС
В чем отличия между сетями 3G и 4G: особенности, преимущества и недостатки
К сожалению, локальные провайдеры не всегда гарантируют 100%-ную работоспособность ДНС-сервера. Чтобы не ждать, пока сервис восстановят, клиент может подстраховаться.
Существует множество альтернатив, подключившись к которым улучшаются стабильность, быстродействие и удобство подсоединения.
Потребитель, возможно, захочет сменить предпочитаемый ДНС по причине территориального ограничения доступа к информации, нестабильной работы сервера или для повышения уровня защиты своего ПК. Предлагается использовать следующие адреса DNS на замену предпочитаемому провайдером:
- Google DNS. Корпорация была одной из первых, предоставившей свои адреса как общедоступные.
- Open DNS. Крупный сервис, быстро реагирующий на любые запросы DNS, родительский контроль, блокировку вредоносных сайтов.
- «Яндекс. ДНС» – известная поисковая система, предоставляющая для своих клиентов три варианта защиты при подключении к сервису DNS.

- Comodo Secure DNS – поставщик, распределенный по миру, не требует какого-либо ПО или оборудования. Действует в сфере информационной безопасности, также предлагает воспользоваться бесплатной услугой.
- Level 3 ДНС – сервис, содержащий многочисленные возможности. Занимает одно из лидирующих мест по популярности. Гибкая и надежная сеть.
- Open NIC DNS – некоммерческий проект, управляемый волонтерами. Никакой цензуры сайтов и большая инфраструктура сети.
Выберите наиболее подходящий ДНС (предпочитаемый), настройка параметров подключения пользователя в тупик точно не поставит.
Google Public DNS
Со слов самих разработчиков, этот DNS способен значительно ускорить загрузку веб-страниц. Для того, чтобы воспользоваться этим сервером, в настройках подключения необходимо прописать адреса 8.8.8.8 и 8.8.4.4 для первичного и вторичного DNS соответственно.
Если вас интересуют серверы или система хранения данных, то компания Server City предлагает вам купить серверы DELL, IBM, а также системы хранения данных по выгодной цене. Здесь на сайте server-city.ru вы можете более подробно почитать про все услуги, которые предлагает компания.
Здесь на сайте server-city.ru вы можете более подробно почитать про все услуги, которые предлагает компания.
Яндекс.DNS
Последовав примеру компании Google, Яндекс разработал собственный альтернативный DNS-сервер. Кроме того, разработчики добавили возможности семейного контроля на тот случай, если возникнет необходимость блокировки потенциально опасных ресурсов. Для использования DNS без функций фильтрации, в настройках подключения необходимо ввести адрес 77.88.8.8. Если вы введете адрес 77.88.8.88, то сможете воспользоваться функциями фильтрации опасных ресурсов. В том случае, если вы введете адрес 77.88.8.7, вы активизируете фильтрацию опасных сайтов и порно-ресурсов.
OpenDNS
Этот сервис достаточно популярен в сети и не зря. OpenDNS позволяет использовать современные методы защиты в интернете, быстр и обладает многими приятными функциями, например, функцией исправления опечаток в набираемых адресах.
Сервис имеет платный и бесплатный режимы.
Бесплатный режим со стандартными настройками доступен по следующим адресам:
- 208.
 67.222.222
67.222.222 - 208.67.220.220
SkyDNS
Этот сервис лидирует в русскоязычном интернете в области безопасности и фильтрации нежелательного контента. Как заверяет сам разработчик, сервисом пользуются десятки тысяч пользователей, крупные компании, интернет-провайдеры и др. Доступны платный и бесплатный режимы.
Подключение к бесплатному режиму доступно после прохождения процедуры регистрации, которая не отнимет много времени. Для использования SkyDNS вам будет предложено загрузить небольшое приложение SkyDNS Agent, либо сообщить свой IP. Впрочем, воспользоваться сервисом можно и без установки приложения.
Для этого вам необходимо будет указать адрес DNS 193.58.251.251.
Кроме этого, для поиска подходящего DNS можно воспользоваться соответствующим ПО, которого на просторах интернета немало.
Быстрые ДНС-серверы
Само понятие «ДНС» возникло на заре создания глобальной сети «Интернет». Серверы необходимы, чтобы транслировать цифровое значение адреса в буквенный. Так удобнее для восприятия конечного пользователя. Со временем технологии развились, появились другие провайдеры с локальными адресами ДНС.
Так удобнее для восприятия конечного пользователя. Со временем технологии развились, появились другие провайдеры с локальными адресами ДНС.
Domane Name System также называются общедоступными, так как «достижимы» вне зависимости от географического положения клиента. Для этого достаточно узнать цифровое значение, чтобы впоследствии серверы прописать в конфигурации сети.
Каждый поставщик публичных глобальных DNS-серверов предлагает пару: первый – основной, а второй — альтернативный DNS, или резервный.
Использование внешнего ДНС гарантирует «юзеру» бесперебойный доступ к «мировой паутине». Это объясняется тем, что крупные поставщики услуг имеют резервную систему ДНС. То есть, гарантируют конечному потребителю доступность интернета.
Конфиденциальные ДНС-серверы
Обзор и настройка модема D-Link Dir-320
Следует помнить о том, что скорость передачи данных обратно пропорциональна безопасности соединения. Чем выше скорость, тем ниже уровень безопасности предоставляемого сервиса. Стоит отдельно рассказать о ДНС-сервисах, предоставляющих конфиденциальный доступ к сайтам:
Стоит отдельно рассказать о ДНС-сервисах, предоставляющих конфиденциальный доступ к сайтам:
- DNS.Watch. Адреса: 84.200.69.80, 84.200.70.40. Главное отличие от конкурентов – отсутствие регистрации. Адреса доступны по протоколам IPv4 и IPv6. Недостаток в том, что информация на веб-ресурсе поставщика предоставляется в незашифрованном виде. Вторым минусом является низкая скорость ответа для пользователей из России.
- «Яндекс.DNS». Российский поисковый гигант, предоставляющий огромное количество услуг, в том числе и собственные серверы доменных имен. Список доступных адресов ДНС зависит от выбранного тарифа. В качестве дополнительных опций компания предлагает блокировку вредоносных сайтов и сайтов для взрослых, защиту от спама и фишинговых атак.
- Comodo Secure DNS предоставляет адреса: 8.26.56.26, 8.20.247.20. Всевозможные дополнительные опции доступны только на платной основе. Бесплатной услугой является лишь служба DNS.
Среди вышеперечисленных вариантов отсутствует «лучший из DNS-серверов», так как у каждого имеются недостатки и преимущества.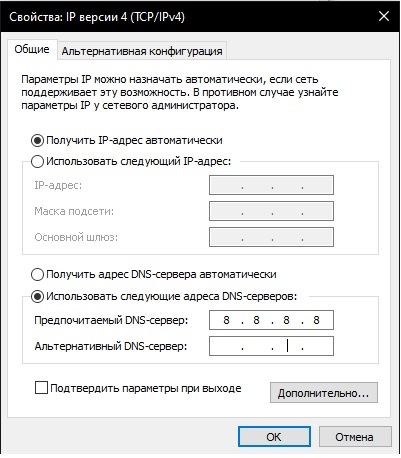 Как уже говорилось выше, клиент выбирает оптимальный сервис, отвечающий его запросам.
Как уже говорилось выше, клиент выбирает оптимальный сервис, отвечающий его запросам.
Что делать, если подключение со стандартными параметрами не работает?
Наконец, кратко рассмотрим несколько возможных проблем с появлением ошибок и простейшие методы исправления сложившейся ситуации. Среди основных решений особо можно выделить следующие:
- просто перезагрузите систему;
- проверьте состояние DNS-клиента в разделе служб;
- на время отключите антивирус;
- проверьте подключение в безопасном режиме, а при необходимости смените антивирусное ПО;
- выполните очистку кеша DNS;
- произведите полный сброс параметров TCP/IP;
- используйте альтернативные настройки DNS.
Защита DNS-серверов от атак
В наши дни опасность воздействия хакеров на DNS приобрела глобальные масштабы. Ранее уже были ситуации атак на серверы такого формата, которые приводили к многочисленным сбоям в работе всемирной паутины, в особенности известных социальных сетей.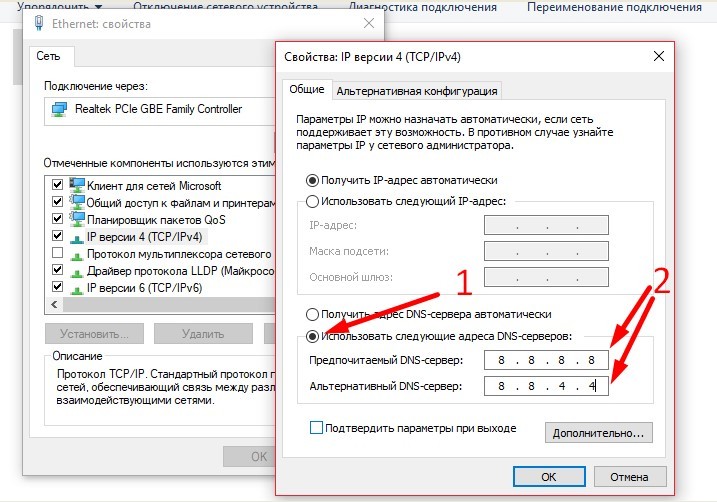
Наиболее опасными считают нападения на корневые серверы, хранящие данные об IP-адресах. Например, в историю вошла произошедшая в октябре 2002 года DDoS-атака на 10 из 13 серверов верхнего уровня.
Протокол DNS получает результаты по запросам с помощью протокола пользовательских датаграмм UDP. UDP использует модель передачи данных без соединений для обеспечения безопасности и целостности информации. Таким образом, большинство атак производятся на этот протокол с помощью подделки IP-адресов.
Существует несколько схем, настройка которых позволит защитить DNS-сервер от атак хакеров:
- Использование технологии uRPF (Unicast Reverse Path Forwarding).
Суть состоит в том, чтобы определить возможность принятия пакета с конкретным адресом отправителя на указанном устройстве для передачи данных. Пакет проходит проверку и принимается в том случае, когда сетевой интерфейс, с которого он получен, предназначен для обмена информацией с адресатом данного пакета. В обратной ситуации пакет будет отброшен. Этот способ помогает выявить и частично отобрать фальшивый трафик, но не гарантирует надежную защиту от фальсификации. uRPF полагает, что данные отправляются на определенный адрес через неизменный интерфейс. Ситуация усложняется, если появляется несколько провайдеров.
В обратной ситуации пакет будет отброшен. Этот способ помогает выявить и частично отобрать фальшивый трафик, но не гарантирует надежную защиту от фальсификации. uRPF полагает, что данные отправляются на определенный адрес через неизменный интерфейс. Ситуация усложняется, если появляется несколько провайдеров. - Применение функции IP Source Guard.
В ее основе лежит технология uRPF и проверка DHCP-пакетов. IP Source Guard отслеживает DHCP-трафик в интернете и выясняет, какие IP-адреса получили сетевые устройства. Это позволяет выявить поддельный трафик на некоторых портах установки. После этого данные собираются и записываются в общую таблицу итогов проверки DHCP-пакетов. В дальнейшем IP Source Guard обращается к этой таблице, чтобы осуществить проверку пакетов, полученных коммутатором. Если IP-адрес пакета не совпадает с адресом источника, то пакет откладывается. - Использование утилиты dns-validator.
Эта программа контролирует передачу всех пакетов DNS, соотносит запрос с ответом и в случае расхождения названий отправляет уведомление пользователю.
Частые ошибки и их решение
Бывают ситуации, когда вы поменяли адрес DNS сервера Ростелеком для роутера, но не можете подключиться. Как правило, проблемы возникают из-за действия антивирусной программы или неправильной настройки маршрутизатора.
Очень важно, чтобы в параметрах устройства было указано PPPoE подключение и никакое другое.
Еще одна вероятная проблема — трудности с сетевой картой.
Если IP адрес и имя сервера Ростелеком не распознаются, перезапустите маршрутизатор. Для этого жмите на кнопку Power для отключения, а через некоторое время снова включите устройство.
Если это не помогло, сделайте следующие шаги:
- Проверьте правильность введенных данных. Возможно, при указании DNS вы допустили ошибку в одной цифре.
- Обновите драйвера на сетевом адаптере. Для этого проверьте обновления с помощью встроенных возможностей или дополнительного софта.
- Временно отключите антивирусную программу или брандмауэр.
 Если после этого виртуальный сервер на роутере заработал, внесите устройство в перечень исключений.
Если после этого виртуальный сервер на роутере заработал, внесите устройство в перечень исключений. - Попробуйте поставить отметку для автоматического подключения DNS или, наоборот, установите эти параметры вручную.
- Обратитесь в техподдержку провайдера Ростелеком. Уточните, чем могут быть вызваны сбои в работе оборудования. Как правило, представители компании дают дельные советы.
Заключение
Альтернативные ДНС серверы могут решить проблемы с открытием сайтов, исключить рекламные объявления, которые часто используются недобросовестными провайдерами для серых схем заработка, ускорить обработку запросов. Настраивать их не сложно. Главное, следовать инструкции для вашего устройства.
Источники
- https://19216811.ru/kak-uznat-dns-server-kotory-seychas-ispolzuetsya
- https://www.devicegid.ru/kak-uznat-dns-server-provaidera-34
- https://WiFiGid.ru/poleznoe-i-interesnoe/alternativnyj-dns-server
- https://timeweb.com/ru/community/articles/chto-takoe-dns-prostymi-slovami
- https://FB.
 ru/article/400110/predpochitaemyiy-dns-server-osobennosti-harakteristiki-i-nastroyki
ru/article/400110/predpochitaemyiy-dns-server-osobennosti-harakteristiki-i-nastroyki - https://vpautine.ru/internet/predpocitaemyj-dns-server
- https://nastrojkin.ru/network/dns/predpochitaemyj-dns-server.html
- https://nastrojkin.ru/network/dns/kak-uznat-dns.html
- http://computerologia.ru/alternativnye-servery-dns/
- https://vpautine.ru/nastrojki-routerov/obshchee/publicnye-dns-servery
- https://rostelekomlk.ru/dns-servera/
[свернуть]
DNS 8.8.8.8 — что это такое и стоит ли прописывать?!
Последнее время я часто советую пользователям при возникновении проблем с доступом в Интернет прописать у себя в настройках сетевой платы такие адреса DNS-серверов — 8.8.8.8 и 8.8.4.4. Этот совет, конечно, актуален только в том случае когда Ваш роутер нормально подключается к сети провайдера и выходи в Интернет, но у Вас на компьютере не открываются странички. Соответственно многих пользователей интересует — что же это за сервера такие? И вообще стоит их прописывать или нет? Давайте вместе разберемся.
ДНС-серверы 8.8.8.8 и 8.8.4.4 — это публичные серверы DNS от Google (Google Public DNS) — альтернативные DNS-серверы с закрытым исходным кодом, которые разработаны и поддерживаются корпорацией Google.
Помимо IP-адресов TCP/IPv4, публичные DNS-серверы Google имеют ещё и IPv6 адреса, которые в скором времени станут очень актуальными:
2001:4860:4860::8888
2001:4860:4860::8844
Что из себя представляют ДНС-серверы Google мы выяснили, теперь давайте разберемся когда и зачем их надо прописывать.
Не секрет, что у Интернет-провайдеров к которым мы подключены, DNS-серверы нередко глючат. И такое случается не только с мелкими провайдерами — этим грешат и крупные операторы связи. Причиной сбоев работы могут быть как аппаратные, так и программные причины. Но согласитесь, что нас, как абонентов, мало интересуют причины проблем с серверами провайдера. Нам нужна стабильная работа. Это первая причина использования серверов Гугл. С помощью них Вы сможете решить проблему что делать, если DNS не отвечает, не находит или вообще не работает.
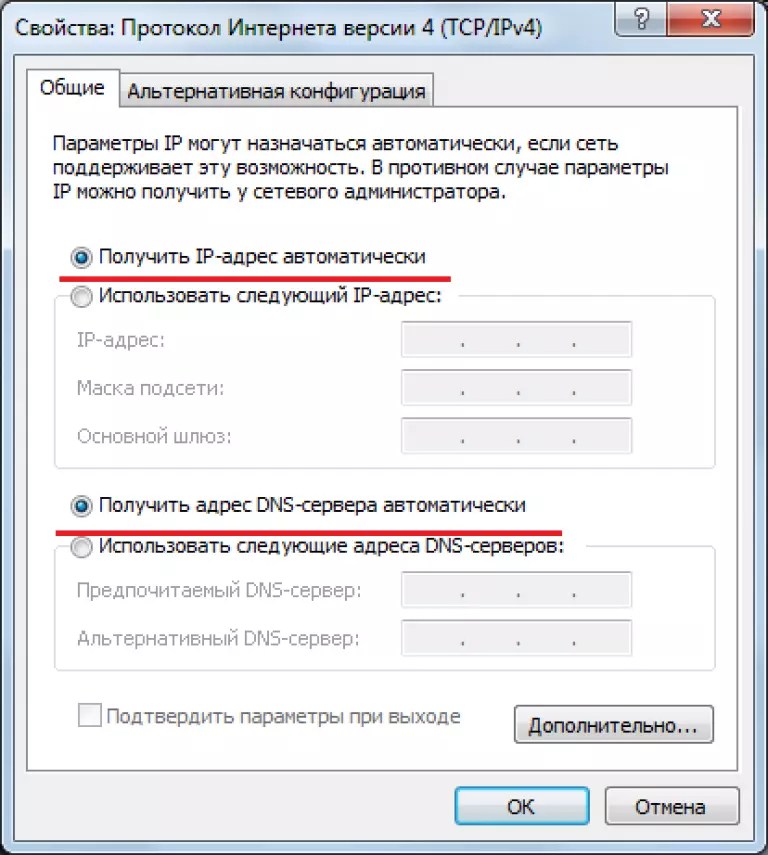
Вторая причина, почему пользователи частенько прописывают у себя адреса публичных серверов — это обход примитивных блокировок сайтов провайдерами. Как наверное Вы уже знаете, последнее время Роскомнадзор частенько по требованию правообладателей стал блокировать Торрент-трекеры, Социальные сети и даже дошло до того, что заблокировали Ютуб. На настоящий момент многие провайдеры могут блокировать доступ к сайту только с помощью подмены IP-адреса сайта на своём DNS-сервере. Независимые от провайдеров публичные серверы Google, этим не болеют, а посему позволяют успешно обойти такой вид блокировки.
Резюмирую: серверы Гугл — быстрые, бесплатные и стабильные ДНС. Прописывать хотя бы один из них однозначно стоит и сейчас я расскажу как это сделать.
Как прописать ДНС-серверы Google на Windows 7 и Windows 8.
Для того, чтобы прописать адреc DNS в настройках сетевого подключения, вам нужно попасть в Центр управления сетями и общим доступом. Для этого в нижнем правом углу, на панели задач около часов находим значок сетевого подключения и кликаем на нем правой кнопкой:
В открывшемся меню нужно выбрать пункт «Центр управления сетями и общим доступом».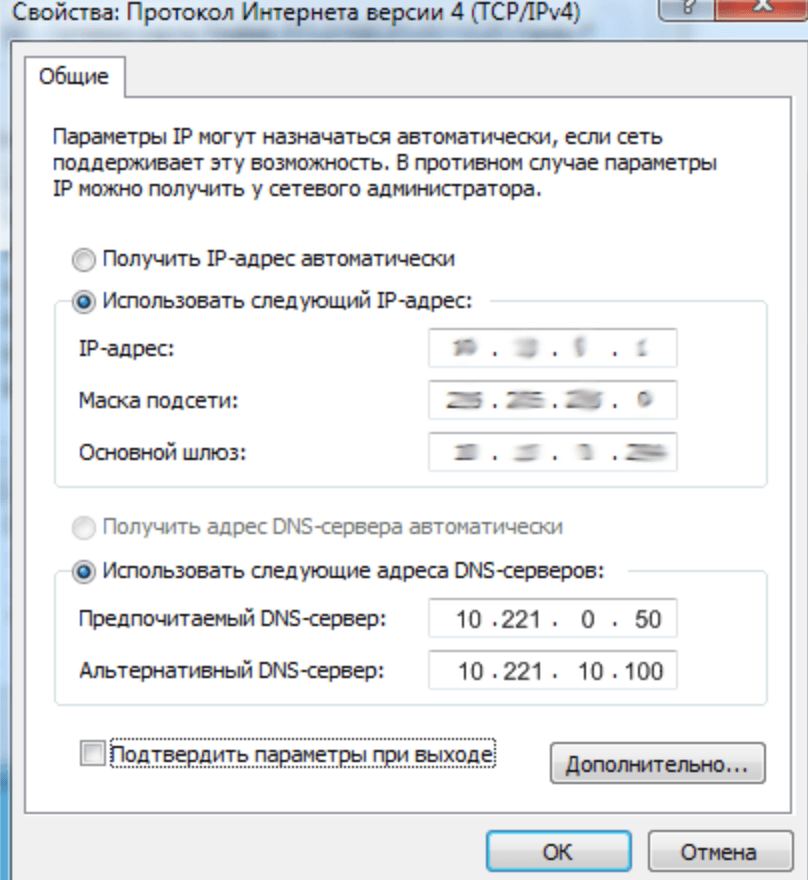 Откроется вот такое окно:
Откроется вот такое окно:
Кликаем на ссылку Изменение параметров адаптера.
Примечание: В сетевые подключения операционных систем Windows 7 и Windows 8 можно зайти быстрее. Для этого надо нажать комбинацию клавиш Win+R, в строке «Открыть» прописать команду: ncpa.cpl и нажать кнопку ОК.
Теперь на сетевом подключении для которого будем прописывать альтернативный адрес, кликаем правой кнопкой мыши. В открывшемся меню выбираем пункт «Свойства»:
Затем в списке компонентов выбираем пункт «Протокол Интернета версии 4 (TCP/IPv4)» и кликаем на нем дважды левой кнопкой мыши. Откроется окно «Свойства протокола TCP/IP», в котором надо поставить галку Использовать следующие адреса DNS-серверов. Прописываем «Предпочитаемый сервер» — 8.8.8.8, а «Альтернативный сервер» — 8.8.4.4. Нажимаем кнопку ОК.
Если у Вас установлен WiFi роутер, то я бы советовал прописать так:
То есть, Предпочитаемым сервером мы прописываем IP-адрес роутера(192. 168.1.1 или 192.168.0.1), а в поле Альтернативного — уже публичный сервер Гугл..
168.1.1 или 192.168.0.1), а в поле Альтернативного — уже публичный сервер Гугл..
Таким образом Вы сможете пользоваться и ресурсами и провайдера, и стабильностью работы сервисов Google.
DNS сервера Ростелеком и IP адрес: как узнать, какой предпочитаемый
DNS сервера Ростелеком — один из главных элементов, отвечающих за качество связи и параметры передачи данных. По общим правилам провайдер ставят автоматические настройки, чтобы ДНС приходили автоматически. По желанию этот параметр можно сменить через компьютер. Ниже рассмотрим, что такое DNS, как его поменять, и что делать при возникновении трудностей.
Что такое ДНС сервера и для чего они нужны
Аббревиатура DNS означает Систему доменных имен, с помощью которой адреса интернет-ресурсов связываются с цифровыми IP. Они необходимы для упорядочивания информации на разных ДНС-серверах, работающих в Интернете, а также применяются для быстрого поиска. Глобальная сеть настроена таким образом, что у каждого устройства имеется свой IP, с помощью которого происходит «общение» с отправкой запросов друг между другом.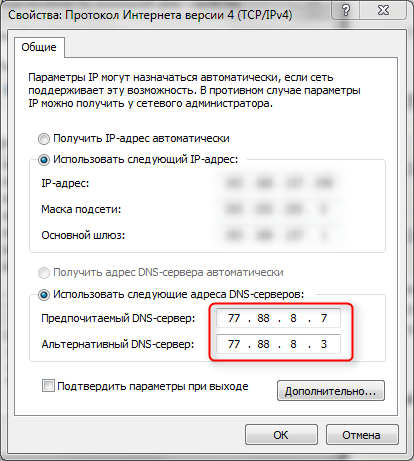
Чтобы не запоминать все IP, создана система доменных DNS-имен. К примеру, адрес ДНС сервера Ростелеком хранят данные по конкретному имени в цифровой интерпретации. Как правило, эти сведения прописываются автоматически в момент подключения. При этом в реестре DNS содержатся данные по политике безопасности, а также перечни заблокированных сайтов (с вирусами, порнографией, запрещенной информацией и т. д.).
Таким образом, DNS выполняет следующие функции:
- Выступает в роли проводника к сайтам в Интернете.
- Фильтрует нежелательный и запрещенный контент.
- Задает основные параметры пинга, скорости соединения и т. д.
Как узнать предпочитаемые DNS сервера Ростелеком
Как отмечалось, имя сервера Ростелеком задается в автоматическом режиме. К предпочтительным относятся следующие адреса:
- Приоритетный — 48.193.36.
- Дополнительный — 213.158.0.6, 212.48.193.36.
Если ничего не трогать, настройки DNS сервера Ростелеком задаются без участия в пользователя.
В случае неполадки можно использовать другие адреса (об этом ниже).
Альтернативные варианты
Для многих пользователей главная сложность — поиск альтернативного ДНС сервера Ростелекома. Как правило, применяются следующие варианты:
- Яндекс — 77.88.8.1 или 77.88.8.8;
- Гугл — 8.8.8.8 или 8.8.4.4.
В качестве альтернативы можно подобрать самые быстрые ДНС сервера Ростелеком с помощью дополнительного софта. Лучший вариант — применение программы DNS Benchmark, которая доступна бесплатно. Она применяется для поиска наиболее «скоростных» ДНС-серверов для интересующего региона. С помощью программы можно с легкостью подобрать параметр и установить его на ПК.
Чтобы выбрать, какой ДНС сервер прописать для Ростелеком, сделайте несколько шагов:
- Установите софт DNS Benchmark с официального сайта.
- Откройте дистрибутив программы.
- Посмотрите на список предпочтительных DNS серверов Ростелеком.
Преимущество программы в том, что она не нуждается в установке. Если при выполнении рассмотренных шагов возникли трудности, войдите в раздел Nameservers и жмите на кнопку Run.
Если при выполнении рассмотренных шагов возникли трудности, войдите в раздел Nameservers и жмите на кнопку Run.
Через некоторое врем перед глазами появится нужная информация.
Имея под рукой инструкцию, как узнать предпочтительный DNS сервер для Ростелеком, вам удастся быстро улучшить параметры сети. Дополнительно с помощью программы можно получить советы по ускорению Интернета. Для этого перейдите в раздел Conclusion и почитайте советы.
Особое внимание нужно уделите рекомендациям, отмеченным красным цветом. Здесь важно не перестараться, ведь сведения формируются автоматически и не всегда корректны.
Как поменять сервер
Как только DNS подобран, возникает второй вопрос — как поменять сервер Ростелеком для Интернета. Для этого можно сделать следующие шаги (для Windows):
- Жмите на комбинацию кнопок Win+R.
- В появившемся окне для ввода команды введите ncpa.cpl. В качестве альтернативы можно перейти в Панель управления, а после Сеть и Интернет и Сетевые подключения.

- Найдите нужный ярлык. Он может называться Ethernet или Подключение по локальной сети.
- Жмите правой кнопкой мышки и выберите пункт Свойства.
- Если компьютер или ноутбук подключены не с помощью кабеля к маршрутизатору, а по Вай-Фай, может появиться надпись Беспроводное сетевое соединение или WiFi.
- Выделите строку с надписью IP версии 4 и кликните на кнопку Свойства.
- Поставьте отметку в поле Использовать следующие DNS сервера автоматически.
- Введите один из предложенных выше вариантов. Попробуйте заменить адрес DNS Ростелеком для роутера.
После внесения изменений жмите на кнопку ОК и попробуйте подключиться к Интернету.
Частые ошибки и их решение
Бывают ситуации, когда вы поменяли адрес DNS сервера Ростелеком для роутера, но не можете подключиться. Как правило, проблемы возникают из-за действия антивирусной программы или неправильной настройки маршрутизатора.
Очень важно, чтобы в параметрах устройства было указано PPPoE подключение и никакое другое.
Еще одна вероятная проблема — трудности с сетевой картой.
Если IP адрес и имя сервера Ростелеком не распознаются, перезапустите маршрутизатор. Для этого жмите на кнопку Power для отключения, а через некоторое время снова включите устройство.
Если это не помогло, сделайте следующие шаги:
- Проверьте правильность введенных данных. Возможно, при указании DNS вы допустили ошибку в одной цифре.
- Обновите драйвера на сетевом адаптере. Для этого проверьте обновления с помощью встроенных возможностей или дополнительного софта.
- Временно отключите антивирусную программу или брандмауэр. Если после этого виртуальный сервер на роутере заработал, внесите устройство в перечень исключений.
- Попробуйте поставить отметку для автоматического подключения DNS или, наоборот, установите эти параметры вручную.
- Обратитесь в техподдержку провайдера Ростелеком.
 Уточните, чем могут быть вызваны сбои в работе оборудования. Как правило, представители компании дают дельные советы.
Уточните, чем могут быть вызваны сбои в работе оборудования. Как правило, представители компании дают дельные советы.
Итоги
Теперь вы знаете, что такое DNS сервера Ростелеком, для чего он нужен, как его подобрать и изменить. Знание этих особенностей придает гибкости и позволяет найти более быстрый адрес с меньшими перебоями.
Best practices for DNS client settings — Windows Server
- Чтение занимает 7 мин
В этой статье
В этой статье описываются лучшие методики настройки параметров клиента системы доменных имен (DNS). В этой статье даны рекомендации по установке сред Windows 2000 Server или Windows Server 2003, в которых ранее не определена инфраструктура DNS.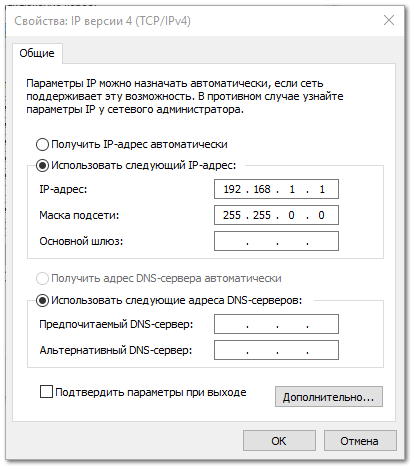
Исходная версия продукта: Windows Server 2012 R2
Исходный номер КБ: 825036
Контроллер домена с установленной DNS
На контроллере домена, который также выступает в качестве DNS-сервера, Корпорация Майкрософт рекомендует настроить параметры клиента DNS контроллера домена в соответствии с указанными характеристиками.
Если сервер является первым и единственным контроллером домена, который вы устанавливаете в домене, и на сервере выполняется DNS, настройте параметры клиента DNS так, чтобы они указывают на IP-адрес первого сервера. Например, необходимо настроить параметры клиента DNS так, чтобы они указывают на себя. Не перечислять другие DNS-серверы, пока в этом домене не будет другой контроллер домена, на который будет размещена DNS.
Во время процесса DCPromo необходимо настроить дополнительные контроллеры домена так, чтобы они указывают на другой контроллер домена, на котором запущена DNS в домене и на сайте, и на котором размещено пространство имен домена, в котором установлен новый контроллер домена.
 или при использовании стороннее DNS на DNS-сервере, на котором размещена зона для домена Active Directory этого DC. Не настраивать контроллер домена для использования собственной службы DNS для разрешения имен, пока не будет проверено, работает ли репликация Active Directory как входящие, так и исходящие. Невыполнение этого может привести к «островам» DNS.
или при использовании стороннее DNS на DNS-сервере, на котором размещена зона для домена Active Directory этого DC. Не настраивать контроллер домена для использования собственной службы DNS для разрешения имен, пока не будет проверено, работает ли репликация Active Directory как входящие, так и исходящие. Невыполнение этого может привести к «островам» DNS.
Для получения дополнительных сведений о связанной теме щелкните следующий номер статьи, чтобы просмотреть статью в базе знаний Майкрософт:DNS-сервер 275278 становится островом, когда контроллер домена указывает на себя для
_msdcs.ForestDnsNameдоменаПосле успешного завершения репликации DNS можно настроить на каждом контроллере домена двумя способами в зависимости от требований среды. Возможные параметры конфигурации:
- Настройте предпочтительный DNS-сервер в свойствах TCP/IP на каждом контроллере домена, чтобы использовать себя в качестве основного DNS-сервера.
- Преимущества: обеспечивает, чтобы запросы DNS, исходя из контроллера домена, по возможности разрешались локально.
 Минимизирует влияние DNS-запросов контроллера домена на сеть
Минимизирует влияние DNS-запросов контроллера домена на сеть - Недостатки: зависит от репликации Active Directory, чтобы убедиться, что зона DNS находится в курсе. Длительные сбои репликации могут привести к неполному набору записей в зоне.
- Преимущества: обеспечивает, чтобы запросы DNS, исходя из контроллера домена, по возможности разрешались локально.
- Настройте все контроллеры домена для использования централизованного DNS-сервера в качестве предпочитаемого DNS-сервера.
- Преимущества:
- Минимизирует зависимость от репликации Active Directory для обновлений зоны DNS записей о местонахождении контроллера домена. Это включает более быстрое обнаружение новых или обновленных записей о местонахождении контроллера домена, так как время задержки репликации не является проблемой.
- Предоставляет один до полномочного DNS-сервера, который может быть полезен при устранении неполадок репликации Active Directory
- Недостатки:
- Будет более активно использовать сеть для разрешения запросов DNS, исходя из контроллера домена
- Разрешение имен DNS может зависеть от стабильности сети; Потеря подключения к предпочтительному DNS-серверу приведет к сбою разрешения DNS-запросов от контроллера домена.
 Это может привести к явной потере подключения даже к расположениям, которые не находятся в потерянном сегменте сети.
Это может привести к явной потере подключения даже к расположениям, которые не находятся в потерянном сегменте сети.
- Преимущества:
- Настройте предпочтительный DNS-сервер в свойствах TCP/IP на каждом контроллере домена, чтобы использовать себя в качестве основного DNS-сервера.
Возможно сочетание двух стратегий: удаленный DNS-сервер задает в качестве предпочтительного DNS-сервера, а локальный контроллер домена — как альтернативный (или наоборот). Несмотря на множество преимуществ этой стратегии, перед изменением конфигурации следует учитывать некоторые факторы:
- DNS-клиент не использует для каждого запроса все DNS-серверы, указанные в конфигурации TCP/IP. По умолчанию при запуске DNS-клиент попытается использовать сервер в предпочтительной записи DNS-сервера. Если по какой-либо причине этот сервер не отвечает, DNS-клиент переключиться на сервер, указанный в альтернативной записи DNS-сервера. DNS-клиент продолжит использовать этот альтернативный DNS-сервер до следующего:
- Он не отвечает на DNS-запрос или:
- Достигнуто значение ServerPriorityTimeLimit (по умолчанию 15 минут).
- DNS-клиент не использует для каждого запроса все DNS-серверы, указанные в конфигурации TCP/IP. По умолчанию при запуске DNS-клиент попытается использовать сервер в предпочтительной записи DNS-сервера. Если по какой-либо причине этот сервер не отвечает, DNS-клиент переключиться на сервер, указанный в альтернативной записи DNS-сервера. DNS-клиент продолжит использовать этот альтернативный DNS-сервер до следующего:
Примечание
Только сбой ответа приведет к переключения DNS-клиента на предпочтительные DNS-серверы; Получение достоверного, но неправильного ответа не приведет к тому, что DNS-клиент будет пытаться попробовать другой сервер. В результате настройка контроллера домена с самим и другим DNS-сервером в качестве предпочитаемых и альтернативных серверов помогает гарантировать, что ответ будет получен, но не гарантирует точность этого ответа. Сбои обновления записей DNS на любом из серверов могут привести к несогласованному разрешению имен.
В результате настройка контроллера домена с самим и другим DNS-сервером в качестве предпочитаемых и альтернативных серверов помогает гарантировать, что ответ будет получен, но не гарантирует точность этого ответа. Сбои обновления записей DNS на любом из серверов могут привести к несогласованному разрешению имен.
- Не настраивайте параметры клиента DNS на контроллерах домена так, чтобы они указывают на DNS-серверы поставщика услуг Интернета . Если параметры DNS-клиента указывают на DNS-серверы вашего isP, служба Netlogon на контроллерах домена не регистрирует правильные записи для службы каталогов Active Directory. С помощью этих записей другие контроллеры домена и компьютеры могут находить сведения, связанные с Active Directory. Контроллер домена должен зарегистрировать свои записи на собственном DNS-сервере.
Чтобы перенаправление внешних DNS-запросов, добавьте DNS-серверы isP в качестве DNS-серверов в консоли управления DNS. Если серверы переадстройки не настроены, используйте серверы корневых подсказок по умолчанию. В обоих случаях, если внутренний DNS-сервер должен перенаададовки на DNS-сервер в Интернете, необходимо также удалить корневой «». (также известная как «точка») в консоли управления DNS в папке «Зоны перенаправленного подсмотра».
В обоих случаях, если внутренний DNS-сервер должен перенаададовки на DNS-сервер в Интернете, необходимо также удалить корневой «». (также известная как «точка») в консоли управления DNS в папке «Зоны перенаправленного подсмотра».
- Если на контроллере домена, на котором размещена DNS, установлено несколько сетевых адаптеров, необходимо отключить один адаптер для регистрации DNS-имен.
Для получения дополнительных сведений о правильной настройке DNS в этой ситуации щелкните следующий номер статьи, чтобы просмотреть статью в базе знаний Майкрософт:
292822. Проблемы с разрешением имен и подключением на сервере маршрутов и удаленного доступа, где также выполняется DNS или WINS
Чтобы проверить параметры клиента DNS контроллера домена, введите следующую команду в командной области, чтобы просмотреть сведения о конфигурации ip: ipconfig /all
Чтобы изменить конфигурацию клиента DNS контроллера домена, выполните следующие действия.
Щелкните правой кнопкой мыши «Мои сетевые места» и выберите «Свойства».
Щелкните правой кнопкой мыши Подключение по локальной сети и выберите Свойства.
Щелкните протокол Интернета (TCP/IP) и выберите «Свойства».
Щелкните «Дополнительные», а затем перейдите на вкладку DNS. Чтобы настроить данные DNS, выполните следующие действия.
- В поле «Адреса DNS-серверов» в порядке использования добавьте рекомендуемые адреса DNS-серверов.
- Если для разрешения неквалифицированных имен установлено суффикс «По порядку», майкрософт рекомендует сначала указать DNS-имя Active Directory (вверху).
- Убедитесь, что DNS-суффикс для этого параметра подключения такой же, как и доменное имя Active Directory.
- Убедитесь, что в DNS-адресе выбраны адреса этого подключения.

- Нажмите кнопку ОК три раза.
Если вы измените какие-либо параметры клиента DNS, необходимо очистить кэш разрешаемого DNS и зарегистрировать записи ресурсов DNS. Чтобы очистить кэш разрешения DNS, введите следующую команду в командной области:
ipconfig /flushdns
Чтобы зарегистрировать записи ресурсов DNS, введите следующую команду в командной области:ipconfig /registerdnsЧтобы подтвердить правильность записей DNS в базе данных DNS, запустите консоль управления DNS. Для имени компьютера должна быть запись хоста. (Эта запись хоста является записью «A» в расширенных представлениях.) Также должна быть запись «Начало владения» (SOA) и запись сервера доменных имен (NS), которая указывает на контроллер домена.
Контроллер домена без установки DNS
Если вы не используете DNS, интегрированную с Active Directory, и у вас есть контроллеры домена, на которые не установлена служба DNS, Корпорация Майкрософт рекомендует настроить параметры клиента DNS в соответствии со спецификациями:
- Настройте параметры клиента DNS на контроллере домена так, чтобы он укакал DNS-сервер, который является до полномочного сервера для зоны, соответствующей домену, в котором находится компьютер.
 Локальный основной и дополнительный DNS-серверы предпочтительнее из-за вопросов трафика WAN.
Локальный основной и дополнительный DNS-серверы предпочтительнее из-за вопросов трафика WAN. - Если локальный DNS-сервер не доступен, наведя указатель на DNS-сервер, доступный по надежному соединению WAN. (Время работы и пропускная способность определяют надежность.)
- Не настраивайте параметры клиента DNS на контроллерах домена так, чтобы они указывают на DNS-серверы вашего isP. Вместо этого внутренний DNS-сервер должен переадружать DNS-серверы isP для разрешения внешних имен.
Серверы-члены Windows 2000 Server и Windows Server 2003
На серверах-членах Windows 2000 Server и Windows Server 2003 корпорация Майкрософт рекомендует настроить параметры клиента DNS в соответствии со спецификациями:
- Настройте основные и дополнительные параметры клиента DNS так, чтобы они указывают на локальные основные и дополнительные DNS-серверы (если доступны локальные DNS-серверы), на которые размещена зона DNS для домена Active Directory компьютера.
- Если локальные DNS-серверы недоступны, укажете на DNS-сервер для домена Active Directory этого компьютера, к который можно связаться по надежному каналу WAN (надежность определяется временем работы и пропускной способностью.
 )
) - Не настраивайте параметры DNS клиента так, чтобы они указывают на DNS-серверы вашего isP. В этом случае могут возникнуть проблемы при попытке присоединить сервер на основе Windows 2000 или Windows Server 2003 к домену или при попытке входа в домен с этого компьютера. Вместо этого внутренний DNS-сервер должен переадружать DNS-серверы isP для разрешения внешних имен.
Серверы, не в которые входит Windows 2000 Server и Windows Server 2003
- Если у вас есть серверы, которые не являются частью домена, вы можете настроить их на использование DNS-серверов, интегрированных с Active Directory, в качестве основного и дополнительного DNS-серверов. Если в вашей среде есть серверы, не в которые входит интеграция с Active Directory, они не регистрируют динамически свои записи DNS в зоне, настроенной на прием только безопасных обновлений.
- Если вы не используете интегрированную службу DNS Active Directory и хотите настроить сторонние серверы для внутреннего и внешнего разрешения DNS, настройте параметры DNS-клиента так, чтобы они указывают на внутренний DNS-сервер, который перенаададовывается в Интернет.
- Если требуется только разрешение DNS-имен Интернета, можно настроить параметры DNS-клиента на серверах, не в составе которого они не должны быть, так как они указывают на DNS-серверы интернет-провайдера.
Дополнительная информация
Для получения дополнительных сведений о DNS Windows 2000 и Windows Server 2003 DNS щелкните следующий номер статьи, чтобы просмотреть статью в базе знаний Майкрософт:
291382: вопросы и ответы о DNS-серверах Windows 2000 и Windows Server 2003
Как изменить DNS-сервер. Подробное руководство для всех платформ
DNS-серверов обычно назначаются вам вашим интернет-провайдером. Вы можете изменить его, чтобы увеличить скорость Интернета или заблокировать определенные веб-сайты. Другой причиной может быть то, что веб-сайты загружаются медленнее. Использование общедоступного DNS-сервера — хороший метод устранения неполадок для выявления проблемы. Независимо от причины, я определенно предлагаю вам сменить DNS-сервер.
Вот несколько способов изменить ваш DNS-сервер. Но прежде чем мы начнем, важно понять, как работает DNS.
Что такое DNS?
DNS расшифровывается как система доменных имен, но на удивление это не сервер. Проще говоря, это система, которая переводит имя домена (например, google.com) в его IP-адрес (например, 216.58.196.110). Логика этого проста. Нам, людям, легче запомнить такие слова, как Google или Facebook, чем набор IP-адресов. Поэтому мы везде используем доменное имя. Но машины не понимают доменных имен, они понимают только IP-адреса.
Итак, мы используем DNS, чтобы связать доменное имя с его IP-адресом.По сути, это большая цифровая адресная книга, которая содержит список всех веб-сайтов и их IP-адреса. Итак, ваш DNS-сервер поддерживает список IP- и DNS-записей. Каждый раз, когда вы вводите DNS-имя в браузере, DNS-сервер преобразует его в IP-адрес.
Сколько существует служб DNS?
Тонны из них, но знать стоит лишь некоторых. Ниже приведены самые популярные с их функциями.
- GoogleDNS ; для большей скорости (8.8.8.8 и 8.8.4.4)
- OpenDNS ; для родительского контроля (208.67.222.222 и 208.67.220.220).
- Norton ConnectSafeDNS ; хорошо для защиты от вредоносных программ и безопасности.
Прочитано: 7 лучших DNS-серверов по скорости, стабильности и безопасности
Итак, какой DNS мне подходит?
Зависит от того, для чего вы хотите его использовать. Лучшего DNS-сервера не существует. Иногда сторонний DNS помогает повысить скорость и безопасность. А иногда DNS вашего интернет-провайдера подходит для загрузки файлов с ближайшего к вам сервера.
Итак, в зависимости от ваших требований вы можете изменить DNS своего компьютера, смартфона или маршрутизатора. Посмотрим как.
Как изменить DNS-сервер
1. Изменить DNS-сервер в Windows 10/8/7
Самый короткий способ изменить ваш DNS-сервер — через командную строку. Вам просто нужно запустить одну команду. Во-первых, вам нужно открыть cmd с повышенными правами. Для этого введите cmd в меню «Пуск». Щелкните правой кнопкой мыши значок командной строки и выберите « Запуск от имени администратора ».
Теперь, когда у вас появится командная строка, нам нужно проверить имя нашего активного сетевого адаптера. Для этого выполните следующую команду.
ipconfig
Имя сетевого адаптера — это одиночное слово с суффиксом в конце заголовка сети. В моем случае это суффикс «Wi-Fi» в конце адаптера беспроводной локальной сети. Итак, имя моего сетевого адаптера — «Wi-Fi». Получив имя, выполните следующую команду, чтобы изменить DNS-сервер
.интерфейс netsh ipv4 добавить dnsserver "Wi-Fi" 8.8.8.8 индекс = 1
Здесь netsh — это встроенная утилита настройки сети Windows. «Wi-Fi» — это имя адаптера, и вы можете заменить его именем своего адаптера, а index = 1 означает первичный DNS-сервер.
Изменить DNS-сервер в Windows 10/8/7 — GUI
Если вы плохо разбираетесь в командной строке, самый простой способ изменить DNS-сервер — через графический интерфейс. Вам просто нужно перейти к настройкам адаптера. Для этого перейдите в меню «Пуск» и введите Network and Sharing Center . Когда появятся результаты поиска, щелкните значок сети.
Кроме того, в Windows 10 вы можете быстро открыть Центр управления сетями и общим доступом. Просто щелкните правой кнопкой мыши кнопку «Пуск» и выберите « Network Connections ». Вы сразу попадете в окно статуса сети.
Когда откроется окно «Состояние сети», нажмите « Изменить параметры адаптера ».
Как изменить DNS в Windows
Потоковое
Потоковое
- Начиная
- Увеличение вашей аудитории
- Оборудование
- Монетизация
- Мобильный
- Благотворительность
- Игры
- Живые события
- Новости
Платформы
Платформы
- Twitch
- YouTube
- Другие платформы
Streamlabs OBS
Streamlabs OBS
- Настроить
- Потоковые оверлеи
- Магазин приложений
- Виджеты
- Другое (Streamlabs OBS)
Инструменты
Инструменты
- Prime
- Потоковые оверлеи
- Мобильное приложение
- подсказки
- Cloudbot
- Магазин приложений
- Мерч
Страница не найдена
ДокументыМоя библиотека
раз- Моя библиотека
Учебное пособие по NslookUp — Инструмент командной строки для запроса DNS-записей [Примеры]
- Наши услуги
- Служба документации
- Adobe® PDF Creation
- Визуализация / сканирование документов
- Сканирование OCR
- PDF-файлы с возможностью поиска
- Компьютеры и сети
- Поддержка настольных приложений
- Восстановление данных с жесткого диска
- Услуги компьютерных сетей
- Производительность
- Разработка базы данных
- Печать переменных данных
- Разработка веб-сайтов
- Показать все услуги
- Служба документации
- Новости техники
- Обучение
- Руководство по экологическим вычислениям
- Переработка расходных материалов
- Руководство системного администратора
- Перестройте свою ИТ-инфраструктуру для карантинной телеработы
- Простое решение для безопасного файлового сервера для SOHO
- Средства контроля физической безопасности для защиты вашей сети
- Простые шаги по защите беспроводной сети
- Предотвращение утечки данных — отключение USB-портов
- Блокировать серверы вредоносных объявлений
- Принудительное шифрование TLS для безопасной электронной почты
- Что такое заголовок электронного сообщения?
- Анализ заголовков сообщений электронной почты
- Безопасные мобильные конечные точки с помощью политики мобильных устройств Microsoft 365
- Смартфон украден? Wipe It — удаленно
- Шифрование 7-Zip файлов
- Горячее, горячее и холодное резервное копирование данных — комплексное аварийное восстановление
- Ваш принтер — угроза нарушения безопасности?
- Надежно ли отправляются ваши электронные письма?
- Самошифрующиеся USB-накопители
- Инструменты командной строки Windows (CMD)
- Статьи, ссылки, инструкции
- Онлайн-инструменты
- Сетевые инструменты
- Проверка взлома / утечки данных
- Доступность домена
- Поиск записи DNS
- Сетевой калькулятор IPv4
- Поиск WhoIs
- Ваш пароль взломан?
- Поиск MAC-адреса
- Узнать больше…
- Калькуляторы / Генераторы
- ASCII Art
- Счет за электричество / Калькулятор энергии
- Калькулятор ипотеки / амортизации
- Сетевые инструменты
Настройка и устранение неполадок поиска DNS на CUBE
Введение
В этом документе описывается, как поиск в системе доменных имен (DNS) происходит в унифицированном пограничном элементе Cisco (CUBE) для определения IP-адреса, который соответствует именам хостов, используемым для вызовов протокола инициации сеанса (SIP).
Предоставлено Прией Кесари, инженером Cisco TAC.
Предварительные требования
Требования
Cisco рекомендует знать следующие темы:
- Унифицированный пограничный элемент Cisco (CUBE)
- Протокол инициирования сеанса (SIP)
- Система доменных имен (DNS)
Используемые компоненты
Этот документ не ограничивается конкретными версиями программного и аппаратного обеспечения.
Информация в этом документе была создана на устройствах в определенной лабораторной среде.Все устройства, используемые в этом документе, были запущены с очищенной (по умолчанию) конфигурацией. Если ваша сеть работает, убедитесь, что вы понимаете потенциальное влияние любой команды.
Справочная информация
DNS — это распределенная база данных, в которой вы можете сопоставлять имена хостов с IP-адресами через протокол DNS с DNS-сервера. С каждым уникальным IP-адресом может быть связано имя хоста. Преобразование из имени хоста в IP-адрес требуется, когда имена хостов используются в качестве конечных точек назначения под точками вызова CUBE для маршрутизации вызовов.
Типы записей DNS
Три записи DNS, которые видны в CUBE:
1. SRV: Запись службы (запись SRV) — это спецификация данных в DNS, которая определяет местоположение, то есть имя хоста и номер порта серверов для указанных служб. SRV RR (Resource Record) позволяет администраторам использовать несколько серверов для одного домена для перемещения сервисов с хоста на хост, а также назначать одни хосты в качестве основных серверов для сервиса, а другие — в качестве резервных.
2. Записи A: возвращают 32-битный адрес IPv4, используемый для преобразования доменных имен в каждый IP-адрес.
3. Записи AAAA: Запись AAAA (также запись quad-A) указывает адрес IPv6 для данного хоста. Он работает так же, как запись A, с той разницей, что он работает для другого типа IP-адреса.
Формат записи
ЗаписьSRV имеет вид, а вот формат SRV RR:
_Service._Proto.Name TTL Class SRV Priority Weight Port Target
— Служба: символическое имя желаемой службы
— Proto: транспортный протокол требуемой службы; обычно это либо протокол управления передачей (TCP), либо протокол дейтаграмм пользователя (UDP)
— Имя: доменное имя, для которого эта запись действительна, заканчивается точкой
— TTL: стандартное время существования DNS, поле
— Класс: Стандартное поле класса DNS (всегда IN)
— Priority: приоритет целевого хоста, меньшее значение означает более предпочтительный
— Weight: относительный вес для записей с таким же приоритетом, более высокое значение означает более предпочтительный
— Port: The Порт TCP или UDP, на котором должна быть найдена служба
— Цель: каноническое имя хоста машины, которая предоставляет службу, заканчивается точкой
Пример записи SRV в текстовой форме: _sip._tcp.example.com. 86400 ВХОД SRV 0 5 5060 sipserver.example.com.
Эта запись SRV указывает на сервер с именем sipserver.example.com, который прослушивает TCP-порт 5060 в поисках служб SIP. Приоритет, указанный здесь, равен 0, а вес равен 5.
Цель в записях SRV должна указывать на имя хоста с записью адреса (запись A или AAAA), если она указывает на имя хоста с записью канонического имени (CNAME), это недопустимая конфигурация.
Настроить
SRV записей на CUBE
SIP на CUBE использует запрос DNS SRV для определения IP-адреса конечной точки пользователя.Строка запроса SRV имеет префикс в виде protocol.transport и присоединяется к полному доменному имени (FQDN) SIP-сервера следующего перехода. Этот стиль префикса возник в RFC 2052.
Начиная с Cisco IOS XE Release 2.5, второй стиль, соответствующий RFC 2782, изменяет стиль метки протокола DNS SRV. Он изменяет метку протокола с подчеркиванием «_»; например, _protocol._transport. Добавление подчеркивания снижает риск использования одного и того же имени в несвязанных целях.
Чтобы настроить формат запросов DNS SRV в соответствии с RFC 2052 или RFC 2782, необходимо настроить следующее:
включить
настроить терминал
номер типа интерфейса
sip-ua
SRV версия {1 | 2}
выход
1 — Запрос установлен на префикс доменного имени protocol.transport. (Стиль RFC 2052).
2 — Запрос установлен на префикс доменного имени _protocol._транспорт. (Стиль RFC 2782), это вариант по умолчанию.
Настроить записи SRV на CUBE локально:
IP-хост _sip._udp.cmgroup1.lab.local srv 1 50 5060 cucm1.lab.local ip host _sip._udp.cmgroup1.lab.local srv 1 50 5060 cucm2.lab.local ip host _sip._udp.cmgroup1.lab.local srv 1 50 5060 cucm3.lab.local
Кроме того, записи A должны быть настроены для указанных имен хостов для каждой записи SRV, что будет объяснено позже в том же документе.
Программное обеспечение Cisco IOS поддерживает кэш сопоставления имени хоста-адреса для использования.Этот кеш ускоряет процесс преобразования имен в адреса.
Эти записи SRV можно проверить в локальном кэше с помощью команды show hosts :
ISR4321 # показать хосты Домен по умолчанию lab.cisco.com Серверы имен: 10.106.108.170 НАЗВАНИЕ ТИП КЛАССА TTL Приоритет Вес Порт ДАННЫЕ / АДРЕС -------------------------------------------------- -------------------------------------------------- ----------------------- _глоток._udp.cmgroup1.lab.local 10 IN SRV 1 50 5060 cucm3.lab.local _sip._udp.cmgroup1.lab.local 10 IN SRV 1 50 5060 cucm2.lab.local _sip._udp.cmgroup1.lab.local 10 IN SRV 1 50 5060 cucm1.lab.local
Балансировка нагрузки среди записей SRV
В этом разделе указан порядок приоритета записей среди нескольких записей SRV для одного и того же доменного имени.
Например, в приведенной здесь таблице для доменного имени _sip._tcp.example.com, у вас есть 4 записи, каждая из которых связана с другим именем хоста сервера.
| _service._proto.name | TTL | КЛАСС | ТИП | Приоритет | Вес | Порт | Целевой адрес |
| _sip._tcp.example.com | 86400 | IN | SRV | 10 | 60 | 5060 | bigbox.example.com |
| _сип._tcp.example.com | 86400 | IN | SRV | 10 | 20 | 5060 | smallbox1.example.com |
| _sip._tcp.example.com | 86400 | IN | SRV | 10 | 20 | 5060 | smallbox2.example.com |
| _sip._tcp.example.com | 86400 | IN | SRV | 20 | 0 | 5060 | резервный ящик.example.com |
Здесь поле приоритета определяет приоритет использования данных записи. Клиенты должны сначала использовать записи SRV с наименьшим значением приоритета и откатываться к записям с более высоким значением, если соединение не удается. Если служба имеет несколько записей SRV с одинаковым значением приоритета, клиенты должны балансировать их нагрузку пропорционально значениям их полей веса.
Первые три записи имеют общий приоритет 10, поэтому значение поля веса используется клиентами для определения того, с каким сервером (комбинация хоста и порта) связаться.Сумма всех трех значений равна 100, поэтому bigbox.example.com используется в 60% случаев. Два хоста, smallbox1 и smallbox2, используются для 40% всех запросов, половина из которых отправляется на smallbox1, а другая половина — на smallbox2. Если bigbox недоступен, эти две машины распределяют нагрузку поровну, поскольку каждая из них выбирается в 50% случаев.
Если все три сервера с приоритетом 10 недоступны, выбирается запись со следующим наименьшим значением приоритета, которым является backupbox.example.com.
A и AAAA записи на CUBE
ip host <имя_домена>
Пример:
ip-хост cucm1.lab.local 10.0.0.1
ip-хост cucm2.lab.local 10.0.0.2
ip-хост cucm3.lab.local 10.0.0.3
ИМЯ TTL ТИП КЛАССА ДАННЫЕ / АДРЕС -------------------------------------------------- -------------------------------------------------- business.mnet-voip.de 10 В АААА :: 1 cucm1.lab.local 10 В 10.0.0.1 cucm2.lab.local 10 В 10.0.0.2 cucm3.lab.local 10 IN A 10.0.0.3
DNS серверов на CUBE
ip name-server
Эта команда определяет один или несколько хостов (до шести), которые могут функционировать как сервер имен для предоставления информации об имени для DNS.
Поведение CUBE
Когда имя домена используется в качестве адреса назначения в цели сеанса в исходящей адресуемой точке вызова, вызов SIP на CUBE должен определить IP-адрес, который соответствует имени домена, чтобы INVITE можно было перенаправить конечной точке назначения для установить звонок.
По замыслу, первым шагом здесь является проверка записей SRV для доменного имени.
ЗаписиSRV проверяются в двух разных местах:
- Локальный кэш CUBE — если на самом CUBE есть запись SRV, настроенная для доменного имени, для которого выполняется поиск DNS, то запрос SRV разрешается локально, так как локальный кеш предпочтительнее отправки запроса на DNS-сервер.
- DNS-сервер — если на шлюзе не найдена запись SRV, то SRV-запрос отправляется на настроенный DNS-сервер.
В случае отсутствия ответа на запрос SRV от DNS-сервера он выполняет откат для проверки записей A / AAAA (это зависит от типа IP-адреса: IPv4 / IPv6).
Для запроса типа A также CUBE предпочитает сначала проверить локальный кеш, чтобы узнать, есть ли там запись.
Как только запись найдена, запрос типа A разрешается локально, а если запись A не существует, то отправляется запрос типа A.
Примечание : Если настроено более одного DNS-сервера, DNS-запросы отправляются на каждый DNS-сервер один за другим, пока не будет получен ответ.
Сценарии тестирования для понимания поведения поиска DNS
Тест 1: запрос SRV решен локально
Для проверки этого сценария здесь упоминается используемая установка:
1. На маршрутизаторе настроена запись для имени домена (testlab1.cisco.com).
2. На DNS-сервере существует запись SRV для того же домена.
CUBE всегда сначала проверяет наличие записи SRV из локального кэша, он разрешает домен локально, поскольку запись SRV находится в таблице хостов.
В ответ на запрос SRV возвращается другое имя хоста (которое указывает на запись A / AAAA), которое соответствует IP-адресу, для выполнения запроса типа A.
голосовая точка вызова 100 voip
описание test1
шаблон назначения 1111
протокол сеанса sipv2
целевой сеанс dns: testlab1.cisco.com
dtmf-relay rtp-nte
кодек g711ulaw
no vad
ip host _sip._udp.testlab1.cisco.com srv 1 10 5060 lab2.cisco.com
IP-хост lab2.cisco.com 10.127.238.31
IP-хост testlab1.cisco.com 10.106.108.170
020277: 29 октября 20:44: 58.474: // 338 / 3B1382888181 / CCAPI / cc_api_call_proceeding: Интерфейс = 0x7F273CADF360, индикатор выполнения = NULL (0) 020278: 29 октября 20:44:58.475: UDP: rcvd src = 10.106.115.198 (5060), dst = 10.106.115.197 (5060), длина = 438 020279: 29 октября 20:44: 58.475: UDP: rcvd src = 10.106.115.198 (5060), dst = 10.106.115.197 (5060), длина = 1073 020280: 29 октября 20: 44: 58.475: // - 1 / xxxxxxxxxxxx / SIP / Info / notify / 8192 / sip_dns_type_srv_query: TYPE SRV-запрос для _sip._udp.testlab1.cisco.com и введите: 1 020281: 29 октября 20:44: 58.475: DNS: деталь: cdns_get_rr_type: преобразование типа имени 20000 в тип 33 020282: 29 октября 20: 44: 58.475: DNS: подробно: read_forwards: Список серверов прямой зоны: 020283: 29 октября 20:44:58.475: DNS: информация: delegpt_log: DelegationPoint <.>: 0 имен (0 отсутствует), 1 адрес (0 результатов, 1 доступно) parentNS 020284: 29 октября 20:44: 58.475: DNS: подробно: log_addr_tid: ip4 10.106.108.170 порт 53 (len 16) tableid 0 020285: 29 октября 20: 44: 58.475: DNS: деталь: comm_base_create: событие mini-event-1.4.22 использует метод not_obtainable. 020286: 29 октября 20:44: 58.476: DNS: деталь: cdns_new_nametype: новый тип имени 0x80007F274F6329C8 020287: 29 октября 20: 44: 58.477: // - 1 / xxxxxxxxxxxx / SIP / Info / info / 8192 / sip_dns_type_srv_query: Имя сервера lab2.cisco.com Приоритет 1 Вес 10 Порт 5060 020288: 29 октября 20: 44: 58.477: // - 1 / xxxxxxxxxxxx / SIP / Info / verbose / 4096 / sip_dns_type_srv_query: Расчет случайного числа: 4721 фактор 6554 значение 0 020289: 29 октября 20: 44: 58.477: // - 1 / xxxxxxxxxxxx / SIP / Info / info / 8192 / sip_dns_type_srv_query: выбранный сервер - lab2.cisco.com
020297: 29 октября 20: 44: 58.478: // - 1 / xxxxxxxxxxxx / SIP / Info / notify / 8192 / sip_dns_type_a_query
Firefox DNS-over-HTTPS | Справка Firefox
Когда вы вводите веб-адрес или доменное имя в адресную строку (пример: www.mozilla.org), ваш браузер отправляет через Интернет запрос на поиск IP-адреса этого веб-сайта.
Обычно этот запрос отправляется на серверы через соединение в виде обычного текста. Это соединение не зашифровано, поэтому третьи лица могут легко узнать, к какому веб-сайту вы собираетесь перейти.
DNS-over-HTTPS (DoH) работает иначе. Он отправляет введенное вами доменное имя на DoH-совместимый DNS-сервер, используя зашифрованное HTTPS-соединение вместо обычного текстового. Это не позволяет третьим лицам видеть, к каким веб-сайтам вы пытаетесь получить доступ.
Преимущества
DoH улучшает конфиденциальность, скрывая поиск доменного имени от кого-либо, скрывающегося в общедоступном Wi-Fi, вашего интернет-провайдера или кого-либо еще в вашей локальной сети. DoH, если он включен, гарантирует, что ваш интернет-провайдер не сможет собирать и продавать личную информацию, связанную с вашим поведением в Интернете.
Риски
- Некоторые люди и организации используют DNS для блокировки вредоносных программ, включения родительского контроля или фильтрации доступа вашего браузера к веб-сайтам. Если включено, DoH обходит ваш локальный преобразователь DNS и отменяет эти специальные политики.При включении DoH по умолчанию для пользователей Firefox позволяет пользователям (с помощью настроек) и организациям (с помощью корпоративных политик и поиска канареечного домена) отключать DoH, когда он мешает предпочтительной политике.
- В США Firefox по умолчанию направляет запросы DoH на DNS-серверы, которые обслуживаются CloudFlare, а это означает, что CloudFlare может видеть запросы пользователей. Mozilla имеет строгую политику Trusted Recursive Resolver (TRR), которая запрещает CloudFlare или любому другому партнеру DoH собирать личную идентифицирующую информацию.Чтобы снизить этот риск, наши партнеры по контракту обязаны придерживаться этой политики.
- DoH может быть медленнее, чем традиционные запросы DNS, но при тестировании мы обнаружили, что влияние минимально и во многих случаях DoH быстрее.
Mozilla объявила о планах включить DoH для всех пользователей настольных компьютеров Firefox в США в 2019 году. DoH будет включен для пользователей в «резервном» режиме. Например, если поиск доменного имени, использующий DoH, по какой-то причине завершится неудачно, Firefox вернется и будет использовать DNS по умолчанию, настроенный операционной системой (ОС), вместо отображения ошибки.
Отказаться
Для существующих пользователей Firefox, которые находятся в США, нижеприведенное уведомление будет отображаться, если и когда DoH будет впервые включен, позволяя пользователю отказаться от использования DoH и вместо этого продолжить использовать свой DNS-преобразователь ОС по умолчанию.
Кроме того, Firefox проверит наличие определенных функций, на которые может повлиять включение DoH, включая:
- Включен ли родительский контроль?
- Фильтрует ли DNS-сервер по умолчанию потенциально вредоносный контент?
- Управляется ли устройство организацией, у которой может быть особая конфигурация DNS?
Если какой-либо из этих тестов определит, что DoH может мешать работе функции, DoH не будет включен.Эти тесты будут запускаться каждый раз, когда устройство подключается к другой сети.
На начальном этапе развертывания DoH будет включен через исследование Firefox. Если вы приняли уведомление, вы можете позже отказаться, набрав about: studies в адресной строке и поискав активное исследование под названием DNS over HTTPS US Rollout . Если он существует, вы можете удалить исследование. Поскольку исследование, возможно, уже активировало описанные выше проверки, вам также следует сделать следующее:
- Введите about: config в адресной строке и нажмите EnterReturn.
Может появиться страница с предупреждением. Щелкните Я принимаю риск! Примите риск и продолжите, чтобы перейти на страницу about: config. - Найдите предпочтительный режим network.trr.mode, чтобы убедиться, что значение равно 0 (выключено) или 5 (выключено по выбору пользователя).
Чтобы изменить значение предпочтения, дважды щелкните его щелкните Изменить кнопку, введите новое значение и нажмите на галочку чтобы сохранить изменение. Установка этого значения на 5 гарантирует, что DoH не будет автоматически включаться в будущем.
Вы можете включить или отключить DoH в настройках подключения Firefox:
- Нажмите кнопку меню и выберите Параметры.
- Прокрутите панель вниз до Параметры сети и нажмите кнопку Параметры….
- В открывшемся диалоговом окне прокрутите вниз до Включить DNS через HTTPS .
- Вкл: Установите флажок Включить DNS через HTTPS . Выберите поставщика или настройте собственного поставщика.
- Выкл .: Снимите флажок Включить DNS через HTTPS .
- Щелкните OK, чтобы сохранить изменения и закрыть окно.
- Нажмите кнопку меню и выберите Параметры.
- Прокрутите вниз до Настройки сети и нажмите кнопку Настройки… .
- Щелкните раскрывающийся список Использовать поставщика под Включить DNS через HTTPS , чтобы выбрать поставщика.
- Щелкните OK, чтобы сохранить изменения и закрыть окно.
Вы можете настроить исключения, чтобы Firefox использовал преобразователь вашей ОС вместо DOH:
- Введите about: config в адресной строке и нажмите EnterReturn.
Может появиться страница с предупреждением. Щелкните Я принимаю риск! Примите риск и продолжите, чтобы перейти на страницу about: config. - Найдите и дважды щелкните сеть.trr.excluded-domains предпочтение.
- Добавьте домены через запятую в список и нажмите ОК.
Примечание: Не удаляйте домены из списка.
- Введите about: config в адресной строке и нажмите EnterReturn.
Может появиться страница с предупреждением. Щелкните Я принимаю риск! Примите риск и продолжите, чтобы перейти на страницу about: config. - Найдите network.trr.excluded-domains.
- Нажмите Изменить рядом с настройкой.
- Добавьте домены через запятую в список и нажмите на галочку чтобы сохранить изменение.
Примечание: Не удаляйте домены из списка.
См. Раздел Настройка сетей для отключения DNS через HTTPS и ответы на часто задаваемые вопросы DNS через HTTPS (DoH).
.

 Зайти в «Пуск», выбрать «Выполнить».
Зайти в «Пуск», выбрать «Выполнить». Также рекомендуется обратиться в службу техподдержки онлайн или напрямую к сотруднику.
Также рекомендуется обратиться в службу техподдержки онлайн или напрямую к сотруднику.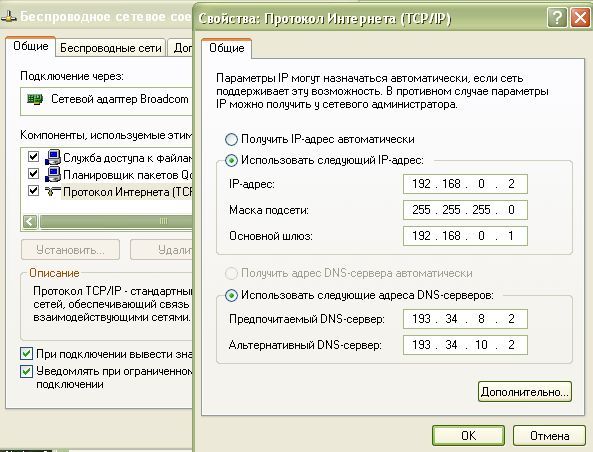

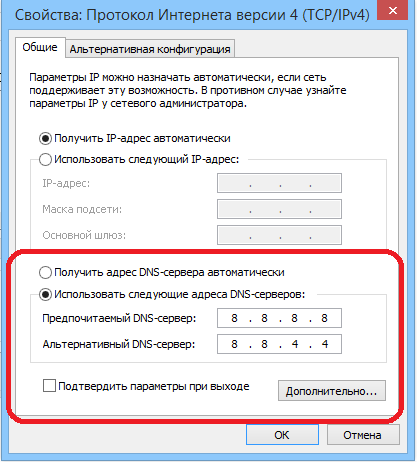
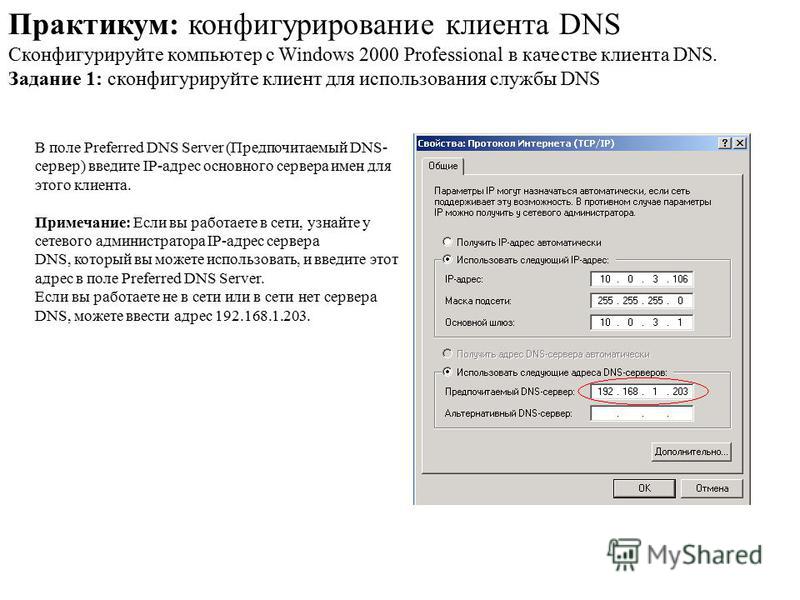
 В «КС» отобразится искомый адрес.
В «КС» отобразится искомый адрес.
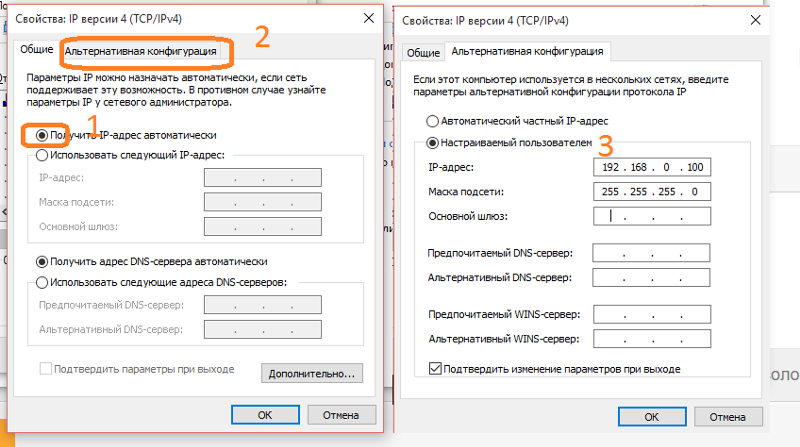 67.222.222
67.222.222 В обратной ситуации пакет будет отброшен. Этот способ помогает выявить и частично отобрать фальшивый трафик, но не гарантирует надежную защиту от фальсификации. uRPF полагает, что данные отправляются на определенный адрес через неизменный интерфейс. Ситуация усложняется, если появляется несколько провайдеров.
В обратной ситуации пакет будет отброшен. Этот способ помогает выявить и частично отобрать фальшивый трафик, но не гарантирует надежную защиту от фальсификации. uRPF полагает, что данные отправляются на определенный адрес через неизменный интерфейс. Ситуация усложняется, если появляется несколько провайдеров.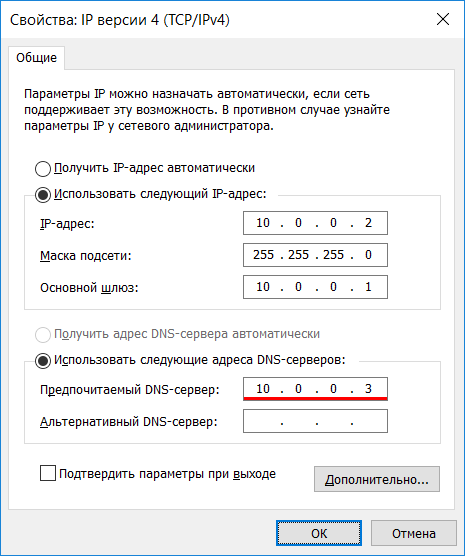
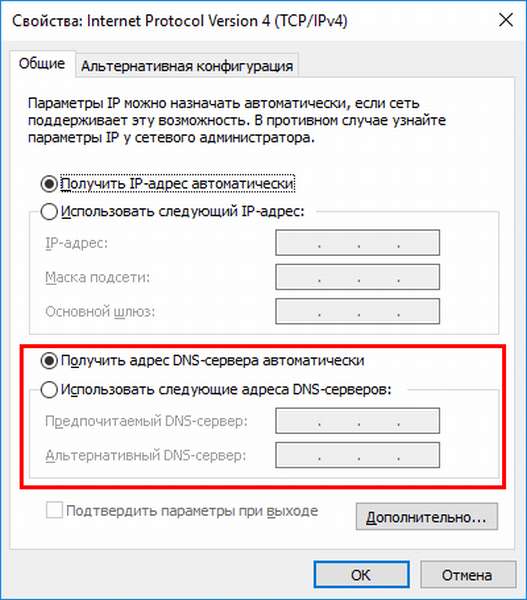 Если после этого виртуальный сервер на роутере заработал, внесите устройство в перечень исключений.
Если после этого виртуальный сервер на роутере заработал, внесите устройство в перечень исключений. ru/article/400110/predpochitaemyiy-dns-server-osobennosti-harakteristiki-i-nastroyki
ru/article/400110/predpochitaemyiy-dns-server-osobennosti-harakteristiki-i-nastroyki
 Уточните, чем могут быть вызваны сбои в работе оборудования. Как правило, представители компании дают дельные советы.
Уточните, чем могут быть вызваны сбои в работе оборудования. Как правило, представители компании дают дельные советы. или при использовании стороннее DNS на DNS-сервере, на котором размещена зона для домена Active Directory этого DC. Не настраивать контроллер домена для использования собственной службы DNS для разрешения имен, пока не будет проверено, работает ли репликация Active Directory как входящие, так и исходящие. Невыполнение этого может привести к «островам» DNS.
или при использовании стороннее DNS на DNS-сервере, на котором размещена зона для домена Active Directory этого DC. Не настраивать контроллер домена для использования собственной службы DNS для разрешения имен, пока не будет проверено, работает ли репликация Active Directory как входящие, так и исходящие. Невыполнение этого может привести к «островам» DNS.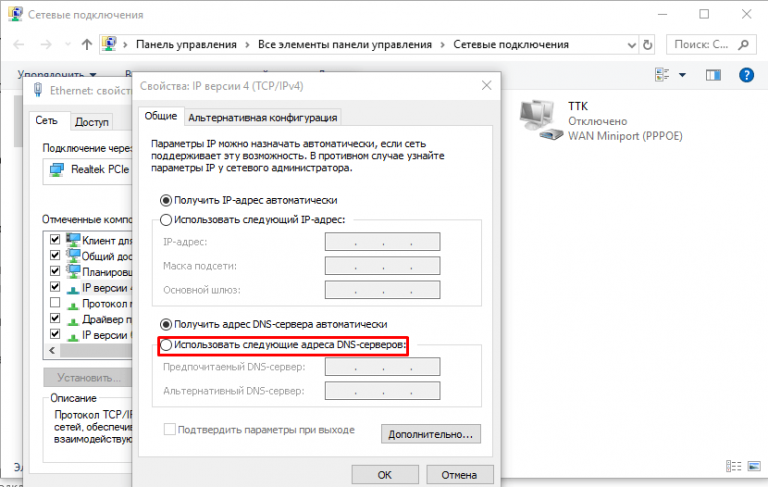 Минимизирует влияние DNS-запросов контроллера домена на сеть
Минимизирует влияние DNS-запросов контроллера домена на сеть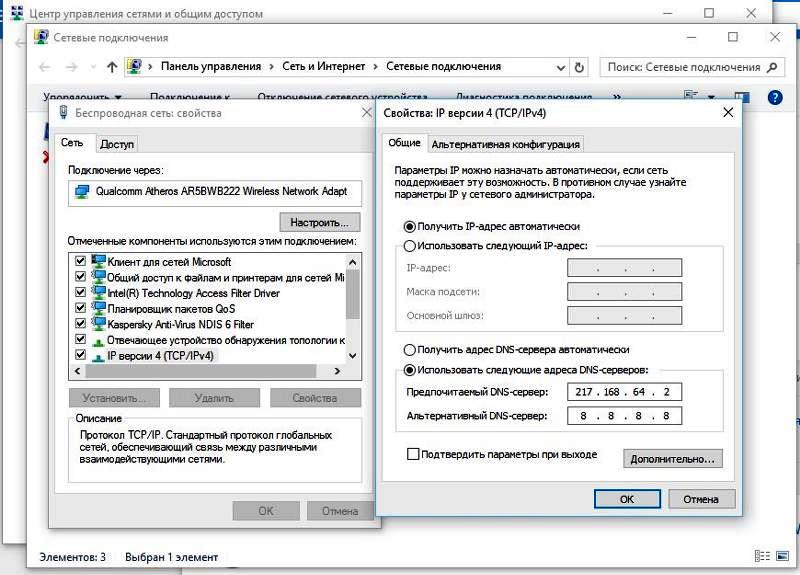 Это может привести к явной потере подключения даже к расположениям, которые не находятся в потерянном сегменте сети.
Это может привести к явной потере подключения даже к расположениям, которые не находятся в потерянном сегменте сети.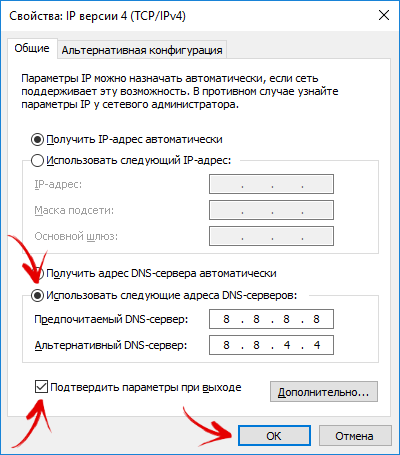
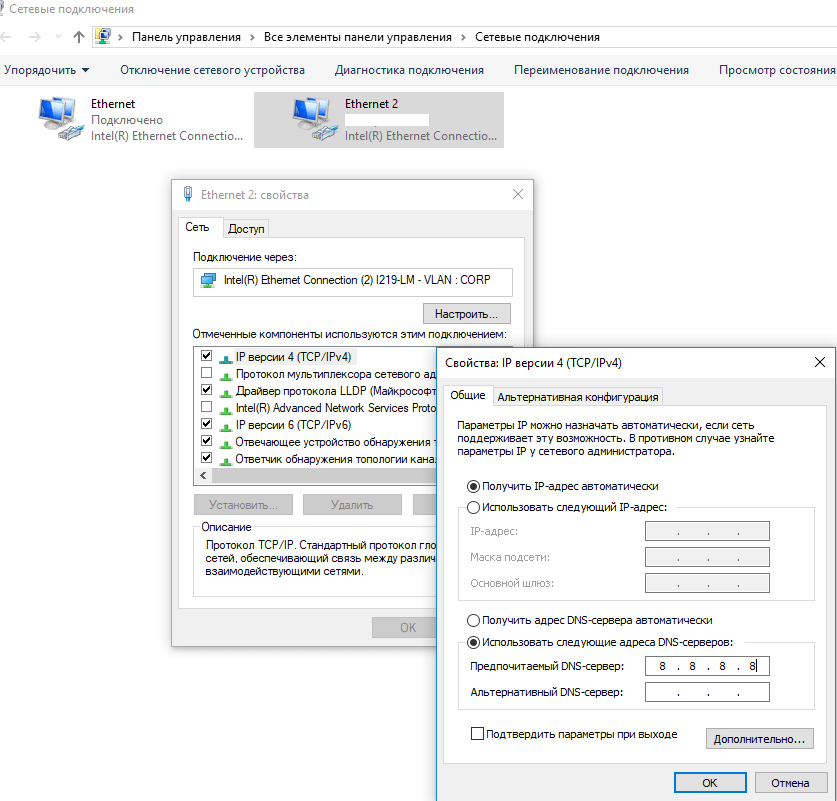 Локальный основной и дополнительный DNS-серверы предпочтительнее из-за вопросов трафика WAN.
Локальный основной и дополнительный DNS-серверы предпочтительнее из-за вопросов трафика WAN.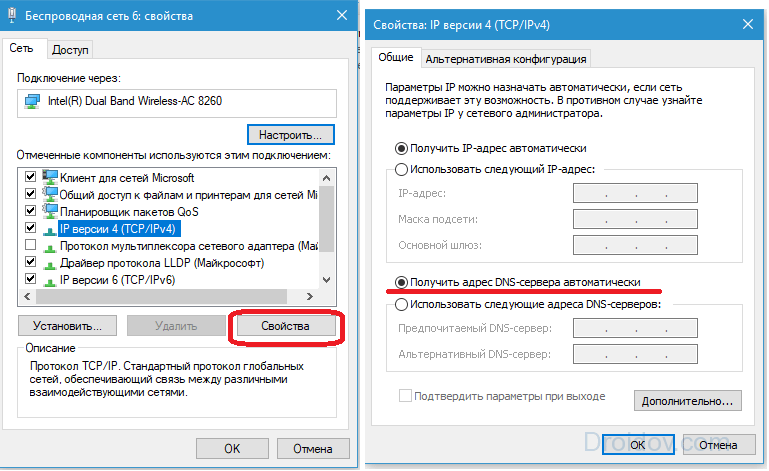 )
)