Вирус скрыл папки на флешке. Решение проблемы.
Сегодня речь пойдет об одном интересном вирусе, название которого я конечно не знаю или не запомнил.
Обитал он в одной замечательной бюджетной организации, которую, то ли обязывают покупать платный, всем нам известный антивирус, то ли они так сами решили. Не знаю.
Собственно это хорошо и правильно. Но, либо он (антивирус) не справляется со своей задачей, либо админ ленится, но так или иначе, вирус живет на компьютерах этой организации уже давно.
И вот меня угораздило воткнуть подключить флешку к одному из компьютеров вышеупомянутой конторы организации.
Особенность вируса такова — себя на Ваше устройство он не копирует (точнее копирует, но очень редко, и видимо лишь какая-то его разновидность), но напакостить успевает.
Вирус скрыл папки и файлы на флешке
Все ниже перечисленные симптомы, могут появиться как все одновременно, так и некоторые по отдельности:
Реклама
- Флешка якобы пуста — вы не видите ничего в проводнике.
- На flash-диске не видно ни одного файла, но если посмотреть свойства диска, то становится понятно что он не пуст.
- На диске что-то есть похожее на Ваши папки, и даже выглядит как они, но на самом деле, это EXE-файлы которые открывают «Проводник» Windows. Иногда на папке «Мои документы».
- Вместо Ваших файлов, ярлыки, которые все же открывают Ваши файлы. Ну или не открывают…
Как вылечить флешку от вируса скрывающего файлы
Что делать если с Вами и вашей флешкой случилась такая неприятность.
Совет №1. Ни в коем случае не форматировать флешку.
Ваши данные там, они не испорчены, и мы сейчас их вернем:
Запустите командную строку от имени Администратора. Введите команду
attrib -h -r -s /d /s h:\*.* — где «h:\» — буква Вашей флешки.
и нажмите <Enter>
 Вирус скрыл папки на флешке? Решение проблемы.
Вирус скрыл папки на флешке? Решение проблемы.Данная команда, сделает ваши файлы и папки видимыми.
Давайте рассмотрим, что делает введенная нами команда:
attrib — собственно запускает программу attrib
ключ -h — очищает атрибут «скрытый файл».
ключ -r — очищает атрибут файла «только для чтения».
ключ -s — очищает атрибут «системного файла».
ключ /s — распространяет действие только на файлы.
ключ /d — распространяет действие на каталоги (папки) и файлы. Не работает без /s
После этих действий, ваши файлы и папки станут видны. Вам лишь останется удалить (при помощи поиска) все файлы с расширением *.lnk (ярлыки) и name.exe которые выглядят как ваши папки (где name-имена ваших папок). Если есть файлы, которые не похожи на Ваши — тоже удаляйте.
неОшибка.Ру — не несет ответственности за Ваши действия и возможную потерю информации. Все действия вы производите на свой страх и риск. Вы должны понимать то, что делаете, и к чему это приведет.
neoshibka.ru
Флешка открывается как ярлык windows 10. Вирус создаёт ярлык флешки на флешке
Флешка открывается как ярлык windows 10. Вирус создаёт ярлык флешки на флешке
На работе закрался в компьютеры интересный вирус. Он создаёт ярлык флешки на самой флешке и когда человек подключает такую флешку, то думает что это безобидный глюк и запускает ярлык. А ярлык в свою очередь исполняет вредоносный код, записанный в свойствах, а потом только открывает пользователю папку с файлами. Антивирусные программы оказались бессильными, решил самостоятельно попробовать устранить эту беду.
Вирус распространяется только через USB флеш накопителиИтак, если зайти в Google с запросом Вирус создаёт ярлык флешки на флешке мы увидим специальные ветки на форумах (пример темы на cyberforum.ru (http://www.cyberforum.ru/viruses/thread970282.html)), где люди просят удалить эту ерунду. Для устранения вируса, создающего ярлык флешки на флешке, нужно отправить отчёты сканирования компьютера, затем выполнить рекомендации гуру и всё. А что делать если заражённым оказался весь парк компьютерной техники? Очень накладно будет отправить отчёт по каждому ПК, т.к. не все сотрудники смогут это сделать. Да и пролечить флешки всем без исключения тоже геморно по времени. Как вариант, решил попробовать самостоятельно изучить этот вирус. Для этого установить виртуальный Windows в VirtualBox, заразил его инфицированной флешкой. Сейчас занимаюсь поиском универсального и простого способа очистить компьютеры от вируса, создающего ярлык флешки на флешке, а также защитить систему от инфецированных usb носителей.
Соображения по защите
Открыть содержимое флешки в обход запуска вредоносного ярлыка Как я говорил ранее, вирус распространяется только через usb-устройства путём запуска исполняемого кода из свойств ярлыка. Для того, чтобы открыть все спрятанные файлы можно использовать следующий скрипт: attrib «*» -s -h -a -r /s /d Сохраняем его какКогда приносят флешку с ярлыком в корне, нужно
- скопировать run.bat в корень флешки и запустить;
- после чего нам откроются многие невидимые файлы, в том числе и папка с пустым именем, куда вирус загрузил все файлы;
- открываем бесплатную утилиту от майкрософт Process Explorer и находим через CTRL+F ссылку на autorun, завершаем этот процесс;
- теперь осталось удалить с корня все файлы, кроме этой папки.
- заходим в папку и перемещаем её содержимое на уровень выше, т.е. в корень флешки.
Лечение вируса от читателя (Способ не работает. Ред. от 02.10.2015)
Помогла программа UsbFix (ССЫЛКА_УДАЛЕНА) Скачивайте последнюю версию и нажимайте беспощадную «Clean». Осторожно, вычищает всё ненужное из автозагрузки.Спасибо Вам огромное! Думаю информация будет актуальна для посетителей! Прим. от 02 октября 2015 года: ссылку на программу удалил. Сейчас там нельзя её скачать, а идёт вечное перенаправление с одного сайта на другой. Кстати, у нас этот вирус как-то постепенно и умер. Все перекопировали себе скрипт, что писал выше для проверки флешки, каждый раз их чистили и проверяли. А у людей, которые вечно приносити зараженные устройства — отказались их брать. И так победили эту заразу.
Ситуация выглядит так: на флешке были папки, но они чудесным образом превратились в ярлыки, т.е. в файлы с расширением lnk. При попытке открыть такой файл появляется сообщение:

В данном случае «Q» — это имя съемного диска (флешки), у вас оно может быть другое. Ярлык направляет нас в папку с исполняемым файлом (расширение exe), которые является вирусом.
Что именно произошло: в результате действия вируса, всем папкам были присвоены атрибуты «системный» и «скрытый», т.е. они остались на флешке, но мы их не можем увидеть используя графический интерфейс Windows. Вместо папок появились ярлыки с одноименными названиями ведущими на файл с вирусом.
Что делать, если папки превратились в ярлыки? Пошаговая инструкция.
В Интернете мне попался вариант решения проблемы путем изменения атрибутов папок (по сути дела папка — это файл) при помощи командной строки. Для тех пользователей, которые не дружат с командной строкой, предлагаю альтернативный способ — воспользовался для этих целей файловым менеджером FAR Manager. Этот менеджер всегда удобно иметь под рукой и мы его уже использовали при редактировании файла hosts (Видео Не могу зайти в одноклассники. Решение проблемы).
Шаг 1. Проверяем флешку на наличие вирусов. Я проверял при помощи антивируса AVAST 4.8 Professionl. Все «левые» ярлыки от удалил, сообщив, что это троян LNK.
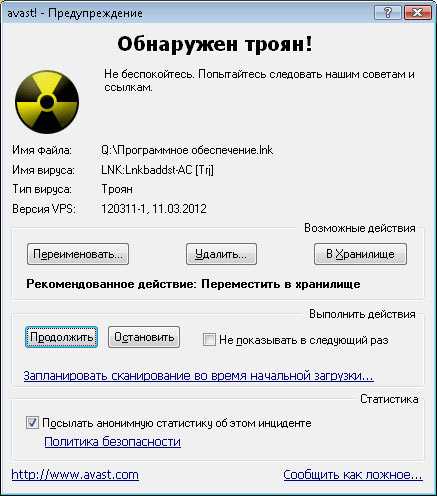
Avast удалил все «левые» ярлыки
Если ваш антивирус оставить ярлыки папок на месте — удалите их самостоятельно, они не нужны.
Шаг 2. Загружаем FAR Manager , распаковываем архив и запускаем файл Far.exe;
Шаг 3. Переходим на съемный диск (флешку). Для выбора диска воспользуйтесь клавишами Alt + F1 ;
Все скрытые системные файлы (левая панель) выделены темно-синим цветом — это и есть наши «исчезнувшие» папки.

Все скрытые системные файлы (левая панель) выделены темно-синим цветом — это и есть наши «потерянные» папки
Шаг 4. Чтобы не менять атрибуты у каждой папки по отдельности, велите их все сразу: выделите сперва первый файл из списка, а потом нажмите клавишу Insert на клавиатуре и держите до тех пор, пока не выделятся имена всех интересующих нас файлов желтым цветом.
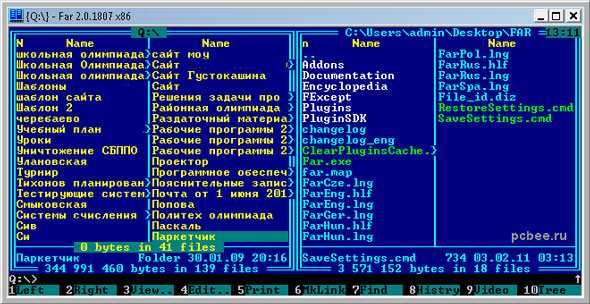
Выделение группы файлов в FAR Manager
Шаг 5. Нажмите на клавиатуре клавишу F4 (либо кнопку Edit в FAR). В открывшемся меню уберите знаки (знак вопроса, крестик) в пунктах:
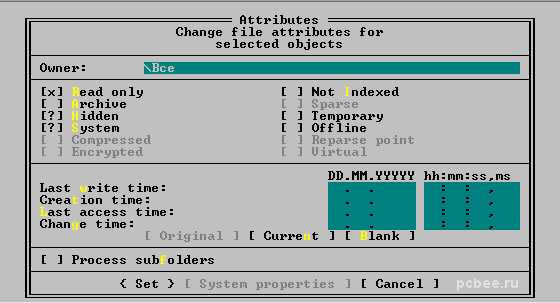
Если вы все сделали правильно, цвет имен файлов изменится с темно-синего на белый.

После изменения атрибутов, цвет имен папок стал белым
Теперь можно зайти на флешку из под Windows и убедиться, что все отображается без проблем.
www.nexxdigital.ru
Вместо папок и файлов ярлыки на флешке. Как избавиться от вируса?
Очень распространенный на сегодняшний день вирус, когда все файлы и папки на флешке пропадают, а вместо них появляются ярлыки. Стоит заметить, что вирус может попасть не только на флешку, но и на компьютер и любое другое съемное/портативное устройство, в последствии чего, все ваши файлы и папки становятся скрытыми и недоступными.
Но проблема эта решаемая довольно простыми методами. В этой статье я подробно опишу вам несколько способов, как удалить вирус с ярлыками, а также несколько слов о том, что вы должны знать об этом вирусе, чтобы в последующем вы знали что и как.
Типы вируса
Вирус, связанный с ярлыками делится на два типа: когда вместо самого диска появляется ярлык и
1 тип: Вместо папок и файлов ярлыки
Первый тип является довольно распространенным — все ваши файлы и папки становятся скрытыми, а вместо них отображаются ярлыки. Это сочетание типов вирусов Trojan и Worm. Но самое неприятное, и возможно опасное в том, что у вас не будет никаких вариантов, кроме как кликнуть на ярлык, чтобы открыть файлы и папки, при этом одновременно запустив вирус в действие, который сразу же начнет свою работу для своих зловредный целей.
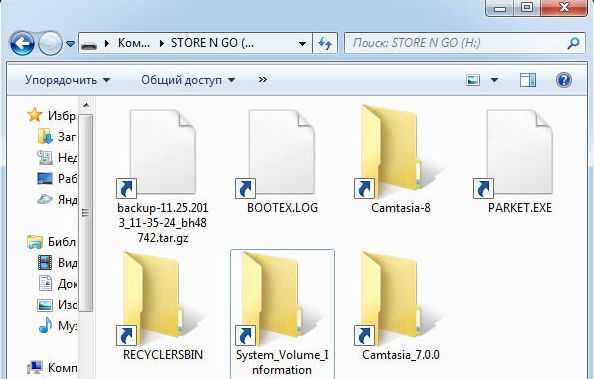
2 тип: Ярлык диска
Это чистый троянец. Он объединяет все имеющиеся файлы на портативных устройствах (на флешке) и помещает их в одну скрытую папку. Затем он создает ярлык самой флешки, и так же, как и в первом варианте, у вас будет доступ к файлам и папкам только через этот ярлык, который одновременно запустит и вирус. А тот в свою очередь начнет заниматься своими грязными делишками, возможно даже установку вредоносного ПО, который будет шпионить за вами и красть ваши данные.
Первые действия
К сожалению, не все антивирусы могут обнаружить и удалить этот вирус. Но все же не помешает выполнить антивирусную проверку в первую очередь. Также в целях безопасности, когда вы обнаружили вирус, никогда не открывайте съемные устройства и жесткий диск с помощью автоматического запуска или через «Мой компьютер». Следуйте советам ниже:
- Не открывайте флешку с автозапуска и через Мой компьютер
- Открывать флешку или жесткий диск следует через адресную строку окна, чтобы предотвратить выполнение любого сценария. Для этого просто введите букву нужного диска и нажмите Enter.
- Следуйте инструкциям в статье Как отобразить скрытые вирусом файлы и папки.
Эти советы помогут вам предотвратить распространения вируса и заражение компьютера, к примеру от USB флешки содержащий вирус. Кроме этого, это поможет вам отличить реальный файл от зараженного файла. Как упоминалось выше, даже самые сильные антивирусы иногда не в состоянии защитить вас от этого вида напасти. Тем не менее, я поделюсь с вами несколькими способами удалить вирус с ярлыками.
Метод I: Инструмент Removal Tool
Во-первых, скачайте архив, содержащий 2 файла: Trojorm Removal Tool и Fixfolder по этой ссылке. Сразу же после загрузки, извлеките два файла с помощью Winrar или любого другого архиватора и скопируйте их на флешку. Далее запустите сначала «Trojorm Removal Tool» и следуйте инструкциям в командной строке. Затем откройте файл «Fixfolder» с помощью блокнота и измените H: в соответствии с буквой вашей зараженной флешки (к примеру D:, F:, G: и т.д.).
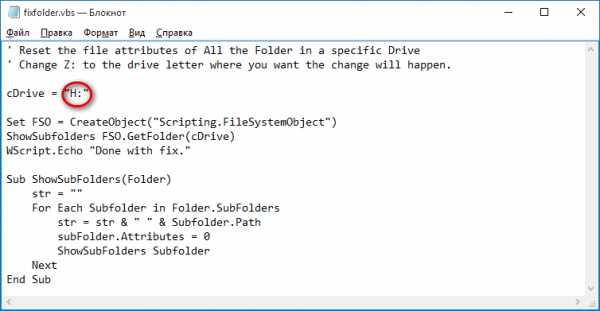
Сохраните файл после редактирования и запустите его двойным щелчком мыши. Или нажмите правой кнопкой мыши > Открыть с помощью и выберите «Microsoft Windows Based Script Host». После этого ярлыки должны исчезнуть а все нужные (скрытые до этого) файлы появиться.
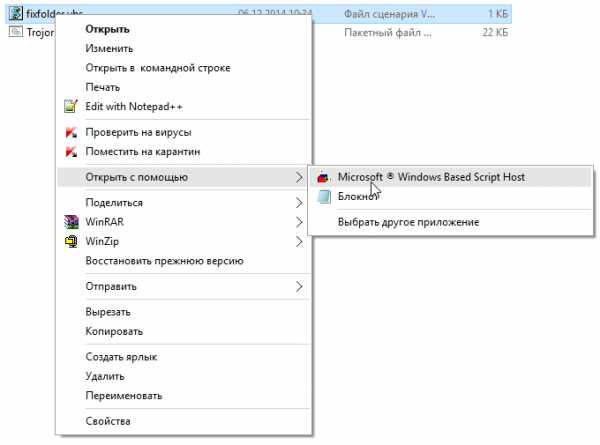
Метод II: Командная строка
Данный способ применяется с использованием командной строки, и попробовать его стоит только если первый не сработал. Нажмите правой кнопкой по меню Пуск и выберите Командная строка (администратор) в Windows 10 или 8. В Windows 7 нажмите на меню Пуск > Выполнить и введите в строке ввода CMD и нажмите Enter. В окне командной строки введите сперва букву нужного диска (жесткого или USB флешки), к примеру d: и нажмите Enter. Затем скопируйте и вставьте команду «attrib D:*.* /d /s -h -r -s» (без кавычек ) и нажмите Enter. После этого должны отобразиться все ваши скрытые файлы и папки а вирус и ярлыки — удалены.
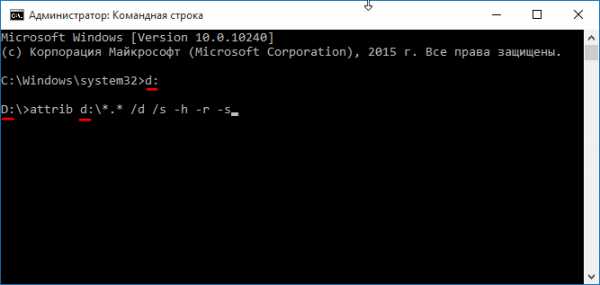
Обратите внимание!: вместо d: после attrib пишете букву вашего диска.
Решение возникших проблем и другие методы удаления вируса
Приведенные выше два метода являются лучшими на мой взгляд средствами для борьбы с вирусом с ярлыками. Тем не менее могут возникнуть проблемы в виде ошибки «Отказано в доступе» — часто на диске с файловой системой NTFS и редко на FAT и FAT32.
Решения:
- В Fixfolder убедитесь в том, что вы изменили букву в соответствии с буквой вашего диска.
- В командной строке убедитесь, что вы набрали команду правильно, включая пробелы.
Если вы все делаете правильно, при этом все еще наблюдаете ошибку:
На этом я мог бы закончить статью, так как считаю что указанные мной способы выше достаточны. Но все же, если кому-то не помогло — вот несколько полезных программ, которые также способны бороться с «ярлычным» вирусом:
- HFV (Hidden Folder Virus) Cleaner Pro — очень хорошая программа для удаления вируса с ярлыками как с внутренних, так и с съемных устройств. Он прост в использовании и не требует установки на компьютер. При первом запуске вам будет предложено ввести желаемый пароль. После этого, чтобы удалить вирус нажмите на кнопку «Add» или «Browse», выберите нужный диск, файл или папку и нажмите Delete Virus. Затем нажмите Unhides files чтобы восстановить (отобразить) скрытые файлы.

- UsbFix — утилита, предназначенная в первую очередь для дезинфекции USB флеш накопителей. Но также она в состоянии работать и с разделами жесткого диска. Чтобы удалить вирус просто нажмите «Vaccinate», а все остальное программа сделает в автомтическом режиме. Что в нем хорошего, так это обновление — разработчики выпустили уже версию 2016 года.
- Shortcut Virus Remover 3.1. — один из самых популярных средств для удаления конкретного вируса, что даже понятно из названия (shortcut — ярлык). Как и HFV утилита не требует установки. После загрузки откройте архив и запустите программу — появится всплывающее окно, предоставляя вам выбор из двух вариантов: Выберите Pen Drive, а затем Scan чтобы проверить внешний накопитель, или же Computer > Scan, чтобы проверить компьютер.
- Shortcut Virus Remover BAT — очень легкий (3,6 кб), но очень эффективный файл в формате BAT, который может удалить вирус всего одним щелчком мыши.
Как защититься от повторного заражения вирусом
Если вы следовали инструкциям выше и у вас все получилось — ваша проблема с вирусом с ярлыками решена, но временно. Так как данный тип вируса очень распространен, и содержится почти на каждой второй флешке, вы снова его подхватите как только подключите USB флеш накопитель, внешний жесткий диск или SD карты памяти содержащий вирус.
Чтобы предотвратить повторное заражение, я настоятельно рекомендую вам установить HFV и хороший антивирус (мой выбор — Касперский) в качестве основной защиты и плюс Malwarebytes (очень хорошее и мое любимое средство защиты от вредоносного ПО) для дополнительной. Также рекомендую ознакомиться: Как удалить вирусы с компьютера. Что и как у вас получилось пишите в комментариях ниже.
Читайте также:
composs.ru
Папки на флешке стали ярлыками
Всем привет, уважаемые пользователи! Сегодня рассмотрим довольно интересный, и я бы даже сказал распространенный случай, когда папки на флешке стали ярлыками. Представьте себе, что Вы подключаете флеш-носитель к компьютеру, последний в свою очередь определяет и запускает съемное устройство, а далее Вы обнаруживаете, что все папки на флешке стали отображаться в виде ярлыков.

Таким образом, Вы не можете получить доступ к содержимому в каждой папке. А в папках осталось множество важных документов, соответственно возникает вопрос: Почему папки отображаются в виде ярлыков и самое главное, как исправить данную проблему? Если же Вам еще не приходилось сталкиваться с подобной ситуацией, тогда рекомендую Вам прочитать данную статью, чтобы в будущем уже знать, каким образом можно будет исправить подобный казус с папками, тем самым обеспечить сохранность своих документов.
Итак, представим себе, что все наши папки на флешке стали ярлыками. Как Вы думаете: что обычно делают пользователи, которые ни разу не сталкивались с такой проблемой? Ответ прост: они начинают паниковать и кликают указателем мыши по всем папкам, которые стали ярлыками. Я думаю, если у Вас на флешке возникали подобные случаи, то Вы поступали тоже именно так.
Причем некоторые пользователи еще и делают форматирование всего съемного диска, надеясь таким образом, что форматирование решит возникшую проблему с папками. Скажу Вам, что форматирование только усугубит ситуацию.
Во-первых, запомните, что все ваши данные, которые находятся на флеш-носителе, никуда не пропали, и они не удалились. Данные, как были на флешке, так и они остались, а причиной скрытия папок послужил вирус, который и спрятал все ваши папки.
Во-вторых, следует знать, что нельзя кликать мышью по этим самым ярлыкам папок, тем самым надеясь открыть их. Вы спросите, почему же нельзя открывать эти ярлыки? Дело в том, что вирус содержит несколько команд, первая команда запустит и внедрит вредоносный код в ваш компьютер, а вторая – откроет интересующую Вас папку.
Представьте себе, пользователь подключает флешку в свой компьютер и, увидев, что все папки отображаются в виде ярлыков, начинает кликать на каждую из них.
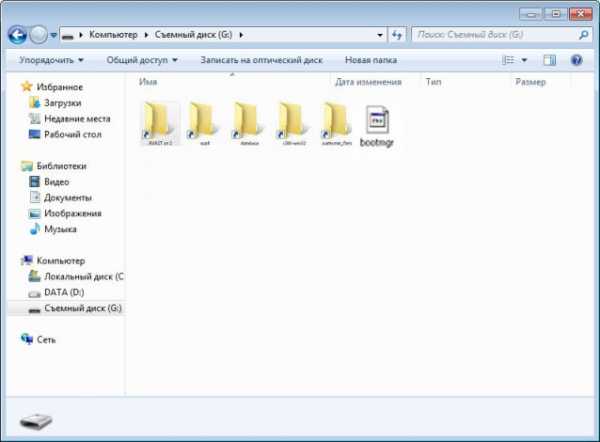
Причем некоторые папки открываются, и данные в этих папках присутствуют, другие папки наоборот не открываются, даже если Вы будите кликать по ярлыкам папок. Так вот, если на компьютере пользователя не установлена антивирусная программа, то можно считать, что компьютер уже заражен вирусом. Те папки, которые свободно открылись, содержат в себе вирус, содержащие те самые вредоносные команды, о которых мы говорили чуть ранее.
Вообще я советую Вам установить защиту на свой съемный диск, тем самым Вы снизите риск заражения своей флешки от всевозможных вирусов, троянов. Как установить защиту на флешку Вы можете узнать, прочитав статью:
Защита флеш-носителей
Итак, первоначальной задачей является нахождение и уничтожение вируса, который спрятал все наши папки. В данном случае нам потребуется найти исполняемый файл вируса, расширение которого обозначается «exe». Для этого достаточно воспользоваться антивирусом, то есть запустить проверку флеш-носителя на наличие вирусов. Если у Вас не установлена антивирусная программа, то рекомендую Вам ее установить.
Также Вы можете проверить присутствие исполняемого файла ручным способом.
Рассмотрим подробно, что нужно делать, если папки на флешке стали ярлыками.
Первый шаг – Включить отображение скрытых файлов и папок.
Ниже приведен скриншот, как правильно включить показ скрытых файлов.
В Windows 7
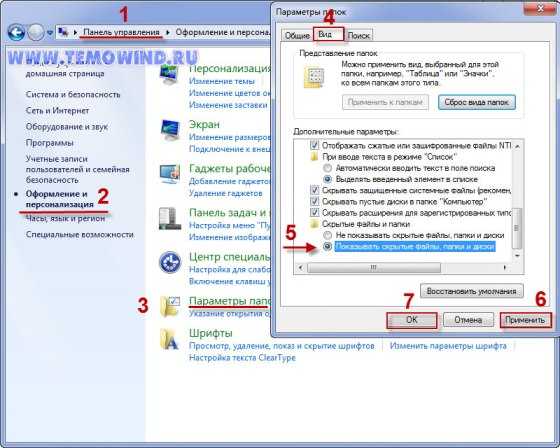
В Windows XP
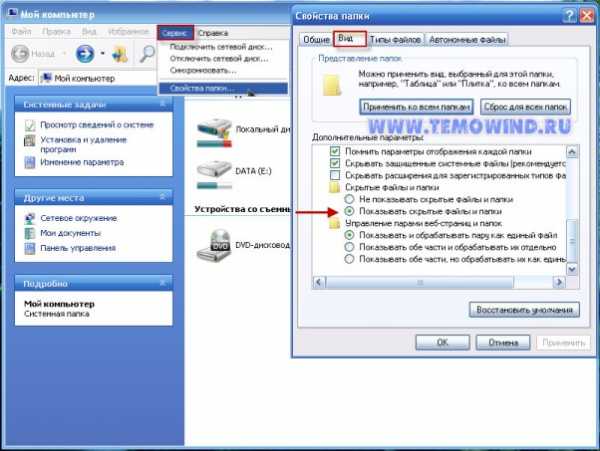
Второй шаг – Проверка файлов на флеш–носителе.
Теперь нам потребуется открыть флеш-носитель и провести анализ всех скрытых файлов. А именно потребуется зайти в свойства каждого ярлыка и во вкладке «Ярлык» обратить внимание на пункт «Объект». В большинстве случаев все ярлыки осуществляют запуск одного и того же исполняемого файла. Нам же нужно выяснить, в какой папке находится вредоносный код исполняемого файла. Как видно из рисунка, строка вредоносного кода может быть длинной.
В данном случае папка «RECYCLER» содержит в себе вирус «\6dc09d8d.exe», который скрыл наши данные. Далее нам нужно будет удалить эту папку на флешке. После того, как вы удалили папку «RECYCLER» запуск ярлыков не будет представлять потенциальную опасность.
Еще я Вам рекомендую проверить наличие исполняемого файла вируса по следующему пути:
Например, открыв, указанный выше путь Вы обнаружили какой-нибудь файл расширением «exe». Это говорит о том, что данный файл является тем самым вирусом, поскольку в этих папках файл с таким расширением должен отсутствовать. Также я хочу добавить, чтобы вы отключили автозапуск на своем компьютере. Если Вы не знаете, каким образом его отключить и чем это чревато для безопасности системы, то рекомендую Вам прочитать статью:
Как отключить автозапуск на компьютере?
Третий шаг – Возвращаем папкам первоначальный видимый статус.
После того, как вредоносный код был нами найден и удален, теперь нам нужно вернуть папкам их прежний видимый вид. Чтобы при открытии флешки все папки отображались для нас видимыми и самое главное, чтобы данные в папках были нам доступны.
Сначала нужно будет удалить созданные ярлыки папок. На самом деле наши папки присутствуют на самой флешке, мы их не видим, потому что вредоносная программа сделала их скрытыми.
Предлагаю рассмотреть основные способы, которые позволяют вернуть прежнее видимое состояние папок.
Способ 1.
Вернуть прежнее состояние папок нам поможет специальная команда, которая запускается через командную строку. Для того, чтобы открыть командную строку нажмите «Пуск» и в строке поиска наберите cmd и нажмите «Enter». В открывшемся окне введите следующие команды.
После проведенных выше процедур папки на флешке станут видимыми, и для удобства можете скрыть системные файлы. Чтобы скрыть системные файлы Вам потребуется уже отключить отображение скрытых файлов рассмотренные нами на первом шаге.
Способ 2.
Также Вы можете сбросить атрибуты с папок путем создания текстового файла в самой флешке. Нажимаете на «Пуск», в строке поиска вводите «Блокнот» и нажимаете «Enter» . Затем в открывшемся окне прописываете следующую команду attrib –s –h/d/s и нажимаете «Enter». Далее сохраняете созданный файл в корне флешки под именем 1.bat и открываете его уже в самой флешке. Запомните, что запустить этот файл нужно именно с флеш-носителя. Если не хотите терять времени на создание этого файла, то можете скачать уже готовый (не забудьте распаковать архив).
Считаю данный способ тоже является не плохим средством, который позволит Вам в некоторых случая решить проблему с возникшими ярлыками.
Способ 3.
Третий способ аналогичен предыдущему способу. Для этого создается текстовый файл. который содержит специальный код. Далее этот файл запускается непосредственно в корне съемного носителя и в открывшемся окне нужно будет указать буквенное обозначение съемного носителя и нажать «Enter». Затем программа приступит к удалению всех ярлыков на флеш-носителе, различных файлов autorun, вирусов и что самое главное осуществляется восстановление атрибутов папок в прежнее видимое состояние.
Вы можете применить любой из выше перечисленных способов, пока папки не станут видимыми. Затем я рекомендую Вам скопировать все данные с флешки на жесткий диск и произвести форматирование флеш-носителя.
После форматирования Вам остается скопировать данные обратно на съемный диск. Да и вообще не поленитесь и запустите полную проверку компьютера на вирусы, как при помощи установленной антивирусной программы, так и при помощи утилит, например Dr.Web. Что это за утилита и как с ней работать вы можете ознакомиться в этой статье.
В завершении предлагаю рассмотреть такую ситуацию, когда вирус осуществляет скрытие всех папок на флешке, то есть пользователь подключает флешку к компьютеру и видит, что она пуста. То есть если ранее мы рассматривали ситуацию, когда папки были нам видны, в виде ярлыков, а сейчас папок вообще нет. В общем, смотрите видео, в котором Вы узнаете, что нужно сделать, чтобы папки вновь стали нам видны.
Ну что же, данную статью я буду завершать. Если Вы столкнетесь с ситуацией, когда папки на флешке стали ярлыками думаю, информация в этой статье для Вас будет как раз кстати. Желаю Вам надежной защиты, как всего компьютера, так и внешних накопителей. До встречи в следующей статье!
Уважаемые пользователи, если у вас после прочтения этой статьи возникли вопросы или вы желаете что-то добавить относительно тематики данной статьи или всего интернет-ресурса в целом, то вы можете воспользоваться формой комментарий.Также Задавайте свои вопросы, предложения, пожелания..
Итак, на сегодня это собственно все, о чем я хотел вам рассказать в сегодняшнем выпуске. Мне остается надеяться, что вы нашли интересную и полезную для себя информацию в этой статье. Ну а я в свою очередь, жду ваши вопросы, пожелания или предложения относительно данной статьи или всего сайта в целом
temowind.ru
Архив на флешке
Начало здесь часть 1, часть 2, часть 3, часть 4
Флешки являются идеальными устройствами для копирования данных. Компактные, легкие, относительно объемные, простые в использовании.
Втыкаешь в USB-порт, и работаешь с флешкой, как с еще одним диском Windows. Все просто и ясно. Поэтому очень хочется сделать архив на флешке.
Можно копировать любые данные с жестких дисков ПК на флешку. Можно хранить данные на флешке, для этого достаточно ее отключить от ПК.
Делать это надо правильным образом, для Windows 7 показано на рис. 1:
Рис. 1. Панель задач в Windows 7: Отображать скрытые значки (1) и Безопасное извлечение устройства (2)
Сначала кликаем по кнопке “Отображать скрытые значки” (1 на рис. 1), а в появившемся меню щелкаем по значку флешки “Безопасное извлечение устройств и дисков” (2 на рис. 1).
Тогда все данные на флешке сохранятся до следующего сеанса работы.
— А как быть с архивом на флешке? Архивирование данных на флешку – это подобие забивания гвоздей при помощи микроскопа. Можно же забивать гвозди микроскопом? Можно. Но – зачем?
Или помните задачу: как измерить высоту здания с помощью барометра и секундомера? Нужно сбросить барометр с крыши здания и засечь на секундомере время его полета до земли. А потом посчитать высоту по формуле.
Вот то же самое получается, если заниматься архивацией данных на флешку. Конечно, если размер флешки (размер помещаемых на флешке данных) превышает размер хранимых в ПК файлов, то флешку можно использовать для архивации. Но такого, как правило, не бывает. Если только речь не идет об архивации данных каких-нибудь мобильных компактных ПК (планшетники, например) с небольшими размерами внутренней памяти для хранения данных.
В общем, при решении задачи архивации данных о флешках лучше забыть. Однако может быть ситуация, когда ничего, кроме флешки, под рукой нет, а архивировать данные нужно.
— Почему нужно?
— Например, если есть подозрение, что вот-вот жесткий диск «умрет» (стучит, гремит, трясется, щелкает и демонстрирует тому подобные признаки возможной гибели вместе с личной, бесценной информацией).
И все равно, архивация на флешку ВСЕХ данных ПК – это утопия. Поэтому следует ограничиться только данными пользователя.
— Почему?
— Операционную систему, так или иначе, восстановить удастся, даже если нет архивной копии (для этого могут применяться дистрибутивы, установочные диски Windiws и т.п.). А вот данные пользователя, если они хранятся в единственном экземпляре на ПК, восстановить не удастся, если нет своевременно созданного архива.
Если под рукой есть только флешка, а архивировать нужно, что называется позарез, то архивируем только данные пользователя. Создаем ограниченный архив на флешке. Договорились?
Какие данные пользователей надо архивировать?
- Если на флешку помещаются все файлы пользователя (может такое быть, если повезет), то архивировать надо все данные без разбора. Не думая и не размышляя о смысле жизни, нужно архивировать все папки и файлы!!! И как можно быстрее, пока компьютер не «умер».
- Если на флешку помещаются не все файлы пользователя, то архивировать надо только те файлы, которые пользователю наиболее дороги. Это должны быть файлы и папки, которые ниоткуда невозможно восстановить. Например, многие аудио и видео файлы, как правило, скачиваются из Интернета. И, значит, их можно скачать повторно в случае потери. А если это авторские тексты, авторская музыка, авторские картины или рисунки, единственные в своем роде шедевры, созданные самим пользователем ПК (как с нуля, так и на основе другой информации), то их-то и надо архивировать в первую очередь всеми возможными способами.
Вот тут сгодится и флешка.
Как архивировать на флешку наиболее важные данные?
Для начала нужно флешку подключить к USB-порту ПК. Дождаться, пока ПК распознает ее и подключит. После этого флешка станет видна, как еще один диск ПК в окне «Мой компьютер»:

Рис. 2. Windows 7: Пуск – Компьютер
Здесь же можно посмотреть, сколько свободного места осталось на подключенной флешке. Для этого достаточно кликнуть ПКМ (правой кнопкой мыши) по выделенному имени флешки (1 на рис. 2), а в выпадающем при этом меню клик по опции «Свойства» (2 на рис. 2).
А в Windows 7 сразу можно видеть размер свободного пространства на флешке, не используя опцию «Свойства». Например, на приведенном выше скриншоте видно, что на флешке свободно 958 Мб из 1,90 Гб.
Если места мало, и его недостаточно для архивации наиболее важных папок и файлов пользователя, то нужно или заменить флешку, или удалить с этой флешки лишние данные.
— Как удалить?
— Как обычно удаляются файлы и папки с диска, только в качестве такого диска будет выступать флешка.
Как архивировать данные на флешку?
Также, как делается копирование файлов и папок в Windows. Копировать из первого окна, где расположены файлы и папки пользователя, во второе окно, где показаны файлы и папки, хранящиеся на флешке. Надо описывать как это делать? Если надо, то, пожалуйста – выделяем необходимые файлы и папки, затем копируем одним из трех способов:
- с помощью перетаскивания файлов и папок мышкой из первого окна данных пользователя во второе окно данных флешки,
- кликаем по выделенным файлам и папкам ПКМ (правой кнопкой мыши), в выпадающем при этом меню кликаем левой кнопкой мыши по команде «Копировать» в первом окне данных пользователя.
- Теперь идем во второе окно флешки, там по свободному месту кликаем ПКМ, в выпадающем меню – по команде «Вставить»,
- с помощью сочетаний «горячих» клавиш +C (это означает «Копировать») и +V (что означает «Вставить») и т.п.
Думаю, что дополнительные объяснения не нужны, потому что это делается, как обычно (ниже есть видео).
Все. Так последовательно, файл за файлом, папка за папкой, данные пользователя будут перенесены на флешку.
— Вы спросите, а чем это отличается от обычного копирования файлов и папок?
— Отвечу, ничем, кроме того, что делать это пришлось в экстренном порядке и на единственную оказавшуюся под рукой флешку.
— Так почему же это называется архивирование, а не копирование?
— Да потому что Вы правы, это есть копирование, а не классическое архивирование. А в данной статье об этом сказано, как об архивировании только потому, что такое может случиться с каждым. Может статься, что нужно срочно «спасти» самые важные данные. Тогда и делаем копирование, но называем это – архивация.
— Почему же все-таки архивация?
— Потому что на этой архивной флешке будут храниться самые важные для пользователя данные. Причем в единственном экземпляре, если ПК «рухнет». И эту флешку надо будет хранить, как зеницу ока, как ценнейший архив. Потому и архивация.
Вы все еще сомневаетесь? Совершенно напрасно!
Один из методов простого копирования данных с ПК на внешний жесткий диск показан в следующем видео (нет особой разницы между копированием на флешку или на внешний жесткий диск):
Восстановление данных из архива на флешке
В случае потери данных все архивы, записанные на флешке, можно восстановить обратно на жесткие диски ПК. Как? Так же, как делалась архивная копия.
- Подключаем флешку к USB-порту,
- открываем окно с данными, хранящимися на флешке.
- Затем открываем другое окно – диск C: или диск D: (в зависимости от того, на какой из этих дисков хотим восстановить архивные данные). Может быть, данные нужно восстановить в папку «Мои документы», тогда в качестве второго окна открываем «Мои документы» (в Windows 7 эта папка называется «Документы»).
- И затем файл за файлом, папка за папкой копируем данные с флешки на жесткий диск. Копируем обычным образом, не требующим специальных объяснений. Перетаскиваем мышкой, или копируем и восстанавливаем (с помощью меню или горячих клавиш). В общем, способов копирования много, и они все годятся для восстановления данных из архива на флешке.
— А если данные не удалось восстановить указанным образом?
— Значит, вам совсем не повезло! Такое бывает. Жаль, но нужно смириться. Потери неизбежны!
Почему такие неприятности бывают? («Если какая-либо неприятность может случиться – она случается!» – это тоже один из законов Мэрфи). Почему?
- Вынули флешку неправильно после завершения копирования на нее архивных данных – раз. Поторопились вынуть, поленились перед отключением флешки воспользоваться программой «Безопасное извлечение устройств и дисков». И данных на флешке – как ни бывало! Вот итог беспечности и не выполнения простейших инструкций и правил.
- Отформатировали флешку после того, как на нее была сделана архивная копия – два. Зачем форматировали? Спросите что-нибудь проще. Захотелось, не подумали. Вот и результат.
- Удалили архивные данные с флешки – три. Зачем удалили? Затем же, зачем, например, отформатировали. Не подумали! Не вспомнили в нужный момент, что на этой флешке хранятся важные архивные данные. Забыли! И чего же мы тогда хотим от этой флешки с удаленными с нее архивными данными?!
- Сломалась флешка – и такое бывает – четыре. В общем, причин, по которым архивные данные могут не восстановиться обратно – великое множество.
– Данные пропали?
– Пропали.
– Архивацию перед этим делали?
– Делали.
– Сделанный архив сохранили?
– Сохранили.
– Данные из сохраненного архива восстанавливали?
– Восстанавливали.
– Ну, и восстановили?
– Нет, не получилось.
– И даже все делали «правильно»?
– Правильнее некуда! А восстановить данные из архива не получилось.
– Ну и что? А кто вам сказал, что, действуя подобным образом, данные могут быть восстановлены?
– Автор этой статьи сказал!
Но никто, и автор статьи тоже, не может отменить законы Мэрфи. В частности, как уже говорилось ранее: «Когда дела идут хуже некуда, в самом ближайшем будущем они пойдут еще хуже».
Вот такой у нас получился аварийный архив на флешке. Оптимистичная концовка, не правда ли?
Вы все еще сомневаетесь? Совершенно напрасно!
В следующей статье из этой серии – создаем архив на внешнем жестком диске.
P.S. Статья закончилась, но можно еще почитать:
Какие данные архивировать? За что мы недолюбливаем архивацию?
Отключение внешнего устройства от порта ввода – вывода
Получайте актуальные статьи по компьютерной грамотности прямо на ваш почтовый ящик.
Уже более 3.000 подписчиков
Важно: необходимо подтвердить свою подписку! В своей почте откройте письмо для активации и кликните по указанной там ссылке. Если письма нет, проверьте папку Спам.
Автор: Юрий Воробьев
5 июля 2012
www.compgramotnost.ru
Папки на флешке стали ярлыками
 Как ни парадоксально, самые распространённые вирусы, поражающие флешки, большинством популярных антивирусов при сканировании не обнаруживаются. Таков знаменитый autoran.inf таковы, как правило, вредоносные программы, из-за которых все папки на флешке становятся невидимыми или превращаются в ярлыки. Вирусам, действие которых сводится к такому «превращению», лет примерно столько же, сколько и Windows XP (а то и больше).
Как ни парадоксально, самые распространённые вирусы, поражающие флешки, большинством популярных антивирусов при сканировании не обнаруживаются. Таков знаменитый autoran.inf таковы, как правило, вредоносные программы, из-за которых все папки на флешке становятся невидимыми или превращаются в ярлыки. Вирусам, действие которых сводится к такому «превращению», лет примерно столько же, сколько и Windows XP (а то и больше).
Вся наша задача делится на два этапа: делаем наши папки видимыми и удаляем вирус.
Ярлыки — это, по сути, ссылки на объекты: файлы, папки, документы. Когда пользователь открывает флеш-накопитель и видит вместо папок ярлыки, это не означает, что вирус удалил исходные папки. Они лежат там же, на флешке, просто вирусный код присвоил им атрибут «Скрытый». Чтобы справиться с проблемой, нужно реализовать простой алгоритм:
- Сделать папки видимыми.
- Скопировать папки в безопасное место.
- Удалить ярлыки и файл вируса или просто отформатировать флешку.
Отображаем скрытые файлы и папки на флешке
Эту схему действий можно проделать при помощи различного инструментария. Самый простой способ сделать папки видимыми — зайти в свойства корневой папки флешки и заставить отображаться даже скрытые файлы.
В Windows 7 это делается через меню наверху окна папки. Вкладка «Упорядочить» далее выбираем «Параметры папок и поиска».
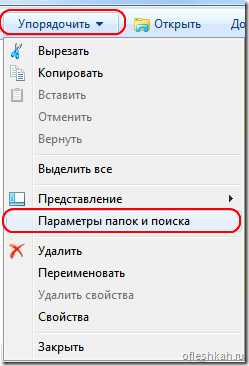
Потом переходим на вкладку «Вид», опускаемся вниз окна, и ставим галочку на против параметра «Показывать скрытые папки и файлы».
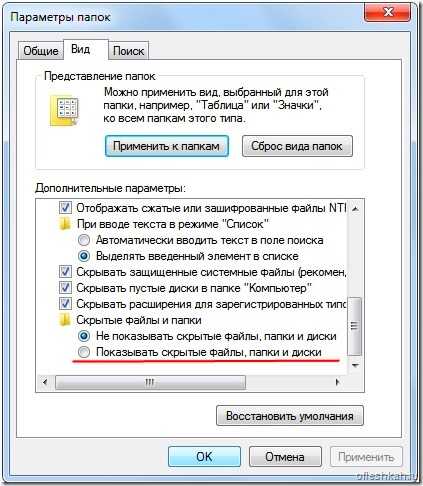
Восстанавливаем прежний вид папок, убираем атрибут «Cкрытый»
Когда папки становятся видимыми, можно вручную открыть свойства каждой из них (одноимённый пункт контекстного меню) и снять флажок напротив атрибута «Скрытый».
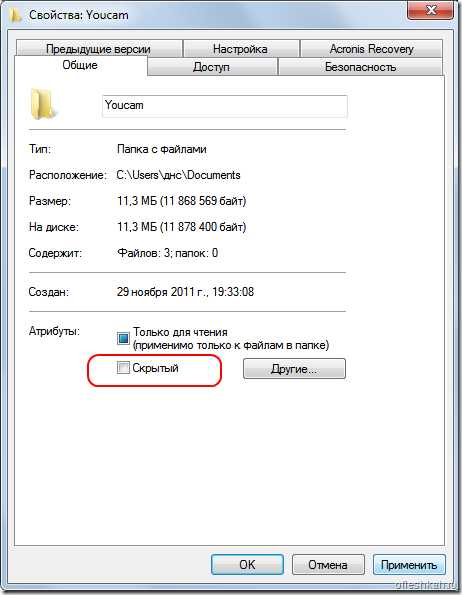
Если папок много, удобнее воспользоваться каким-либо файловым менеджером, например, Total Commander. Там сперва следует через вкладку «Конфигурация» перейти на вкладку «Содержимое панелей».
Там поставить галочку напротив пунктов «Показывать системные файлы» и «Показывать скрытые файлы».
А затем, выделив все папки в каталоге флешки и через «Файл» вкладка «Изменить атрибуты»

Убираем галочки напротив всех пунктов.
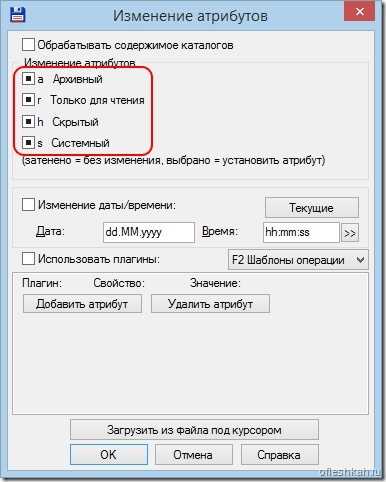
Или открываем командную строку, вводим команду Cmd и нажимаем кнопку «Enter». А далее вводим следующе:
- cd /d x:\ нажимаем кнопку «Enter», где x:\ — это буква Вашей флешки.
- attrib -s -h /d /s нажать «Enter» — команда сбрасывает атрибуты, файлы и папки станут видимыми.
После этого файлы и папки придут в первозданное состояние, так как будто ничего и не происходило. Не теряя времени, копируем куда-нибудь файлы, где до них не доберётся вирус, и после этого можно заняться чисткой флешки.
Поиск и удаление вируса на флешке
Для начала можно зайти в свойства любого из внезапно появившихся ярлыков и во вкладке «Ярлык» посмотреть, что значится в графе «Объект».
Там будет написана длинная строка на командном языке Windows — она выглядит довольно пугающе, но найти нужно всего лишь адрес вирусного файла. Скорее всего, он будет идти после комбинации «start %cd%», начинаться адресом папки, вполне вероятно, что это будет RECYCLER и заканчиваться расширением .exe.
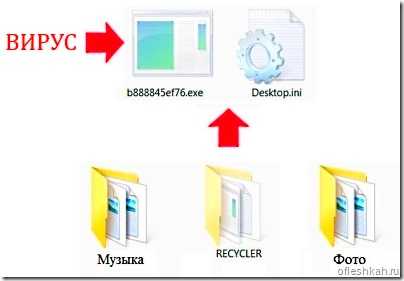
Через проводник можно зайти в папку, где он находится, и вручную его удалить. Можно также удалить все папки-ярлыки с расширением Ink. Если хочется перестраховаться и можно просто запустить форматирование флешки и всё!
Удаление вируса на компьютере
Главная, однако, проблема с такими вирусами — то, что при каждом открытии созданного вирусом ярлыка вирус копирует себя. Чаще всего — в папке roaming.
C:\users\имя_пользователя\appdata\roaming
Имя копии может отличаться от имени вируса на флешке, однако в этой папке exe-файлов вообще быть не должно, так что можно смело удалять их все (если они всё-таки будут).
Да и вообще запустите полную антивирусной проверку компьютера и по возможности разными антивирусными средствами.
ofleshkah.ru
Вирус скрыл папки на флешке
Здравствуйте друзья! Уже на протяжении 6 лет бушует вирус который скрывает папки на съемных носителях и создает копии-ярлыки. Наверняка каждый из Вас встречался с подобной проблемой, когда вставляете флешку в чужой компьютер, и после этого все содержимое, куда-то исчезает. Но объем флешки остаётся неизменным.
Содержание:
1) Вирус скрыл папки на флешке
2) Делаем папки видимыми по средствам системы
3) Делаем папки видимыми по средствам TotalCommander
4) Пишем свою программу – выручалку
5) Лечим флешку с помощью сторонних программ
6) Рекомендации
Вирус скрыл папки на флешке
Я выделил три разновидности проблемы когда вирус скрыл папки на флешке. Первое, когда флешка с файлами девственно пуста или содержит один файл неизвестного расширения, который не открывается стандартными программами на компьютере. Второе, когда за место нормальных файлов, появляться ярлыки. Ярлыки в большей части рабочие, и при клике на папку-ярлык, открывается новое окно с содержанием папки. И третье, наиболее распространенное в наше время, когда ярлык-копия имеет расширение .lnk. Здесь намного все сложнее, так как если вы даже сделаете скрытые папки визуально видимыми, то не сможете убрать галочку с атрибута «скрытый».
Я раньше делал так, копировал содержимое папки и вставлял в новую папку. Затем флешку лечил антивирусом. Но когда папок больше десяти, то на это требуется затратить время, что само по себе не очень эффективно.
В этой статье я попытался собрать достаточно полную информацию о том, как сделать скрытые папки видимыми и избавится от вируса на флешке. Информация актуальна и имеет большую популярность у владельцев компьютеров, особенно тех, кто часто пользуется флешками и другими съемными накопителями.
Делаем папки видимыми по средствам системы
Для того что бы сделать скрытые папки визуально видимыми нужно следовать по пути:
1) ПУСК – Панель управления – Параметры папок – Вид
этот путь подходит в расширенных версиях Windows 7.
2) ПУСК – Панель управления – Оформление – Параметры папок – Вид
Смотрим рисунок: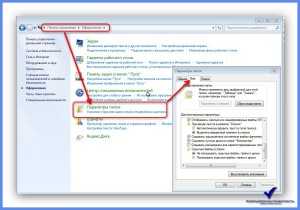
В окне настройки параметров папок выбираем пункт ВИД, и настраиваем отображение срытых файлов.
Смотрим рисунок:2
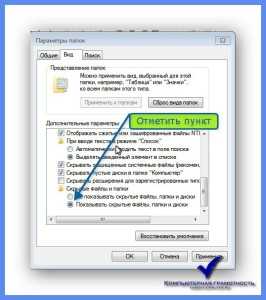
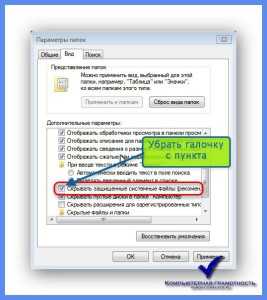
На этом процесс видимости папок по средствам системы закончен.
ВАЖНО: После проделанных действий сканируем накопитель антивирусником. Удаляем ярлыки с расширением .lnk, так же удаляем не нужные и не знакомые файлы с расширением .exe, далее удаляем файл autorun.inf и папку RECYCLER.
Делаем папки видимыми по средствам TotalCommander
Здесь процесс намного проще и быстрее, чем в первом варианте. Для этого конечно нужно иметь программу файловый менеджер TotalCommander. Запускаем программу, выбираем в одном из окон отображение накопителя.
Настраивается программа очень легко. В верхнем меню выбираем пункт «Конфигурация» — Настройка… — Содержимое панелей – Отображение файлов – поставить галочку «Показывать скрытые/системные файлы».
Смотрим рисунок:
После этого мы свободно можем видеть все скрытые файлы, по умолчанию они будут помечены красным восклицательным знаком.
Затем делаем скрытые папки видимыми, то есть убираем лишние атрибуты файлов.
Смотрим рисунок: 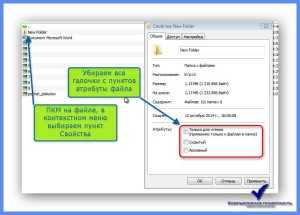
Если степень заражения папок второго уровня, то папки все станут видимыми, останется проделать пункт с пометкой ВАЖНО из первой части. Если не удалось убрать атрибуты файла, то приступаем к применению тяжелой артиллерии.
Пишем свою программу – выручалку.
То, что я сейчас Вам расскажу, действительно работает и действительно ценная информация, по крайней мере, в решении нашей проблемы. Я покажу, как создать небольшую программу, которая в два счета лечит флешки от вируса, который делает папки скрытыми.
Для этого вам надо создать текстовый документ с расширением .txt. Подсказываю, это документ стандартного блокнота. Далее копируем и вставляем в него текст, следующего содержания:
:lable
cls
set/p disk_flash=»Vvedite bukvu vashei fleshki:»
cd/D %disk_flash%:
if %errorlevel%==1 goto lable
cls
cd/D %disk_flash%:
del*.lnk/q/f
attrib -s -h -r autorun.*
del autorun.*/F
attrib -h -r -s -a /D /S
rd RECYCLER /q/s
explorer.exe %disk_flash%:
Смотрим рисунок:
Изменяем расширение файла. Кликаем в документе в верхнем меню ФАЙЛ – Сохранить как… — Выбираем место хранения файла – Пишем название файла после точки пишем .bat.
Смотрим рисунок:
После всех проделанных действий должно получиться:
Было: 
Стало: 
Переходим непосредственно к операции «зачистка флешки». Для этого нам надо запустить файл от имени Администратора. Кликаем правой клавишей мыши на файл, выбираем пункт в контекстном меню, Запуск от имени администратора.
Смотрим рисунок:
В появившемся окне пишем букву, которая соответствует накопителю, и нажимаем клавишу Enter на клавиатуре. Программа автоматически запустит процесс лечения. По завершению откроется окно с содержанием флешки. После чего Вам останется проделать операцию с пометкой ВАЖНО, в первой части статьи.
Программа действительно работает. В моем случае она храниться на флешке и всегда под рукой.
Лечим флешку с помощью сторонних программ
1)USB Hidden Folder Fix
Программа имеет достаточное простое обращение, но интерфейс на английском языке. Что бы не заблудились в двух кнопках, смотрим скриншот программы:
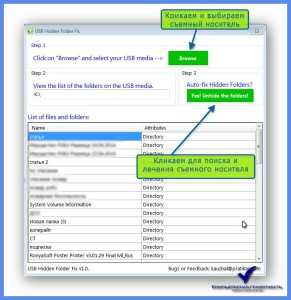
2)HiddenFilesRecover
Вторая программа из серии личных помощников для лечения флешек. Программа не требует установки, достаточно выбрать версию программы для разрядности своей операционной системы. Так же программ имеет русский интерфейс.
Смотрим скриншот:
3)LimFlashFix
И наконец, третья программа для восстановления скрытых папок. Установка программы достаточна, коварна, будьте внимательны при выборе режима установки. В автоматическом режиме на Ваш компьютер упадет Яндекс комплект, из браузера и ненужных приложений. Интерфейс программы так же имеет русский язык.
Смотрим скриншот: 
Данный софт из трех программ абсолютно безопасен и подтвердил свою работу на оценку отлично. Так что скачивайте по ссылке – софт лечит скрытые папки.
После всего проделанного следует повторить пункт с пометкой ВАЖНО в первой части статьи.
Рекомендации.
Дорогие друзья, я попытался собрать наиболее актуальную и полную версию всех инструментов при лечении скрытых папок на съемных носителях. И все же рекомендую быть внимательными при использовании флешек на чужих компьютерах. И не впадать в панику, если у Вас случился подобный казус, а на флешке очень важная информация. Прочитав эту статью до конца, Вы убедились, что нерешаемых задач нет, есть только выбор правильного инструмента для решения.
Статья непременно будет полезна каждому пользователю компьютера. Если у Вас появятся вопросы, то пишите в комментарии, а так же со мной можно связаться по форме обратной связи. И не забывайте поделиться статьей в социальных сетях, иконки которых находятся слева на ваших мониторах. Буду Вам очень благодарен.
С Уважением, Олег Некром!
osnov-computer.ru


