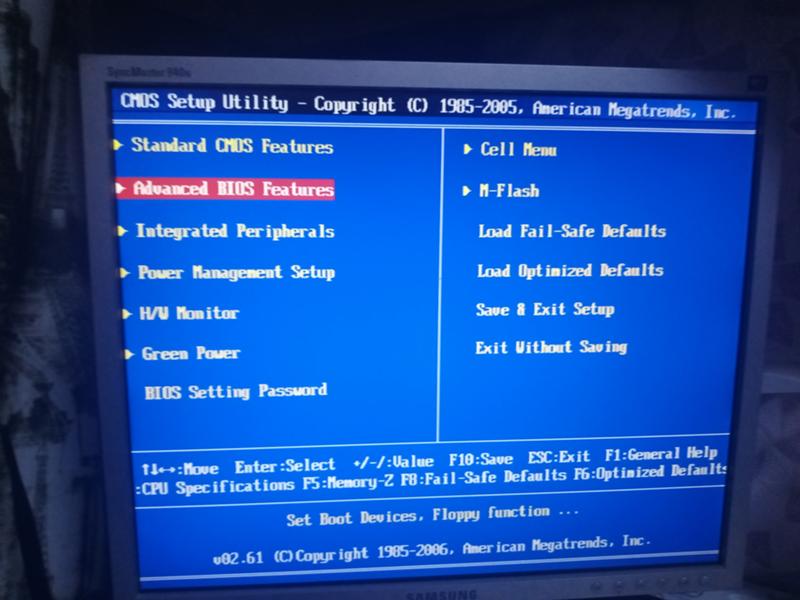При установке Windows 7, 8 или Windows 10 на ноутбук не видит жесткий диск и требует драйвер
Если Вы решили установить Windows 10, 8 или Windows 7 на ноутбук или компьютер, но, дойдя до этапа выбора раздела диска для установки Windows не видите ни одного жесткого диска в списке, а программа установки предлагает Вам установить какой-то драйвер, то эта инструкция для Вас.
В руководстве ниже пошагово описано, почему может происходить такая ситуация при установке Windows, по каким причинам в программе установки могут не отображаться жесткие диски и SSD и как исправить ситуацию.
Почему компьютер не видит диск при установке Windows
Проблема типична для ноутбуков и ультрабуков с кэширующим SSD, а также для некоторых других конфигураций с SATA/RAID или Intel RST. По умолчанию, в программе установки отсутствуют драйвера, для того чтобы работать с подобной системой хранения данных. Таким образом, для того, чтобы установить Windows 7, 10 или 8 на ноутбук или ультрабук, Вам потребуются эти драйвера еще на этапе установки.
Где скачать драйвер жесткого диска для установки Windows
Обновление 2017: поиск необходимого драйвера начните с официального сайта производителя вашего ноутбука для вашей модели. Драйвер обычно имеет слова SATA, RAID, Intel RST, иногда — INF в названии и малый размер по сравнению с другими драйверами.
В большинстве современных ноутбуков и ультарбуков, на которых возникает данная проблема используется Intel® Rapid Storage Technology (Intel RST), соответственно и драйвер нужно искать там. Даю подсказку: если в Google ввести поисковую фразу Драйвер технологии хранения Intel® Rapid (Intel® RST), то вы сразу найдете и сможете скачать то, что нужно для вашей операционной системы (Для Windows 7, 8 и Windows 10, x64 и x86). Или воспользуйтесь ссылкой на сайт Intel http://downloadcenter.intel.com/product_filter.aspx?productid=2101&lang=rus для того, чтобы скачать драйвер.
Если у Вас процессор AMD а, соответственно, и чипсет не от Intel, то попробуйте поиск по ключу «SATA/RAID драйвер» + «марка компьютера, ноутбука или материнской платы».
После загрузки архива с необходимым драйвером, распакуйте его и поместите на флешку, с которой устанавливаете Windows (создание загрузочной флешки — инструкция). Если установка производится с диска, то все равно поместите эти драйвера на флешку, которую следует подключить к компьютеру еще до его включения (в противном случае, она может не определиться при установке Windows).
Затем, в окне установки Windows 7, где необходимо выбрать жесткий диск для установки и где не отображается ни один диск, нажмите ссылку «Загрузить».
Укажите путь к SATA/RAID драйверу
Укажите путь к драйверу Intel SATA/RAID (Rapid Storage). После установки драйвера Вы увидите все разделы и сможете установить Windows как обычно.
Примечание: если Вы никогда не устанавливали Windows на ноутбук или ультрабук, а установив драйвер на жесткий диск (SATA/RAID) увидели, что имеется 3 и более разделов, не трогайте никакие разделы hdd, кроме основного (самого большого) — не удаляйте и не форматируйте, на них хранятся служебные данные и раздел восстановления, позволяющий вернуть ноутбук к заводским настройкам, когда это потребуется.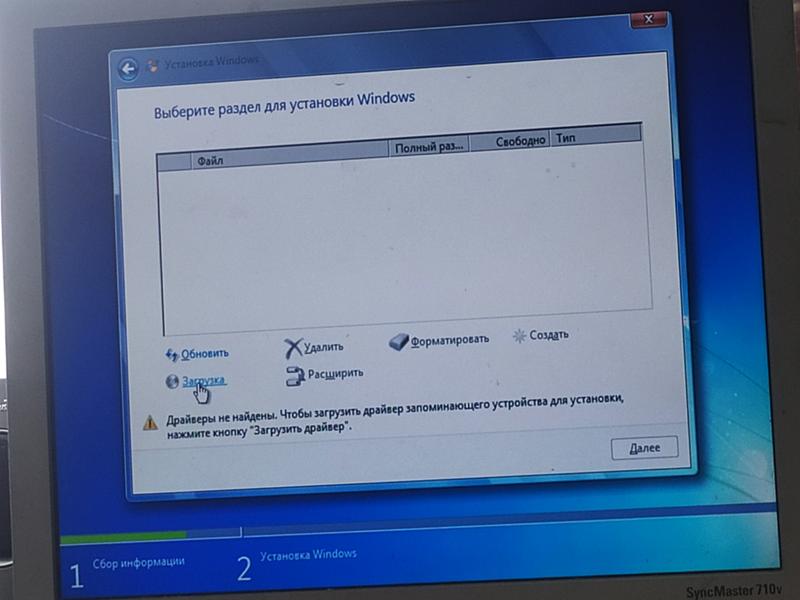
remontka.pro в Телеграм | Другие способы подписки
Поддержать автора и сайт
Что делать после установки Windows 7? Настройка, установка драйверов и дополнительных программ.
Содержание
- Активировать операционную систему.
- Проверка и установка драйверов.
- Установить антивирус.
- Браузер и Flash Player.
- Устанавливаем дополнительные программы.
- Мультимедиа.
Здравствуйте дорогие посетители. После установки операционной системы, в большинстве случаев это Windows 7, возникает вопрос, а что делать дальше, что нужно настроить и установить? Я уже и не сосчитаю, сколько раз я устанавливал Windows 7 и у меня уже выработалось привычка, по которой я настраиваю только что установленную операционную систему и устанавливаю самые необходимые обычному пользователю программы.
Сейчас я расскажу, что нужно сделать в первую очередь послу установки операционной системы Windows 7.
Итак, вы установили Windows 7, все работает, все загружается, теперь приступим к ее настройке.
Активировать операционную систему.
В первую очередь нужно активировать Windows 7. Не важно, каким способом вы это сделаете, главное сделать :). Что бы через тридцать дней операционная система не начала выдавать предупреждения об активации. Конечно же, все зависит от того какую сборку Windows 7 вы выберите. Может быть такое, что сразу после установки Windows 7 автоматически активированная.
Нажмите правой кнопкой мыши на значок «Мой компьютер» на рабочем столе, и выберите «Свойства». Внизу страница будет информация по активации ОС. Если вы увидите надпись, что Windows 7 активированная, то все ок, можете переходить к другому пункту.
Ну а если у вас отображается сообщения, типа «Осталось XX дн. для выполнения активации.» То нужно активировать операционную систему. Я думаю вы знаете как это сделать :). С активацией Windows 7 сейчас проблем возникнуть не должно.
И еще одно, если вам операционную систему устанавливает компьютерный «мастер», то обязательно проверьте активированная ли она. Видел случаи, что никто ничего не активирует, наверное для того, что бы через 30 дней снова получить клиента.
Видел случаи, что никто ничего не активирует, наверное для того, что бы через 30 дней снова получить клиента.
Еще я отключаю обновление Windows 7, но это уже по желанию.
Проверка и установка драйверов.
Затем я проверяю, установлены ли все драйвера в системе. По своим наблюдениям, могу сказать, что в Windows 7 чаще всего возникают проблемы с драйвером видеоадаптера (видеокарты). Если система не смогла сама подобрать драйвер для видео, то это заметно сразу. Качество картинки на экране не очень, все большое и нет эффекта Aero (нет прозрачных элементов).
Для того, что бы проверить, какие драйвера установлены, а какие устройства не опознаны, нужно зайти в диспетчер устройств.
На значок «Мой компьютер» на рабочем столе нажмите правой кнопкой, и выберите «Свойства». В открывшемся окне перейдите на «Диспетчер устройств».
Если все нормально, и все устройства опознаны системой, то вы увидите примерно вот такую картину:
Если есть неопознанные устройства, или проблемы с некоторыми драйверами, то они будут отображаться с желтыми знаками восклицания.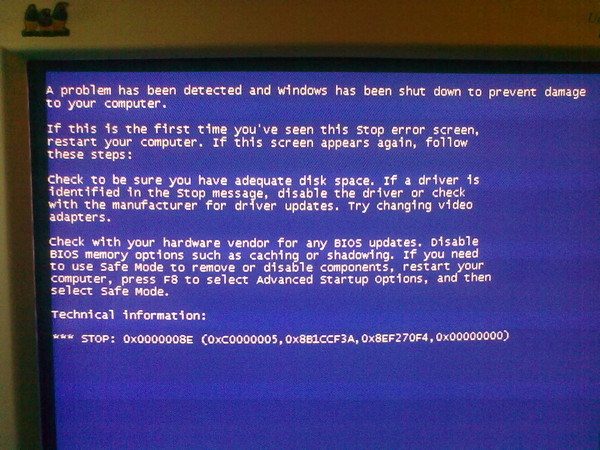
Если у вас есть такие проблемные устройства, то просто нужно установить драйвер с диска, который шел в комплекте с компьютером. Или скачать драйвер с сайта производителя.
Один небольшой нюанс, может быть такое (точнее такое почти всегда), что Windows 7 установит драйвер для видеоадаптера стандартный. Он не будет отображаться как неопознанное устройство. Но в таком случае ваша видеокарта, не будет работать на всю свою мощность. Поэтому обязательно нужно установить видео драйвер с диска, или снова же скачать с сайта производителя.
В ноутбуках, я замечал еще проблемы с драйверами для LAN, WLAN и т. д. Все они без проблем устанавливаются с диска, который идет в комплекте с ноутбуком.
Установить антивирус.
После того как разобрались с драйверами, желательно установить антивирус. Какой устанавливать? Да какой хотите, я устанавливаю NOD 32, он мне нравится больше всего. После установки, антивирус так же его нужно активировать и обновить. Ключи можно без проблем найти в интернете.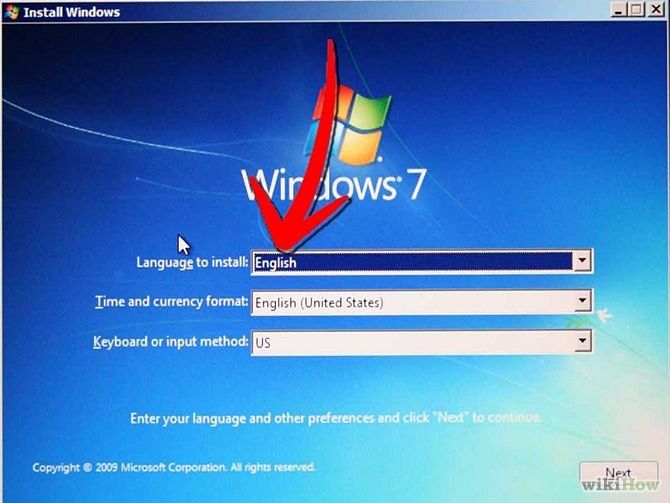
Браузер и Flash Player.
Если компьютер подключен, или будет подключатся к интернету, то нужно установить браузер. Я например предпочитаю Оперу, вы же можете установить свой любимый. В принципе в Windows есть стандартный Internet Explorer, но на нем далеко не уедешь :).
Для того, что бы воспроизводилось видео на сайтах, и можно было слушать музыку Вконтакте, нужно установить Flash Player. Скачать его можно с официального сайта http://get.adobe.com/ru/flashplayer.
Устанавливаем дополнительные программы.
Дальше я устанавливаю пакет Microsoft Office, он нужен всем. Если вы не хотите покупать такой дорогой продукт, и не хотите пользоваться не лицензионным продуктом, можете установить OpenOffice, это бесплатная достойная замена Microsoft Office.
Дальше нужно установить архиватор, я советую Win RAR. Все это для того, что бы не было проблем с просмотром архивов.
Мультимедиа.
Стандартный Windows Media Player не умеет воспроизводить все форматы видео и аудио файлов. Поэтому сразу же советую установить ему замену. Для воспроизведения музыки я устанавливаю AIMP, а для проигрывания видео KMPlayer. Эти две программы отлично справляются со своей работой, по крайней мере у меня с ними никогда не было никаких проблем. Скачать их можно с интернете, это не составит труда.
Поэтому сразу же советую установить ему замену. Для воспроизведения музыки я устанавливаю AIMP, а для проигрывания видео KMPlayer. Эти две программы отлично справляются со своей работой, по крайней мере у меня с ними никогда не было никаких проблем. Скачать их можно с интернете, это не составит труда.
Значит так: операционная система активированная, драйвера установлены, антивирус работает, документы, видео и музыка открываются. Ну вот и все, теперь у нас полностью рабочий и настроенный компьютер.
Разве что, еще можно его немножко ускорить.
Для этого можно сделать дефрагментацию диска, и почистить список автозагрузки, об этом я уже писал тут и здесь. Удачи!
Есть ли способ восстановить драйвер с установочного компакт-диска Windows 7?
спросил
Изменено 6 лет, 9 месяцев назад
Просмотрено 2к раз
Я удалил стандартный драйвер Intel AHCI для контроллера C600, который поставлялся с установкой Windows 7.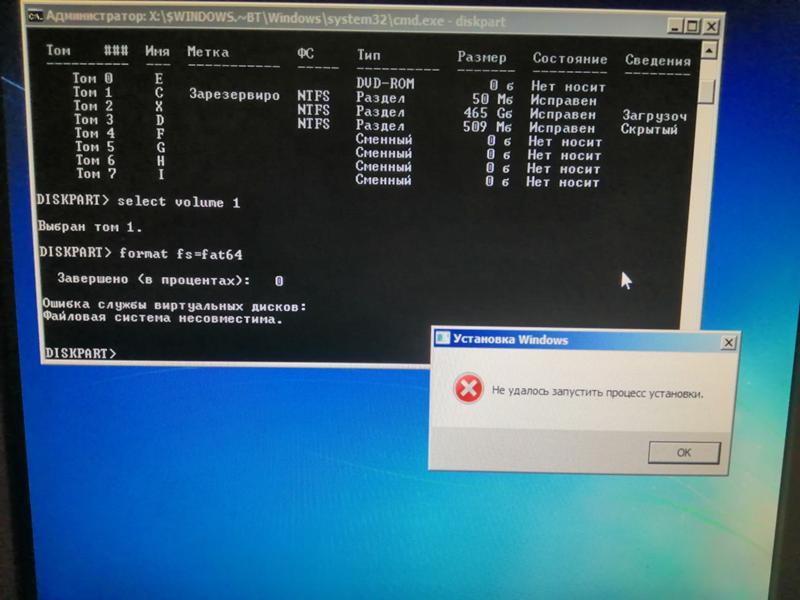 Я нигде не могу найти его на сайте Intel (я имею в виду именно этот). Драйвер, который был установлен вместо него с компакт-диска драйверов MB, имеет много недостатков и работает некорректно, поэтому сейчас я использую только универсальный драйвер AHCI от Microsoft.
Я нигде не могу найти его на сайте Intel (я имею в виду именно этот). Драйвер, который был установлен вместо него с компакт-диска драйверов MB, имеет много недостатков и работает некорректно, поэтому сейчас я использую только универсальный драйвер AHCI от Microsoft.
Есть ли способ восстановить этот драйвер с установочного компакт-диска Windows 7 без переустановки системы?
- windows-7
- драйверы
3
Нажмите кнопку start , а затем введите восстановление системы и выберите эту опцию, а затем восстановите свою систему до более ранней точки, когда она работала без проблем.
Однако вы можете использовать Восстановление системы из самой Windows, но в любом случае вы не можете выполнить следующие шаги:
1: Вставьте установочный диск Windows 7, перезагрузите компьютер и нажмите любую клавишу при появлении запроса.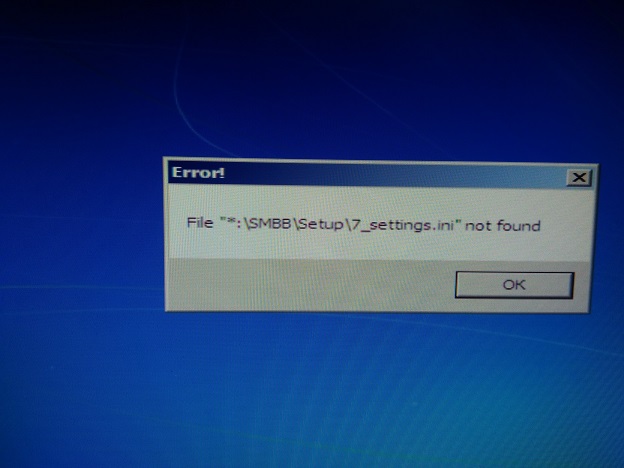
2: Выберите языковые настройки и нажмите Далее . Нажмите Восстановите компьютер .
3: Выберите операционную систему, которую вы хотите восстановить, и нажмите «Далее».
ПРИМЕЧАНИЕ: Если Windows 7 не указана здесь или пуста, то все в порядке. Нажмите «Далее» в любом случае.
4: Выберите вариант восстановления системы, который вы хотите выполнить.
Здесь вы должны выбрать Восстановление системы , а затем восстановить его на более раннюю точку. Вы вернете свою систему с предыдущими настройками и драйверами.
Установочный компакт-диск Windows содержит только драйвер Microsoft.
7
Зарегистрируйтесь или войдите в систему
Зарегистрируйтесь с помощью Google
Зарегистрироваться через Facebook
Зарегистрируйтесь, используя адрес электронной почты и пароль
Опубликовать как гость
Требуется, но никогда не отображается
Опубликовать как гость
Электронная почта
Требуется, но не отображается
Нажимая «Опубликовать свой ответ», вы соглашаетесь с нашими условиями обслуживания, политикой конфиденциальности и политикой использования файлов cookie
.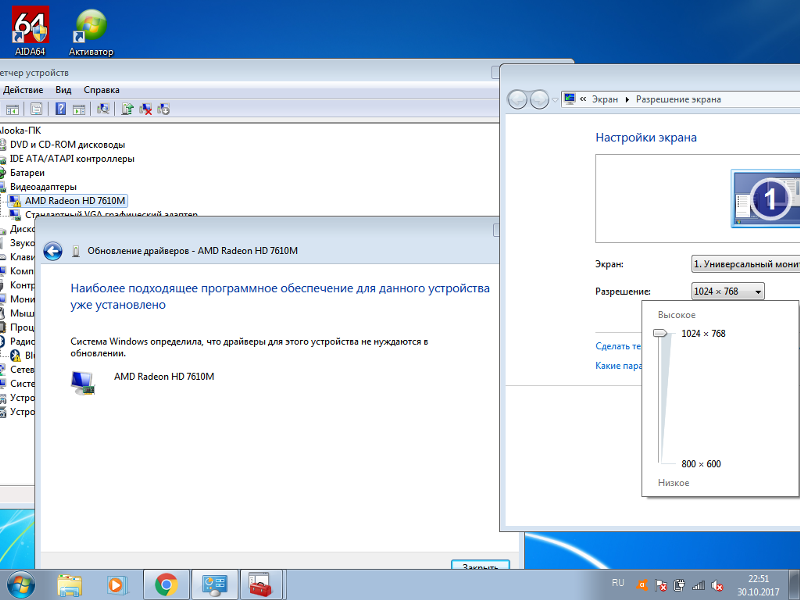
Как переустановить Windows 7 на ноутбуке без компакт-диска с драйверами?
Задавать вопрос
спросил
Изменено 6 лет, 3 месяца назад
Просмотрено 8к раз
Я потерял компакт-диск с драйверами ASUS, который поставлялся с ноутбуком. Я хочу переустановить Windows, но боюсь, что мне потребуются драйвера, чтобы сделать ноутбук полностью работоспособным. Беда в том, что когда я пытался найти подходящие драйверы на сайте ASUS, все, что я нашел, это куча вирусов, бесполезных утилит и еще чего-то. Они не просто дают «пакет драйверов», который я могу установить после установки Windows.
Как мне найти подходящий пакет драйверов для моего ноутбука ASUS?
- windows-7
- ноутбук
- драйверы
- asus-ноутбук
4
Это нормально.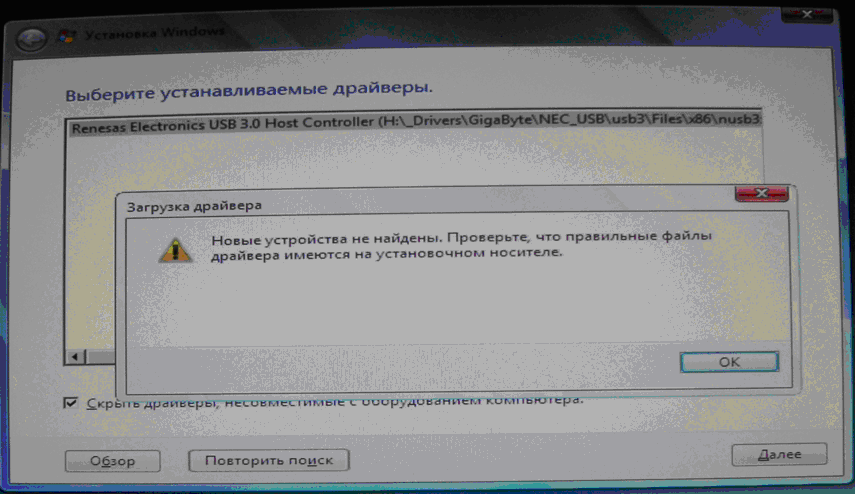 То, что вы ищете (хороший упакованный набор драйверов со всеми драйверами для вашего ноутбука), на самом деле не существует. Как правило, это то, что вы видите только с ноутбуками бизнес-класса от поставщиков уровня 1, таких как HP, Dell и Lenovo. К сожалению, вам придется загружать драйверы один за другим.
То, что вы ищете (хороший упакованный набор драйверов со всеми драйверами для вашего ноутбука), на самом деле не существует. Как правило, это то, что вы видите только с ноутбуками бизнес-класса от поставщиков уровня 1, таких как HP, Dell и Lenovo. К сожалению, вам придется загружать драйверы один за другим.
Лучше всего установить ванильную копию Windows 7. После завершения установки откройте Диспетчер устройств, чтобы увидеть, для каких именно устройств вам нужны драйверы. Затем вам следует загрузить эти драйверы непосредственно с веб-сайта производителя оборудования (вам может потребоваться использовать флэш-накопитель USB на другом компьютере, если у вас нет сетевых драйверов/драйверов Wi-Fi).
Часто устройство отображается либо с общим именем (например, «Последовательный порт PCI») без каких-либо опознавательных знаков, либо просто «Неизвестное устройство». Вот как их идентифицировать и получить драйверы:
- Дважды щелкните драйвер в диспетчере устройств и перейдите на вкладку «Сведения».

- Выберите «Идентификаторы оборудования» в раскрывающемся списке «Свойства». В поле «Значение» вы увидите полную строку идентификатора PCI устройства в виде
PCI\VEN_8086&DEV_1C3D&SUBSYS_04AD1028&REV_04. Части строки разделены символом амперсанда (и). . Запишите части строки VEN_ и DEV_. Часть VEN_ — это производитель устройства, а часть DEV_ — модель.0016
- Перейдите на веб-сайт базы данных PCI и введите идентификатор поставщика или идентификатор устройства ( только числовая часть ) в соответствующие поля и нажмите «Поиск». ПРИМЕЧАНИЕ вы можете искать только одно или другое, но не оба. В приведенном выше примере 1C3D соответствует «Intel(R) Active Management Technology — SOL» .
- Как только вы узнаете поставщика и модель, которую вы ищете, вы обычно можете перейти непосредственно на веб-сайт производителя оборудования (в данном случае Intel) и найти драйвер там.

Есть две вещи, о которых вы обязательно должны знать при выполнении этого процесса:
- Во-первых, некоторые поставщики не публикуют драйверы на своих веб-сайтах. Это особенно верно для Atheros (некоторые карты WiFi) и многих аудиодрайверов. В этих случаях вам придется найти драйвер на веб-сайте Acer. Там просто нет никакого способа обойти это.
- Во-вторых, будьте ОЧЕНЬ осторожны при гуглении драйверов. Доверяйте только собственному веб-сайту производителя или производителю ноутбука. Поиск драйверов в Интернете приносит вам вирусы и шпионское ПО быстрее, чем поиск порно (или бесплатных заставок).
2
Небольшой трюк, который я усвоил при очистке и переустановке Windows, заключается в том, что когда вы переходите к выбору раздела, на котором установлена ОС, отображается это сообщение
Это нормально. Я узнал, что на вашем жестком диске будет храниться папка Windows.