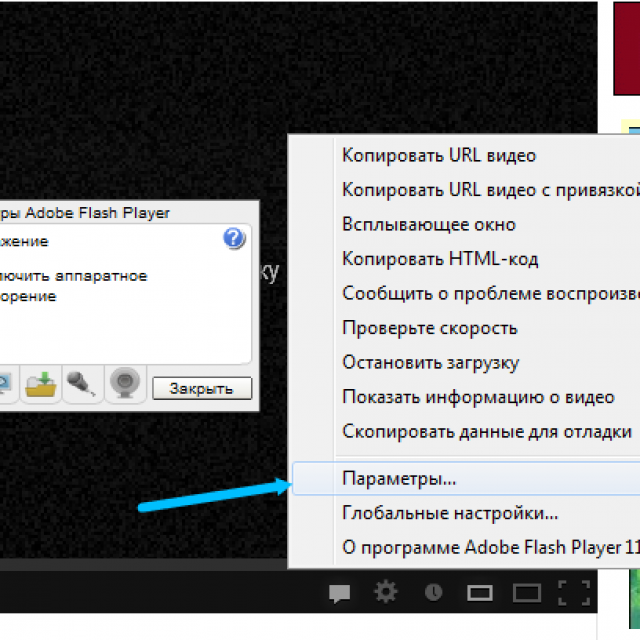Почему видео тормозит в интернете (Вконтакте, YouTube, RuTube)? Что делать?
Всемирная паутина или, как мы ее привыкли называть, интернет — штука крайне полезная как для работы, так и для отдыха. Здесь можно найти практически все, что угодно душе. Например, в онлайне можно пообщаться с друзьями (например, в том же Вконтакте), послушать музыку или даже посмотреть какой-нибудь веселый ролик. Вот только с последним часто возникают проблемы — видео либо не показывается вовсе, либо постоянно тормозит. Сегодня мы разберем второй вопрос более подробно.
Несмотря на то, что интернет можно найти даже в какой-нибудь глубинке, это не означает, что его скорость будет способствовать быстрой загрузке страницы или тех же роликов. Поэтому если вы прекрасно понимаете, что скорость соединения ограничена, то быстрой работы даже не ждите. Единственный выход из ситуации — перейти на повышенный тариф, если существует такая возможность.
Практически на каждом компьютере установлен файервол — где-то он встроен в операционную систему, у других — в антивирус, у третьих — самостоятельная утилита. Для чего он нужен? Для того, что бы обеспечивать фильтрацию проходящих через него сетевых пакетов в соответствии с заданными правилами. Иногда именно он является причиной возникновения неполадок, поскольку существенно замедляет скорость соединения. Его можно отключить, но тогда ваша система может быть подвержена повышенному риску.
В принципе, здесь все тоже самое, что и у файервола, однако антивирус может еще существенней снижать скорость. При этом отключать его мы бы не советовали, так как на компьютер может моментально проникнуть всякого рода зараза. Но решать это только вам.
Если вы пользуетесь торрент-клиентом, то обязательно его выключите. Тоже самое касается и всевозможных надстроек в браузерах, например, погода, бары, курс валюты и прочее. Если они не отключаются и вам бы не хотелось их удалять, то выход из ситуации простой — воспользуйтесь иным браузером, где отсутствуют подобные надстройки. Кстати, еще скорость замедлять могут различные болталки.
Если они не отключаются и вам бы не хотелось их удалять, то выход из ситуации простой — воспользуйтесь иным браузером, где отсутствуют подобные надстройки. Кстати, еще скорость замедлять могут различные болталки.
Да, звучит смешно, однако некоторые пользователи до сих используют достаточно слабые компьютеры, которые с трудом «тянут» онлайн-видеозапись. Определить это просто — машина очень медленно работает в целом, периодически возникают тормоза, что особенно заметно, если открыть сразу несколько страничек в обозревателе. Как поступить в таком случае? Для начала можно попробовать как следуют «очистить» ваш ПК от различного рода мусора (например, от временных файлов) при помощи специальной бесплатной утилиты. Если это не помогло, тогда необходимо либо обновить ПК, либо попросту купить новый.
Как известно, русский человек не любит тратить свое время зря. Это касается и установки операционной системы. Поскольку большинство компьютеров в России работают на основе Windows, то многие пользователи для того, что бы не тратить несколько часов на установку дополнительных программ, просто устанавливают различные сборки, включающие в свой состав множество утилит. Однако хорошего в них мало. Почему? Во-первых, они сильно глючат даже без повода. Во-вторых, зачастую в них скрыта уйма различных вирусов, от которых вам придется потом избавляться. Соответственно, подобными сборками лучше вообще не пользоваться.
Поскольку большинство компьютеров в России работают на основе Windows, то многие пользователи для того, что бы не тратить несколько часов на установку дополнительных программ, просто устанавливают различные сборки, включающие в свой состав множество утилит. Однако хорошего в них мало. Почему? Во-первых, они сильно глючат даже без повода. Во-вторых, зачастую в них скрыта уйма различных вирусов, от которых вам придется потом избавляться. Соответственно, подобными сборками лучше вообще не пользоваться.
Подцепить вирус или троян крайне легко, причем он может остаться совершенно незамеченным для антивируса. Некоторые из них настолько опасны, что воруют пароли из браузеров, замедляют действие системы в целом и даже могут напрочь отключать работу интернета. Не забывайте сканировать систему хотя ms раз в неделю на наличие зловредных файлов.
Увы, все самые последние и популярные разработки связаны с флеш-плеером. Более того, если он отсутствует на вашем компьютере, вы банально не сможете смотреть онлайн-видео вообще, также перестанут полноценно работать многие сайты. Если же он установлен на ПК, можно попробовать его обновить, поскольку устаревшая версия часто становится не совместимой с некоторым программным обеспечением. Однако запомните, что скачивать Flash Player необходимо только с официального сайта производителя и никакого другого!
Если же он установлен на ПК, можно попробовать его обновить, поскольку устаревшая версия часто становится не совместимой с некоторым программным обеспечением. Однако запомните, что скачивать Flash Player необходимо только с официального сайта производителя и никакого другого!
Необходимо найти причину возникновения неполадки, а сделать это легко даже тому человеку, который редко имеет дело с компьютером. В принципе, мы уже описали способы решения проблем, однако не сообщили одну очень важную деталь — ее необходимо знать в том случае, если вы не сможете найти неисправность или скорость вашего соединения попросту слишком мала. Запомните, что на любом крупном видеохостинге, например, том же YouTube, имеется возможность изменять качество видео (по умолчанию стоит максимальное). Немного изменив настройки воспроизведения, возможно, вы избавитесь от тормозов.
Почему зависает смартфон, как устранить зависания гаджетов на Android
Причина 1.
 Переполненный кеш памяти
Переполненный кеш памятиВся память мобильного устройства делится на две части — постоянную и оперативную. Постоянная (ПЗУ) — это внутреннее хранилище, где находятся приложения, документы, музыка, видео и фото. Оперативная память (ОЗУ) служит для обмена информацией между программами и системой смартфона. В ней выделен кеш — место хранения временных файлов, благодаря которым однажды использованные приложения при следующем запуске открываются быстрее. Со временем кеш переполняется, и оперативная память попросту не откликается на запрос программы. Даже лёгкие приложения перестают быстро запускаться, экран и сенсорные кнопки плохо реагируют на прикосновения.
Как решить проблему:
Зайдите в каждое из часто используемых приложений и вручную очистите кеш. Скорее всего, в списке наиболее популярных окажутся социальные сети, YouTube, браузер, сервисы покупок, медиаплеер.
Шаг 1/4
Откройте настройки смартфона.
Выберите пункт «Приложения».
Шаг 2/4
Откройте нужную программу.
Шаг 3/4
Перейдите в подраздел «Память» и нажмите кнопку «Очистить кэш».
Шаг 4/4
Обратите внимание, что при очистке кеша все логины и пароли, которые вы используете в приложениях, остаются нетронутыми.
Причина 2. Одновременная фоновая работа нескольких тяжёлых приложений
Сильная нагрузка на оперативную память — ещё один повод для проблем с телефоном на Android. Такое часто происходит с недорогими устройствами, в которых имеется всего 1–2 Гб ОЗУ. После запуска нескольких тяжёлых приложений, работающих фоном, аппарат реагирует крайне медленно, всё из-за отсутствия свободной оперативной памяти.
Как решить проблему:
Для начала откройте меню запущенных приложений с помощью сенсорной кнопки внизу экрана. После этого закройте приложения по очереди или все сразу с помощью отдельной кнопки: в разных устройствах она может помечаться иконкой мусорной корзины или крестика.
Если телефон по-прежнему плохо работает, перейдите в меню приложений, как было указано в предыдущем блоке. Выберите программу и нажмите на кнопку «Остановить».
Выберите программу и нажмите на кнопку «Остановить».
Причина 3. Куча ненужных приложений
Неопытные пользователи закачивают множество приложений, которые им кажутся полезными. Однако вскоре выясняется, что сканеры Wi-Fi, живые обои и ещё с десяток-другой сервисов попросту не используются, а только замусоривают смартфон.
Как решить проблему:
Вычищайте лишнее через меню настроек: откройте программу в разделе «Приложения» и нажмите «Удалить». Это же можно сделать прямо на рабочем столе. Зажмите иконку программы и перенесите её в мусорную корзину. На некоторых гаджетах при длительном нажатии может появиться выпадающее меню — выберите команду «Удалить».
Причина 4. Переполненное хранилище
Может ли дело быть в нехватке постоянной памяти? Да, если вы не следите за состоянием хранилища, забиваете его медиафайлами и документами. Дело в том, что операционной системе Android необходимо время от времени обновляться: загружать новые протоколы безопасности, системные настройки, заплатки и прочее. Всё это ОС скачивает в ПЗУ. Если на обновления не хватает места, снижается производительность устройства.
Всё это ОС скачивает в ПЗУ. Если на обновления не хватает места, снижается производительность устройства.
Как решить проблему:
Перенесите большую часть данных на microSD, на жёсткий диск ПК или в облако. Если же ваш смартфон забивается файлами очень часто, то вам точно нужно подобрать устройство с большим объёмом памяти.
Что конкретно делать для очистки памяти смартфона и в облаке? Нажмите сюда, чтобы развернуть.
Материал по теме
Как поменять старый смартфон на новый по программе трейд-ин
Причина 5. Вирусы на телефоне
Если смартфон работает плохо, а проблем, указанных выше, вы не видите, может быть, ваше устройство подцепило вредоносную программу. Как правило, вирусы попадают на смартфон через неблагонадёжные сайты, а также вместе с приложениями, если вы ставите их не через официальный магазин Google Play.
Список советов о том, как защитить ваш смартфон от вирусной атаки и доступа злоумышленников. Нажмите, чтобы развернуть.
Кардинальное решение — откат до заводских настроек
Допустим, вы проделали всё, но телефон по-прежнему сильно «тормозит». Пожалуй, остаётся применить крайнее средство — сброс устройства до заводских установок. Предварительно выполните резервное копирование всех настроек и перенесите важные файлы на ПК или в облако. После отката смартфон станет таким же, каким был на момент покупки.
Пожалуй, остаётся применить крайнее средство — сброс устройства до заводских установок. Предварительно выполните резервное копирование всех настроек и перенесите важные файлы на ПК или в облако. После отката смартфон станет таким же, каким был на момент покупки.
Как выполнить откат до заводских настроек:
Откройте раздел «Система» в настройках смартфона.
Выполните резервное копирование.
Перейдите к пункту «Сброс» и произведите откат по трём пунктам: все настройки, сеть, телефон.
Если ничего не помогло и смартфон по-прежнему не «летает», возможно, пришло время проститься с телефоном?. Мы поможем найти достойную замену вашему смартфону и получить кешбэк за покупку. А ещё мы возьмём ваш старый гаджет в обмен на скидку при покупке нового.
Купить смартфон
Теги:
- Смартфоны
- Гаджеты
- Безопасность
Расскажите друзьям об этом материале:
Видео зависает, но звук продолжает воспроизводиться
- Назад к справке Главная
Если видео останавливается на одном изображении, но звук продолжается при просмотре заголовка, это обычно указывает на информацию, хранящуюся на вашем устройстве, которую необходимо обновить. Следуйте приведенным ниже инструкциям по устранению неполадок для вашего устройства, чтобы решить проблему.
Следуйте приведенным ниже инструкциям по устранению неполадок для вашего устройства, чтобы решить проблему.
Amazon Fire TV/Stick
Перезагрузите устройство
На пульте Amazon Fire TV нажмите кнопку «Домой».
Выберите Настройки.
Выберите Мой Fire TV.
Выберите «Перезагрузить».
Android TV
Сброс вашего Android TV
Нажмите и удерживайте кнопку питания на пульте дистанционного управления, пока телевизор не перезагрузится.
Попробуйте еще раз Netflix.

PlayStation 3
Удалить сохраненные данные игры
Перейдите на главный экран PS3, нажав кнопку PS > Выход > Да.
Перейти к игре.
-
Откройте Game Data Utility и выберите Netflix.
Нажмите кнопку Треугольник.
Выберите Удалить.
Выберите Да.
Roku
Перезагрузите устройство
Выключите устройство. Если у вашего устройства есть кабель питания, отключите его.

Убедитесь, что ваше устройство полностью выключено, а не только находится в спящем режиме или режиме ожидания.
Оставьте устройство выключенным на 15 секунд.
Включите устройство и снова попробуйте Netflix.
Smart TV
Перезагрузите устройство
Отключите устройство от источника питания.
Нажмите кнопку питания на устройстве один раз и подождите 1 минуту или вместо этого оставьте его отключенным от сети на 3 минуты.
Снова подключите устройство.
Включите устройство и снова попробуйте Netflix.

Компьютер Windows
Обновление Windows
Нажмите клавишу Windows на клавиатуре.
Выберите Настройки .
Выберите Обновление и безопасность.
Windows проверит наличие обновлений. Если это не так, выберите Проверить наличие обновлений.
После установки обновлений перезагрузите компьютер и снова попробуйте Netflix.
Убедитесь, что ваши видеодрайверы обновлены
Возможно, вам потребуется обновить видеодрайвер вашего компьютера или установить видеодрайвер, поддерживаемый Windows 10.
Служба поддержки клиентов Netflix не может помочь с этими шагами. Если вам неудобно делать это самостоятельно, обратитесь за помощью к производителю вашего компьютера.
Если вам неудобно делать это самостоятельно, обратитесь за помощью к производителю вашего компьютера.
Если в вашем компьютере используется графическая карта или графический процессор, используйте программное обеспечение, установленное вместе с картой, для обновления ее видеодрайвера.
Примечание:
AMD и NVIDIA являются наиболее распространенными производителями графических процессоров и программного обеспечения для графических процессоров.
Если обновление не помогло или не было доступных обновлений, удалите драйвер и переустановите его.
Если для вашего компьютера нет видеодрайвера, поддерживаемого Windows 10, попробуйте воспроизвести Netflix с помощью другого устройства или браузера, например Google Chrome, Мозилла Фаерфокс или Опера.
Приставка Xfinity X1
Перезагрузите устройство
Выключите устройство.
 Если у вашего устройства есть кабель питания, отключите его.
Если у вашего устройства есть кабель питания, отключите его.Убедитесь, что ваше устройство полностью выключено, а не только находится в спящем или ждущем режиме.
Оставьте устройство выключенным на 15 секунд.
Включите устройство и снова попробуйте Netflix.
Все остальные телевизионные приставки
Перезагрузите устройство
Выключите устройство. Если у вашего устройства есть кабель питания, отключите его.
Оставьте устройство выключенным на 15 секунд.

Включите устройство и снова попробуйте Netflix.
Все остальные устройства
Статьи по теме
Статьи по теме
Как предотвратить зависание HD-видео во время воспроизведения в VLC
Учебники
Когда видео высокой четкости большого размера открываются в VLC Media Player— , HD-видео не всегда воспроизводится идеально . HD-видео зависает и пропускает несколько кадров, в то время как звук воспроизводится отлично. Видео может зависнуть на несколько секунд и снова зациклиться на той же точке. Это ошибка, которая не так уж редка для пользователей VLC. К счастью, есть несколько способов исправить отставание видео.
Не существует единого или идеального решения для исправления прерывистого видео. Если вам нужно воспроизвести файлы фильмов, которые занимают много ГБ, мы можем сделать несколько вещей. Основная идея состоит в том, чтобы увеличить количество секунд кэширования видео. Неважно, воспроизводятся ли видео локально с жесткого диска или из сетевого расположения. VLC необходимо кэшировать видео в самом проигрывателе во время воспроизведения. Мы можем увеличить кеш, чтобы обеспечить плавное воспроизведение видео. Еще одна вещь, которая улучшает частоту кадров HD-видео, — это переключение вывода видео на DirectX DirectDraw или OpenGL. Внесение некоторых изменений в кодек видео FFmpeg также помогает.
Основная идея состоит в том, чтобы увеличить количество секунд кэширования видео. Неважно, воспроизводятся ли видео локально с жесткого диска или из сетевого расположения. VLC необходимо кэшировать видео в самом проигрывателе во время воспроизведения. Мы можем увеличить кеш, чтобы обеспечить плавное воспроизведение видео. Еще одна вещь, которая улучшает частоту кадров HD-видео, — это переключение вывода видео на DirectX DirectDraw или OpenGL. Внесение некоторых изменений в кодек видео FFmpeg также помогает.
Итак, чтобы решить эту проблему зависания видео, попробуйте комбинацию этих методов, пока видео не будет воспроизводиться плавно:
Увеличьте значения кэша
Даже при воспроизведении видео в автономном режиме VLC необходимо кэшировать его. Он предварительно загружает определенную часть видео с жесткого диска в основную память или оперативную память вашего компьютера. Оттуда игрок получает к нему доступ и воспроизводит его. Это происходит постоянно во время воспроизведения видео.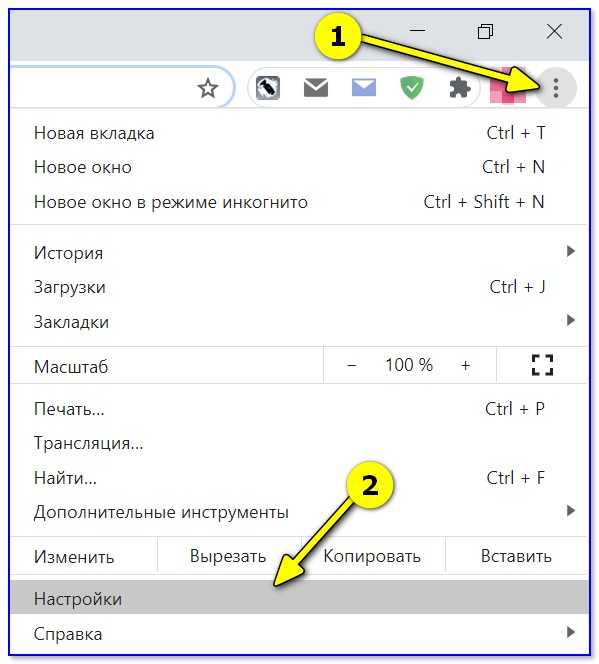 Для HD-видео буферизация больших частей в памяти помогает с постоянной задержкой.
Для HD-видео буферизация больших частей в памяти помогает с постоянной задержкой.
Вот как увеличить кэширование файлов
- Открыть Инструменты > Настройки [CTRL + P].
- В Показать настройки выберите Все
- В Расширенные настройки щелкните родительский параметр с надписью Ввод / Кодеки .
- В Ввод/Кодеки прокрутите вниз до параметров под заголовком Дополнительно .
- Измените значения для Кэширование файлов (мс) от 300 до более высокого значения, например 1000 или 2000 . Значение в миллисекундах.
Примечание: Вы также можете изменить значения для Сетевое кэширование (мс) и Дисковое кэширование (мс) , чтобы увидеть, улучшит ли это производительность воспроизведения. Сетевое кэширование предназначено для файлов, которые хранятся в сети, но воспроизводятся в вашей текущей системе.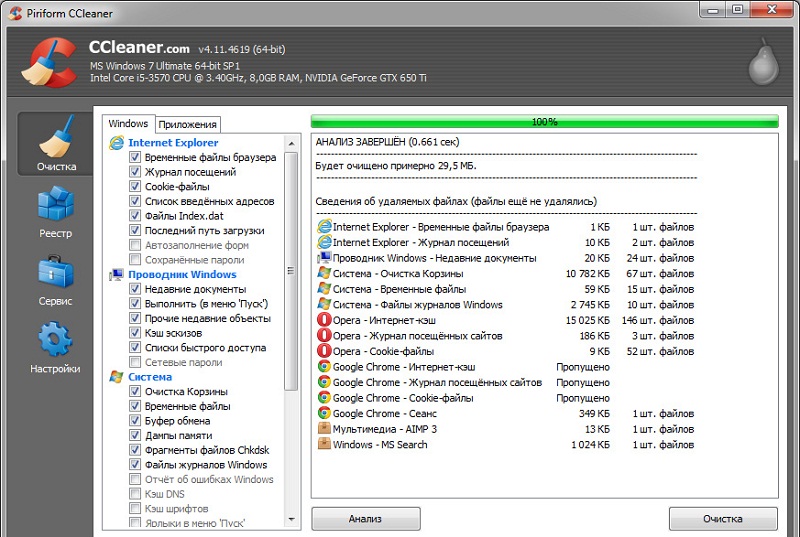
Изменить настройки видеовыхода
- В строке меню нажмите Инструменты > Настройки [CTRL + P].
- Из имеющихся вариантов нажмите Видео .
- В настройках Video в разделе Output измените значение с Automatic на DirectX (DirecDraw) video output . Попробуйте также
- Щелкните Сохранить .
Пропуск петлевого фильтра FFmpeg
- Откройте Инструменты > Настройки [CTRL + P].
- В разделе Показать настройки щелкните переключатель с надписью Все , чтобы переключиться с Простой на Расширенные настройки .
- Перейдите к Ввод/Кодеки > Видеокодеки > FFmpeg .
- В разделе FFmpeg audio/video decoder найдите параметр Skip the loop filter for H.264 decoding .
- Измените его с Нет на Все .



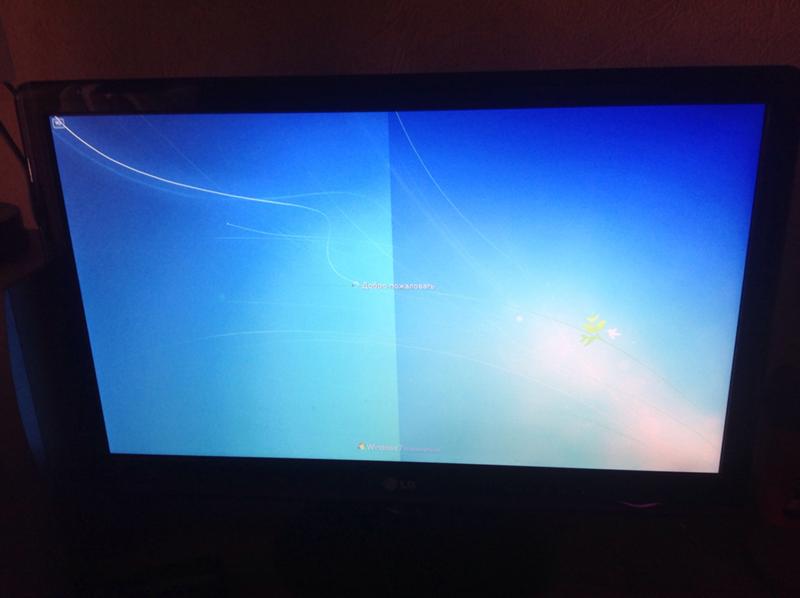

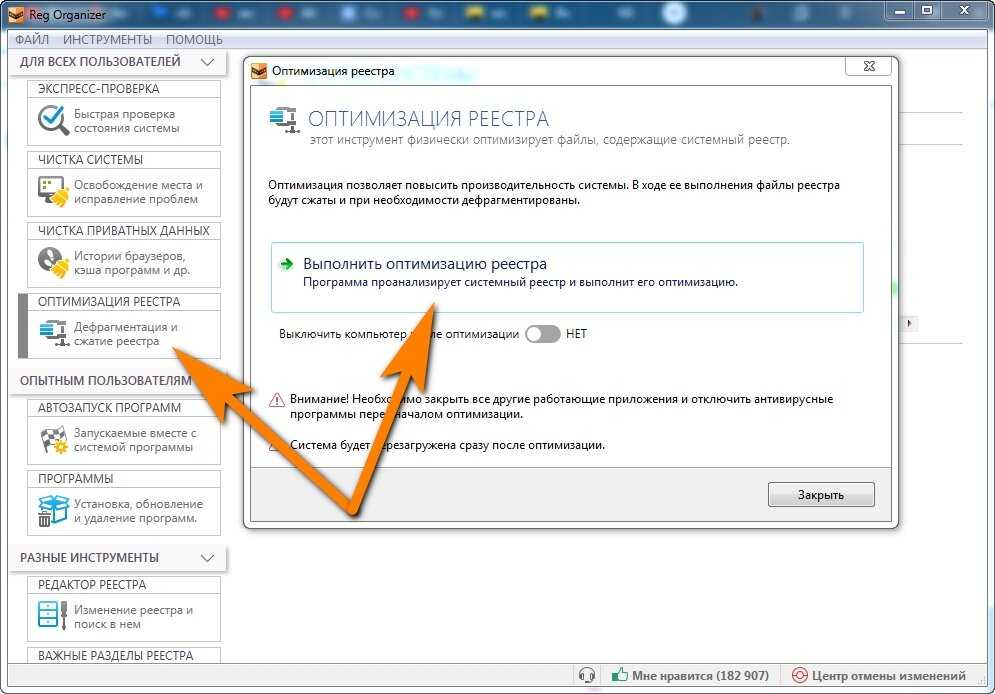
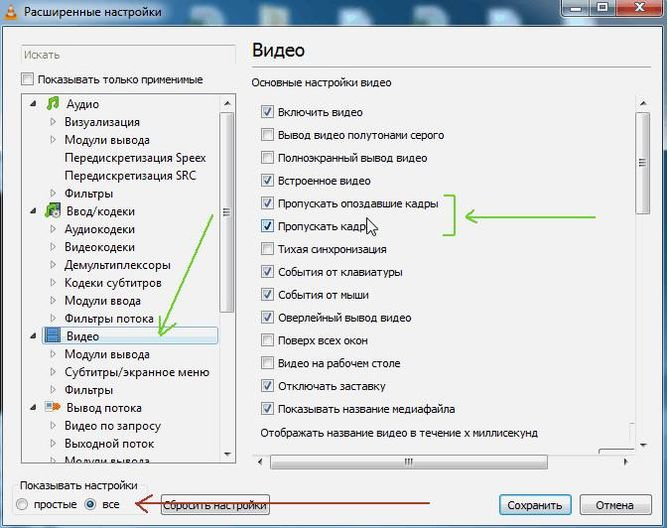 Если у вашего устройства есть кабель питания, отключите его.
Если у вашего устройства есть кабель питания, отключите его.