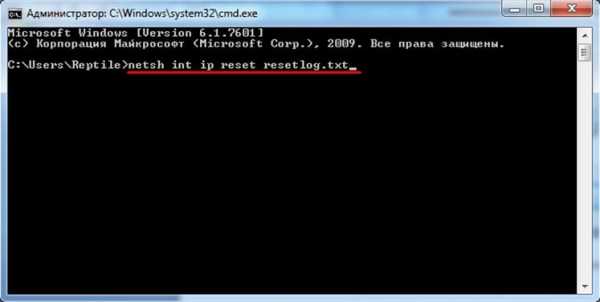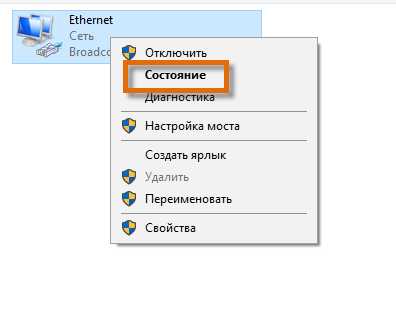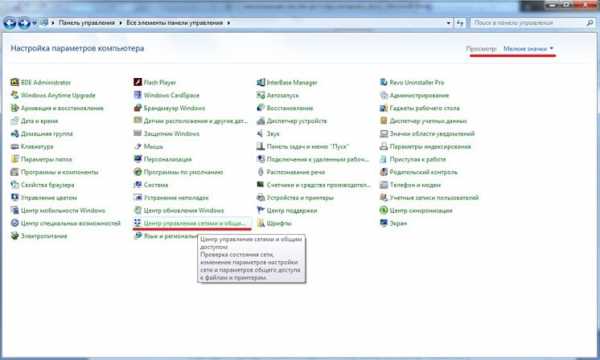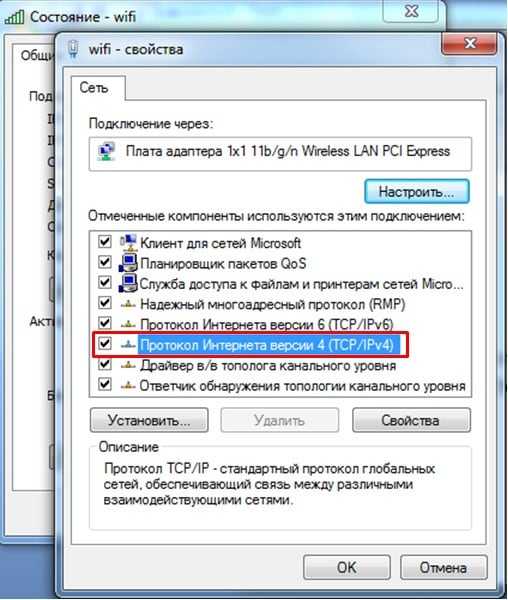Что делать, если появилась неопознанная сеть — Блог Евгения Крыжановского
Пожалуй, каждый пользователь хотя бы раз видел на экране своего монитора надпись — неопознанная сеть без доступа к интернету, «Сеть не опознана. Доступ к Интернету отсутствует».

Юзеры новой версии Windows видят данную проблему немного по-другому, однако решение осталось неизменным. Появление подобной ошибки свидетельствует о проблемах с сетевым подключением.
При этом, если подключение нет по той или иной причине, совсем не имеет значение, какой девайс вы используете – будь то стационарный компьютер, ноутбук либо же планшет.
Появление такой ошибки возможно в случае, как подключения через Wi-Fi, так и посредством роутера или сетевого кабеля. И в одном, и во втором случае, рядом с иконкой подключения к Сети, располагающейся на информационной панели, появится восклицательный значок жёлтого цвета.
В случае же сетевых подключений, рядом с адаптером, который обеспечивает вам доступ, появится уведомление о том, что сеть не опознана. Давайте рассмотрим, как это все выглядит в реальности.
Неопознанная сеть без доступа к интернету через кабель (Ethernet)
Если вы столкнулись с этой проблемой, когда интернет у вас подключен по кабелю, то в окне со статусом подключения будет ошибка «Неопознанная сеть. Подключение к Интернету отсутствует». Ну и желтый значок возле иконки подключения к интернету. А возле адаптера «Ethernet» так же будет сообщение о неопознанной сети.

Неопознанная сеть при подключении через Wi-Fi
В данном случае, уведомление об ошибке будет выглядеть следующим образом: «Отсутствует подключение к интернету. Защищено». Беспроводному адаптеру будет присвоен статус неопознанной сети. А рядом с иконкой «Wi-Fi» будет виден восклицательный знак жёлтого цвета.

Зайдя в «Центр управления сетями и общим доступом», вы сможете увидеть, что ваше подключение осуществлено без доступа к сети. 
Если вы столкнулись с подобной неприятностью, рекомендации, описанные ниже, непременно вам помогут. Начнём с наиболее простых решений. Нижеприведенные советы пригодятся, как в одном, так и в другом случаях, а именно:
- При подключении посредством Wi-Fi роутера, в том числе и с помощью кабеля.
- Если подключение произведено непосредственно к компьютеру через сетевой кабель, предоставленный интернет-провайдером.
К слову, замечено, что зачастую, данная ошибка встречается именно в случае подключения через сетевой кабель.
Лёгкие решения проблемы неопознанной сети в Windows 10
Прежде всего, внимания заслуживают наиболее лёгкие решения. Вполне вероятно, что нижепредставленные советы поспособствуют устранению проблемы, связанной с доступом к интернету, и у вас не будет необходимости прибегать к более мудреным решениям.
- Ошибки довольно редко возникают из ниоткуда. Прежде всего, следует вспомнить, что конкретно было сделано на компьютере непосредственно до возникновения трудностей. В рассматриваемом случае, это «Неопознанная сеть». Возможно, была установлена та или иная программа, или были изменены определенные настройки либо на роутере. Если что-то удалось вспомнить, необходимо постараться отменить внесенные изменения.
- Если же ошибка, касающаяся отсутствия доступа к интернету возникла при подключении посредством роутера, его нужно перезагрузить – отключить на несколько минут, и включить питание снова. Если неприятность не устранилась, стоит выяснить, возможно ли подключиться к интернету с помощью иных устройств, подключенных посредством имеющегося роутера. Если все работает, это сигнализирует о том, что проблема все же кроется в конкретном компьютере.. Если же на других девайсах интернет тоже не работает, причина проблемы заключается уже в роутере, либо у интернет-провайдера.
- Перезагрузите ваш компьютер (либо ноутбук). Следует сделать именно перезагрузку, а не завершить работу и включить снова.
- Если вам высвечивается фраза «Нет подключения к Интернету. Защищено», следует попробовать временно отключить антивирус, конечно же, если он имеется на вашем устройстве.
- Начните диагностику неполадок. Для этого следует лишь нажать на иконку, отображающую статус подключения правой кнопкой мышки, и выбрать пункт «Диагностика неполадок». Просто нажмите правой кнопкой мыши на иконку со статусом подключения, и выберите «Диагностика неполадок». Посмотрите на результат диагностики.
По результату проведенной диагностики, возможно, высветится сообщение о неполадке либо какая-то иная ошибка, которая уже обеспечит возможность искать решение имеющейся проблемы.
- Если же у вас интернет подключен без роутера, непосредственно к устройству, имеет смысл связаться с представителями тех.поддержки интернет-провайдера, и описать возникшую проблему. Вполне возможно, что неполадки возникли именно у провайдера, в связи с чем доступ к интернету у вас ограничен.
Если же вышеописанные рекомендации не принесли эффекта, рассмотрим более подробно парочку иных решений.
Сбрасываем настройки сети
Благодаря данному методу, часто можно избавиться от различных проблем с подключением. В Windows 10 осуществить сброс не составит никакого труда. В разделе «Параметры», в подразделе «Интернет и Сеть» имеется специальный пункт. Достаточно лишь выбрать «Сброс сетей», а после этого – «Сбросить прямо сейчас», и в конце подтвердить.
Есть вероятность, что, перезагрузив компьютер, интернет возобновит работу.
Стоит заметить, что сброс можно осуществить и посредством командной строчки, однако, если речь идет именно о Windows 10, вышеописанный метод является наиболее оптимальным.
Проверьте настройки TCP/IP
Сама по себе, ошибка неопознанной сети свидетельствует о том, что системе не удалось получить от роутера IP-адрес. Вероятно, проблема заключена в настройках IP для протокола IPv4 в свойствах подключения. Если же там были прописаны определенные параметры, возможно, они заданы неверно. Можно прибегнуть к выставлению автоматического получения IP либо прописать статические настройки.Данная ошибка может так же быть спровоцирована неполадками в функционировании сервера DHCP на роутере. Поэтому, следует перезагрузить роутер.
Наверняка, вы заметили, что, лишь отключив и включив кабель снова, либо повторно подключившись к сети Wi-Fi, подключение достаточно длительное время имеет статус «Идентификация». Это является лишь попыткой получения IP-адреса, необходимого для подключения.
Следует открыть «Центр управления сетями и общим доступом», после чего выбрать «Изменения параметров адаптера».
Затем необходимо выбрать свойства именно того адаптера, посредством которого вы желаете осуществить подключение.
- Если подключение происходит по Wi-Fi, необходимо открыть свойства адаптера «Беспроводные сети».
- Если же через сетевой кабель, лучше выбрать «Ethernet».
Рядом с проблемным адаптером, вероятнее всего, будет виднеться фраза «Сеть не опознана». На неё следует нажать правой кнопкой мышки и выбрать «Свойства».

Необходимо выделить пункт «IP версия 4 (TCP/IPv4)»», после чего нажать кнопку «свойства». Будет открыто дополнительное окно, в котором будет возможность задавать нужные параметры для подключения:
- Если у вас предварительно заданы определенные параметры, можно выставить «Получать автоматически IP-адрес» и «Получать автоматически адрес DNS сервера». Настройки, которые вероятно там прописаны, лучше всего запомнить либо сохранить, поскольку, скорее всего, их понадобится заново прописать. Теперь можно перезагрузить компьютер и наблюдать за результатом.
- Если же изначально было указано автоматическое получение адреса, можно попробовать задать статические параметры. Однако это возможно лишь в случае, если подключение производится посредством роутера. Для того, чтобы были заданы статические адреса, следует узнать адрес роутера, после чего прописать его, изменив последнюю цифру. Маска подсети будет прописана автоматически. А в строчке «Основной шлюз» нужно указать адрес роутера.
Если после перезагрузки компьютера это не имеет эффекта, лучше сразу же выставить автоматическое получение адреса обратно. Либо прописать адреса, заданные изначально.
Минутку внимания, возможно вам будет интересно узнать про яндекс транспорт онлайн или как восстановить пароль на алиэкспресс.
Удалите адаптер, обновите драйвер Ethernet и Wi-Fi адаптер
И хотя в реальности виновником отсутствия сетевого подключения выступает драйвер адаптера, такая вероятность не исключена. Поэтому следует, прежде всего, удалить сам адаптер, чтобы была выполнена его переустановка в системе.
Для этого, в разделе диспетчера устройств, следует лишь выбрать правой кнопкой мышки адаптер, при попытке подключения через который появляется сообщение об ошибке и выбрать пункт «Удалить». Если же у вас возникли неполадки с подключением Wi-Fi, необходимо удалить драйвер, в названии которого имеется «Wi-Fi».

Затем следует осуществить перезагрузку компьютера. Система, по идее, заново определит и установит удаленный нами драйвер адаптера. Можно также попробовать снова установить драйвер, который был подвержен неполадке. Необходимо скачать подходящий именно для вашей модели устройства драйвер, после чего лишь запустить процесс его установки.
bezkompa.ru
Неопознанная сеть — как исправить
В качестве самой распространённой проблемы при работе с операционной системой Windows является невозможность получения доступа к сети Интернет, что в настоящее время сравнимо «локальной катастрофе» для отдельно взятого пользователя. Подобные проблемы могут характеризоваться различным образом, так как разновидностей ошибок, связанных только с подключением к сети можно насчитать десятки, не говоря уже о проблемах, которые возникают при обрыве соединения.
В рамках рассматриваемой темы речь как раз и пойдёт о достаточно неприятной ситуации, когда пользователь при подключении к какой-либо точке доступа или интерфейсу видит сообщение «Неопознанная сеть без доступа в Интернет».
А о том, в чём причина сей ситуации и как её можно исправить, и пойдёт речь далее.
Начать следует с того, что рассматриваемая ошибка сопровождается соответствующей иконкой в виде «жёлтого треугольника с восклицательным знаком», которая сразу информирует пользователя о «временном закрытии интернета для него».
Итак, практически все ошибки, связанные с интернет-соединением, имеют одинаковый набор причин, которые и приводят к рассматриваемым проблемам. В число данных причин входят:
И на основе приведённых причин и следует приступить к непосредственному возвращению желаемого доступа в Интернет.
Перед тем, как приступить к каким-либо манипуляциям следует предварительно озаботиться получением некоторых персонифицированных данных: договор о получение интернет услуг от провайдера, где указаны ваш логин и пароль, которые используются при подтверждении права авторизации, сделать резервную точку восстановления системы, а также при возможности найти устройство с работающим интернетом, хотя бы мобильным, например, смартфон или планшет.
Именно для проверки актуальности версий используемого на компьютере драйверов, и потребуется активное интернет-соединение. Проверить актуальность, да и скачать нужную вам версию драйвера (при необходимости) можно с помощью мобильного интернета, только необходимо учитывать, что за получаемый трафик, оператором может быть списана с вашего баланса определённая сумма денежных средств, согласно предоставляемого им тарифу.
Принимая во внимание данный факт, следует попробовать воспользоваться сторонним программным обеспечением, например, «DriverPackSolutions» установочный файл которого занимает чуть менее 1МБ.
Скачайте данную программу, запустите файл и «DPS» автоматически проведёт сканирование вашей операционной системы на наличие несоответствий в версиях драйверного обеспечения компонентов Windows.
В случае, если деятельность данного ПО (и ему подобных) вызывает у вас сомнение, то проведите ручной поиск исходя из ИД вашего сетевого оборудования, который можно посмотреть следующим образом:
- Кликните правой кнопкой мышки по ярлыку «Этот компьютер» (Мой компьютер) и выберите «Управление»;
- В открывшемся окне «Управление компьютером» раскройте раздел «Диспетчер устройств»;
- Разверните категорию «Сетевые адаптеры» и кликните правой кнопкой мышки по нужному вам адаптеру и вызовите его «Свойства»;
- Далее, перейдите на вкладку «Сведения» и среди списка свойств найдите строку «ИД»;
- Кликните по первой строчке правой кнопкой мышки и выберите «Копировать»;
- Вставьте полученный идентификатор в поисковую строку браузера и проведите поиск последней версии драйвера, основываясь на информации (Дата и Версия), которая указана на вкладке «Драйвер».
В качестве альтернативного варианта можно просто посетить сайт разработчика адаптера или ноутбука и посмотреть информацию о проверенных драйверах непосредственно в официальных источниках.
Корректность используемых сетевых настроек самым непосредственным образом влияет на качество работы интернет-соединения, а также на наличие самой возможности осуществить данное соединение/подключение. Более подробно о работе драйвера сети мы рассматривали в статье: Отсутствует драйвер для сети windows 10.
В основном существует две основные причины использования неверных настроек: 1-ая заключается в самостоятельной деятельности пользователя, 2-ая в деятельности вирусного программного обеспечения.
Но, первое, что следует попробовать – это провести тестовое подключение к проблемной сети с помощью другого устройства (смартфон, планшет, телевизор и т.п.). Если всё пройдёт успешно, то искать виновника следует на самом компьютере. Если положительных подвижек нет, то потребуется приложить больше усилий и продолжить поиск.
А для проверки сетевой конфигурации компьютера сделайте следующее (Windows 10):
- Кликните правой кнопкой мышки по значку «Сеть» в трее и выберите «Открыть Параметры сети и Интернет»;
- Пролистайте страницу вниз и откройте «Центр управления сетями и общим доступом»;
- Далее, откройте «Изменение параметров адаптера»;
- И кликом правой кнопкой мышки вызовите свойство вашего активного соединения–«Ethernet» или «Беспроводная сеть»;
- Среди отмеченных компонентов найдите ««IP версии 4» (TCP/IPv4) и нажмите на кнопку «Свойства»;
- Дальнейший порядок действий зависит от того, что вы там увидите и от того, как именно строится ваша сеть.
Если у вас там указаны какие-либо адреса, то запомните их или сделайте скриншот, и переведите все режимы получения адресов в автоматический режим.
Нажмите на кнопку «Дополнительно» и пробегитесь взглядом по остальным вкладкам, проверяя нет ли в них сомнительных адресов и параметров.
Если что-то вызывает сомнения, по аналогии с вышеописанным запоминайте их значения, и отключайте всё, что кажется вам несанкционированным, после чего проверяйте доступность сети.
Стоит отметить, что рассматриваемая ошибка, по большей части, имеет «корни» именно в работе компьютера, а не во внешнем оборудовании. Что-то мешает вашему адаптеру провести корректное соединение. Это что-то может быть и вирусом, о чём ранее упоминалось, и какой-либо «сбойный» процесс.
Поэтому проведите комплексное сканирование операционной системы на наличие вирусной активности, любым доступным для вас способом.
Также, в случае если проблема не была решена, попробуйте воспользоваться услугами служебной программы «NetShell» для сброса имеющихся параметров «TCP/IP», для этого:
- Нажмите сочетание клавиш «WIN+S» и введите в поисковую строку «cmd.exe»;
- Кликните правой кнопкой мышки по найденному результату и выберите «Запуск от имени администратора»;
- В открывшуюся консоль командной строки введите и выполните команду «netsh int ip reset c:\resetlog.txt»;
- Дождитесь завершения выполнения команды, и перезагрузите компьютер.
Можно максимально упростить выполнение данной команды, скачав с сайта Microsoft
https://support.microsoft.com/ru-ru/help/299357/how-to-reset-tcp-ip-by-using-the-netshell-utility
утилиту для устранения проблем. Но опять же это требует интернет-трафика.
Последнее, что следует проверить – это не блокирует ли соединение антивирусное программное обеспечение и брандмауэр. На время тестового подключения отключите все сетевые экраны и проверьте, стала ли искомая сеть доступной.
Соответственно, если в настройках вашего компьютера ничего подозрительного не было найдено, то остаётся ещё небольшая вероятность, что всему виной настройки маршрутизатора/роутера, в особенности, если проблемы возникают при подключении к беспроводной точке доступа.
В основном, рассматриваемая ошибка возникает только если в настройках сети на маршрутизаторе указаны неверные авторизационные данные (логин и пароль), которые были ранее предоставлены провайдером.
Остальные параметры, как, например, используемый тип шифрования и метод аутентификации, канал или режим беспроводной передачи данных могут вызывать проблемы с подключением, но не в подобной ситуации, когда подключиться удалось, а вот самого доступа нет.
Выше уже было сказано, что следует приготовить договор с провайдером, где в обязательном порядке указываются все необходимые в дальнейшем данные, для которых и настало время. Обратите внимание на следующее (на примере «TP-linkArcher C50»):
- Откройте любой удобный для вас браузера и в адресную строку пропишите «192.168.0.1» или «192.168.1.1». Адреса могут быть и другими, посмотреть их можно на наклейки на корпусе маршрутизатора;
- Введите логин и пароль для подтверждения своих полномочий по входу в web-интерфейс роутера. Эти же данные, если вы их не меняли, можно также посмотреть на упомянутой выше наклейке. После проведения описанных ниже манипуляций, в обязательном порядке следует сменить их на собственные значения;
- Перейдите в раздел «Сеть»- «WAN» и обратите внимание на используемый вами тип подключения. Если у вас используется «Динамический Ip-адрес», то ничего менять не требуется, да и по сути, проверять здесь тоже нечего, можно переходить сразу к 4 причине.
Для остальных вариантов, необходимо проверить, всё ли вами, или тем лицом, который и проводил непосредственную настройку, было указано верно.
Например, для «PPPoE» (он же самый распространённый тип подключения) требуется указать «PPPлогин»и дважды ввести пароль.
Особое внимание следует уделить вводу пароля, так как буквенно-цифровое значение, иногда, может вводить в заблуждение. Например, на бумаге, что подмечено на практике, бывает сложно различить «0» от «О», а в пароле это ключевая разница.
По сути, только эти параметры могут вызывать данную ошибку, несмотря на то, что многие советуют проверить все возможные варианты. Например, включен ли DHCP-сервер. Эта проверка не помешает, но не возлагайте на неё особых надежд.
Опять же, как и в вышеизложенной причине, физические неполадки хоть и могут, при определённых обстоятельствах, спровоцировать появления рассматриваемой ситуации, но на практике сопровождаются несколько иными признаками. Но в данном случае, проверка всего кабельного подключения – это одно из лучших решений.
Проверьте, чтобы кабель провайдера, а также все узлы между компьютером и маршрутизатором были в целости и сохранности. Провода не перебиты и не перекручены, не проложено в непосредственной близости с источником сильных электромагнитных помех, рядом или непосредственно на радиаторе отопления (да, случается и такое).
То есть, всё что не соответствует принятым стандартам должно быть выявлено и своевременно устранено.
Достаточно частое явление, которое выявить удаётся крайне редко. Многие интернет-провайдеры не спешат оповещать своих пользователей/клиентов о наличии каких-либо проблем в предоставляемых ими услугах. Поэтому даже обращение в техническую поддержку не может гарантировать получение правдивой информации.
У подавляющего большинства провайдеров, различной степени популярности, имеются тематические форумы, на которых публикуется информация от обычных пользователей. Именно там, зачастую, можно найти интересуемую информацию о наличие массовых проблем с разрывом соединения, или с отсутствием фактического доступа во «всемирную паутину».
И в заключение. Необходимо справедливо отметить, что всё вышеизложенное ещё не гарантирует, что рассмотренная ошибка найдёт своё логичное и ожидаемое решение и завершение. Абсолютно все ошибки в работе операционной системы Windows, а также вся работа, связанная с интернет-соединением, имеют множество индивидуальных черт. Поэтому, в решение любой ошибки, главное – это определить причинно-следственную связь (что непосредственно предшествовало появлению сбоев?!), что практически всегда приводит к фактическому выявлению «виновных лиц». А это и есть ключ к решению проблем.
www.911-win.ru
Как решить проблему Неопознанная сеть в Windows | NASTROYKA.zp.ua
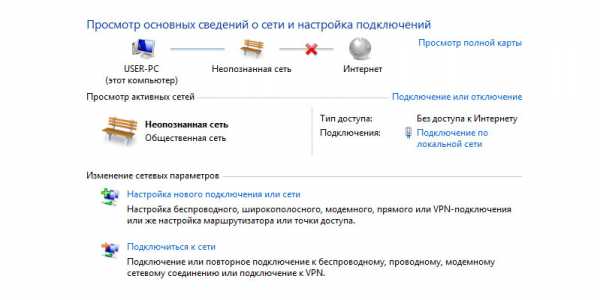
Хотя бы раз в своей жизни, каждый пользователь компьютера или ноутбука сталкивался с проблемой подключения и настройки сети Интернет на своем устройстве. Один из таких случаев, когда при подключении Ethernet-кабеля (сетевого кабеля) к ПК или подключении к сети WiFi, вместо доступа компьютера к Интернет Вы получаете надпись «Неопознанная сеть», а на значке сетевого подключения, который находится в панели возле часов, появляется желтый треугольник с восклицательным знаком.
Такое может произойти как при первом подключении к сети, так и после перезагрузки ноутбука или ПК, и даже на компьютерах с только что установленной системой Windows.
Причины появления проблемы бывают разные и далее мы рассмотрим способы их решения.
Неверные настройки сетевой карты — проблема с IP-адресом
Возникает, если сетевой карте вручную был назначен IP-адрес и при подключении к новой сети она не может получить другой. Чтобы это проверить, выполните следующие действия:
Шаг 1 Откройте меню ПУСК и выберите Панель управления
Шаг 2 Найдите программу Центр управления сетями и общим доступом и запустите ее
Шаг 3 В открывшемся окне в левой панели выберите Изменение параметров адаптера
Шаг 4 Теперь выберите сетевое подключение через которое Вы пытаетесь выйти в Интернет, нажмите на нем правой клавишей мыши и в контекстном меню выберите Свойства
Шаг 5 В окне свойств подключения выберите Протокол Интернета версии 4 (TCP/IPv4) и нажмите на кнопку Свойства , которая располагается чуть ниже
Шаг 6 Проверьте указанные параметры в открывшемся окне:
- если Вы подключаетесь к WiFi сети или используете Ethernet-кабель от роутера, тогда поставьте галочки на автоматическое получение, чтобы компьютер мог получить новый адрес
- если же Вы подключили интернет-кабель на прямую к компьютеру, минуя WiFi роутер, а ваш провайдер предоставляет доступ к Интернет с привязкой по IP-адресу — проверьте указанные параметры (IP-адрес, шлюз и адреса DNS-серверов), их можно посмотреть в договоре или обратиться в техподержку провайдера
Проблемы с протоколом TCP/IP
Возникает, когда появляются внутренние ошибки TCP/IP, для чего требуется сброс настроек протокола.
Шаг 1 Запустите программу Командная строка (cmd.exe) от имени администратора
Шаг 2 Введите команду: netsh int ip reset resetlog.txt и нажмите Enter
Шаг 3 Перезагрузите компьютер
Драйвера сетевой карты
Возникает, когда после установки Windows драйвера для сетевой карты автоматически устанавливает сама ОС или Вы используете сборку драйверов (Driver Pack). Часто эта проблема появляется на ноутбуках и чтобы ее устранить, требуется установка драйверов с официального сайта производителя ноутбука или сетевой карты компьютера.
Проблемы с DHCP
Чаще всего возникает, когда Вы впервые подключаете интернет-кабель или кабель локальной сети к ноутбуку или компьютеру. Чтобы это проверить, откройте командную строку и введите команду: ipconfig
Если в строке IP-адрес или основной шлюз Вы увидите адрес такого содержания: 169.254.x.x — значит система не смогла получить IP-адрес автоматически и проблема кроется именно в DHCP.
В таком случае проделайте следующие шаги:
Шаг 1 Откройте Диспетчер устройств Windows. Для этого нажмите на клавиатуре комбинацию клавиш Win+R и в появившемся окне введите команду: devmgmt.msc
Шаг 2 Найдите сетевой адаптер через который пытаетесь подключиться к Интернет, кликните по нем правой кнопкой мыши и выберите Свойства
Шаг 3 В открывшемся окне перейдите на вкладку Дополнительно
Шаг 4 Выберите параметр Сетевой адрес (Network Address) / Локально администрируемый адрес и в поле Значение пропишите 12 символов (используйте цифры от 0 до 9 и буквы от A до F), потом нажмите кнопку OK
Шаг 5 Вернитесь обратно к программе Командная строка и введите следующие значения:
ipconfig /releaseipconfig /renew
Шаг 6 Перезагрузите компьютер и проверьте устранена ли ошибка
Выключите службу Bonjour
Возникает после установки любых приложений из пакета программ Adobe.
Шаг 1 Откройте меню ПУСК и в поле Найти программы и файлы введите services.msc
Шаг 2 В открывшемся окне Службы найдите одно из следующих названий службы Bonjour:
- Служба Bonjour
- mDNSxxx
- ##Id_String2.6844F930_1628_4223_B5CC_5BB94B87 9762##
- ##Id_String1.xxx
Шаг 3 Кликните по службе правой кнопкой мыши и выберите Свойства
Шаг 4 В разделе Тип запуска из выпадающего меню выберите Отключена, а в разделе Состояние нажмите кнопку Остановить
Шаг 5 Теперь нажмите кнопку OK и перезагрузите компьютер
Надеемся, что хоть один из представленных советов поможет устранить проблему с неопознанной сетью на вашем компьютере или ноутбуке.
Расскажите знакомым и друзьями об этой статье опубликовав ее на своей странице в соцсетях
nastroyka.zp.ua
Неопознанная сеть без доступа к интернету Windows 7, что делать?
На вашем компьютере не работает интернет? А на значке сети написано: неопознанная сеть без доступа к интернету на Windows 7. Что делать в таком случаи мы постараемся подробно показать в данной статье. Рассмотрим все возможные причины появления данной надписи и способы её устранения
Причины, почему появляется данное сообщение
Причиной отсутствия интернета на компьютере или ноутбуке может быть неисправное сетевое оборудование. Либо же произошедший сбой в программном обеспечении. При поломки сетевого адаптера смотрите статью: какой выбрать и как подключить WiFi адаптер.
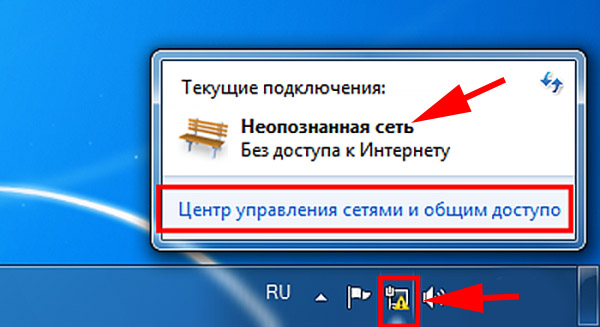
Такую ошибку как «Неопознанная сеть без доступа к интернету» относят к программной неисправности. Потому что при этой ошибке компьютер исправно подключен к вашему роутеру либо же маршрутизатору провайдера. А вот выход во всемирную сеть, пишет отсутствует. Давайте попробуем разобраться, по какой причине так происходит и что можно сделать в этой ситуации.
Причина первая: неисправность на стороне провайдера
Вчера у вас интернет работал, а сегодня после включения компьютера вы увидели сообщение: неопознанная сеть в Windows 7. При этом вчера, на ПК и роутере вы нечего не настраивали и не меняли.

При таком раскладе, есть большая вероятность, что неполадка возникла у провайдера. Для того что бы убедиться в этом, необходимо к вашему компьютеру подключить сетевой кабель, напрямую от провайдера. Как это сделать смотрите в статье: подключаем ноутбук к интернету через кабель.
После этого проверьте, не заработал ли интернет. Если он так и не заработал, тогда необходимо обратиться в службу поддержки. Чтобы выяснить причину, по которой отсутствует интернет. Скорее всего это одна из ниже приведенных причин:
- Поломка оборудования у провайдера.
- Обрыв в сети интернет кабеля.
- Закончились деньги на счету.
Причина вторая: неправильно прописанные сетевые настройки
Еще одна неисправность, из-за которой компьютер будет без доступа к сети и не будет работать всемирная паутина. Это потому, что прописаны неправильные настройки в параметре протокола IPv4. И не обязательно допустить ошибку при вводе могли только вы. Существует много вирусов и вредоносных программ, которые при проникновении на ваше устройство изменяют настройки протокола IPv4. Чтобы удостовериться, что все настройки прописаны правильно вам необходимо зайти на сетевую карту и проверить их. Как это сделать мы сейчас покажем.
- Нажать ПКМ на иконке «Сеть», «Центр управления….». В окне которое появится нажимаем на строку «Изменение параметров адаптера».
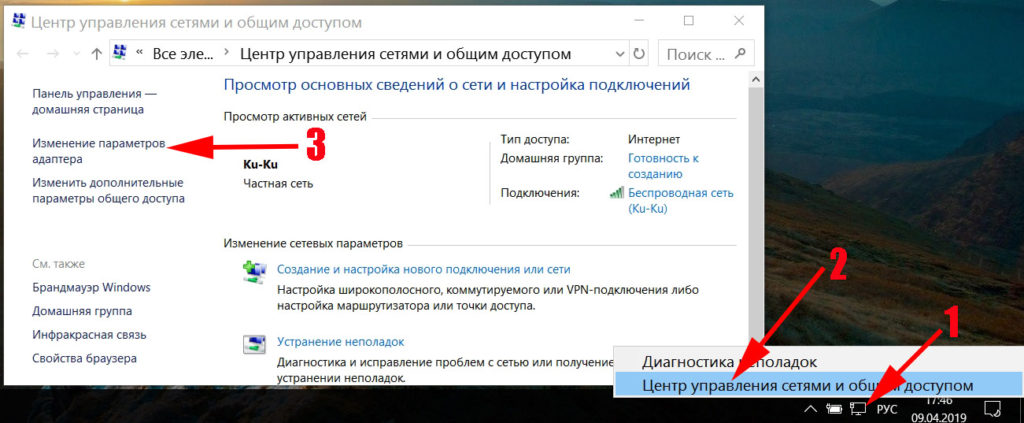
- Выскочит новое окошко, со значками всех имеющихся на ПК адаптерами. Жмите ПКМ на том адаптере, который используете для подключения к сети. Если вы подключаетесь кабелем, тогда жмем на «Ethernet». Если беспроводным WiFi, тогда жмем на значке «Беспроводная сеть». Выбираем «Свойства».
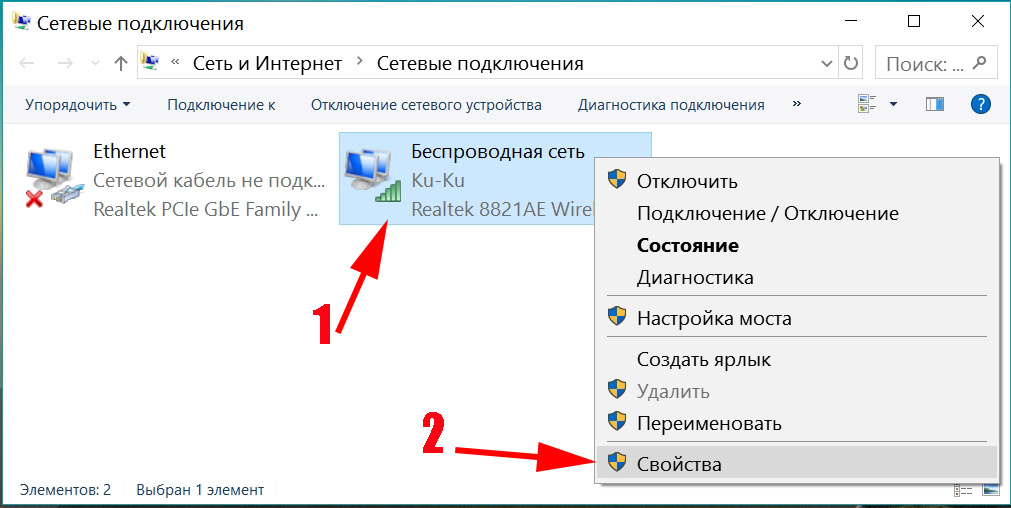
- Выделите одним нажатием «IP версии 4…», «Свойства».
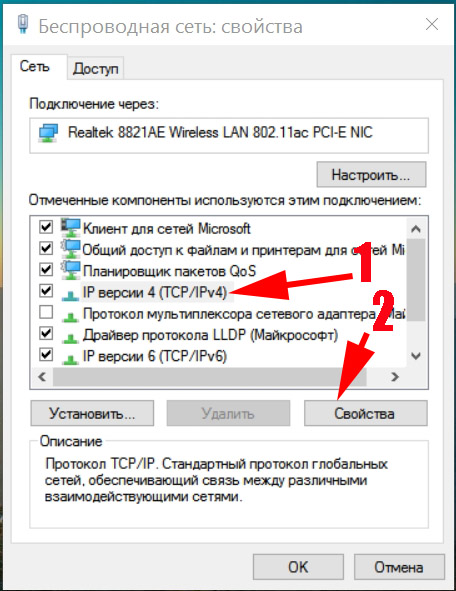
- Теперь нужно перепроверить правильность прописанных настроек. Обычно, в настройках ставят точки напротив строк «Получить IP и DNS сервер автоматически». Но некоторых случаях провайдеры, используют фиксированные настройки. Какой бы у вас не был вариант, все равно необходимо проверить правильность внесенных настроек.
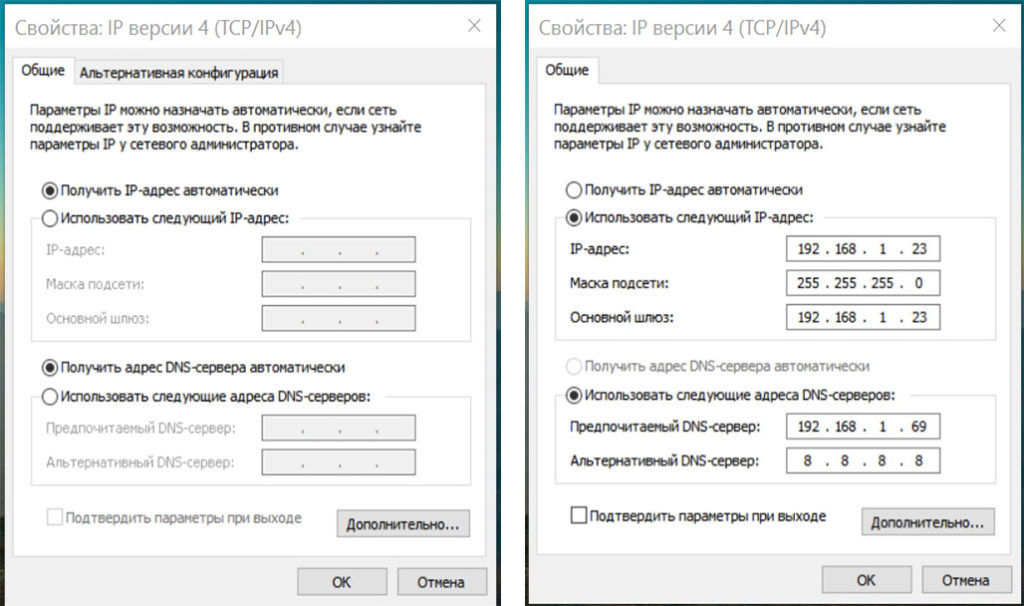
Причина третья: Ошибка в протоколе TCP/IP на Виндовс 7
Один из вариантов появления сообщения: неопознанная сеть без доступа к интернету ОС Windows 7, может быть из-за внутренней ошибки в самом протоколе TCP/IP. Чтобы устранить данную ошибку нужно будет сбросить этот протокол. Как это сделать смотрите ниже:
- Открываем командную строку. Открыть её необходимо от имени администратора. Для этого зайдите в «Пуск», «Служебные». Находим «Командную строку» и жмем ПКМ на ней. Выбираем «Дополнительно», «Запуск от имени администратора».
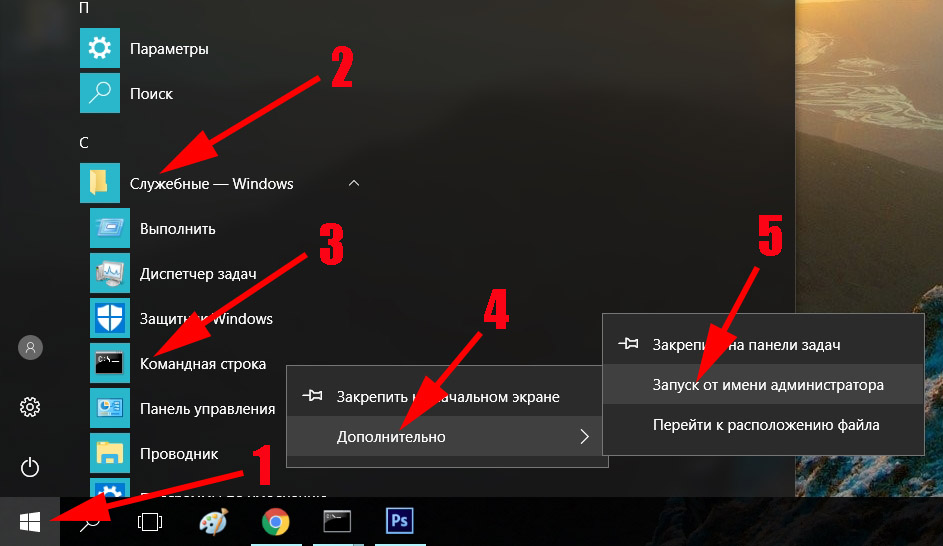
- В появившемся черном окне прописываем команду «netsh int ip reset resetlog.txt», жмем «Enter».
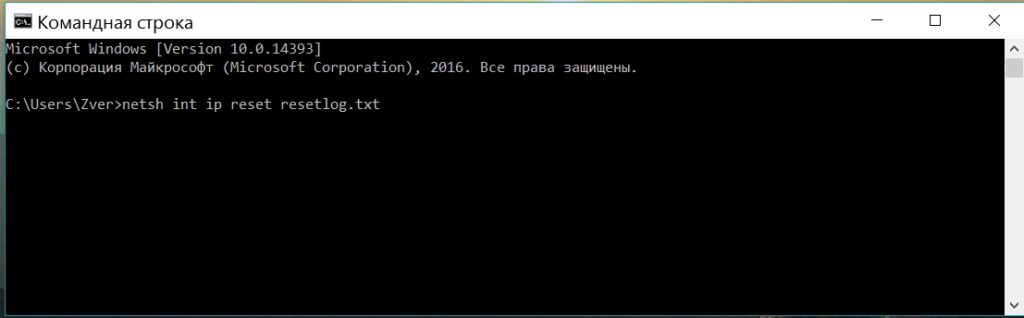
- Желательно, перед тем как проверять, перезагрузите компьютер.
После перезагрузки на ПК перезапишутся два ключа в вашем реестре Виндовс 7. Эти ключи как раз таки и несут ответственность за настройку TCP/IP, а также DHCP.
Причина четвертая: Проблема с сервером DHCP
При возникновении неполадки с DHCP ваш компьютер не сможет автоматически получить настройки. Разумеется, без настроек работать нечего не будет. Чтобы убедиться, что поломка именно в DHCP, выполните следующие действия:
Откройте командную строку, как это делать мы уже показывали в этой статье выше. Вбейте команду « ipconfig». Если напротив графы «IP адрес» будет непонятный набор цифр, типа «169.253…..», значит проблема все-таки с DHCP сервером.
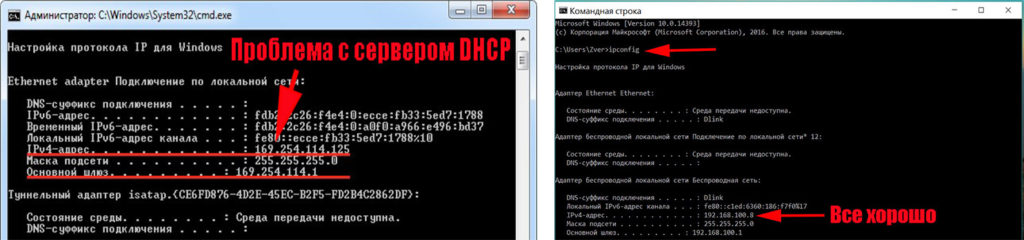
Для исправления этой проблемы, выполните следующие действия:
- Заходим в «Диспетчер устройств». Для этого нажмите на «Поиск» и введите «devmgmt.msc».
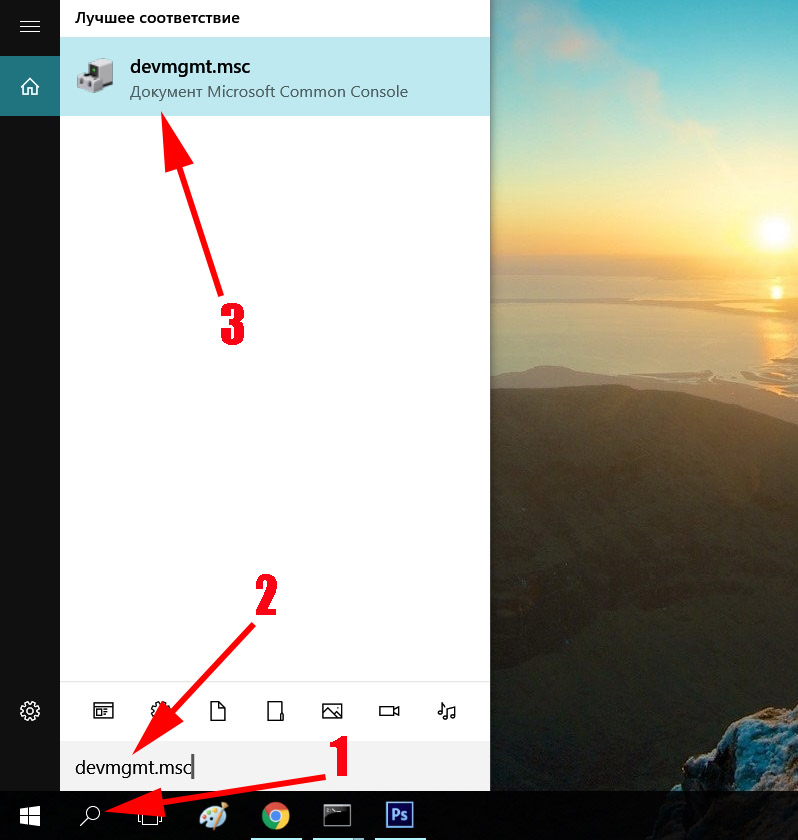
- Находим свой сетевой адаптер и жмем на нем ПКМ. Выбираем «Свойства».
- Теперь в окне сверху, клацните на раздел «Дополнительно». И выберите строку «Network Address». Напротив впишите 12 символов, произвольно от 0 – 9 цифры, а буквы латинские от A – F. Жмем «ОК».
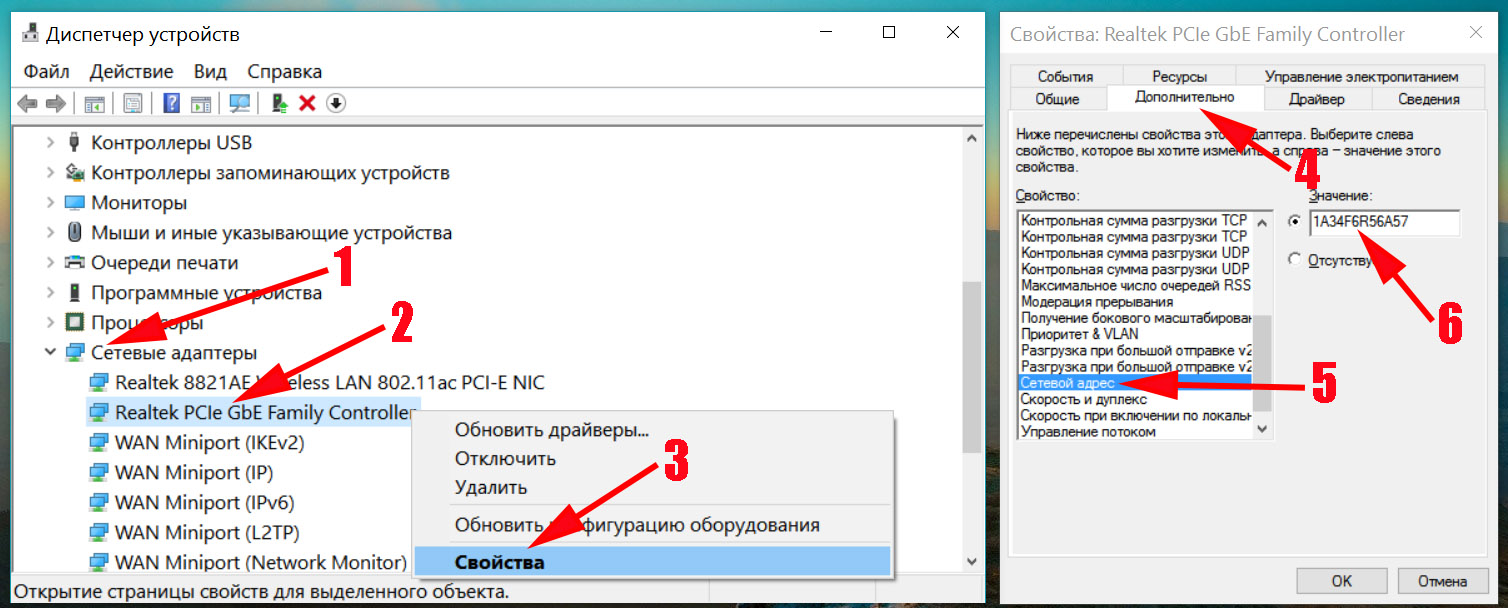
- Запускаем повторно командную строку и вбиваем туда по очереди две разные команды:
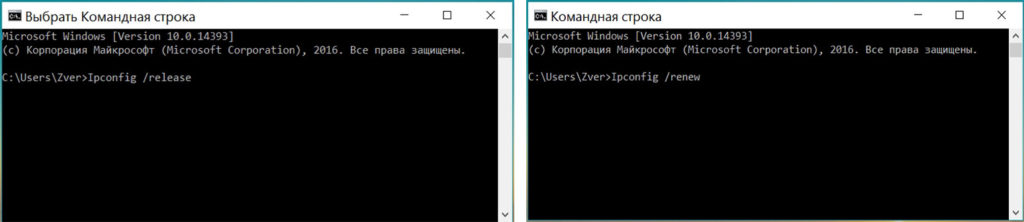
- Ipconfig /release
- Ipconfig /renew
- Делаем перезагрузку ПК. На этом все, пробуйте интернет.
Если решите подключиться по Wi Fi к роутеру и проверить работает или нет интернет. Тогда для этого сперва вам понадобиться активировать модуль вай фай на ноутбуке. Как это сделать смотрите в статье: все способы включения вай фай на ноутбуке Windows 7.
Причина пятая: Сложности с драйверами
Обычно такая поломка возникает у пользователей, которые переустановили Windows 7. Во время переустановки операционная система ставит свои драйвера. Некоторым адаптерам они подходят, а некоторым нет. Хоть визуально в «Диспетчере устройств» будет отображаться, что все в порядке, все равно рекомендуем установить драйвера скачанные с официального сайта производителя. Или же после установки Windows, скачайте программу, которая поможет автоматически отыскать все самые новые драйвера и установить их. К примеру: DriverPack Solution.
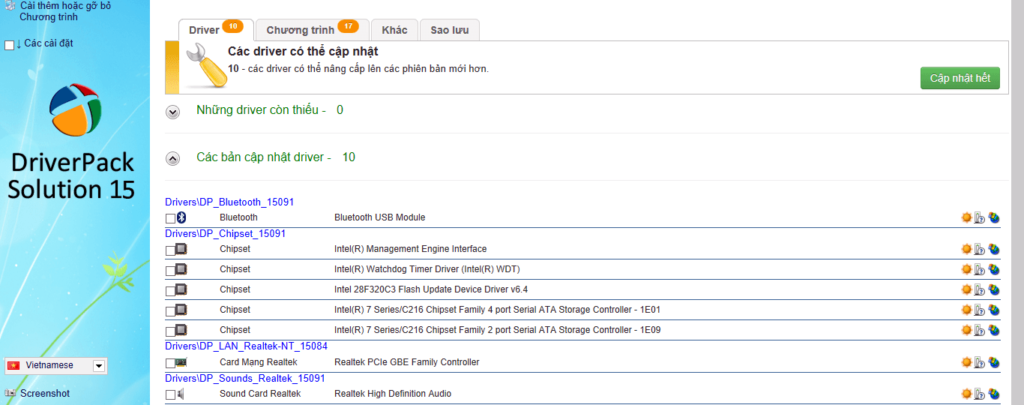
Также удостоверьтесь, что на ПК стоит только один сетевой драйвер. Бывают случаи когда после обновления драйверов на компьютере в «Диспетчере устройств» отображается сразу два сетевых драйвера. Это приводит к конфликту. Удалите один из них и перезапустите ПК.
Причина шестая: блокировка антивирусом или сторонней программой
Некоторые пользователи настолько переживают о безопасности своего компьютера, что начинают устанавливать дополнительные защитные программы и антивирусы. А потом самостоятельно их настраивают. Но увы, далеко не каждый это умеет делать правильно. После таких настроек очень часто и начинают возникать проблемы с доступом в интернет. Поэтому, если у вас пропал интернет после того как вы установили и неумело настроили защитную утилиту (firewall), удалите её. Или выполните корректно настройки.

Ещё причиной может послужить установленный антивирус. Проверьте не включена ли блокировка выхода во всемирную сеть или переустановите его.
Заключение
Интернет на ПК не работает, написано: сеть без доступа к интернету на Windows 7, как исправить это мы показали в данной статье. Рассмотрели самые распространенные причины появления такого рода сообщения, а также способы их устранения. Вопросы, возникшие после прочтения статьи, пишите в комментариях.
Вы также можете почитать:
lanportal.ru
Неопознанная сеть без доступа — как исправить
Каждый пользователь глобальной сети рано или поздно сталкивается с проблемой выхода в сеть. Существует множество причин, как программных, так и аппаратных, по которым доступ в сеть внезапно прекращается. В статье рассмотрим такую распространённую ошибку, характерную для Windows, как – «Неопознанная сеть без доступа к интернету».
Любая сложность, касательно интернета и любой сети вообще, может возникнуть по одной из двух основных причин – по вине сетевого оборудования или по вине программного обеспечения. Ошибка типа «Неопознанная сеть без доступа к интернету» обычно становится следствием неисправностей программной части компьютера или устройств связи.
Сюда можно отнести действия вредоносных программ, блокирующие сеть, неправильные настройки сетевых служб операционной системы, сетевого оборудования ПК или внешних устройств связи (проводной или Wi-Fi-роутер, модем или даже провайдерское оборудование).
Подобное сообщение означает, что в данный момент компьютер имеет подключение с какой-то сетью, но не имеет выхода во всемирную паутину. Имеющаяся сеть – это подключение, например, через проводной роутер или другой компьютер, сети Wi-Fi, а также к оборудованию провайдера (если компьютер или ноутбук подключен к интернету через кабель, приходящий в помещение).
Постараемся разобраться, почему это происходит, а также приведём решения того, что делать в подобной ситуации.
Проблемы, связанные с провайдером
Если ПК подключается через сетевой кабель, приходящий в помещение извне, то доступ к глобальной сети, скорее всего, блокируется по вине провайдера. Причиной может оказаться ситуация с неисправностями оборудования на стороне провайдера – кратковременный сбой в работе, неправильные настройки концентратора, отсутствие связи оборудования с сервером провайдера (возможно, по вине обрыва кабельного соединения). Но в таких случаях ничего не остаётся делать, кроме того, как ожидать устранения неполадок с провайдерской стороны.
Подобная проблема может произойти из-за блокировки провайдером доступа в интернет по причине окончания срока действия абонентской оплаты или нарочного прекращения оказания услуг (такое случается, к примеру, в случае DDoS-атак сервера с компьютера клиента). Последний случай отключения, конечно, очень редкий, но всё-таки возможен. В последних двух случаях ноутбук также будет подключен к сети (провайдерскому оборудованию), но также без доступа во всемирную паутину. Именно поэтому Windows и пишет пользователю «Неопознанная сеть без доступа к интернету».
Сетевые настройки
Если есть точная информация о работоспособности провайдерского оборудования и об отсутствии блокировки с его стороны, то проблема, скорее всего, кроется в устройствах связи (например, Wi-Fi-роутер), настройках локальной сети или в настройках самой ОС. Всё это можно проверить прямо с компьютера.
Если в вашем случае в качестве устройства связи используется проводной или Wi-Fi-роутер, проблема может скрываться в неправильности настроек ipv4-протокола. Исправить их можно следующим образом (дальнейшие действия рекомендуется делать в любом случае, особенно, если выход в интернет осуществляется по локальной сети через роутер):
- Откройте «Панель управления» через меню «Пуск».
- Задайте режим просмотра разделов панели управления, как «Мелкие значки», а затем перейдите в «Центр управления сетями и общим доступом».

- Слева найдите раздел «Изменение параметров адаптера» и перейдите в него.

- Выделите подключение, через которое ваш настольный ПК или ноутбук подключается к глобальной сети (в нашем случае это беспроводной тип Wi-Fi сети с названием «wifi»).

- Нажмите «Enter» – откроется небольшое окошко состояния подключения.
- Кликнете по кнопке «Свойства».

- В списке компонентов текущего подключения найдите пункт «Протокол интернета версии 4 (TCP/ IPv4)» (не перепутайте с 6 версией протокола IPv6).

- Откройте свойства IPv4, а затем передвиньте переключатель на «Использовать следующий IP-адрес», введите данные, как указано на картинке, т.е. в поле «IP-адрес» указываем 192.168.0.11 (последняя цифра на ваше усмотрение), в поле «Маска подсети» – 255.255.255.0, в «Основной шлюз» – в 192.168.0.1.

- Переключатель ниже также передвиньте на «Использовать следующие адреса DNS», а затем введите – 192.168.0.1 в раздел «Предпочитаемый DNS-сервер», 8.8.8.8 – в раздел «Альтернативный» (адреса для DNS также можно использовать и те, что выданы провайдером).
- Нажмите ОК, а затем закройте окно свойств протокола IPv4.
Теперь ваш ноутбук или компьютер должен выдать информацию об успешном подключении к сети. Если интернет есть, Windows напишет в разделе «Центр управления сетями…» в пункте «Тип доступа» – «Интернет».
Но что делать, если Windows и дальше пишет об отсутствии подключения? Снова открываем окно свойств протокола IPv4 и меняем значение «0» во всех полях на «1», как здесь:  Последний шаг нужно делать для случаев, когда стандартный заводской адрес проводного или Wi-Fi-роутера отличен от «192.168.0.1». Если же этот адрес был изменён вами или другими пользователями самостоятельно, рекомендуем найти его и прописать в свойства IPv4 необходимые данные.
Последний шаг нужно делать для случаев, когда стандартный заводской адрес проводного или Wi-Fi-роутера отличен от «192.168.0.1». Если же этот адрес был изменён вами или другими пользователями самостоятельно, рекомендуем найти его и прописать в свойства IPv4 необходимые данные.
К примеру, если ваш Wi-Fi-роутер, который подключается к ПК по локальной сети, имеет IP-адрес «192.168.1.55», то в настройках IPv4 в раздел «IP-адрес» необходимо указать, например, 192.168.1.10, а в «Основной шлюз» и «Предпочитаемый DNS-сервер» сменить последние две цифры на «1» и «55» соответственно.
Ноутбук всё равно пишет «Без доступа к сети»? Тогда интернет пропал, скорее всего, по вине настроек проводного или Wi-Fi-роутера. Но здесь также есть вероятность, что ваш ноутбук испытывает сложности при подключении из-за сбоя сетевых параметров системы. Это можно исправить.
Сброс сетевых настроек
Если ПК пишет сообщение об отсутствии интернета из-за сбоя сетевых параметров, то их можно вернуть в исходное состояние путём выполнения нескольких простых действий:
- Запускаем командную строку (нажмите одновременно клавиши «Win» и «R», а затем впишите команду «cmd» в появившееся окошко).
 Откроется окно чёрного цвета, куда необходимо вписать «netsh int ip reset resetlog.txt», а затем нажать «Enter».
Откроется окно чёрного цвета, куда необходимо вписать «netsh int ip reset resetlog.txt», а затем нажать «Enter».
- Теперь перезагрузите ваш ПК, а затем протестируйте связь.
Windows также пишет сообщение об отсутствии выхода во всемирную паутину в случае, если проводной или Wi-Fi-роутер имеет неправильные настройки. Есть подобная проблема и в случае, когда ноутбук подключается к интернету напрямую через кабель. Если у вас есть подозрения именно на этот счёт, тогда ничего не остаётся делать, кроме того, как вызвать специалиста для проведения настройки вашего компьютера (но, скорее всего, придётся настраивать Wi-Fi-роутер).
Сложность описания этой проблемы в рамках одной статьи заключается в том, что провайдер может предоставлять доступ в сеть с использованием одной из нескольких технологий связи – например, ADSL или VPN. Чтобы подключить ноутбук или компьютер к интернету, необходимо узнавать у провайдера данные для настроек, которые, в большинстве случаев, индивидуальны для каждого пользователя и случая. Но описать их все трудоёмко, поэтому в таких ситуациях лучше обратиться к специалистам.
list-name.ru
Неопознанная сеть без доступа к Интернету

В этой статье разберемся с довольно часто возникающей проблемой при подключении к wi-fi – «неопознанная сеть без доступа к интернету» или «сеть без доступа к интернету». Начиная с седьмого поколения Windows, операционная система сама проверяет сетевые подключения и при возникновении неполадок с доступом к сети Интернет сигнализирует об ошибке. Сообщение об ошибке подключения появляется мгновенно, как только операционная система обнаружит наличие проблемы.
Когда появляется сообщение – ошибка: «неопознанная сеть без доступа к интернету» или «сеть без доступа к интернету» пользователи принимают решение обращаться за помощью к специалистам, не спешите, попробуем самостоятельно провести работы по исправления соединения.
На территории РФ активно популяризируется протокол IPv6, но по сравнению с другими протоколами сетей, количество пользователей, оборудование которых работает с его применением, пока что крайне малое. Поэтому в представленной статье мы будем рассматривать особенности восстановления доступа к интернету, где применяется протокол IPv4.
Важно: Определить причину неисправности, далее решать проблему
По каким причинам появляется ошибка?
Основные причины, по которым могут возникнуть проблемы с доступом к интернету. Наиболее распространенными являются следующие:
- проблемы со стороны интернет-провайдера;
- пользовательское оборудование (роутер) настроено неправильно;
- переустановка ОС
- сетевые протоколы работают некорректно.
Проблемы на стороне провайдера
Важно: Убедитесь, что услуги интернет – провайдера оплачены, т.к. из-за несвоевременной оплаты доступ к сети может быть ограничен.
Бывает так, что еще несколько дней назад ноутбук или компьютер работал исправно, но во время очередного включения появилась эта ошибка. Если до этого система функционировала исправно, и к ней не было никаких претензий, скорее всего, ошибка wifi без доступа к интернету появилась по причине провайдера. Перед тем как попытаться что-либо сделать самостоятельно, настоятельно рекомендуем связаться с представителями службы поддержки. Практика показывает, что чаще всего ошибка выскакивает во время проведения технических работ, при отсутствии достаточной суммы на личном счету, либо линия передачи данных повредилась.
Вполне возможно, служба поддержки ответит, что у них сейчас все работает без проблем. В таком случае придется провести проверку сети, и при обнаружении ошибок попытаться самостоятельно выполнить настройку сети. Интернет-провайдер в таком случае предложит помощь штатного специалиста.
Физическое подключение и проблемы с ним
Важно: Проверьте подключение кабеля провайдера к роутеру, правильно ли он подключен. Кабель должен быть плотно подключен в разъем WAN до щелчка
Одной из распространенных причин, почему не работает подключение к интернету, является плохое соединение контактов в разъемах, либо поврежденный сетевой кабель. Если в доме проживают дети или питомцы, вероятность столкнуться с подобной проблемой увеличивается в разы. Даже если вы пользуетесь роутером, не забывайте, что к нему подключает кабель. Убедитесь в целостности проводки. Спровоцировать отсутствие соединения способен сильный перегиб. Посмотрите на плотность установки штекеров в гнезда, и действительно ли они вставлены там, куда надо.
Проверили проводку, штекеры и гнезда, но проблема не исчезла? В таком случае идем дальше.
Ищем проблему подключения в оборудовании: роутер, компьютер, ноутбук
 Адрес роутера: Пуск ˃˃ Служебные-Windows ˃˃ Командная строка ˃˃ Вводим ipconfig.exe
Адрес роутера: Пуск ˃˃ Служебные-Windows ˃˃ Командная строка ˃˃ Вводим ipconfig.exeПерезагружаем роутер вместе с компьютером
Важно: Роутеры, ПК и ноутбуки, время от времени могут «зависать».
Зная о проблеме «зависания» и при возникновении ошибки — «неопознанная сеть без доступа к Интернету» надо выполнить перезагрузку оборудования и попытаться подключиться заново. Я делаю так: выключаю компьютер, ноутбук обычным способом, далее перезагружаю роутер (можно просто выдернуть вилку из сети и подождать минуту затем воткнуть вилку в розетку), далее включаю ПК, а затем, как система загрузилась, вновь перезагружаю ПК.
Если ошибка не пропала, подключаемся напрямую к компьютеру, установив штекер интернет-кабеля в соответствующее гнездо. Если результат отсутствует, и система снова пишет без доступа к интернету, попытаемся проверить сам компьютер.
Проверка настроек компьютера
Ошибка – «неопознанная сеть» может появиться из-за не корректно настроенной конфигурации сетевого соединения, либо если внесены изменения в настройки сети, после переустановки ОС: проблема с корректностью IP-адреса
Алгоритм проверки:
- Сначала проверим айпи-адрес устройства. Для этого нажимаем комбинацию клавиш Win+R. Перед вами появится новое окно «Выполнить» со строкой ввода, в строку ввода прописываем команду cpl ˃˃˃ далее Ок ˃˃˃ откроется окно «Сетевые подключения», в этом разделе показаны все сетевые подключения.

- Выберите нужное подключение и нажмите на правую кнопку мыши, в появившемся меню переходим в «Свойства». Появится окно — «Беспроводное сетевое соединение — свойства», списке появятся записи о поддержке интернет-сетей IPv6 и IPv4. Убедитесь в том, что галочка возле IPv6 поставлена.
- На строку IPv4 кликаем дважды левой кнопкой мыши, появится окно Свойства: Протокол Интернета версии 4 (TCP/IPv4)
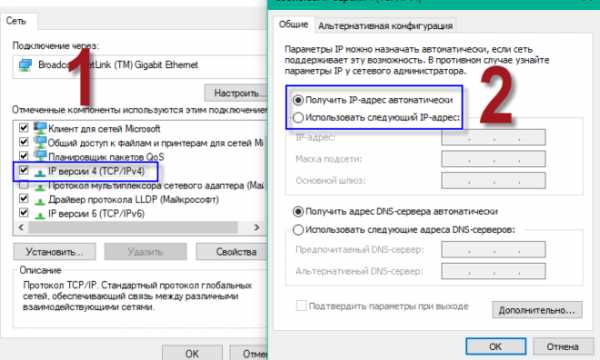 IPv4 кликаем дважды левой кнопкой мыши
IPv4 кликаем дважды левой кнопкой мышиПробуем оба варианта:
- Получить IP – адрес и DNS автоматически
- Задать статические (установленные вручную) параметры IP и DNS
- IP – адрес — 192.168.0.4
- Основной шлюз — 192.168.0.1
- Маска подсети – 255.255.255.0.
- Предпочитаемый DNS — 8.8.8.8
- Альтернативный DNS — 8.8.4.4.
Если пункт, отвечающий за самостоятельное получение системой настроек не отмечен галочкой, поставьте ее и сохраните изменения. Зачастую после этого ошибка неопознанная сеть без доступа к интернету пропадает, и соединение восстанавливается. Если нет, продолжаем проверку.
Как узнать сетевой адрес компьютера — IPv4
Кликните правой кнопкой мышки по подключению, после чего перейдите в строку «Состояние», выберите меню «Сведения». Новое окно будет содержать несколько строк – в нашем случае требуется адрес IPv4. Числовое значение, начинающегося с цифр 192.168 и далее – это адрес вашей сети.
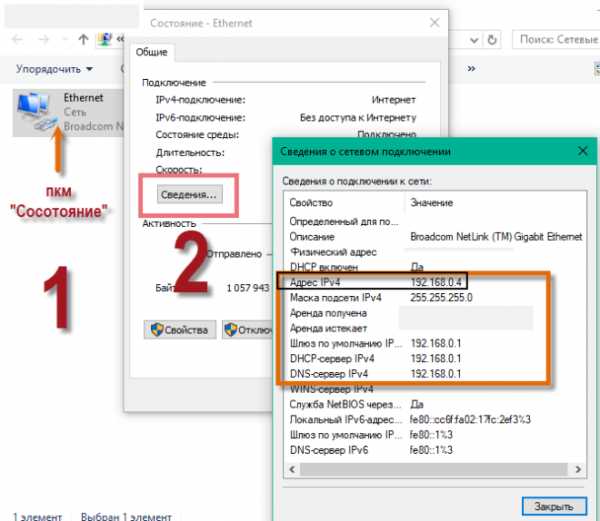 сетевой адрес компьютера IPv4
сетевой адрес компьютера IPv4Еще способ:
Пуск ˃˃ Служебные-Windows ˃˃ Командная строка ˃˃ Вводим ipconfig.exe
 «Командная строка» Windows, команда ipconfig.exe
«Командная строка» Windows, команда ipconfig.exe
Если даже после этого система отказывается нормально работать, вам все-таки придется обратиться за помощью к профильным специалистам.
Вконтакте
Google+
( Пока оценок нет )
wifiget.ru
Неопознанная сеть без доступа к интернету: решение проблемы
Каждый пользователь глобальной сети рано или поздно сталкиваются с проблемой выхода в сеть. Существует множество причин, как программных, так и аппаратных, по которым доступ в сеть внезапно прекращается. В статье рассмотрим такую распространённую ошибку, характерную для Windows, как – «Неопознанная сеть без доступа к интернету».
Почему мы видим это сообщение?
Любая сложность, касательно интернета и любой сетью вообще, может возникнуть по одной из двух основных причин – по вине сетевого оборудования или по вине программного обеспечения. Ошибка типа «Неопознанная сеть без доступа к интернету» обычно становится следствием неисправностей программной части компьютера или устройств связи. Сюда можно отнести действия вредоносных программ, блокирующие сеть, неправильные настройки сетевых служб операционной системы, сетевого оборудования ПК или внешних устройств связи (проводной или вай-фай-роутер, модем или даже провайдерское оборудование).
Подобное сообщение означает, что в данный момент компьютер имеет подключение с какой-то сетью, но не имеет выхода во всемирную паутину. Имеющаяся сеть – это подключение, например, через проводной роутер или другой компьютер, сети WiFi, а также к оборудованию провайдера (если компьютер или ноутбук подключен к интернету через кабель, приходящий в помещение).
Постараемся разобраться, почему это происходит, а также приведём решения того, что делать в подобной ситуации.
Проблемы, связанные с провайдером
Если ПК подключается через сетевой кабель, приходящий в помещение извне, то доступ к глобальной сети, скорее всего, блокируется по вине провайдера. Причиной может оказаться ситуация с неисправностями оборудования на стороне провайдера – кратковременный сбой в работе, неправильные настройки концентратора, отсутствие связи оборудования с сервером провайдера (возможно, по вине обрыва кабельного соединения). Но в таких случаях ничего не остаётся делать, кроме того, как ожидать устранения неполадок с провайдерской стороны.
Подобная проблема может произойти из-за блокировки провайдером доступа в интернет по причине окончания срока действия абонентской оплаты или нарочного прекращения оказания услуг (такое случается, к примеру, в случае DDoS-атак сервера с компьютера клиента). Последний случай отключения, конечно, очень редкий, но всё-таки возможен.
В последних двух случаях ноутбук также будет подключен к сети (провайдерскому оборудованию), но также без доступа во всемирную паутину. Именно поэтому Windows и пишет пользователю «Неопознанная сеть без доступа к интернету».
Сетевые настройки
Если есть точная информация о работоспособности провайдерского оборудования и об отсутствии блокировки с его стороны, то проблема, скорее всего, кроется в устройствах связи (например, вай-фай роутер), настройках локальной сети или в настройках самой ОС. Всё это можно проверить прямо с компьютера.
Если в вашем случае в качестве устройства связи используется проводной или WiFi-роутер, проблема может скрываться в неправильности настроек ipv4-протокола. Исправить их можно следующим образом (дальнейшие действия рекомендуется делать в любом случае, особенно, если выход в интернет осуществляется по локальной сети через роутер):
- Откройте «Панель управления» через меню «Пуск».
- Задайте режим просмотра разделов панели управления, как «Мелкие значки», а затем перейдите в «Центр управление сетями и общим доступом».

- Слева найдите раздел «Изменение параметров адаптера» и перейдите в него.

- Выделите подключение, через которое ваш настольный ПК или ноутбук подключается к глобальной сети (в нашем случае это беспроводной тип вай-фай сети с названием «wifi»).

- Нажмите «Enter» – откроется небольшое окошко состояния подключения.
- Кликнете по кнопке «Свойства».

- В списке компонентов текущего подключения найдите пункт «Протокол интернета версии 4 (TCP/ IPv4)» (не перепутайте с 6 версией протокола IPv6).

- Откройте свойства IPv4, а затем передвиньте переключатель на «Использовать следующий IP-адрес», ведите данные, как указано на картинке, т.е. в поле «IP-адрес» указываем 192.168.0.11 (последняя цифра на ваше усмотрение), в поле «Маска подсети» – 255.255.255.0, в «Основной шлюз» – в 192.168.0.1.

- Переключатель ниже также передвиньте на «Использовать следующие адреса DNS», а затем введите – 192.168.0.1 в раздел «Предпочитаемый DNS-сервер», 8.8.8.8 – в раздел «Альтернативный» (адреса для DNS также можно использовать и те, что выданы провайдером).
- Нажмите ОК, а затем закройте окно свойств протокола IPv4.
Теперь ваш ноутбук или компьютер должен выдать информацию об успешном подключении к сети. Если интернет есть, Windows напишет в разделе «Центр управления сетями…» в пункте «Тип доступа» – «Интернет».
Но что делать, если Windows и дальше пишет об отсутствии подключения? Снова открываем окно свойств протокола IPv4, и меняем значение «0» во всех полях на «1», как здесь:
Последний шаг нужно делать для случаев, когда стандартный заводской адрес проводного или вай-фай роутера отличен от «192.168.0.1». Если же этот адрес был изменён вами или другими пользователями самостоятельно, рекомендуем найти его и прописать в свойства IPv4 необходимые данные.
К примеру, если ваш вай-фай роутер, который подключается к ПК по локальной сети, имеет IP- адрес «192.168.1.55», то в настройках IPv4 в раздел «IP-адрес» необходимо указать, например, 192.168.1.10, а в «Основной шлюз» и «Предпочитаемый DNS-сервер» сменить последние две цифры на 1 и 55 соответственно.
Ноутбук всё равно пишет «Без доступа к сети»? Тогда интернет пропал, скорее всего, по вине настроек проводного или вай-фай роутера. Но здесь также есть вероятность, что ваш ноутбук испытывает сложности при подключении из-за сбоя сетевых параметров системы. Это можно исправить.
Сброс сетевых настроек
Если ПК пишет сообщение об отсутствии интернета из-за сбоя сетевых параметров, то их можно вернуть в исходное состояние путём выполнения нескольких простых действий:
- Запускаем командную строку (нажмите одновременно клавиши «Win» и «R», а затем впишите команду «cmd» в появившееся окошко).

- Откроется окно чёрного цвета, куда необходимо вписать «netsh int ip reset resetlog.txt», а затем нажать «Enter».

- Теперь перезагрузите ваш ПК, а затем протестируйте связь.
Windows также пишет сообщение об отсутствии выхода во всемирную паутину в случае, если проводной или вай-фай роутер имеет неправильные настройки. Есть подобная проблема и в случае, когда ноутбук подключается к интернету напрямую через кабель. Если у вас есть подозрения именно на этот счёт, тогда ничего не остаётся делать, кроме того, как вызвать специалиста для проведения настройки вашего компьютера (но, скорее всего, придётся настраивать вай-фай роутер).
Сложность описания этой проблемы в рамках одной статьи заключается в том, что провайдер может предоставлять доступ в сеть с использованием одной из нескольких технологий связи – например, ADSL или VPN. Чтобы подключить ноутбук или компьютер к интернету, необходимо узнавать у провайдера данные для настроек, которые, в большинстве случаев, индивидуальны для каждого пользователя и случая. Но описать их все трудоёмко, поэтому в таких ситуациях лучше обратиться к специалистам.
sdelaicomp.ru




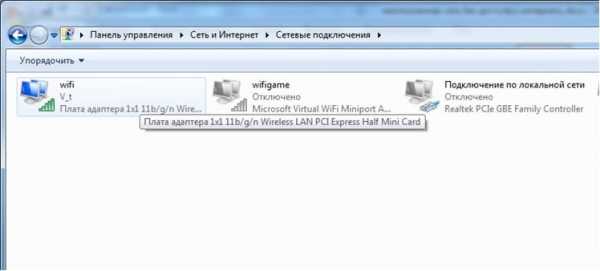



 Откроется окно чёрного цвета, куда необходимо вписать «netsh int ip reset resetlog.txt», а затем нажать «Enter».
Откроется окно чёрного цвета, куда необходимо вписать «netsh int ip reset resetlog.txt», а затем нажать «Enter».