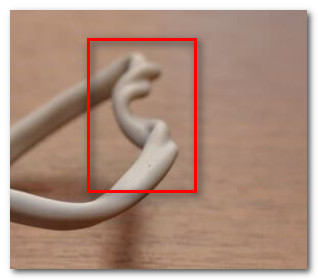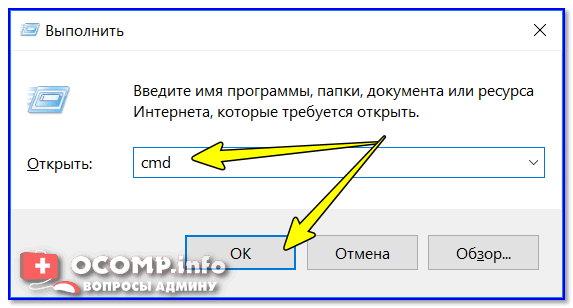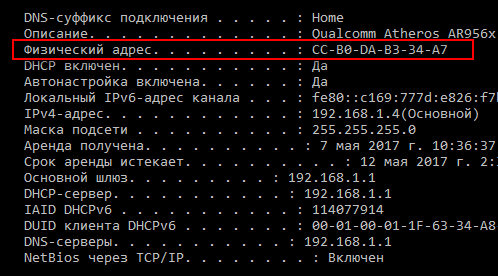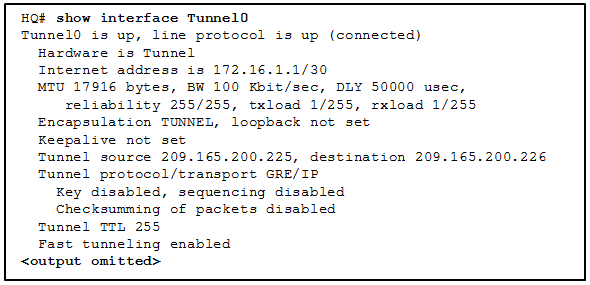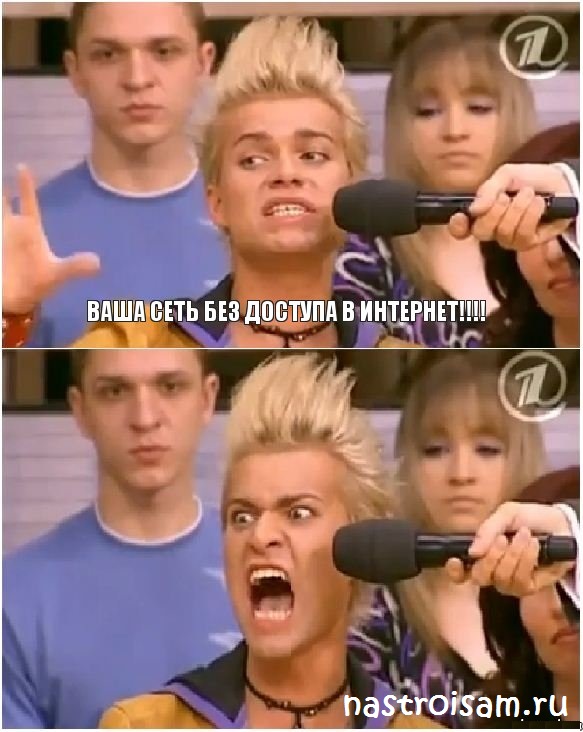
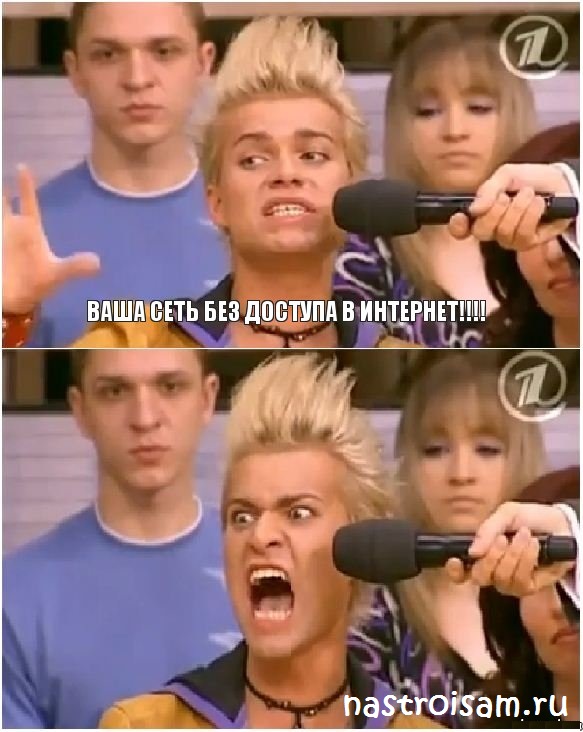
Сообщения типа «Неопознанная сеть» или «Сеть без доступа к Интернету» знакома многим пользователям операционных систем Windows 7, Windows 8 и Windows 8.1. В этих операционных системах включена опция активного зондирования сети и при любых проблемах с доступом в Интернет операционная система начинает активно сигнализировать. При этом нет разницы — кабельное подключение или подключение по WiFi. Первое, что Вы видите в случае возникновения проблем с сетью — это восклицательный знак на индикаторе сетевого подключения, рядом с часами в системном лотке:


Кликаем по значку правой кнопкой и в меню выбираем пункт «Центр управления сетями и общим доступом». Смотрим в поле «Просмотр активных сетей». Далее могут быть два варианта развития событий.
Вариант 1 — Неопознанная сеть с типом доступа — Без доступа к Интернету.
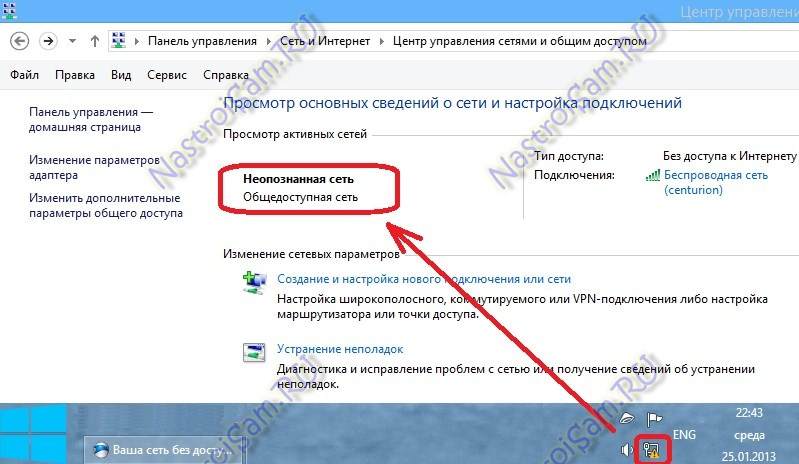
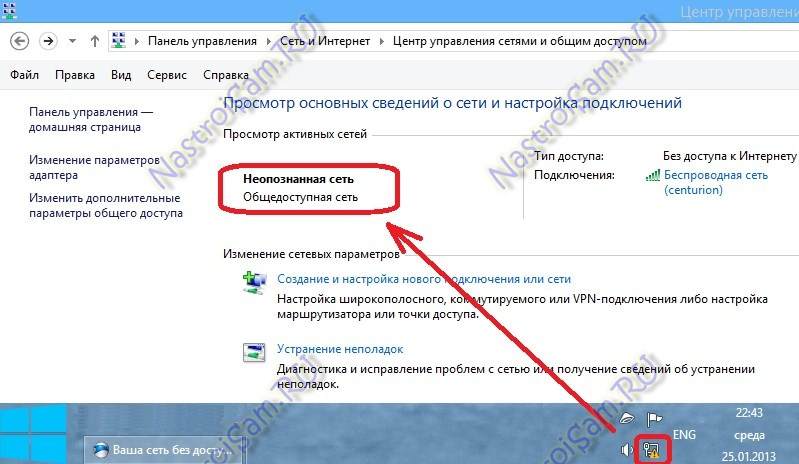
Чаще всего такое возникает после переустановки операционной системы Windows и означает что на физическом и канальном уровнях подключение к сети есть, но вот на сетевом уровне его уже нет. Говоря простым языком — проблема с IP-адресом — скорее всего система не может его получить динамически. Если у Вас IP-адрес прописан вручную, то вероятно он либо прописан неправильно, либо подсеть изменилась. Выбираем сетевое подключение (по локальной сети или беспроводное), через которое подключены и кликаем на нем правой кнопкой и в контекстном меню выбираем пункт «Состояние»:
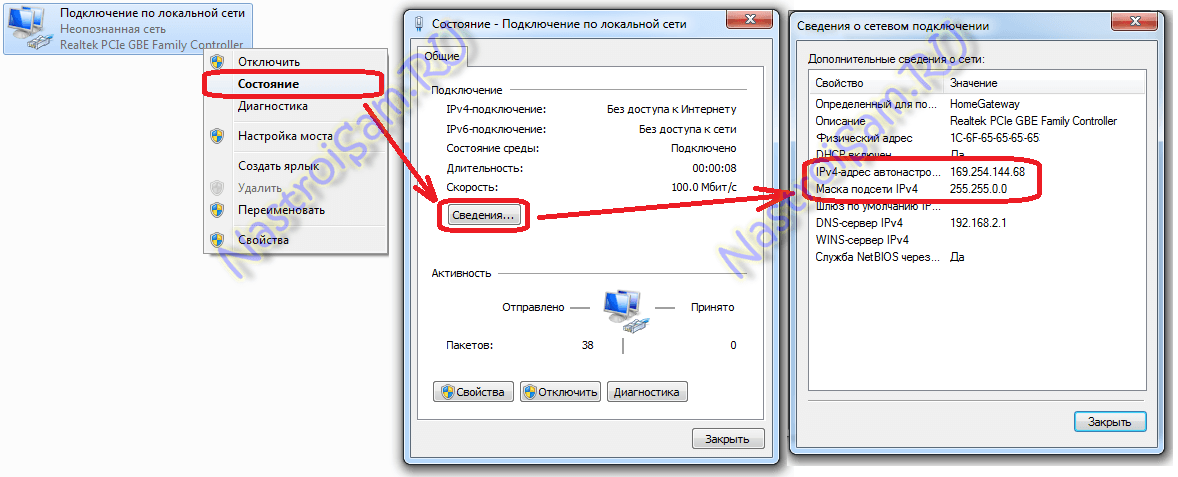
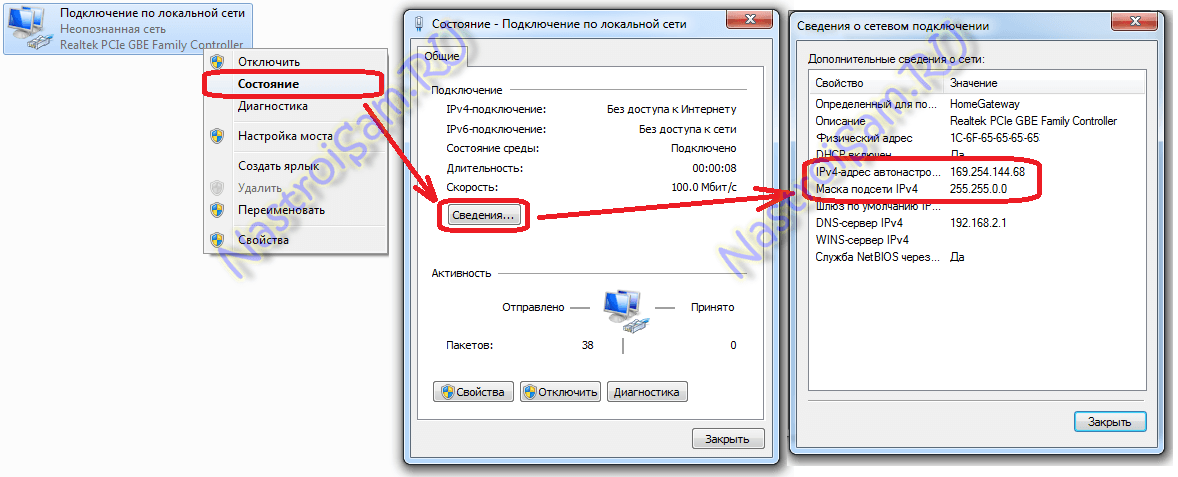
В открывшемся окне состояния подключения нажимаем кнопку «Сведения». В Сведениях о сетевом подключении смотрим поле «IP-адрес (Адрес IPv4)». Если там указан адрес из подсети 169.254.Х.Х — это значит, что система не смогла получить IP-адрес автоматически с помощью DHCP-сервера роутера. Причиной чаще всего служит сбой в работе роутера либо неправильная группировка портов. Что же теперь делать?
В первую очередь попробуем прописать IP-адрес вручную. Для этого сначала перевернем роутер вверх ногами. Там должна быть наклейка с указанием марки и модели роутера:
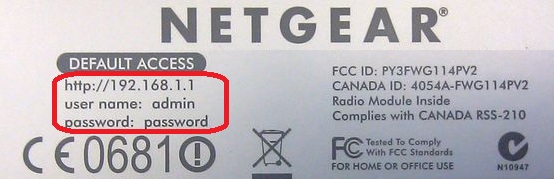
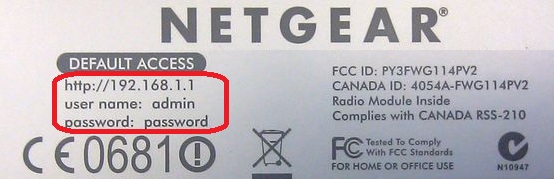
На ней же должен быть указан IP-адрес роутера, а так же логин и пароль на доступ в веб-интерфейс.
Теперь опять кликаем на сетевом подключении правой кнопкой мыши и выбираем пункт меню «Свойства»:
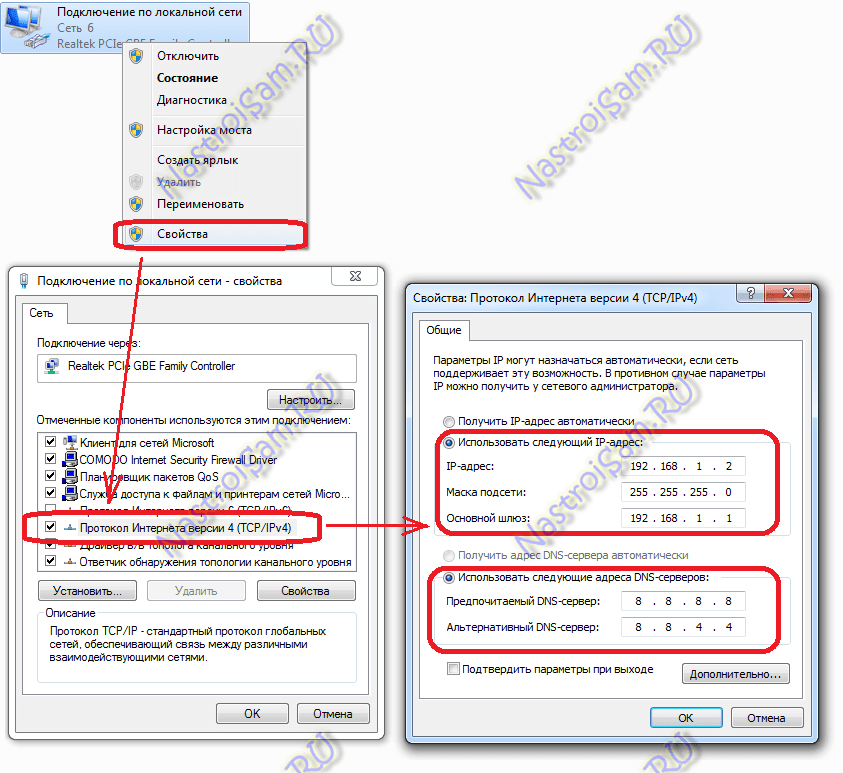
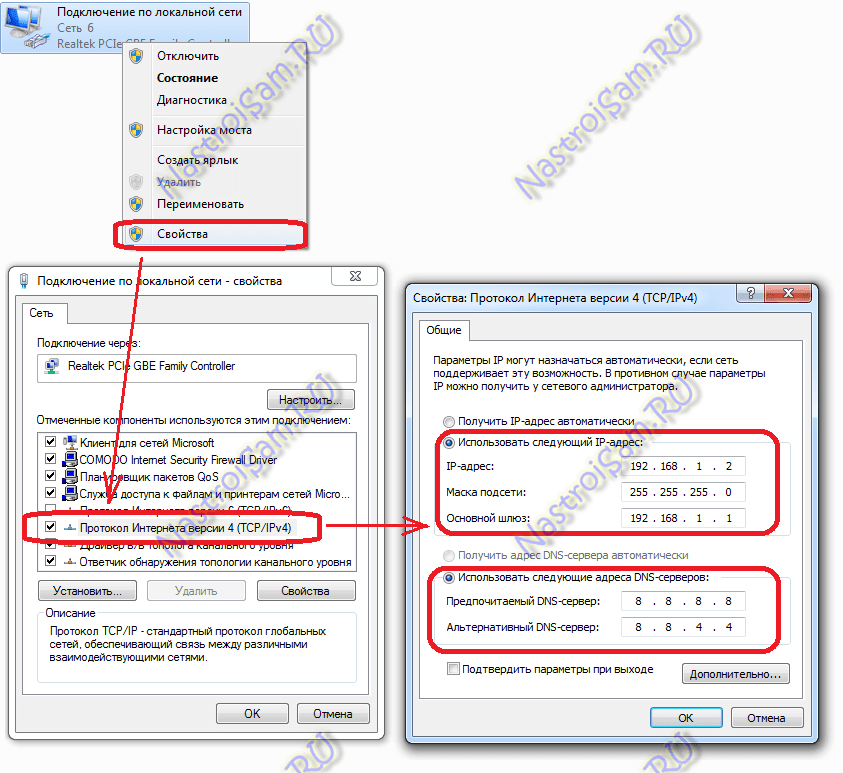
В окне «Свойства подключения» выбираем компонент «Протокол Интернета версии 4 (TCP/IPv4)» и кликаем на нем дважды левой кнопкой мыши. Откроется окно «Свойства Протокола Интернет версии 4». Здесь ставим галочку «Использовать следующий IP-адрес» и прописываем адреса:
Маска подсети — 255.255.255.0,
Основной шлюз — 192.168.1.1,
Предпочитаемый DNS-сервер — 192.168.1.1.
В качестве альтернативы можно прописать DNS-серверы Google или Яндекс: 8.8.8.8, 8.8.4.4 или 77.88.8.8.
Нажимаем кнопку ОК, закрываем окно и проверяем доступ в сеть. После этих действий доступ в Интернет должен появится. Если этого не произошло — скорее всего проблемы с настройками Вашего роутера, либо дальше, уже на оборудовании провайдера.
Примечание: Если у Вас роутер D-Link с IP-адресом 192.168.0.1, то IP-адрес так же надо прописывать из этой же подсети, например — 192.168.0.2.
Если предыдущие действия не помогли, возможен вот ещё один способ. Но этот способ стоит пробовать только в том случае, если у Вас несколько устройств подключены к Интернет и работают без проблем, а трудности только на одном компьютере или ноутбуке. Все дело в том, что иногда проблемы с подключением к сети связаны с MAC-адресом сетевого устройства — они как правило возникают после переустановки драйвера интегрированного сетевого адаптера, который большинство пользователей устанавливает с диска, идущего с материнской платой. А производитель плат, для ускорения техпроцесса и унификации тупо ставит всем один и тот же MAC-адрес. В итоге, в сети могут появится два устройства с одним MAC-адресом. В этом случае — надо попробовать прописать MAC-адрес вручную. Для этого нажимаем комбинацию клавиш WIN+R и в окне «Выполнить» пишем команду devmgmt.msc:
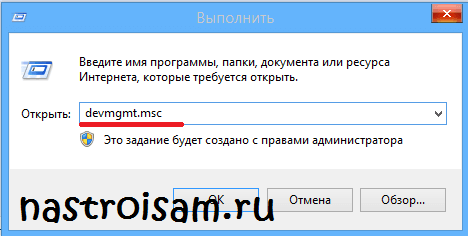
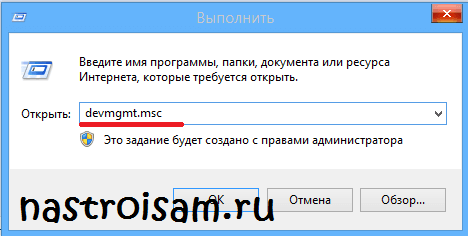
Этим Вы запустите Диспетчер устройств Windows. Делать это надо из-под пользователя с правами Администратора.
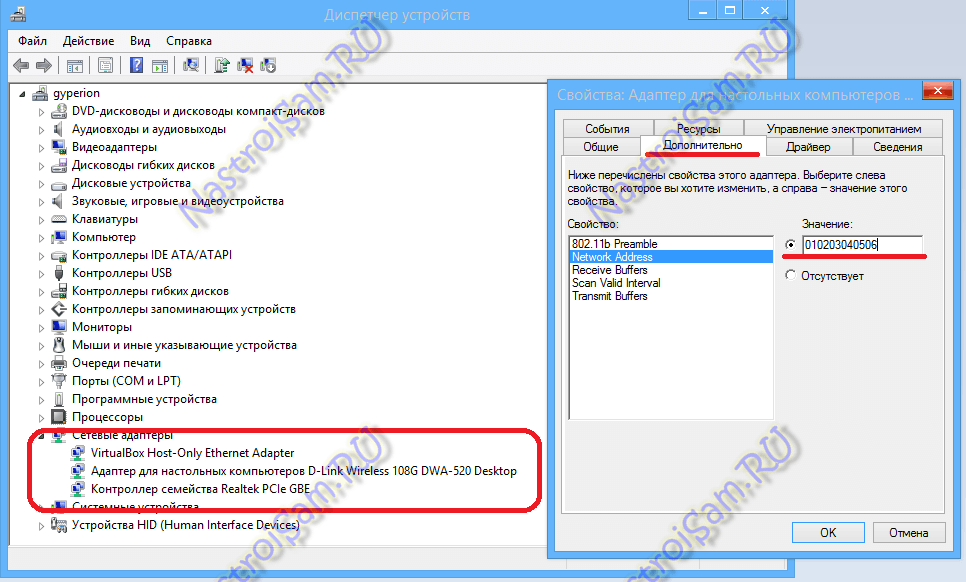
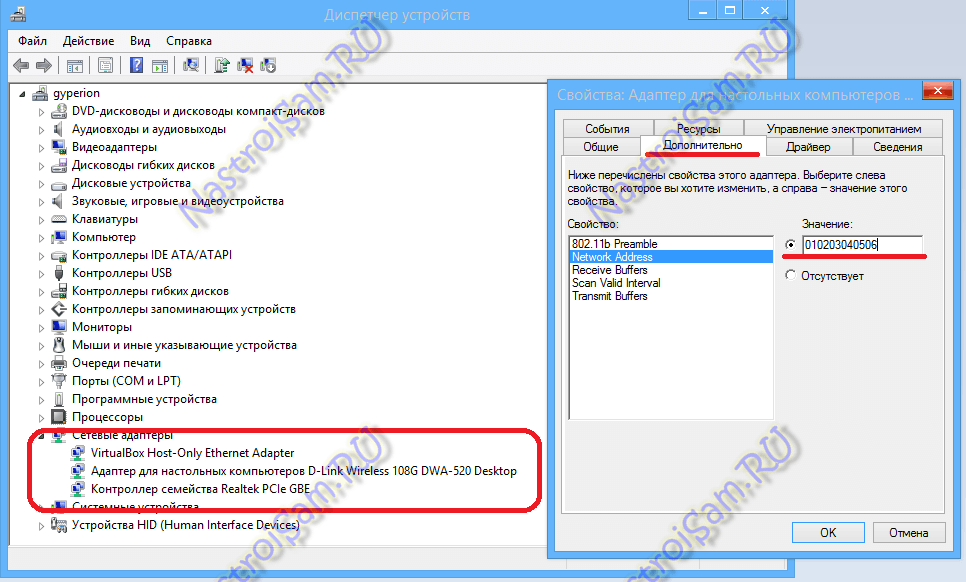
В диспетчере задач ищем раздел «Сетевые адаптеры». В нем выбираем адаптер, через который подключен компьютер и кликаем на нем дважды левой кнопкой мыши. В открывшемся окне открываем вкладку «Дополнительно». Нас интересует параметр «Сетевой адрес (Network Address)». Ставим галочку напротив пустого поля и в это поле прописываем 12 цифр. Так как это поле в шестнадцатиричном формате, то можно прописывать и буквы от A до F, но это не обязательно. Нажимаем ОК, перезагружаем компьютер и проверяем.
Вариант 2 — Сеть опознана, но без доступа в Интернет.
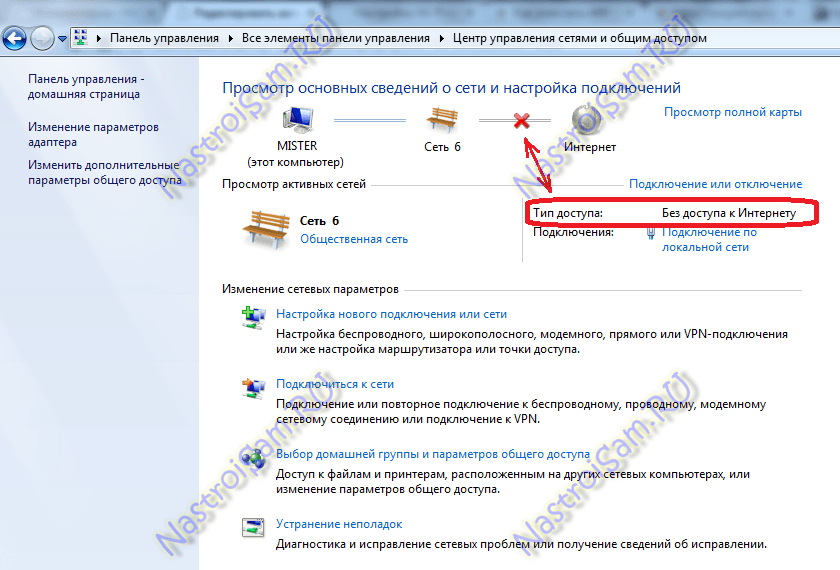
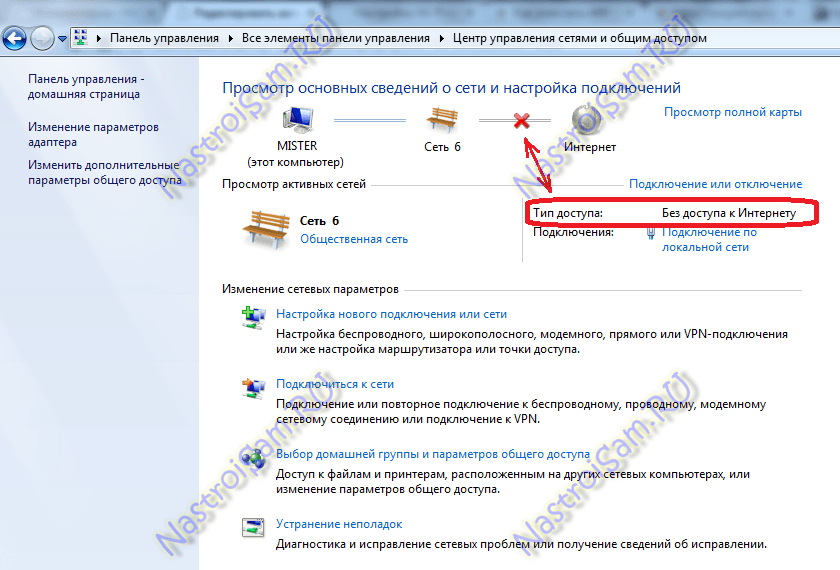
Эта проблема особенно часто возникает при подключении по WiFi. При этом такие сервисы как Skype или ICQ могут работать. Дело тут в том, что при подключении к сети система либо не может получить адреса DNS-серверов, либо получает, но они по какой-то причине не работают. Решение как правило одно — прописать адреса DNS-серверов вручную. Для этого надо кликнуть по сетевому подключению правой кнопкой, выбрать пункт меню «Свойства»:
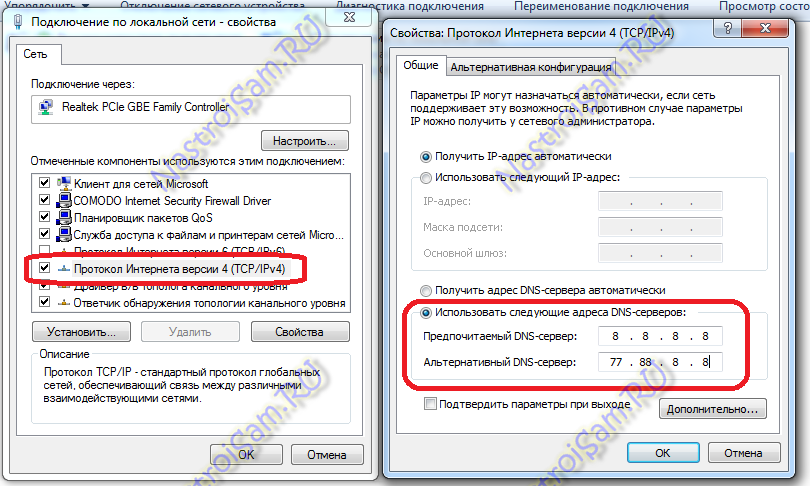
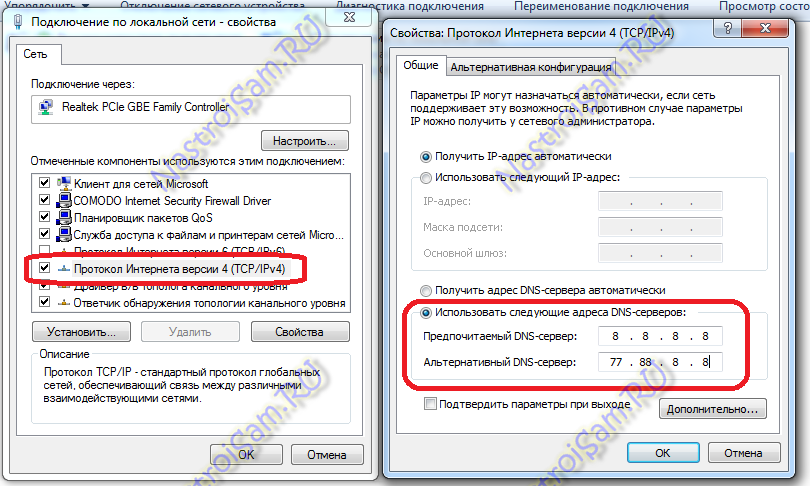
Выбираем компонент «Протокол Интернета версии 4 (TCP/IPv4)» и кликаем на нем дважды левой кнопкой мыши. В открывшемся окне свойств ставим галочку «Использовать следующие адреса DNS-серверов» и в поля Предпочитаемого и Альтернативного DNS-серверов прописываем адреса публичных DNS-серверов Google и Yandex: 8.8.8.8, 8.8.4.4 или 77.88.8.8.
Сама ошибка «Неопознанная сеть. Без доступа к Интернету» хорошо известна еще с предыдущих версий Windows. В новой Windows 10 ошибка «Неопознанная сеть» выглядит немного иначе, но сама проблема и решения остались прежними. Появление этой ошибки говорит о том, что возникли проблемы с подключением к интернету. Когда подключение отсутствует по какой-то причине. В данном случае совершено не важно, ноутбук у вас, стационарный компьютер, или даже планшет.
Появится эта ошибка может при подключении как по Wi-Fi, через роутер, так и при подключении по сетевому кабелю (напрямую от провайдера, или через роутер). В обоих случаях, возле иконки подключения к интернету на панели уведомлений будет желтый восклицательный знак. А в сетевых подключениях, возле адаптера через который вы подключены к интернету будет надпись «Неопознанная сеть».
Давайте посмотрим, как все это выглядит на деле.
Когда подключение по кабелю (Ethernet)
Если вы столкнулись с этой проблемой, когда интернет у вас подключен по кабелю, то в окне со статусом подключения будет ошибка «Неопознанная сеть. Подключение к Интернету отсутствует». Ну и желтый значок возле иконки подключения к интернету. А возле адаптера «Ethernet» так же будет сообщение о неопознанной сети.
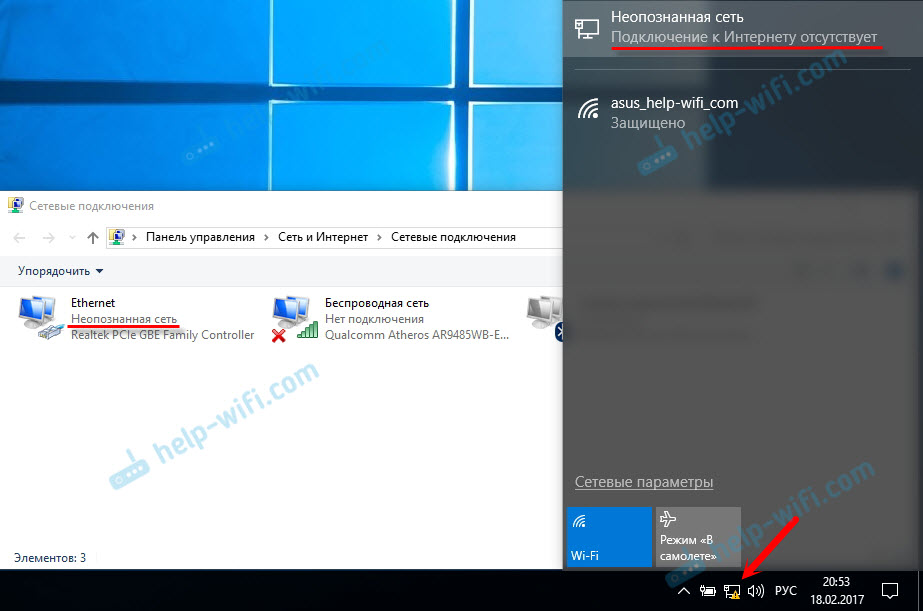
Если подключение по Wi-Fi
В таком случае, ошибка будет «Нет подключения к Интернету, защищено». Беспроводной адаптер будет иметь статус «Неопознанная сеть». А возле иконки «Wi-Fi» будет желтый восклицательный знак.
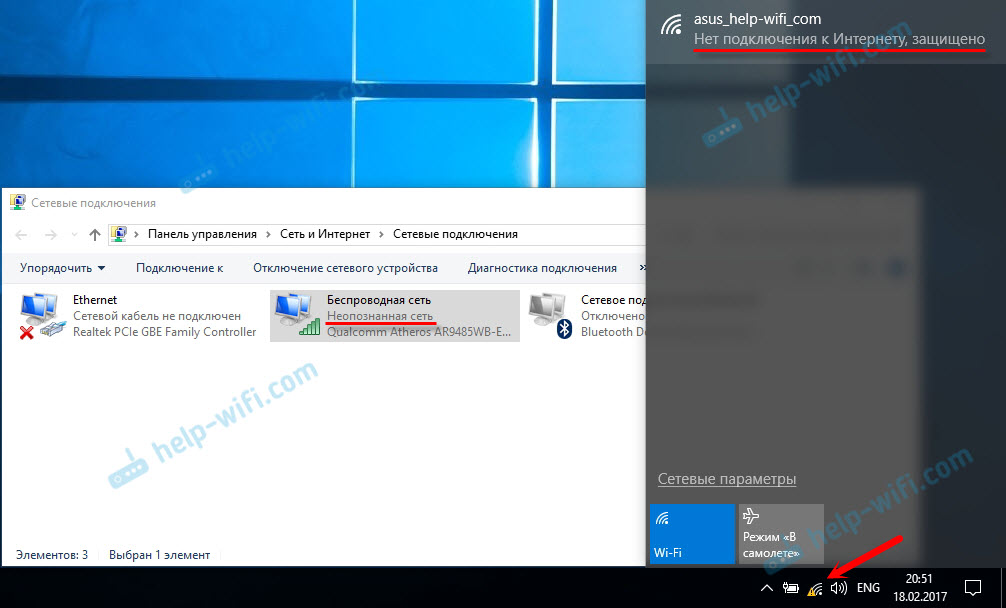
А если зайти в «Центр управления сетями и общим доступом», то вы скорее всего увидите, что ваше подключение «Без доступа к сети». Если у вас «Без доступа к интернету», то вам лучше смотреть решения на этой странице: https://help-wifi.com/reshenie-problem-i-oshibok/podklyuchenie-ogranicheno-v-windows-10-po-wi-fi-i-setevomu-kabelyu/
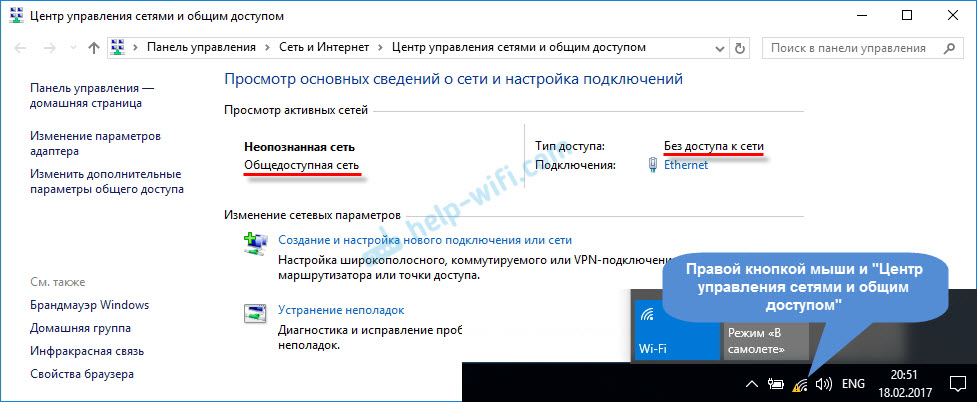
Если у вас такая же проблема, то рекомендации о которых я напишу ниже должны вам помочь. Я начну с самых простых решений. Советы подойдут в обоих случая:
- Когда подключение через Wi-Fi роутер. В том числе по кабелю.
- И когда интернет подключен напрямую к компьютеру по сетевому кабелю. От интернет-провайдера.
Мне кажется, что с этой ошибкой чаще всего сталкиваются именно при подключении по сетевому кабелю. Через адаптер «Ethernet».
Простые решения ошибки «Неопознанная сеть» в Windows 10
Давайте для начала рассмотрим простые и элементарные решения. Возможно, эти советы помогут исправить проблему с доступом к интернету. И вам не придется разбираться в более сложных решениях.
- Ошибки редко появляются внезапно и сами по себе. Первым делом, я всегда советую постараться вспомнить, что делали на компьютере перед тем, как появилась проблема. В нашем случае «Неопознанная сеть». Может устанавливали какую-то программу, или меняли какие-то настройки на компьютере, или Wi-Fi роутере. Если что-то вспомните, то постарайтесь отменить изменения. Или опишите свой случай в комментариях, и я постараюсь что-то подсказать.
- Если ошибка с отсутствием доступа к интернету в Windows 10 появилась при подключении через Wi-Fi роутер, то в первую очередь нужно перезагрузить роутер. Отключите на пару минут питание, и включите его обратно. Если это не решило проблему, то хорошо бы выяснить, работает ли интернет на других устройствах, которые подключены через этот роутер. Если работает, то значит нужно искать проблему конкретно на этом компьютере. Если на других устройствах интернет так же не работает, то проблема в роутере, или у интернет-провайдера. Скорее всего, вам пригодится статья роутер не раздает интернет по Wi-Fi. Что делать.
- Перезагружаем наш компьютер (ноутбук). Делаем именно перезагрузку, а не завершение работы и повторное включение.
- Если у вас ошибка «Ограничено» (возле Wi-Fi сети), или просто надпись «Подключение к интернету отсутствует» (без надписи «Неопознанная сеть»), то решения для Windows 10 смотрите в статье «Подключение ограничено» в Windows 10 по Wi-Fi и сетевому кабелю.
- Если вы видите надпись «Нет подключения к Интернету, защищено», то попробуйте на время отключить сторонний антивирус. Если он установлен на вашем компьютере.
- Запустите диагностику неполадок. Просто нажмите правой кнопкой мыши на иконку со статусом подключения, и выберите «Диагностика неполадок». Посмотрите на результат диагностики.
 Возможно, там будет сообщение об ошибке Сетевой адаптер не имеет допустимых параметров настройки IP. Или какая-то другая ошибка, от которой уже можно будет отталкиваться в решении проблемы.
Возможно, там будет сообщение об ошибке Сетевой адаптер не имеет допустимых параметров настройки IP. Или какая-то другая ошибка, от которой уже можно будет отталкиваться в решении проблемы. - В том случае, если интернет у вас подключен без роутера, напрямую к компьютеру, есть смысл позвонить в поддержку вашего интернет-провайдера, и объяснить проблему. Не исключено, что у провайдера какие-то технические проблемы, а у вас ошибка с отсутствием подключения к интернету.
Если описанные выше рекомендации не помогли, то попробуем еще более подробно рассмотреть несколько других решений.
Делаем сброс настроек сети
Я подумал, и решил первым делом посоветовать сделать сброс сетевых настроек. Этот способ очень часто помогает решить разные проблемы с подключением к интернету. В Windows 10 сделать сброс сети очень просто. В параметрах, в разделе «Сеть и Интернет» есть отдельный пункт. Достаточно нажать на «Сброс сети», затем на кнопку «Сбросить сейчас» и подтвердить.
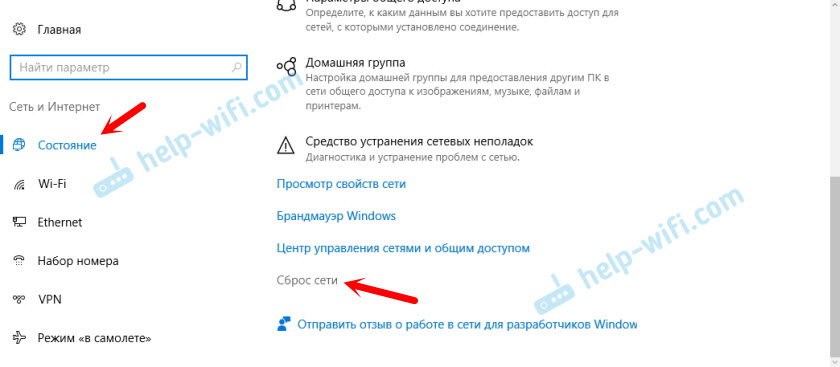
Более подробно этот процесс я описывал в отдельной статье: https://help-wifi.com/reshenie-problem-i-oshibok/sbros-nastroek-seti-v-windows-10/.
Есть шанс, что после перезагрузки компьютера интернет заработает.
Сброс параметров TCP/IP можно выполнить и через командную строку, выполнив следующие команды:
netsh int ip reset
ipconfig /release
ipconfig /renew
Но не вижу в этом особого смысла. Если у вас Windows 10, то лучше сделать сброс сети, как я показывал выше.
Проверяемым настройки TCP/IP
Сама ошибка «Неопознанная сеть» говорит о том, что система не смогла получить IP-адрес от роутера, или оборудования интернет-провайдера. Возможно, проблема в настройках IP для протокола IPv4 в свойствах нашего подключения к интернету. Если там уже прописаны какие-то статические параметры, то вполне возможно, что они заданы неправильно. Можно попробовать выставить автоматическое получение IP. Или прописать статические настройки (если подключение через роутер, или ваш провайдер выдает статический IP).
Эта ошибка так же может быть вызвана проблемами в работе DHCP сервера на роутере (задача которого раздавать IP-адреса). Поэтому, перезагрузите роутер.
Еще один момент: вы наверное заметили, что отключив и обратно подключив кабель, или выполнив повторное подключение к Wi-Fi сети, подключение долго находится в статусе «Идентификация». Это не что иное, как попытка получить IP-адрес для подключения.
Откройте «Центр управления сетями и общим доступом» и «Изменение параметров адаптера».
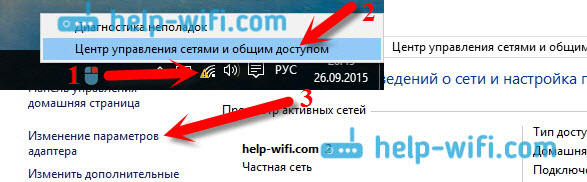
Дальше нужно открыть свойства того адаптера, через который вы пытаетесь подключится к интернету.
- Если подключение по Wi-Fi, то открываем свойства адаптера «Беспроводная сеть».
- Если по сетевому кабелю, то «Ethernet».
Возле проблемного адаптера скорее всего будет надпись «Неопознанная сеть». Нажмите на него правой кнопкой мыши и выберите «Свойства».
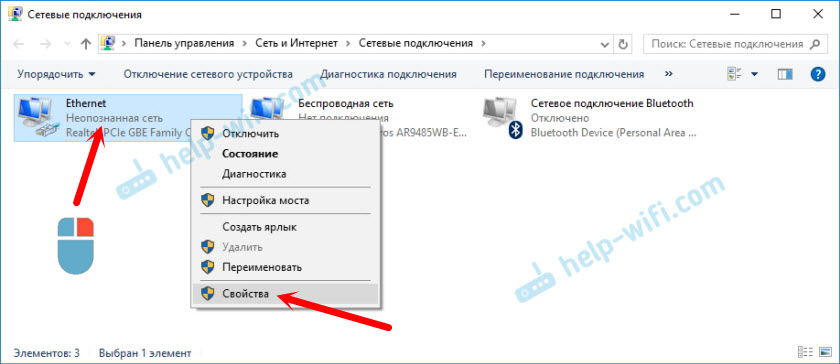
Выделите пункт «IP версии 4 (TCP/IPv4)» и нажмите кнопку «Свойства». Откроется еще одно окно, в котором можно задать необходимые параметры для данного подключения. делаем так:
- Если у вас там уже заданы какие-то параметры, то можно попробовать выставить «Получать IP-адрес автоматически» и «Получать адрес DNS сервера автоматически». Настройки, которые возможно там были прописаны, желательно запомнит, переписать, или как-то сохранить (сделать скриншот, например). Возможно, их придется прописать обратно.
 Перезагрузите компьютер и смотрите результат.
Перезагрузите компьютер и смотрите результат. - Если там сразу стояло автоматическое получение адресов, то можно попробовать задать статические параметры. Только в том случае, когда вы подключаетесь через роутер.
Чтобы задать статические адреса, вам нужно узнать адрес вашего роутера. Это скорее всего 192.168.1.1, или 192.168.0.1. Его можно посмотреть на самом роутере (на корпусе).
В строке IP-адрес прописываем адрес роутера, но меняем последнюю цифру. Например, на «50».
Маска подсети пропишется автоматически.
А в поле «Основной шлюз» прописываем адрес роутера (у меня 192.168.1.1).
Можно так же прописать DNS адреса: 8.8.8.8 и 8.8.4.4 Перезагрузите компьютер.
Перезагрузите компьютер.
Если это не поможет, то лучше обратно выставить автоматическое получение адресов. Или прописать адреса, которые там были заданы изначально.
Смена сетевого адреса при ошибке «Неопознанная сеть. Подключение к интернету отсутствует»
В отдельных случаях может помочь смена MAC-адрес адаптера, через который мы подключаемся к интернету.
Для этого нужно зайти в диспетчер устройств. Найти его и запустить можно через поиск. Или указав команду devmgmt.msc в окне «Выполнить», которое появится после нажатия сочетания клавиш Win + R.
В диспетчере откройте вкладку «Сетевые адаптеры», нажмите правой кнопкой мыши на тот адаптер, через который вы подключаетесь к интернету, и выберите «Свойства».
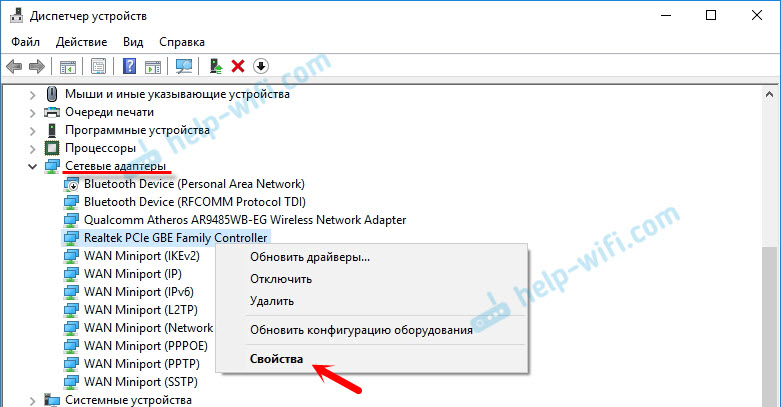
Перейдите на вкладку «Дополнительно». Выделите в списке пункт «Сетевой адрес» (Network Address). И установив переключатель возле пустого поля, прописываем там новый адрес из 12-ти знаков. Можно использовать только цифры, или буквы от A до F. Выглядит это примерно вот так:
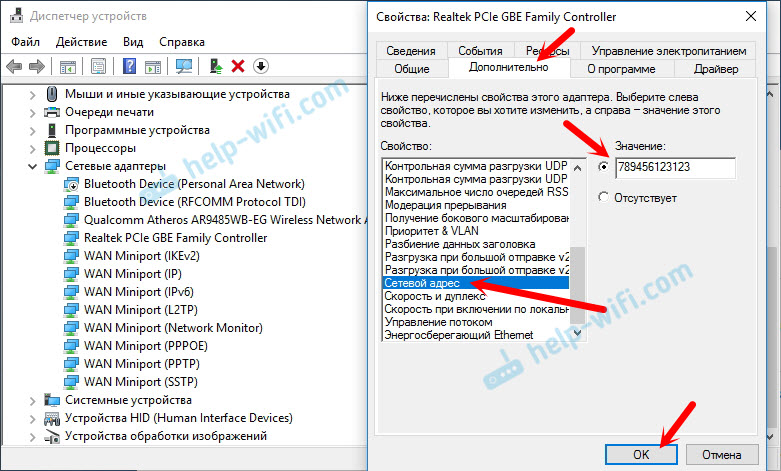
Нажимаем «Ok», и перезагружаем компьютер.
Удаляем адаптер, обновляем драйвер Ethernet и Wi-Fi адаптера
Честно говоря, я не видел случая, чтобы в решении такой проблем с отсутствием подключения к интернету в Windows 10 был виновен драйвер сетевого адаптера. Но все может быть. Поэтому, я бы посоветовал для начала попробовать удалить адаптер, чтобы он переустановился в системе.
Для этого, в диспетчере устройств достаточно нажать правой кнопкой мыши на адаптер, при подключении через который появляется ошибка «Неопознанная сеть», и выбрать «Удалить». Если у вас проблемы с Wi-Fi подключением, то нужно удалит драйвер к названии которого есть «Wi-Fi», или «Wireless». У меня, на скриншоте ниже, показан драйвер сетевой карты «Ethernet».
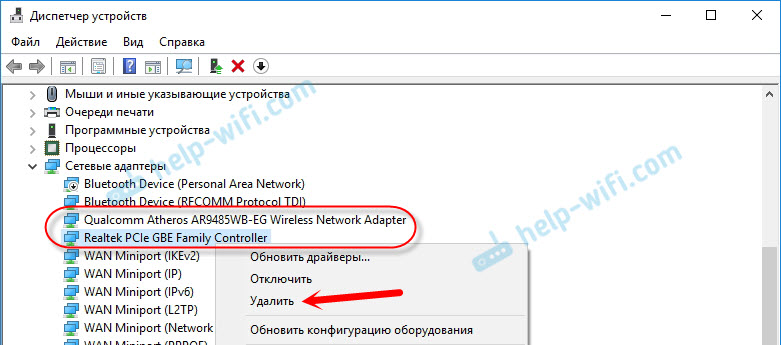
После этого перезагрузите свой ПК, или ноутбук. Система снова должна определить и установить драйвер адаптера, который мы удалили. Об этом я писал в статье решение проблем с драйвером беспроводного Wi-Fi адаптера в Windows 10. Там я так же давал другие советы по этой теме.
Можно попробовать переустановить драйвер сетевого адаптера, с которым возникли проблемы. Нужно скачать драйвер для вашей модели ноутбука, или адаптера с официального сайта, и запустить его установку.
По этой теме есть отдельная статья: обновление (установка) драйвера на Wi-Fi в Windows 10. И отдельно для драйвера сетевой карты (LAN): https://help-wifi.com/raznye-sovety-dlya-windows/kakoj-drajver-nuzhen-dlya-setevoj-karty-ethernet-kontroller-zagruzka-i-ustanovka/.
Буду стараться дополнять статью новыми решениями, которые могут устранить ошибку с неопознанной сетью Ethernet, или Wi-Fi адаптера в Windows 10. Если у вас есть какая-то информация по этой проблеме, то прошу поделится ею в комментариях. Там же вы можете оставлять свои вопросы по теме статьи.
Неопознанная сеть — как исправить
В качестве самой распространённой проблемы при работе с операционной системой Windows является невозможность получения доступа к сети Интернет, что в настоящее время сравнимо «локальной катастрофе» для отдельно взятого пользователя. Подобные проблемы могут характеризоваться различным образом, так как разновидностей ошибок, связанных только с подключением к сети можно насчитать десятки, не говоря уже о проблемах, которые возникают при обрыве соединения.
В рамках рассматриваемой темы речь как раз и пойдёт о достаточно неприятной ситуации, когда пользователь при подключении к какой-либо точке доступа или интерфейсу видит сообщение «Неопознанная сеть без доступа в Интернет».
А о том, в чём причина сей ситуации и как её можно исправить, и пойдёт речь далее.
Начать следует с того, что рассматриваемая ошибка сопровождается соответствующей иконкой в виде «жёлтого треугольника с восклицательным знаком», которая сразу информирует пользователя о «временном закрытии интернета для него».
Итак, практически все ошибки, связанные с интернет-соединением, имеют одинаковый набор причин, которые и приводят к рассматриваемым проблемам. В число данных причин входят:
И на основе приведённых причин и следует приступить к непосредственному возвращению желаемого доступа в Интернет.
Перед тем, как приступить к каким-либо манипуляциям следует предварительно озаботиться получением некоторых персонифицированных данных: договор о получение интернет услуг от провайдера, где указаны ваш логин и пароль, которые используются при подтверждении права авторизации, сделать резервную точку восстановления системы, а также при возможности найти устройство с работающим интернетом, хотя бы мобильным, например, смартфон или планшет.
Именно для проверки актуальности версий используемого на компьютере драйверов, и потребуется активное интернет-соединение. Проверить актуальность, да и скачать нужную вам версию драйвера (при необходимости) можно с помощью мобильного интернета, только необходимо учитывать, что за получаемый трафик, оператором может быть списана с вашего баланса определённая сумма денежных средств, согласно предоставляемого им тарифу.
Принимая во внимание данный факт, следует попробовать воспользоваться сторонним программным обеспечением, например, «DriverPackSolutions» установочный файл которого занимает чуть менее 1МБ.
Скачайте данную программу, запустите файл и «DPS» автоматически проведёт сканирование вашей операционной системы на наличие несоответствий в версиях драйверного обеспечения компонентов Windows.
В случае, если деятельность данного ПО (и ему подобных) вызывает у вас сомнение, то проведите ручной поиск исходя из ИД вашего сетевого оборудования, который можно посмотреть следующим образом:
- Кликните правой кнопкой мышки по ярлыку «Этот компьютер» (Мой компьютер) и выберите «Управление»;
- В открывшемся окне «Управление компьютером» раскройте раздел «Диспетчер устройств»;
- Разверните категорию «Сетевые адаптеры» и кликните правой кнопкой мышки по нужному вам адаптеру и вызовите его «Свойства»;
- Далее, перейдите на вкладку «Сведения» и среди списка свойств найдите строку «ИД»;
- Кликните по первой строчке правой кнопкой мышки и выберите «Копировать»;
- Вставьте полученный идентификатор в поисковую строку браузера и проведите поиск последней версии драйвера, основываясь на информации (Дата и Версия), которая указана на вкладке «Драйвер».
В качестве альтернативного варианта можно просто посетить сайт разработчика адаптера или ноутбука и посмотреть информацию о проверенных драйверах непосредственно в официальных источниках.
Корректность используемых сетевых настроек самым непосредственным образом влияет на качество работы интернет-соединения, а также на наличие самой возможности осуществить данное соединение/подключение. Более подробно о работе драйвера сети мы рассматривали в статье: Отсутствует драйвер для сети windows 10.
В основном существует две основные причины использования неверных настроек: 1-ая заключается в самостоятельной деятельности пользователя, 2-ая в деятельности вирусного программного обеспечения.
Но, первое, что следует попробовать – это провести тестовое подключение к проблемной сети с помощью другого устройства (смартфон, планшет, телевизор и т.п.). Если всё пройдёт успешно, то искать виновника следует на самом компьютере. Если положительных подвижек нет, то потребуется приложить больше усилий и продолжить поиск.
А для проверки сетевой конфигурации компьютера сделайте следующее (Windows 10):
- Кликните правой кнопкой мышки по значку «Сеть» в трее и выберите «Открыть Параметры сети и Интернет»;
- Пролистайте страницу вниз и откройте «Центр управления сетями и общим доступом»;
- Далее, откройте «Изменение параметров адаптера»;
- И кликом правой кнопкой мышки вызовите свойство вашего активного соединения–«Ethernet» или «Беспроводная сеть»;
- Среди отмеченных компонентов найдите ««IP версии 4» (TCP/IPv4) и нажмите на кнопку «Свойства»;
- Дальнейший порядок действий зависит от того, что вы там увидите и от того, как именно строится ваша сеть.
Если у вас там указаны какие-либо адреса, то запомните их или сделайте скриншот, и переведите все режимы получения адресов в автоматический режим.
Нажмите на кнопку «Дополнительно» и пробегитесь взглядом по остальным вкладкам, проверяя нет ли в них сомнительных адресов и параметров.
Если что-то вызывает сомнения, по аналогии с вышеописанным запоминайте их значения, и отключайте всё, что кажется вам несанкционированным, после чего проверяйте доступность сети.
Стоит отметить, что рассматриваемая ошибка, по большей части, имеет «корни» именно в работе компьютера, а не во внешнем оборудовании. Что-то мешает вашему адаптеру провести корректное соединение. Это что-то может быть и вирусом, о чём ранее упоминалось, и какой-либо «сбойный» процесс.
Поэтому проведите комплексное сканирование операционной системы на наличие вирусной активности, любым доступным для вас способом.
Также, в случае если проблема не была решена, попробуйте воспользоваться услугами служебной программы «NetShell» для сброса имеющихся параметров «TCP/IP», для этого:
- Нажмите сочетание клавиш «WIN+S» и введите в поисковую строку «cmd.exe»;
- Кликните правой кнопкой мышки по найденному результату и выберите «Запуск от имени администратора»;
- В открывшуюся консоль командной строки введите и выполните команду «netsh int ip reset c:\resetlog.txt»;
- Дождитесь завершения выполнения команды, и перезагрузите компьютер.
Можно максимально упростить выполнение данной команды, скачав с сайта Microsoft
https://support.microsoft.com/ru-ru/help/299357/how-to-reset-tcp-ip-by-using-the-netshell-utility
утилиту для устранения проблем. Но опять же это требует интернет-трафика.
Последнее, что следует проверить – это не блокирует ли соединение антивирусное программное обеспечение и брандмауэр. На время тестового подключения отключите все сетевые экраны и проверьте, стала ли искомая сеть доступной.
Соответственно, если в настройках вашего компьютера ничего подозрительного не было найдено, то остаётся ещё небольшая вероятность, что всему виной настройки маршрутизатора/роутера, в особенности, если проблемы возникают при подключении к беспроводной точке доступа.
В основном, рассматриваемая ошибка возникает только если в настройках сети на маршрутизаторе указаны неверные авторизационные данные (логин и пароль), которые были ранее предоставлены провайдером.
Остальные параметры, как, например, используемый тип шифрования и метод аутентификации, канал или режим беспроводной передачи данных могут вызывать проблемы с подключением, но не в подобной ситуации, когда подключиться удалось, а вот самого доступа нет.
Выше уже было сказано, что следует приготовить договор с провайдером, где в обязательном порядке указываются все необходимые в дальнейшем данные, для которых и настало время. Обратите внимание на следующее (на примере «TP-linkArcher C50»):
- Откройте любой удобный для вас браузера и в адресную строку пропишите «192.168.0.1» или «192.168.1.1». Адреса могут быть и другими, посмотреть их можно на наклейки на корпусе маршрутизатора;
- Введите логин и пароль для подтверждения своих полномочий по входу в web-интерфейс роутера. Эти же данные, если вы их не меняли, можно также посмотреть на упомянутой выше наклейке. После проведения описанных ниже манипуляций, в обязательном порядке следует сменить их на собственные значения;
- Перейдите в раздел «Сеть»- «WAN» и обратите внимание на используемый вами тип подключения. Если у вас используется «Динамический Ip-адрес», то ничего менять не требуется, да и по сути, проверять здесь тоже нечего, можно переходить сразу к 4 причине.
Для остальных вариантов, необходимо проверить, всё ли вами, или тем лицом, который и проводил непосредственную настройку, было указано верно.
Например, для «PPPoE» (он же самый распространённый тип подключения) требуется указать «PPPлогин»и дважды ввести пароль.
Особое внимание следует уделить вводу пароля, так как буквенно-цифровое значение, иногда, может вводить в заблуждение. Например, на бумаге, что подмечено на практике, бывает сложно различить «0» от «О», а в пароле это ключевая разница.
По сути, только эти параметры могут вызывать данную ошибку, несмотря на то, что многие советуют проверить все возможные варианты. Например, включен ли DHCP-сервер. Эта проверка не помешает, но не возлагайте на неё особых надежд.
Опять же, как и в вышеизложенной причине, физические неполадки хоть и могут, при определённых обстоятельствах, спровоцировать появления рассматриваемой ситуации, но на практике сопровождаются несколько иными признаками. Но в данном случае, проверка всего кабельного подключения – это одно из лучших решений.
Проверьте, чтобы кабель провайдера, а также все узлы между компьютером и маршрутизатором были в целости и сохранности. Провода не перебиты и не перекручены, не проложено в непосредственной близости с источником сильных электромагнитных помех, рядом или непосредственно на радиаторе отопления (да, случается и такое).
То есть, всё что не соответствует принятым стандартам должно быть выявлено и своевременно устранено.
Достаточно частое явление, которое выявить удаётся крайне редко. Многие интернет-провайдеры не спешат оповещать своих пользователей/клиентов о наличии каких-либо проблем в предоставляемых ими услугах. Поэтому даже обращение в техническую поддержку не может гарантировать получение правдивой информации.
У подавляющего большинства провайдеров, различной степени популярности, имеются тематические форумы, на которых публикуется информация от обычных пользователей. Именно там, зачастую, можно найти интересуемую информацию о наличие массовых проблем с разрывом соединения, или с отсутствием фактического доступа во «всемирную паутину».
И в заключение. Необходимо справедливо отметить, что всё вышеизложенное ещё не гарантирует, что рассмотренная ошибка найдёт своё логичное и ожидаемое решение и завершение. Абсолютно все ошибки в работе операционной системы Windows, а также вся работа, связанная с интернет-соединением, имеют множество индивидуальных черт. Поэтому, в решение любой ошибки, главное – это определить причинно-следственную связь (что непосредственно предшествовало появлению сбоев?!), что практически всегда приводит к фактическому выявлению «виновных лиц». А это и есть ключ к решению проблем.
Пожалуй, каждый пользователь хотя бы раз видел на экране своего монитора надпись — неопознанная сеть без доступа к интернету, «Сеть не опознана. Доступ к Интернету отсутствует».


Юзеры новой версии Windows видят данную проблему немного по-другому, однако решение осталось неизменным. Появление подобной ошибки свидетельствует о проблемах с сетевым подключением.
При этом, если подключение нет по той или иной причине, совсем не имеет значение, какой девайс вы используете – будь то стационарный компьютер, ноутбук либо же планшет.
Появление такой ошибки возможно в случае, как подключения через Wi-Fi, так и посредством роутера или сетевого кабеля. И в одном, и во втором случае, рядом с иконкой подключения к Сети, располагающейся на информационной панели, появится восклицательный значок жёлтого цвета.
В случае же сетевых подключений, рядом с адаптером, который обеспечивает вам доступ, появится уведомление о том, что сеть не опознана. Давайте рассмотрим, как это все выглядит в реальности.
Неопознанная сеть без доступа к интернету через кабель (Ethernet)
Если вы столкнулись с этой проблемой, когда интернет у вас подключен по кабелю, то в окне со статусом подключения будет ошибка «Неопознанная сеть. Подключение к Интернету отсутствует». Ну и желтый значок возле иконки подключения к интернету. А возле адаптера «Ethernet» так же будет сообщение о неопознанной сети.


Неопознанная сеть при подключении через Wi-Fi
В данном случае, уведомление об ошибке будет выглядеть следующим образом: «Отсутствует подключение к интернету. Защищено». Беспроводному адаптеру будет присвоен статус неопознанной сети. А рядом с иконкой «Wi-Fi» будет виден восклицательный знак жёлтого цвета.


Зайдя в «Центр управления сетями и общим доступом», вы сможете увидеть, что ваше подключение осуществлено без доступа к сети. 

Если вы столкнулись с подобной неприятностью, рекомендации, описанные ниже, непременно вам помогут. Начнём с наиболее простых решений. Нижеприведенные советы пригодятся, как в одном, так и в другом случаях, а именно:
- При подключении посредством Wi-Fi роутера, в том числе и с помощью кабеля.
- Если подключение произведено непосредственно к компьютеру через сетевой кабель, предоставленный интернет-провайдером.
К слову, замечено, что зачастую, данная ошибка встречается именно в случае подключения через сетевой кабель.
Лёгкие решения проблемы неопознанной сети в Windows 10
Прежде всего, внимания заслуживают наиболее лёгкие решения. Вполне вероятно, что нижепредставленные советы поспособствуют устранению проблемы, связанной с доступом к интернету, и у вас не будет необходимости прибегать к более мудреным решениям.
- Ошибки довольно редко возникают из ниоткуда. Прежде всего, следует вспомнить, что конкретно было сделано на компьютере непосредственно до возникновения трудностей. В рассматриваемом случае, это «Неопознанная сеть». Возможно, была установлена та или иная программа, или были изменены определенные настройки либо на роутере. Если что-то удалось вспомнить, необходимо постараться отменить внесенные изменения.
- Если же ошибка, касающаяся отсутствия доступа к интернету возникла при подключении посредством роутера, его нужно перезагрузить – отключить на несколько минут, и включить питание снова. Если неприятность не устранилась, стоит выяснить, возможно ли подключиться к интернету с помощью иных устройств, подключенных посредством имеющегося роутера. Если все работает, это сигнализирует о том, что проблема все же кроется в конкретном компьютере.. Если же на других девайсах интернет тоже не работает, причина проблемы заключается уже в роутере, либо у интернет-провайдера.
- Перезагрузите ваш компьютер (либо ноутбук). Следует сделать именно перезагрузку, а не завершить работу и включить снова.
- Если вам высвечивается фраза «Нет подключения к Интернету. Защищено», следует попробовать временно отключить антивирус, конечно же, если он имеется на вашем устройстве.
- Начните диагностику неполадок. Для этого следует лишь нажать на иконку, отображающую статус подключения правой кнопкой мышки, и выбрать пункт «Диагностика неполадок». Просто нажмите правой кнопкой мыши на иконку со статусом подключения, и выберите «Диагностика неполадок». Посмотрите на результат диагностики.


По результату проведенной диагностики, возможно, высветится сообщение о неполадке либо какая-то иная ошибка, которая уже обеспечит возможность искать решение имеющейся проблемы.
- Если же у вас интернет подключен без роутера, непосредственно к устройству, имеет смысл связаться с представителями тех.поддержки интернет-провайдера, и описать возникшую проблему. Вполне возможно, что неполадки возникли именно у провайдера, в связи с чем доступ к интернету у вас ограничен.
Если же вышеописанные рекомендации не принесли эффекта, рассмотрим более подробно парочку иных решений.
Сбрасываем настройки сети
Благодаря данному методу, часто можно избавиться от различных проблем с подключением. В Windows 10 осуществить сброс не составит никакого труда. В разделе «Параметры», в подразделе «Интернет и Сеть» имеется специальный пункт. Достаточно лишь выбрать «Сброс сетей», а после этого – «Сбросить прямо сейчас», и в конце подтвердить.
Есть вероятность, что, перезагрузив компьютер, интернет возобновит работу.
Стоит заметить, что сброс можно осуществить и посредством командной строчки, однако, если речь идет именно о Windows 10, вышеописанный метод является наиболее оптимальным.
Проверьте настройки TCP/IP
Сама по себе, ошибка неопознанной сети свидетельствует о том, что системе не удалось получить от роутера IP-адрес. Вероятно, проблема заключена в настройках IP для протокола IPv4 в свойствах подключения. Если же там были прописаны определенные параметры, возможно, они заданы неверно. Можно прибегнуть к выставлению автоматического получения IP либо прописать статические настройки.
Данная ошибка может так же быть спровоцирована неполадками в функционировании сервера DHCP на роутере. Поэтому, следует перезагрузить роутер.
Наверняка, вы заметили, что, лишь отключив и включив кабель снова, либо повторно подключившись к сети Wi-Fi, подключение достаточно длительное время имеет статус «Идентификация». Это является лишь попыткой получения IP-адреса, необходимого для подключения.
Следует открыть «Центр управления сетями и общим доступом», после чего выбрать «Изменения параметров адаптера».


Затем необходимо выбрать свойства именно того адаптера, посредством которого вы желаете осуществить подключение.
- Если подключение происходит по Wi-Fi, необходимо открыть свойства адаптера «Беспроводные сети».
- Если же через сетевой кабель, лучше выбрать «Ethernet».
Рядом с проблемным адаптером, вероятнее всего, будет виднеться фраза «Сеть не опознана». На неё следует нажать правой кнопкой мышки и выбрать «Свойства».


Необходимо выделить пункт «IP версия 4 (TCP/IPv4)»», после чего нажать кнопку «свойства». Будет открыто дополнительное окно, в котором будет возможность задавать нужные параметры для подключения:
- Если у вас предварительно заданы определенные параметры, можно выставить «Получать автоматически IP-адрес» и «Получать автоматически адрес DNS сервера». Настройки, которые вероятно там прописаны, лучше всего запомнить либо сохранить, поскольку, скорее всего, их понадобится заново прописать. Теперь можно перезагрузить компьютер и наблюдать за результатом.
- Если же изначально было указано автоматическое получение адреса, можно попробовать задать статические параметры. Однако это возможно лишь в случае, если подключение производится посредством роутера. Для того, чтобы были заданы статические адреса, следует узнать адрес роутера, после чего прописать его, изменив последнюю цифру. Маска подсети будет прописана автоматически. А в строчке «Основной шлюз» нужно указать адрес роутера.
Если после перезагрузки компьютера это не имеет эффекта, лучше сразу же выставить автоматическое получение адреса обратно. Либо прописать адреса, заданные изначально.
Минутку внимания, возможно вам будет интересно узнать про яндекс транспорт онлайн или как восстановить пароль на алиэкспресс.
Удалите адаптер, обновите драйвер Ethernet и Wi-Fi адаптер
И хотя в реальности виновником отсутствия сетевого подключения выступает драйвер адаптера, такая вероятность не исключена. Поэтому следует, прежде всего, удалить сам адаптер, чтобы была выполнена его переустановка в системе.
Для этого, в разделе диспетчера устройств, следует лишь выбрать правой кнопкой мышки адаптер, при попытке подключения через который появляется сообщение об ошибке и выбрать пункт «Удалить». Если же у вас возникли неполадки с подключением Wi-Fi, необходимо удалить драйвер, в названии которого имеется «Wi-Fi».


Затем следует осуществить перезагрузку компьютера. Система, по идее, заново определит и установит удаленный нами драйвер адаптера. Можно также попробовать снова установить драйвер, который был подвержен неполадке. Необходимо скачать подходящий именно для вашей модели устройства драйвер, после чего лишь запустить процесс его установки.
Неопознанная сеть без доступа к Интернету

Вопрос от пользователя
Добрый день.
Подскажите, как можно исправить сию ошибку. В трее рядом с часами горит желтый треугольник с восклицательным знаком. Если на него навести мышкой — то появляется сообщение «Неопознанная сеть. Без доступа к интернету». Разумеется, сеть не работает, сайты не открываются.
Пытался настраивать сеть, перезагружал ПК, создавал новое подключение, вынимал-вставлял сетевые шнуры — не помогло.
Разговаривал с провайдером, говорят, что если и есть проблема, то она стороне клиента…
Предлагали платную диагностику и настройку ПК (решил пока попробовать настроить самостоятельно). Помогите разобраться, в чем может быть дело?
Здравствуйте.
Ну вообще, к появлению подобной ошибки может привести далеко не одна причина, и не всегда можно легко и быстро установить суть.
Тем не менее, в этой статье приведу самые основные из них (+ варианты их решения), которые встречаются в 98% случаев (как вычислил — не спрашивайте ✌).
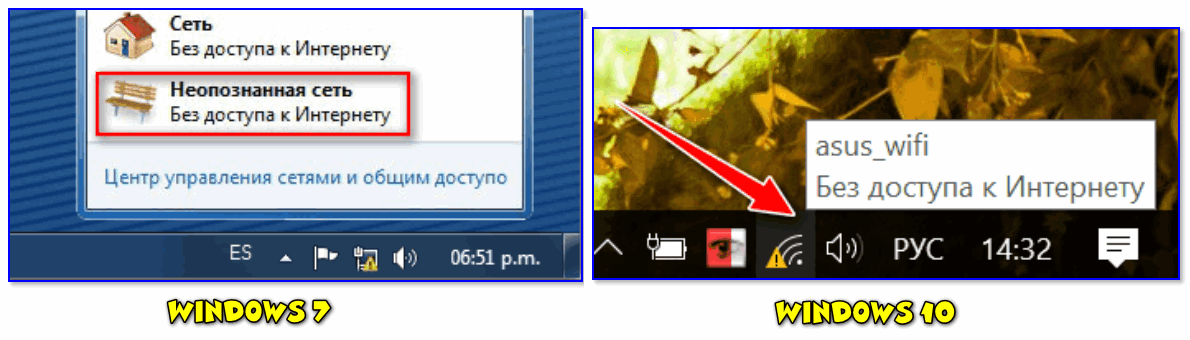
Как выглядит ошибка с неопознанной сетью в Windows 7 и 10
*
Причины и решения
👉 Причина №1: сбой сети, ошибка в Windows
Вообще, периодически в силу разных ошибок сети и самой ОС Windows (например, ОС не может получить IP, не отвечает DNS-сервер и др.) — эта ошибка может всплывать у большинства Интернет-провайдеров и на любых ПК.
Поэтому, самый первый и, как правило, эффективный способ — это перезагрузить компьютер и Wi-Fi роутер (если подключение к сети осуществляется через него).
В ряде случаев, после перезагрузок, ошибка пропадает…
*
👉 Примечание!
кстати, обратите внимание на состояние проводов и контакты коннекторов (нет ли перегибов, обрывов и пр. дефектов). Многие случайно перебивают витую пару, когда, например, двигают мебель.
Кабель перегнут (скручен)
*
👉 Причина №2: изменение настроек у вашего провайдера
Если вы на своем компьютере/ноутбуке не занимались настройкой сети, не переустанавливали Windows, не покупали новую сетевую карту, роутер — а интернет ни с того ни с сего вдруг исчез и появилась эта ошибка, виной может быть провайдер.
Довольно типичный случай: пользователю при подключении настроили Интернет, у него всё работает и все OK. Через какое-то время провайдер изменяет настройки сети, и их нужно подкорректировать на ПК пользователя.
Пользователь же, иногда по вине провайдера (например, он мог не сообщить, или дать мало времени на настройку), а иногда по своей невнимательности — параметры доступа к сети не изменил. В результате получаем ошибку с неопознанной сетью. ☝
Посыл простой: если перезагрузка роутера и ПК не помогли, позвоните в справочную службу своего Интернет-провайдера, и уточните: нет ли у них проблем с сетью по вашему адресу, а также не меняли ли они накануне какие-либо настройки…
*
👉 Причина №3: неверные настройки локальной сети
Если с сетью у провайдера все в порядке — то в этом случае часто виной всему неверные настройки в параметрах протокола IPv4. Возможно, что Вы их самостоятельно и не меняли — за вас могло постараться вредоносное ПО (вирусы, рекламное ПО, трояны и пр.).
Чтобы проверить настройки IPv4 — сначала необходимо открыть все сетевые подключения, которые есть на данном ПК.
Делается это так:
- сначала нужно нажать сочетание кнопок Win+R;
- затем в окне в строке «Открыть» вписать команду ncpa.cpl;
- нажать Enter (способ актуальный для Windows 7, 8, 8.1, 10).

ncpa.cpl — просмотр всех сетевых подключений
Далее откройте свойства (достаточно нажать правую кнопку мышки по нужному адаптеру) своего адаптера (через который вы подключены к сети).
Как правило, на современных компьютерах/ноутбуках их 2: беспроводное (Wireless) и подключение по локальной сети (Ethernet). Работающее подключение — цветное!
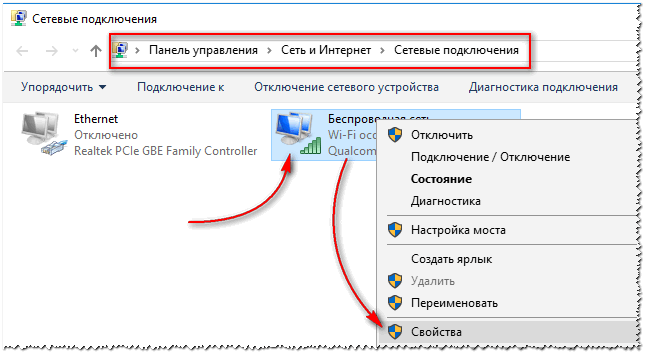
Свойства подключения к сети
Затем выберите строку «IP версии 4 (TCP/IPv4)» и перейдите в ее свойства. В свойствах во вкладке «Общие» (открывается автоматически) — проверьте, чтобы IP-адрес и DNS-сервера выдавались автоматически*. Сохраните настройки и перезагрузите компьютер.
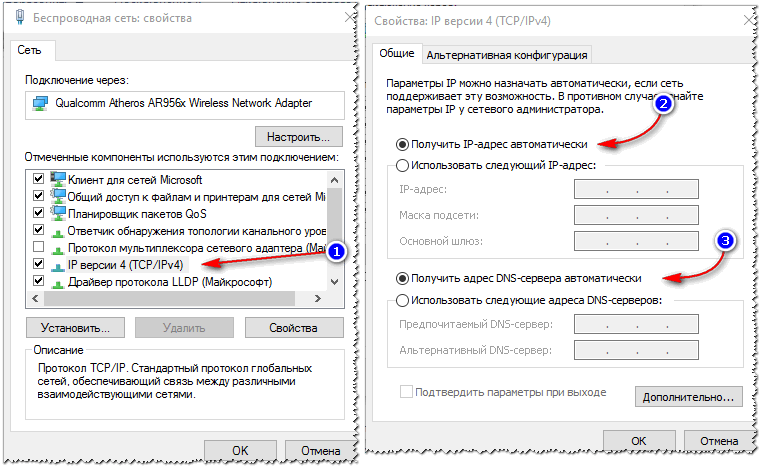
Свойства сети — получить IP и DNS автоматически
* Примечание!
В большинстве случаев нужно выставлять автоматическое получение IP и DNS.
Правда, стоит отметить, что в редких случаях (у некоторых провайдеров) необходимо задавать конкретные значения IP-адреса и DNS. Если значения указать неверно — сеть у вас работать не будет.
Эти параметры можно узнать из договора на оказание вам доступа к сети Интернет, а также в справочной службе вашего провайдера.
*
👉 Причина №4: проблема с драйверами на сетевую карту
Чаще всего проблема драйверов всплывает после переустановки Windows, при ее обновлении, при обновлении самих драйверов, при установке нового оборудования (с которым могут конфликтовать драйвера на сетевую карту).
Например, не так давно разбирался с аналогичной ошибкой на ноутбуке Asus после установки Windows 10. Система сама при установке ОС нашла и поставила «универсальные» драйвера к сетевой плате…
Как результат — карта нормально не работала, хотя в 👉 диспетчере устройств никаких пометок с восклицательными знаками не было.
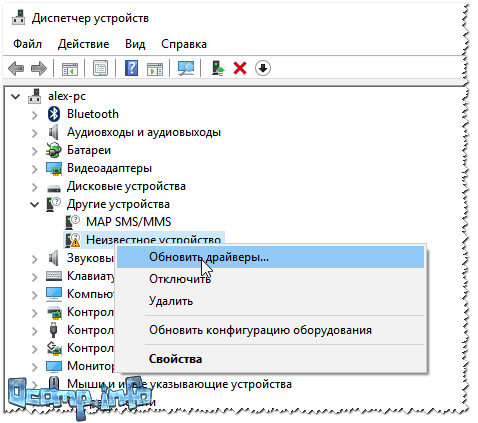
Неизвестное устройство, на которое нет драйверов // диспетчер устройств
Поэтому, рекомендую проверить и переустановить драйвера на свою сетевую карту, скачав их с официального сайта вашего производителя ноутбука (сетевой карты). Тем более, если драйвера у вас нашлись автоматически при инсталляции ОС Windows.
Чуть ниже приведу несколько статей, которые помогут вам обновить драйвера.
👉 В помощь!
1) Как узнать характеристики ПК (в том числе и производителя, и модель сетевой карты).
2) Программы для авто-обновления драйверов.
3) Как установить, обновить или удалить драйвер Wi-Fi (беспроводной сетевой адаптер)
*
Причина №5: проблемы с TCP/IP
Также причиной появление ошибки с неопознанной сетью часто происходят из-за внутренних проблем протокола Интернета в Windows. В этом случае помогает сброс настроек TCP/IP.
Как их сбросить:
- Сначала нужно запустить 👉 командную строку (от имени администратора). Делается это так: нажимаем сочетание кнопок Ctrl+Shift+Esc (для вызова диспетчера зада), далее жмем файл/новая задача, пишем CMD и жмем Enter (на забудьте поставить галочку, чтобы задача была с правами админа).

Запуск CMD с правами администратора
- Далее вводим команду netsh int ip reset resetlog.txt и жмем по Enter;

Сброс TCP/IP командная строка, администратор
- Через пару секунд увидите, что настройки сброшены и для того, чтобы они вступили в силу, компьютер необходимо перезагрузить. Это и делаем.
*
Причина №6: MAС-адрес сетевой карты, роутера
Часть Интернет-провайдеров, с целью защиты, привязывают 👉 MAC-адрес той сетевой карты, которая у вас была на момент подключения (примечание: у каждый сетевой карты он свой, своего рода мини-паспорт).
MAC-адрес, кстати говоря, представляет из себя комбинацию из чисел и букв латинского алфавита.
Пример обозначения (первые 3 значения — производитель, вторые — серийный номер)
Разумеется, если вы поменяли сетевую карту (либо установили роутер и т.д. и т.п.) — MAC-адрес у вас изменится и доступ к интернету будет заблокирован (до тех пор, пока вы не сообщите об этом провайдеру, и он не внесет в белый список ваш новый MAC-адрес).
👉 Кстати, как вариант — можно эмулировать (клонировать) ваш старый MAC-адрес на новом устройстве!
Поэтому, если вы купили новое оборудование: сначала узнайте старый MAC-адрес на вашем старом адаптере, затем поменяйте и установите новую карту/роутер, а далее клонируете старый MAC-адрес в новом устройстве. Дело на 5-10 минут!
Как узнать MAC-адрес:
- Сначала запустите командную строку. Достаточно нажать кнопки Win+R, затем ввести в строку «Открыть» команду CMD и нажать Enter.

cmd — запуск командной строки
- далее введите команду ipconfig /all и нажмите Enter;

ipconfig /all
- После нужно найти в представленном списке свой адаптер, и посмотреть графу «Физический адрес» (это и есть MAC-адрес). Кстати, обратите внимание, если у вас на ПК несколько сетевых карт — у вас будет несколько физических адресов, не перепутайте их!

Физический адрес
*
Как изменить MAC-адрес
Первый способ: воспользоваться рекомендациями из одной моей 👉 прошлой статьи. В ней достаточно подробно разобраны все типовые вопросы.
Второй способ:
- Открываем 👉 диспетчер устройств (можете воспользоваться поисковой строкой в панели управления Windows, если не знаете, как его открыть);
- далее переходим во вкладку «Сетевые адаптеры» и открываем свойства нужного устройства;
- затем во вкладке «Дополнительно» ищем подраздел «Network Address» (прим.: «сетевой адрес», если у вас рус. версия);
- в графу значение вписываем нужный вам адрес (без точек, тире, двоеточий и пр.);
- сохраняем настройки и перезагружаем ПК.
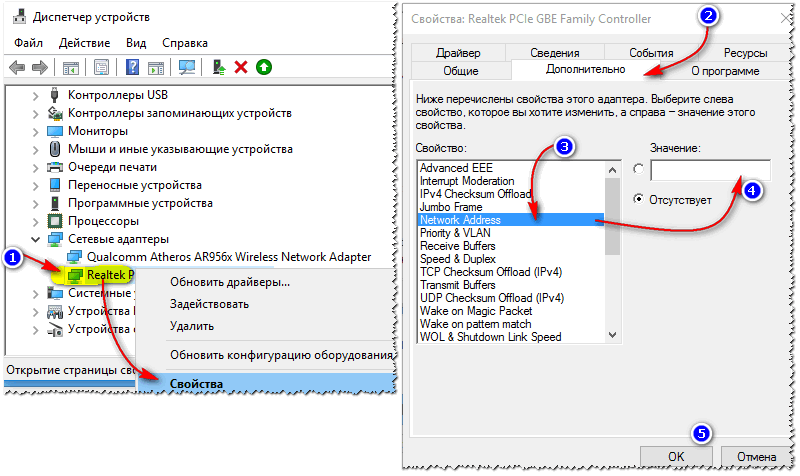
Изменение MAC-адреса
*
На этом сегодня всё. Дополнения в комментариях — приветствуются!
Всего доброго и удачи…
👋
Первая публикация: 08.05.2017
Корректировка: 30.01.2020
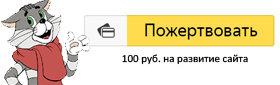

Полезный софт:
-

- ВидеоМОНТАЖ
Отличное ПО для начала создания своих собственных видеороликов (все действия идут по шагам!).
Видео сделает даже новичок!
-

- Ускоритель компьютера
Программа для очистки Windows от мусора (ускоряет систему, удаляет мусор, оптимизирует реестр).
Другие записи:
На вашем компьютере не работает интернет? А на значке сети написано: неопознанная сеть без доступа к интернету на Windows 7. Что делать в таком случаи мы постараемся подробно показать в данной статье. Рассмотрим все возможные причины появления данной надписи и способы её устранения
Причины, почему появляется данное сообщение
Причиной отсутствия интернета на компьютере или ноутбуке может быть неисправное сетевое оборудование. Либо же произошедший сбой в программном обеспечении. При поломки сетевого адаптера смотрите статью: какой выбрать и как подключить WiFi адаптер.
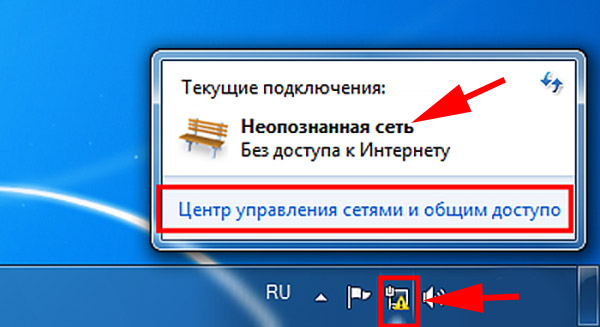
Такую ошибку как «Неопознанная сеть без доступа к интернету» относят к программной неисправности. Потому что при этой ошибке компьютер исправно подключен к вашему роутеру либо же маршрутизатору провайдера. А вот выход во всемирную сеть, пишет отсутствует. Давайте попробуем разобраться, по какой причине так происходит и что можно сделать в этой ситуации.
Причина первая: неисправность на стороне провайдера
Вчера у вас интернет работал, а сегодня после включения компьютера вы увидели сообщение: неопознанная сеть в Windows 7. При этом вчера, на ПК и роутере вы нечего не настраивали и не меняли.

При таком раскладе, есть большая вероятность, что неполадка возникла у провайдера. Для того что бы убедиться в этом, необходимо к вашему компьютеру подключить сетевой кабель, напрямую от провайдера. Как это сделать смотрите в статье: подключаем ноутбук к интернету через кабель.
После этого проверьте, не заработал ли интернет. Если он так и не заработал, тогда необходимо обратиться в службу поддержки. Чтобы выяснить причину, по которой отсутствует интернет. Скорее всего это одна из ниже приведенных причин:
- Поломка оборудования у провайдера.
- Обрыв в сети интернет кабеля.
- Закончились деньги на счету.
Причина вторая: неправильно прописанные сетевые настройки
Еще одна неисправность, из-за которой компьютер будет без доступа к сети и не будет работать всемирная паутина. Это потому, что прописаны неправильные настройки в параметре протокола IPv4. И не обязательно допустить ошибку при вводе могли только вы. Существует много вирусов и вредоносных программ, которые при проникновении на ваше устройство изменяют настройки протокола IPv4. Чтобы удостовериться, что все настройки прописаны правильно вам необходимо зайти на сетевую карту и проверить их. Как это сделать мы сейчас покажем.
- Нажать ПКМ на иконке «Сеть», «Центр управления….». В окне которое появится нажимаем на строку «Изменение параметров адаптера».
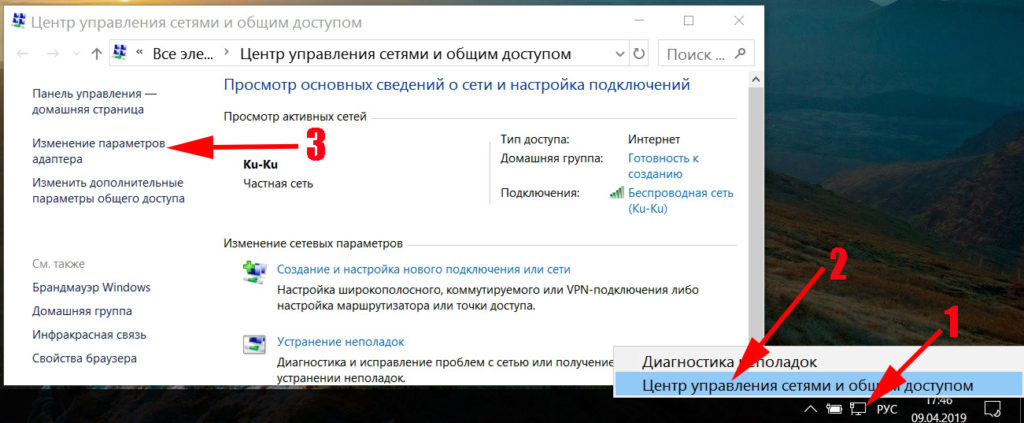
- Выскочит новое окошко, со значками всех имеющихся на ПК адаптерами. Жмите ПКМ на том адаптере, который используете для подключения к сети. Если вы подключаетесь кабелем, тогда жмем на «Ethernet». Если беспроводным WiFi, тогда жмем на значке «Беспроводная сеть». Выбираем «Свойства».
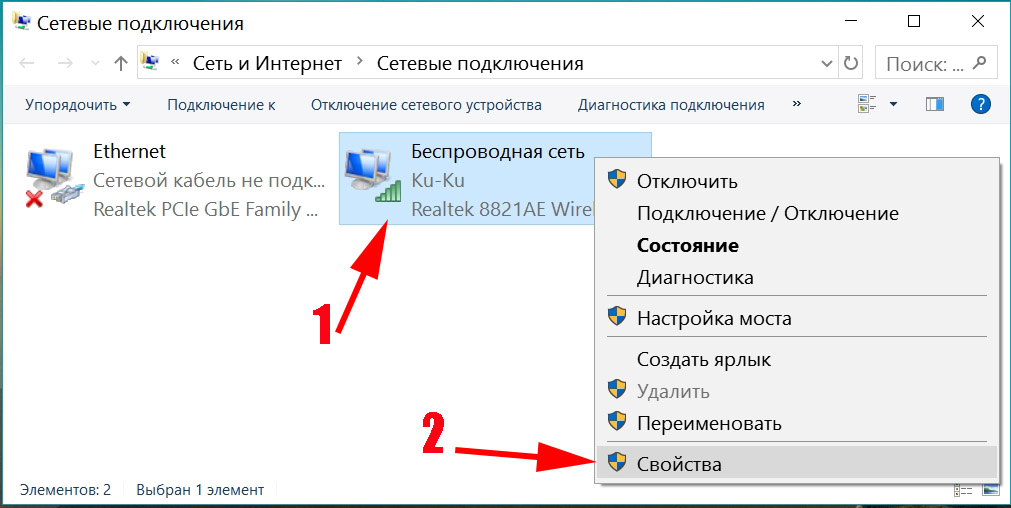
- Выделите одним нажатием «IP версии 4…», «Свойства».
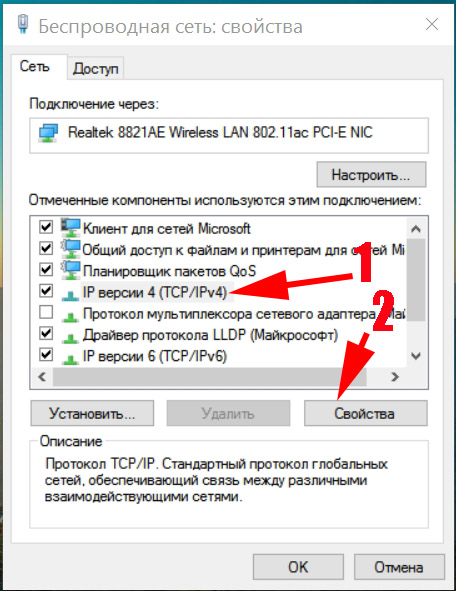
- Теперь нужно перепроверить правильность прописанных настроек. Обычно, в настройках ставят точки напротив строк «Получить IP и DNS сервер автоматически». Но некоторых случаях провайдеры, используют фиксированные настройки. Какой бы у вас не был вариант, все равно необходимо проверить правильность внесенных настроек.
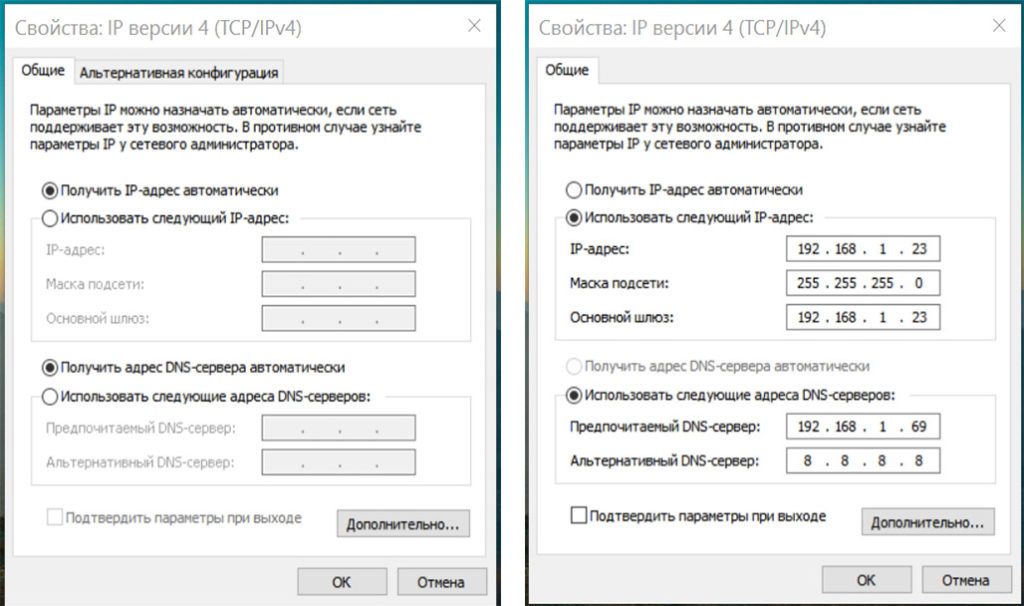
Причина третья: Ошибка в протоколе TCP/IP на Виндовс 7
Один из вариантов появления сообщения: неопознанная сеть без доступа к интернету ОС Windows 7, может быть из-за внутренней ошибки в самом протоколе TCP/IP. Чтобы устранить данную ошибку нужно будет сбросить этот протокол. Как это сделать смотрите ниже:
- Открываем командную строку. Открыть её необходимо от имени администратора. Для этого зайдите в «Пуск», «Служебные». Находим «Командную строку» и жмем ПКМ на ней. Выбираем «Дополнительно», «Запуск от имени администратора».
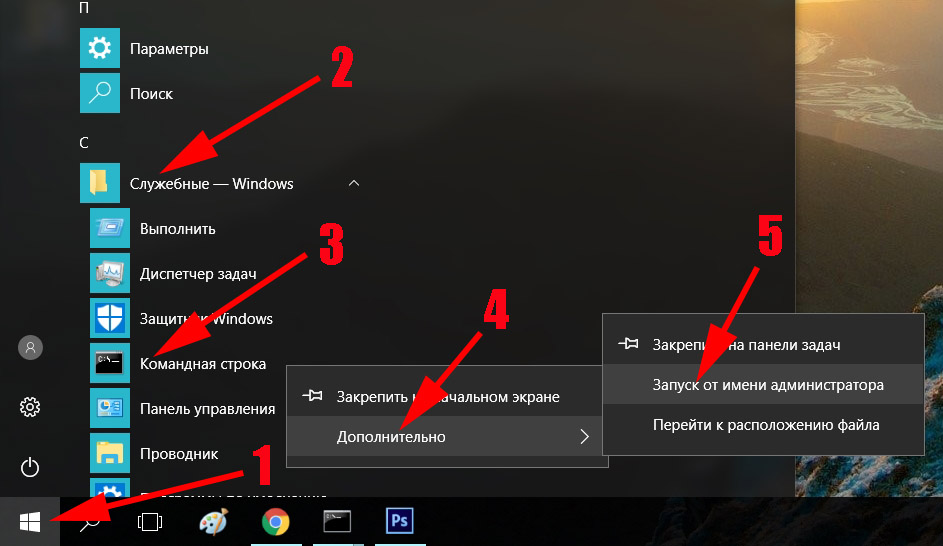
- В появившемся черном окне прописываем команду «netsh int ip reset resetlog.txt», жмем «Enter».
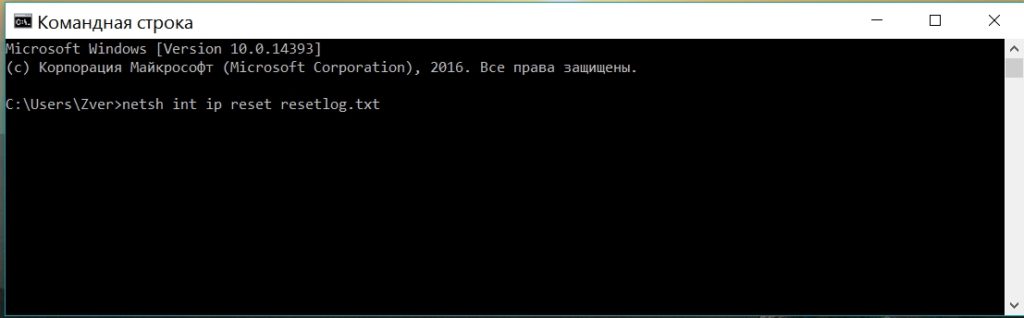
- Желательно, перед тем как проверять, перезагрузите компьютер.
После перезагрузки на ПК перезапишутся два ключа в вашем реестре Виндовс 7. Эти ключи как раз таки и несут ответственность за настройку TCP/IP, а также DHCP.
Причина четвертая: Проблема с сервером DHCP
При возникновении неполадки с DHCP ваш компьютер не сможет автоматически получить настройки. Разумеется, без настроек работать нечего не будет. Чтобы убедиться, что поломка именно в DHCP, выполните следующие действия:
Откройте командную строку, как это делать мы уже показывали в этой статье выше. Вбейте команду « ipconfig». Если напротив графы «IP адрес» будет непонятный набор цифр, типа «169.253…..», значит проблема все-таки с DHCP сервером.
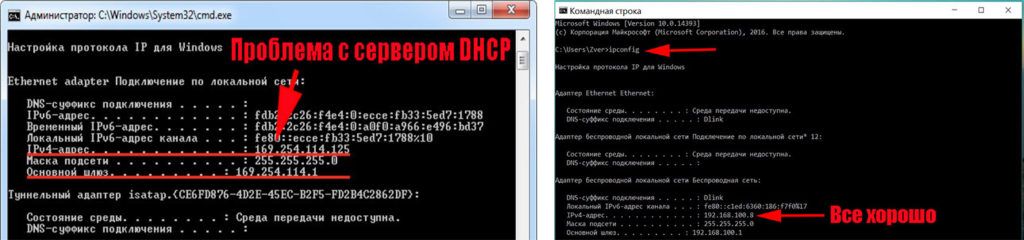
Для исправления этой проблемы, выполните следующие действия:
- Заходим в «Диспетчер устройств». Для этого нажмите на «Поиск» и введите «devmgmt.msc».
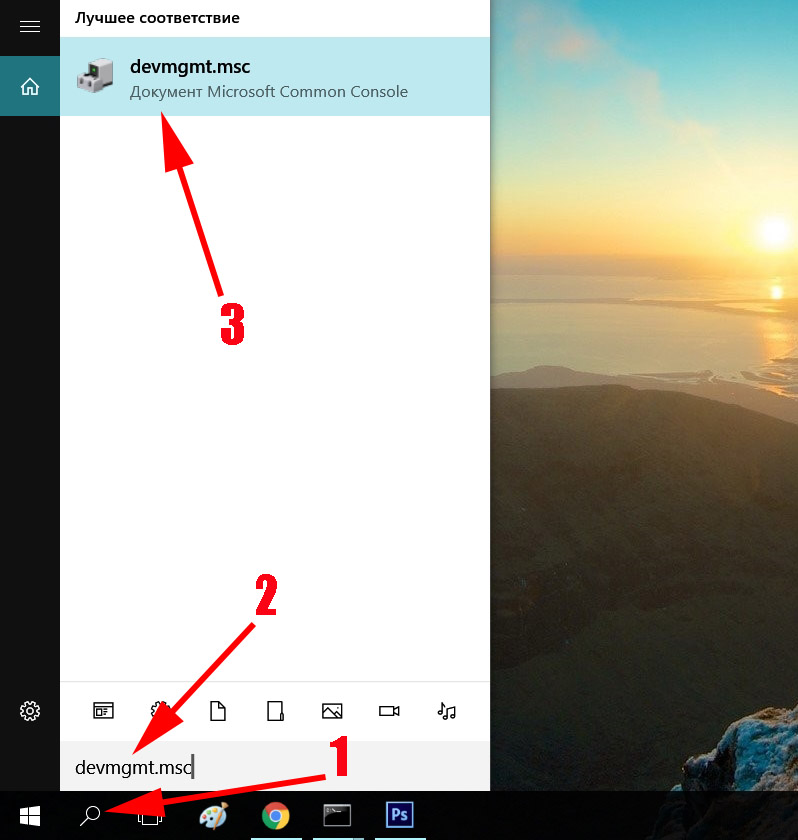
- Находим свой сетевой адаптер и жмем на нем ПКМ. Выбираем «Свойства».
- Теперь в окне сверху, клацните на раздел «Дополнительно». И выберите строку «Network Address». Напротив впишите 12 символов, произвольно от 0 – 9 цифры, а буквы латинские от A – F. Жмем «ОК».
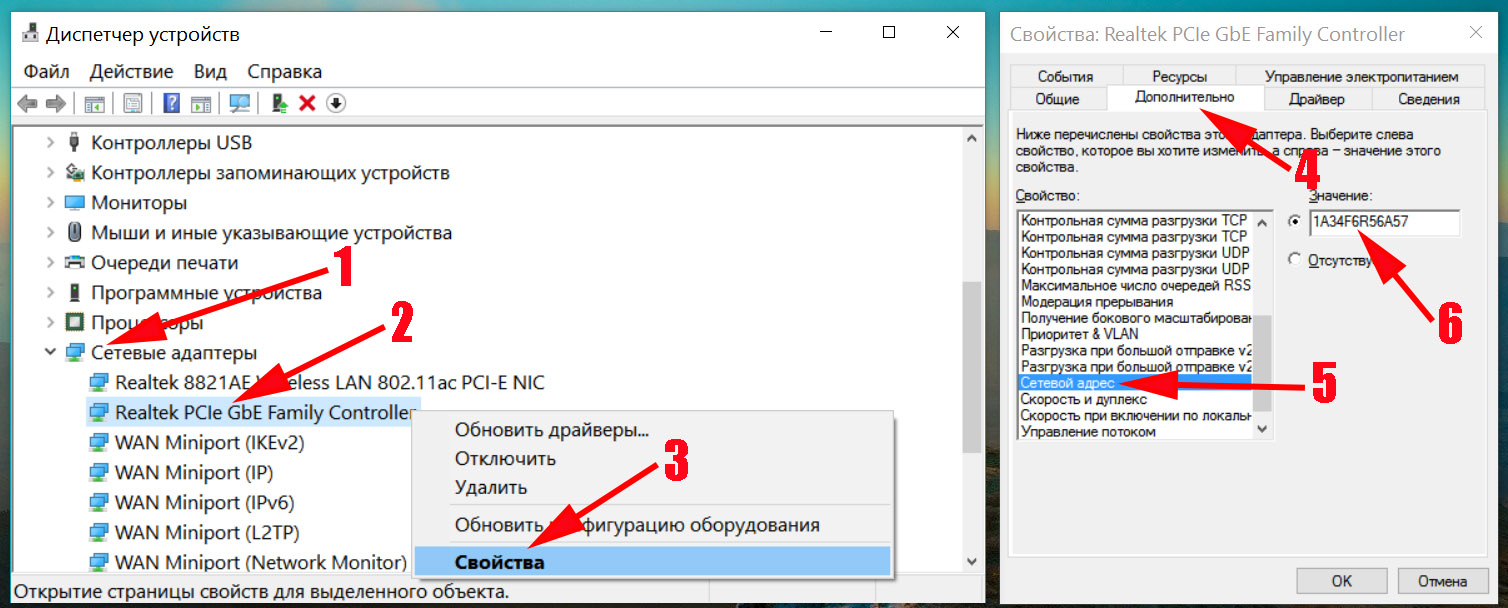
- Запускаем повторно командную строку и вбиваем туда по очереди две разные команды:
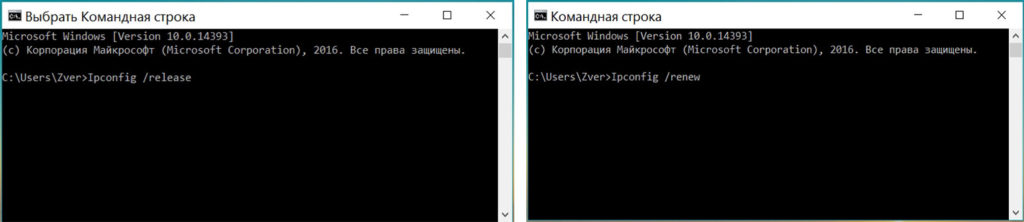
- Ipconfig /release
- Ipconfig /renew
- Делаем перезагрузку ПК. На этом все, пробуйте интернет.
Если решите подключиться по Wi Fi к роутеру и проверить работает или нет интернет. Тогда для этого сперва вам понадобиться активировать модуль вай фай на ноутбуке. Как это сделать смотрите в статье: все способы включения вай фай на ноутбуке Windows 7.
Причина пятая: Сложности с драйверами
Обычно такая поломка возникает у пользователей, которые переустановили Windows 7. Во время переустановки операционная система ставит свои драйвера. Некоторым адаптерам они подходят, а некоторым нет. Хоть визуально в «Диспетчере устройств» будет отображаться, что все в порядке, все равно рекомендуем установить драйвера скачанные с официального сайта производителя. Или же после установки Windows, скачайте программу, которая поможет автоматически отыскать все самые новые драйвера и установить их. К примеру: DriverPack Solution.
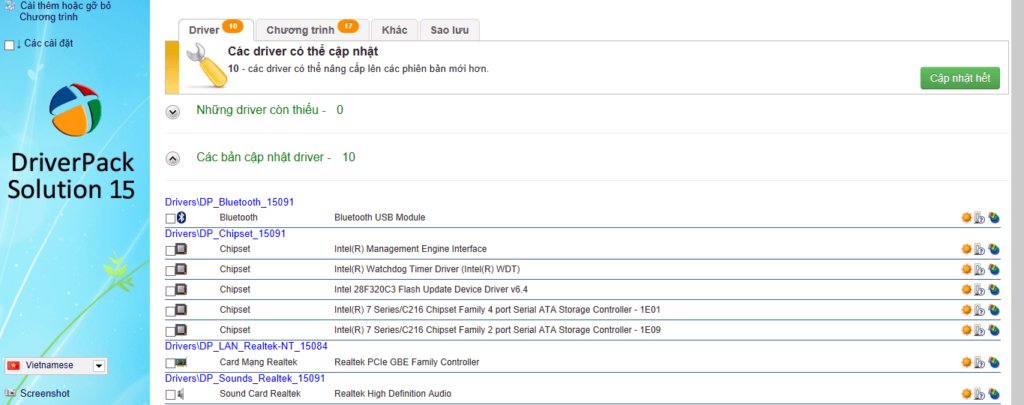
Также удостоверьтесь, что на ПК стоит только один сетевой драйвер. Бывают случаи когда после обновления драйверов на компьютере в «Диспетчере устройств» отображается сразу два сетевых драйвера. Это приводит к конфликту. Удалите один из них и перезапустите ПК.
Причина шестая: блокировка антивирусом или сторонней программой
Некоторые пользователи настолько переживают о безопасности своего компьютера, что начинают устанавливать дополнительные защитные программы и антивирусы. А потом самостоятельно их настраивают. Но увы, далеко не каждый это умеет делать правильно. После таких настроек очень часто и начинают возникать проблемы с доступом в интернет. Поэтому, если у вас пропал интернет после того как вы установили и неумело настроили защитную утилиту (firewall), удалите её. Или выполните корректно настройки.

Ещё причиной может послужить установленный антивирус. Проверьте не включена ли блокировка выхода во всемирную сеть или переустановите его.
Заключение
Интернет на ПК не работает, написано: сеть без доступа к интернету на Windows 7, как исправить это мы показали в данной статье. Рассмотрели самые распространенные причины появления такого рода сообщения, а также способы их устранения. Вопросы, возникшие после прочтения статьи, пишите в комментариях.
Вы также можете почитать:
Каждый пользователь глобальной сети рано или поздно сталкиваются с проблемой выхода в сеть. Существует множество причин, как программных, так и аппаратных, по которым доступ в сеть внезапно прекращается. В статье рассмотрим такую распространённую ошибку, характерную для Windows, как – «Неопознанная сеть без доступа к интернету».
Почему мы видим это сообщение?
Любая сложность, касательно интернета и любой сетью вообще, может возникнуть по одной из двух основных причин – по вине сетевого оборудования или по вине программного обеспечения. Ошибка типа «Неопознанная сеть без доступа к интернету» обычно становится следствием неисправностей программной части компьютера или устройств связи. Сюда можно отнести действия вредоносных программ, блокирующие сеть, неправильные настройки сетевых служб операционной системы, сетевого оборудования ПК или внешних устройств связи (проводной или вай-фай-роутер, модем или даже провайдерское оборудование).
Подобное сообщение означает, что в данный момент компьютер имеет подключение с какой-то сетью, но не имеет выхода во всемирную паутину. Имеющаяся сеть – это подключение, например, через проводной роутер или другой компьютер, сети WiFi, а также к оборудованию провайдера (если компьютер или ноутбук подключен к интернету через кабель, приходящий в помещение).
Постараемся разобраться, почему это происходит, а также приведём решения того, что делать в подобной ситуации.
Проблемы, связанные с провайдером
Если ПК подключается через сетевой кабель, приходящий в помещение извне, то доступ к глобальной сети, скорее всего, блокируется по вине провайдера. Причиной может оказаться ситуация с неисправностями оборудования на стороне провайдера – кратковременный сбой в работе, неправильные настройки концентратора, отсутствие связи оборудования с сервером провайдера (возможно, по вине обрыва кабельного соединения). Но в таких случаях ничего не остаётся делать, кроме того, как ожидать устранения неполадок с провайдерской стороны.
Подобная проблема может произойти из-за блокировки провайдером доступа в интернет по причине окончания срока действия абонентской оплаты или нарочного прекращения оказания услуг (такое случается, к примеру, в случае DDoS-атак сервера с компьютера клиента). Последний случай отключения, конечно, очень редкий, но всё-таки возможен.
В последних двух случаях ноутбук также будет подключен к сети (провайдерскому оборудованию), но также без доступа во всемирную паутину. Именно поэтому Windows и пишет пользователю «Неопознанная сеть без доступа к интернету».
Сетевые настройки
Если есть точная информация о работоспособности провайдерского оборудования и об отсутствии блокировки с его стороны, то проблема, скорее всего, кроется в устройствах связи (например, вай-фай роутер), настройках локальной сети или в настройках самой ОС. Всё это можно проверить прямо с компьютера.
Если в вашем случае в качестве устройства связи используется проводной или WiFi-роутер, проблема может скрываться в неправильности настроек ipv4-протокола. Исправить их можно следующим образом (дальнейшие действия рекомендуется делать в любом случае, особенно, если выход в интернет осуществляется по локальной сети через роутер):
- Откройте «Панель управления» через меню «Пуск».
- Задайте режим просмотра разделов панели управления, как «Мелкие значки», а затем перейдите в «Центр управление сетями и общим доступом».

- Слева найдите раздел «Изменение параметров адаптера» и перейдите в него.

- Выделите подключение, через которое ваш настольный ПК или ноутбук подключается к глобальной сети (в нашем случае это беспроводной тип вай-фай сети с названием «wifi»).

- Нажмите «Enter» – откроется небольшое окошко состояния подключения.
- Кликнете по кнопке «Свойства».

- В списке компонентов текущего подключения найдите пункт «Протокол интернета версии 4 (TCP/ IPv4)» (не перепутайте с 6 версией протокола IPv6).

- Откройте свойства IPv4, а затем передвиньте переключатель на «Использовать следующий IP-адрес», ведите данные, как указано на картинке, т.е. в поле «IP-адрес» указываем 192.168.0.11 (последняя цифра на ваше усмотрение), в поле «Маска подсети» – 255.255.255.0, в «Основной шлюз» – в 192.168.0.1.

- Переключатель ниже также передвиньте на «Использовать следующие адреса DNS», а затем введите – 192.168.0.1 в раздел «Предпочитаемый DNS-сервер», 8.8.8.8 – в раздел «Альтернативный» (адреса для DNS также можно использовать и те, что выданы провайдером).
- Нажмите ОК, а затем закройте окно свойств протокола IPv4.
Теперь ваш ноутбук или компьютер должен выдать информацию об успешном подключении к сети. Если интернет есть, Windows напишет в разделе «Центр управления сетями…» в пункте «Тип доступа» – «Интернет».
Но что делать, если Windows и дальше пишет об отсутствии подключения? Снова открываем окно свойств протокола IPv4, и меняем значение «0» во всех полях на «1», как здесь:
Последний шаг нужно делать для случаев, когда стандартный заводской адрес проводного или вай-фай роутера отличен от «192.168.0.1». Если же этот адрес был изменён вами или другими пользователями самостоятельно, рекомендуем найти его и прописать в свойства IPv4 необходимые данные.
К примеру, если ваш вай-фай роутер, который подключается к ПК по локальной сети, имеет IP- адрес «192.168.1.55», то в настройках IPv4 в раздел «IP-адрес» необходимо указать, например, 192.168.1.10, а в «Основной шлюз» и «Предпочитаемый DNS-сервер» сменить последние две цифры на 1 и 55 соответственно.
Ноутбук всё равно пишет «Без доступа к сети»? Тогда интернет пропал, скорее всего, по вине настроек проводного или вай-фай роутера. Но здесь также есть вероятность, что ваш ноутбук испытывает сложности при подключении из-за сбоя сетевых параметров системы. Это можно исправить.
Сброс сетевых настроек
Если ПК пишет сообщение об отсутствии интернета из-за сбоя сетевых параметров, то их можно вернуть в исходное состояние путём выполнения нескольких простых действий:
- Запускаем командную строку (нажмите одновременно клавиши «Win» и «R», а затем впишите команду «cmd» в появившееся окошко).

- Откроется окно чёрного цвета, куда необходимо вписать «netsh int ip reset resetlog.txt», а затем нажать «Enter».

- Теперь перезагрузите ваш ПК, а затем протестируйте связь.
Windows также пишет сообщение об отсутствии выхода во всемирную паутину в случае, если проводной или вай-фай роутер имеет неправильные настройки. Есть подобная проблема и в случае, когда ноутбук подключается к интернету напрямую через кабель. Если у вас есть подозрения именно на этот счёт, тогда ничего не остаётся делать, кроме того, как вызвать специалиста для проведения настройки вашего компьютера (но, скорее всего, придётся настраивать вай-фай роутер).
Сложность описания этой проблемы в рамках одной статьи заключается в том, что провайдер может предоставлять доступ в сеть с использованием одной из нескольких технологий связи – например, ADSL или VPN. Чтобы подключить ноутбук или компьютер к интернету, необходимо узнавать у провайдера данные для настроек, которые, в большинстве случаев, индивидуальны для каждого пользователя и случая. Но описать их все трудоёмко, поэтому в таких ситуациях лучше обратиться к специалистам.
Как исправить неопознанную сеть в Windows 10
Иногда вы можете столкнуться с проблемой с сетевым подключением при попытке подключения к сети, где ошибка говорит « Неопознанная сеть ». Хотя для этого нет точного решения для выстрела, мы составили исчерпывающий список шагов по устранению неполадок, которые могут помочь. Пожалуйста, сначала просмотрите весь список, а затем решите, какой из них может применяться в вашем случае.
Неопознанная сеть в Windows 10
Чтобы устранить проблему Неопознанная сеть в Windows 10/8/7, можно выполнить следующие предложения.
- Отключение режима полета
- Обновление драйверов сетевой карты
- Отключение программного обеспечения безопасности временно
- Отключение функции быстрого запуска
- Смена DNS-серверов
- Выполнение этих команд
- Диагностика сети
- Изменение Кабель Ethernet
- Установите статический IP-адрес
- Используйте внешний сетевой адаптер
- Перезагрузите модем и маршрутизатор
- Обновите прошивку маршрутизатора
- Отключите виртуальные сетевые адаптеры
- Запустите встроенные средства устранения неполадок сети.
Давайте рассмотрим эти методы в деталях. Сначала просмотрите весь список и посмотрите, что может подойти в вашем случае.
1: отключить режим полета
Windows 10 поддерживает режим полета. Вы должны убедиться, что он выключен. Это можно сделать следующим образом:
1] Нажмите клавишу Windows + A. Откроется «Центр действий».
2] Проверьте, включен ли режим полета. Если да, измените его на OFF и проверьте, подключен ли интернет.
2: Обновите драйверы сетевой карты
Иногда проблема может быть связана с драйверами сети.Обновите их и посмотрите, поможет ли это.
1] Нажмите Windows + X или щелкните правой кнопкой мыши кнопку «Пуск».
2] Нажмите на Диспетчер устройств, чтобы открыть его.
3] Найдите «Сетевые адаптеры» и нажмите стрелку, указывающую вперед, чтобы развернуть список. Щелкните правой кнопкой мыши все сетевые драйверы и обновите их один за другим.
3: временно отключить программное обеспечение для обеспечения безопасности
Иногда антивирусное или брандмауэрное программное обеспечение часто мешает подключению к сети или вызывает другие проблемы.Понятно, что антивирусное программное обеспечение имеет решающее значение для системы, но чтобы изолировать проблему, его можно отключить, чтобы проверить, решаются ли проблемы с сетевым подключением при его отсутствии. Щелкните правой кнопкой мыши по значку на панели задач и посмотрите, есть ли возможность отключить его. После отключения посмотрите, можете ли вы подключиться. Если вы используете брандмауэр Windows, вы можете сбросить настройки брандмауэра Windows по умолчанию и проверить. Если вы используете программное обеспечение VPN, отключите его и попробуйте.
4: отключить функцию быстрого запуска
Все мы заметили, что более поздние версии Windows загружаются значительно быстрее, чем предыдущие.Это связано с функцией быстрого запуска. Иногда этот режим вызывает проблемы. Чтобы отключить эту функцию, выполните следующие действия:
1] Найдите «Параметры электропитания» в панели поиска Windows. Откройте окно «Электропитание» и в левой части вкладки нажмите «Выбрать, что делает кнопка питания».
2] Нажмите «Изменить настройки, которые в данный момент недоступны».
3] Снимите флажок «Включить быстрый запуск». Выключите систему и перезагрузите компьютер через 30 секунд.
5: Смена DNS-серверов
1] Нажмите Windows + X или щелкните правой кнопкой мыши кнопку запуска.
2] Нажмите «Сетевые подключения».
3] Щелкните правой кнопкой мыши ваше сетевое соединение (Ethernet или Wifi) и выберите свойства. Может потребоваться ввести учетные данные администратора.
4] Дважды щелкните по интернет-протоколу версии 4.
5] Выберите «Использовать следующие адреса DNS-серверов» и задайте, но предпочтительный и альтернативный адрес DNS-сервера, следующим образом, для использования публичного DNS Google:
- Предпочитаемый DNS-сервер : 8.8.8.8
- Дополнительный DNS-сервер: 8.8.4.4
6: Запустите эти команды
Откройте «Командную строку», выполнив поиск в панели поиска Windows. Попробуйте следующую команду одну за другой и перезагрузите систему. В основном эти команды — обновить IP-адрес, сбросить Winsock, очистить кеш DNS и сбросить TCP / IP.
ipconfig / release ipconfig / renew netsh winsock reset netsh int ip reset ipconfig / flushdns ipconfig / registerdns netsh int tcp set эвристика отключена netsh int tcp set global autotuninglevel = отключено netsh int tcp set global rss = включено netsh int tcp show global
7: диагностика сети
1] Нажмите Windows + X или щелкните правой кнопкой мыши кнопку запуска.
2] Нажмите «Сетевые подключения».
3] Щелкните правой кнопкой мыши сетевое соединение (Ethernet или Wifi) и выберите « Диагностика ». Это запустит автоматическое устранение неполадок.
Приведенные ниже шаги — это лишь некоторые шаги, которые вы можете предпринять, чтобы помочь устранить проблемы с вашим компьютером, когда у вас есть один компьютер с Windows 7, который не может подключиться к Интернету, и другие, которые могут подключаться без проблем. Если у вас есть несколько устройств, которые не будут подключаться, эти шаги могут быть не для вас. Если вы откроете свой Центр управления сетями и общим доступом и увидите изображение ниже, и на экране появится сообщение Неопознанная сеть и Нет доступа к Интернету , и вы не можете подключиться к Интернету, эти шаги предназначены для вас.
Вы также можете увидеть изображение, подобное изображенному ниже, на значке панели задач для сетевых подключений:
Чтобы устранить эту проблему, мы перечислили несколько шагов ниже, чтобы вы могли попробовать и посмотреть, решат ли они вашу проблему, прежде чем вы позвоните нам или вашему провайдеру.
Метод 1 — Отключите все сторонние программы брандмауэра.
Многие антивирусные программы теперь поставляются со встроенными межсетевыми экранами. Поэтому лучше сначала попытаться отключить сторонние брандмауэры.Для этого вы можете отключить службу, перейдя к Запустить , набрав MSCONFIG и затем нажав на вкладку Службы . Вам нужно будет найти программу брандмауэра в списке и снять флажок.
Эти сторонние программы брандмауэра также могут замедлять ваше соединение, поскольку при отправке запроса в Интернет этот запрос должен проходить через брандмауэр стороннего производителя, затем брандмауэр Windows, если он включен, и брандмауэр в шлюзе Actiontec.То же самое для информации, которая возвращается.
Способ 2 — Обновите драйвер сетевой карты
Техническая поддержка Actiontec не может помочь вам сделать это или порекомендовать, какой драйвер использовать. Мы рекомендуем вам обратиться к производителю вашего ПК за помощью в выполнении этой задачи. Однако вы можете обновить драйвер одним из двух способов: либо через Windows, либо самостоятельно загрузив драйвер с веб-сайта производителя. Вот инструкции по обновлению драйвера через Windows.
Нажмите Запустите , введите devmgmt.msc , нажмите Enter, затем разверните Сетевые контроллеры и щелкните правой кнопкой мыши проблемную сетевую карту.
Теперь нажмите на вкладку Driver и выберите Обновить диск r.
Если это не работает, вы также можете удалить сетевой драйвер, а затем переустановить его после перезагрузки. Это также известно, чтобы исправить проблему с некоторыми людьми. Обратите внимание, что Windows автоматически переустановит драйвер по умолчанию для вас.Если это не так, вы всегда можете загрузить последнюю версию драйвера с помощью другого компьютера, а затем установить его.
Метод 3 — Перезагрузите маршрутизатор и модем
Это звучит как что-то простое, но вы можете перезапустить шлюз Actiontec, потому что вы можете тратить много времени на то, чтобы связываться с компьютером без причины, если это действительно проблема с маршрутизатором. Просто убедитесь, что вы просто перезапустите его, а не восстановите его по умолчанию. Поэтому НЕ нажимайте кнопку сброса на задней панели устройства.
Метод 4 — Сброс стека TCP / IP
Вы также можете попробовать сбросить настройки сети, чтобы исправить любые проблемы со стеком TCP / IP, которые могли возникнуть при запуске решения Microsoft FixIt здесь:
http://support.microsoft.com/kb/299357
Метод 5 — Использовать одно соединение
Если у вас включено и соединение Ethernet, и беспроводное соединение на ноутбуке или настольном компьютере, это может быть причиной проблемы. Вы можете либо попытаться отключить один, перезапустить, а затем посмотреть, сможете ли вы получить доступ к Интернету для каждого отдельно.Вы можете перейти в Центр управления сетями и общим доступом, щелкнуть Изменить параметры адаптера , а затем щелкнуть правой кнопкой мыши сетевой адаптер и выбрать Отключить . Подождите несколько минут, а затем снова включите сетевое подключение, которое вы ранее отключили.
Метод 6 — Проверьте настройки адаптера
Это решение немного отличается для каждого пользователя, поскольку не все ПК имеют одинаковые сетевые подключения. Но вам нужно перейти в Network and Sharing Center , щелкнуть «Изменить настройки адаптера », затем щелкнуть правой кнопкой мыши «Подключение по локальной сети» или «Беспроводное сетевое подключение» и выбрать « Свойства ».
Вы увидите окно с надписью . Это соединение использует следующие элементы , в которых содержится список протоколов, используемых сетевой картой для связи. Это должно выглядеть примерно так:
Выберите Интернет-протокол версии 4 (TCP / IPv4), , затем выберите Свойства. В следующем появившемся окне убедитесь, что настройки соответствуют изображению ниже. Убедитесь, что оба настроены на автоматическое получение IP-адреса и адреса DNS-сервера.Выбор ок.
Если ни один из этих шагов по устранению неполадок не работает для вас, возможно, существует другая проблема с вашим ПК или шлюзом Actiontec.
,Я только что получил новый ноутбук HP Pavilion dv7. Когда я пытаюсь подключиться к Интернету, он подключается, но пытается «идентифицировать» подключение в течение примерно 10 секунд, затем он говорит «Неопознанная сеть» и не может получить доступ к Интернету. 2 других компьютера подключены к этой сети без проблем. Я попытался сбросить все, и многие другие «исправления» для этой проблемы с других форумов.Я даже удалил Нортон, но ничего не работает.
Я могу подключиться напрямую к моему и по беспроводной связи с соседями, поэтому я знаю, что с сетевой картой все в порядке.
Вот моя информация, когда я набираю ipconfig / all в cmd.
Microsoft Windows [Версия 6.1.7601]
Copyright (c) 2009 Microsoft Corporation. Все права защищены.
C: \ Users \ Stephen> ipconfig / all
Windows IP Configuration
Имя хоста., , , , , , , , , , , : Stephen-HP
Первичный суффикс DNS. , , , , , , :
Тип узла. , , , , , , , , , , , : Гибридная IP-маршрутизация
включена. , , , , , , , : Нет
прокси WINS включен. , , , , , , , : №
Список поиска суффиксов DNS. , , , , , : hsd1.md.comcast.net.
Подключение к беспроводной сети 2:
Состояние носителя. , , , , , , , , , , : Носитель отключен
DNS-суффикс для подключения. :
Описание. , ,, , , , , , , , : Microsoft Virtual WiFi Miniport Adapter
Физический адрес. , , , , , , , , : E0-06-E6-21-EC-42
DHCP включен. , , , , , , , , , , : Да
Автоконфигурация включена. , , , : Да
Подключение к беспроводной сети:
DNS-суффикс для конкретного подключения. : hsd1.md.comcast.net.
Описание. , , , , , , , , , , : Ralink RT5390R 802.11b / g / n 1×1 Wi-Fi Adapter
ter
Физический адрес. , , , , , , , , : E0-06-E6-21-EC-43
DHCP включен., , , , , , , , , , : Да
Автоконфигурация включена. , , , : Да
Link-local IPv6 Address. , , , , : fe80 :: ece4: 8fef: cc2b: 65da% 16 (предпочтительный)
IPv4-адрес. , , , , , , , , , , : 10.0.0.8 (предпочтительно)
Маска подсети. , , , , , , , , , , : 255.255.255.0
Аренда получена. , , , , , , , , , : Среда, 4 июля 2012 г. 9:50:23
Срок аренды истекает. , , , , , , , , , : Среда, 11 июля 2012 г. 9:50:24
Шлюз по умолчанию. , , , , , , , , : 10.0.0.1
DHCP-сервер., , , , , , , , , , : 10.0.0.1
DHCPv6 IAID. , , , , , , , , , , : 367003366
DUID клиента DHCPv6. , , , , , , , : 00-01-00-01-17-76-DF-89-A0-B3-CC-44-3C-30
DNS-серверы. , , , , , , , , , , : 75,75,75,75
75,75,76,76
NetBIOS через Tcpip. , , , , , , , : Включено
Ethernet-адаптер Подключение по локальной сети:
Media State. , , , , , , , , , , : Носитель отключен
DNS-суффикс для подключения.: hsd1.md.comcast.net.
Описание. , , , , , , , , , , : Контроллер семейства Realtek PCIe GBE
Физический адрес. , , , , , , , , : A0-B3-CC-44-3C-30
DHCP включен. , , , , , , , , , , : Нет
Автоконфигурация включена. , , , : Да
Туннельный адаптер isatap.hsd1.md.comcast.net .:
Состояние носителя. , , , , , , , , , , : Носитель отключен
DNS-суффикс для подключения. : hsd1.md.comcast.net.
Описание. , , , , , , , , , , : Microsoft ISATAP Adapter
Физический адрес., , , , , , , , : 00-00-00-00-00-00-00-E0
DHCP включен. , , , , , , , , , , : Нет
Автоконфигурация включена. , , , : Да
Подключение по локальной сети * 12:
Состояние носителя. , , , , , , , , , , : Носитель отключен
DNS-суффикс для подключения. :
Описание. , , , , , , , , , , : Адаптер Microsoft 6to4
Физический адрес. , , , , , , , , : 00-00-00-00-00-00-00-E0
DHCP включен. , , , , , , , , , , : Нет
Автоконфигурация включена., , , : Да
Туннельный адаптер isatap. {18DF2F75-2150-45EE-BEF1-DF247192264A}:
Состояние носителя. , , , , , , , , , , : Носитель отключен
DNS-суффикс для подключения. :
Описание. , , , , , , , , , , : Microsoft ISATAP Adapter # 2
Физический адрес. , , , , , , , , : 00-00-00-00-00-00-00-E0
DHCP включен. , , , , , , , , , , : Нет
Автоконфигурация включена. , , , : Да
Псевдо-интерфейс туннелирования Teredo:
Состояние носителя., , , , , , , , , , : Носитель отключен
DNS-суффикс для подключения. :
Описание. , , , , , , , , , , : Teredo Туннельный псевдоинтерфейс
Физический адрес. , , , , , , , , : 00-00-00-00-00-00-00-E0
DHCP включен. , , , , , , , , , , : Нет
Автоконфигурация включена. , , , : Да
C: \ Users \ Stephen>
,CCNA 4 Connecting Networks v6.0
Как найти: Нажмите «Ctrl + F» в браузере и введите любую формулировку вопроса, чтобы найти этот вопрос / ответ.
ПРИМЕЧАНИЕ. Если у вас есть новый вопрос по этому тесту, прокомментируйте список вопросов и вариантов с несколькими вариантами ответов в форме ниже этой статьи. Мы обновим ответы для вас в кратчайшие сроки. Спасибо! Мы искренне ценим ваш вклад в сайт.
- Что является примером подключения M2M в IoT?
- Пользователь отправляет другу электронное письмо через Интернет.
- Датчики на складе связываются друг с другом и отправляют данные на серверный блок в облаке. *
- Резервные серверы взаимодействуют друг с другом, чтобы определить, какой сервер должен быть активным или резервным.
- Автоматизированная система сигнализации в кампусе отправляет сообщения пожарной тревоги всем студентам и персоналу.
Объяснение:
Интернет вещей (IoT) соединяет устройства, которые традиционно не подключены к Интернету, такие как датчики и исполнительные механизмы. Межмашинное (M2M) соединение является уникальным для IoT в том смысле, что устройства соединены вместе и обмениваются данными друг с другом. Эти устройства могут отправлять данные на серверный блок в облаке для анализа и дальнейшего изменения работы. - Как называется расширение существующей структуры Интернета на миллиарды подключенных устройств?
- М2М
- оцифровка
- IoT *
- SCADA
Объяснение:
Интернет вещей (IoT) относится к взаимосвязи миллиардов вещей, или «умной пыли».«SCADA относится к типу системы IoT, применяемой в промышленном Интернете. Оцифровка имеет несколько значений. Это может относиться к процессу преобразования аналогового в цифровое, или это может относиться к процессу, посредством которого организация модернизируется путем планирования и, в конечном счете, создания сложной и дальновидной экосистемы ИТ-сетей, которая обеспечит более широкие возможности подключения, производительность и безопасность. , Наконец, M2M относится к связи от машины к машине. - Какое утверждение описывает систему IoT Cisco?
- Это операционная система коммутатора для интеграции многих функций безопасности уровня 2.
- Это расширенный протокол маршрутизации для облачных вычислений.
- Это инфраструктура для управления крупномасштабными системами очень разных конечных точек и платформ. *
- Это операционная система маршрутизатора, объединяющая IOS и Linux для туманных вычислений.
Объясните:
Cisco разработала систему IoT Cisco, чтобы помочь организациям и отраслям внедрять решения IoT. Система IoT предоставляет инфраструктуру для управления крупномасштабными системами с очень разными конечными точками и платформами, а также огромным объемом создаваемых ими данных.Cisco IOx объединяет IOS и Linux для поддержки туманных вычислений. - Какие три модели сети описаны в компоненте туманных вычислений в Cisco IoT System? (Выберите три.)
- туманные вычисления *
- клиент / сервер *
- P2P
- облачных вычислений *
- одноранговых
- предприятие WAN
Объяснение:
Сетевые модели описывают, как потоки данных в сети.Модели сети, описанные в компоненте Fog-вычислений системы Cisco IoT, включают в себя: Модель клиента / сервера
— клиентские устройства запрашивают услуги серверов. Серверы часто расположены локально и управляются организацией. Модель облачных вычислений
— более новая модель, в которой серверы и службы распределены по всему миру в распределенных центрах обработки данных. Данные синхронизируются на нескольких серверах.
Туманные вычисления — эта модель идентифицирует распределенную вычислительную инфраструктуру ближе к границе сети.Это позволяет периферийным устройствам запускать приложения локально и принимать немедленные решения. - Какой компонент IoT расширяет возможности подключения к облаку ближе к границе сети?
- столп подключения к сети
- туманная вычислительная колонна *
- столп управления и автоматизации
- Опора платформы приложения
Объяснение:
Располагая инфраструктуру распределенных вычислений ближе к границе сети, туманные вычисления позволяют периферийным устройствам запускать приложения локально и принимать немедленные решения. - Какое решение для кибербезопасности описано в компоненте безопасности системы IoT Cisco для обеспечения безопасности электростанций и производственных линий?
- IoT сетевой безопасности
- облачных вычислений безопасности
- операционная технология специфическая безопасность *
- IoT физическая безопасность
Объяснение:
Столбец безопасности Cisco IoT предлагает масштабируемые решения для кибербезопасности, которые включают в себя следующее:
Безопасность, специфичная для операционной технологии — аппаратное и программное обеспечение, обеспечивающее работу электростанций и управление заводскими технологическими линиями
Безопасность сети IoT — устройства безопасности сети и периметра такие как коммутаторы, маршрутизаторы и устройства ASA Firewall
IoT Physical Security — включают IP-камеры видеонаблюдения Cisco, которые обеспечивают наблюдение в самых разных средах - Какие возможности облачных вычислений обеспечат использование сетевого оборудования, такого как маршрутизаторы и коммутаторы, для конкретной компании?
- инфраструктура как услуга (IaaS) *
- программное обеспечение как услуга (SaaS) Браузер
- как услуга (BaaS)
- беспроводной как услуга (WaaS)
Объясните:
Этот пункт основан на информации, содержащейся в презентации.
Маршрутизаторы, коммутаторы и брандмауэры — это инфраструктурные устройства, которые могут быть предоставлены в облаке. - Какая технология позволяет пользователям получать доступ к данным в любом месте и в любое время?
- Облачные вычисления *
- виртуализация
- микромаркетинг
- аналитика данных
Объяснение:
Облачные вычисления позволяют организациям устранять необходимость в локальном ИТ-оборудовании, обслуживании и управлении.Облачные вычисления позволяют организациям расширять свои услуги или возможности, избегая при этом повышенных затрат энергии и пространства. - Экспонат не требуется, чтобы ответить на вопрос. На выставке изображен туман, покрывающий деревья на склоне горы. Какое утверждение описывает туманные вычисления?

- Требуются сервисы облачных вычислений для поддержки датчиков и контроллеров, не поддерживающих IP.
- Он поддерживает большие сети, чем облачные вычисления.
- Создает распределенную вычислительную инфраструктуру, которая предоставляет услуги, близкие к границе сети. *
- Он использует централизованную вычислительную инфраструктуру, которая хранит и манипулирует большими данными в одном очень защищенном центре обработки данных.
Объяснение:
Три из определяющих характеристик туманных вычислений следующие:
близость к конечным пользователям
распределенная вычислительная инфраструктура, которая держит его ближе к границе сети,
повышенная безопасность, поскольку данные не передаются в облако - Какой сервис облачных вычислений будет лучше для новой организации, которая не может позволить себе физические серверы и сетевое оборудование и должна приобретать сетевые услуги по требованию?
Объяснение:
Инфраструктура как услуга (IaaS) предоставляет среду, в которой пользователи имеют инфраструктуру по требованию, которая может при необходимости устанавливать любую платформу. - Какая облачная модель предоставляет услуги для конкретной организации или организации?
- публичное облако
- гибридное облако
- частное облако *
- облако сообщества
Объяснение:
Частные облака используются для предоставления услуг и приложений конкретной организации и могут устанавливаться в частной сети организации или управляться сторонней организацией. - Как виртуализация помогает в аварийном восстановлении в центре обработки данных?
- улучшение деловой практики
- подача постоянного потока воздуха
- поддержка живой миграции *
- гарантия мощности
Объяснение:
Живая миграция позволяет перемещать один виртуальный сервер на другой виртуальный сервер, который может находиться в другом месте, которое находится на некотором расстоянии от исходного центра обработки данных. - В чем разница между функциями облачных вычислений и виртуализации?
- Облачные вычисления отделяют приложение от оборудования, тогда как виртуализация отделяет ОС от базового оборудования. *
- Облачные вычисления требуют технологии гипервизора, тогда как виртуализация — это отказоустойчивая технология.
- Облачные вычисления используют технологию центра обработки данных, тогда как виртуализация не используется в центрах обработки данных.
- Облачные вычисления предоставляют услуги по доступу через Интернет, а виртуализация — по доступу к данным через виртуализированные интернет-соединения.
Объяснение:
Облачные вычисления отделяют приложение от аппаратного обеспечения. Виртуализация отделяет ОС от базового оборудования. Виртуализация является типичным компонентом облачных вычислений. Виртуализация также широко используется в центрах обработки данных. Хотя реализация виртуализации облегчает настройку отказоустойчивости сервера, она не является отказоустойчивой по своей конструкции.Интернет-соединение от центра обработки данных или поставщика услуг нуждается в избыточных физических WAN-соединениях с интернет-провайдерами. - Какие две бизнес-задачи и технические проблемы помогают предприятиям решить проблему внедрения виртуализации в центре обработки данных? (Выберите два.)
- физический след *
- серверного оборудования необходимо
- вирусных и шпионских атак
- мощность и кондиционер *
- лицензионных требований к операционной системе
Объяснение:
Традиционно один сервер был построен на одном компьютере с одной операционной системой.Этот сервер требует питания, прохладной среды и метода резервного копирования. Виртуализированным серверам требуется более надежное оборудование, чем стандартному компьютеру, поскольку компьютер или сервер, находящийся на виртуальной машине, обычно совместно используют оборудование с одним или несколькими серверами и операционными системами. Размещение нескольких серверов в одном физическом корпусе позволяет сэкономить место. Виртуализированные системы по-прежнему нуждаются в соответствующих лицензиях для операционных систем или приложений, или и того, и другого, и все еще нуждаются в надлежащих приложениях и настройках безопасности. - При подготовке реализации IoT, к какому типу сети будут подключаться устройства, чтобы совместно использовать одну и ту же инфраструктуру и облегчать связь, аналитику и управление?
- сходятся *
- видео
- телефон
- VoIP
- Какой тип гипервизора применяется, когда пользователь с ноутбуком под управлением Mac OS устанавливает экземпляр виртуальной ОС Windows?
- виртуальная машина
- голый металл
- тип 2 *
- тип 1
Объяснение:
Гипервизоры типа 2, также известные как размещенные гипервизоры, устанавливаются поверх существующей операционной системы, такой как Mac OS, Windows или Linux. - Какое утверждение описывает концепцию облачных вычислений?
- отделение операционной системы от аппаратного обеспечения
- отделение плоскости управления от плоскости управления
- отделение приложения от оборудования *
- отделение плоскости управления от плоскости данных
Объяснение:
Облачные вычисления используются для отделения приложения или службы от аппаратного обеспечения. Виртуализация отделяет операционную систему от аппаратного обеспечения. - Что является характеристикой гипервизора типа 2?
- лучше всего подходит для корпоративных сред
- устанавливается непосредственно на оборудование
- не требует программного обеспечения консоли управления *
- имеет прямой доступ к аппаратным ресурсам сервера
Объяснение:
Гипервизоры типа 2 размещаются в основной операционной системе и лучше всего подходят для пользовательских приложений и тех, кто экспериментирует с виртуализацией.В отличие от гипервизоров типа 1, гипервизоры типа 2 не требуют консоли управления и не имеют прямого доступа к оборудованию. - Что является характеристикой гипервизора типа 1?
- не требует программного обеспечения консоли управления
- , установленный непосредственно на сервере *
- установлен в существующей операционной системе
- лучше всего подходит для потребителей, а не для корпоративной среды
Объяснение:
Гипервизоры типа 1 устанавливаются непосредственно на сервере и известны как «голые железные» решения, предоставляющие прямой доступ к аппаратным ресурсам.Они также требуют консоли управления и лучше всего подходят для корпоративных сред. - Как изменяется плоскость управления для работы с виртуализацией сети?
- Резервирование уровня управления добавляется к каждому сетевому устройству.
- Плоскость управления на каждом устройстве подключена к выделенной высокоскоростной сети.
- Гипервизор установлен в каждом устройстве, чтобы разрешить несколько экземпляров плоскости управления.
- Функция плоскости управления объединена в централизованный контроллер.*
Объяснение:
В проекте виртуализации сети функция плоскости управления удаляется с каждого сетевого устройства и выполняется централизованным контроллером. Централизованный контроллер передает функции плоскости управления каждому сетевому устройству, и каждое устройство фокусируется на пересылке данных. - Какая технология виртуализирует плоскость управления сетью и переносит ее на централизованный контроллер?
- IaaS
- SDN *
- туман вычислений
- облачных вычислений
Объяснение:
Сетевые устройства работают в двух плоскостях: плоскости данных и плоскости управления.Плоскость управления поддерживает механизмы пересылки уровня 2 и уровня 3 с использованием ЦП. Плоскость данных направляет потоки трафика. SDN виртуализирует плоскость управления и перемещает ее в централизованный сетевой контроллер. - Какие два уровня модели OSI связаны с функциями плоскости управления сетью SDN, которые принимают решения о пересылке? (Выберите два.)
- Слой 1
- слой 2 *
- Слой 3 *
- Слой 4
- Слой 5
Объяснение:
Плоскость управления SDN использует таблицу ARP уровня 2 и таблицу маршрутизации уровня 3 для принятия решений о пересылке трафика. - Что предварительно заполняет FIB на устройствах Cisco, которые используют CEF для обработки пакетов?
- таблица смежности
- таблица маршрутизации *
- DSP
- ARP стол
Объяснение:
CEF использует FIB и таблицу соседей для принятия решений о быстрой пересылке без обработки в плоскости управления. Таблица смежности предварительно заполняется таблицей ARP, а FIB предварительно заполняется таблицей маршрутизации. - Какой тип гипервизора наиболее вероятно будет использоваться в центре обработки данных?
- Тип 1 *
- Hadoop
- Nexus
- Тип 2
Объяснение:
Два типа гипервизоров — это Тип 1 и Тип 2. Гипервизоры типа 1 обычно используются на корпоративных серверах. Корпоративные серверы, а не виртуальные ПК, скорее всего, будут в центре обработки данных. - Какой компонент считается мозгом архитектуры ACI и переводит политики приложений?
- Конечный пункт профиля сети приложений
- коммутатор Nexus 9000
- гипервизор
- Контроллер инфраструктуры политики приложений *
Объяснение:
Архитектура ACI состоит из трех основных компонентов: профиля сети приложения, контроллера инфраструктуры политики приложений, который служит мозгом архитектуры ACI, и коммутатора Cisco Nexus 9000. - Заполните бланк.
В реализации IoT устройства будут подключены к сети
, чтобы совместно использовать одну и ту же инфраструктуру и облегчать связь, аналитику и управление.
Правильный ответ: сходятсяОбъяснение:
В настоящее время многие вещи связаны с использованием свободного набора независимых сетей, специфичных для использования. В реализации IoT устройства будут подключаться к конвергентной сети, чтобы совместно использовать одну и ту же инфраструктуру и облегчать связь, аналитику и управление. - Заполните бланк.
В сценарии, когда пользователь с ноутбуком под управлением Mac OS устанавливает экземпляр виртуальной ОС Windows, он реализует гипервизор типа
.
Правильный ответ: 2Объяснение:
Гипервизоры типа 2, также известные как размещенные гипервизоры, устанавливаются поверх существующей операционной системы, такой как Mac OS, Windows или Linux. - Инженер-проектировщик сети планирует внедрение экономически эффективного метода безопасного соединения нескольких сетей через Интернет.Какой тип технологии требуется?
- GRE IP туннель
- арендованная линия
- VPN-шлюз *
- выделенный провайдер
- Что является одним из преимуществ использования VPN для удаленного доступа?
- нижние издержки протокола
- простота устранения неполадок
- потенциал для снижения затрат на подключение *
- повышение качества обслуживания
- Как осуществляется туннелирование в VPN?
- Новые заголовки одного или нескольких протоколов VPN инкапсулируют исходные пакеты.*
- Все пакеты между двумя хостами назначаются одному физическому носителю для обеспечения конфиденциальности пакетов. Пакеты
- маскируются под другие типы трафика, поэтому потенциальные злоумышленники будут игнорировать их.
- Выделенная цепь устанавливается между устройствами источника и назначения на время соединения.
- Две корпорации только что завершили слияние. Инженеру сети было предложено соединить две корпоративные сети без затрат на выделенные линии.Какое решение было бы наиболее экономически эффективным методом обеспечения надлежащего и безопасного соединения между двумя корпоративными сетями?
- Cisco AnyConnect Secure Mobility Client с SSL
- Cisco Secure Mobility Clientless SSL VPN
- Frame Relay
- VPN для удаленного доступа с использованием IPsec
- межсетевой VPN *
- Какие два сценария являются примерами VPN для удаленного доступа? (Выберите два.)
- Производитель игрушек имеет постоянное VPN-соединение с одним из поставщиков запчастей.
- Все пользователи в крупном филиале могут получить доступ к ресурсам компании через одно VPN-соединение.
- Мобильный агент по продажам подключается к сети компании через Интернет в отеле. *
- Небольшой филиал с тремя сотрудниками имеет Cisco ASA, который используется для создания VPN-подключения к штаб-квартире.
- Сотрудник, работающий дома, использует программное обеспечение VPN-клиента на ноутбуке для подключения к сети компании.*
- Какое утверждение описывает функцию VPN типа «сеть-сеть»?
- VPN-соединение не определено статически. На каждом хосте установлено программное обеспечение VPN-клиента
- .
- Внутренние хосты отправляют обычные неинкапсулированные пакеты. *
- Отдельные хосты могут включать и отключать VPN-соединение.
- Какова цель общего протокола туннелирования инкапсуляции маршрутизации?
- для обеспечения шифрования IP-трафика на уровне пакетов между удаленными узлами
- для управления передачей многоадресного IP-трафика и многопротокольного трафика между удаленными узлами *
- для поддержки базового незашифрованного IP-туннелирования с использованием мультивендорных маршрутизаторов между удаленными узлами
- для обеспечения фиксированных механизмов управления потоком с IP-туннелированием между удаленными узлами
- Какой сценарий реализации удаленного доступа будет поддерживать использование общего туннелирования инкапсуляции маршрутизации?
- — мобильный пользователь, который подключается к маршрутизатору на центральном сайте
- филиал, который безопасно подключается к центральному сайту
- мобильный пользователь, который подключается к сайту SOHO
- центральный сайт, который подключается к сайту SOHO без шифрования *
- См. Экспонат.Туннель был реализован между маршрутизаторами R1 и R2. Какие два вывода можно сделать из вывода команды R1? (Выберите два.)

- Этот туннельный режим не является режимом туннельного интерфейса по умолчанию для программного обеспечения Cisco IOS.
- Этот туннельный режим обеспечивает шифрование.
- Данные, отправляемые через этот туннель, не защищены. *
- Этот туннельный режим не поддерживает многоадресное IP-туннелирование.
- Используется туннель GRE.*
- См. Экспонат. Какой IP-адрес будет настроен на туннельном интерфейсе конечного маршрутизатора?

- 172.16.1.1
- 172.16.1.2 *
- 209.165.200.225
- 209.165.200.226
- Какое утверждение правильно описывает IPsec?
- IPsec работает на уровне 3, но может защитить трафик от уровня 4 до уровня 7. *
- IPsec использует алгоритмы, разработанные специально для этого протокола.
- IPsec реализует свой собственный метод аутентификации.
- IPsec является проприетарным стандартом Cisco.
- Какая функция служб безопасности IPsec позволяет получателю проверять, что данные были переданы без каких-либо изменений?
- анти-повторная защита
- аутентификация
- целостность данных *
- конфиденциальность
- Какое утверждение описывает характеристику IPsec VPN?
- IPsec является структурой собственных протоколов Cisco.
- IPsec может защитить трафик на уровнях с 1 по 3.
- Шифрование IPsec вызывает проблемы с маршрутизацией.
- IPsec работает со всеми протоколами уровня 2. *
- Что такое протокол IPsec, обеспечивающий конфиденциальность данных и аутентификацию для IP-пакетов?
- Какие два алгоритма шифрования используются в IPsec VPN? (Выберите два.)
- Какой алгоритм является криптосистемой с асимметричным ключом?
- Какие два алгоритма используют код аутентификации сообщений на основе хеша для аутентификации сообщений? (Выберите два.)
- Какие три утверждения описывают строительные блоки, составляющие структуру протокола IPsec? (Выберите три.)
- IPsec использует алгоритмы шифрования и ключи для обеспечения безопасной передачи данных. *
- IPsec использует алгоритмы Диффи-Хеллмана для шифрования данных, которые передаются через VPN.
- IPsec использует алгоритмы 3DES для обеспечения наивысшего уровня безопасности данных, передаваемых через VPN.
- IPsec использует шифрование с секретным ключом для шифрования сообщений, отправляемых через VPN.*
- IPsec использует Diffie-Hellman в качестве алгоритма хеширования для обеспечения целостности данных, которые передаются через VPN.
- IPsec использует ESP для обеспечения конфиденциальной передачи данных путем шифрования IP-пакетов. *
- Инженер-проектировщик сети планирует внедрение IPsec VPN. Какой алгоритм хеширования обеспечит самый высокий уровень целостности сообщения?
- SHA-1
- MD5
- AES
- 512-битный SHA *
- Какова цель использования алгоритмов Диффи-Хеллмана (DH) как части стандарта IPsec?
- Алгоритмы
- DH позволяют неограниченным сторонам устанавливать общий открытый ключ, который используется алгоритмами шифрования и хэширования.
- алгоритмы DH позволяют двум сторонам устанавливать общий секретный ключ, который используется алгоритмами шифрования и хэширования. * Алгоритмы
- DH позволяют неограниченным сторонам устанавливать общий секретный ключ, который используется алгоритмами шифрования и хэширования. Алгоритмы
- DH позволяют двум сторонам устанавливать общий открытый ключ, который используется алгоритмами шифрования и хэширования.
- Какова цель хэша сообщения в VPN-соединении?
- Это гарантирует, что данные не могут быть прочитаны в виде простого текста.
- Это гарантирует, что данные не изменились во время передачи. *
- Это гарантирует, что данные поступают из правильного источника.
- Это гарантирует, что данные не могут быть продублированы и воспроизведены до места назначения.
- Какое решение Cisco VPN обеспечивает ограниченный доступ к внутренним сетевым ресурсам с помощью Cisco ASA и предоставляет доступ только на основе браузера?
- бесклиентный SSL VPN *
- клиентский SSL VPN
- SSL
- IPsec
- Какой ключевой вопрос поможет определить, должна ли организация использовать SSL VPN или IPsec VPN для решения организации по удаленному доступу?
- Используется ли маршрутизатор Cisco в пункте назначения туннеля удаленного доступа?
- Какие приложения или сетевые ресурсы нужны пользователям для доступа?
- Требуются ли шифрование и аутентификация?
- Нужно ли пользователям подключаться, не требуя специального программного обеспечения VPN? *
- Откройте PT Активность.Выполните задачи в инструкциях к заданию, а затем ответьте на вопрос. Какая проблема мешает хостам общаться через VPN-туннель?

- Конфигурация EIGRP неверна.
- Адреса адресатов туннеля неверны.
- IP-адреса туннеля неверны. *
- Неверные интерфейсы туннельного источника
- Какая критическая функция, предоставляемая IPsec, гарантирует, что данные не были изменены при передаче между источником и пунктом назначения?
- Целостность
- *
- анти-повторная защита
- конфиденциальность
- аутентификация
- Какая служба IPsec проверяет, созданы ли защищенные соединения с предполагаемыми источниками данных?
- шифрование Аутентификация
- *
- конфиденциальность
- целостность данных
- Заполните бланк.
«__ GRE __» — это туннельный протокол «сайт-сайт», разработанный Cisco для обеспечения многопротокольного и многоадресного трафика IP между двумя или более сайтами. - В чем заключается преимущество использования бесклиентного SSL VPN VPN Cisco Secure Mobility?
- Безопасность обеспечивается путем запрета доступа к сети через браузер.
- Любое устройство может подключаться к сети без аутентификации.
- Клиентам не требуется специальное программное обеспечение. *
- Клиенты используют SSH для доступа к сетевым ресурсам.
- Каким образом использование VPN на рабочем месте может снизить эксплуатационные расходы?
- VPN
- предотвращает подключение к пользователям SOHO.
- VPN можно использовать по широкополосным соединениям, а не по выделенным каналам WAN. * Для
- VPN требуется подписка от определенного интернет-провайдера, который специализируется на безопасных соединениях.
- Высокоскоростная широкополосная технология может быть заменена выделенными линиями.
- Какие две характеристики описывают VPN IPsec? (Выберите два.)
- Длина ключа варьируется от 40 до 256 бит.
- Аутентификация IPsec является односторонней или двусторонней.
- Конкретная конфигурация клиента ПК требуется для подключения к VPN. *
- IPsec специально разработан для веб-приложений.
- IPsec аутентифицируется с использованием общих секретов или цифровых сертификатов. *
Старая версия
Скачать PDF Файл ниже:
,

 Возможно, там будет сообщение об ошибке Сетевой адаптер не имеет допустимых параметров настройки IP. Или какая-то другая ошибка, от которой уже можно будет отталкиваться в решении проблемы.
Возможно, там будет сообщение об ошибке Сетевой адаптер не имеет допустимых параметров настройки IP. Или какая-то другая ошибка, от которой уже можно будет отталкиваться в решении проблемы.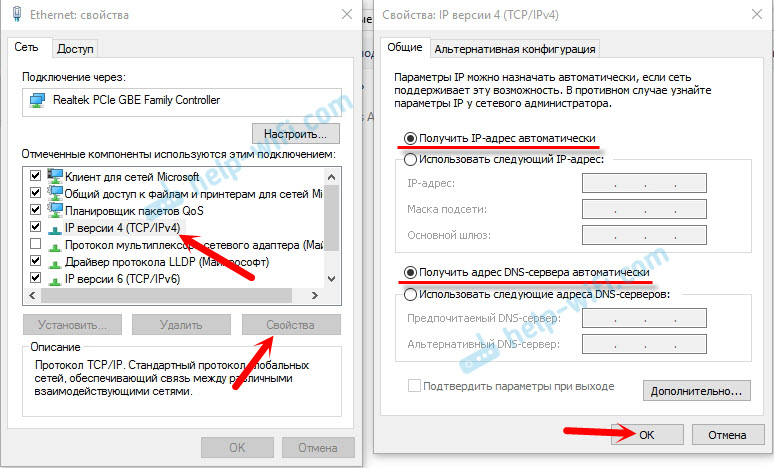 Перезагрузите компьютер и смотрите результат.
Перезагрузите компьютер и смотрите результат.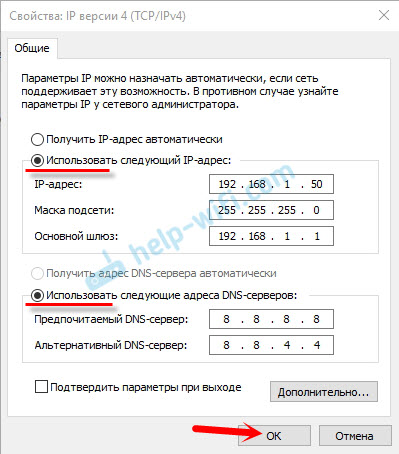 Перезагрузите компьютер.
Перезагрузите компьютер.