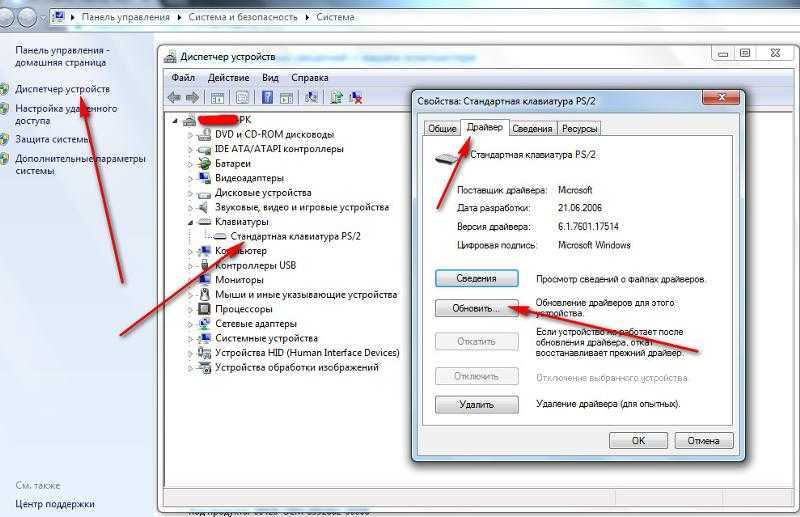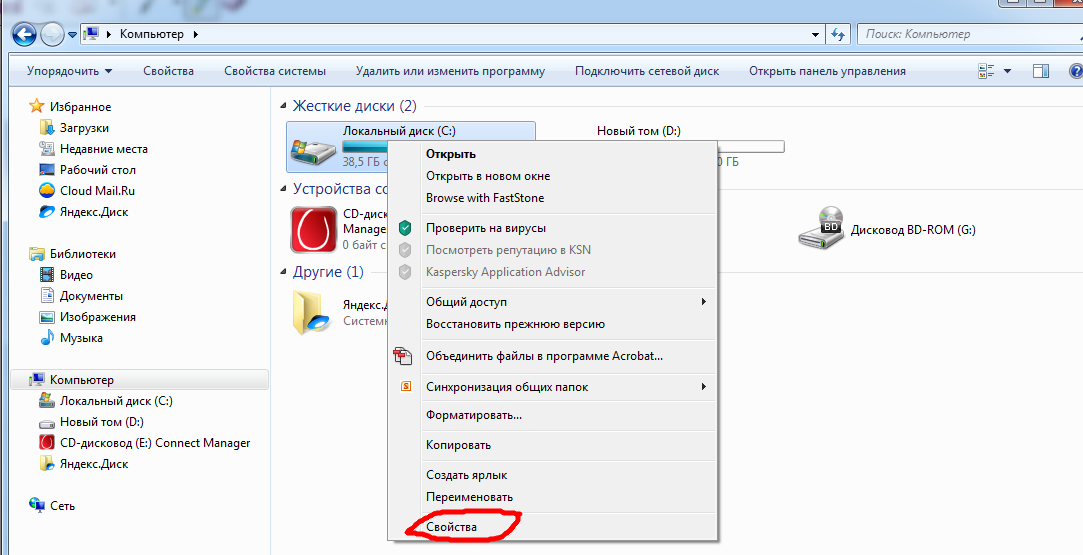Тормозит видео на Андроид ТВ. Что делать
Чем умнее становятся наши гаджеты, тем большее количество проблем они создают. Это касается и часов, и смартфонов, и даже телевизоров: у телевизоров без операционной системы из проблем только потеря сигнала или плохое изображение. Любая ОС в телевизоре в какой-то момент начинает создавать определенные сложности: многие пользователи сталкиваются с тем, что даже новый телевизор с Android TV начинает подвисать «из коробки». Особенно обидно, когда он априори не может считаться плохим и стоит немалых денег. Есть ли способы решения этой проблемы? Безусловно. Рассказываем о том, что делать, если тормозит видео на Android TV.
Разбираемся, что делать, если тормозит Android TV
Содержание
- 1 Как перезагрузить Андроид ТВ
- 2 Тормозит Ютуб на телевизоре
- 3 Как очистить кэш Ютуба на телевизоре
- 4 Как настроить Ютуб на телевизоре
- 5 Как сбросить Андроид ТВ до заводских настроек
Как перезагрузить Андроид ТВ
Первое, что нужно сделать, если тормозит телевизор с Android TV — это попытаться перезагрузить его. К счастью, современные операционные системы устроены так, что при перезагрузке все подвисания исчезают. Важно делать это правильно, а не просто вырывать шнур питания из розетки.
К счастью, современные операционные системы устроены так, что при перезагрузке все подвисания исчезают. Важно делать это правильно, а не просто вырывать шнур питания из розетки.
Попробуем начать ускорение Android TV с простой перезагрузки
- Зайдите в Настройки и выберите «Больше настроек».
- Затем выберите «Настройки устройства».
- Прокрутите меню до пункта «Перезагрузить».
- После перезагрузки ваш телевизор будет загружаться чуть дольше, но в дальнейшем этого не будет, если включен «Быстрый старт».
5 фишек смартфонов, которые были нормальны 10 лет назад и нелепы сейчас
Тормозит Ютуб на телевизоре
Большое количество проблем возникает с одним из основных приложений на Android TV — YouTube. В какой-то момент видео начинает подвисать, картинка дергается, а звук прерываться. Может показаться, что вся проблема в подключении к Интернету, но это не так. Пробуем самый простой способ, чтобы ускорить работу YouTube.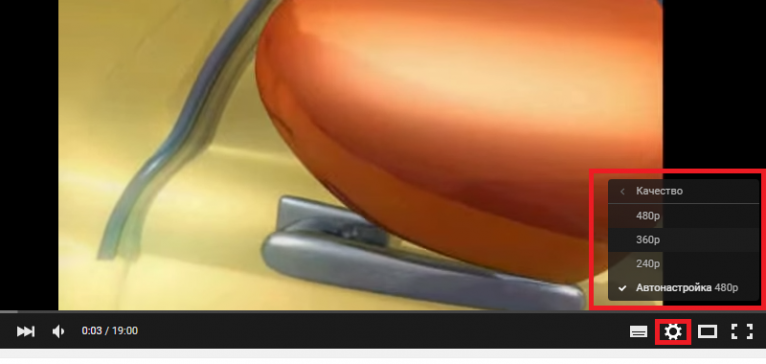
Для ускорения можно попробовать очистить историю просмотра и поиска
- Запустите приложение YouTube на телевизоре и зайдите в Настройки.
- Выберите пункт «Очистить историю просмотра» и нажмите «Очистить».
- Затем выберите «Очистить историю поиска» и снова нажмите «Очистить».
После этого перезагрузите телевизор и запустите видео. Должно помочь.
Наш Яндекс.Дзен - кладезь полезной информации! Не забудьте подписаться!
Как очистить кэш Ютуба на телевизоре
Если предыдущий вариант вам не помог, то не стоит отчаиваться. Попробуйте кое-что еще.
Чистим кэш и удаляем данные приложения
- Запустите YouTube и откройте Настройки.
- В самом низу выберите «Сброс настроек».
- Затем откройте «Настройки» телевизора, выберите «Приложения».
- Найдите YouTube и откройте его.
- Нажмите «Удалить данные» и «Очистить кэш».
У меня подобная проблема случается крайне редко, но после очистки данных все работает идеально.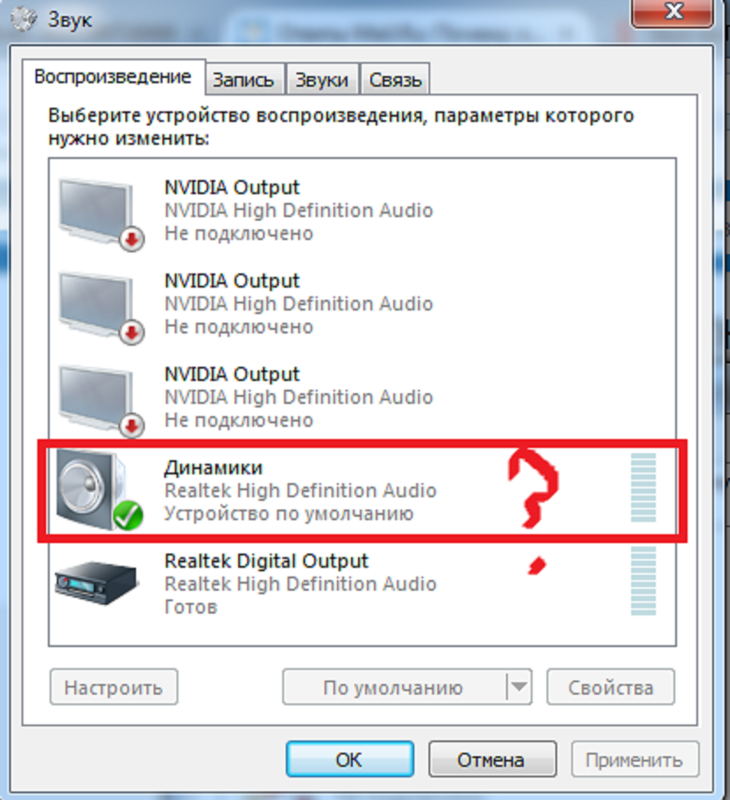
Читайте также: Как скрыть текст сообщений в Телеграме
Как настроить Ютуб на телевизоре
Отключаем предпросмотр YouTube, чтобы телевизор работал быстрее
Обычно я рекомендую своим знакомым досконально настраивать любые приложения на Android TV. Лучше, если есть возможность отключить некоторые визуальные эффекты. К сожалению, каким бы навороченным и дорогостоящим ни был ваш телевизор, он все равно рано или поздно может начать тормозить. От этого никто не застрахован: лучше оптимизировать его работу самостоятельно.
- Откройте YouTube на телевизоре.
- Зайдите в Настройки.
- Выберите «Предварительный просмотр со звуком» и нажмите «Отключить».
Нагрузка на эффекты заметно снизится: предпросмотр видео на YouTube будет без звука. Кроме того, есть еще парочка способов оптимизации, касающихся главного экрана Android TV.
Отключаем предпросмотр на главном экране
- Зайдите в Настройки, выберите «Больше настроек».

- Выберите «Настройки устройства», затем «Главный экран».
- Отключите ползунок возле «Включить предпросмотр видео» и «Включить предпрослушивание аудио».
Теперь на главном экране Android TV все эскизы предложенных фильмов и видео будут в статичном положении, значит, уменьшится нагрузка на устройство.
Не забудьте подписаться на наш Telegram-чат: общаемся и отвечаем на вопросы
Как сбросить Андроид ТВ до заводских настроек
Если предложенные варианты вам не помогли, а телевизор продолжает подвисать, то можно попробовать сделать сброс до заводских настроек. Делается это следующим образом.
Сбрасываем Android TV до заводских настроек
- Зайдите в Настройки и выберите «Настройки устройства».
- В самом низу выберите «Сброс».
- Подтвердите сброс устройства, нажав «Ок».
Телевизор перезагрузится. После этого хранилище устройства полностью очистится и вам придется заново зайти в свою учетную запись Google.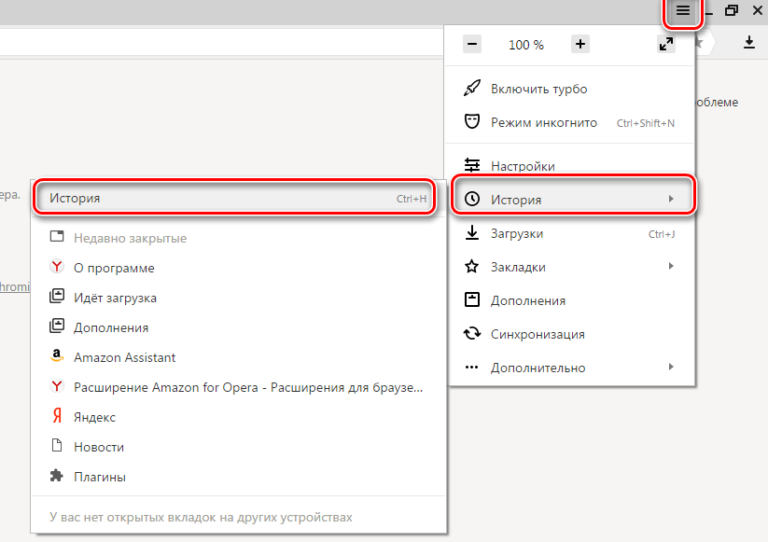
Надеемся, эти способы вам помогли. Чтобы не доводить до сброса настроек, можете попробовать удалить приложение в Android TV и заново установить его. Кстати, в отдельной статье мы рассказали о крутых приложениях для Android TV, которыми стоит начать пользоваться. Обязательно попробуйте!
- Теги
- Android TV
- Новичкам в Android
- Приложения для Андроид
Лонгриды для вас
Какой смартфон лучше купить вместо Galaxy A53
Совсем недавно Samsung выпустила Galaxy A53, который должен стать новым бестселлером среди всех смартфонов компании. Аппарат и вправду оказался весьма неплохим. Соблюдая преемственность между моделями, новинка получила заметный аппаратный и программный апгрейд, не только став производительнее своих предшественников, но и увеличив количество причитающихся ей обновлений Android до четырёх. Однако Galaxy A53 — откровенно не идеальный смартфон. Не идеальный хотя бы потому, что в той же ценовой категории есть и другой аппарат, который практически во всём лучше.
Не идеальный хотя бы потому, что в той же ценовой категории есть и другой аппарат, который практически во всём лучше.
Читать далее
Как установить приложения для Андроид на Windows
Последнее время крупные компании, такие как Apple и Microsoft, пытаются всячески стандартизировать свои операционные системы. Дальше всех в этом вопросе продвинулась именно яблочная компания. Так, их компьютеры и ноутбуки переведены на собственные ARM-процессоры, аналогичные по архитектуре тем, которые используются в смартфонах и планшетах. И появилась возможность без всяких танцев с бубнами использовать мобильные приложениях даже на настольных компьютерах. Microsoft пошла обратной дорогой. Она дала возможность устанавливать на свою систему для процессоров на архитектуре x86 приложения от операционной системы Android.
Читать далее
Google приготовила большое обновление YouTube для Android.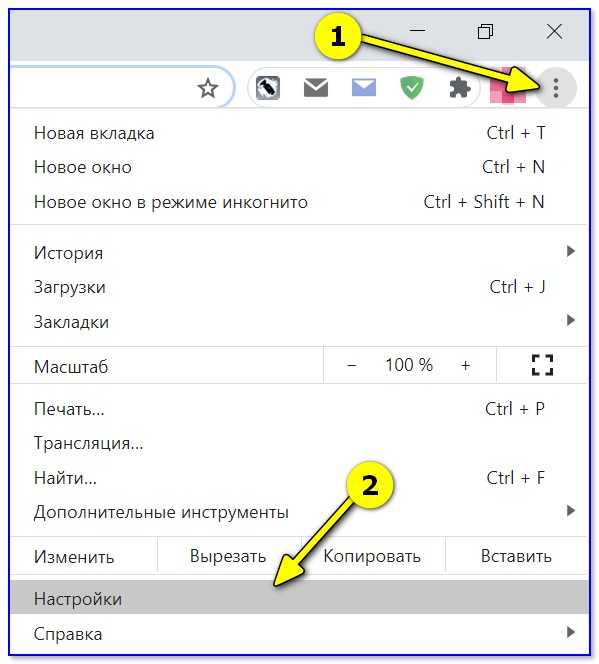 Показываем, что изменилось
Показываем, что изменилось
В этом году YouTube празднует свое 17-летие. По такому поводу команда разработчиков Google решила существенно обновить дизайн десктопной версии и мобильного приложения, оснастив видеохостинг несколькими полезными функциями. Причем обновление YouTube коснется сразу всех платформ от мобильных устройств на базе операционной системы Android до веб-версии сервиса и приложения на Smart TV. Давайте же посмотрим, как изменится YouTube, и можно ли уже сейчас протестировать новые функции.
Читать далее
1 комментарий
Новый комментарий
Новости партнеров
5 жутких косяков iPad 10, о которых Apple не расскажет в рекламе
Apple потеряла в продажах iPhone, но всё равно установила рекорд по выручке
Отключается вай-фай на Айфоне. Что делать
Отключается вай-фай на Айфоне.
 Что делать
Что делать
Тормозит видео в браузере — эффективные способы для решения
ГлавнаяБраузеры
Сегодня сайты предлагают пользователям большое количество изображений, интерактивных элементов, аудио и видеоматериалов. Но открытие перегруженных информацией страниц часто приводит к замедлению работы браузера и проблемам с воспроизведением видео в Интернет.
Чтобы справиться с этой проблемой, необходимо выполнить ряд шагов по снижению нагрузки на ПК и исправлении возможных ошибок.
Тормозит видео в браузере
Содержание
- Решение проблемы воспроизведения видео
- Проверка производительности ПК
- Проверка воспроизведения видео
- Обновить драйвер видеокарты
- Отключить аппаратное ускорение в настройках браузера
- Включение файла подкачки в Windows
- Проблемы с производительностью ПК
- Закрыть лишние вкладки в браузере
- Удалить ненужные расширения
- Удалить историю просмотров, кэш и личные данные
- Настройка браузера
- Удалить или переустановить Flash
- Изменить адреса DNS-серверов для ускорения работы Интернет
- Обновить браузер
- Переустановить браузер
- Работа с разными браузерами
- Видео — Что делать, если тормозит онлайн видео в браузере?
Решение проблемы воспроизведения видео
Торможение, прерывания и остановки воспроизведения видео на персональном компьютере могут быть вызваны:
- проблемами настройки ПК;
- аппаратными и программными сбоями;
- перегруженностью компьютера выполняемыми задачами.

Чтобы выяснить, почему видео «тормозит» в браузере в конкретном случае, необходимо проанализировать ситуацию.
Проверка производительности ПК
Шаг 1. Перейти на сайт YouTube: https://www.youtube.com/ и выбрать видео для проигрывания.
Переходим на сайт YouTub, выбираем и воспроизводим видео
Шаг 2. Одновременно нажать клавиши «Shift+Ctrl+Esc».
Одновременно нажимаем клавиши «Shift+Ctrl+Esc»
Шаг 3. Перейти на закладку «Производительность» и посмотреть загрузку элементов «ЦП» ( центральный процессор) и «Память».
Переходим на закладку «Производительность» и смотрим на загрузку элементов «ЦП» и «Память»
Если использование ЦП и памяти приближается к 100%, это означает, что они перегружены выполняемыми задачами и проблемы связаны с производительностью ПК. Как решить данную проблему смотрите ниже, в подзаголовке «Проблемы с производительностью ПК».
Проверка воспроизведения видео
Если использование ЦП и памяти в норме, необходимо проверить настройки качества при проигрывании видео.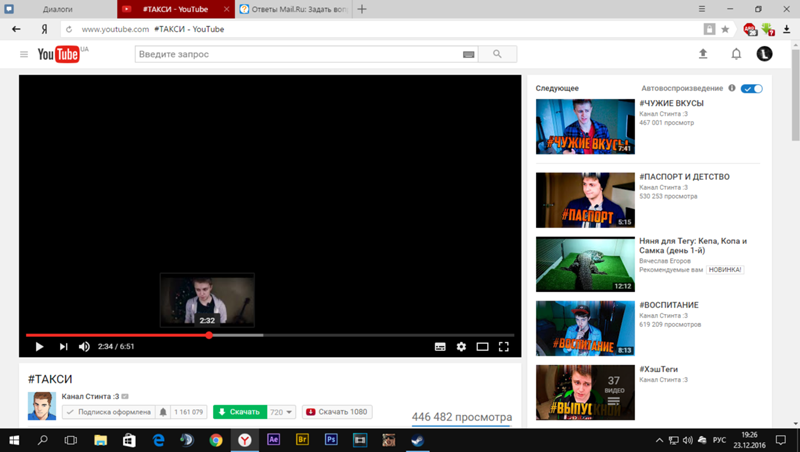
Шаг 1. Перейти на сайт YouTube: https://www.youtube.com/ и выбрать видео для проигрывания.
Переходим на сайт YouTub, выбираем и воспроизводим видео
Шаг 2. Нажать на значок настроек (в виде шестеренки) в интерфейсе видеоплеера и щелкнуть по графе «Качество».
Нажимаем на значок настроек, щелкаем по графе «Качество»
Шаг 3. Выбрать качество изображения 720p и 360p и просмотреть, как воспроизводится видео в обоих случаях.
Выбираем качество изображения 720p и 360p, воспроизводим видео и смотрим результат
Если видео низкого качества 360p, в отличие от 720p, воспроизводится нормально, скорее всего, проблема связана с аппаратными ограничениями компьютера. Если любое видео не воспроизводится нормально, проблема связана с настройкой ПК.
Обновить драйвер видеокарты
Проблема воспроизведения видео может быть вызвана неправильно работой видеокарты ПК. Даже если на компьютере установлена последняя версия видеодрайвера, необходимо обновить его, т. к. он может вызывать сбои в работе видеокарты.
к. он может вызывать сбои в работе видеокарты.
Шаг 1. Нажать вместе клавиши «Win+R».
Нажимаем вместе клавиши «Win+R»
Шаг 2. Напечатать в меню «devmgmt.msc» и нажать «OK».
Печатаем в меню «devmgmt.msc» и нажимаем «OK»
Шаг 3. Раскрыть меню «Видеоадаптеры», щелкнуть правой кнопкой мыши по видеоустройству и выбрать левой «Обновить драйвер».
Раскрываем меню «Видеоадаптеры», щелкаем правой кнопкой мыши по видеоустройству, выбираем левой «Обновить драйвер»
Шаг 4. Выбрать «Автоматический поиск».
Выбираем «Автоматический поиск»
Шаг 5. Подождать, пока программа обновит драйвер.
Ожидаем завершения процесса обновления драйверов
Шаг 6. Нажать «Закрыть», чтобы перезагрузить ПК.
Нажимаем «Закрыть», перезагружаем компьютер
Отключить аппаратное ускорение в настройках браузера
Неправильное использование аппаратного ускорения может вызвать проблемы с воспроизведением видео в интернет-браузерах.
Шаг 1. Перейти в «Настройки» браузера (три вертикальных точки), щелкнуть по строке «Настройки».
Переходим в «Настройки» браузера, щелкаем по строке «Настройки»
Шаг 2. Прокрутить открывшуюся страницу вниз и нажать «Дополнительные».
Прокручиваем открывшуюся страницу вниз и нажимаем «Дополнительные»
Шаг 3. Найти блок «Система», прокручивая страницу вниз с помощью колесика мыши, сдвинуть (отключить) ползунок или снять флажок с пункта «Использовать аппаратное ускорение (при наличии)».
В блоке «Система», в пункте «Использовать аппаратное ускорение (при наличии)», перемещаем ползунок в режим отключения
Шаг 4. Перезапустить браузер.
Нажимаем «Перезапустить»
Справка! В примере приведен браузер интернет Google Chrome. В других браузерах эти настройки сходны.
Включение файла подкачки в Windows
Если на ПК установлено менее 4 Гб ОЗУ, желательно включить файл подкачки в ОС Windows.
Справка! Файл подкачки – это выделенное пространство на жестком диске, используемое ОС для временного размещения информации из ОЗУ.
Шаг 1. Нажать «Win+R», напечатать в меню «sysdm.cpl» и нажать «OK».
Печатаем в меню «sysdm.cpl» и нажимаем «OK»
Шаг 2. Выбрать закладку «Дополнительно» и в секции «Быстродействие» щелкнуть «Параметры».
Выбираем закладку «Дополнительно», в секции «Быстродействие» щелкаем «Параметры»
Шаг 3. Щелкнуть на закладке «Дополнительно» и в секции «Виртуальная память» выбрать «Изменить».
Щелкаем на закладке «Дополнительно», в секции «Виртуальная память» выбираем «Изменить»
Шаг 4. Отметить вверху окна «Автоматически…» и нажать «OK».
Отмечаем вверху окна «Автоматически…», нажимаем «OK»
Шаг 5. Перезагрузить ПК для вступления изменений в силу.
Справка! Если возраст ПК составляет более десяти лет, и на него не устанавливалось дополнительное ОЗУ и современный процессор, это может быть причиной проблем с воспроизведением видео.

Проблемы с производительностью ПК
Чем больше вкладок открыто в браузере, тем медленнее он работает, т.к. каждая вкладка занимает определенный объем оперативной памяти ПК.
Своевременное закрытие неиспользуемых вкладок позволяет быстрее загружать видео на веб-страницах и смотреть его без прерываний.
Закрыть лишние вкладки в браузере
Щелкнуть правой клавишей мыши на любой открытой вкладке браузера и выбрать в появившемся меню необходимо действие по закрытию вкладок.
Щелкаем правой клавишей мыши на любой открытой вкладке браузера, выбираем в появившемся меню функцию «Закрыть другие вкладки»
Если необходимо отслеживать несколько сайтов, можно вернуться к закрытым вкладкам позже, открыв их через историю просмотров браузера, или предварительно сохранив их в закладках.
Нажимаем на иконку с тремя полосками, выбираем пункт «История», находим сайт и открываем его
Удалить ненужные расширения
Часто в браузерах имеются установленные расширения, работающие в фоновом режиме. Даже если эти расширения полезны, они являются распространенными «виновниками» замедления работы браузера.
Даже если эти расширения полезны, они являются распространенными «виновниками» замедления работы браузера.
Шаг 1. Внимательно просмотреть установленные расширения, находящиеся на панели инструментов браузера, на предмет удаления тех, которые не нужны.
Выбираем расширения, находящиеся на панели инструментов браузера, для удаления
Шаг 2. Щелкнуть на расширении правой кнопкой мыши и выбрать «Удалить».
Щелкаем на расширении правой кнопкой мыши и выбираем «Удалить»
Шаг 3. На запрос об удалении нажать «Удалить».
Нажимаем «Удалить»
Примечание! Удалить расширения также можно через управление расширениями.
- Щелкнуть «Настройка» (три горизонтальные полоски), выбрать «Дополнительные инструменты» и щелкнуть «Расширения».
Нажимаем по значку трех горизонтальных полосок, выбираем «Дополнительные инструменты», щелкаем «Расширения»
- Щелкнуть левой клавишей мыши по пиктограмме корзины рядом с расширением, которое следует удалить.

Щелкаем левой клавишей мыши по пиктограмме корзины рядом с расширением
Справка! Можно также проверить, имеются ли новые расширения, выполняющие те же функции, если старые расширения не обновлялись в течение длительного времени.
Удалить историю просмотров, кэш и личные данные
Очистка кеша, файлов cookie и истории просмотра браузера реально помогает ускорить его работу.
Интернет-кеш содержит картинки посещенных пользователем веб-сайтов, используемые браузером вместо скачивания их из Интернета. Однако, если картинок становится слишком много, их поиск в кеше занимает длительное время, замедляя браузер.
Куки – это файлы данных, определяющие пользователя и его настройки на веб-сайтах. Обычно куки полезны, но их очистка избавляет браузер от поврежденных или ненужных файлов.
Шаг 1. Нажать «Настройка», щелкнуть «Дополнительные инструменты» и выбрать «Удаление данных…».
Нажимаем «Настройка», щелкаем «Дополнительные инструменты» и выбираем «Удаление данных…»
Шаг 2.
В графе «Временной диапазон» выбираем из списка подходящий параметр, например «Все время»
Шаг 3. Выбрать, отметив галочками все пункты, и нажать «Удалить данные».
Отмечаем галочками все пункты, нажимаем «Удалить данные»
Справка! Желательно подумать о сокращении интервалов между очистками браузера, т.к. это средство эффективно ускоряет его работу.
Настройка браузера
Настройка видео плагинов в браузере, а также скорости его загрузки может решить проблему воспроизведения видео в Интернет.
Удалить или переустановить Flash
Встроенный Flash в Google Chrome может вызывать аварийное завершение работы браузера и другие его сбои. Отключение встроенного Flash может сделать браузер более быстрым.
Шаг 1. Напечатать в строке браузера «chrome://settings/content/flash» и нажать «Enter».
Печатаем «chrome://settings/content/flash», нажимаем «Enter»
Шаг 2. Напротив функции «Всегда спрашивать (рекомендуется)» перемещаем ползунок в режим отключения.
Напротив функции «Всегда спрашивать (рекомендуется)» перемещаем ползунок в режим отключения
Справка! Если браузер не обновлен необходимо напечатать в строке браузера «about:plugins» и нажать «Enter». В графе Adobe Flash Player нажать «Отключить».
Печатаем «about:plugins», нажимаем «Enter»
В графе Adobe Flash Player нажимаем «Отключить»
В веб-браузере можно установить новую версию Adobe Flash со всеми последними обновлениями безопасности.
Шаг 1. Перейти по ссылке: https://get3.adobe.com/ru/flashplayer/update/ppapi/.
Переходим по ссылке в браузере Хром
Шаг 2. Снять галочку с McAfee и нажать «Установить сейчас». Flash-плагин для просмотра видео установится автоматически.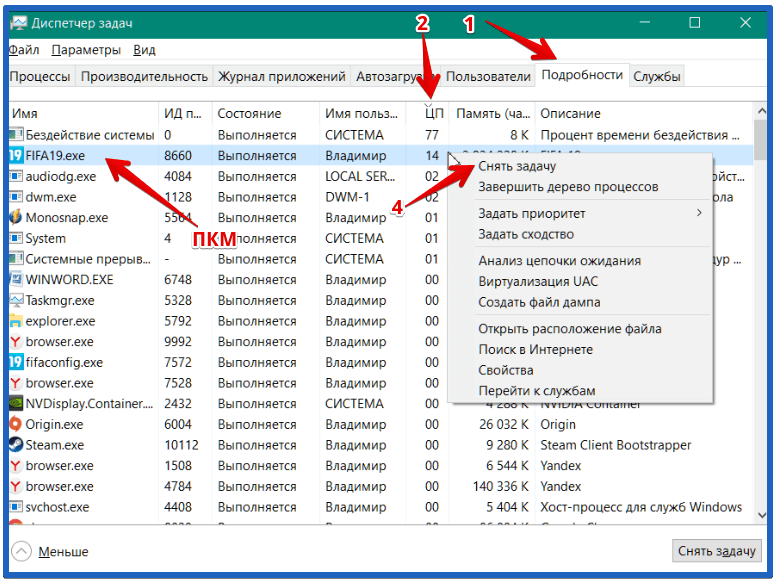
Снимаем галочку с McAfee, нажимаем «Установить сейчас»
Шаг 3. Перезапустить веб-браузер.
Изменить адреса DNS-серверов для ускорения работы Интернет
Медленное соединение с глобальной сетью может быть причиной проблем с просмотром видео, т.к. его скорости может не хватать для буферизации (предварительной подкачки) видео в реальном времени при просмотре.
DNS – это сервис, переводящий веб-адреса, вводимые в адресной строке браузера, в IP-адреса серверов, на которых расположены сайты. DNS-серверы, с которыми обращается ПК, обычно принадлежат провайдеру и настраиваются автоматически при соединении с Интернет.
Однако, эти серверы часто медленнее, чем бесплатные DNS Google или OpenDNS.
Шаг 1. Щелкнуть на символе сети внизу справа экрана правой кнопкой мыши, затем нажать «Центр управления сетями…».
Щелкаем на символе сети внизу справа экрана правой кнопкой мыши, затем нажимаем «Центр управления сетями…»
Шаг 2.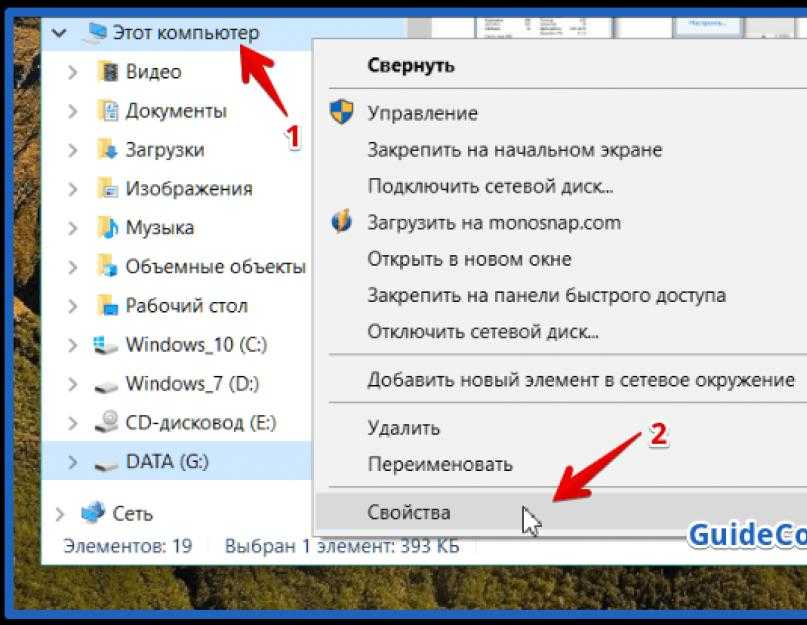 Выбрать в левом блоке «Изменение параметров адаптера».
Выбрать в левом блоке «Изменение параметров адаптера».
Выбираем слева «Изменение параметров адаптера»
Шаг 3. Кликнуть правой клавишей мыши на текущем соединении с сетью и выбрать «Свойства».
Щелкаем правой кнопкой мыши на текущем соединении с сетью и выбираем «Свойства»
Шаг 4. Выбрать в списке «IP версии 4», щелкнув по строке левой кнопкой мыши, и нажать «Свойства».
Выбираем в списке «IP версии 4», щелкнув по строке левой кнопкой мыши, и нажимаем «Свойства»
Шаг 5. Отметить «Использовать следующие…», указав Google DNS, как показано в примере, и нажать «OK».
Отмечаем «Использовать следующие…», указав данные Google DNS, как на скриншоте, нажимаем «OK»
Обновить браузер
Если проблемы с проигрыванием видео связаны с отсутствием обновлений, можно обновить браузер до последней его версии.
Шаг 1. Нажать в браузере по иконке с тремя точками, затем щелкнуть по строке «Настройки».
Переходим в «Настройки» браузера, щелкаем по строке «Настройки»
Шаг 2. В левом верхнем углу нажать по иконке «Настройки».
В левом верхнем углу нажимаем по иконке «Настройки»
Шаг 3. Кликнуть по строке «О браузере Chrome».
Кликаем по строке «О браузере Chrome»
Шаг 4. Если имеется более свежая версия браузера, начнется автоматическое его обновление.
При наличии обновления процесс начнется автоматически, ожидаем завершения
Переустановить браузер
В некоторых случаях, чтобы ускорить браузер, помогает его переустановка.
Шаг 1. Нажать «Win+R», напечатать «appwiz.cpl» и нажать «OK».
Печатаем «appwiz.cpl» и нажимаем «OK»
Шаг 2. Найти браузер, отметить его и щелкнуть «Удалить».
Находим браузер, отмечаем его левой кнопкой мыши, щелкаем «Удалить»
Шаг 3. Перейти по адресу: https://www.google.ru/chrome/ и нажать «Скачать…».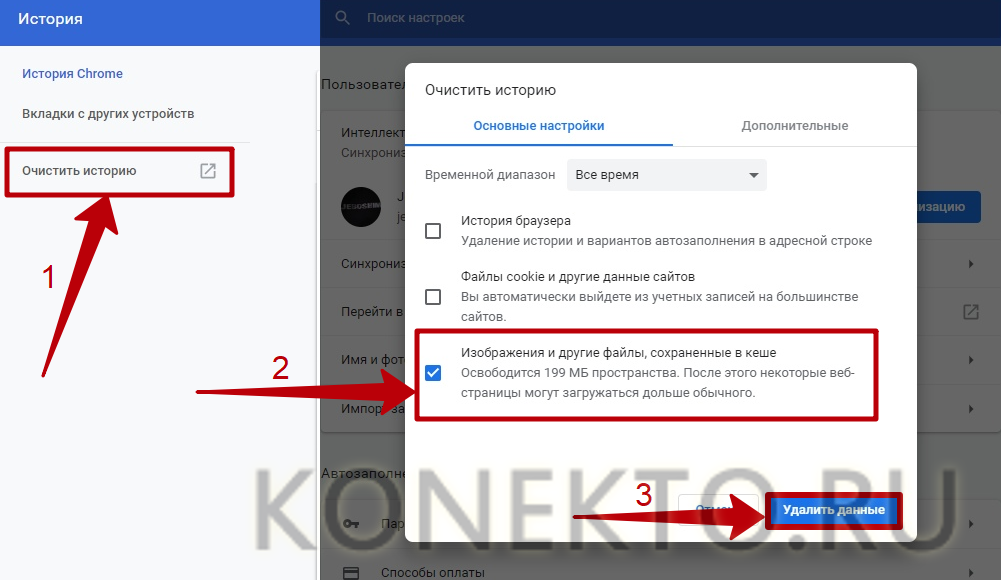
Переходим по ссылке, нажимаем «Скачать…»
Шаг 4. Щелкнуть «Принять условия и установить».
Щелкаем «Принять условия и установить»
Шаг 5. После скачивания щелкнуть по файлу установки. Браузер установится автоматически.
После скачивания щелкаем по файлу установки, ожидаем завершения установки
Работа с разными браузерами
Если скорость загрузки страниц в браузере Chrome устраивает пользователя, но видео тормозит, можно использовать свежий браузер Яндекс, Opera, Firefox и др. для просмотра видео, а Chrome для просмотра веб-страниц.
Это позволит изолировать наиболее ресурсоемкие задачи отдельно от других задач в Интернет и отчасти решить проблему с просмотром видео на слабых ПК.
Видео — Что делать, если тормозит онлайн видео в браузере?
Понравилась статья?
Сохраните, чтобы не потерять!
Рекомендуем похожие статьи
7 советов по исправлению замедленного воспроизведения видео в Windows
Некоторое время назад я хотел воспроизвести HD-видео на своем ПК с Windows, но постоянно сталкивался со странной ошибкой воспроизведения. Всякий раз, когда я загружал видео, вместо этого оно воспроизводилось в замедленном режиме (даже если настройки воспроизведения установлены по умолчанию).
Всякий раз, когда я загружал видео, вместо этого оно воспроизводилось в замедленном режиме (даже если настройки воспроизведения установлены по умолчанию).
Это заставило меня понять, что многие люди могут столкнуться с подобной ситуацией из-за проблем, связанных с приложениями, видео или системой. Вот почему я придумал это полное руководство по устранению неполадок, чтобы исправить видео воспроизводится в замедленном режиме всеми возможными способами.
В этой статье
01 Ошибка 1: Недостаточно оперативной памяти
02 Ошибка 2: Слишком много приложений и задач, работающих в фоновом режиме Проблемы с воспроизведением видео в формате HD
05 Ошибка 5. Видеокарта вашей системы устарела
06 Ошибка 6. Установите для конфигурации вашей системы значения по умолчанию
07 Ошибка 7: Проверка на вредоносное ПО или вирусную атаку
08 Ошибка 8: Окончательное решение проблем с видео: Wondershare Repairit в замедленной съемке может быть связано с нехваткой оперативной памяти в нашей системе, что может повлиять на ее общую обработку.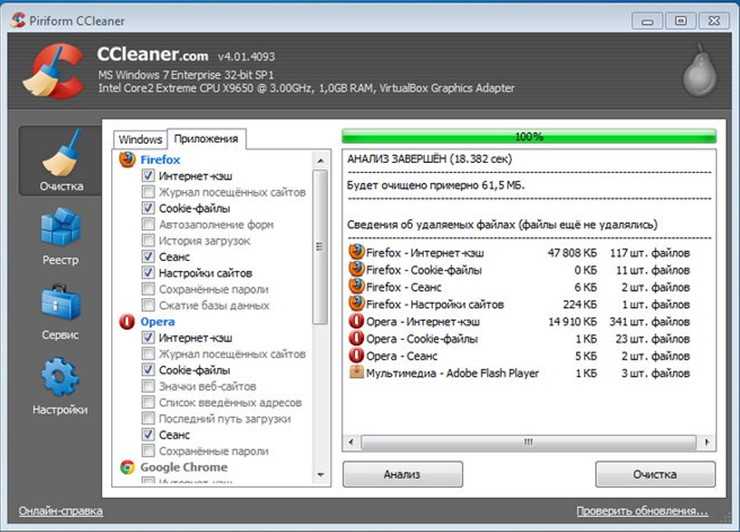
Исправление: обновите ОЗУ вашей системы
Самый простой способ решить эту проблему — обновить ОЗУ вашего компьютера. Вы можете сделать это самостоятельно, разобрав систему, или обратиться к профессионалу. Хотя обновление оперативной памяти вашей системы может стоить немного, это будет постоянное решение, которое также улучшит ее обработку.
Обратите внимание, что перед проверкой оперативной памяти вашего компьютера убедитесь, что вы проверили ее конфигурацию, посетив ее Системные настройки. В идеале, если ваш ПК работает на 4 или 8 ГБ ОЗУ, тогда ему не потребуется обновление, и вместо этого вы можете применить другие решения.
Ошибка 2: слишком много приложений и задач, запущенных в фоновом режиме
Если в фоновом режиме открыто слишком много приложений, это также может замедлить работу вашей системы и повлиять на воспроизведение видео.
Исправление: закрыть нежелательные приложения из запущенных
Если ваши видео воспроизводятся в замедленном режиме , вы можете просто закрыть любое нежелательное приложение или программу, работающую в фоновом режиме. Пользователи Windows могут просто одновременно нажать клавиши Ctrl + Alt + Del, чтобы открыть окно диспетчера задач. Здесь вы можете просто выбрать любое приложение, которое хотите закрыть, и нажать кнопку «Завершить задачу».
Пользователи Windows могут просто одновременно нажать клавиши Ctrl + Alt + Del, чтобы открыть окно диспетчера задач. Здесь вы можете просто выбрать любое приложение, которое хотите закрыть, и нажать кнопку «Завершить задачу».
Это просто закроет выборочное приложение от работы в фоновом режиме, и вы можете завершить все нежелательные задачи отсюда, чтобы ускорить обработку вашей системы.
Ошибка 3: обновите прошивку вашего ПК с Windows
Если ваша система работает на старой или устаревшей версии Windows, это также может вызвать эти нежелательные проблемы. Тем не менее, самый простой способ исправить видео, воспроизводимых в замедленном режиме , — это обновить версию Windows на вашем ПК.
Исправление: Обновите версию Windows на своем ПК
Чтобы решить проблему с воспроизведением видео, вы можете просто перейти в «Настройки» вашей системы > «Обновление и безопасность» > «Центр обновления Windows». Отсюда вы можете нажать кнопку «Проверить наличие обновлений», чтобы проверить наличие последних доступных обновлений.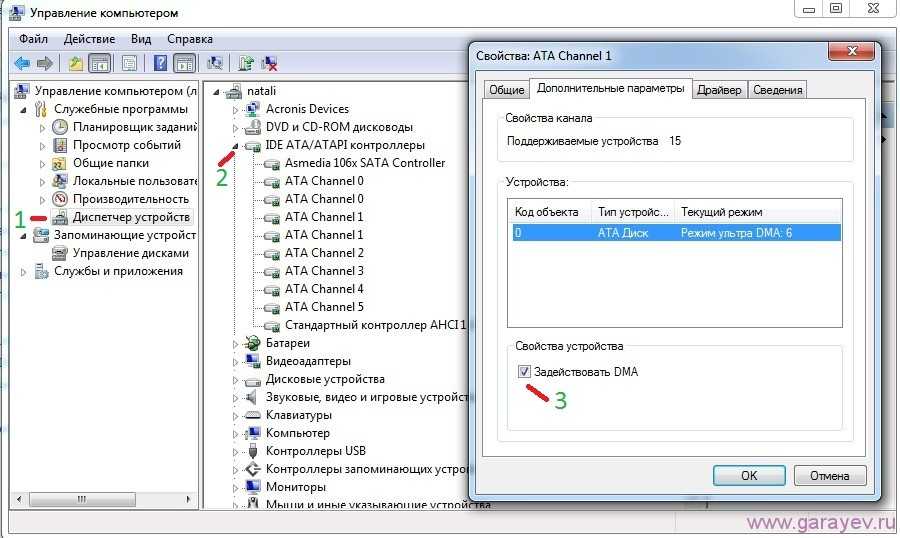 Впоследствии вы можете загрузить доступное обновление и перезагрузить систему, чтобы успешно установить его.
Впоследствии вы можете загрузить доступное обновление и перезагрузить систему, чтобы успешно установить его.
Ошибка 4: проблемы с воспроизведением видео в формате HD
Если видео, которое вы пытаетесь воспроизвести, довольно тяжелое (большого размера и с разрешением HD), это также может привести к этим проблемам с воспроизведением. Поэтому вы можете просто изменить разрешение видео или воспроизвести его на любом другом медиаплеере.
Исправление 1. Загрузите видео на любой другой медиаплеер
Иногда некоторые медиаплееры не могут правильно загружать HD- или ультра-HD-видео, что может привести к этим проблемам. Таким образом, чтобы исправить видео воспроизводится в замедленном режиме , вы можете загрузить свои видео на любой другой совместимый медиаплеер. Например, VLC Media Player — один из лучших вариантов, который может загружать тяжелые видео и бесплатно обеспечивает плавное воспроизведение.
Исправление 2: уменьшите качество ваших видео
Кроме того, вы также можете подумать о настройке качества ваших видео. Для этого вы можете посетить сайт любого инструмента для оптимизации видео. Просто зайдите в редактор разрешения или качества видео, загрузите свое видео и выберите качество видео, чтобы изменить его размер и разрешение.
Для этого вы можете посетить сайт любого инструмента для оптимизации видео. Просто зайдите в редактор разрешения или качества видео, загрузите свое видео и выберите качество видео, чтобы изменить его размер и разрешение.
Примечания: Если у вас проблемы с плохим качеством видео, такие как обрывы концов, скрипы и рывки через каждую минуту? Здесь вы получите все подробности — Исправьте видео плохого качества простыми способами.
Ошибка 5: Видеокарта вашей системы устарела
Если прошло некоторое время с момента обновления видеокарты вашей системы, это также может вызвать такие проблемы, как видео, воспроизводимые в замедленном режиме .
Исправление: обновите графическую карту вашей системы
Вы можете обновить графическую карту, установленную в вашей системе, посетив ее Диспетчер устройств. Просто зайдите в меню «Пуск» и найдите «Диспетчер устройств», чтобы открыть его.
При запуске окна Диспетчера устройств вы можете искать в нем установленную видеокарту. Теперь вы можете щелкнуть правой кнопкой мыши установленную видеокарту и выбрать ее обновление. Откроется новое всплывающее окно, за которым вы можете просто обновить установленную видеокарту на вашем ПК.
Теперь вы можете щелкнуть правой кнопкой мыши установленную видеокарту и выбрать ее обновление. Откроется новое всплывающее окно, за которым вы можете просто обновить установленную видеокарту на вашем ПК.
Ошибка 6: Установите для конфигурации вашей системы значения по умолчанию
Кроме того, если вы изменили некоторые жизненно важные настройки в своей системе, это также может вызвать проблемы, такие как замедленное воспроизведение видео . Вы можете исправить это, установив значения вашей системы в режим по умолчанию.
Исправление: сброс конфигурации вашей системы
Вы можете легко сбросить настройки вашего ПК до значений по умолчанию, посетив его Настройки > Система > Дополнительные параметры системы. Теперь просто перейдите на вкладку «Защита системы» и нажмите «Восстановление системы».
Это просто откроет новый мастер, с помощью которого вы сможете восстановить систему до значения по умолчанию. После этого вы можете просто перезагрузить компьютер и снова попробовать загрузить видео.
Любой вирус или вредоносное ПО также может заразить ваш видеофайл и повлиять на его воспроизведение в целом. Таким образом, вы можете просто исправить ошибку видео, воспроизводимую в замедленном режиме , отсканировав файл с помощью средства защиты от вредоносных программ.
Исправление: сканирование системы и видео с помощью инструмента безопасности
Вы можете воспользоваться помощью Защитника Windows (встроенная функция безопасности Windows) или любого стороннего приложения, чтобы решить эту проблему. Вы можете просто перейти в «Настройки» > «Безопасность» > «Защита от вирусов и угроз» и включить функцию сканирования Защитника Windows. Теперь вы можете выполнить быстрое сканирование, чтобы убедиться, что ваша система не заражена каким-либо вредоносным ПО.
Кроме того, вы также можете выбрать неисправный видеофайл, щелкнуть правой кнопкой мыши и просто отсканировать его с помощью Защитника Windows или любого другого стороннего приложения.
Если ваши видео воспроизводятся в замедленном режиме даже после выполнения перечисленных выше рекомендаций, возможно, они повреждены. В этом случае вы можете воспользоваться помощью Wondershare Repairit, чтобы исправить все виды повреждения данных или логические проблемы с вашими видео.
Попробовать бесплатно
Попробовать бесплатно
От ошибок воспроизведения до поврежденного заголовка — Wondershare Repairit может исправить все виды крупных и мелких проблем с вашими видео. Просто запустите приложение в своей системе, загрузите поврежденные видео и восстановите их без каких-либо проблем.
Шаг 1: Запустите Repairit и загрузите свои видео
Вы можете начать с запуска Wondershare Repairit и посещения раздела «Восстановление видео» сбоку. Теперь нажмите кнопку «Добавить», чтобы просто найти и загрузить видео из вашей системы.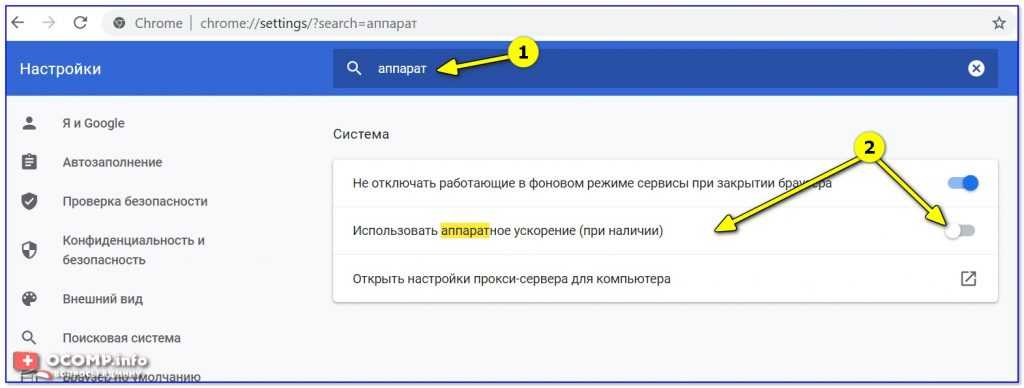
После того, как ваши видео загружены на Repairit, вы можете проверить их основную информацию и нажать кнопку «Восстановить», чтобы начать процесс.
Шаг 2: Восстановите загруженные видео на Repairit
Сначала Wondershare Repairit выполнит быстрое сканирование и сообщит вам, когда процесс восстановления будет завершен.
После завершения быстрого сканирования вы можете просто щелкнуть миниатюру видео, чтобы просмотреть его на Repairit.
Однако, если видео сильно повреждено, приложение предложит выполнить расширенное восстановление. Для этого вам сначала нужно загрузить образец видео на Repairit, который должен быть того же формата, что и ваш поврежденный файл.
После загрузки образца видео вы можете выполнить расширенное восстановление, которое может занять больше времени, но его результаты также будут лучше.
Шаг 3: Экспортируйте восстановленное видео из Repairit
В конце концов, вы можете просто просмотреть восстановленное видео в родном интерфейсе Repairit и экспортировать его в любое безопасное место на вашем ПК.
В идеале, если есть проблема с видеофайлом (например, повреждение данных или поврежденный компонент), Repairit сможет исправить ее, следуя этому простому подходу.
Попробуйте бесплатно
Попробуйте бесплатно
Советы по устранению этих проблем с воспроизведением видео
Кроме того, если вы хотите избежать возникновения таких проблем, как воспроизведение видео в замедленном режиме , рассмотрите следующие советы:
Надлежащее обращение с видео: Убедитесь, что вы правильно обрабатываете видео (то есть не закрывайте медиаплеер между ними и не останавливайте загрузку видео резко).
Избегать принудительного преобразования : Иногда наши видео могут быть повреждены или повреждены, когда мы принудительно конвертируем их из одного формата в другой.
Сканировать вашу систему : возьмите за привычку время от времени сканировать хранилище вашей системы, чтобы проверить наличие любого вредоносного объекта.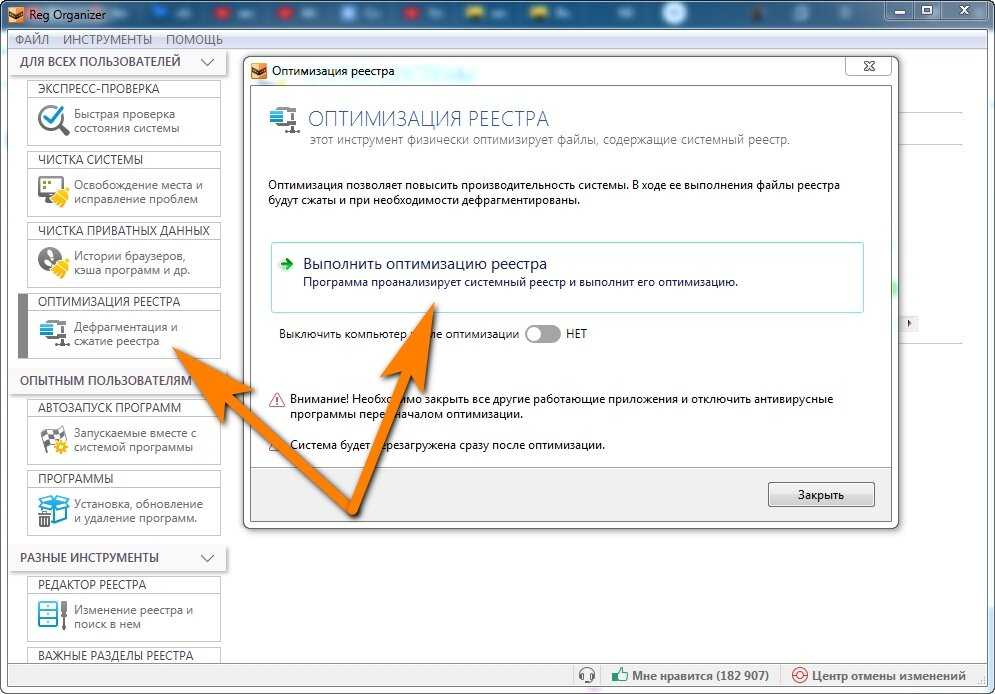
Постоянно обновляйте : Кроме того, вы также должны обновлять прошивку вашей системы и установленные драйверы.
Загрузка в совместимых инструментах : Вы должны загружать свои видео только в совместимые медиаплееры и тщательно обрабатывать их в поддерживаемых видеоредакторах.
Заключительные слова
Как видите, проблемы с воспроизведением видео могут возникать по разным причинам. Поэтому, если ваши видео воспроизводятся в замедленном режиме, вы можете попробовать вышеупомянутые предложения, чтобы исправить проблемы, связанные с системой, видео или приложениями.
В идеале, если ваше видео повреждено или повреждено, вы можете просто воспользоваться помощью Wondershare Repairit . Приложение довольно простое в использовании и может быть использовано для устранения всех видов логических проблем или проблем с повреждением данных в ваших видео.
Попробуйте бесплатно
Попробуйте бесплатно
Как ускорить или замедлить видео менее чем за 5 минут (Super Easy Guide) Вы хотите сделать его более привлекательным, ускорив его? Или, может быть, у вас есть короткое видео, и вы хотите сделать его более драматичным и эффектным, замедлив его? Изменение скорости видео — отличный способ создать прерывания по шаблону в вашем видео и дольше удерживать аудиторию.
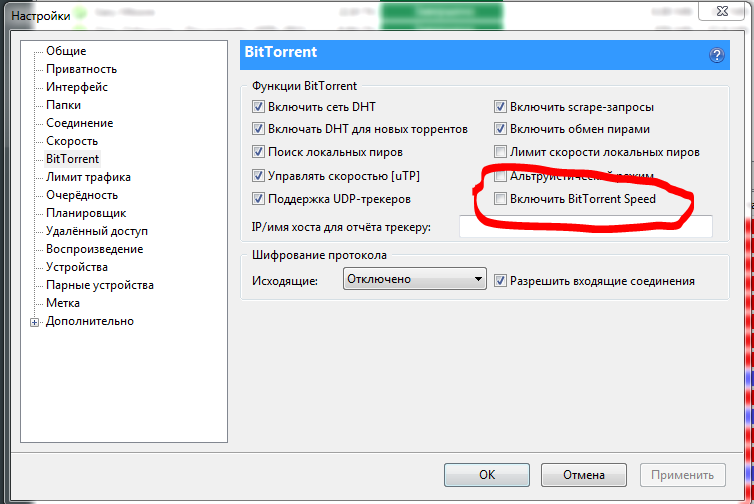
Поэтому в этом посте мы расскажем о самых простых способах замедлить или ускорить ваши видео. Мы делимся:
— Самый простой способ ускорить или замедлить видео онлайн
— Как ускорить или замедлить видео на Mac?
— Как ускорить или замедлить видео в Windows?
— Как ускорить или замедлить видео на iPhone?
— Как ускорить или замедлить видео на Android?
Без лишних слов, начнем.
Самый простой способ ускорить или замедлить видео онлайн
Вам не нужны навыки видеомонтажа, чтобы ускорить или замедлить видео. Вы можете использовать онлайн-редактор видео, такой как InVideo, чтобы изменить скорость отснятого материала менее чем за 5 минут. Вот как:
Шаг 1 : Сначала зарегистрируйте учетную запись InVideo, если вы еще этого не сделали! Выберите опцию «Пустой холст» при редактировании существующего видео. Убедитесь, что вы выбрали соответствующее соотношение сторон для вашего видео.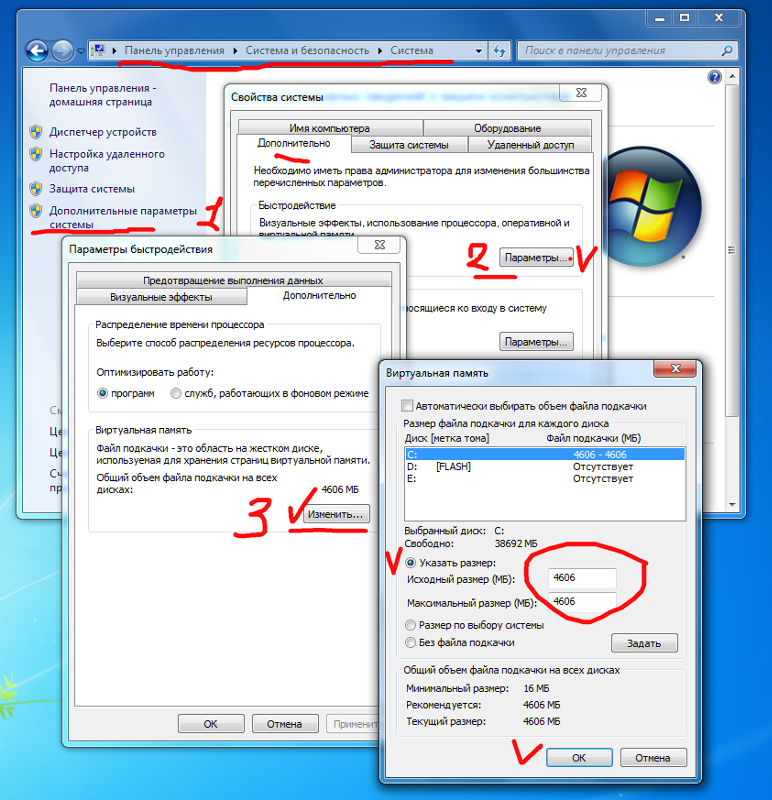 Теперь нажмите на кнопку «Создать видео».
Теперь нажмите на кнопку «Создать видео».
Шаг 2 : Теперь вы попадете в редактор InVideo. Нажмите «Загрузить медиа», чтобы загрузить видео в редактор.
Шаг 3 : Теперь вы увидите свое видео в пространстве слева от вас. Просто перетащите его в центр редактора, чтобы добавить на временную шкалу.
Шаг 4 : Теперь вы увидите всплывающее окно с вопросом, хотите ли вы обрезать видео. Идите вперед и обрежьте свое видео, если это необходимо, и нажмите «Готово» или просто нажмите «Использовать полное видео».
Шаг 5 : Теперь, чтобы ускорить или замедлить видео, выберите видео, щелкнув его в области холста (в центре экрана редактора). Вы также можете выбрать свое видео в меню «Слои» в правой части экрана, щелкнув опцию «Медиа». Как только ваше видео будет выбрано, вы увидите множество параметров редактирования в верхней строке меню. Выберите здесь опцию «Скорость».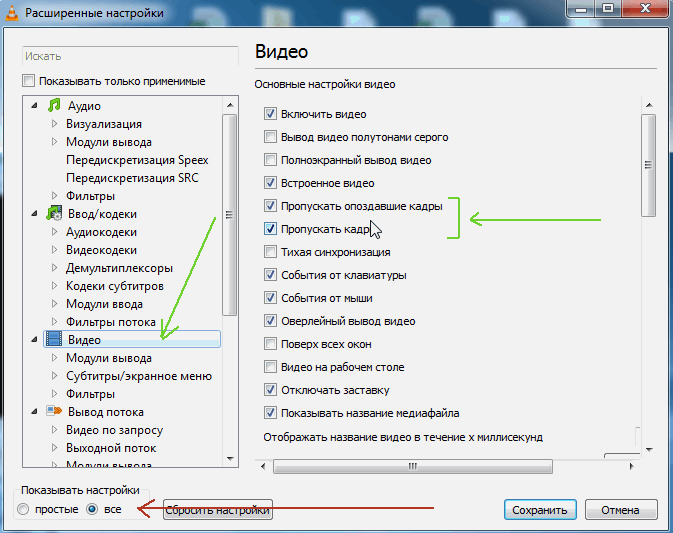
Шаг 6 : Перетащите указатель вправо, чтобы ускорить видео (до 2,5x), или влево, чтобы замедлить видео (до 0,25x).
Примечание : В зависимости от того, насколько вы ускоряете или замедляете видео, общая продолжительность видео будет меняться.
Шаг 7 : Как только вы настроите скорость видео, вы увидите всплывающее уведомление, информирующее вас о том, что громкость вашего видео отключена, когда скорость больше или меньше 1x (нормальная скорость). Это важно, потому что, когда вы ускоряете или замедляете видео, звук также будет затронут и будет звучать не по тону.
Шаг 8 : Готово! Ускорить или замедлить видео в Интернете так просто! Теперь просто нажмите кнопку «Загрузить и поделиться» в правом верхнем углу экрана и нажмите «Экспорт».
Ваше видео начнет рендериться. Загрузите его в свою систему или напрямую поделитесь им в социальных сетях, используя различные варианты.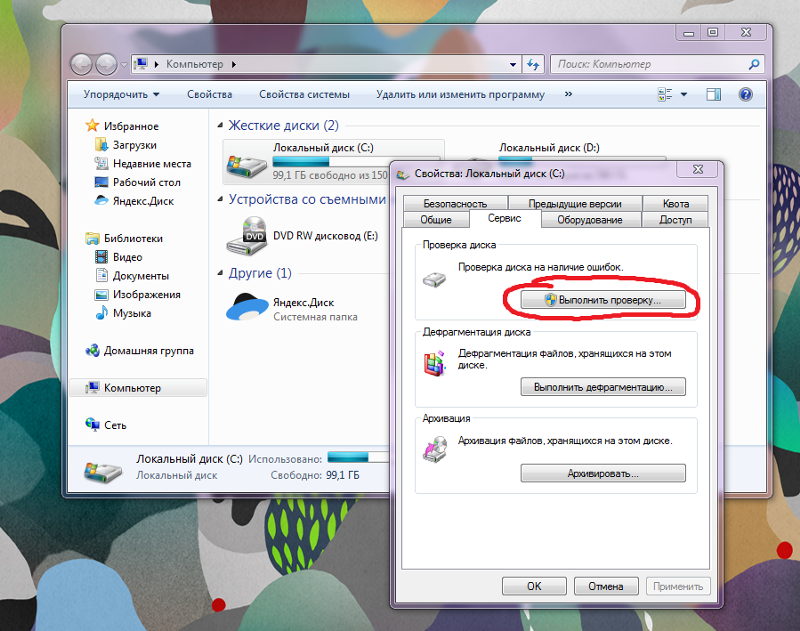
Редактируйте видео как профессионал
Без изучения профессиональных навыков
Начните бесплатно
Как ускорить или замедлить видео на Mac?
Приложение iMovie на вашем Mac может помочь вам ускорить или замедлить видео. Приложение iMovie предустановлено на Macbook, поэтому вам не нужно загружать какое-либо программное обеспечение. На самом деле, если вы не хотите загружать iMovie на свой iPhone (вероятно, экономя место), вы можете просто AirDrop свои видео с вашего iPhone на ваш Mac и редактировать их на вашем Mac!
Вот пошаговый процесс, как ускорить или замедлить видео с помощью iMovie на вашем Mac.
Шаг 1 : Запустите приложение iMovie. На странице «Проекты» нажмите знак «+», чтобы начать новый фильм. Во всплывающем окне «Новые проекты» нажмите «Фильм».
Шаг 2 : Теперь перетащите видео, которое вы хотите ускорить или замедлить, на временную шкалу iMovie. Затем нажмите на видео, чтобы выбрать его. Теперь вы увидите различные значки редактирования. Нажмите на значок «Скорость», который выглядит как спидометр.
Затем нажмите на видео, чтобы выбрать его. Теперь вы увидите различные значки редактирования. Нажмите на значок «Скорость», который выглядит как спидометр.
Шаг 3 : Выберите Медленно или Быстро в раскрывающемся меню. Затем нажмите на кнопки скорости (кнопки 10%, 25%, 50% и Авто), чтобы установить темп — насколько быстрым или медленным должно быть ваше видео. Например, когда вы выбираете «Медленно» и выбираете 50%, ваше видео замедляется на 50%.
Примечание : Если вы выберете опцию «Быстро» для клипа короче 0,1 секунды, будет применена опция Пользовательская скорость, и вы сможете ввести пользовательскую скорость. Узнайте, как настроить скорость видео в iMovie, здесь.
Шаг 4 : Значок (черепаха для медленного видео и кролик для ускоренного видео) теперь появится на клипе на временной шкале. Вы также увидите ползунок скорости в верхней части клипа на временной шкале. Вы можете переключить этот ползунок для дальнейшего редактирования скорости видео.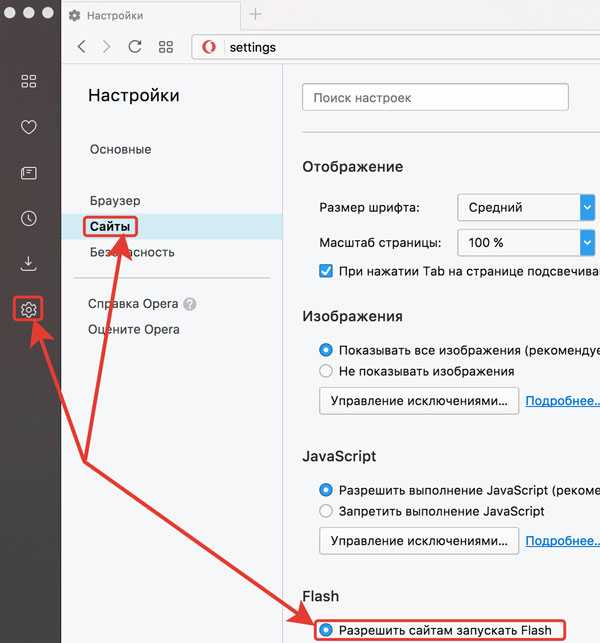
Замедленный клип становится длиннее на временной шкале, а ускоренный — короче.
Примечание . Если клип содержит звук, его замедление снижает высоту звука, а ускорение — повышает. Чтобы сохранить исходную высоту звука, установите флажок «Сохранить высоту» над окном просмотра.
Шаг 5 : После завершения проекта перейдите на вкладку «Файл» на панели инструментов в верхней части приложения. Выберите «Поделиться» в раскрывающемся меню. Наконец, выберите «Файл». Откроется всплывающее окно для сохранения проекта на вашем Mac.
Как ускорить или замедлить видео в Windows?
Вы можете легко ускорить или замедлить видео в Windows с помощью бесплатного редактора Windows 10. Просто выполните следующие шаги:
Шаг 1 : Перейдите в главное меню Windows и найдите Video Editor. Откройте приложение.
Шаг 2 : Теперь нажмите кнопку «Новый видеопроект». Назовите свой проект, если хотите, и нажмите «Перейти» или просто нажмите кнопку «Пропустить».
Назовите свой проект, если хотите, и нажмите «Перейти» или просто нажмите кнопку «Пропустить».
Шаг 3 : Импортируйте видео в редактор, нажав на знак «+» или кнопку «Добавить видео».
Шаг 4 : Как только ваше видео будет импортировано в видеоредактор Windows, вы увидите его в левой части экрана. Нажмите «Поместить в раскадровку» или перетащите видео в раскадровку ниже, чтобы начать редактирование видео.
Шаг 5 : над раскадровкой вы увидите множество параметров редактирования. Нажмите на опцию «Скорость».
Шаг 6 : Теперь вы увидите всплывающее окно, в котором вы можете переключать скорость видео, перетаскивая указатель вправо (чтобы ускорить видео) или влево (чтобы замедлить видео).
Примечание . С помощью этого метода вы можете ускорить видео только в 1 раз. Если вы хотите ускорить свое видео в 2 раза или более, самый простой способ сделать это — использовать бесплатные онлайн-инструменты, такие как InVideo.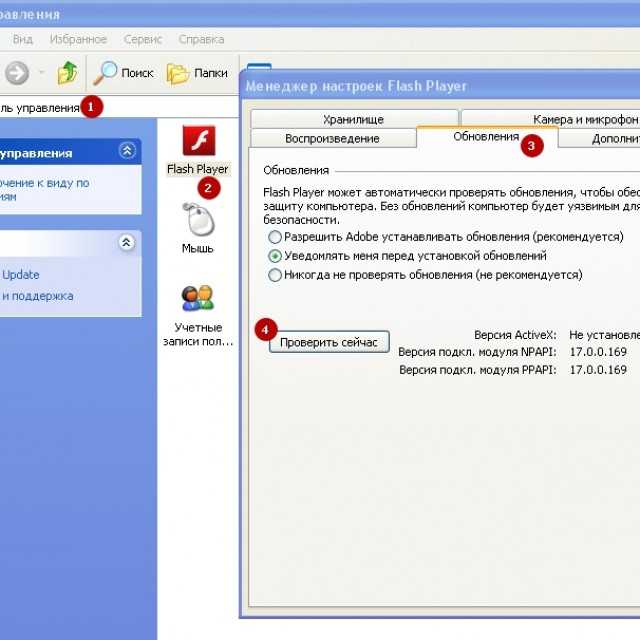
Шаг 7 : Закончив редактирование видео, нажмите кнопку «Завершить видео» в правом верхнем углу экрана.
Шаг 8 : Теперь выберите желаемое качество видео и нажмите «Экспорт», чтобы сохранить видео.
Как ускорить или замедлить видео на iPhone?
Когда дело доходит до iPhone, вы можете ускорить любое из своих видео, включая видео в замедленном режиме, с помощью бесплатного приложения Apple iMovie. Просто выполните следующие простые шаги:
Шаг 1 : Установите iMovie на свой iPhone, если у вас его еще нет. Просто запустите приложение iMovie на своем iPhone. Если вы видите экран приветствия на iPad или iPhone, просто нажмите «Продолжить».
Шаг 2 : На странице «Проекты» коснитесь знака «плюс», чтобы начать новый фильм. Во всплывающем окне «Новые проекты» нажмите «Фильм».
Примечание . Если вы выберете «Фильм», вы начнете создавать с нуля.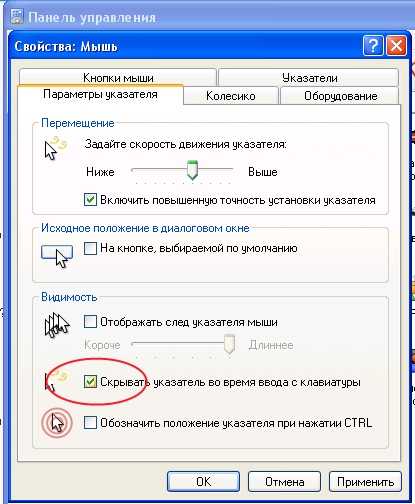 Если вы хотите выбрать один из существующих шаблонов, выберите «Трейлер».
Если вы хотите выбрать один из существующих шаблонов, выберите «Трейлер».
Шаг 3 : В фотогалерее выберите видео, которое вы хотите ускорить или замедлить. Затем нажмите «Создать фильм» в нижней части экрана.
Шаг 4 : Теперь вы попадете на страницу редактирования видео. Коснитесь видеоклипа на временной шкале. В нижней части экрана должны появиться инструменты для редактирования видео. Теперь коснитесь значка скорости (он выглядит как спидометр).
Шаг 5 : Перетащите ползунок вправо, к кролику, чтобы ускорить видео, или влево, к черепахе, чтобы замедлить видео.
Шаг 6 : Вы можете предварительно просмотреть изменения, нажав кнопку «Воспроизвести». Когда вы закончите редактирование, нажмите «Готово» в верхнем левом углу экрана.
Шаг 7 : Нажмите значок «Поделиться» в нижней части экрана и выберите способ сохранения отредактированного видео.
Если вы записали видео с настройкой замедленной съемки на iPhone и хотите ускорить его до нормального или изменить скорость замедленной съемки, вы можете легко сделать это в приложении «Фотографии».
Давайте посмотрим, как можно ускорить видеосъемку с помощью функции Slo-mo в iPhone.
Шаг 1 : Откройте приложение «Фотографии». Если ваша галерея iPhone не открывается в «Альбомы» автоматически, вы можете выбрать опцию «Альбомы» в нижней части экрана. Прокрутите вниз до «Типы мультимедиа». Выберите параметр «Замедленная съемка», чтобы просмотреть снятые вами видеоролики в замедленном режиме. Выберите видео, которое вы хотите ускорить, затем нажмите кнопку «Редактировать» в правом верхнем углу экрана.
Шаг 2 : В нижней части экрана вы увидите временную шкалу видео. Вертикальные полосы, расположенные близко друг к другу, представляют видео с нормальной скоростью, а полосы, расположенные дальше друг от друга, представляют часть видео в замедленном темпе. Секция замедленного воспроизведения также имеет немного большие перетаскиватели на обоих концах.
Секция замедленного воспроизведения также имеет немного большие перетаскиватели на обоих концах.
Чтобы вернуть видео на полную скорость, поместите палец на первую полосу перетаскивания слева и перетащите ее вправо, перетащив видео на полной скорости до конца видео. Раздел замедленного воспроизведения должен исчезнуть. Теперь нажмите «Готово», чтобы сохранить видео.
Вы успешно ускорили свое замедленное видео. Вы всегда можете вернуться позже и использовать полосы перетаскивания, чтобы восстановить замедленное движение в любом месте видео, если хотите.
Как ускорить или замедлить видео на Android?
Хотя вы можете изменять скорость видео с помощью встроенного редактора вашего Android-смартфона, вы можете загрузить и использовать приложение Video Speed, которое может работать на различных устройствах и интерфейсах Android.
Вот пошаговый процесс того, как вы можете ускорить или замедлить видео с помощью этого приложения.
Шаг 1 : Запустите приложение Video Speed.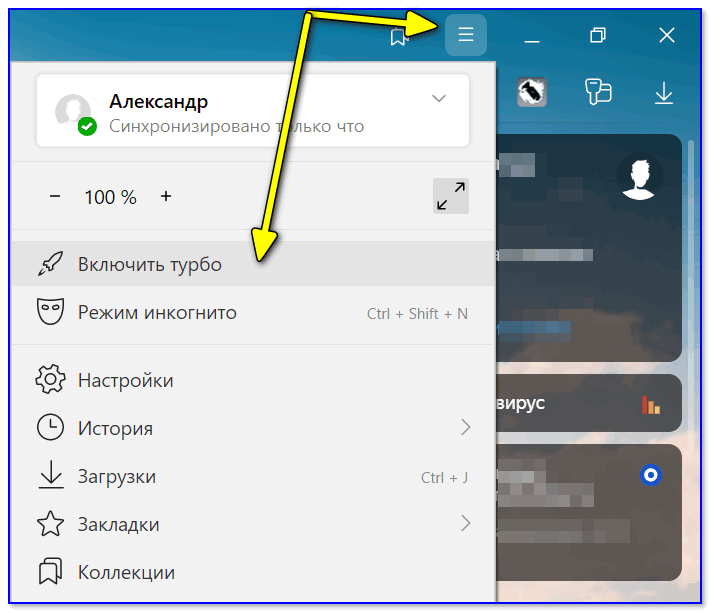 Нажмите «Выбрать видео», чтобы выбрать видео, которое вы хотите ускорить или замедлить.
Нажмите «Выбрать видео», чтобы выбрать видео, которое вы хотите ускорить или замедлить.
Шаг 2 : Теперь вы увидите редактор видео. Перетащите ползунок вправо, к кролику, чтобы ускорить видео (до 4 раз). Перетащите его влево к черепахе, чтобы замедлить видео (до 1/4x). Чем дальше вы перетащите его, тем быстрее или медленнее будет воспроизводиться видео.
Шаг 3 : Вы также можете обрезать видео, перетаскивая красную полосу слева и справа. Отключите звук в видео, установив флажок «Выключить звук», чтобы исходный звук (если он есть) не звучал фальшиво.
Шаг 4 : После завершения нажмите на значок стрелки (Готово) в правом верхнем углу экрана. Ваше видео начнет рендериться.
Шаг 5 : Нажмите значок «Поделиться», чтобы сохранить или поделиться своим видео.
Подведение итогов —
Если вы нашли это руководство полезным и хотите узнать больше о том, как лучше редактировать свои видео, вам определенно стоит ознакомиться с этим очень простым пошаговым руководством о том, как редактировать ваши видео онлайн. А если у вас есть какие-либо вопросы или вы хотите продолжить беседу, переходите к сообществу InVideo и учитесь у 25 000 других маркетологов и создателей видео, таких же, как вы!
А если у вас есть какие-либо вопросы или вы хотите продолжить беседу, переходите к сообществу InVideo и учитесь у 25 000 других маркетологов и создателей видео, таких же, как вы!
И не забывайте — если вы хотите создавать потрясающие видеоролики за считанные минуты (даже если вы не профессионал) — зарегистрируйте учетную запись на InVideo.io сегодня.
Часто задаваемые вопросы
В.1 Есть ли приложение для ускорения видео?
Ответ: Да, существуют различные приложения для ускорения видео. Узнайте, как использовать iMovie на iOS для ускорения видео здесь. Из этого пошагового руководства вы узнаете, как использовать приложение Video Speed на Android для ускорения видео.
В.2 Как ускорить видео и сохранить звук?
Ответ: Не рекомендуется сохранять оригинальный звук видео (если он есть) при ускорении или замедлении видео. Вместо этого вы можете отключить исходный звук или заменить его, ускоряя или замедляя видео.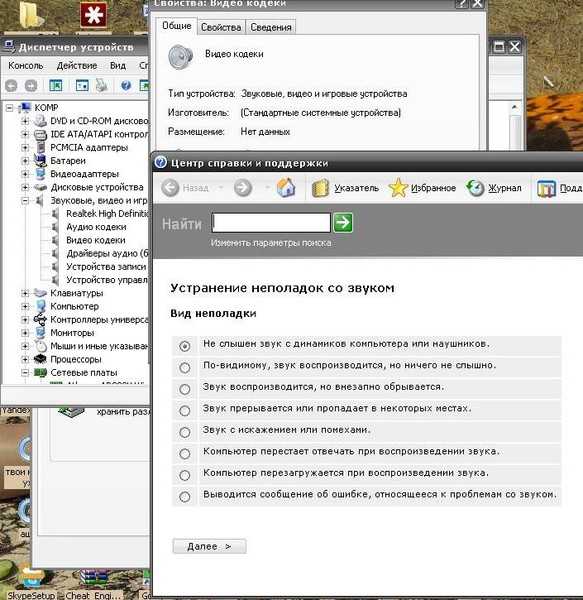



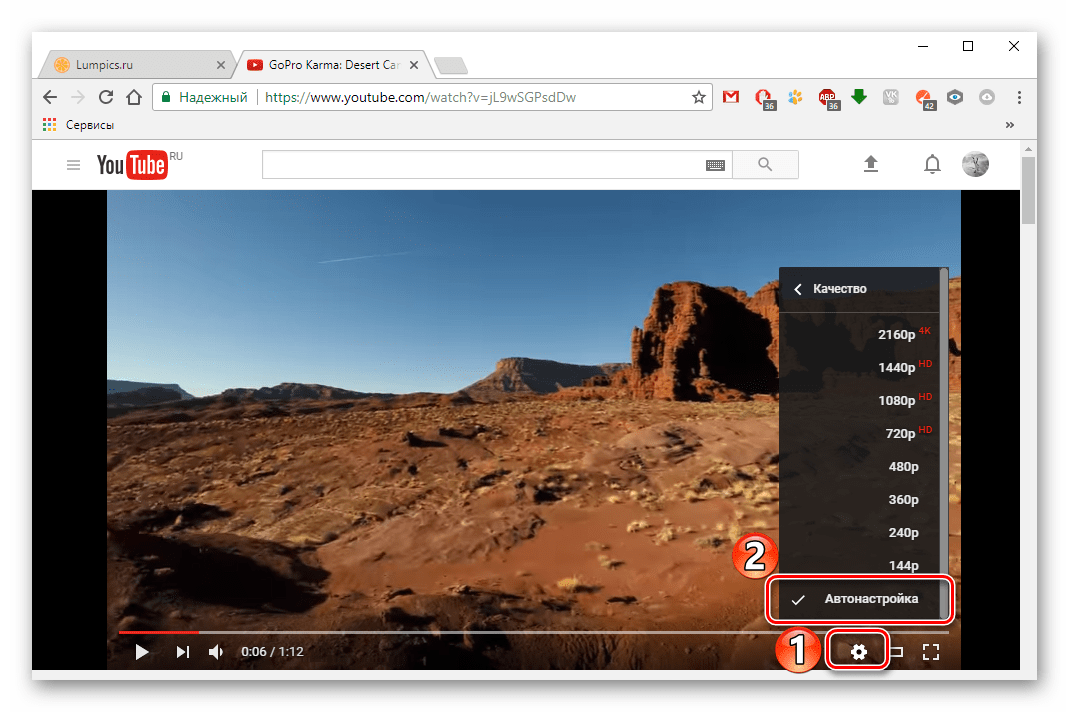 Что делать
Что делать