Как создать загрузочную флешку Windows 8
Как создать загрузочную флешку Windows 8? Здравствуйте друзья, для этих целей вполне сгодится программа WinSetupFromUSB, она недавно обновилась до финальной версии и приобрела новые возможности. Теперь программе WinSetupFromUSB под силу создать загрузочную флешку UEFI Windows 8! А это значит, что с помощью такой загрузочной флешки вы сможете установить Windows 8 не только на компьютер или ноутбук с простым БИОС, но вы также сможете установить Windows 8 на компьютер с БИОСом UEFI. WinSetupFromUSB пока единственная программа способная создать загрузочную UEFI флешку Windows 8, а самое главное, делается это всё просто, справится даже начинающий.
Толчком к написанию данной статьи стал тот факт, что несколько постоянных читателей просили меня в комментариях обратить внимание на обновившуюся версию WinSetupFromUSB (спасибо Вам друзья). Процесс создания загрузочной флешки Windows 8 в программе WinSetupFromUSB выглядит до безобразия просто. Намного проще, чем все описанные мной способы в статьях:
Намного проще, чем все описанные мной способы в статьях:
Установка Windows 8 с флешки
Как создать загрузочную UEFI флешку Windows 8
Создание загрузочной флешки программой Rufus
Кроме того, создаётся UEFI флешка, что несомненно плюс данному способу. Все возможности нового интерфейса UEFI я описал в своей статье БИОС UEFI, но и здесь коротко замечу, UEFI даёт например возможность при установке Windows 8 преобразовать ваш новый жёсткий диск или SSD накопитель в новейший стандарт формата размещения таблиц разделов GPT, а это и увеличение быстродействия (загрузка Windows 8 на GPT-диск происходит за 5-7 секунд), более простая работа с разделами жёсткого диска, безопасность и к тому же у вас будет больше шансов восстановить случайно удалённые данные.
Примечание: Всё больше пользователей на нашем сайте интересуются тем, как создать загрузочную флешку Windows 8, и у меня даже сложилось мнение, что эпоха DVD-приводов заканчивается, и простой дисковод ждёт участь флоппи-дисковода.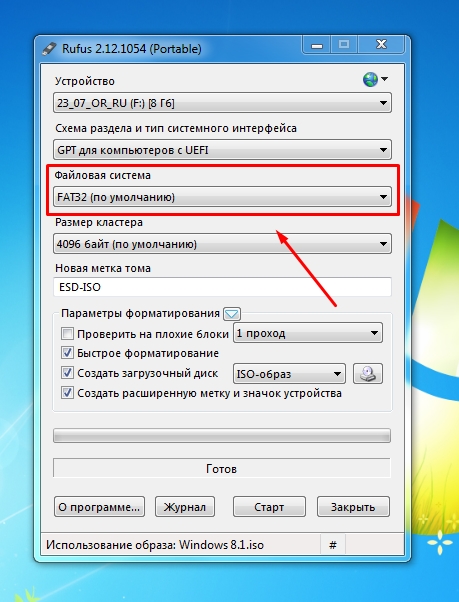 Например меня часто просят знакомые собрать системный блок на заказ, но вот DVD-привод в комплектацию входит всё реже. Люди предпочитают вообще обходиться флешками и переносными USB винчестерами. А если взять мою статью «Как установить Windows 8 с флешки», то в ней намного больше комментариев чем к статье «Как установить Windows 8 с диска». Ну да ладно, опять я заговорился друзья, не хватает мне общения с Вами. Всё, переходим к делу, а точнее к созданию загрузочной флешки Windows 8.
Например меня часто просят знакомые собрать системный блок на заказ, но вот DVD-привод в комплектацию входит всё реже. Люди предпочитают вообще обходиться флешками и переносными USB винчестерами. А если взять мою статью «Как установить Windows 8 с флешки», то в ней намного больше комментариев чем к статье «Как установить Windows 8 с диска». Ну да ладно, опять я заговорился друзья, не хватает мне общения с Вами. Всё, переходим к делу, а точнее к созданию загрузочной флешки Windows 8.
Как создать загрузочную флешку Windows 8 программой WinSetupFromUSB
Идём на официальный сайт программы WinSetupFromUSB.
Downloads
Выбираем WinSetupFromUSB-1-3.exe (22 MB)
программа скачивается нам на компьютер. Щёлкаем двойным щелчком левой мыши на установщике программы.
Происходит извлечение файлов в папку. Если мы собираемся делать загрузочную флешку Windows 8 64 бит, значит запускаем файл WinSetupFromUSB_1-3_x64. exe.
exe.
Внимание: Камрады, если Вам нужна загрузочная UEFI флешка с Windows 8, значит флешку Вам придётся форматировать в файловую систему FAT32, из этого следует, что образ вашей Windows 8 должен быть менее 4 ГБ, так как файловая система FAT32 не работает с файлами объёмом более 4ГБ. Сразу идите в самый конец статьи, там есть для Вас подробная информация.
Большинству пользователей не нужна UEFI флешка, а нужна обычная загрузочная флешка с операционной системой Windows 8, а значит образ вашей Windows 8 вполне может быть более 4 ГБ, поэтому созданная нами загрузочная флешка Windows 8 будет формата NTFS!
В главном окне программы WinSetupFromUSB можно увидеть название нашей подсоединённой флешки.
Ставим галочку на пункте Auto format it with FBinst и отмечаем галочкой пункт NTFS
Отмечаем галочкой пункт Vista/7/8/Server 2008/2012 based ISO и нажимаем на кнопку справа открывающую окно проводника
Если ваша флешка отформатирована в файловую систему FAT32, то выйдет вот такое предупреждение, жмём ОК.
Открывается проводник, находим ISO образ Windows 8 64 бит выделяем его левой мышью и жмём «Открыть».
Нажимаем GO
откроется предупреждение, жмём Да
Здесь тоже жмём Да.
Начинается процесс создания нашей загрузочной флешки, который заканчивается успешно.
ОК.
Загрузочная флешка Windows 8 создана!
А вот здесь торопиться не будем. И обратим внимание вот на что.
Если вы решили установить Windows 8 на ноутбук или компьютер с БИОСом UEFI значит вы преобразуете при установке ваш жёсткий диск в стандарт размещения таблиц разделов GPT, для этого вам нужно настроить соответственно сам БИОС UEFI, как это сделать, читайте в нашей подробной статье Как установить Windows 8 на GPT-диск.
Если вы решили установить Windows 8 на ноутбук или компьютер с простым БИОС, вы просто загружаете свой компьютер с только что созданной нами загрузочной флешки Windows 8.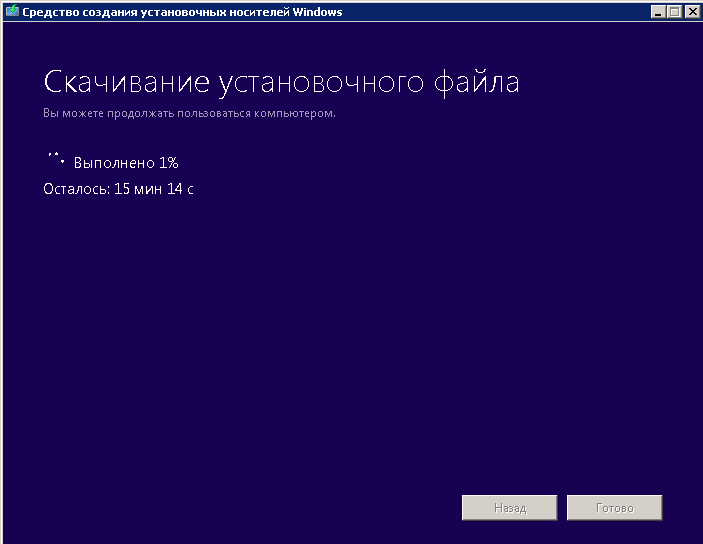 Думаю на этом этапе кому-то из читателей понадобится наша статья «Как загрузить любой компьютер или ноутбук с флешки».
Думаю на этом этапе кому-то из читателей понадобится наша статья «Как загрузить любой компьютер или ноутбук с флешки».
Если вы правильно выставили в БИОС приоритет загрузки компьютера с флешки или просто выбрали в меню загрузки ноутбука вашу флешку,
то при загрузке компьютера или ноутбука с флешки первым делом выйдет вот такое меню, в нём ничего не нужно выбирать и оно пропадёт в течении нескольких секунд.
Далее появится окно загрузчика GRUB4DOS, который программа WinSetupFromUSB использует как загрузчик. Далее выбираем с помощью стрелок на клавиатуре первый вариант 0 Windows NT6 (Vista/7 and above) Setup, что означает установка операционных систем Windows Vista, Windows 7 и выше. Жмём Enter.
В следующем окне выбираем Windows 8.0 x64 и жмём Enter,
начинается процесс установки операционной системы с нашей загрузочной флешки Windows 8.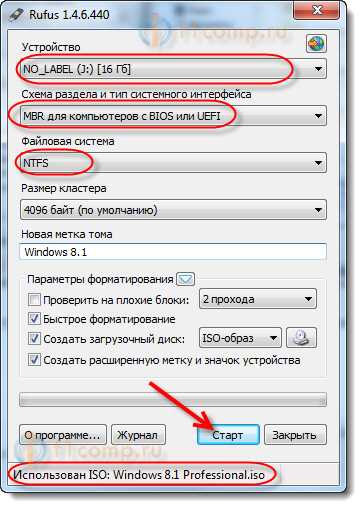
Далее.
Установить.
Вводим ключ.
Принимаем лицензионное соглашение. Полная установка (дополнительные параметры).
В этом окне выбираем раздел для установки операционной системы и нажимаем далее, всё процесс установки Windows 8 начался.
Если вы не знаете что делать дальше, то обратитесь к нашей статье Установка Windows 8, в ней подробнейшим образом расписано как разделить жёсткий диск в программе установке Windows 8 и как установить эту новую операционную систему от Майкрософт.
Как создать загрузочную UEFI флешку Windows 8 программой WinSetupFromUSB
В этом случае процесс создания загрузочной флешки Windows 8 отличается только тем, что флешку нужно форматировать в файловую систему FAT32.
Запускаем программу WinSetupFromUSB.
В главном окне программы можно увидеть название нашей подсоединённой флешки.
Ставим галочку пункт Auto format it with FBinst и отмечаем галочкой пункт FAT32
Отмечаем галочкой пункт Vista/7/8/Server 2008/2012 based ISOи нажимаем на кнопку справа открывающую окно проводника
Если ваша флешка отформатирована в файловую систему FAT32, то выйдет вот такое предупреждение, жмём ОК.
Открывается проводник, находим ISO образ Windows 7 64 бит выделяем его левой мышью и жмём «Открыть».
Нажимаем GO
откроется предупреждение, жмём Да.
Здесь тоже жмём Да.
Начинается процесс создания нашей загрузочной флешки, который заканчивается успешно.
Нажимаем ОК.
Загрузочная UEFI флешка Windows 8 создана!
Как сделать загрузочную флешку Windows 8
Операционная система Windows 8 по праву может считаться инновационной: именно с нее началось появление магазина приложений, знаменитого плоского дизайна, поддержки сенсорных экранов и множества других нововведений. Если вы решили установить на свой компьютер данную операционную систему, то вам понадобится такой инструмент, как загрузочная флешка.
Если вы решили установить на свой компьютер данную операционную систему, то вам понадобится такой инструмент, как загрузочная флешка.
Как сделать загрузочную флешку Windows 8
Содержание — Как сделать загрузочную флешку Windows 8:
- Как создать установочную флешку Виндовс 8
- Способ 1: UltraISO
- Способ 2: Rufus
- Способ 3: DAEMON Tools Ultra
- Способ 4: Установщик Microsoft
Как создать установочную флешку Виндовс 8
К сожалению, вы никак не сможете создать установочный носитель с помощью штатных средств системы. Вам обязательно понадобится дополнительное программное обеспечение, которое вы легко можете скачать в интернете.
Внимание!
Перед тем, как переходить к какому-либо способу создания установочной флешки, необходимо сделать следующее:Скачайте образ необходимой версии Windows;
Найдите носитель, вместимостью не менее скачанного образа ОС;
Форматируйте флешку.

Способ 1: UltraISO
Одна из наиболее популярных программ для создания загрузочной флешки UltraISO. И хотя она платная, зато она в разы удобнее и функциональнее своих бесплатных аналогов. Если же вы хотите с помощью данной программы только записать Windows и больше не работать с ней, то вам будет достаточно и пробной версии.
Скачать UltraISO
- Запустив программу, вы увидите главное окно программы. Вам необходимо выбрать меню «Файл» и кликнуть на пункт «Открыть…».
- Откроется окно, в котором необходимо указать путь к образу Виндовс, который вы скачали.
- Теперь вы увидите все файлы, которые содержаться в образе. В меню выберите пункт «
- Откроется окно, с котором вы можете выбрать, на какой накопитель будет записана система, отформатировать его (в любом случае флешка будет отформатирована в начале процесса записи, поэтому данное действие необязательно), а также выбрать метод записи, если это необходимо.
 Нажмите кнопку «Записать».
Нажмите кнопку «Записать».
На этом готово! Дождитесь окончания записи и смело можете устанавливать Windows 8 себе и знакомым.
Способ 2: Rufus
Теперь рассмотрим другое программное обеспечение — Rufus. Данная программа является полностью бесплатной и не требует установки. Она имеет все необходимые функции для того, чтобы создать установочный носитель.
Скачать Rufus бесплатно
- Запустите Rufus и подключите флешку к устройству. В первом пункте «Устройство» выберите свой носитель.
- Все настройки можно оставить по умолчанию. В пункте «Параметры форматирования» нажмите на кнопку рядом с выпадающим меню, чтобы выбрать путь к образу.
- Нажмите на кнопку «Старт». Вы получите предупреждение о том, что все данные с накопителя будут удалены. Затем останется лишь дождаться завершения процесса записи.

Способ 3: DAEMON Tools Ultra
Обратите внимание, что способом, описанным далее, можно создавать накопители не только с установочным образом Windows 8, но и с другими версиями данной операционной системы.
1. Если у вас еще не инсталлирована программа DAEMON Tools Ultra, то вам понадобится установить ее на свой компьютер.
Скачать DAEMON Tools Ultra
2. Выполните запуск программы и подключите USB-носитель к своему компьютеру. В верхней области программы откройте меню «Инструменты» и перейдите к пункту «Создать загрузочный USB».
3. Около пункта «Привод» убедитесь, что программа отобразила флешку, на которую будет выполняться запись. Если ваш накопитель подключен, но не отобразился в программе, щелкните справа по кнопке обновления, после чего она должна появиться.
4. Строкой ниже правее от пункта «Образ» щелкните по иконке с троеточием, чтобы отобразить проводник Windows. Здесь вам необходимо выбрать образ дистрибутива операционной системы в формате ISO.
Здесь вам необходимо выбрать образ дистрибутива операционной системы в формате ISO.
5. Убедитесь, что у вас отмечен пункт «Загрузочный образ Windows», а также поставьте галочку около пункта «Формат», если флешка прежде не была форматирована, и на ней содержится информация.
6. В графе «Метка» при желании можно ввести наименование накопителя, например, «Windows 8».
7. Теперь, когда все готово к началу формирования флешки с установочным образом ОС, вам остается нажать кнопку «Старт». Обратите внимание, что после этого от программы поступит запрос на предоставление прав администратора. Без этого загрузочный накопитель не будет записан.
8. Начнется процесс формирования флешки с образом системы, который займет несколько минут. Как только создание загрузочного USB-носителя будет завершено, на экране отобразится сообщение «Процесс записи образа на USB успешно завершен».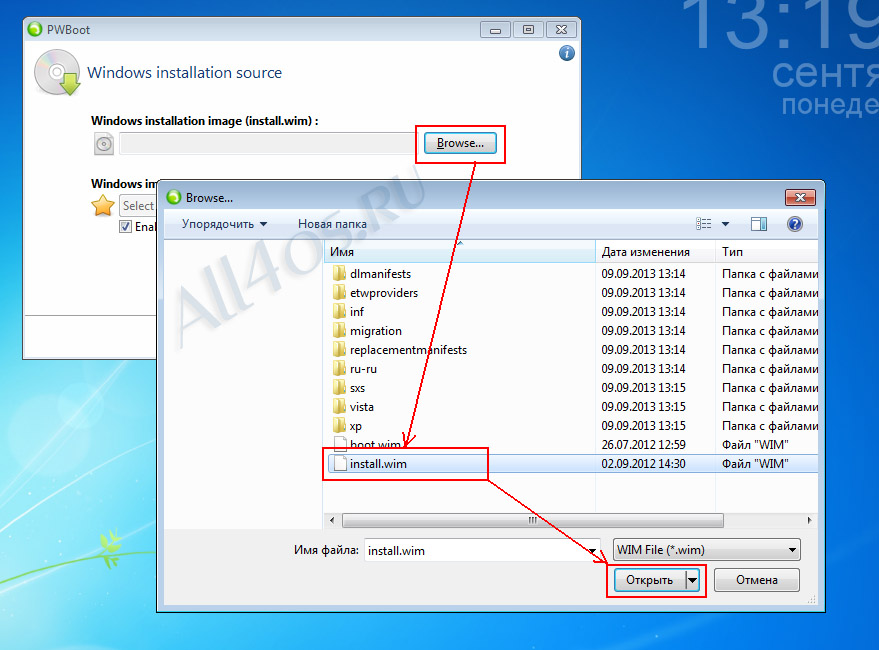
Таким же простым способом в программе DAEMON Tools Ultra можно создавать загрузочные флешки не только с дистрибутивами ОС Windows, но и Linux.
Способ 4: Установщик Microsoft
Если вы еще не скачали операционную систему, то вы можете воспользоваться Средством создания установочных носителей Windows. Это официальная утилита от Майкрософт, которая позволит вам либо скачать Виндовс, либо же сразу создать загрузочную флешку.
Скачать Windows 8 с официального сайта Microsoft
- Запустите программу. В первом окне вам будет предложено выбрать основные параметры системы (язык, разрядность, выпуск). Установите желаемые настройки и нажмите «Далее».
- Теперь вам предлагается выбрать: создать установочную флешку или же загрузить образ ISO на диск. Отметьте первый пункт и нажмите «Далее».
- В следующем окне будет предложено выбрать носитель, на который утилита и запишет операционную системы.

На этом все! Дождитесь окончания загрузки и записи Виндовс на флешку.
Теперь вы знаете, как разными методами создать установочный носитель с Windows 8 и можете установить данную операционную систему друзьям и знакомым. Также все указанные выше методы подойдут и для других версий Виндовс. Успехов вам в начинаниях!
Как создать загрузочный USB-накопитель Windows 8 с помощью командной строки (шаг за шагом)
Мауро Хук @pureinfotech
Вы можете создать загрузочный USB-накопитель Windows 8 с помощью инструмента Windows 7 USB/DVD от Microsoft или утилиты Win8USB для автоматизации процесса. Однако, если вы разбираетесь в технологиях, вы знаете, что самое интересное делать это самостоятельно.
Если вы считаете, что готовы принять вызов, в этом руководстве вы узнаете, как создать загрузочный USB-накопитель Windows 8 с помощью Diskpart, утилиты командной строки для управления разделами в операционной системе.
Первое, что вам нужно сделать, это загрузить ISO-образ Windows 8, если вы еще этого не сделали.
Смонтируйте ISO-образ Windows 8. (Вероятно, вы используете Windows 7, в которой нет встроенного инструмента для монтирования образа, но не волнуйтесь, я вам помог! Посетите предыдущую статью и загрузите WinCDEmu, это бесплатный инструмент, который отлично справляется со своей задачей. монтирование файлов ISO.)
Подключите к компьютеру USB-накопитель емкостью не менее 4 ГБ. Обязательно сделайте резервную копию любых данных на флэш-накопителе, так как в процессе они будут стерты.
Открыть Запустить , выполнить поиск Командная строка , щелкнуть правой кнопкой мыши результат и выбрать Запуск от имени администратора .
Введите следующую команду, чтобы запустить утилиту командной строки Diskpart для управления разделами в Windows, и нажмите Enter :
дискпарт
Введите следующие команды и нажмите Введите в каждой строке:
список дисков выберите диск 2 чистый создать раздел первичным выберите раздел 1 активный формат ФС=NTFS
Примечание: Важно отметить, что я использую
select disk 2для выбора моего USB-накопителя, вам нужно заменить 2 на номер диска, который вы хотите использовать.
Введите следующую команду, чтобы назначить том и букву диска для USB-накопителя. В этом руководстве я буду использовать X, но вы можете использовать любую доступную букву и нажать . Введите :
.назначить букву = X
Введите следующую команду и нажмите Введите для выхода из Diskpart:
выход
Прежде чем загружать файлы на USB-накопитель, нам необходимо сделать его загрузочным. Воспользуйтесь средством регистрации загрузочного сектора (bootsect.exe). Вы можете найти инструмент в загрузочная папка в корне ISO-образа Windows 8. В командной строке продолжите создание загрузочного USB-накопителя.
Введите букву диска с установочными файлами Windows 8 и войдите в папку boot для этого введите X:\boot и нажмите Введите (обратите внимание, что X в команде необходимо изменить для буква вашего USB-накопителя), а затем введите следующую команду и нажмите Введите еще раз:
бутсект /nt60 X :
Скопируйте все установочные файлы Windows 8 на подготовленный USB-накопитель.
В этом примере ISO-образ Windows 8 монтируется с буквой диска V , а USB-накопитель имеет букву диска X . Зная это, введите следующую команду и нажмите Введите :
xcopy V:\*.* X:\ /E /F /H
Последнее, что осталось сделать, это установить Windows 8 в вашей системе. Вы можете посетить предыдущее руководство по Windows 8, чтобы использовать его в качестве руководства по установке операционной системы — Пошаговое руководство по установке Windows 8 Consumer Preview (установка Windows), шаг- шаг за шагом.
- Технический обзор: редизайн Google+, прекращение поддержки Windows Vista и многое другое
- Больше купонов? Facebook предлагает вставлять предложения в вашу ленту новостей со страниц, которые вам понравились
Или подпишитесь по этой ссылке, чтобы еженедельно получать электронные письма
Мы ненавидим спам так же, как и вы! Отписаться в любое время
Работает на Follow.
 it (Конфиденциальность), нашей конфиденциальности.
it (Конфиденциальность), нашей конфиденциальности.Как загрузить Windows 8 или 8.1 с USB-накопителя
от Jenefey Aaron Обновлено 22 декабря 2021 г. / Обновление для Fix Windows
Это происходит чаще, чем должно быть: ваш компьютер дает сбой, и вы не можете использовать установщик компакт-дисков или DVD, потому что нет оптического привода . Что вы можете сделать, чтобы встать на ноги? Вы можете использовать USB-накопитель для загрузки или переустановки Windows. И для современного мира технологий USB-накопитель — лучшее решение, потому что мы можем с уверенностью сказать, что почти каждый компьютер на земле имеет USB-порты.
Если вы готовы запачкать руки, давайте начнем.
Часть 1: Что вам нужно?
Как следует из названия, вам нужна пустая флешка или любой USB-накопитель, который вы можете достать. Он должен быть размером 4 ГБ, если вы планируете установить 32-разрядную версию Windows 8 или 8.1, или диск емкостью 8 ГБ для 64-разрядной версии.
Во-вторых, вам потребуются установщики Windows 8 или 8.1 в виде DVD или ISO (рекомендуется) вместе с ключом продукта. Либо он уже есть у вас при покупке компьютера, либо вы можете приобрести новую копию.
Если ваш установщик представлен в виде оптического диска, вам необходимо создать его ISO-версию. Поскольку на вашем компьютере нет дисковода для оптических дисков, вам нужен доступ к другому компьютеру, на котором он есть. Существует множество приложений, которые могут помочь вам превратить DVD в файл ISO, например, BurnAware Free.
Само собой разумеется, вам нужен работающий компьютер для загрузки диска и установки или восстановления Windows 8 или 8.1.
Часть 2. Создание загрузочного USB-накопителя из файла ISO
К сожалению, из-за другой файловой структуры вы не можете просто скопировать файл ISO на USB-накопитель и надеяться, что он загрузится. Вам нужно создать загрузочный диск.
К счастью, создать загрузочный диск несложно. Вам понадобится бесплатный инструмент от Microsoft под названием Windows 7 USB/DVD Download Tool. Несмотря на то, что инструмент носит название Windows 7, он отлично работает с ISO-образами Windows 8 и 8.1.
Примечание: Имя файла инструмента: Windows7-USB-DVD-Download-Tool-Installer-en-US.exe , он имеет размер 2,6 МБ и взят с сайта wudt.codeplex.com.
Установите инструмент после завершения его загрузки. И в зависимости от версии Windows компьютера, на котором вы устанавливаете инструмент, вам может потребоваться установить другой бесплатный инструмент от Microsoft под названием .NET Framework.
Затем запустите инструмент и найдите файл ISO, нажав Browse . Выберите его в качестве исходного файла.
Затем нажмите Далее , чтобы продолжить. Вам будет предложено выбрать тип носителя. Выберите USB-устройство , а не DVD. Затем вам нужно выбрать USB, который вы хотите использовать, и нажать «Начать копирование» .
Затем вам нужно выбрать USB, который вы хотите использовать, и нажать «Начать копирование» .
Если USB-накопитель не пуст, будет возможность стереть его. Подтвердите процесс и подождите, пока инструмент отформатирует диск, а затем скопирует установочные файлы Windows 8/8.1. Процесс может занять некоторое время, поэтому наберитесь терпения.
Когда все будет сделано, вы получите сообщение « Загрузочное USB-устройство успешно создано ».
Часть 3. Загрузка Windows 8/8.1 с загрузочного USB-накопителя
Обычно ваш компьютер настроен на загрузку с основного жесткого диска. Но вы можете изменить эту конфигурацию.
Некоторые компьютеры предоставляют возможность выбора загрузочного диска во время запуска, но на большинстве нет, и вам необходимо настроить это в BIOS. Поскольку существует слишком много различных настроек запуска, вам следует обратиться к документации. Но в целом следует перезагрузить компьютер и нажать одну из Функциональные клавиши для входа в BIOS.


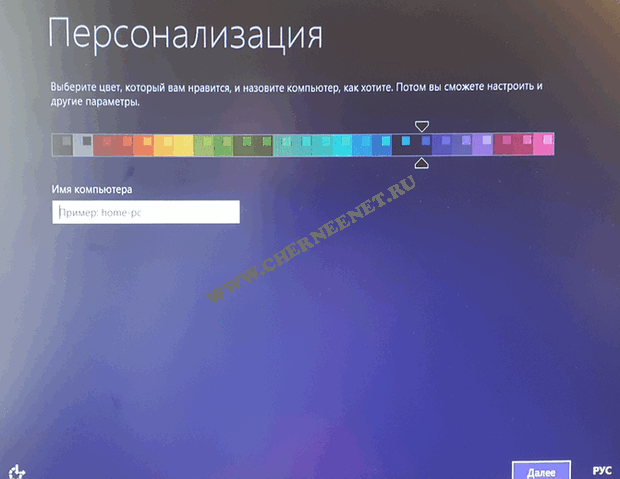
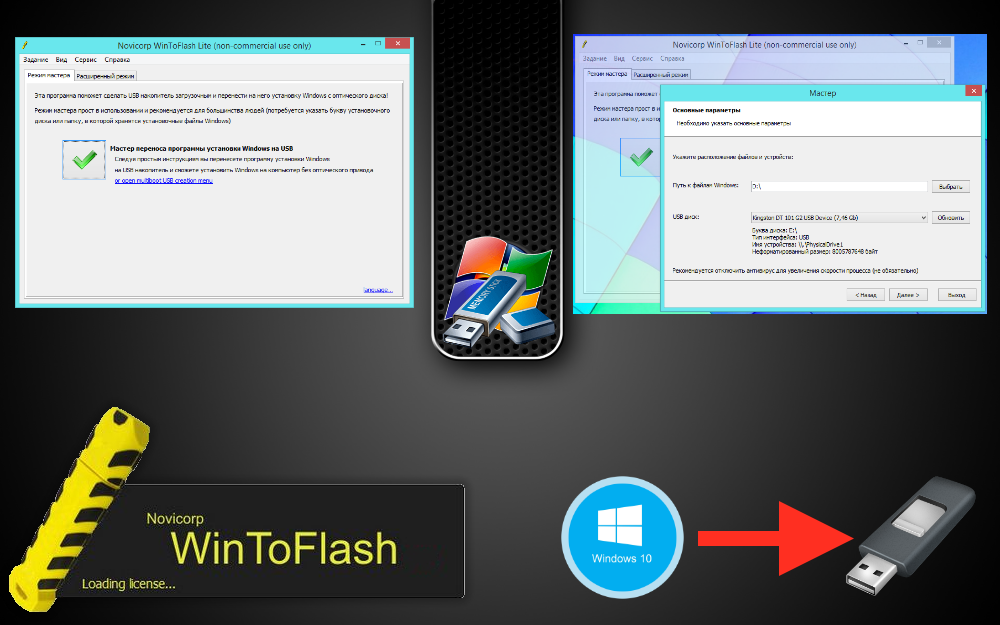 Нажмите кнопку «Записать».
Нажмите кнопку «Записать».



