При выключении компьютера он перезагружается Windows 10
Знакомая ситуация когда вместо выключения перезагружается компьютер под управлением операционной системы Windows 10? Довольно часто встречается такая проблема с невозможностью нормально выключить компьютер. Пользователю приходится для завершения работы полностью отключать питание или же постоянно использовать спящий режим.
Данная статья расскажет что делать, если при отключении компьютера он перезагружается с Windows 10. Первым же делом рекомендуем отключить быстрый запуск операционной системы, так как зачастую именно он из-за неправильной работы не позволяет нормально отключатся компьютера. А чтобы не возникало подобных ситуаций рекомендуем всегда вовремя создавать резервную копию Windows 10.
Как отключить быстрый запуск Windows 10
Если ранее пользователи интересовались как включить быстрый запуск Windows 10, то теперь чаще всего ищут как отключить функцию быстрого запуска. Возможно потому что теперь она после чистой установки последней версии операционной системы по умолчанию активирована.
- Откройте классическое приложение Панель управление в обновленном поиске системы.
- Перейдите по пути: Оборудование и звук > Электропитание > Действие кнопок питания.
- Дальше нажмите кнопку Изменение параметров, которые сейчас недоступны, и снимите отметку Включить быстрый запуск (рекомендуется).
После отключения быстрого запуска рекомендуем выполнить перезагрузку компьютера и проверить выключается компьютер после завершения работы или все ещё нет. Смотрите также другие способы поиска стандартной панели управления в Windows 10. Зачастую отключение быстрого запуска компьютера помогает решить проблему с постоянной перезагрузкой системы при попытке завершения работы.
Как отключить перезагрузку при отказе системы Windows 10
В случае отказа системы при попытке завершения работы компьютера по умолчанию установлено выполнение перезагрузки Windows 10.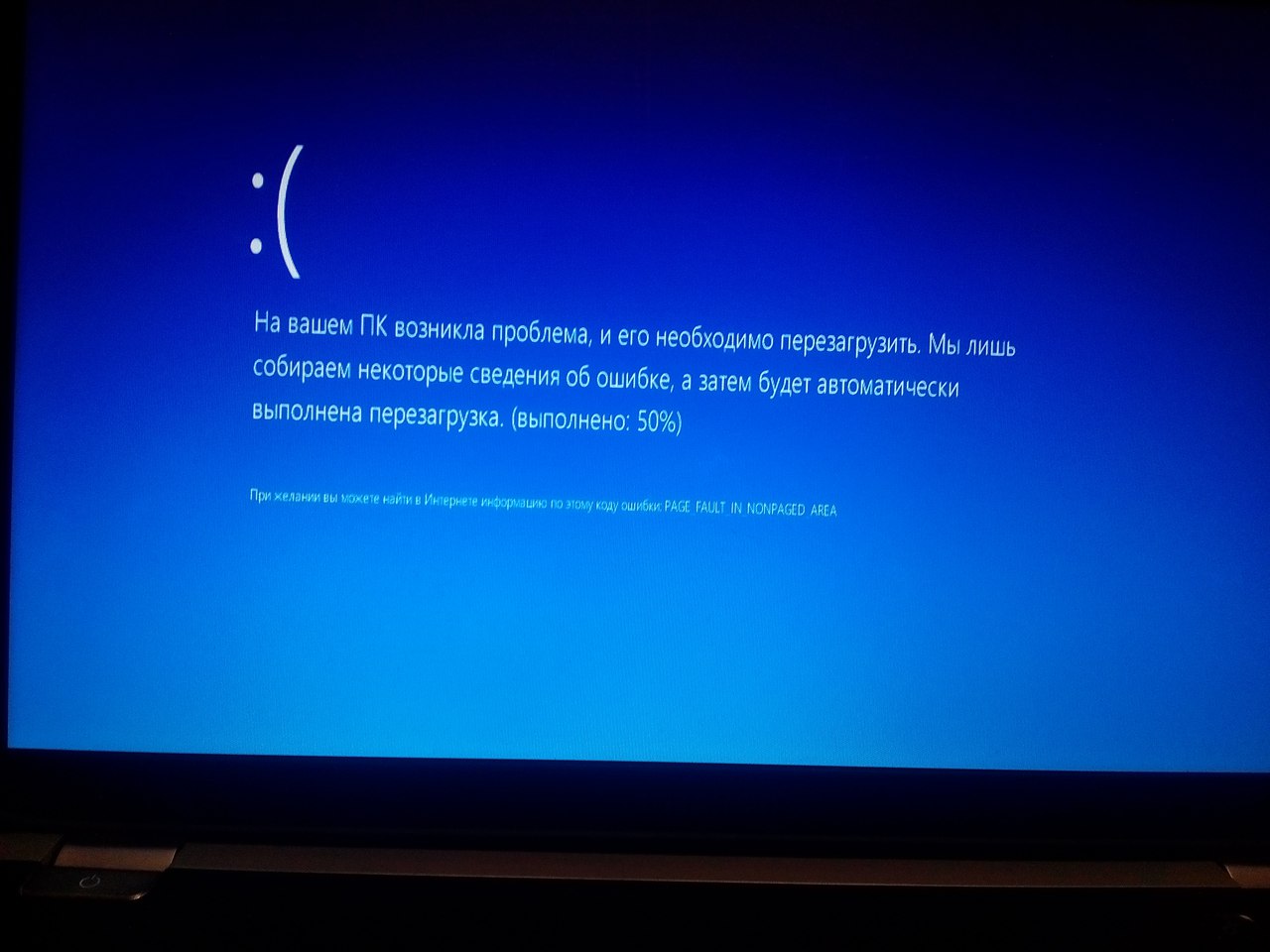 И не важно когда происходит отказ, во всех случаях система будет реанимировать состояние перезагрузкой. Отключать автоматическую перезагрузку при отказе системы не рекомендуется. Лучше всего отключить функцию перезагрузки и после перезагрузки компьютера проверить сохранилась ли проблема при попытке выключения компьютера.
И не важно когда происходит отказ, во всех случаях система будет реанимировать состояние перезагрузкой. Отключать автоматическую перезагрузку при отказе системы не рекомендуется. Лучше всего отключить функцию перезагрузки и после перезагрузки компьютера проверить сохранилась ли проблема при попытке выключения компьютера.
- Откройте свойства системы нажав сочетание клавиш Win+Pause&Break.
- Перейдите в раздел Дополнительные параметры системы, и в пункте Загрузка и восстановление нажмите Параметры.
- В открывшемся окне снимите отметку с пункта Выполнить автоматическую перезагрузку в случае отказа системы.
Как отключить службы в Windows 10
В редких случаях службы установленные вместе с драйверами или сторонними программами могут плохо повлиять на работоспособность операционной системы в целом. В пользователя есть возможность буквально в несколько нажатий отключить все не нужные службы.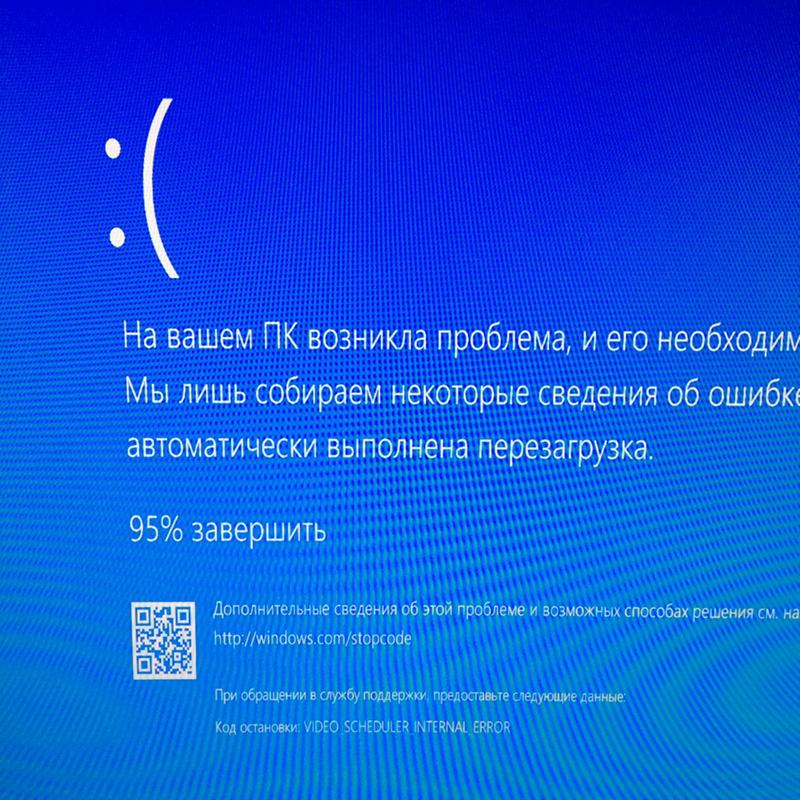 Обратите внимание, некоторое службы безопасности Майкрософт не могут быть отключены даже администратором. Более подробно смотрите в инструкции: Как зайти в MSConfig Windows 10.
Обратите внимание, некоторое службы безопасности Майкрософт не могут быть отключены даже администратором. Более подробно смотрите в инструкции: Как зайти в MSConfig Windows 10.
- Найдите и откройте классическое приложение Конфигурация системы в обновленном поиске.
- В открывшемся окне перейдите в закладку Службы установите отметку на пункт Не отображать службы Майкрософт, и нажмите кнопку Отключить все.
Перезапустите компьютер и попробуйте выполнить завершение работы. Однозначно перед отключением служб необходимо понимать какие службы можно отключать, а какие лучше оставить в Windows 10. Но мы отключаем все возможные службы на время, чтобы проверить работоспособность системы. После чего не забудьте включить все службы обратно. А также в пользователя есть возможность отключить все службы, кроме тех которые относятся к службам безопасности Майкрософт.
Заключение
Ситуация когда при выключении компьютера он перезагружается вместо завершения работы встречалась и на предыдущих версиях операционной системы Windows 10. Часто пользователи пытаются выключить компьютер, но в результате он перезагружается.
Часто пользователи пытаются выключить компьютер, но в результате он перезагружается.
А также рекомендуем обновить драйвера всех устройств, поскольку большинство пользователей использует драйвера, которые были на диске к материнской плате. Как можно догадаться много материнских плат производились ещё до выхода операционной системы Windows 10. Именно по этой причине и может появится множество проблем из-за конфликта драйверов. Если у Вас компьютер собирался очень давно, возможно лучше воспользоваться автоматической установкой драйверов в Windows 10.
Компьютер перезагружается вместо выключения
Автор Белов Олег На чтение 4 мин. Просмотров 2.2k. Опубликовано
Если ваш компьютер с Windows 10, Windows 8 выключается при выборе параметра «Перезагрузка» в меню «Пуск» или перезапускается при нажатии кнопки «Выключение», прочитайте это руководство по устранению неполадок, чтобы узнать, как можно решить проблему.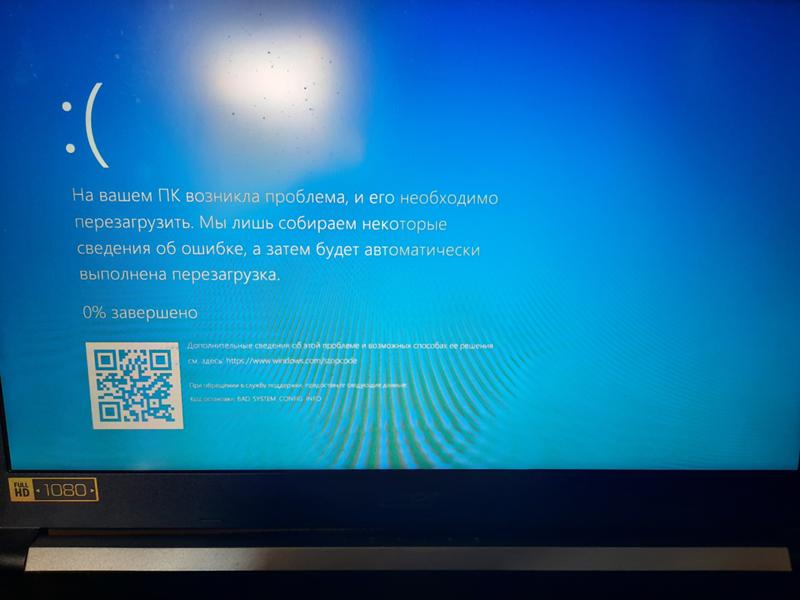 Обычно, когда вы обновляете Windows 7, например, Windows 8 или Windows 10, у вас могут возникнуть такие проблемы с вашим ПК.
Обычно, когда вы обновляете Windows 7, например, Windows 8 или Windows 10, у вас могут возникнуть такие проблемы с вашим ПК.
Эта проблема может возникать в Windows 10, Windows 8, поскольку некоторые драйверы несовместимы с Windows 10, 8, установленное вами приложение может повредить вашу систему или Возможно, вы устарели BIOS на материнской плате вашего ПК. Видя, что многие пользователи жаловались на эту проблему и их компьютеры перезагружаются, когда они выбирают опцию Завершение работы, мы собрали список лучших решений, которые вы можете использовать для решения этой проблемы.
Windows 10, 8 перезагружается вместо выключения
- Чистая загрузка вашего компьютера
- Войдите в безопасную загрузку/безопасный режим
- Отключить функцию быстрого запуска
- Очистите свой реестр
1. Чистая загрузка вашего компьютера
Во-первых, мы собираемся выполнить чистую загрузку системы, поскольку некоторые драйверы или приложения могут создавать помехи вашей системе и препятствовать ее отключению. Итак, мы собираемся отключить ваши приложения и посмотреть, есть ли одно из них, которое вызывает проблему.
Итак, мы собираемся отключить ваши приложения и посмотреть, есть ли одно из них, которое вызывает проблему.
Вот как чистить загрузку вашего компьютера с Windows 8.1:
- Нажмите и удерживайте кнопку «Windows» и кнопку «R».
- Введите «msconfig» в диалоговом окне «Выполнить» и нажмите «ОК».
- Нажмите (щелкните левой кнопкой мыши) на вкладке «Службы» и установите флажок рядом с сообщением «Скрыть все службы Microsoft».
- Нажмите (левой кнопкой мыши) на «Отключить все»
- Теперь перейдите на вкладку «Общие» и нажмите (щелкните левой кнопкой мыши) «Выборочный запуск».
- Снимите флажок «Загружать элементы автозагрузки».
- Нажмите (левой кнопкой мыши) на «ОК» и перезагрузите компьютер
- СВЯЗАННЫЕ: предотвращение принудительного завершения работы системы Windows и перезапуск с помощью ShutdownBlocker
Вот как чистить загрузку вашего компьютера с Windows 10:
- Зайдите в Пуск> введите msconfig> нажмите Enter
- Перейдите в «Конфигурация системы»> щелкните вкладку «Службы»> установите флажок «Скрыть все службы Microsoft»> нажмите «Отключить все».

- Перейдите на вкладку «Автозагрузка»> «Открыть диспетчер задач».
- Выберите каждый элемент автозагрузки> нажмите «Отключить»> закрыть диспетчер задач> перезагрузите компьютер.
Теперь, после перезагрузки, попробуйте выключить компьютер и посмотреть, есть ли у вас такая же проблема. Если вы этого не сделаете, это означает, что одно из приложений, которые вы отключили, вызывало эти проблемы в вашей системе Windows 10, 8.
2. Введите Safe Boot
Второй шаг, если первый не удался, это попытаться запустить компьютер в безопасной загрузке. Когда мы делаем безопасную загрузку, открываются только необходимые и стандартные драйверы.
- Нажмите и удерживайте кнопку «Windows» и кнопку «R».
- Введите «msconfig» в диалоговом окне «Выполнить» и нажмите «ОК».
- Нажмите (щелкните левой кнопкой мыши) на вкладке «Загрузка» и установите флажок рядом с «Безопасной загрузкой», а в разделе «Безопасная загрузка» щелкните (щелкните левой кнопкой мыши) на «Минимальная».

- Перезагрузите компьютер с Windows 8.
- И еще раз проверьте, можете ли вы выключить компьютер.
Если вы не можете выключить компьютер и он перезагружается, вернитесь в раздел «Конфигурация системы» и снимите флажок с ранее выбранного варианта.
Для получения дополнительной информации о том, как запустить компьютер в безопасном режиме в Windows 10, перейдите на страницу поддержки Microsoft.
- СВЯЗАННЫЕ: Как запланировать выключения в Windows 8, 8.1, 10
3. Отключите быстрый запуск
Многие пользователи сообщали, что отключение быстрого запуска помогло им решить эту проблему. Вот шаги, чтобы следовать:
- Перейдите в «Пуск»> введите «панель управления»> дважды щелкните первый результат, чтобы запустить панель управления
- В меню поиска введите «power» и выберите «Power options»
- Перейти к Выберите, что делает кнопка питания.
- Изменить настройки, которые в данный момент недоступны.

- Снимите флажок «Включить быстрый запуск»> Сохранить изменения> перезагрузить компьютер.
4. Восстановите ваш реестр
Поврежденные ключи реестра могут привести к тому, что ваш компьютер будет работать некорректно и делать то, что вы говорите. Итак, если ваш компьютер перезагружается, а не выключается, попробуйте очистить реестр. Самое быстрое решение – просто установить очиститель реестра и позволить ему сканировать вашу систему.
Эти методы вы можете использовать для исправления проблем с завершением работы в Windows 10, 8.Если проблема связана с драйвером или приложением, попробуйте обновить его до Windows 10, 8 или удалить его, если он вам не нужен. Используйте для комментариев ниже, чтобы перечислить любые ваши идеи по этому вопросу и удачи в отладке.
| Метки: |
При выключении компьютер перезагружается, что делать! |
Иногда у пользователей компьютеров может возникнуть необычная на первый взгляд проблема, когда при завершении операционной системы Windows (выключении компьютера) происходит его автоматическая перезагрузка. Причин такого поведения может быть несколько.
Наиболее вероятной причиной подобного сбоя является ошибка с драйвером видеокарты. Причем часто это наблюдается именно с видеоадаптерами фирмы NVidia. Виной всему некорректно работающий драйвер, который следует переустановить. Для этого сначала обзаведитесь свежей версией подходящего драйвера для вашей видеокарты (драйвер можно скачать с официального сайта NVidia). После этого необходимо полностью удалить видеодрайвер, установленный в системе и само устройство из диспетчера устройств. После того как эти действия будут сделаны, необходимо удалить из диспетчера устройств все устройства монитор. После этого выключаем компьютер. Если выключение компьютера произошло без перезагрузки, то причина сбоя явно выявлена. Остается только включить компьютер и установить новый драйвер. При этом при включении компьютера мастер попросит это сделать автоматически, но следует нажать отмену и запустить установку драйвера вручную. После этого также следует проверить, как компьютер выключается, все должно работать нормально.
После этого необходимо полностью удалить видеодрайвер, установленный в системе и само устройство из диспетчера устройств. После того как эти действия будут сделаны, необходимо удалить из диспетчера устройств все устройства монитор. После этого выключаем компьютер. Если выключение компьютера произошло без перезагрузки, то причина сбоя явно выявлена. Остается только включить компьютер и установить новый драйвер. При этом при включении компьютера мастер попросит это сделать автоматически, но следует нажать отмену и запустить установку драйвера вручную. После этого также следует проверить, как компьютер выключается, все должно работать нормально.
Другая причина может быть связана с ошибками в реестре, в частности в разделе, связанном с конфигурацией питания. Откройте редактор реестра (кто не знает, нажмите Win+К или в меню Пуск -( Выполнить и впишите в строку открыть REGEDIT).
Теперь следует открыть ветку реестра:
HKEY_CURENT_USER/Software
Найдите здесь параметр CleanShutdown, по умолчанию которому присвоено значение «0». Это значение отвечает за автоматическую перезагрузку при появлении проблем в работе системы. Установив значение в «1» вы заставите систему не выполнять автоматическую перезагрузку, а ожидать завершения зависшего приложения.
Это значение отвечает за автоматическую перезагрузку при появлении проблем в работе системы. Установив значение в «1» вы заставите систему не выполнять автоматическую перезагрузку, а ожидать завершения зависшего приложения.
Теперь откройте ветку реестра:
HKEY_LOCAL_MACHINE/SOFTWA
Найдите здесь параметр PowerdownAfterShutdown и присвойте ему значение «1», чтобы после выключения компьютера питание автоматически отключалось, если же присвоить этому параметру значение «0», то соответственно питание компьютера отключаться не будет. После внесения изменений в реестр перезагрузите компьютер и проверьте как компьютер выключается.
Существуют и другие причины например, связанные с самой операционной системой можно попробовать загрузить компьютер в безопасном режиме и выключить его. Если это сработало, то причина кроется в самой системе или программе, которые были установлены в последнее время. Также это может быть и драйвер на сетевую карту или другое устройство. Также причиной может быть внешнее устройство, подключенное к компьютеру через порт USB, или установлено в разъем PCI самой материнской платы.
Также это может быть и драйвер на сетевую карту или другое устройство. Также причиной может быть внешнее устройство, подключенное к компьютеру через порт USB, или установлено в разъем PCI самой материнской платы.
Как полумера решения корректного завершения работы компьютера может быть создание ярлыка на выключение компьютера. Для этого при его создании в качестве расположения укажите
shutdown.exe -s -t 00
Запуская этот ярлык? компьютер будет выключен.
Посмотрите ещё :
Как отключить перезагрузку Windows 10 при выключении »
К сожалению, Windows 10 до сих пор славится большим количеством недоработок и багов (траблов, ошибок). Так, некоторые пользователи жалуются на баг, приводящий к перезагрузке компьютера вместо его выключения. Сегодня мы попытаемся разобраться в причинах и попробуем три простых способа решить проблему.
Обычно сие происходит при выключении ПК (ноутбука) через меню «Пуск». Основных причин две: из-за аппаратной особенности устройства («железа») либо из-за конфигурации настроек ОС. К неучтенным факторам надо отнести системные ошибки, вызванные, например, применением обновлений «десятки» и работу проникших вирусов.
Основных причин две: из-за аппаратной особенности устройства («железа») либо из-за конфигурации настроек ОС. К неучтенным факторам надо отнести системные ошибки, вызванные, например, применением обновлений «десятки» и работу проникших вирусов.
Синий экран и перезагрузка Windows: отключаем автоперезагрузку
После проверки системы антивирусом (!), начнем с этого метода решения проблемы, т.к. «Окна» настроены на перезапуск при сбоях в работе. Чтобы в будущем спокойно прочитать код ошибки на синем экране смерти (BSOD или Blue Screen Of Death), всегда полезно заранее блокировать дефолтную автоперезагрузку «операционки».
- Через «горячую» комбинацию «Win + Pause» откройте элемент панели управления «Система» и выберите «Дополнительные параметры системы» (либо через «Win + R» запустите окно «Выполнить» и наберите sysdm.cpl → «ОК«).
- В свойствах ОС перейдите на вкладку «Дополнительно» → в разделе «Загрузка и восстановление» нажмите кнопку «Параметры«.

- В новом окне уберите галочку с пункта «Выполнить автоматическую перезагрузку» и кликните по «ОК» → еще одним «ОК» закройте свойства системы.
Отключаем службы в Windows 10
Если причина трабла кроется в некорректной работе служб «Окон», чистая загрузка поможет нам диагностировать и устранить «непорядок».
- Посредством комбинации «Win + R» откройте окошко «Выполнить», скопируйте в него команду msconfig → «Enter«.
- В настройках конфигурации деактивируйте опцию «Загружать системные службы» → «ОК» и перезагрузите компьютер.
- Если баг исчез («десятка» перестала перезагружаться при выключении), значит, причиной была неправильная работа одного из компонентов. Какого именно – легко выяснить, последовательно включая службы на одноименной вкладке и проверяя работу устройства. Если же метод не помог, активируйте режим «Загружать системные службы» и читайте заключительную часть статьи.

Отключаем быстрый запуск Windows 10
К обозреваемой ошибке также может привести сбой в работе драйверов или несовместимость «железа» с функцией быстрой загрузки, по умолчанию включенной в Windows 8(8.1) / 10. Быстрый (гибридный) запуск позволяет вашему десктопу (ноутбуку) существенно сократить время загрузки операционной системы. Дело в том, что при выключении ядро «операционки» и пул драйверов сохраняются в файл hiberfil.sys, а при включении загружаются в память, т.е. процесс похож на выход из гибернации. Поэтому, если ничто другое не помогло, пробуем отключить режим «резвого» старта компьютера.
- Через правый клик по кнопке «Пуск» найдите в меню «Управление электропитанием» → в разделе Параметров «Питание и спящий режим» откройте ссылку «Дополнительные параметры питания» (либо наберите в окне «Выполнить» powercfg.cpl → «ОК«).
- Щелкните сначала по ссылке «Действия кнопок питания«, затем – по «Изменение параметров, которые сейчас недоступны«.

- Уберите чекбокс (флажок) с пункта «Включить быстрый запуск…» → финальное «Сохранить изменения«.
В случае тщетности всех ваших усилий придется посетить ближайший сервис по ремонту компьютерной техники.
Дмитрий dmitry_spb Евдокимов
При выключении компьютера он перезагружается — win-linux
При выключении компьютера он перезагружается — данная проблема может возникнуть абсолютно у каждого пользователя ПК. Вы можете купить новый компьютер и при попытке его выключить он будет лишь перезагружаться, также это может произойти и спонтанно в процессе использования.
Допустим вы пользуетесь компьютером уже долгое время и вдруг он вместо выключения перезагружается и вы никак не можете его выключить. Ниже я опишу самые распространенные проблемы и меры борьбы с ними.
1. Неправильно подключены провода от корпуса.
2. Компьютер включается сам даже если не нажимать кнопку включения.
3. Плохой блок питания или бесперебойник.
4. Замкнуты контакты на материнской плате
5. Драйвера
6. Ошибки в реестре windows
7. Проблемы с операционной системой
8. Новое подключенное устройство(USB или PCI-плата)
9. Вирусы
10. Синий экран смерти
11. Устаревшая провшика BIOS
12. Настройка BIOS
1. Возьмите инструкцию к материнской плате и проверьте правильно ли подключены провода идущие от корпуса(провода питания, перезагрузки, разъемов и тд..). Если найдете какие-либо не соответствия, переставте их так как указано в инструкции.
2. Данная проблема скорей всего будет вызвана тем, что кнопка включения залипла или контакты на мат. плате замкнуты. Чтобы попытаться решить эту проблему вы можете поменять местами кнопки включения и перезагрузки компьютера.
3. Если вы используете блок бесперебойного питания, отключите его и попробуйте подключить напрямую(без него). Если проблема уйдет, значит дело именно в нем. Если нет, возьмите у кого-нибудь блок питания и попробуйте у себя возможно дело будет в нем.
4. Проверьте визуально материнскую плату возможно где-либо были замкнуты контакты. Допустим слот PCI-Express в который обычно вставляют видео карту был вытащен(при попытке вынуть карту) и остались лишь контакты идущие из платы. И вот именно эти контакты вы могли случайно задев замкнуть.
5. Драйвера явлюятся пожалуй самой частой проблемой из-за которой компьютер может перезагружаться вместо выключения. Если у вас компьютер работал хорошо и вдруг стали наблюдаться проблемы, вспомните что последнее вы делали какие-драйвера устанавливали и попробуйте их либо откатить либо переустановить.
6. Ошибки в реестре могут быть вызваны(вирусами, некоректными программами, сбоями в системе и тд…). Чтобы проверить реестр на наличие ошибок проделайте следующее:
Откройте реестр, для этого нажмите Windows + R и в открывшемся окне напишите regedit.
- Раскройте ветвь HKEY_CURENT_USER / Software / Microsoft / Windows / CurentVersion / Explorer.
Сделайте двойной щелчок на значении CleanShutdown. По умолчанию этот параметр равен «0», однако если при завершении работы системы возникают проблемы (система перезагружается или зависает вместо того, чтобы полностью завершить работу), вы можете изменить его значение на «1».
По умолчанию этот параметр равен «0», однако если при завершении работы системы возникают проблемы (система перезагружается или зависает вместо того, чтобы полностью завершить работу), вы можете изменить его значение на «1».
- Раскройте ветвь HKEY_LOCAL_MACHINE / SOFTWARE / Microsoft / Windows NT / CurentVersion / WinLogon.
Сделайте двойной щелчок на параметре PowerdownAfterShutdown. Присвойте ему значение «1», если вы хотите, чтобы после завершения работы Windows питание компьютера автоматически отключалось.
Если не хотите вручную менять реестр просто скачайте файл и запустите: [Скачать].
Чтобы изменения вступили в силу перезагрузите компьютер.
7. Чтобы исключить проблему с операционной системой перезагрузитесь в безопасном режиме и попробуйте выключить компьютер, если выключение пройдет успешно просто переустановите windows. Чтобы перезагрузиться в безопасном режиме нажмите Windows + R и в открывшемся окне введите msconfig. Перейдите на вкладку Загрузка и в параметрах запуска поставьте галочку напротив пункта Безопасный режим. Затем нажмите Применить \ ОК.
Затем нажмите Применить \ ОК.
После данных манипуляций у вас появиться сообщение в котором говориться что нужно перезагрузить компьютер. Согласитесь с ним и перезагрузитесь войдя в безопасный режим.
8. Если вы подключили какое-нибудь новое устройство, usb-флешку(мышку, клавиатуру), или PCI-устройство. И после этого у вас начались проблемы с выключением, попробуйте извлечь его и проверить снова если все будет хорошо, значит данное устройство либо сломано либо на него установлены не те драйвера. Попробуйте их переустановить или заменить на более новые.
9. Вирусы так же могут испортить вашу систему и не давать ей корректно работать. Чтобы исключить данную проблему проверьте компьютер на вирусы вашим антивирусом или скачайте бесплатную утилиту и проверьте ей ваш компьютер [Скачать: Dr.Web]
10. Причиной перезагрузки также может быть «синий экран смерти» так как он отключен по умолчанию вы не видите ошибку, а соответственно и не можете понять в чем причина.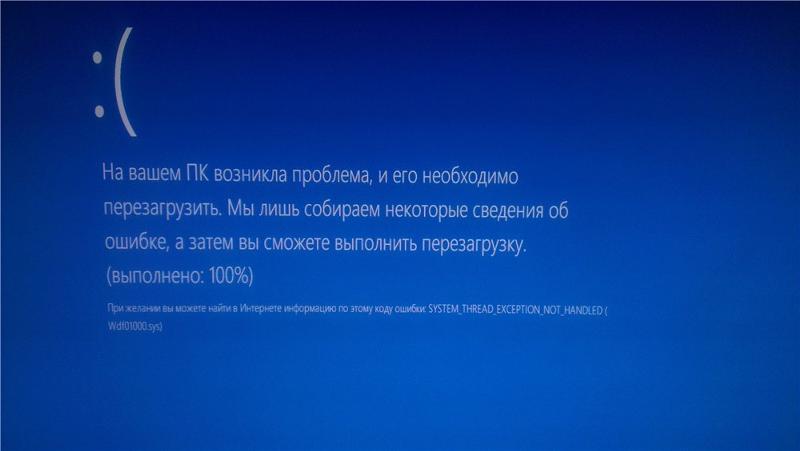 Чтобы его включить проделайте следующее: Нажмите сочетание клавиш Windows + R и в открывшемся окне введите sysdm.cpl.
Чтобы его включить проделайте следующее: Нажмите сочетание клавиш Windows + R и в открывшемся окне введите sysdm.cpl.
Перейдите на вкладку Дополнительно, и в разделе загрузка и восстановление нажмите кнопку Параметры.
В разделе отказ системы снимите галочку с пункта выполнить автоматическую перезагрузку, и нажмите ОК. Теперь выключите компьютер и посмотрите будет-ли синий экран. Если да, то спишите с него ошибки которые он выведет и погуглите в интернете их причину. Если синий экран не появиться то верните все назад и ищите другую причину.
11. Возможно у вас стоит старая прошивка BIOS или ее настройки были изменены. Чтобы это устранить перепрошейте биос, или попытайтесь сбросить настройки на заводские, о том как это сделать смотрите в руководстве к вашей материнской плате.
12. Так же можете попробовать зайти в BIOS и изменить настройки питания. Для этого найдите пункт Power Management Setup или что-то подобное и выставите все пункты, которые там найдёте, в Disable. После чего сохраните изменения и перезагрузитесь.
После чего сохраните изменения и перезагрузитесь.
Windows 10 перезагружается вместо выключения
Бесчисленное количество Windows 10 жаловались на то, что на их компьютерах возникают проблемы с выключением сразу после их обновления до Windows 10. Наиболее распространенной из проблем с выключением, которые Windows 10 может вызвать на любом обновленном компьютере, является перезагрузка компьютера вместо выключения всякий раз, когда пользователь выключает его.
В таких случаях ваш компьютер будет перезагружен через 5-10 секунд после его выключения, независимо от того, выключите ли вы его, нажав Неисправность кнопку или приказав выключить компьютер с помощью Командная строка. Кроме того, чтобы перевести компьютер в режим сна, нажмите Спать Кнопка также приводит к ее пробуждению через 5-10 секунд. Даже если ваш компьютер входит в Спать Если он оставлен в режиме ожидания, его экран включится через пару минут. Единственный способ для пользователей Windows 10, страдающих от этой проблемы, фактически выключить свои компьютеры — это отключить их от источников питания, вынуть батареи (для ноутбуков) или удерживать кнопки питания в течение 3-10 секунд (для настольных компьютеров).
Единственный способ для пользователей Windows 10, страдающих от этой проблемы, фактически выключить свои компьютеры — это отключить их от источников питания, вынуть батареи (для ноутбуков) или удерживать кнопки питания в течение 3-10 секунд (для настольных компьютеров).
Причина этой проблемы теперь раскрывается как функция быстрого запуска, которую Microsoft представила в Windows 10 — функция, которая на самом деле предназначена для того, чтобы компьютеры Windows 10 могли загружаться быстрее, когда они выходят из строя. Ниже приведены два решения, которые доказали свою высокую эффективность в отношении этой проблемы:
Восстановление поврежденных системных файловЗагрузите и запустите Reimage Plus для сканирования поврежденных файлов из Вот, если обнаружены, что файлы повреждены и отсутствуют, восстановите их, а затем проверьте, решает ли это проблему, если нет, то перейдите к Решениям, перечисленным ниже.
Решение 1. Отключите быстрый запуск в параметрах питания
Отключите быстрый запуск в параметрах питанияПочти для 85% людей, затронутых этим перезапуском вместо проблемы с отключением, отключение быстрого запуска в параметрах электропитания позаботилось о проблеме. Чтобы отключить быстрый запуск в Power Options, вам необходимо:
открыто Панель управления.
Переключиться на Просмотр иконок.
Нажмите на Варианты питания.
Нажмите на Выберите, что делают кнопки питания в левой панели.
в Настройки системы диалоговое окно, нажмите на синий цвет Измените настройки, которые в данный момент недоступны.
Подтвердите действие, если будет предложено сделать это UAC.
в Настройки выключения раздел, снимите флажок рядом с Включить быстрый запуск (рекомендуется) Нажмите на Сохранить изменения. Это отключит быстрый запуск на вашем компьютере, и в следующий раз, когда вы выключите компьютер, он фактически выключится навсегда и не перезагрузится сам по себе.
Решение 2. Удалите приложение ВКЛ / ВЫКЛ по GigabyteЕсли решение 1 не сработало для вас, что является сценарием, который весьма маловероятен, но в том-то и дело, что быстрый запуск не является причиной перезагрузки компьютера вместо его выключения. В случае нескольких компьютеров, затронутых этой проблемой — компьютеров, изготовленных компанией Gigabyte Technology Co., Ltd., корень этой проблемы — приложение Gigabyte с именем ВКЛ ВЫКЛ. Если ваш компьютер имеет Вкл / Выкл от Gigabyte приложение, это может быть причиной этой проблемы в вашем деле, и все, что вам нужно сделать, чтобы избавиться от этой проблемы, это удалить это приложение.
Перейдите к Приложения / Программы.
Прокрутите вниз, найдите и нажмите ВКЛ / ВЫКЛ от Gigabyte.
Нажмите на Удалить и подождите, пока программа будет удалена.
Как только программа будет удалена, ваш компьютер начнет выключаться, как и должно быть.
Решение 3: перенастройка сетевого адаптера
В некоторых случаях сетевой адаптер имеет разрешения для пробуждения компьютера. Это может быть проблемой, если сеть, к которой вы подключены, постоянно сигнализирует компьютеру о бодрствовании. Поэтому на этом шаге мы будем отключать этот параметр. Для этого:
- Нажмите «Windows+р»Одновременно открыть Бежать незамедлительный.
- Тип в «Devmgmt.msc» и нажмите «Войти«.
Введите «devmgmt.msc» в командной строке. - двойной—щелчок на «сеть адаптер» падать а потом двойной щелчок на адаптер используется компьютером.
- Нажмите на «Мощность управлениеВкладка и снимите флажок «Разрешать этот устройство разбудить компьютерВариант.
Нажмите на вкладку управления питанием и снимите флажок «Разрешить этому устройству активировать компьютер». - Нажмите на «Хорошо”, Чтобы сохранить ваши настройки и проверять чтобы увидеть, если проблема не устранена.
Решение 4. Изменение конфигурации реестра
Возможно, что отключение питания после выключения было отключено в реестре. Поэтому на этом этапе мы изменим настройки реестра, чтобы немедленно выключить компьютер после нажатия кнопки выключения. Для этого:
- Нажмите «Windows+р»Одновременно открыть запрос на запуск.
- Тип в «смерзатьсяИ нажмите «Войти«.
Набрав в «Regedit» и нажав «Enter» - Перейдите по следующему адресу
Компьютер \ HKEY_LOCAL_MACHINE \ ПРОГРАММНОЕ ОБЕСПЕЧЕНИЕ \ Microsoft \ Windows NT \ CurrentVersion \ Winlogon
- двойной Нажмите на «PowerDownAfterShutdown» запись в правой панели и тип «1» в «ЗначениеВариант.
Двойной щелчок на записи «Powerdownaftershutdown» и изменение значения - Нажмите «Хорошо», Чтобы сохранить ваши изменения и проверять чтобы увидеть, если проблема не устранена.
Windows 10 перезагружается после выключения: как это исправить
Windows 10 может неожиданно перезагрузиться после выбора параметра «Завершение работы» или перевода системы в режим сна или гибернации. Вот как исправить эту проблему.
Отключить функцию быстрого запуска
Согласно многочисленным сообщениям, отключение функции быстрого запуска в большинстве случаев помогает решить проблему.
- Перейдите в Настройки Windows > Система > Power & Sleep > Дополнительные настройки питания .
- Щелкните Выберите действие кнопки питания , затем щелкните Изменить настройки, которые в настоящее время недоступны .
- Отключить Включить функцию быстрого запуска .
- Сохраните изменения и выключите компьютер, чтобы проверить, устранена ли проблема.
Нужен простой способ удаленного устранения подобных проблем с Windows? FixMe.IT — это приложение для удаленной поддержки №1 в мире, которое позволяет подключиться к любому удаленному компьютеру за 3 простых шага. Нажмите здесь, чтобы узнать, как это работает .
Отключить быстрый запуск через редактор реестра
- Нажмите Win + R, введите regedit и нажмите Enter, чтобы открыть редактор реестра.
- Перейдите в HKEY_LOCAL_MACHINE> SYSTEM> CurrentControlSet> Control> SessionManager> Power.
- Установите для HiberbootEnabled значение 0.
Проверьте драйверы или проблемы с программой в режиме чистой загрузки
Определенные программы или поврежденные драйверы могут привести к неожиданной перезагрузке после завершения работы.Загрузите систему в состояние чистой загрузки и попытайтесь найти программу или драйвер, вызывающие проблему, отключив одно приложение за другим.
Если ни один из вариантов не работает, запустите отчет диагностики энергоэффективности, чтобы узнать, есть ли какие-либо другие проблемы с энергией или временем автономной работы ПК.
Вы нашли эту статью полезной? Ознакомьтесь с другими советами и рекомендациями по Windows в нашем блоге и присоединяйтесь к нам в Facebook, Twitter или LinkedIn, чтобы получать все последние обновления по мере их появления.
Подробнее о FixMe.IT
Fix Windows перезагружается при выборе выключения
Особенно распространенной проблемой, с которой сталкиваются пользователи Windows, является то, что компьютер не выключается, когда вы выбираете параметр выключения, а вместо этого перезагружается.
Хотя это выглядит ошибкой, вызванной операционной системой, иногда она указывает на более серьезные проблемы, о которых пользователи и администраторы могут не знать.
Вот что обычно бывает. Когда вы выбираете выключение с помощью меню «Пуск», меню Ctrl-Alt-Del или других средств, Windows запускает команду выключения, но перезагружает компьютер вместо выполнения команды выключения.
Хотя это может быть сбой и разрешится при выборе выключения в следующий раз, проблема также может сохраняться, поэтому пользователи могут использовать другие средства, такие как отключение питания, чтобы выключить компьютер.
Вариант 1: Вызвано аварийным завершением работы
Одной из частых причин перезапуска вместо завершения работы является сбой. Windows настроена на автоматический перезапуск при сбое системы, включая сбои, которые происходят после активации параметра выключения.
Конфигурация приводит к бесконечному циклу команд завершения работы и перезагрузок при условии, что сбой происходит при каждом завершении работы системы. К счастью, отключить эту опцию довольно легко.
Хотя это не решит проблему, вызвавшую сбой, в первую очередь — вы должны исследовать ее с помощью средства просмотра событий или других средств — она гарантирует, что Windows завершит работу, если вы выберете параметр выключения.
Вот как можно отключить автоматический перезапуск при сбое системы.
- Используйте сочетание клавиш Windows-Pause, чтобы открыть апплет системной панели управления. Если у вас нет нажатия клавиши паузы на «Пуск», введите «Панель управления», выберите результат и выберите «Система и безопасность»> «Система». Или нажмите «Пуск», введите sysdm.cpl и нажмите Enter, чтобы напрямую открыть апплет панели управления.
- Выбрать «Расширенные настройки системы».
- Активируйте «Настройки» в разделе «Запуск и восстановление».
- Снимите галочку с «Автоматический перезапуск».
- Закройте окна конфигурации.
Windows должна завершить работу после внесения изменений, если проблема с завершением работы была вызвана сбоем.
Вариант 2: Отключить быстрый запуск
Быстрый запуск был введен в Windows 8 корпорацией Майкрософт для ускорения запуска (и завершения работы) системы.
Эта функция включена по умолчанию в Windows 8 и более новых версиях Windows; Хотя большую часть времени он работает нормально, он также может вызывать проблемы, такие как проблемы с системами с двойной загрузкой или с мышью и клавиатурой, не работающими должным образом.
Отключение быстрого запуска иногда решает проблемы, связанные с выключением и перезапуском на компьютерах Windows.
- Нажмите кнопку «Пуск», чтобы открыть меню «Пуск».
- Введите powercfg.cpl и выберите «Электропитание», чтобы загрузить апплет панели управления.
- Выберите «Выберите, что делают кнопки питания», когда откроется окно «Электропитание».
- Найдите «Включите быстрый запуск (рекомендуется) в разделе« Параметры выключения »и снимите флажки.
- Выберите« Сохранить изменения ».
Обратите внимание, что при отключении этой опции загрузка системы замедляется. С другой стороны, это может решить ваши проблемы с выключением.
Now You : Были ли у вас раньше проблемы с завершением работы в Windows?
Сводка
Название статьи
Исправить перезапуск Windows при выборе выключения
Описание
Особенно распространенная проблема, с которой сталкиваются пользователи Windows, заключается в том, что компьютер не выключается при выборе параметра выключения, а вместо этого перезагружается.
Автор
Мартин Бринкманн
Издатель
Ghacks Technology News
Logo
Реклама4 способа исправить перезапуск Windows 10 после выключения
Если ваш компьютер или ноутбук начинает перезагружаться после выключения или перехода в спящий режим, то вы находятся в нужном месте. Я помогу вам решить эту проблему Windows 10 Restarts After Shutdown . Если вы будете следовать процессу шаг за шагом, это займет всего несколько минут.Из-за некоторых проблем компьютер под управлением Windows 10 начинает перезагружаться, когда пользователь нажимает кнопку «Завершение работы».
Давайте обсудим, почему это происходит?
Почему Windows 10 перезагружается вместо завершения работы?
Эта проблема вызывает множество причин, поскольку некоторые пользователи сообщают, что сталкиваются с этой проблемой во время частого выключения своей системы.
Важно знать об этом досконально, чтобы вы могли предотвратить эту проблему в будущем.
- Поврежденные диски: — Бывает, что вы неправильно обрабатываете окна, и из-за этого драйвер поврежден.Из-за поврежденных драйверов окно начинает работать некорректно.
- Out Dates Window Версия: — Иногда мы не относимся серьезно к обновлению версии Windows. Но из-за этого система может начать вести эту проблему.
- Плохое электропитание: — Возможно, аккумулятор вашего ноутбука поврежден или вилка в доме не подключена к компьютеру. Плохая подача электроэнергии может вызвать проблемы с перезагрузкой.
Исправить перезапуск Windows 10 после завершения работы. Проблема
. Нет никакой ракетной науки, чтобы решить эту проблему.Здесь я расскажу о некоторых наиболее распространенных решениях для устранения этой проблемы, которые работают с более высокой эффективностью.
Внимательно следуйте инструкциям, приведенным ниже.
Также прочтите: Как исправить ошибку Центра обновления Windows 80244019
1. Отключите быстрый запуск с помощью настроек Windows
Существует много шансов, что с помощью этого метода проблема с Restarts After Shutting Down будет решена.
Большинство людей сказали, что после использования «Отключить функцию быстрого запуска» проблема «Перезапуск после завершения работы» решена.Внимательно выполните следующие действия, чтобы отключить эту функцию:
Шаг 1: — Нажмите кнопку Windows и введите параметр Windows. Появится настройка Windows, нажмите на нее.
Шаг 2: — Теперь щелкните Systems в настройках Windows.
Шаг 3. — Теперь в разделе «Система» выберите «Питание и спящий режим», а затем нажмите «Дополнительные настройки питания».
Шаг 4: — Теперь нажмите кнопку «Выбрать, что делает кнопка питания» слева в настройках «Дополнительная мощность».
Шаг 5: — После этого нажмите Изменить настройки, которые в настоящее время недоступны, показано на изображении.
Шаг 6: — Теперь в разделе «Неизвестные настройки» снимите флажок «Включить быстрый запуск» и нажмите «Сохранить изменения».
Шаг 7: — Теперь последний и последний шаг — перезагрузить Windows 10, чтобы проверить, была ли проблема устранена или нет.
2. Отключить быстрый запуск с помощью редактора реестра
Мы также можем отключить функцию быстрого запуска с помощью редактора реестра.Вы можете изменить настройки в редакторе реестра, что сделает его более рабочим и эффективным.
Шаг 1: — Прежде всего, нажмите клавиши Windows + R обе клавиши вместе, появится одно окно.
Шаг 2: — Теперь введите regedit и нажмите Введите , чтобы открыть редактор реестра .
Шаг 3: — Сейчас. Нажмите на опцию HKEY_LOCAL_MACHINE, которая доступна слева. Подменю появятся из этого подменю, щелкнув «Система».
Шаг 4: — Теперь выполните эту процедуру в системном меню CurrentControlSet> Control> SessionManager> Power.
Шаг 5: — Теперь дважды щелкните HyberbootEnabled, чтобы открыть его, и установите для него значение 0, после чего нажмите OK.
3. Обновите поврежденные драйверы
Если по-прежнему, ваша система перезагружается после выключения, то это может быть из-за поврежденных драйверов. Следуйте инструкциям, чтобы обновить его.
Шаг 1: — Откройте «Настройки компьютера»> дважды щелкните «Обновление» и «Система».
Шаг 2: — Теперь выполните поиск и выберите Центр обновления Windows с левой стороны.
Шаг 3: — Теперь, последний шаг, нажмите «Проверить наличие обновлений», чтобы получить обновленную версию.
4. Проверьте проблемы с питанием
Иногда компьютер или портативный компьютер начинает перезагружаться из-за плохого источника питания или батареи. Для его тестирования необходимо запустить отчет диагностики энергоэффективности.
Шаг 1: — Запустите окно и введите cmd, чтобы открыть командную строку.
Шаг 2: — Введите этот cmd
powercfg -energy -output% USERPROFILE% \ Desktop \ Power_Efficiency_Diagnostics_Report.html
Шаг 3: — Он начнет поиск ошибок, и после этого он сохранит файл на рабочем столе по имени файла, который откроет его, файл Power_Efficiency_Diagnostics_Report.html на рабочем столе.
Шаг 4: — При щелчке по этому файлу в браузере открывается отчет, в котором перечислены все ошибки.
Заключительные слова
Эта Windows 10 перезагружается после завершения работы Проблема очень распространена в наши дни, но ее также очень легко исправить.Используя эти 4 метода, вы можете легко решить эту проблему за несколько минут.
Компьютер случайным образом выключается в Windows 10 [ИСПРАВЛЕНО]
Это замечательное программное обеспечение не только просканирует ваш компьютер на предмет совместимости драйверов, но и автоматически установит их для вас, сэкономив вам много времени и усилий.
Некоторые из наиболее распространенных ошибок и ошибок Windows являются результатом использования старых или несовместимых драйверов. Отсутствие современной системы может привести к задержкам, системным ошибкам или даже ошибкам.Чтобы избежать подобных проблем, вы можете использовать автоматический инструмент, который найдет, загрузит и установит нужную версию драйвера на ваш ПК с Windows всего за пару кликов, и мы настоятельно рекомендуем DriverFix . Следуйте этим простым шагам, чтобы безопасно обновите ваши драйверы:- Загрузите и установите DriverFix .
- Запустите приложение.
- Подождите, пока программа обнаружит все неисправные драйверы.
- Теперь вам будет представлен список всех драйверов, у которых есть проблемы, и вам просто нужно выбрать те, которые вы хотели исправить.
- Подождите, пока DriverFix загрузит и установит новейшие драйверы.
- Перезагрузите компьютер, чтобы изменения вступили в силу.
DriverFix
Защитите свою Windows от любых ошибок, вызванных поврежденными драйверами, установив и используя DriverFix сегодня! Заявление об отказе от ответственности: эту программу необходимо обновить с бесплатной версии для выполнения определенных действий.2.Отключить спящий режим
- Открыть Старт .
- Щелкните Settings .
- Открыть Система .
- Перейти к Питание и спящий режим .
- Установите для Screen и Sleep значение Never .
Спящий режим отлично подходит в сценариях, когда ваш ПК / ноутбук не используется в течение длительного периода времени.
Он сохраняет энергию, позволяя продолжить использование через несколько секунд.Пока это не стало проблемой в Windows 10. А именно, у некоторых пользователей вместо стандартного сна происходили полные выключения.
Если быть точным, кажется, что безопасный режим в некоторых случаях эквивалентен гибернации. Поэтому следующим шагом будет отключение спящего режима. Мы продолжим оттуда.
Вы также можете попробовать установить таймаут 5 часов. Таким образом следует предотвратить другие возможные помехи. Если отключения повторяются, переходите к следующим шагам.
Windows 10 неожиданно выключается после гибернации? Узнайте, как это исправить .
3. Отключить быстрый запуск
- Щелкните правой кнопкой мыши «Пуск» и запустите Power Options .
- В Power Options щелкните Выберите, что делают кнопки питания .
- Щелкните Изменить настройки, которые в настоящее время недоступны.
- Снимите флажок Включить быстрый запуск (рекомендуется) в настройках завершения работы.
- Нажмите OK для подтверждения, и все готово.
С помощью недавно добавленной функции Fast Startup Microsoft попыталась ускорить работу, сохранив при этом стабильность.Но, поскольку это влияет на то, как ваш компьютер завершает работу, это может вызвать множество ошибок.
К счастью, вы можете отключить его, проверить поведение ПК и перейти к следующим шагам, если обходной путь не удался.
Не удалось отключить быстрый запуск? Исправьте это с помощью нашего специального руководства.
4. Настройте дополнительные параметры питания
- Щелкните правой кнопкой мыши Start и откройте Power Settings .
- Выберите план управления питанием по умолчанию и нажмите Изменить настройки плана .
- Щелкните Изменить дополнительные параметры питания .
- Перейдите к Управление питанием процессора .
- Измените значение со 100 на 0 в Минимальное состояние процессора .
- Теперь перейдите к Жесткий диск , затем Выключите жесткий диск после и уменьшите значение, пока оно не покажет Никогда.
- Подходит как для подключенных к сети, так и для аккумуляторов ноутбуков.
- Сохранить изменения и выйти.
Похоже, что много проблем связано с настройками питания в Windows 10.В списке могут быть случайные отключения. У нас есть несколько настроек для расширенных настроек мощности, которые стоит попробовать.
Имейте в виду, что для их выполнения вам потребуются права администратора.
5. Используйте этот специальный инструмент, который мы рекомендуем
Помощник по завершению работы Windows — это специальный инструмент, который предотвратит случайное выключение вашего компьютера. С простым в использовании интерфейсом и автоматизированными задачами.
Позволяет автоматически выключать компьютер в желаемое заданное время.
Кроме того, вы можете настроить его на выключение компьютера в других ситуациях, например, при простое системы, чрезмерной загрузке ЦП или низком заряде батареи. Программное обеспечение также позволяет автоматически выходить из системы, перезагружать и блокировать компьютер.
Этот инструмент поддерживает все операционные системы Windows и имеет следующие функции :
- Автоматическое выключение компьютера в различных ситуациях
- Расписание для запуска программы или открытия файла
- Несколько функций для управления задачами Windows
- Защита файлов и данных на компьютере
- Визуальное напоминание о перерыве
- Создайте напоминание и установите его для автоматического отображения на рабочем столе в заданное время.
Не стесняйтесь загрузить пробную версию прямо сейчас и попробовать. Помимо исправления случайных отключений, это также отличный инструмент для простой организации ваших задач.
⇒ Загрузите Помощник по завершению работы Windows
6. Проверить температуру процессора
В некоторых случаях ваш процессор или графический процессор может перегреться, что приведет к отключению. А именно, ваша материнская плата запрограммирована на отключение всего, чтобы предотвратить серьезное повреждение вашего процессора.
Это особенно касается ноутбуков, которые большую часть времени не имеют соответствующей системы охлаждения для интенсивных игр.
Вы можете проверить температуру системы с помощью сторонних инструментов или просто прикоснуться к задней стороне ноутбука.
Если температура опасно высока, вам нужно принять меры.
- Чистый отсек вентилятора на ноутбуках или кулер ЦП на настольном компьютере.
- Поменять термопасту.
- Используйте какую-нибудь охлаждающую подставку, чтобы уменьшить нагрев.
- Изменить настройки разгона на значения по умолчанию.
Если на ваш ноутбук / ПК распространяется гарантия, мы советуем вам отнести его своему поставщику и позволить профессионалам сделать очистку.
7. Обновите BIOS
Хотя обновление BIOS не рекомендуется, особенно для начинающих, иногда оно требуется. При неправильном использовании обновление Bios может вызвать множество проблем, и большинство из них являются фатальными для вашего компьютера.
На некоторых материнских платах есть специальный инструмент для обновления, указанный в настройках BIOS.Если у вас новая материнская плата, вам будет легко ее обновлять.
Однако у тех из вас, у кого есть старые конфигурации, задача гораздо сложнее.
Убедитесь, что вы собрали всю информацию перед выполнением процесса. Более того, если ваша материнская плата обновлена, не обновляйте ее.
Обновите BIOS как эксперт с помощью нашего подробного руководства!
8. Проверить состояние жесткого диска
- Щелкните правой кнопкой мыши «Пуск» и запустите Командная строка (администратор).
- В командной строке введите следующую команду и нажмите Enter для подтверждения:
wmic diskdrive получить статус
- Вы узнаете, что ваш жесткий диск исправен, когда вам будет предложено нажать OK для каждого раздела.
Еще одна вещь, которую стоит проверить, — это ваш жесткий диск. Если ваш жесткий диск поврежден или на нем есть поврежденные сектора, вы, вероятно, столкнетесь с множеством проблем.
В большинстве случаев система не загружается, но это также может быть связано с внезапными выключениями.Для этого вы можете использовать сторонние инструменты и сканировать диск (например, HDDScan) или использовать встроенный инструмент и делать это внутренне.
Во-первых, встроенный инструмент будет вам полезен, и вот как им пользоваться. С другой стороны, если вы видите «Неизвестно», «Внимание» или «Плохо», на вашем жестком диске есть проблемы.
Конечно, вы всегда можете просканировать жесткий диск одним из лучших инструментов из этого замечательного списка!
9. Выполните чистую переустановку
В конце концов, чистая переустановка Windows является наиболее жизнеспособным решением.Конечно, если оборудование не является инициатором непроизвольных отключений.
Вы можете использовать Media Creation Tool, чтобы легко получить установку для ISO DVD или загрузочного USB.
Не забудьте создать резервную копию данных из системного раздела до начала процесса. Кроме того, позаботьтесь о своем лицензионном ключе.
Процесс не такой сложный, как в некоторых предыдущих системах, поэтому вы сможете завершить его за два часа.
Вот и все.Мы надеемся, что вы найдете эти обходные пути подходящими для этой проблемы.
Наконец, все, что вы можете сделать, это попробовать, так как Microsoft должна заняться этой проблемой с большим энтузиазмом. Если у вас есть предложения, альтернативные решения или вопросы, не забудьте сообщить нам об этом в комментариях.
По-прежнему возникают проблемы? Исправьте их с помощью этого инструмента:- Загрузите этот PC Repair Tool с оценкой «Отлично» на TrustPilot.com (загрузка начинается с этой страницы).
- Нажмите Начать сканирование , чтобы найти проблемы Windows, которые могут вызывать проблемы с ПК.
- Щелкните Repair All , чтобы исправить проблемы с запатентованными технологиями (эксклюзивная скидка для наших читателей).
Windows 10 перезагружается после выбора выключения
Если вы обнаружите, что ваш компьютер с Windows 10 перезагружается после выбора выключения, или если вы обнаружите, что в некоторых случаях даже нажатие на спящий режим или гибернация приводит к перезагрузке компьютера, то этот пост может вас заинтересовать.
Компьютер Windows перезагружается после выбора выключения
Чтобы решить эту проблему, вы можете попробовать следующее. Попробуйте их в любом порядке и посмотрите, поможет ли вам одно из этих предложений.
- Запустите средство устранения неполадок с питанием
- Устранение неполадок в состоянии чистой загрузки
- Проверьте наличие обновлений Windows
- Снимите флажок «Автоматический перезапуск».
- Отключить быстрый запуск.
- Обновить BIOS.
- Запустить отчет о диагностике энергоэффективности.
1] Запустите средство устранения неполадок с питанием
Запустите средство устранения неполадок с питанием и позвольте ему устранить проблемы, если таковые будут обнаружены.
2] Устранение неполадок в состоянии чистой загрузки
Возможно, причиной этой проблемы является какой-то драйвер или программа. Когда компьютер переходит в спящий режим, Windows отправляет сигнал на все устройства для перехода в спящий режим. Но если драйвер поврежден, он может не реагировать и может помешать выключению компьютера или переходу в спящий режим, что приведет к перезагрузке.Загрузитесь в режиме чистой загрузки и попытайтесь изолировать вызывающую ошибку программу или драйвер, отключив одну программу за другой. Некоторые из программ, которые могут вызывать эту проблему, — это Gigabyte On / Off Charge, TrendMicro OfficeScan и т. Д.
3] Проверьте наличие обновлений Windows
Проверьте наличие обновлений Windows и убедитесь, что вы установили все последние обновления, включая драйверы устройств.
4] Снимите флажок «Автоматический перезапуск».
Если ваша Windows настроена на автоматический перезапуск при сбое из-за синего экрана, возможно, он дает сбой по какой-либо причине во время завершения работы, что приводит к его перезагрузке.Затем вы можете проверить, поможет ли это вам:
В меню WinX откройте «Система». Затем нажмите Дополнительные параметры системы> вкладка Дополнительно> Запуск и восстановление> Сбой системы.
Снимите флажок Автоматически перезапускать . Нажмите Применить / ОК и Выйти.
5] Отключить быстрый запуск
Открыть параметры электропитания> Изменить действия кнопок питания> Изменить настройки, которые в данный момент недоступны> Отключить Включить быстрый запуск .Это отключит быстрый запуск.
6] Обновить BIOS
Возможно, вам нужно обновить BIOS. Если вы не разбираетесь в этой части, мы рекомендуем вам не пробовать ее самостоятельно, а вместо этого обратиться к техническому специалисту.
7] Запустить отчет о диагностике энергоэффективности
Если ничего не помогает, возможно, вам нужно запустить отчет о диагностике энергоэффективности и посмотреть, не подбрасывает ли он что-нибудь.
См. Этот пост, если ваш компьютер с Windows перезагружается автоматически без предупреждения, и этот, если ваш компьютер с Windows перезагружается бесконечно.
10 способов исправить компьютер, который продолжает перезагружаться
ЗАКРЫТЬ(Фото: Getty Images)
Во время работы на компьютерах с Windows 10 иногда вы можете столкнуться с тем, что он застревает в цикле перезапуска, в котором система перезапускается постоянно. Эта повторяющаяся перезагрузка системы может быть очень неприятной, поскольку может полностью разрушить ваш рабочий процесс и производительность. Внезапные перезапуски также могут привести к потере данных, несохраненной работе и сбою приложения.
Джордж Кокс (Фото: DVT)
В этом руководстве мы обсудим способы решения проблемы, связанной с постоянным перезапуском компьютера.
1. Примените поиск и устранение неисправностей в безопасном режиме
Возможно, проблема перезапуска возникла из-за некоторых ошибок приложения или системы. Таким образом, вы не сможете применить параметры устранения неполадок в обычном режиме. Поэтому, прежде чем двигаться дальше, при необходимости перезагрузите систему в безопасном режиме. Для этого следуйте этим инструкциям:
- Щелкните значок Windows «Пуск».
- Нажмите и удерживайте левую клавишу Shift на клавиатуре.
- Щелкните значок питания, затем выберите «Перезагрузить», удерживая нажатой клавишу Shift.
- Наконец, отпустите клавишу Shift, как только система начнет перезагружаться. Система перезагрузится в безопасном режиме.
2. Отключите функцию автоматического перезапуска
Windows 10 имеет встроенную функцию автоматического перезапуска компьютера для устранения сбоев приложений и других ошибок. Однако, если вы столкнулись с проблемой повторяющегося перезапуска системы, эту функцию можно легко отключить.
Прежде чем двигаться дальше, чтобы узнать, как отключить опцию автоматического перезапуска, вы должны помнить одну вещь: как только эта опция будет отключена, в следующий раз, когда ваша система испытает сбой, она не сможет перезагрузиться и зависнет, показать искаженное изображение, или просто синий или черный экран.Поэтому не забудьте снова включить опцию автоматического перезапуска после запуска системы.
Из окна поиска Windows выполните поиск и откройте Панель управления.
- Выберите параметр «Система и безопасность».
- Щелкните «Система».
- Теперь на левой панели выберите Advanced System Settings.
- В следующем окне в разделе «Запуск и восстановление» щелкните «Параметры».
- В разделе «Сбой системы» снимите флажок «Автоматически отключать». Нажмите ОК и выйдите.
3.Отключить быстрый запуск
Функция быстрого запуска Windows позволяет загружаться быстрее при каждом перезапуске системы после ее выключения. Возможно, что быстрый запуск вызывает проблемы в вашей системе, и поэтому происходит непрерывный перезапуск. Лучше отключить быстрый запуск и проверить, сохраняется ли проблема.
- Откройте Панель управления, выполнив поиск в строке поиска Windows.
- Перейдите в раздел «Оборудование и звук» «Оборудование и звук».
- На правой панели щелкните Параметры питания.
- Нажмите «Выбрать, что делают кнопки питания».
- Теперь нажмите «Изменить настройки, которые в настоящее время недоступны», чтобы активировать настройки.
- Теперь в разделе «Параметры выключения» снимите флажок «Включить быстрый запуск», чтобы отключить быстрый запуск.
4. Удалите последние установленные приложения
Возможно, вы недавно установили приложение, которое может вызывать проблемы на вашем ПК и, следовательно, вызывать многократные перезагрузки. Некоторые приложения могут изменять системные настройки и вызывать сбои в работе.Поэтому рекомендуется поймать это приложение-виновник и удалить его из системы. Вот как это можно сделать:
- Откройте панель управления и нажмите «Удалить программу».
- Расположите приложения по дате установки. Выберите приложение, которое может быть причиной проблемы, и удалите его.
- Неполадки могут быть вызваны несколькими приложениями; вы можете удалить их все по одному.
5. Удалите последние обновления Windows
Иногда обновления Windows могут устанавливаться неправильно и, таким образом, могут быть причиной непрерывной перезагрузки компьютера.Решение — удалить последние обновления. Для этого выполните следующие действия:
- Перейдите в Настройки Windows-> Обновление и безопасность.
- Щелкните Просмотр истории обновлений.
- В следующем окне нажмите «Удалить обновления».
- Ищите последние обновления, после чего в вашей системе начинаются проблемы. Выберите его и нажмите Удалить.
- Если есть несколько обновлений, вызывающих проблемы, вы можете одно за другим удалить каждое из них, а затем переустановить.
6. Обновление системных драйверов
Драйверы являются связующим звеном между системным оборудованием и операционной системой. Если они устарели, они могут вызвать сбои в работе, например, перезагрузку компьютера. Важно постоянно обновлять их до последней версии. Для этого вы можете получить сторонние программы обновления драйверов, которые могут легко обновлять ваши системные драйверы автоматически, когда это необходимо. Однако, если вы хотите сделать это вручную, вы можете выполнить следующие действия.
- Щелкните правой кнопкой мыши значок Windows и выберите «Диспетчер устройств».
- Проверьте обновления для всех основных драйверов, таких как аудио, графика, сеть, клавиатура и т. Д.
- Если обновления доступны, установите их.
7. Сброс Windows до более ранней точки восстановления системы
В Windows есть замечательная функция в виде точки восстановления системы. В этом случае пользователям разрешено восстановить систему до последней точки восстановления, если система работает некорректно. Точки восстановления автоматически создаются ОС при установке нового обновления или приложения.Восстановление Windows до предыдущего состояния не повлияет на ваши личные файлы и данные. Для сброса Windows выполните следующие действия:
- Найдите «rstrui» в строке поиска Windows и щелкните его значок, чтобы открыть его.
- Нажмите «Далее», чтобы продолжить.
- Выберите точку восстановления, в которой ваша система работала правильно, и нажмите «Далее».
- Следуйте инструкциям на экране, чтобы восстановить систему до желаемого состояния.
8. Сканируйте систему на наличие вредоносных программ
Атака вредоносных программ также может быть причиной сбоя системы и, следовательно, проблемы постоянного перезапуска.Он мог проникнуть в вашу систему, повредить многие файлы и отключить многие функции.
Если ваша система не оснащена защитой от вредоносных программ, рекомендуется получить надежное решение безопасности, такое как Malwarebytes, и выполнить полное сканирование системы.
9. Проверьте аппаратные проблемы
Аппаратный сбой или некоторые другие внешние проблемы также могут быть причиной перезапуска компьютера. Вы должны убедиться, что все аппаратные компоненты вашей системы работают нормально.
Оперативная память (RAM)
RAM — один из основных компонентов для работы системы.Если его сместить со своего места, это может вызвать сбой системы. Вы должны убедиться, что он правильно вставлен в свой слот. Вы также можете очистить его, вынув, а затем снова вставив.
Проверить ЦП
При нагревании процессор внутри ЦП может замедлить работу системы и вызвать нарушение работы системы. Убедитесь, что вентилятор процессора работает правильно, чтобы охладить процессор. Кроме того, очистите процессор от пыли.
Неисправный источник питания
Если ваша система подключена к неисправному источнику питания, она может неоднократно перезапускаться из-за этого.Проверьте наличие неисправного источника питания, запустив устройство от другого источника питания. Если он работает без перезагрузки, проблема связана с предыдущим подключением к источнику питания.
10. Проверьте внешние устройства
Обычно к вашей системе подключается множество внешних периферийных устройств для различных целей, например, принтер, факс, наушники, мышь, клавиатура, USB-накопитель и многие другие. Вы можете проверить, не вызывает ли какой-либо из них перезапуск, удалив их все и вставив по одному.Если проблема решена путем удаления всех из них, вставьте их снова один за другим и проверьте, какое устройство снова вызывает проблему.
Итог
Это все возможные исправления, которые могли бы решить проблему с перезагрузкой вашего компьютера. Если проблема не устраняется даже после попытки всех исправлений, рекомендуется установить Windows заново. Вы также можете проверить свою систему у специалистов в сервисном центре.
1. Почему мой компьютер все время перезагружается?
Компьютер может продолжать перезагружаться по нескольким причинам.Это может быть из-за сбоя оборудования, атаки вредоносного ПО, поврежденного драйвера, неисправного обновления Windows, пыли в процессоре и многих других причин. Следуйте этому руководству, чтобы исправить проблему.
2. Что за ошибка синего экрана?
Ошибка синего экрана может возникнуть, если из-за проблемы ваше устройство неожиданно выключилось или перезапустилось. Вы можете увидеть синий экран с сообщением о том, что на вашем устройстве возникла проблема и его необходимо перезагрузить.
Будьте в безопасности!
Джордж Кокс — владелец компании «Компьютерная диагностика и ремонт».С ним можно связаться по телефону 346-4217.
Прочтите или поделитесь этой историей: https://www.thespectrum.com/story/news/local/mesquite/2020/10/19/pc-periodicals-10-ways-fix-computer-keeps-restarting/3709939001 /
Лучшие 4 исправления для автоматического перезапуска ПК с Windows 10 после выключения
Сбои, связанные с питанием, на ПК с Windows бывают разных форм. Иногда перевод компьютера в спящий режим может (ошибочно) выключить его. А в других случаях он просто не выключается. Как сообщают некоторые пользователи Windows 10, также есть случаи, когда компьютер выключается, но сразу же включается в течение нескольких секунд.Если вы столкнулись с этим, решения по устранению неполадок, представленные в этом руководстве, помогут исправить ситуацию.
В идеале включение или выключение компьютера должно быть самым простым делом. Однако вы можете быть уверены, что Windows представит ту или иную проблему во время процесса. Ваш компьютер автоматически перезагружается после выключения по разным причинам, от устаревшей ОС до сбоев, связанных с конфигурацией. Без лишних слов, давайте перейдем к решению.
1. Отключить быстрый запуск
Быстрый запуск — это функция, разработанная Microsoft, чтобы помочь вашему компьютеру Windows загружаться быстрее.У него есть свои преимущества, но эта функция иногда приводит к отключению и сбоям, связанным с запуском. Если ваш компьютер не остается выключенным после выключения, вы можете отключить быстрый запуск и посмотреть, поможет ли это. Вот как.
Шаг 1: Запустите диалоговое окно «Выполнить» с помощью сочетания клавиш «Windows key + R». Введите control в диалоговое окно и нажмите OK (или нажмите Enter на клавиатуре).
Это запустит панель управления Windows.
Шаг 2: Затем коснитесь раскрывающегося меню «Просмотр по» и выберите «Крупные значки».
Шаг 3: Щелкните Электропитание.
Шаг 4: Нажмите «Выберите, что делает кнопка питания» в меню «Электропитание».
Шаг 5: Параметры быстрого запуска всегда включены по умолчанию и заблокированы. Чтобы отключить его, вы должны разблокировать его, нажав опцию «Изменить настройки, которые в настоящее время недоступны».
Шаг 6: Теперь снимите флажок «Включить быстрый запуск (рекомендуется)» и нажмите кнопку «Сохранить изменения», чтобы продолжить.
После этого выключите компьютер и проверьте, перезагружается ли он автоматически.
2. Проверьте конфигурацию реестра
PowerdownAfterShutdown — это ключ / файл реестра, который помогает держать ваш компьютер под управлением Windows выключенным после его выключения. Если ваше устройство продолжает автоматически перезагружаться при каждом выключении, убедитесь, что ключ PowerdownAfterShutdown настроен правильно (включен).
Шаг 1: Запустите меню быстрого доступа Windows с помощью сочетания клавиш «Windows key + X» и выберите «Command Prompt (Admin)».
При появлении запроса предоставьте приложению права администратора.
Шаг 2: Вставьте приведенный ниже код в консоль и нажмите Enter.
REG QUERY "HKEY_LOCAL_MACHINE \ SOFTWARE \ Microsoft \ Windows NT \ CurrentVersion \ Winlogon" / v PowerdownAfterShutdown Если значение ключа PowerdownAfterShutdown равно нулю (0), это означает, что он отключен.
Перейдите к шагу № 3, чтобы включить его.
Шаг 3: Вставьте приведенный ниже код в консоль и нажмите Enter.
REG ADD "HKEY_LOCAL_MACHINE \ SOFTWARE \ Microsoft \ Windows NT \ CurrentVersion \ Winlogon" / v PowerDownAfterShutdown / d 1
Шаг 4: Вам будет предложено подтвердить и перезаписать предыдущее значение раздела реестра. Введите y и нажмите Enter, чтобы продолжить.
Выполнение этого кода изменит значение раздела реестра PowerdownAfterShutdown с 0 на 1. Теперь ваш компьютер должен оставаться выключенным каждый раз, когда вы его выключаете.
3.Отключить автоматический перезапуск в случае сбоя системы
Операционная система Windows 10 по умолчанию настроена на автоматический перезапуск, если на вашем компьютере произошел сбой системы во время выполнения действия. Хотя эта конфигурация полезна и помогает исправить некоторые системные ошибки, она может привести к тому, что ваш компьютер застрянет в бесконечном цикле перезагрузки после выключения. Попробуйте отключить автоматический перезапуск системы при сбое и посмотрите, поможет ли это решить проблему.
Шаг 1: Запустите диалоговое окно «Выполнить» с помощью сочетания клавиш «Windows key + R».Введите sysdm.cpl в диалоговое окно и коснитесь ОК (или нажмите Enter на клавиатуре).
Откроется окно «Свойства системы» на вашем ПК.
Шаг 2: Перейдите на вкладку «Дополнительно» и нажмите кнопку «Настройки» в разделе «Запуск и восстановление».
Шаг 3: Снимите флажок «Автоматический перезапуск» и нажмите «ОК», чтобы продолжить.
Шаг 4: Наконец, нажмите «ОК» в окне «Свойства системы», чтобы сохранить внесенные изменения.
4. Обновите Windows
Если описанные выше исправления не мешают вашему ПК с Windows автоматически перезагружаться после выключения, вам следует попробовать решение, которое сработало для других пользователей Windows — обновите Windows 10.
Все (новые и старые) сборки Windows 10 содержат уникальные ошибки, нарушающие определенные системные процессы. Никогда не знаешь, эта проблема может быть вызвана ошибкой, свойственной сборке Windows 10, установленной на вашем компьютере. Выберите «Настройки»> «Обновления и безопасность»> «Центр обновления Windows» и загрузите последнее доступное обновление.
Завершение работы
В первую очередь, упомянутые выше методы должны предотвратить автоматический перезапуск компьютера с Windows 10 после завершения работы. И помимо обновления ОС вашего компьютера, вы также должны убедиться, что драйверы обновлены. Наконец, убедитесь, что на вашем компьютере нет расписания автоматического перезапуска. Обратитесь к нашему руководству о том, как отключить автоматический перезапуск или расписание перезагрузки в Windows 10.
Следующий: Ваш компьютер с Windows 10 не выходит из спящего режима? Прочтите ссылку ниже, чтобы узнать о 10 способах исправить Windows 10, которая не выйдет из спящего режима на вашем компьютере.
В указанной выше статье могут содержаться партнерские ссылки, помогающие в поддержке Guiding Tech. Однако это не влияет на нашу редакционную честность. Содержание остается непредвзятым и достоверным.


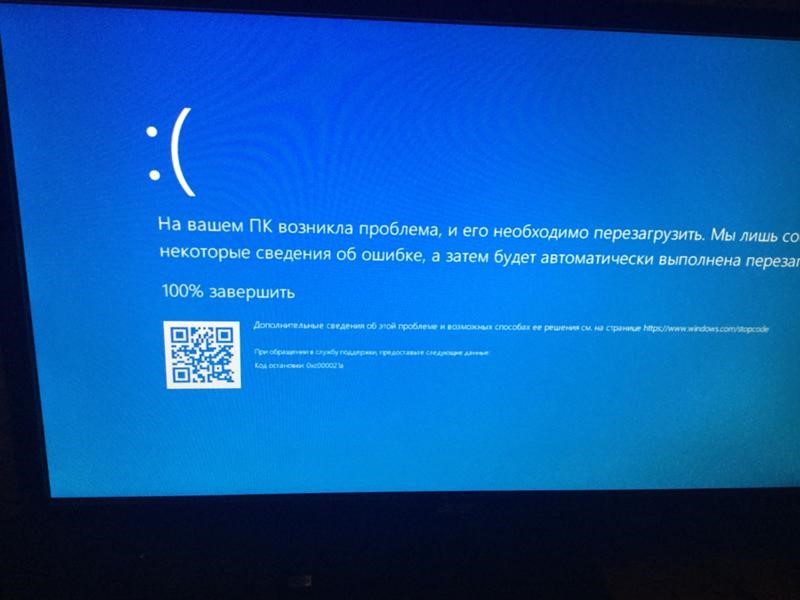
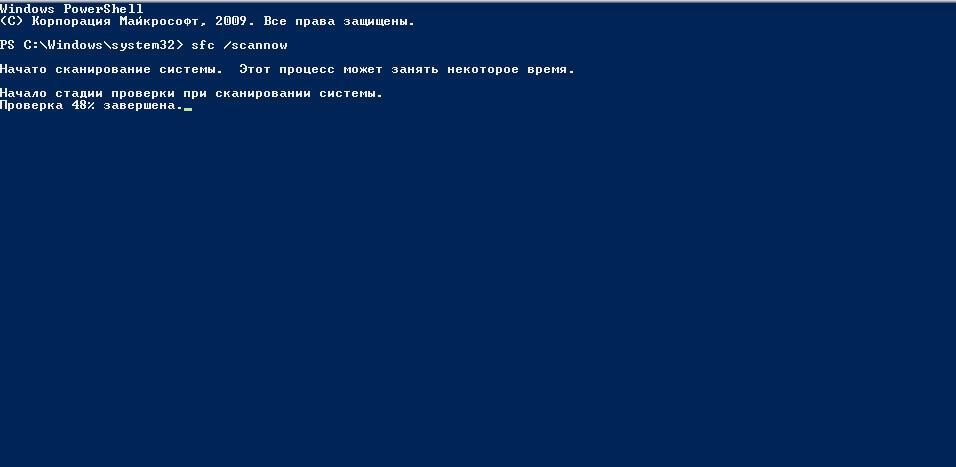
 Например, его может вызывать какая-то фоновая программа (антивирус, еще что-то) при закрытии (которое инициируется при выключении компьютера или ноутбука).
Например, его может вызывать какая-то фоновая программа (антивирус, еще что-то) при закрытии (которое инициируется при выключении компьютера или ноутбука).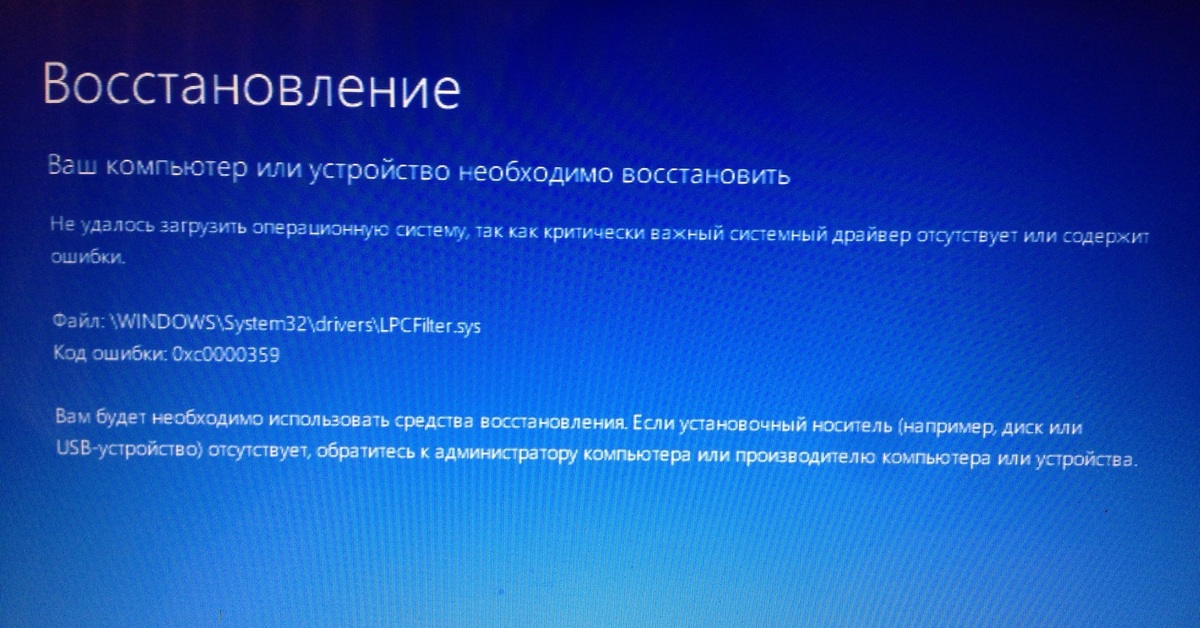 pro. Никакой рекламы и бесплатная компьютерная помощь подписчикам от автора. Другие способы подписки (ВК, Одноклассники, Телеграм, Facebook, Twitter, Youtube, Яндекс.Дзен)
pro. Никакой рекламы и бесплатная компьютерная помощь подписчикам от автора. Другие способы подписки (ВК, Одноклассники, Телеграм, Facebook, Twitter, Youtube, Яндекс.Дзен) 02.2019 в 08:51
02.2019 в 08:51 Дело в том, майкрософт начала примерно с 2007 года заменять своими дровами — проприетарные дрова. Вопрос у меня такой: использовали ли Вы для настройки системы cmd? Какие настройки меняли? И не было ли среди них команды — powercfg.exe /hibernate off?
Дело в том, майкрософт начала примерно с 2007 года заменять своими дровами — проприетарные дрова. Вопрос у меня такой: использовали ли Вы для настройки системы cmd? Какие настройки меняли? И не было ли среди них команды — powercfg.exe /hibernate off? В то время как HibernateEnabledDefault оставался со значением — 1. Вот вам и разгадка как я думаю. Надо смотреть дальше. Так как, только вчера, я перевел и 3-й пункт в значение — 0 и ПК выключился без перезагрузки! НО! Он иногда выключался без перезагрузки, после непродолжительной работы. Тут надо смотреть дальше. И еще, тут есть вероятно связь с типом SSD. Или эта связь определяется производителем. Жаль не могу скинуть скрины через тут. В своё время (какое-то время назад), я обнаружил, что иногда система падает и только после падение происходит перестроение SSD. И наблюдал я это несколько раз. О чем и сообщал майкам, каждый раз. Об уязвимостях я им сообщил где-то в ноябре 2016 года. И только в апреле я получил (прошло почти 5 месяцев) — письмо в котором было обычное бла-бла-бла и концу большими буквами — «ВЫ ЛУЧШИЙ» и предложение посетить их, какое-то мероприятие за свой счет. Я даже могу назвать проги, поневоле использовавшие спекулятивность. И при отключении НТ они переставали её использовать.
В то время как HibernateEnabledDefault оставался со значением — 1. Вот вам и разгадка как я думаю. Надо смотреть дальше. Так как, только вчера, я перевел и 3-й пункт в значение — 0 и ПК выключился без перезагрузки! НО! Он иногда выключался без перезагрузки, после непродолжительной работы. Тут надо смотреть дальше. И еще, тут есть вероятно связь с типом SSD. Или эта связь определяется производителем. Жаль не могу скинуть скрины через тут. В своё время (какое-то время назад), я обнаружил, что иногда система падает и только после падение происходит перестроение SSD. И наблюдал я это несколько раз. О чем и сообщал майкам, каждый раз. Об уязвимостях я им сообщил где-то в ноябре 2016 года. И только в апреле я получил (прошло почти 5 месяцев) — письмо в котором было обычное бла-бла-бла и концу большими буквами — «ВЫ ЛУЧШИЙ» и предложение посетить их, какое-то мероприятие за свой счет. Я даже могу назвать проги, поневоле использовавшие спекулятивность. И при отключении НТ они переставали её использовать.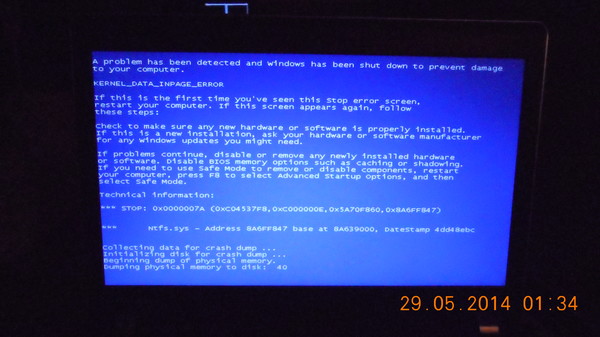 Нынешнее положение указывает, что они так и не смогли обойти многопоточность с помощью патчей микрокода. Если нужны скрины реестра с тремя записями Hibernate, можешь постучать мне в скайп.
Нынешнее положение указывает, что они так и не смогли обойти многопоточность с помощью патчей микрокода. Если нужны скрины реестра с тремя записями Hibernate, можешь постучать мне в скайп. Раньше этого параметра не было. Можно погуглить статьи на разных сайтах (их куча) по отключению гибернации, они все со скринами реестра, или почти все. Так вот, вы не найдете ни одного скрина, где присутствовал бы параметр HibernateEnabledDefault! Только — HibernateEnabled. Можно поискать в интернете скрины (икать только картинки) — итог все то же самое нет HibernateEnabledDefault.
Раньше этого параметра не было. Можно погуглить статьи на разных сайтах (их куча) по отключению гибернации, они все со скринами реестра, или почти все. Так вот, вы не найдете ни одного скрина, где присутствовал бы параметр HibernateEnabledDefault! Только — HibernateEnabled. Можно поискать в интернете скрины (икать только картинки) — итог все то же самое нет HibernateEnabledDefault.  Кроме того, в настойках кнопок питаная — параметры завершения работы, осталось всего два пункта — спящий режим и блокировка! Все остальное убрали. И кроме того вес системы вернулся в норму. Ну как в норму, было до отключения гибернации на диске С: свободно 171 Гб, после отключения — 186 Гб, после вчерашнего обновления стало — 179 Гб свободно. Видно что-то подкрутили. Сам файл под гибернацию был чуть больше 6 Гб.
Кроме того, в настойках кнопок питаная — параметры завершения работы, осталось всего два пункта — спящий режим и блокировка! Все остальное убрали. И кроме того вес системы вернулся в норму. Ну как в норму, было до отключения гибернации на диске С: свободно 171 Гб, после отключения — 186 Гб, после вчерашнего обновления стало — 179 Гб свободно. Видно что-то подкрутили. Сам файл под гибернацию был чуть больше 6 Гб. 06.2019 в 09:03
06.2019 в 09:03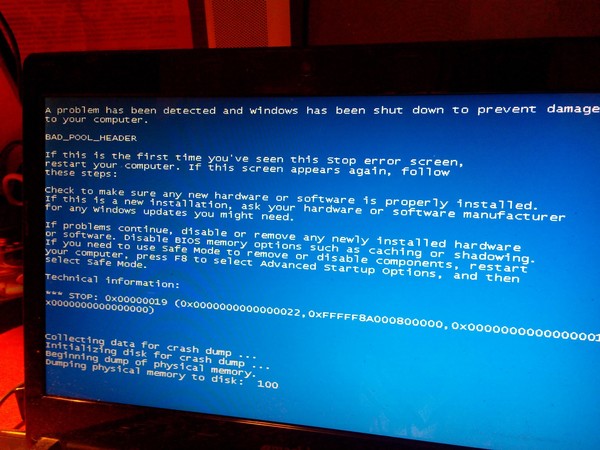 Зайдите в раздел панели управления «Электропитание» и отключите функцию быстрой загрузки. В Windows 10 она используется по умолчанию и, если ваше «железо» окажется с ней несовместимо, это вполне может стать препятствием для нормального завершения работы системы.
Зайдите в раздел панели управления «Электропитание» и отключите функцию быстрой загрузки. В Windows 10 она используется по умолчанию и, если ваше «железо» окажется с ней несовместимо, это вполне может стать препятствием для нормального завершения работы системы. В таком случае может помочь обновление базовой системы ввода-вывода, но прибегать к этой процедуре следует в крайнем случае, да и доверять апдейт BIOS лучше всего специалистам.там.
В таком случае может помочь обновление базовой системы ввода-вывода, но прибегать к этой процедуре следует в крайнем случае, да и доверять апдейт BIOS лучше всего специалистам.там.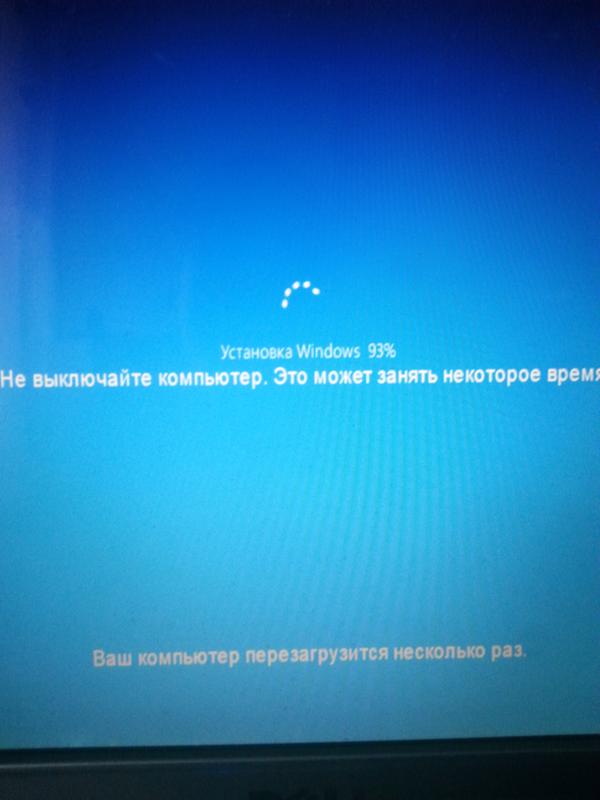

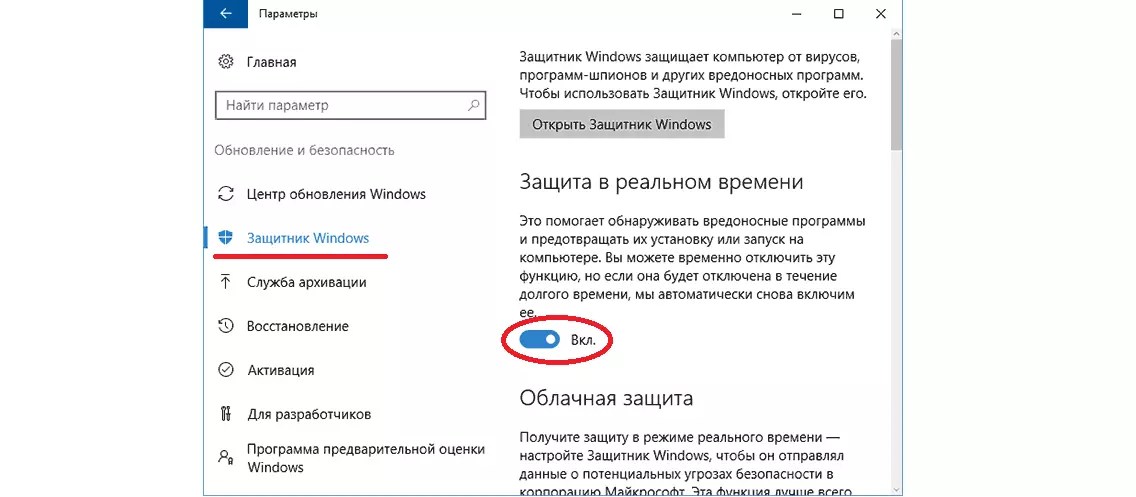
 По умолчанию этот параметр равен «0», однако если при завершении работы системы возникают проблемы (система перезагружается или зависает вместо того, чтобы полностью завершить работу), вы можете изменить его значение на «1».
По умолчанию этот параметр равен «0», однако если при завершении работы системы возникают проблемы (система перезагружается или зависает вместо того, чтобы полностью завершить работу), вы можете изменить его значение на «1».