День недели по дате Excel
При работе в программе Excel иногда ставится задача, чтобы после ввода конкретной даты в ячейку выводился день недели, который ей соответствует. Естественно, решить данную задачу посредством такого мощного табличного процессора, как Эксель, возможно, причем несколькими способами. Давайте посмотрим, какие варианты существуют для выполнения данной операции.
Отображение дня недели в Экселе
Существуют несколько способов отобразить день недели по введенной дате, начиная от форматирования ячеек и заканчивая применением функций. Давайте взглянем на все существующие варианты выполнения указанной операции в Экселе, чтобы пользователь мог выбрать самый лучший из них для конкретной ситуации.
Способ 1: применение форматирования
Прежде всего, посмотрим, как при помощи форматирования ячеек можно отобразить день недели по введенной дате. Данный вариант подразумевает преобразование даты в указанное значение, а не сохранение отображения обоих этих видов данных на листе.
- Вводим любую дату, содержащую данные о числе, месяце и годе, в ячейку на листе.
- Кликаем по ячейке правой кнопкой мыши. Запускается контекстное меню. Выбираем в нем позицию «Формат ячеек…».
- Запускается окно форматирования. Перемещаемся во вкладку «Число», если оно было открыто в какой-нибудь другой вкладке. Далее в блоке параметров «Числовые форматы» устанавливаем переключатель в позицию «Все форматы». В поле «Тип» вручную вводим следующее значение:
ДДДДПосле этого щелкаем по кнопке «OK» внизу окна.
- Как видим, в ячейке вместо даты отобразилось полное наименование дня недели ей соответствующего. При этом, выделив данную ячейку, в строке формул вы все равно увидите отображение даты.
В поле «Тип» окна форматирования вместо значения «ДДДД» можно также ввести выражение:
ДДД
В этом случае на листе будет отображено сокращенное наименование дня недели.
Урок: Как изменить формат ячейки в Экселе
Способ 2: использование функции ТЕКСТ
Но способ, который был представлен выше, предусматривает преобразование даты в день недели. Существует ли вариант, чтобы оба эти значения выводились на листе? То есть, если в одной ячейке мы вводим дату, то в другой должен выводиться день недели. Да, такой вариант существует. Его можно осуществить при помощи формулы ТЕКСТ. В этом случае нужное нам значение будет выводиться в указанную ячейку в текстовом формате.
- Записываем дату на любом элементе листа. Затем выделяем любую пустую ячейку. Щелкаем по пиктограмме «Вставить функцию», которая расположена возле строки формул.
- Происходит запуск окошка Мастера функций. Переходим в категорию «Текстовые» и из списка операторов выбираем наименование «ТЕКСТ».
- Открывается окно аргументов функции ТЕКСТ. Данный оператор призван выводить указанное число в выбранном варианте текстового формата.
 Он имеет следующий синтаксис:
Он имеет следующий синтаксис:=ТЕКСТ(Значение;Формат)В поле «Значение» нам нужно указать адрес той ячейки, в которой содержится дата. Для этого устанавливаем курсор в указанное поле и левой кнопкой мыши щелкаем по этой ячейке на листе. Адрес тут же отобразится.
В поле «Формат» в зависимости от того, какое мы хотим иметь представление дня недели полное или сокращенное, вводим выражение «дддд» или «ддд» без кавычек.
После ввода этих данных жмем на кнопку «OK».
- Как видим в ячейке, которую мы выбрали в самом начале, отобразилось обозначение дня недели в выбранном текстовом формате. Теперь у нас на листе отображается и дата, и день недели одновременно.
Более того, если в ячейке изменить значение даты, то соответственно автоматически изменится и день недели. Таким образом, меняя дату можно узнавать на какой день недели она будет приходиться.
Урок: Мастер функций в Экселе
Способ 3: применение функции ДЕНЬНЕД
Имеется ещё один оператор, который может выводить день недели по заданной дате.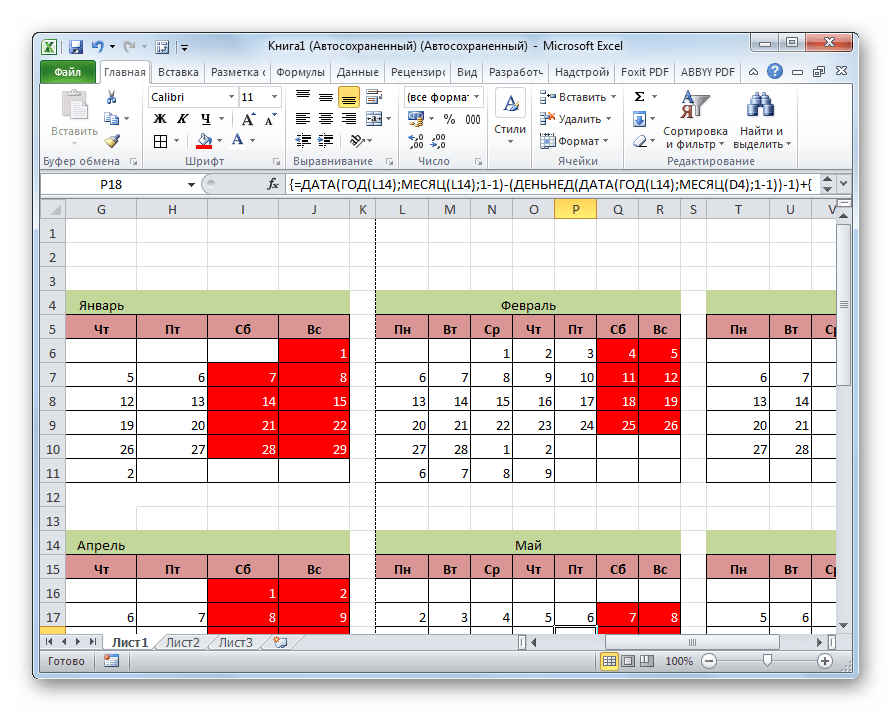 Это функция ДЕНЬНЕД. Правда, она выводит не название дня недели, а его номер. При этом пользователь может устанавливать с какого дня (с воскресенья или с понедельника) нумерация будет отсчитываться.
Это функция ДЕНЬНЕД. Правда, она выводит не название дня недели, а его номер. При этом пользователь может устанавливать с какого дня (с воскресенья или с понедельника) нумерация будет отсчитываться.
- Выделяем ячейку для вывода номера дня недели. Щелкаем по значку
- Снова открывается окошко Мастера функций. На этот раз переходим в категорию «Дата и время». Выбираем наименование «ДЕНЬНЕД» и жмем на кнопку «OK».
- Производится переход в окно аргументов оператора ДЕНЬНЕД. Он имеет следующий синтаксис:
=ДЕНЬНЕД(дата_в_числовом_формате;[тип])В поле «Дата в числовом формате» вводим конкретную дату или адрес ячейки на листе, в которой она содержится.
В поле «Тип» задается число от 1 до 3, которое определяет, как именно будут нумероваться дни недели. При установке числа «1» нумерация будет происходить, начиная с воскресенья, причем этому дню недели будет присвоен порядковый номер «1».
 При установке значения «2» нумерация будет выполняться, начиная с понедельника. Этому дню недели будет дан порядковый номер «1». При установке значения «3» нумерация так же будет происходить с понедельника, но в этом случае понедельнику будет присвоен порядковый номер «0».
При установке значения «2» нумерация будет выполняться, начиная с понедельника. Этому дню недели будет дан порядковый номер «1». При установке значения «3» нумерация так же будет происходить с понедельника, но в этом случае понедельнику будет присвоен порядковый номер «0».Аргумент «Тип» не является обязательным. Но, если его опустить, то считается, что значение аргумента равно «1», то есть, неделя начинается с воскресенья. Так принято в англоязычных странах, но нам данный вариант не подходит. Поэтому в поле «Тип» ставим значение «2».
После выполнения указанных действий щелкаем по кнопке «OK».
- Как видим, в указанную ячейку выводится порядковый номер дня недели, который соответствует введенной дате. В нашем случае это число «3», которое обозначает среду.
Как и с предыдущей функцией, при изменении даты автоматически изменяется номер дня недели в ячейке, в которой установлен оператор.
Урок: Функции даты и времени в Экселе
Как видим, в Экселе существуют три основных варианта представления даты в виде дня недели. Все они относительно просты и не требуют от пользователя наличия каких-то специфических умений. Один из них заключается в применении специальных форматов, а два других для достижения указанных целей используют встроенные функции. Учитывая, что механизм и способ отображения данных в каждом описанном случае существенно отличаются, пользователь должен сам выбрать, какой из указанных вариантов в конкретной ситуации ему подходит более всего.
Мы рады, что смогли помочь Вам в решении проблемы.Опишите, что у вас не получилось. Наши специалисты постараются ответить максимально быстро.
Помогла ли вам эта статья?
ДА НЕТСоздание календаря на основе шаблона
Вы можете скачать шаблоны календарей с полезными и творческими темами, щелкнув файл >New in Excel.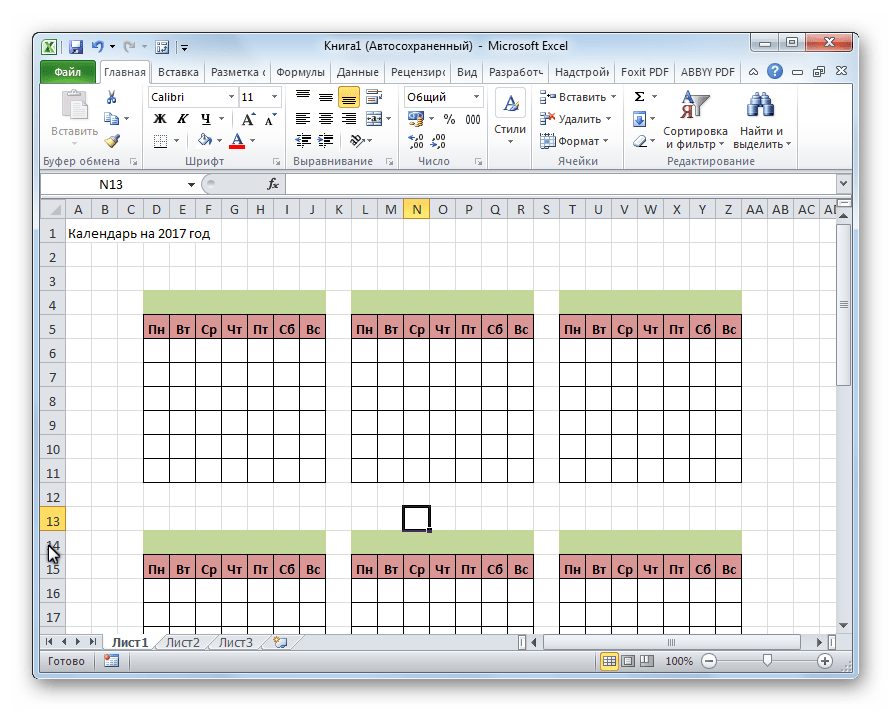
-
Выберите «Поиск шаблонов в сети»,введите«Календарь» и выберите шаблон с лупой .
-
Щелкните шаблон, который вас интересует, и нажмите кнопку «Создать».
-
В меню Файл выберите команду Создать из шаблона.
-
В правой части в поле поиска «Поиск по всем шаблонам» введите «Календарь».
-
Выберите нужный шаблон календаря и нажмите кнопку
Вы можете легко применить собственный вид к календарю. Шаблоны календарей отформатированы с помощью тем, которые позволяют применить шрифты, цвета и эффекты форматирования во всей книге одним щелчком мыши.
 На вкладке «Разметка страницы» в области «Темы» выберите из десятков встроенных тем, доступных в коллекции «Темы», или выберите параметры, чтобы изменить только шрифты темы или цвета темы.
На вкладке «Разметка страницы» в области «Темы» выберите из десятков встроенных тем, доступных в коллекции «Темы», или выберите параметры, чтобы изменить только шрифты темы или цвета темы.Важно: Формулы существуют во всех ячейках, которые отображают дату, а также в этих ячейках в строках дат, которые отображаются пустыми. Эти формулы позволяют календарю обновляться автоматически. Если вручную изменить данные в этих ячейках, календарь больше не сможет обновляться автоматически.
Совет: Вы также можете искать другие шаблоны календарей в Интернете. Шаблоны скачиваются во временную папку на компьютере. Вы можете сразу сохранить шаблон в другом месте, чтобы его было проще найти. Чтобы быстро найти все шаблоны календарей, доступные на Office.com или на компьютере, в поле поиска коллекции книг Excel введите
календарь.
Вы можете легко применить собственный вид к календарю. Шаблоны календарей отформатированы с помощью тем, которые позволяют применить шрифты, цвета и эффекты форматирования во всей книге одним щелчком мыши. На вкладке «Главная» в области «Темы» выберите из десятков встроенных тем, доступных в коллекции «Темы», или выберите параметры, чтобы изменить только шрифты темы или цвета темы.
Важно: Формулы существуют во всех ячейках, которые отображают дату, а также в этих ячейках в строках дат, которые отображаются пустыми. Эти формулы позволяют календарю обновляться автоматически. Если вручную изменить данные в этих ячейках, календарь больше не сможет обновляться автоматически.
Создание одно страницного ежегодного календаря
Важно: Формулы существуют во всех ячейках, включая пустые. Эти формулы позволяют календарю обновляться автоматически. Если вручную изменить данные в ячейках, календарь больше не сможет обновляться автоматически.
Эти формулы позволяют календарю обновляться автоматически. Если вручную изменить данные в ячейках, календарь больше не сможет обновляться автоматически.
-
В меню Файл выберите команду Создать из шаблона.
-
В области навигации слева в области шаблоновщелкните «Управление временем».
-
Дважды щелкните шаблон «Календарь на одной странице».
В Excel откроется новый лист, основанный на одно стр. шаблоне ежегодного календаря.
-
Щелкните ячейку с годом, а затем во всплываемом списке выберите нужный год.
При выборе того или иного изменения автоматически обновляется лист календаря.

Примечание: Чтобы изменить года, доступные в списке, измените данные на листе списка подытогов.
-
Сохраните книгу.
Создание многоуровневого ежемесячного календаря
Книга с много листами календаря содержит 12 месяцев в одной книге, что удобно для личного планирования или ссылки на даты на любой год. Вы можете добавить собственный текст в более высокие ячейки под каждой ячейкой даты.
-
В меню Файл выберите команду Создать из шаблона.
-
В области навигации слева в области шаблоновщелкните «Управление временем».
-
Дважды щелкните шаблон много страниц календаря.

В Excel откроется новая книга, основанная на шаблоне ежемесячного календаря с несколькими листами.
-
Щелкните ячейку K1 и во всплываемом списке выберите нужный календарный год.
При выборе этого изменения автоматически обновляются листы календарей для всех месяцев в книге.
Примечание: Чтобы изменить года, доступные в списке, измените данные на листе списка подытогов.
-
Щелкните любую более высокую ячейку в календаре, например первую доступную ячейку выше, где вы видите «Образец текста», и добавьте собственные данные.
Примечание: При изменении года в календаре, который содержит настраиваемые сведения, пользовательские сведения, которые существовали в календаре, не изменяют расположение ячейки при изменении дат.

-
Сохраните книгу.
См. также
Различия между шаблонами, темами и стилями Word
Создание и использование собственного шаблона в Office для Mac
Создавать письма в Интернете можно быстро и легко.
Выберите один из шаблонов календарей и откройте его в программе Office в Интернете, чтобы сделать его своим (некоторые календари можно изменять в Excel в Интернете, другие — в Word в Интернете, а другие — Веб-приложение PowerPoint ).
Совет: Если вы уже Excel в Интернете, чтобы увидеть все шаблоны календаря, перейдите в папку «Файл»>»,а затем под изображениями шаблонов щелкните ссылку «Дополнительные Office. com».
com».
Вы будете на странице «Шаблоны для Excel». В списке категорий выберите Календари.
В процессе работы над письмом, возможно, понадобится переименовать его.
Предоставление доступа к календарю
Когда все будет готово, распечатайте письмо или отправьте его в электронном виде. Это можно сделать, если календарь все еще открыт в Excel в Интернете. Нет необходимости предварительно сохранять его (это уже сделано за вас).
печать
Чтобы напечатать его, нажмите клавиши CTRL+P и нажмите кнопку Печать для предварительного просмотра. Нажмите кнопку Печать еще раз, чтобы распечатать лист.
Совет: Чтобы напечатать все листы в шаблоне, щелкните каждый ярлычок листа и напечатайте их по одному.
Общий доступ
Чтобы поделиться календарем в Интернете, отправьте ссылку на него.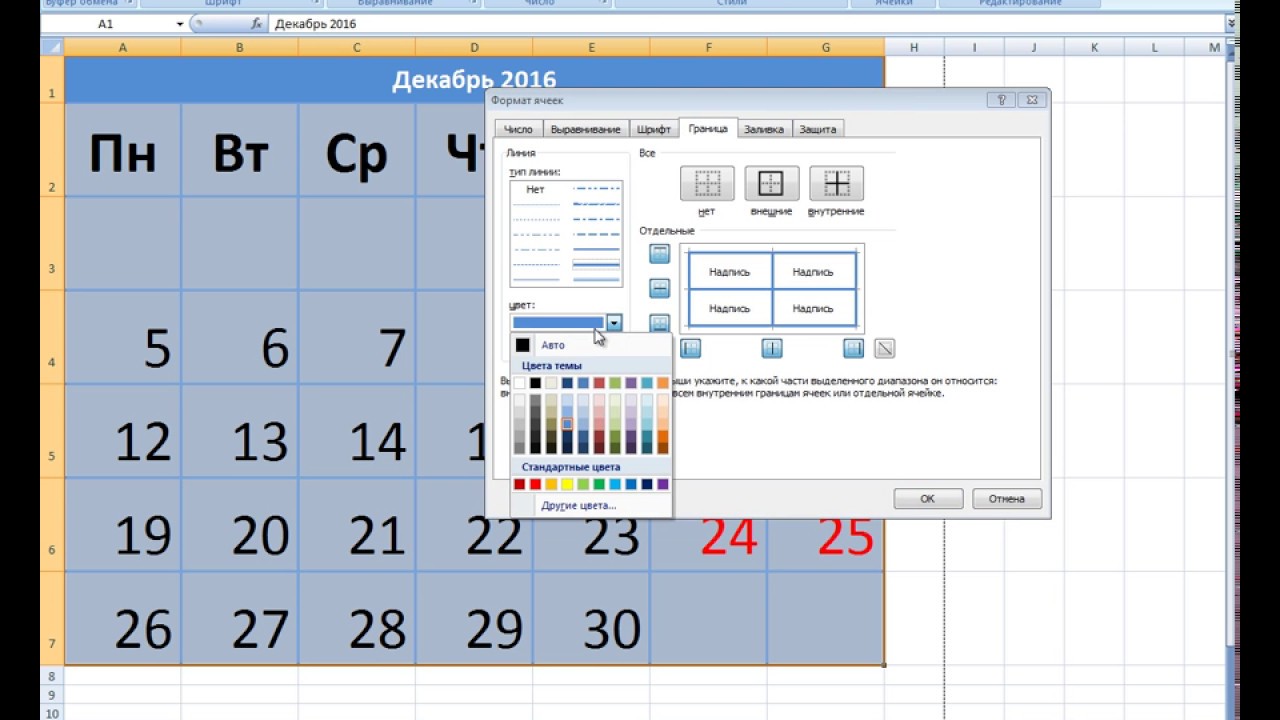
-
В верхней части экрана нажмите кнопку Общий доступ.
-
В разделе Общий доступ щелкните элемент Получить ссылку.
-
В списке Выберите один из вариантов выберите пункт Только просмотр.
-
Нажмите кнопку Создать ссылку.
-
Щелкните веб-адрес, чтобы выделить его, а затем скопируйте и вставьте его в сообщение электронной почты, текстовое сообщение или запись блога.
Дополнительные сведения
Бесплатные шаблоны Excel Online на сайте Office. com
com
Календарь на 2021 год в Excel: универсальный с описанием
Купить календари вы можете практически в любом магазине, на рынке, в супермаркете, в киоске на улице, особенно перед Новым годом их продается очень много, можно выбрать любой размер, цвет, картинку. Но не всем могут подойти готовые распечатанные варианты.
Я уже рассказывала, как сделать календарь в Ворде самому, выбрать нужный цвет, шрифт, размер цифр и букв, вставить подходящие фотографии или картинки, Сейчас давайте разберемся с программой MS Excel.
Я не буду рассказывать, как в ней делается календарь. Все я уже сделала, вам достаточно перейти по ссылке: https://yadi.sk/d/vbE3kGK-3QXUuR и скачать их готовые с моего Яндекс Диска, это абсолютно бесплатно. В архиве будет два файла формата *.xlsx. В первом файле 2 штуки: универсальный и на любой месяц любого года. Во втором, календарь по месяцам для любого года с возможностью добавления заметок.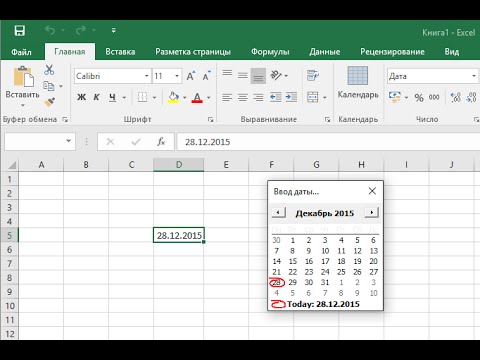
Разумеется, вы можете менять форматирование на свой вкус: изменить заливку ячеек, шрифт для названия месяца и прочее. Или можете сделать собственный вариант, опираясь на использованные формулы и стили условного форматирования.
А сейчас давайте подробнее расскажу, как пользоваться календарями, которые будут в архиве.
Универсальный календарь
Название этого файла «календарь на текущий год (2 шт.)». В нем есть три Листа (отмечены на скриншоте прямоугольником).
Лист первый – «Календарь». Он самый обычный. Автоматически изменяется при изменении системного времени, установленного на вашем компьютере или ноутбуке. Красным цветом выделяется ячейка, в которой установлена текущая дата.
На втором листе «Календарь на 1 месяц», но он универсален. В нем можно выбрать нужный месяц и указать любой год. Сегодняшняя дата будет выделена розоватым цветом.
Для выбора месяца выделите соответствующую ячейку и нажмите по стрелочке, которая появится справа внизу. Потом выберите нужный из списка.
Чтобы изменить год, или два раза кликните по этой ячейке, чтобы можно было ее редактировать, или один раз нажмите на нее и в строке формул поменяйте дату. Потом нажимайте «Enter».
Третий лист – «Данные». Здесь ничего менять не нужно (я его защитила от изменений). Он необходим для правильной работы формул, использованных ранее.
Кстати, можете выбрать только один календарь, а второй удалить. Если подходит тот, что находится на первом листе, удаляйте второй и третий лист. Если подошел универсальный по месяцам и годам, тогда удалите 1 лист, тот, на котором расположены данные, трогать не нужно.
Календарь по месяцам с заметками
Второй файл Эксель называется «календарь по месяцам на любой год». В нем вы увидите 12 листов с названиями определенного месяца.
В нем вы увидите 12 листов с названиями определенного месяца.
Например, откроем декабрь. Красным курсивом будет выделено число с текущей датой.
Чтобы поменять год, выделите ячейку и измените число или в ней же, или в строке формул. Год меняется только на текущем листе. Например, выбрали 2018 год для декабря, на всех остальных листах он не изменится. Хотите посмотреть май 2018 года, открывайте лист и меняйте число в ячейке.
Заметками пользоваться очень просто. Область для них находится справа от календаря. В любую ячейку, закрашенную серым, напишите число.
После этого добавьте описание в поле рядом. Указанная дата выделится зеленым фоном.
Если нужно удалить события, которые больше не нужны, ну и те, что в примере, выделите эти ячейки и нажмите «Delete».
На этом все. Скачивайте календарь по ссылке в начале и, если какой-нибудь подойдет, то пользоваться вы будете им не один год, поскольку все универсальные.
Скачивайте календарь по ссылке в начале и, если какой-нибудь подойдет, то пользоваться вы будете им не один год, поскольку все универсальные.
Оценить статью: Загрузка… Поделиться новостью в соцсетях
Об авторе: Олег Каминский
Вебмастер. Высшее образование по специальности «Защита информации». Создатель портала comp-profi.com. Автор большинства статей и уроков компьютерной грамотности
Как сделать календарь в Excel (2019)
Календарь — одна из самых важных вещей для отслеживания и организации встреч, встреч, мероприятий, событий и так далее. Таким образом, люди могут легко отслеживать различные задачи на ежедневной, ежемесячной и даже ежегодной основе. Между тем, в есть много способов сделать календарь в Excel , который поможет напомнить вам обо всех ваших ближайших планах. В этом посте мы перечисляем возможные методы, которые можно использовать во всех технических СМИ.
3 возможных способа создания календаря в Excel
Microsoft ExcelCanva
Google Calendar
Использование Microsoft Excel для создания календаря
Первое решение — Microsoft Excel, которое позволяет добавлять данные, создавать диаграммы, систематизировать и вычислять данные . Кроме того, существует множество шаблонов для календарей, которые вы можете настроить в зависимости от ваших предпочтений, включая, например, сезонный фото-календарь, календарь летних каникул, семейное мероприятие, календарь дней рождений и так далее.См. Шаги ниже для , как создать календарь с помощью Microsoft Excel .
Кроме того, существует множество шаблонов для календарей, которые вы можете настроить в зависимости от ваших предпочтений, включая, например, сезонный фото-календарь, календарь летних каникул, семейное мероприятие, календарь дней рождений и так далее.См. Шаги ниже для , как создать календарь с помощью Microsoft Excel .
- Откройте Excel и выберите шаблон календаря, который вы хотите использовать.
- После этого нажмите кнопку «Создать». Будет показан шаблон календаря.
- Затем введите действия и настройте календарь по своему вкусу.
- Когда вы закончите, нажмите «Файл», затем «Сохранить», чтобы сохранить календарь.
Canva
Другое решение — Canva. Это онлайн-инструмент, который поможет вам отслеживать повседневные задачи.Он поставляется с коллекцией шаблонов календаря, которые идеально подходят для вас. Кроме того, он позволяет вам создавать свой собственный персонализированный календарь в зависимости от ваших интересов. В дополнение к этому, этот инструмент можно использовать в нескольких браузерах, таких как Chrome, Explorer, Firefox, Safari и многих других. Чтобы узнать, как создать календарь в Excel с помощью Canva, следуйте приведенным ниже инструкциям.
В дополнение к этому, этот инструмент можно использовать в нескольких браузерах, таких как Chrome, Explorer, Firefox, Safari и многих других. Чтобы узнать, как создать календарь в Excel с помощью Canva, следуйте приведенным ниже инструкциям.
- Откройте в браузере своего компьютера, затем посетите главный сайт инструмента.
- Для начала создайте учетную запись Canva.Или вы можете зарегистрироваться, используя свою учетную запись Facebook, Google и адрес электронной почты.
- Затем в библиотеке выберите один из созданных шаблонов, который вы хотите использовать.
- После этого вы можете добавить фотографии, элементы, текст и фон.
- Как только вы закончите, просто нажмите кнопку «Опубликовать», а затем «Загрузить».
Google Calendar
Google Calendar — последний инструмент, который мы рекомендуем использовать для создания календаря. Это мобильное приложение, которое можно использовать на устройствах Android и iOS. Он может создавать напоминания, предстоящие события и другие расписания. Кроме того, он позволяет просматривать календарь по-разному, включая просмотр месяца, недели и дня. Кроме того, он может редактировать и просматривать события на ходу. Ниже приведена пошаговая процедура использования этого приложения.
Он может создавать напоминания, предстоящие события и другие расписания. Кроме того, он позволяет просматривать календарь по-разному, включая просмотр месяца, недели и дня. Кроме того, он может редактировать и просматривать события на ходу. Ниже приведена пошаговая процедура использования этого приложения.
- Установите приложение на свое устройство. Для Android установите его из магазина Google Play. При этом скачайте приложение из App Store, если вы используете устройство iOS.
- После установки запустите приложение.
- Затем добавьте цели, напоминания или события, щелкнув значок «+».
- Введите название, дату, местоположение и другую информацию.
- Наконец, нажмите кнопку «Сохранить».
Заключение
Все эти программы могут помочь вам создать календарь в Excel. У каждого из них есть разные методы создания и организации календарей. С помощью этих программ пользователи могут легко отслеживать задачи, документировать сроки и быть в курсе всех ваших текущих задач.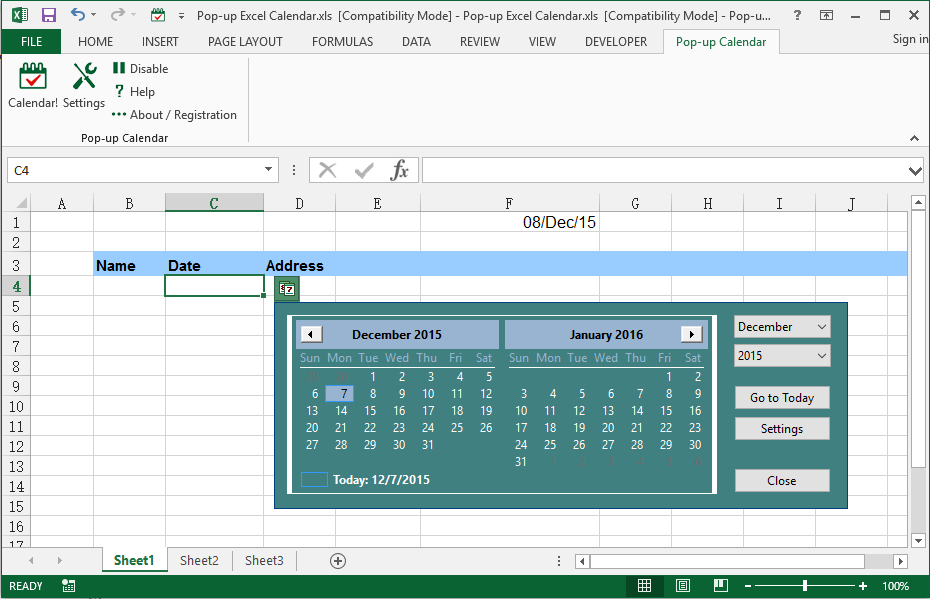 Если вы знаете какие-то инструменты, похожие на эти, вы можете оставить нам комментарий ниже.Ваш комментарий будет очень признателен.
Если вы знаете какие-то инструменты, похожие на эти, вы можете оставить нам комментарий ниже.Ваш комментарий будет очень признателен.
Рейтинг: 4.3 / 5 (на основе 27 отзывов) Спасибо за вашу оценку!
Как создать календарь управления проектами
«Если нет срока, он никогда не будет выполнен».
Это известная цитата… .me.
Я обнаружил, что это, несомненно, правда.
От небольших личных целей до самых крупных карьерных проектов, которые я пытался реализовать, все становится намного эффективнее, когда я могу спланировать каждую веху на пути к конечной цели.
Какой самый типичный инструмент для этого? Конечно же, календари проектов.
Но достаточно ли календаря на холодильнике?
Как насчет того, чтобы пролистать один из тех настольных календарей?
Или синхронизировать все из вашей жизни и работы в календаре Google?
В этом посте мы рассмотрим, как можно и нужно использовать календари управления проектами, чтобы выполнять свою работу.
Календари управления проектами: для чего они нужны?
Этот вопрос кажется шуткой, потому что любой, кто когда-либо работал в своей жизни, знает, что в какой-то момент наступит срок.
Что-то нужно сделать к определенному времени.
Конечно, иногда эти даты гибкие, или несрочные, или несрочные.
Как правило, календари управления проектами используются для трех целей:
1. Планирование задач в календаре проекта
Если в вашем списке дел есть небольшие задачи, которые не обязательно зависят друг от друга или являются частью текущего проекта, вы можете использовать календарь управления задачами. В ClickUp вы можете видеть задачи для определенной области (ваши списки) или для всего проекта.Вы также можете добавить любые незапланированные задачи проекта, чтобы добавить даты начала и окончания.
Кроме того, вы можете увидеть, доступны ли определенные люди и ресурсы, необходимые для этих определенных задач.
2. Планирование будущих работ
Календарь проекта для управления задачами покажет вам дни и время, в которые ваша команда планирует работать над проектом в ближайшие дни, недели или месяцы.
Время дня также имеет решающее значение, потому что определенная команда, ключевой руководитель или клиент могут быть доступны только в определенное время.Также неплохо добавить вехи и то, на каком этапе каждая задача должна быть к определенному дню. Вы также можете настроить свой календарь проекта, указав исполнителей и ответственных за задачи проекта.
3. Управление ресурсами
Календарь проекта также помогает определить, кто и когда будет доступен. Быстро посмотрите, над чем работает каждый человек, а затем запланируйте сложные проекты с учетом их доступности.
В ClickUp вы можете просматривать ресурсы в собственном представлении Box.При этом каждый человек (ресурс) отображается в виде «коробки», что дает вам удобную информацию о том, кто доступен, а кто нет.
Добавление оценок времени к задачам также помогает каждому члену команды понять, сколько времени займет конкретный проект, а не только крайний срок. Добавьте к этому Time Tracking, и вы получите точное представление о том, где находятся ваши проекты.
Наиболее распространенные варианты календаря управления проектами:
1. Excel
Многие команды используют Excel для управления проектами, поэтому «имеет смысл» использовать Excel в качестве календаря по умолчанию, верно?
Да, вы можете создавать календари в Excel, но это не значит, что вам следует это делать.Excel может работать для демонстрации долгосрочного графика или видения, но для фактического выполнения задач и выполнения повседневной работы, необходимой для проектов? Нет, в этом нет никакого смысла.
Функции Excel и сортировка ячеек — жизненно важные функции, но они не интуитивно понятны для всех типов проектов. Есть ленты, модули и код. Да уж код.
Вы должны создать свой собственный календарь. Зачем это делать, если у вас есть масса других удивительных календарей для онлайн-проектов?
Зачем обременять членов своей команды, не отставая от Excel? Какой инженер-программист хочет обновить Excel? Какой дизайнер хочет обновить Excel?
Нет, суровая правда об Excel заключается в том, что руководители проектов и руководители предпочитают Excel, потому что он знаком.Это передается их сотрудникам, которые затем чувствуют, что они тоже должны работать в Excel.
Этот цикл электронных таблиц необходимо остановить.
2. Google Календарь
Если вы уже используете Календарь Google для управления встречами и встречами с рабочей группой, у вас может возникнуть соблазн превратить его в календарь проекта.
Но Календарь Google лучше всего работает как напоминание о предстоящих проектах, задачах и событиях, а не как главное средство управления задачами.
В ClickUp мы даже интегрируемся с Google Calendar для создания мгновенной двусторонней синхронизации в реальном времени для ваших задач и проектов.
Google Calendar даже имеет уведомления о предстоящих событиях и интеграции с множеством других приложений. И вы можете быстро реализовать их представления на временной шкале намного быстрее, чем в Excel. Что еще тебе нужно?
зависимостей для одного. В Календаре Google нет удобного способа связать задачи и проекты вместе. Они просто показывают, что причитается.Кроме того, вы не можете углубляться в детали каких-либо задач.
Сложно хранить детали проекта, вложения и списки дел в календаре Google. Это не интегрированная платформа для управления проектами. Это означает, что вы по-прежнему просматриваете Календарь Google, но при этом пользуетесь другими инструментами, от приложений со списком дел до ручки и бумаги.
3. Бесплатный календарь управления проектами в ClickUp
Разница между ClickUp и другими календарями заключается в том, насколько плавно ClickUp работает для всей вашей команды.
Представление календаря ClickUp — это идеальный способ визуализировать важные сроки и заранее спланировать выполнение задач вовремя. Разбивайте большие проекты на более управляемые части, добавляя даты начала и окончания в свои списки ClickUp.
Разбивайте большие проекты на более управляемые части, добавляя даты начала и окончания в свои списки ClickUp.
Это создаст визуальные «вехи» в вашем календаре ClickUp, после чего вы сможете перетаскивать незапланированные задачи, чтобы они попали в сроки, указанные для их родительских списков.
Представление календаря в ClickUp показывает вам высокоуровневое представление управления задачами по дням, неделям и месяцам.Щелкните одну из задач в календаре и откройте сведения, чтобы просмотреть комментарии и файлы, которые могут вам понадобиться. Получите календарь на своей платформе управления проектами без проблем с Календарем Google или Excel.
Воспользуйтесь функцией календаря управления ресурсами ClickUp, чтобы не перегружать себя при настройке рабочих процессов задач.
Добавьте оценки времени к незапланированным задачам, чтобы при их перетаскивании в Календарь ClickUp время, необходимое для выполнения каждой задачи, учитывалось автоматически.
Запланировать любые задачи без дедлайнов очень просто. ClickUp даже покажет вам незапланированные задачи для определенных проектов и списков, которые вы можете добавить прямо в календарь.
Если вам нужна дополнительная информация о временной шкале, ClickUp выпустил диаграммы Ганта. Вы еще лучше поймете, как задачи и проекты работают вместе или частично.
Начать работу с ClickUp также можно бесплатно, так что вы сможете наравне с календарем Excel или Google.
Календари в ClickUp — это центральное место для работы всей компании. Теперь вы знаете, пересекается ли корпоративная вечеринка одного отдела с другой, и можете соответствующим образом приспособиться (или посещать несколько вечеринок). От кампаний до конференций, согласовывайте всю свою работу с календарями ClickUp.
В качестве инструмента управления проектами фантастически просто начать работу, и вы можете перейти на бесплатный план навсегда!
Заключение
При наличии календаря проекта совместная работа вашей команды будет намного лучше, чем сейчас.
Но даже если у вас самая лучшая система, это не значит, что вы сделаете свою работу. Вам все равно придется следить за тем, что написано в календаре, и выполнять работу. Отчасти календарь проекта так ценен тем, что он позволяет легко визуализировать, что и когда нужно делать.
Установите крайний срок и сделайте это.
Как сделать календарь на любой год в Excel
Использование услуг стороннего дизайнера и принтера может стоить вам очень дорого, особенно если вы производите сотни календарей для своих клиентов, заказчиков, партнеров и поставщиков.Должен же быть более экономичный способ, верно?
Бесплатный шаблон календаря на любой год для Microsoft Excel
Используя приведенный ниже шаблон календаря, мы покажем вам, как создать календарь на любой год в Excel. Используя этот шаблон, вы можете значительно сэкономить из своего бюджета на создание корпоративных подарков по любому поводу. Этот шаблон можно загрузить бесплатно, и его можно использовать и повторно использовать в любое время и в любой год.
Готовый к печати шаблон с возможностью перехода на любой год
Шаблон Any Year Template для Excel содержит заранее разработанный набор ячеек, которые можно распечатать или использовать как календарь на любой год.Имеет шапку с красивым и элегантным дизайном, которую может использовать любая компания. Здесь вы можете ввести название своей компании, полный адрес, телефон, факс и электронную почту. С другой стороны заголовка находится год, который вы можете просто изменить на любой год, используя клавиши со стрелками рядом с календарем, что позволяет автоматически и точно обновлять весь календарь. Используя эти клавиши со стрелками, вы можете вернуться или перемотать вперед к любому году для справки, и если вы хотите продолжать использовать этот шаблон календаря год за годом.
Календарь имеет белый фон с бирюзовым и черным текстом, благодаря чему он четко выделяется. Это также идеально, если вы хотите распечатать этот календарь и писать заметки о датах. Обязательно следуйте инструкциям в правой части календаря. В нем говорится, что календарь готов к печати, и вам нужно только установить в настройках принтера режим высокого качества для графики, чтобы календарь печатал правильно. Однако эти инструкции не будут напечатаны в календаре.
Обязательно следуйте инструкциям в правой части календаря. В нем говорится, что календарь готов к печати, и вам нужно только установить в настройках принтера режим высокого качества для графики, чтобы календарь печатал правильно. Однако эти инструкции не будут напечатаны в календаре.
В нижней части календаря также есть набор граничных линий-галочек, соответствующих заголовку. Здесь вы можете ввести слоган или сообщение вашей компании. Для дальнейшей настройки шаблона вы даже можете вставить логотипы своей компании и использовать цвета своей компании.
Перейти к загрузке календаря на любой год для Excel
15 функций анализа данных Excel, которые необходимо знать
Если вы когда-либо использовали Excel, то, вероятно, испытали агонию выбора неправильной формулы для анализа набора данных.Возможно, вы работали над этим часами, и в конце концов сдались, потому что вывод данных был неправильным или функция была слишком сложной, и казалось, что проще подсчитать данные самостоятельно вручную. Если это похоже на вас, то этот анализ данных в топ-15 Excel для вас.
Если это похоже на вас, то этот анализ данных в топ-15 Excel для вас.
В Excel есть сотни функций, и попытка сопоставить правильную формулу с правильным анализом данных может оказаться непосильной задачей. Самые полезные функции не должны быть сложными. Пятнадцать простых функций улучшат вашу способность анализировать данные, заставляя задуматься, как вы когда-либо жили без них.
Неважно, занимаетесь ли вы Excel или активно пользуетесь им в своей работе, в этом списке найдется функция для каждого.
1. СЦЕПИТЬ
= CONCATENATE — одна из самых простых в освоении, но наиболее эффективных формул при проведении анализа данных. Объединяйте текст, числа, даты и многое другое из нескольких ячеек в одну. Это отличная функция для создания конечных точек API, артикулов продуктов и запросов Java.
Формула:
= СЦЕПИТЬ (ВЫБЕРИТЕ ЯЧЕЙКИ, КОТОРЫЕ ВЫ ХОТИТЕ ОБЪЕДИНЯТЬ)
В этом примере:
= СЦЕПИТЬ (A2; B2)
2. LEN
LEN
= LEN быстро предоставляет количество символов в данной ячейке. Как и в приведенном выше примере, вы можете определить два разных типа единиц складского учета (SKU) продукта, используя формулу = LEN, чтобы узнать, сколько символов содержит ячейка. LEN особенно полезен при попытке определить различия между различными уникальными идентификаторами (UID), которые часто бывают длинными и расположены в неправильном порядке.
Формула:
= ЛЕН (ВЫБОР ЯЧЕЙКИ)
В этом примере:
= LEN (A2)
3.COUNTA
= COUNTA определяет, пуста ячейка или нет. В жизни аналитика данных вы будете ежедневно сталкиваться с неполными наборами данных. COUNTA позволит вам оценить любые пробелы в наборе данных без реорганизации данных.
Формула:
= СЧЁТ (ВЫБРАТЬ ЯЧЕЙКУ)
В примере:
= СЧЕТ (A10)
4. ДНИ / ЧИСТЫЕ ДНИ
= ДНИ — это именно то, что подразумевается. Эта функция определяет количество календарных дней между двумя датами.Это полезный инструмент для оценки жизненного цикла продуктов, контрактов и оценки доходов в зависимости от продолжительности услуг — важен анализ данных.
= NETWORKDAYS немного более надежен и полезен. Эта формула определяет количество «рабочих дней» между двумя датами, а также возможность учета праздников. Даже трудоголикам время от времени нужен перерыв! Использование этих двух формул для сравнения временных рамок особенно полезно для управления проектами.
Формулы:
= ДНЕЙ (ВЫБРАТЬ ЯЧЕЙКУ, ВЫБРАТЬ ЯЧЕЙКУ)
ИЛИ
= ЧИСТЫЕ ДНИ (ВЫБРАТЬ ЯЧЕЙКУ, ВЫБРАТЬ ЯЧЕЙКУ, [количество праздников])
примечание: [количество праздников] не обязательно
В примере:
= ДНИ (C8, B8)
ИЛИ
= ЧИСТЫЕ ДНИ (B7, C7,3)
5.СУММЕСЛИМН
= СУММЕСЛИМН — одна из формул, которую необходимо знать аналитику данных. Обычно используется формула = СУММ, но что, если вам нужно суммировать значения на основе нескольких критериев? СУММЕСЛИМН. В приведенном ниже примере СУММЕСЛИМН используется для определения того, какой вклад каждый продукт приносит в выручку.
Формула:
= СУММЕСЛИ (ДИАПАЗОН; КРИТЕРИИ; [диапазон_суммы])
примечание: [диапазон_суммы] является необязательным
В примере:
= СУММЕСЛИ ($ B $ 2: $ B $ 28, $ A $ 2: $ A $ 28, $ F2)
6.СРЕДНЕНОМН
Как и СУММЕСЛИМН, СРЕДНЕМНЛЕНЬ позволяет вам брать среднее значение на основе одного или нескольких критериев.
Формула:
= СРЕДНЕЛИ (ВЫБРАТЬ ЯЧЕЙКУ, КРИТЕРИИ; [СРЕДНИЙ_ДИАПАЗОН])
примечание: [средний_ диапазон] является необязательным
В примере:
= СРЕДНЕЛИ ($ C: $ C, $ A: $ A, $ F2)
7. ВПР
VLOOKUP — одна из самых полезных и узнаваемых функций анализа данных. Как пользователю Excel, вам, вероятно, в какой-то момент понадобится «объединить» данные.Например, отдел дебиторской задолженности может знать, сколько стоит каждый продукт, но отдел отгрузки может предоставить только отгруженные единицы. Это идеальный вариант использования ВПР.
На изображении ниже мы используем справочные данные (A2) в сочетании с таблицей цен, чтобы Excel находил критерии соответствия в первом столбце и возвращал соседнее значение.
Формула:
= ВПР (LOOKUP_VALUE, TABLE_ARRAY, COL_INDEX_NUM, [RANGE_LOOKUP])
В примере:
= ВПР ($ A2, $ G $ 1: $ H $ 5,2,0)
8.НАЙТИ / ПОИСК
= НАЙТИ / = ПОИСК — мощные функции для выделения определенного текста в наборе данных. Оба перечислены здесь, потому что = FIND вернет совпадение с учетом регистра, т.е. если вы используете FIND для запроса «Big», вы вернете только результаты Big = true. Но a = SEARCH для «Big» будет соответствовать Big или big, что сделает запрос немного шире.


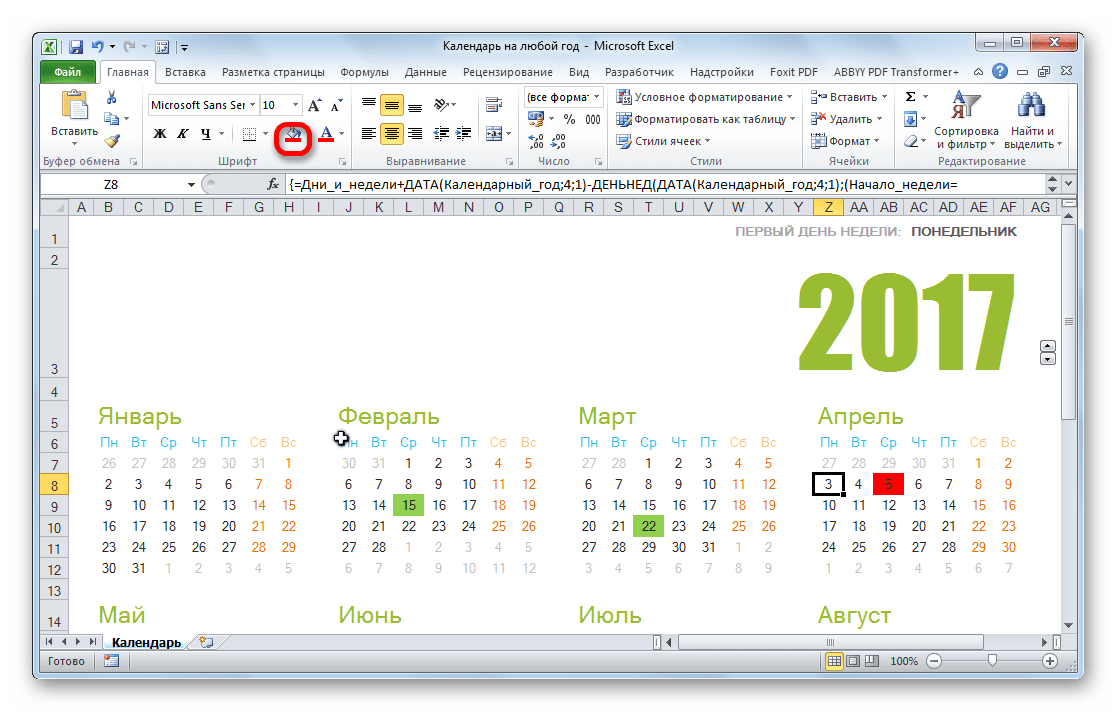 Он имеет следующий синтаксис:
Он имеет следующий синтаксис: При установке значения «2» нумерация будет выполняться, начиная с понедельника. Этому дню недели будет дан порядковый номер «1». При установке значения «3» нумерация так же будет происходить с понедельника, но в этом случае понедельнику будет присвоен порядковый номер «0».
При установке значения «2» нумерация будет выполняться, начиная с понедельника. Этому дню недели будет дан порядковый номер «1». При установке значения «3» нумерация так же будет происходить с понедельника, но в этом случае понедельнику будет присвоен порядковый номер «0». На вкладке «Разметка страницы» в области «Темы» выберите из десятков встроенных тем, доступных в коллекции «Темы», или выберите параметры, чтобы изменить только шрифты темы или цвета темы.
На вкладке «Разметка страницы» в области «Темы» выберите из десятков встроенных тем, доступных в коллекции «Темы», или выберите параметры, чтобы изменить только шрифты темы или цвета темы.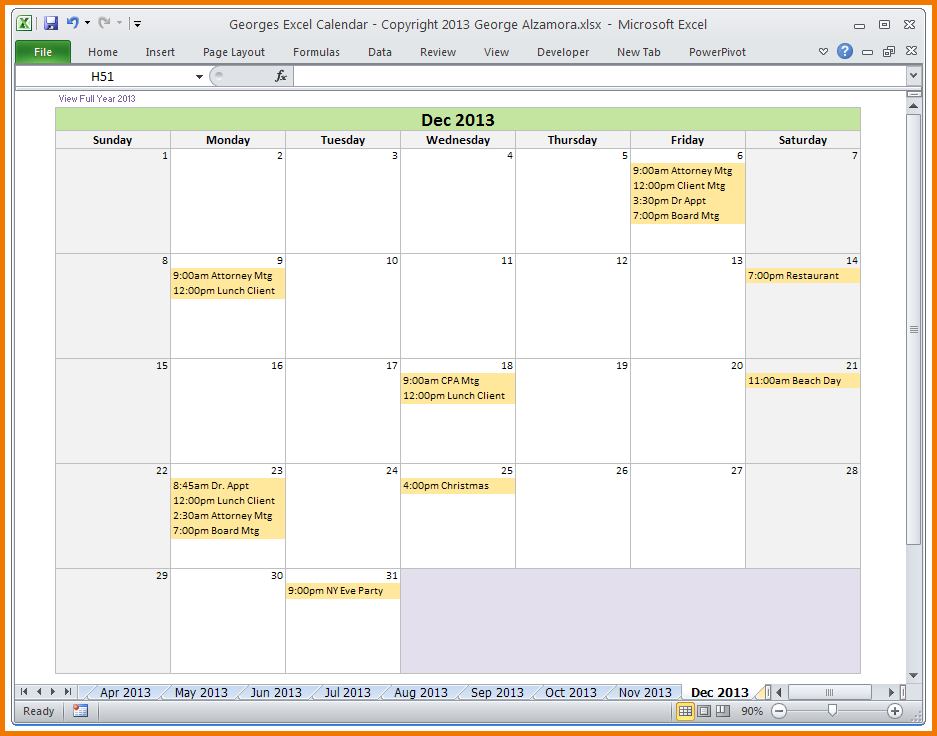


 LEN
LEN