Простые действия для усиления WI-FI сигнала 💻
Многие из нас пользуются девайсами, использующими Wi-Fi для работы в сети. Качество такого Wi-Fi соединения является одним из основополагающих факторов, от которого напрямую зависит уровень сигнала, стабильность связи, быстрота вашего соединения и его способность противостоять внешним воздействиям.
При этом покупка дорогого роутера и высокий уровень услуг вашего интернет-провайдера не всегда гарантируют качество вашего домашнего (офисного) Wi-Fi, находящегося, подчас, на довольно низком уровне. В данном материале я расскажу, какие простые действия для усиления Wi-Fi сигнала вам помогут, и как их можно реализовать на практике.
Способы усиления Wi-Fi сигнала
Ниже я опишу, как, и с помощью чего, можно обеспечить усиление сигнала Wi-Fi роутера. Большинство из перечисленных ниже советов не требуют никаких затрат, при этом позволяя ощутимо повысить уровень сигнала.
Способ №1. Найдите оптимальное место для размещения роутера
Размещение беспроводного роутера предполагает открытое пространство, с минимумом различных преград, включая как стены, мебель, так и работающие электроприборы, аквариумы и другие объекты, способные существенно влиять на качество вай фай сигнала, искажая и деформируя его.
Поэтому старайтесь размещать ваш транслятор ни где-нибудь в углу, подальше от ваших глаз, а наоборот — в центре помещения, и желательно повыше, позволяя сигналу равномерно покрывать всё нужное пространство, не искажаясь под воздействием различных электроприборов.
Существует достаточное количество программ, позволяющих проверить уровень и качество имеющегося WiFi сигнала (Heatmapper, inSSIDer forOffice, Netgear’s WiFiAnalytics и др.). С их помощью можно наглядно мониторить сильные и слабые места вашего Вай-Фай покрытия, и, при необходимости, применять меры.
Способ №2. Установите корректное положение антенны вашего роутера
Банально, но некоторые пользователи устанавливают антенну роутера не вертикально (или по направлению к принимающему сигнал устройству), а горизонтально, тем самым существенно снижая эффективность её работы. Установите антенну роутера в правильное вертикальное положение, это поможет улучшить качество и силу вашего Wi-Fi.
Способ №3.
 Установите максимальную мощность
Установите максимальную мощностьСовременные роутеры позволяют регулировать мощность передачи сигнала. Перейдите в настройки роутера, и установите параметр «Мощность передатчика» в значение «Высокая».
Способ №4. Обновите программное обеспечение вашего роутера
Довольно простым способом, позволяющим улучшить качество, является обновление его вшитого програмного обеспечения (firmware). Разработчики подобных девайсов могут, время от времени, выпускать обновления программной оболочки для своих устройств, улучшая их функционал, стабильность работы, мощность сигнала.
На современных моделях бывает достаточно перейти в прошивку роутера (обычно вызываемой по адресу 192.168.1.1 в адресной строке браузера), найти там раздел, посвящённый обновлениям, и нажать на соответствующую кнопку.
В более старых моделях необходимо поискать новую оболочку на сайте разработчика, скачать её на жёсткий диск ПК, а затем указать путь к ней с помощью кнопки «Обзор» в разделе системных обновлений роутера. Во многих случаях такое обновление может существенно повысить качество сигнала данного устройства, улучшив надёжность и стабильность его работы.
Во многих случаях такое обновление может существенно повысить качество сигнала данного устройства, улучшив надёжность и стабильность его работы.
Способ №5. Используйте удобную частоту
Перейдите в настройки вашего роутера и проверьте, на какой частоте он работает (обычно это 2,4 GHz). На данной частоте работает большинство роутеров, и если таковые расположены поблизости от вашего устройства, то это может наложить непосредственный отпечаток на качество и эффективность его работы. Переключение на рабочую частоту 5 GHz позволит использовать менее «населённую» частоту, тем самым улучшив стабильность и надёжность WI-FI сигнала.
К сожалению, более старые модели роутеров могут не поддерживать частоту 5 GHz, потому просмотрите настройки вашего маршрутизатора, и если имеется такая возможность – используйте частоту 5GHz вместо 2,4GHz.
Способ №6. Попробуйте сменить свой канал
Несмотря на то, что большинство современных роутеров мультиканальны, и позволяют автоматически переключать каналы во время связи с вашими устройствами, наличие рядом большого количества роутеров может создать ситуацию, когда несколько устройств могут использовать один и тот же канал, что может существенно снизить качество вашего вай фая.
Для проверки этого введите в командной строке компьютера команду:
netsh wlan show all
Это позволит вывести список всех близлежащих беспроводных сетей и используемых ими каналов (наиболее часто это 6 и 11 каналы). Просмотрев этот список, вы можете увидеть, какие каналы не используются (или используются наиболее редко), перейти в настройки вашего роутера, и выбрать такой «малопопулярный» канал для работы.
Способ №7. Контролируйте ширину раздачи
Многие современные роутеры обладают инструментом «Качество сервиса» (Quality-of-Service – QoS), позволяющим лимитировать использование вашего канала тем или иным сервисом или программой. Некоторые из подобных программ могут быть достаточно прожорливыми (особенно, если речь идёт о видеостримах или VoIP). C помощью инструментария QoS в настройках роутера вы можете установить низкий приоритет (Lower Priority) для таких программ, позволяя разгрузить ваш канал для более актуальных задач.
Способ №8. Смените антенну вашего роутера
Хорошим вариантом может быть смена антенны на более мощную, использование внешней антенны, а также работа с направленной антенной, транслирующей сигнал преимущественно в одном, нужном пользователю, направлении.
Способ №9. Смените устаревший маршрутизатор
Если вы приобрели вашего «зверька» давно, тогда, возможно, вы пользуетесь моделью, которая использует архаичные стандарты передачи данных 802.11b или 802.11g (последняя позволяет передавать данные на максимальной скорости 54Mbps).
В тоже время современные стандарты 802.11n (максимальная скорость 300 Mbps) и 802.11ac (максимальная скорость 1Gbps) по своим возможностям ушли далеко вперёд. Если вы пользуетесь роутером-мастодонтом, тогда не удивляйтесь, что скорость и качество вашего канала находится на довольно низком уровне. В такой ситуации будет лучше сменить ваше устройство на более современное, благо цены на подобные вещи не высоки (инструкция по выбору роутера для дома).
Способ №10. Используйте кустарные усилители
Банка из-под пива или обычная фольга могут стать хорошим экраном для вашего роутера, направив сигнал от него в нужную сторону. Такие методы доказали свою хорошую эффективность в бытовых условиях.
Способ №11. Используйте репитер
«Репитер» (от англ. Repeater – повторитель) – это беспроводное устройство, принимающие сигнал от вашего роутера, а затем ретранслирующее его (с усилением сигнала). Благодаря таким довольно недорогим «усилителям» вы можете равномерно покрыть нужное вам пространство качественным Wi-Fi сигналом.
Заключение
Описанные способы – практичные, доказавшие свою эффективность, приёмы, позволяющие усилить качество и стабильность работы вашего Wi-Fi. Рекомендую использовать их для улучшения качества передачи сигнала, ну а если вы желаете усилить WI-FI сигнал на ноутбуке, то рекомендую к прочтению качественный материал на сайте Сделайкомп, где рассмотрена данная проблематика в разрезе пользования ноутбуком. Реализация данных советов позволит усилить качество сигнала вай-фай сети, гарантировав скорость, стабильность и надёжность вашей работы.
Простые действия для усиления WI-FI сигнала 💻
Многие из нас пользуются девайсами, использующими Wi-Fi для работы в сети. Качество такого Wi-Fi соединения является одним из основополагающих факторов, от которого напрямую зависит уровень сигнала, стабильность связи, быстрота вашего соединения и его способность противостоять внешним воздействиям.
Качество такого Wi-Fi соединения является одним из основополагающих факторов, от которого напрямую зависит уровень сигнала, стабильность связи, быстрота вашего соединения и его способность противостоять внешним воздействиям.При этом покупка дорогого роутера и высокий уровень услуг вашего интернет-провайдера не всегда гарантируют качество вашего домашнего (офисного) Wi-Fi, находящегося, подчас, на довольно низком уровне. В данном материале я расскажу, какие простые действия для усиления Wi-Fi сигнала вам помогут, и как их можно реализовать на практике.
Способы усиления Wi-Fi сигнала
Ниже я опишу, как, и с помощью чего, можно обеспечить усиление сигнала Wi-Fi роутера. Большинство из перечисленных ниже советов не требуют никаких затрат, при этом позволяя ощутимо повысить уровень сигнала.
Способ №1. Найдите оптимальное место для размещения роутера

Поэтому старайтесь размещать ваш транслятор ни где-нибудь в углу, подальше от ваших глаз, а наоборот — в центре помещения, и желательно повыше, позволяя сигналу равномерно покрывать всё нужное пространство, не искажаясь под воздействием различных электроприборов.
Существует достаточное количество программ, позволяющих проверить уровень и качество имеющегося WiFi сигнала (Heatmapper, inSSIDer forOffice, Netgear’s WiFiAnalytics и др.). С их помощью можно наглядно мониторить сильные и слабые места вашего Вай-Фай покрытия, и, при необходимости, применять меры.
Способ №2. Установите корректное положение антенны вашего роутера
Банально, но некоторые пользователи устанавливают антенну роутера не вертикально (или по направлению к принимающему сигнал устройству), а горизонтально, тем самым существенно снижая эффективность её работы. Установите антенну роутера в правильное вертикальное положение, это поможет улучшить качество и силу вашего Wi-Fi.
Способ №3.
 Установите максимальную мощность
Установите максимальную мощностьСовременные роутеры позволяют регулировать мощность передачи сигнала. Перейдите в настройки роутера, и установите параметр «Мощность передатчика» в значение «Высокая».
Способ №4. Обновите программное обеспечение вашего роутера
Довольно простым способом, позволяющим улучшить качество, является обновление его вшитого програмного обеспечения (firmware). Разработчики подобных девайсов могут, время от времени, выпускать обновления программной оболочки для своих устройств, улучшая их функционал, стабильность работы, мощность сигнала.
На современных моделях бывает достаточно перейти в прошивку роутера (обычно вызываемой по адресу 192.168.1.1 в адресной строке браузера), найти там раздел, посвящённый обновлениям, и нажать на соответствующую кнопку.
В более старых моделях необходимо поискать новую оболочку на сайте разработчика, скачать её на жёсткий диск ПК, а затем указать путь к ней с помощью кнопки «Обзор» в разделе системных обновлений роутера. Во многих случаях такое обновление может существенно повысить качество сигнала данного устройства, улучшив надёжность и стабильность его работы.
Во многих случаях такое обновление может существенно повысить качество сигнала данного устройства, улучшив надёжность и стабильность его работы.
Способ №5. Используйте удобную частоту
Перейдите в настройки вашего роутера и проверьте, на какой частоте он работает (обычно это 2,4 GHz). На данной частоте работает большинство роутеров, и если таковые расположены поблизости от вашего устройства, то это может наложить непосредственный отпечаток на качество и эффективность его работы. Переключение на рабочую частоту 5 GHz позволит использовать менее «населённую» частоту, тем самым улучшив стабильность и надёжность WI-FI сигнала.
К сожалению, более старые модели роутеров могут не поддерживать частоту 5 GHz, потому просмотрите настройки вашего маршрутизатора, и если имеется такая возможность – используйте частоту 5GHz вместо 2,4GHz.
Способ №6. Попробуйте сменить свой канал
Несмотря на то, что большинство современных роутеров мультиканальны, и позволяют автоматически переключать каналы во время связи с вашими устройствами, наличие рядом большого количества роутеров может создать ситуацию, когда несколько устройств могут использовать один и тот же канал, что может существенно снизить качество вашего вай фая.
Для проверки этого введите в командной строке компьютера команду:
netsh wlan show all
Это позволит вывести список всех близлежащих беспроводных сетей и используемых ими каналов (наиболее часто это 6 и 11 каналы). Просмотрев этот список, вы можете увидеть, какие каналы не используются (или используются наиболее редко), перейти в настройки вашего роутера, и выбрать такой «малопопулярный» канал для работы.
Способ №7. Контролируйте ширину раздачи
Многие современные роутеры обладают инструментом «Качество сервиса» (Quality-of-Service – QoS), позволяющим лимитировать использование вашего канала тем или иным сервисом или программой. Некоторые из подобных программ могут быть достаточно прожорливыми (особенно, если речь идёт о видеостримах или VoIP). C помощью инструментария QoS в настройках роутера вы можете установить низкий приоритет (Lower Priority) для таких программ, позволяя разгрузить ваш канал для более актуальных задач.
Способ №8. Смените антенну вашего роутера
Хорошим вариантом может быть смена антенны на более мощную, использование внешней антенны, а также работа с направленной антенной, транслирующей сигнал преимущественно в одном, нужном пользователю, направлении.
Способ №9. Смените устаревший маршрутизатор
Если вы приобрели вашего «зверька» давно, тогда, возможно, вы пользуетесь моделью, которая использует архаичные стандарты передачи данных 802.11b или 802.11g (последняя позволяет передавать данные на максимальной скорости 54Mbps).
В тоже время современные стандарты 802.11n (максимальная скорость 300 Mbps) и 802.11ac (максимальная скорость 1Gbps) по своим возможностям ушли далеко вперёд. Если вы пользуетесь роутером-мастодонтом, тогда не удивляйтесь, что скорость и качество вашего канала находится на довольно низком уровне. В такой ситуации будет лучше сменить ваше устройство на более современное, благо цены на подобные вещи не высоки (инструкция по выбору роутера для дома).
Способ №10. Используйте кустарные усилители
Банка из-под пива или обычная фольга могут стать хорошим экраном для вашего роутера, направив сигнал от него в нужную сторону. Такие методы доказали свою хорошую эффективность в бытовых условиях.
Способ №11. Используйте репитер
«Репитер» (от англ. Repeater – повторитель) – это беспроводное устройство, принимающие сигнал от вашего роутера, а затем ретранслирующее его (с усилением сигнала). Благодаря таким довольно недорогим «усилителям» вы можете равномерно покрыть нужное вам пространство качественным Wi-Fi сигналом.
Заключение
Описанные способы – практичные, доказавшие свою эффективность, приёмы, позволяющие усилить качество и стабильность работы вашего Wi-Fi. Рекомендую использовать их для улучшения качества передачи сигнала, ну а если вы желаете усилить WI-FI сигнал на ноутбуке, то рекомендую к прочтению качественный материал на сайте Сделайкомп, где рассмотрена данная проблематика в разрезе пользования ноутбуком. Реализация данных советов позволит усилить качество сигнала вай-фай сети, гарантировав скорость, стабильность и надёжность вашей работы.
9 бесплатных программ для сканирования и анализа WiFi-сетей под Windows, macOS и Android
Для работы с большими беспроводными сетями представлено на рынке достаточное количество хороших многофункциональных программных решений, позволяющих осуществлять всестороннее тестирование WiFi-сетей.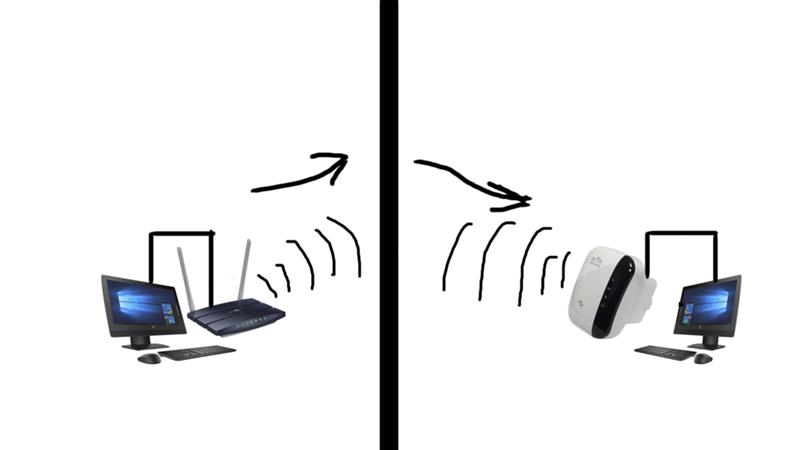 Однако, зачастую, для быстрого взгляда на радиоэфир во время проектирования, развертывания или устранения неполадок вам удобней будет воспользоваться более простым бесплатным инструментарием. Представляем вашему вниманию обзор наиболее интересных бесплатных программ для диагностики WiFi-сетей.
Однако, зачастую, для быстрого взгляда на радиоэфир во время проектирования, развертывания или устранения неполадок вам удобней будет воспользоваться более простым бесплатным инструментарием. Представляем вашему вниманию обзор наиболее интересных бесплатных программ для диагностики WiFi-сетей.
В рамках данной статьи мы представим вам девять бесплатных программных инструментов — большая часть из них работают на базе операционных систем Windows, другие — под macOS или Android, — которые предоставят вам базовую информацию о существующих WiFi-сигналах в зоне действия: идентификаторах SSID, уровне сигналов, используемых каналах, MAC-адресах и типах защиты той или иной сети. Некоторые из них могут обнаруживать скрытые SSID, определять уровни шума или предоставлять статистику об успешно и неудачно отправленных и полученных пакетах вашего беспроводного соединения. Одно из решений включает в себя инструментарий для взлома паролей WiFi, который будет крайне полезен для поиска уязвимостей и оценки безопасности при тестировании защищенности от взлома вашей беспроводной сети.
Отметим также, что большая часть из описанных ниже инструментов являются бесплатными версиями коммерческих решений, распространяемых тем же поставщиком, но с урезанными функциональными возможностями.
Acrylic WiFi Home (Windows)
Сканер беспроводных локальных сетей Acrylic WiFi Home является урезанной версией коммерческого решения компании Tarlogic Security. Версия 3.1, рассмотренная в рамках данной обзорной статьи, привлекает к себе внимание, прежде всего за счет детализации беспроводного окружения и продвинутых графических возможностей отображения собранной информации. Функциональность данного решения включает в себя: обзор найденных сетей WiFi с поддержкой стандартов 802.11 a/b/g/n/ac; обнаружение несанкционированных точек доступа и отображение подключенных клиентов; сканирование и анализ используемых беспроводными сетями каналов WiFi на частотах 2,4 ГГц и 5 ГГц; построение графиков уровня принимаемого сигнала и его мощности для точек доступа WiFi.
WiFi-сканер для Windows Acrylic WiFi Home позволит вам в режиме реального времени сканировать и просматривать доступные беспроводные сети, предоставит информацию об обнаруженных WiFi-сетях (SSID и BSSID), их типе защиты и о беспроводных устройствах, подключенных к сети в данный момент, а также позволит получить список WiFi паролей (установленных по умолчанию производителями) благодаря встроенной системе плагинов.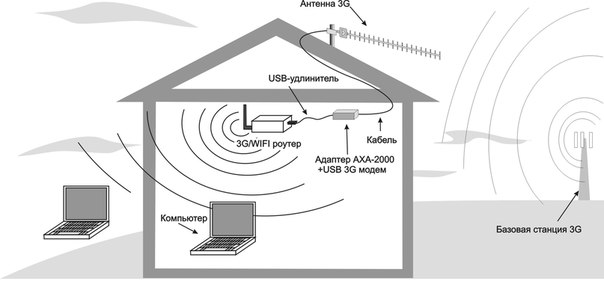
Являясь бесплатным продуктом, Acrylic WiFi Home 3.1 имеет простой, но привлекательный графический интерфейс. Детализированный список SSID расположен в верхней части приложения. Здесь, в частности, вы сможете найти: отрицательные значения в дБм для показателя уровня принимаемого сигнала (Received Signal Strength Indicator, RSSI), поддерживаемый точками доступа или WiFi-маршрутизаторами стандарт 802.11 (включая 802.11ac), имя производителя, модель и MAC-адреса сетевых устройств. Решение распознает используемую ширину полосы пропускания и отображает все задействованные для этого каналы. Оно не ищет скрытые SSID, но может показать их, если обнаружит сетевые данные, говорящие о присутствии скрытых сетей. Также приложение имеет функциональность для инвентаризации работы WiFi-сетей, позволяя назначать и сохранять имена обнаруженных SSID и / или клиентов (для бесплатной версии эта возможность имеет количественные ограничения по использованию).
На нижней части экрана приложения по умолчанию демонстрируется наглядная рейтинговая информация по сетевым характеристикам выбранной SSID. Также здесь расположен график уровня сигнала и мощности всех обнаруженных точек доступа. При переходе в расширенный режим отображения состояния беспроводных сетей вы получите два дополнительных графика — для полосы 2,4 ГГц и 5 ГГц, — где одновременно отображается, как информация об используемых каналах, в том числе и объединенных в один «широкий» канал, так и данные об уровне сигнала.
Также здесь расположен график уровня сигнала и мощности всех обнаруженных точек доступа. При переходе в расширенный режим отображения состояния беспроводных сетей вы получите два дополнительных графика — для полосы 2,4 ГГц и 5 ГГц, — где одновременно отображается, как информация об используемых каналах, в том числе и объединенных в один «широкий» канал, так и данные об уровне сигнала.
Производить экспорт или сохранение захваченных данных крайне неудобно, так как компания-разработчик программного обеспечения решил чрезмерно урезать данную функциональность в бесплатном решении: вы можете скопировать не больше одной строки данных в буфер обмена и затем вставить текст в текстовый документ или электронную таблицу. Также есть функция публикации скриншота в Twitter.
В целом, Acrylic WiFi Home является хорошим программным сканером WLAN, особенно, учитывая то, что он ничего не стоит. Он собирает всю базовую информацию о вашем беспроводном пространстве и наглядно демонстрирует полученные данные, как в текстовом, так и графическом виде, что прекрасно подходит для простых задач диагностики WiFi-сетей. Основным недостатком данного решения можно считать большие проблемы с экспортом данных, вернее, фактическое отсутствие такой возможности в виду урезанного самим производителем функционала в бесплатном решении.
Основным недостатком данного решения можно считать большие проблемы с экспортом данных, вернее, фактическое отсутствие такой возможности в виду урезанного самим производителем функционала в бесплатном решении.
Скачать Acrylic WiFi Home: https://www.acrylicwifi.com/AcrylicWifi/UpdateCheckerFree.php?download
AirScout Live (Android)
Приложение AirScout Live от компании Greenlee превратит ваш Android-смартфон в удобный и портативный анализатор WiFi сети. AirScout Live имеет семь режимов работы, четыре из которых можно использовать совершенно бесплатно без каких-либо ограничений для Android-устройств. Коммерческая версия, в отличие от бесплатной, совместима с большинством настольных компьютеров (Windows) и мобильных устройств (Android и iOS). С помощью базового функционала вы сможете быстро, мобильно и, что немаловажно, бесплатно решать проблемы, связанные с недостаточным уровнем сигнала WiFi в некоторых местах вашего офиса или дома.
AirScout live покажет все характеристики обнаруженных в радиусе действия точек доступа: от уровня сигнала и протоколов безопасности до возможностей оборудования. Позволит определить наименее загруженный канал, измерить мощность сигнала в каждой точке WiFi-сети и выявить места с недостаточным уровнем сигнала. Поможет определить источники помех путем анализа параметров использования каналов в полосе 2,4 ГГц и 5 ГГц. Используя программу, можно выбрать оптимальное место для расположения точек доступа, чтобы обеспечить наиболее качественное покрытие помещений WiFi-сетью и настроить ее на максимальную производительность, не покупая дополнительного оборудования. Кроме того, приложение AirScout позволяет делать снимки сети WiFi и сохранять локально или загружать их в облако.
Позволит определить наименее загруженный канал, измерить мощность сигнала в каждой точке WiFi-сети и выявить места с недостаточным уровнем сигнала. Поможет определить источники помех путем анализа параметров использования каналов в полосе 2,4 ГГц и 5 ГГц. Используя программу, можно выбрать оптимальное место для расположения точек доступа, чтобы обеспечить наиболее качественное покрытие помещений WiFi-сетью и настроить ее на максимальную производительность, не покупая дополнительного оборудования. Кроме того, приложение AirScout позволяет делать снимки сети WiFi и сохранять локально или загружать их в облако.
AirScout Live — это очень простое в использовании приложение, которое не требует дополнительного обучения. Пользовательский интерфейс выглядит привлекательно и интуитивно понятен. Первые два пункта меню — «График ТД» и «Таблица ТД» — предоставят вам наглядную и исчерпывающую информацию обо всех характеристиках точек доступа, находящихся в зоне видимости. Графики покрытия точек доступа визуально вам продемонстрирует зависимость уровня сигнала каждой из них и загруженность каналов в полосе 2,4 ГГц и 5 ГГц. Расширенная информация в табличном виде о каждой точке доступа (SSID, Mac-адрес, поставщик оборудования, используемый канал, ширина канала, уровень принимаемого сигнала в дБм и настройки безопасности) доступны во втором по порядку пункте меню.
Расширенная информация в табличном виде о каждой точке доступа (SSID, Mac-адрес, поставщик оборудования, используемый канал, ширина канала, уровень принимаемого сигнала в дБм и настройки безопасности) доступны во втором по порядку пункте меню.
Пункт «График времени» позволит увидеть все точки доступа, которые обнаружило ваше Android-устройство в наблюдаемом месте, и их график изменения уровня сигнала в дБм с привязкой ко времени. Так, например, если вы исследуете сеть, которая состоит из нескольких точек доступа, данная информация поможет вам понять, какой уровень сигнала каждой из них будет в данном месте, и как клиентское устройство будет переключаться между ними. Кроме того, выбор конкретной точки доступа подсвечивает ее уровень сигнала, что помогает визуальному восприятию информации.
Пункт «Мощность сигнала» позволит наглядно протестировать уровень сигнала для каждой точки доступа в течение времени. Вы можете выбрать конкретный SSID и увидеть текущий, а также минимальный и максимальный уровень сигнала, зафиксированный устройством для данной точки доступа. Оригинальная интерпретация полученных результатов в виде красно-желто-зеленого спидометра позволит наглядно убедиться, будет работать та или иная функция в данном конкретном месте или нет. Например, стабильное нахождение уровня сигнала в зеленой зоне вам скажет, что здесь у вас не возникнет проблем с такими ресурсоемкими технологиями, как передача голоса через IP или передача потокового видео в формате Full HD. Нахождение в желтой зоне скажет о доступности только веб-серфинга. Ну а красная зона будет означать большие проблемы с приемом сигнала от этой точки доступа в данном месте.
Оригинальная интерпретация полученных результатов в виде красно-желто-зеленого спидометра позволит наглядно убедиться, будет работать та или иная функция в данном конкретном месте или нет. Например, стабильное нахождение уровня сигнала в зеленой зоне вам скажет, что здесь у вас не возникнет проблем с такими ресурсоемкими технологиями, как передача голоса через IP или передача потокового видео в формате Full HD. Нахождение в желтой зоне скажет о доступности только веб-серфинга. Ну а красная зона будет означать большие проблемы с приемом сигнала от этой точки доступа в данном месте.
Для использования дополнительных функций, которые не доступны в бесплатной версии ПО без дополнительного оборудования (выявление наиболее распространенных проблем: субоптимальное покрытие сигнала или неправильный выбор канала; определение источников помех, в том числе и от «не-WiFi» устройств; оптимизация конфигураций WiFi-сетей, соседствующих с сетями стандарта 802.15.4; настройка производительности WiFi путем сравнения параметров интенсивности сигнала и его использования; тест скорости Ookla и многое другое) вам потребуется контроллер AirScout или комплект, включающей контроллер и удаленные клиенты.
AirScout Live — это прекрасное приложение, которое, прежде всего, привлекает своей мобильностью. Согласитесь, иметь инструмент, который всегда будет под рукой, дорогого стоит. В бесплатной версии продукта вам доступна вся необходимая информация, которая может вам понадобиться для быстрого анализа состояния небольших офисных или домашних сетей WiFi и выявления базовых проблем с их производительностью. Интуитивно понятный интерфейс и грамотное графическое оформление полученных результатов измерения не только оставляют хорошее впечатление, но и способствуют ускорению работы с приложением.
Скачать AirScout Live: https://play.google.com/store/apps/details?id=com.greenlee.airscoutlive&hl=ru
Cain & Abel (Windows)
Cain & Abel — это многоцелевое приложение для операционных систем Windows для восстановления и взлома паролей, которое также оснащено инструментами для перехвата и анализа сетевого трафика, в том числе и WiFi-сетей. Как и предыдущее решение (Acrylic WiFi Home), Cain & Abel является мощным сетевым анализатором, способным захватить и обработать большую часть беспроводного сетевого трафика.
Его графический интерфейс имеет относительно древний, упрощенный вид. Панель инструментов (старого стиля с иконками вверху экрана) используется для запуска различных утилит. Доступ к основным функциональным частям приложения осуществляется через вкладки окошек.
Через вкладку «Wireless» («Беспроводная связь») мы получаем доступ к функциональным инструментам для анализа сетевого трафика WiFi-сетей. В дополнение к обычной информации об идентификаторах SSID и различной информации о сигналах, здесь также можно найти список и детальную информацию о подключенных клиентах. Для точек доступа и клиентов Cain & Abel предоставляет информацию о количестве обнаруженных пакетов: всех пакетов, векторов инициализации протокола безопасности WEP (WEP Initialization Vector, WEP IV) и ARP-запросов. Любые скрытые SSID, обнаруженные из перехваченных пакетов, будут отображаться в графическом интерфейсе. Большую часть перехваченных статусов и данных можно экспортировать в простой текстовый файл.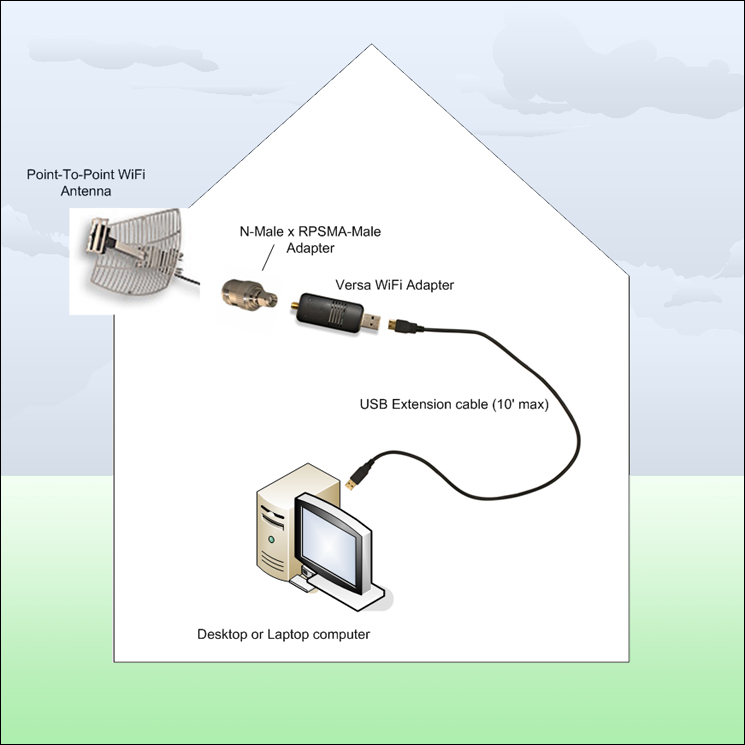
Несмотря на огромный функциональный потенциал данного решения, такие недостатки, как отсутствие наглядных графиков, а также невозможность распознавать точки доступа стандарта 802.11ac и определять более широкие каналы, не позволяют назвать Cain & Abel лучшим выбором для наблюдения и анализа WiFi-сетей. На это решение стоит обратить внимание, если ваши задачи выходят далеко за пределы простого анализа трафика. С его помощью вы можете восстанавливать пароли для ОС Windows, производить атаки для получения потерянных учетных данных, изучать данные VoIP в сети, анализировать маршрутизацию пакетов и многое другое. Это действительно мощный инструментарий для системного администратора с широкими полномочиями.
Скачать Cain & Abel: http://www.oxid.it/cain.html
Ekahau HeatMapper (Windows)
Ekahau HeatMapper — это картографический программный инструмент для развертывания небольших беспроводных сетей уровня дома и определения оптимального местоположения установки точки доступа. Это упрощенная бесплатная версия профессиональных решений от компании Ekahau. Данный программный продукт предоставляет такую же сетевую информацию, как и WiFi-сканер беспроводных сетей, но при этом еще и генерирует тепловую WiFi-карту, чтобы вы могли наглядно визуализировать уровни сигналов. В рамках данного обзора речь пойдет о версии 1.1.4.
Это упрощенная бесплатная версия профессиональных решений от компании Ekahau. Данный программный продукт предоставляет такую же сетевую информацию, как и WiFi-сканер беспроводных сетей, но при этом еще и генерирует тепловую WiFi-карту, чтобы вы могли наглядно визуализировать уровни сигналов. В рамках данного обзора речь пойдет о версии 1.1.4.
Программное обеспечение предлагает возможность создания плана или макета объекта, который исследуется, а также проектирование топологии беспроводной сети по координатной сетке для приблизительного ориентирования.
На левой стороне основного экрана пользовательского интерфейса отображается список беспроводных сетей и их данные, которые сортируются по сигналу, каналу, SSID, MAC-адресу и типу защиты. Этот список включает в себя основную информацию, но не содержит значений уровня сигнала в дБм и процентном соотношении. Кроме того, приложение не распознает сети с поддержкой стандарта 802.11ac, определяя их как 802.11n.
Используя Ekahau HeatMapper, как и при работе с другими картографическими инструментами, вы обозначаете свое текущее местоположение на карте, пока вы обходите здание, чтобы сгенерировать тепловую карту покрытия WiFi. Ekahau HeatMapper автоматически вычислит местоположение точек доступа и разместит их на карте. После того, как все данные будут собраны, сформируется интерактивная тепловая карта покрытия WiFi. Так, к примеру, при наведении курсора на иконку точки доступа будет отдельно подсвечиваться ее покрытие; а при наведении курсора на область тепловой карты появится всплывающее окно подсказки для показателя уровня принимаемого сигнала с отрицательным значением дБм для этой точки.
Ekahau HeatMapper автоматически вычислит местоположение точек доступа и разместит их на карте. После того, как все данные будут собраны, сформируется интерактивная тепловая карта покрытия WiFi. Так, к примеру, при наведении курсора на иконку точки доступа будет отдельно подсвечиваться ее покрытие; а при наведении курсора на область тепловой карты появится всплывающее окно подсказки для показателя уровня принимаемого сигнала с отрицательным значением дБм для этой точки.
По отзывам программное решение Ekahau HeatMapper является слишком упрощенным картографическим WiFi-сканером: из бесплатной версии производители убрали почти весь дополнительный функционал, сделав данное решение действительно домашней версией. Кроме того, единственная доступная возможность для экспорта или сохранения — это просто сделать скриншот карты.
Те не менее, решение Ekahau HeatMapper можно использовать для небольших сетей или для получения базового представления о том, как работают более профессиональные инструменты на основе карт.
Скачать Ekahau HeatMapper https://www.ekahau.com/products/heatmapper/download/
Homedale (Windows и macOS)
Программная утилита Homedale — это относительно простой и портативный (не требующий установки) сканер беспроводных сетей для операционных систем Windows (на данный момент доступна версия 1.75) и macOS (на данный момент доступна версия 1.03) с опциональным интерфейсом командной строки. Помимо отображения базовой информации о беспроводных сетях и сигналах, эта утилита также поддерживает определение местоположения с помощью GPS и других технологий позиционирования.
Эта утилита имеет простой графический интерфейс, который напоминает больше диалоговое окно с несколькими вкладками, чем полноценное приложение. На первой вкладке «Адаптеры» отображается список всех сетевых адаптеров, а также их IP-шлюзы и MAC-адреса.
Вкладка «Точки доступа» содержит много важной информации. В ней нет данных о стандарте 802.11 каждой SSID, но здесь вы найдете все поддерживаемые скорости передачи данных, а также номера всех каналов, используемых каждой SSID в данный момент времени, в том числе и с большей шириной канала. Здесь также нет перечисления скрытых сетей, но демонстрируются другие сетевые данные, которые указывают на присутствие скрытых SSID. Также очень полезной функцией является возможность сохранять заметки для отдельных SSID, которые затем могут быть включены в любой экспорт данных.
Здесь также нет перечисления скрытых сетей, но демонстрируются другие сетевые данные, которые указывают на присутствие скрытых SSID. Также очень полезной функцией является возможность сохранять заметки для отдельных SSID, которые затем могут быть включены в любой экспорт данных.
Во вкладке «График сигнала точки доступа» вы найдете изменение отрицательных значений в дБм для показателя уровня принимаемого сигнала в течение времени для всех выбранных SSID. Реализацию доступа к данной функциональности нельзя назвать очень удобной и интуитивно понятной — выбор беспроводных сетей для наблюдения и сравнения производится с помощью двойного клика на нужной SSID из списка предыдущей вкладки «Точки доступа».
Вкладка «Частота использования» иллюстрирует в реальном времени графическую зависимость используемых каждой SSID частот (для удобства разбитых на каналы) и значений уровня сигнала. Визуализация использования каналов отображается для диапазона 2,4 ГГц и каждого подмножества диапазона 5 ГГц. Свою задачу утилита выполняет — визуально демонстрирует занятость каждого канала, — но было бы удобней, если бы у нас была возможность иметь единое представление о частоте 5 ГГц, вместо разделения на четыре отдельных графика.
Свою задачу утилита выполняет — визуально демонстрирует занятость каждого канала, — но было бы удобней, если бы у нас была возможность иметь единое представление о частоте 5 ГГц, вместо разделения на четыре отдельных графика.
Кроме того, Homedale предлагает отличные возможности, как для бесплатного приложения, для экспорта собранных данных. Так, поддерживается сохранение сетевого списка в табличном виде в формате CSV, запись в журнал результатов каждого сканирования (будет полезно, если вы перемещаетесь во время сканирования), а также сохранения изображения каждого графика.
Несмотря на очень простой графический интерфейс пользователя, утилита Homedale предоставляется более расширенные функциональные возможности, чем можно было бы от нее ожидать. Кроме того, хотелось бы отметить довольно впечатляющие, как для бесплатной программы, возможности записи и экспорта данных, а также определения местоположения.
Скачать Homedale: http://www.the-sz.com/products/homedale/
LizardSystems WiFi Scanner (Windows)
Компания LizardSystems предлагает бесплатную версию своего программного обеспечения WiFi Scanner для некоммерческого использования, которая имеет те же возможности и функциональность, что и их платный продукт. На текущий момент доступна версия 3.4 решения. Помимо WiFi-сканера это решение также предлагает прекрасную функциональность для анализа и отчетности.
На текущий момент доступна версия 3.4 решения. Помимо WiFi-сканера это решение также предлагает прекрасную функциональность для анализа и отчетности.
Приложение имеет современный графический интерфейс, интуитивно понятный и легкий в использовании. На вкладке «Сканер» представлен список обнаруженных SSID. Помимо стандартной детальной информации здесь вы также найдете значения уровня сигнала как в отрицательных значениях дБм, так и в процентах. Тут даже показано количество клиентов, которые подключены к каждому SSID. Также, наряду со спецификацией стандартов 802.11, решение может определять и сообщать о нескольких каналах, используемых любыми SSID с большей шириной канала.
Список видимых SSID вы можете использовать для фильтрации ввода по таким параметрам: уровень сигнала, поддерживаемый стандарт 802.11, типы безопасности и используемые полосы частот. В нижней части вкладки «Сканер» расположены графики, между которыми вы можете переключаться. В дополнение к типичным графикам с данными об уровне сигнала и используемым каналам, также доступны визуализированные данные о скорости передачи данных, загруженности каналов и количестве клиентов. В нижней части экрана отображаются сведения о текущем подключении. Во вкладке «Расширенные сведения» вы найдете различные данные о сетевой активности, вплоть до количества необработанных пакетов.
В нижней части экрана отображаются сведения о текущем подключении. Во вкладке «Расширенные сведения» вы найдете различные данные о сетевой активности, вплоть до количества необработанных пакетов.
Вкладка «Текущее подключение» отображает более подробную информацию о текущем беспроводном соединении. Здесь вы получите доступ и сможете управлять списком профилей беспроводной сети, сохраненным в Windows 10, что может оказаться полезным, поскольку в этой последней версии операционной системы Windows больше не предоставляется нативный доступ к этому списку и управлению им. Во вкладке «Статистика беспроводной связи» представлены графики и статистические данные для различных типов пакетов, как для физического (PHY) уровня, так и для канального (MAC) уровня, которые будут полезны для проведения расширенного анализа сети.
Программное решение LizardSystems WiFi Scanner предлагает расширенные возможности для экспорта и отчетности. Базовая функциональность позволяет сохранять список сетей в текстовом файле. Кроме того, вы можете генерировать отчеты с кратким описанием типов сетей, найденных при сканировании, со всеми зарегистрированными данными SSID, любыми добавленными вами комментариями и моментальными снимками графиков. Это довольно впечатляющие возможности для WiFi-сканера в свободном доступе.
Кроме того, вы можете генерировать отчеты с кратким описанием типов сетей, найденных при сканировании, со всеми зарегистрированными данными SSID, любыми добавленными вами комментариями и моментальными снимками графиков. Это довольно впечатляющие возможности для WiFi-сканера в свободном доступе.
Таким образом, WiFi Scanner от компании LizardSystems действительно впечатляет своей функциональностью, в том числе возможностями фильтрации вывода данных и составления отчетности, а также расширенными сведениями о передаваемых пакетах данных. Он может стать важной частью вашего «походного» набора инструментов для обслуживания и проверки WiFi-сетей, но при этом помните, что бесплатна лицензия доступна только для личного использования.
Скачать LizardSystems WiFi Scanner: https://lizardsystems.com/WiFi-scanner/
NetSpot (Windows и macOS)
Приложение NetSpot — это программное решение для исследования, анализа и улучшения WiFi-сетей. Коммерческая версия использует картографический инструментарий для тепловой визуализации зон покрытия, однако в бесплатной версии для домашнего использования он недоступен. Тем не менее, данное решение предлагается, как для операционных сетей Windows, так и macOS. В рамках данной обзорной статьи мы рассмотрим NetSpot Free версии 2.8 — бесплатную значительно урезанную версию платных продуктов компании для домашнего и корпоративного использования.
Тем не менее, данное решение предлагается, как для операционных сетей Windows, так и macOS. В рамках данной обзорной статьи мы рассмотрим NetSpot Free версии 2.8 — бесплатную значительно урезанную версию платных продуктов компании для домашнего и корпоративного использования.
Вкладка «NetSpot Discover» — это WiFi-сканер. Несмотря на простой графический интерфейс, он имеет современный внешний вид, а сетевые детали каждой SSID выводятся жирным шрифтом и четко видны. Уровни сигналов показаны в отрицательных значениях дБм (текущие, минимальные и максимальные), а также в процентах. Скрытые сети в бесплатной версии не отображаются, как и не поддерживается возможность экспорта данных (хотя такая кнопка есть, но она не активна).
При нажатии на кнопку «Детали» в нижней части окна приложения демонстрируется комбинированные графики сигналов и используемых каналов для каждого WiFi-диапазона, сформированные для выбранных из списка сетей SSID. Кроме того, в табличном виде отображается информации о сигналах каждого SSID, чтобы видеть точные значения, полученные приложением при проведении каждого сканирования.:max_bytes(150000):strip_icc()/GettyImages-154948072-57e134263df78c9cceb6bd19.jpg)
В целом, бесплатная версия NetSpot хорошо справляется с задачами обнаружения WiFi-сетей (хоть и не поддерживает работу со скрытыми сетями). И все же, бесплатное решение имеет очень ограниченную функциональность, о чем нам красноречиво говорят неработающие ссылки на большое количество дополнительных возможностей — это и недоступность визуализаций, и невозможность использовать тепловую карту, и отсутствие экспорта.
Скачать NetSpot Free: https://www.netspotapp.com/download-win.html
WirelessNetView (Windows)
WirelessNetView — это небольшая утилита от веб-ресурса NirSoft, которая работает в фоновом режиме и отслеживает активность беспроводных сетей вокруг вас. Она предлагается бесплатно для личных и коммерческих целей. Это довольно простой WiFi-сканер, доступный как в портативном, так и требующем установки виде. В рамках данной статьи рассмотрена версия 1.75.
Графический интерфейс пользователя решения WirelessNetView не очень замысловатый — это просто окно со списком беспроводных сетей.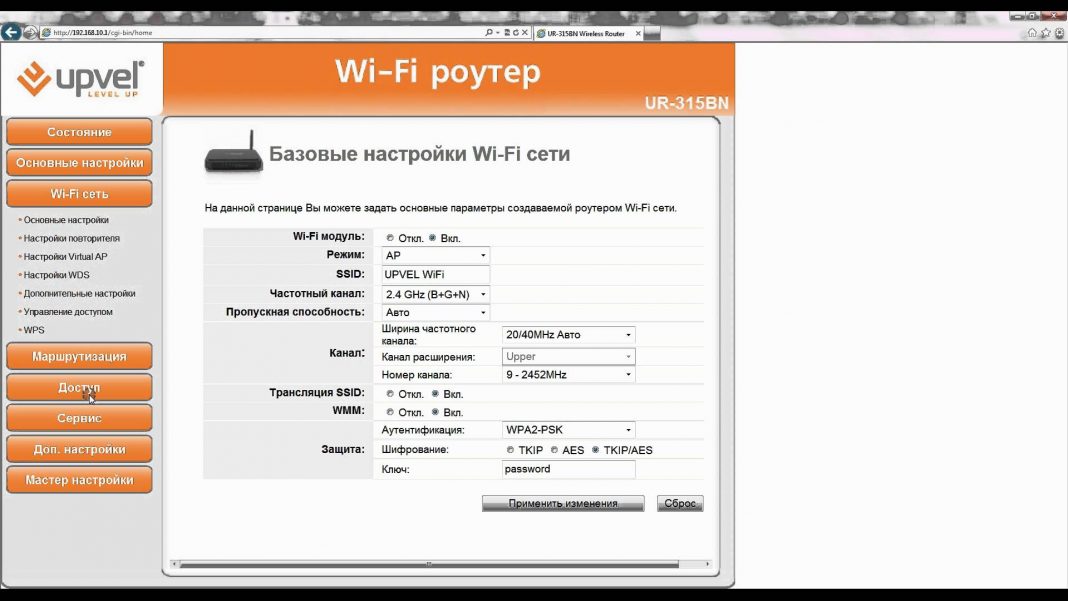 Для каждой обнаруженной сети доступна следующая информация: SSID, качество сигнала в текущий момент времени, среднее качество сигнала за все время наблюдения, счетчик обнаружений, алгоритм аутентификации, алгоритм шифрования информации, MAC-адрес, RSSI, частота канала, номер канала и т. д.
Для каждой обнаруженной сети доступна следующая информация: SSID, качество сигнала в текущий момент времени, среднее качество сигнала за все время наблюдения, счетчик обнаружений, алгоритм аутентификации, алгоритм шифрования информации, MAC-адрес, RSSI, частота канала, номер канала и т. д.
Таким образом, показатели уровня сигнала данная утилита предоставляет в отрицательных значениях дБм, а также в процентных отношениях для последнего полученного сигнала и среднего показателя за все время наблюдения. Но было бы еще лучше, если бы нам также были доступны средние значения для RSSI конкретной точки доступа за все время наблюдения. Еще одной уникальной деталью доступных аналитических данных, которые предлагает утилита WirelessNetView, является показатель того, насколько часто каждый SSID обнаруживается, что может быть полезно в определенных ситуациях.
Двойной щелчок на любой из обнаруженных беспроводных сетей откроет диалоговое окно со всеми сведениями о конкретной сети, что может оказаться очень удобно, поскольку для просмотра всех деталей в основном списке ширины вашего экрана явно не хватит. Щелчок правой кнопкой мыши по любой сети из списка позволяет сохранить данные для этой конкретной беспроводной сети или всех обнаруженных сетей в текстовый или HTML-файлы. В меню панели инструментов «Параметры» отображаются некоторые параметры и дополнительная функциональность, такие как фильтрация, формат MAC-адресов и другие предпочтения отображения информации.
Щелчок правой кнопкой мыши по любой сети из списка позволяет сохранить данные для этой конкретной беспроводной сети или всех обнаруженных сетей в текстовый или HTML-файлы. В меню панели инструментов «Параметры» отображаются некоторые параметры и дополнительная функциональность, такие как фильтрация, формат MAC-адресов и другие предпочтения отображения информации.
Учтите, что у данной утилиты отсутствует целый ряд расширенных функций, которые мы ожидаем увидеть в современных WiFi-сканерах. В первую очередь речь идет о графическом представлении информации, полной поддержке стандарта 802.11ac и, соответственно, распознавании всех каналов, занятых точкой доступа, которая может использовать большую ширину канала. Тем не менее, решение WirelessNetView все равно может быть полезно для простого наблюдения за беспроводными сетями или небольшим WiFi-пространством, особенно если вы найдете некоторые из уникальных функциональных возможностей данной утилиты ценными для себя.
Скачать WirelessNetView: http://www.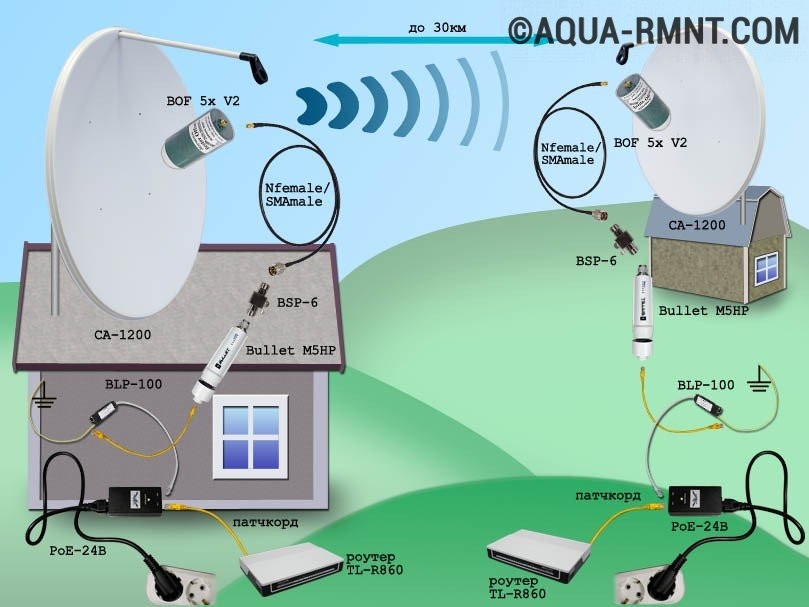 nirsoft.net/utils/wireless_network_view.html
nirsoft.net/utils/wireless_network_view.html
Wireless Diagnostics (macOS)
Начиная с OS X Mountain Lion v10.8.4 и в более поздних версиях операционных систем компания Apple предоставляет инструмент Wireless Diagnostics. Он представляет собой нечто больше, чем просто WiFi-сканер; он может помочь обнаружить и исправить проблемы с WiFi-соединением. Но лучше всего, что это — нативный инструментарий, включенный в операционную систему. В рамках данного обзора мы рассмотрим программное решение Wireless Diagnostics, включенное в MacOS High Sierra (версия 10.13).
Чтобы начать работу, нажмите клавишу «Option», а затем щелкните на иконку «Airport/WiFi» в верхней части MacOS. У вас появится более подробная информация о вашем текущем соединении WiFi, а также доступ к ярлыку «Wireless Diagnostics».
Открытие Wireless Diagnostics запустит мастера, называющегося «Assistant», который может запросить дополнительные данные, такие как марка и модель роутера, а также его местоположение. Затем запустятся тесты для обнаружения проблем. После проверки будет показана сводка результатов, и щелчок по значку для каждого результата покажет расширенные детали и предложения.
Затем запустятся тесты для обнаружения проблем. После проверки будет показана сводка результатов, и щелчок по значку для каждого результата покажет расширенные детали и предложения.
Хоть это и не совсем очевидно, вам также доступно больше инструментов, а не только вышеупомянутый мастер. Пока диалоговое окно мастера открыто, нажатие кнопки «Window» вверху панели инструментов предоставит доступ к дополнительным утилитам.
Утилита «Scan» — это простой WiFi-сканер, показывающий обычные данные об обнаруженных беспроводных сетях, а также краткое описание типов сетей и лучших каналов. Одним из его основных преимуществ является то, что он показывает уровни шума в WiFi-каналах, которые большинство представленных в этой статье сканеров для ОС Windows не показывают. Однако удобней было, если бы перечислялись бы все каналы, которые используют конкретные SSID с большей шириной канала, а не просто бы показывалась ширина канала и центральный канал.
Утилита «Info» демонстрирует текущее сетевое подключение и детальную подробную информацию о характеристиках сигнала. Утилита «Logs» позволяет настраивать протоколы диагностики WiFi, EAPOL и Bluetooth. Утилита «Performance» показывает линейные графики сигнала и шума, качества сигнала и скорости передачи данных текущего соединения. Утилита «Sniffer» позволяет захватывать необработанные беспроводные пакеты, которые затем можно будет экспортировать в сторонний анализатор пакетов.
Утилита «Logs» позволяет настраивать протоколы диагностики WiFi, EAPOL и Bluetooth. Утилита «Performance» показывает линейные графики сигнала и шума, качества сигнала и скорости передачи данных текущего соединения. Утилита «Sniffer» позволяет захватывать необработанные беспроводные пакеты, которые затем можно будет экспортировать в сторонний анализатор пакетов.
Таким образом, утилиты, включенные в инструментарий Wireless Diagnostics семейства операционных систем MacOS действительно впечатляют, особенно в сравнении с родным беспроводным инструментарием для операционных систем Windows. У вас всегда под рукой есть WiFi-сканер (который даже показывает уровни шума) и возможность захвата пакетов (с последующей возможностью экспорта), а их «Assistant» по устранению неполадок кажется действительно умным. Однако, для визуализации каналов WiFi, по нашему мнению, не хватает графика использования каналов.
Кроме того, для получения дополнительной информации компания Apple предлагает отличный тур и руководство по использованию Wireless Diagnostics.
Выводы
Каждая из рассмотренных нами программ для диагностики WiFi сетей имеет свои преимущества и недостатки. При этом все эти решения, судя по отзывам пользователей, достойны того, чтобы их скачать и оценить в действии. Выбор оптимальной программы для каждого конкретного случая будет свой. Так что пробуйте!
См. также:
Программы для усиления сигнала беспроводного Интернета
Программа для улучшения уровня сигнала Wi-Fi на компьютере, ноутбуке и Андроид-устройствах способна улучшить качество приёма сети. Часто Wi-Fi-сигнал функционирует с перебоями, периодически пропадает. Иногда скорость может не соответствовать той, что заявлена провайдером. В таком случае необходимо искать оптимальное решение, которое улучшит соединение с беспроводным Интернетом. Это может быть программа, которая позволит активировать правильные настройки Wi-Fi-сигнала на ноутбуке либо компьютере, приложение для Андроид-гаджетов, или изменение факторов, влияющих на передачу сигнала. Если пользователя устраивает качество беспроводного Интернета, то мы не рекомендуем изменять какие-либо параметры, поскольку в конечном итоге результат может быть отрицательным. Стоит отметить, что любые существующие программы для улучшения Wi-Fi на Андроид-гаджетах либо компьютерах, ноутбуках с операционной системой Windows являются несложными в использовании. Любой пользователь может протестировать их для усовершенствования работы сети. При этом очень важно запоминать все проделанные действия, чтобы всегда была возможность вернуть прежние настройки.
Если пользователя устраивает качество беспроводного Интернета, то мы не рекомендуем изменять какие-либо параметры, поскольку в конечном итоге результат может быть отрицательным. Стоит отметить, что любые существующие программы для улучшения Wi-Fi на Андроид-гаджетах либо компьютерах, ноутбуках с операционной системой Windows являются несложными в использовании. Любой пользователь может протестировать их для усовершенствования работы сети. При этом очень важно запоминать все проделанные действия, чтобы всегда была возможность вернуть прежние настройки.
Усилить сигнал Wi-Fi можно как технически, так и программным способом
Что стоит сделать перед использованием программ?
Прежде чем использовать различные программы, можно попытаться улучшить уровень сигнала следующими способами:
- Осуществить перезагрузку роутера. Этот процесс осуществляется с помощью выключения и последующего включения маршрутизатора в сеть. Можно выполнить перезагрузку через вход в веб-интерфейс роутера.
 Для этого необходимо открыть интернет-браузер, ввести адрес «192.168.0.1». В появившемся окне стоит ввести напротив полей Имя пользователя и Пароль – «admin», и подтвердить действия с помощью кнопки OK. После этого необходимо найти в меню соответствующий раздел. Например, для маршрутизатора TP-Link это команда Служебные настройки (System Tools) — Перезагрузка (Reboot).
Для этого необходимо открыть интернет-браузер, ввести адрес «192.168.0.1». В появившемся окне стоит ввести напротив полей Имя пользователя и Пароль – «admin», и подтвердить действия с помощью кнопки OK. После этого необходимо найти в меню соответствующий раздел. Например, для маршрутизатора TP-Link это команда Служебные настройки (System Tools) — Перезагрузка (Reboot). - Проверить, никто ли не подсоединяется без разрешения пользователя. Эта информация отображена в веб-интерфейсе маршрутизатора В девайсе TP-Link это вкладка Статистика беспроводного режима (Wireless Statistics) раздела Беспроводной режим (Wireless). Все неизвестные подключения необходимо отправить в чёрный список.
- Для усиления сигнала Wi-Fi можно переставить роутер на новое место, где он не будет блокироваться стенами, электронными приборами. Сокращение расстояния от маршрутизатора до ноутбука либо компьютера обычно улучшает работу сети.
Если приведённые методы не принесли желаемого результата, то советуем воспользоваться утилитами, которые помогут решить возникшую проблему.
Способы улучшения сигнала на ноутбуках и компьютерах
Очень часто в процессе настройки Wi-Fi-роутера устанавливается по умолчанию загруженный канал. Существуют программы, которые определяют, на какой рабочей частоте функционирует маршрутизатор. Одна из них — inSSIDer. Её можно скачать с официального ресурса. Утилита просканирует все доступные подключения и определит загруженные и свободные каналы. Очень часто жители многоквартирных домов сталкиваются с тем, что сразу несколько подключений используют одинаковый канал.
Чтобы устранить проблему, улучшив качество сигнала Wi-Fi, необходимо определить, какая рабочая частота является свободной либо меньше всего используемой. После этого необходимо зайти в веб-интерфейс маршрутизатора и установить новый параметр.
Для устройства TP-Link нужно перейти в раздел Беспроводной режим (Wireless) и указать новое значение параметра Канал (Channel). После этого необходимо сохранить все изменённые настройки и перезагрузить маршрутизатор.
Определить необходимую частоту можно с помощью таких утилит, как WirelessNetView, Acrylic WiFi Free, LinSSID. Последняя разработана для операционной системы Linux. Также можно перепрошить маршрутизатор, если вас не устраивает качество его работы. При этом очень важно правильно выбрать установочные файлы, которые соответствуют модели устройства и являются актуальными на сегодняшний день.
Оптимизация сигнала беспроводного Интернета на Андроид-устройствах
Стоит отметить, что на гаджетах, функционирующих на операционной системе Андроид, можно установить программу Wifi Analyzer, которая предназначена для определения свободных и занятых каналов. Приложение является бесплатным и имеет хороший рейтинг. Как и другие утилиты на Андроид, Wifi Analyzer можно скачать в магазине Google Play. Приложение позволяет оценить качество сигнала Wi-Fi и все его изменения, произошедшие за последнее время.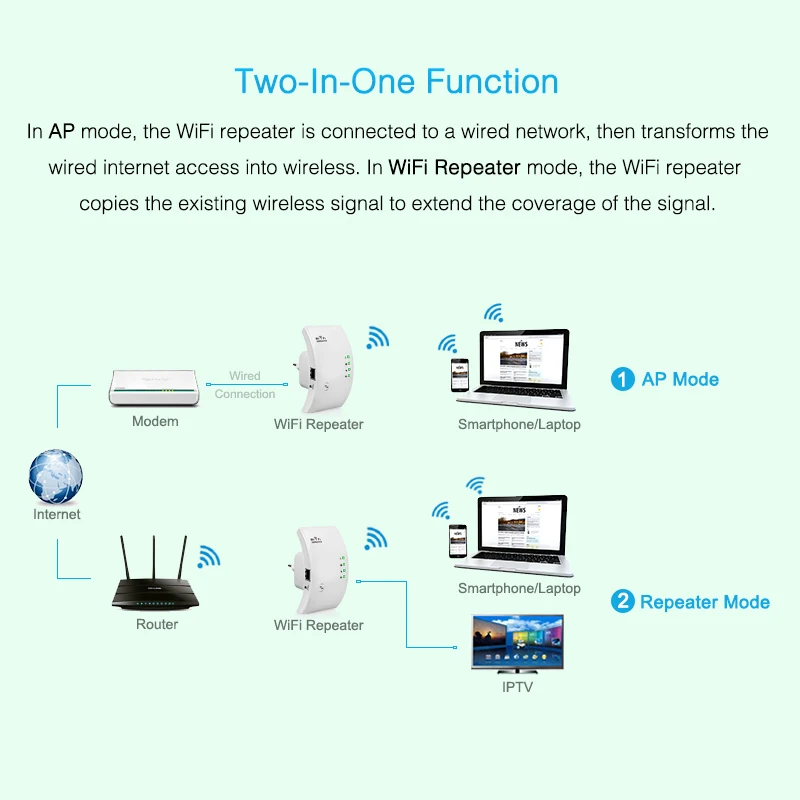 Информация отображается в виде графика, удобного для восприятия на мобильном гаджете. При этом приложение составляет рейтинг доступных подключений с учётом качества их работы. Утилиту удобно применять для выявления мест в доме, где беспроводной Интернет работает лучше всего. Оно имеет лаконичный и очень удобный интерфейс, понятный любому юзеру. Мы рекомендуем установить Wifi Analyzer на ваше Андроид-устройство.
Информация отображается в виде графика, удобного для восприятия на мобильном гаджете. При этом приложение составляет рейтинг доступных подключений с учётом качества их работы. Утилиту удобно применять для выявления мест в доме, где беспроводной Интернет работает лучше всего. Оно имеет лаконичный и очень удобный интерфейс, понятный любому юзеру. Мы рекомендуем установить Wifi Analyzer на ваше Андроид-устройство.
Следующее приложение — OpenSignal 3G 4G WiFi-карты. Оно разработано специально для усиления качества Wi-Fi на Андроид-устройствах. Программа демонстрирует карты различных сетей, благодаря которым юзеру будет намного проще подключиться к сети с хорошим сигналом. Приложение позволяет протестировать скорость работы Интернета на Андроид. Большое количество пользователей уже установили OpenSignal 3G 4G WiFi-карты с целью усиления сигнала беспроводного Интернета и высоко оценили его работу. Преимуществом является возможность бесплатно инсталлировать программу на ваш смартфон.
Одни программы, которые можно применять для усиления сигнала беспроводного Интернета, помогают определить оптимальный канал для тонкой настройки маршрутизатора, другие – помогают проанализировать покрытие и подобрать оптимальную сеть для подключения. При этом необходимо проанализировать, вследствие чего Wi-Fi работает неудовлетворительно. Часто проблему можно решить, перезагрузив роутер либо переставив его в другое место.
Как усилить прием сигнала wifi на ноутбуке?
Низкая скорость интернета по wifi на ноутбуке — беда, которая может хорошенько потрепать нервы. Конечно, если такая скорость интернета предоставлена самим провайдером по договору, то увеличить ее не получится (кроме подключения более «скоростного» тарифа).
Но если вы подозреваете, что есть ещё неиспользуемые ресурсы, — в таком случае можно добиться некоторого улучшения.
Как улучшить прием wifi на ноутбуке?
Сразу отметим, что практически все варианты усиления сигнала wifi относятся к настройкам сети, роутера или внешних устройств. На самом ноутбуке чтобы улучшить прием wifi следует провести настройки в режиме «Электропитание», а именно:
На самом ноутбуке чтобы улучшить прием wifi следует провести настройки в режиме «Электропитание», а именно:
- — В зависимости от установленной операционной системы откройте «Панель управления» (для XP/7) далее «Электропитание» и установите режим «Высокая производительность».
- — Далее откройте раздел «Настройка плана электропитания» — «Изменить дополнительные параметры питания». В списке найдите строку «Параметры адаптера беспроводной сети» и в строке «Режим энергосбережения» установите значение «Максимальная производительность» при работе и «от батареи» и «от сети».
Кроме того, не стоит забывать о важности обновления драйвера беспроводного адаптера и поддерживать наиболее актуальную и работоспособную версию.
Ноутбук плохо принимает сигнал wifi: что делать?
Теперь о главном: почему ноутбук плохо ловит wifi, и как усилить прием сигнала беспроводной сети?
- 1. Огромное влияние на качество и стабильность сигнала оказывает месторасположение роутера относительно подключаемых устройств.
 Логично, что чем больше расстояние и количество «препятствий» между маршрутизатором и устройством, использующим ресурсы беспроводной сети, тем меньше будет уровень принимаемого ноутбуком сигнала и, соответственно, скорость интернет-соединения.
Логично, что чем больше расстояние и количество «препятствий» между маршрутизатором и устройством, использующим ресурсы беспроводной сети, тем меньше будет уровень принимаемого ноутбуком сигнала и, соответственно, скорость интернет-соединения.
Идеальное расположение роутера – в центре сети, на одинаковом расстоянии от всех подключенных к нему устройств (или ближе к тем девайсам, которые потребляют большее количество трафика).
Пример правильного расположения роутера представлен на следующем рисунке:
Кроме того, усилить прием wifi на ноутбуке можно путем установки дополнительных антенн на роутере. Разновидностей подобных антенн достаточно много, и выбор, в основном, зависит от модели маршрутизатора и требуемой мощности антенны.
- 2. Значительного усилить прием сигнала wifi на ноутбуке можно с помощью «репитера» или роутера, который будет выступать в роли репитера/ повторителя.
Это отличный вариант для тех, у кого завалялся старенький неиспользуемый роутер.
- 3. Проверьте, какой уровень мощности сигнала установлен в настройках роутера.
Для некоторых моделей роутеров предусмотрен такой параметр как «Wireless Transmit Power» («Мощность беспроводного передатчика»): если он выставлен не на 100 процентов, то, соответственно, у вас есть «неиспользованный запас» мощности сигнала wifi.
В настройках маршрутизатора потребуется только найти данный параметр — обычно он находится рядом с параметрами «Стандарт» и «Канал» — и выставить значение 100%.
- 4. Также стоит остановиться на упомянутых выше параметрах «Стандарт» и «Канал»: правильный выбор данных параметров позволяет значительно усилить прием сигнала вай фай на ноутбуке.
Для начала о «Стандартах»
В настоящее время самыми распространёнными стандартами/протоколами являются 802.11а/ 802.11b/802.11n, которые предоставляют максимальную скорость передачи данных в 54 Мб/сек.
На сегодняшний день лидером является протокол 802. 11ac, с максимальной скоростью 1.3 Гбит/с, однако поддерживающие данный протокол устройства встречаются достаточно редко.
11ac, с максимальной скоростью 1.3 Гбит/с, однако поддерживающие данный протокол устройства встречаются достаточно редко.
Итак, чтобы улучшить слабый сигнал вай фай на ноутбуке, стоит поэкспериментировать с протоколами и выбрать оптимальный для ваших устройств (или — по возможности — установить автоматическое определение).
Теперь о параметре «Канал»
Данный момент наиболее актуален для многоквартирных домов, где большинство (если не все) сети работают на одном канале передачи данных. В России используются каналы от 1 до 13 (но учтите, что встречаются устройства, не поддерживающие каналы больше 10).
Существует множество утилит (например «inSSIDer» или СommView For WiFi), которые могут «пролить свет» на такое момент, как «Занятость каналов». После определения наиболее свободного канала, нужно установить его в настройках беспроводной сети на маршрутизаторе и проверить скорость интернета по wifi на ноутбуке.
Таким образом, чтобы существенно усилить слабый сигнал wifi на ноутбуке, следует использовать все предложенные выше методы «комплексно», если же сигнал вай фай по-прежнему слабый – возможно, стоит заменить роутер на более современный и мощный.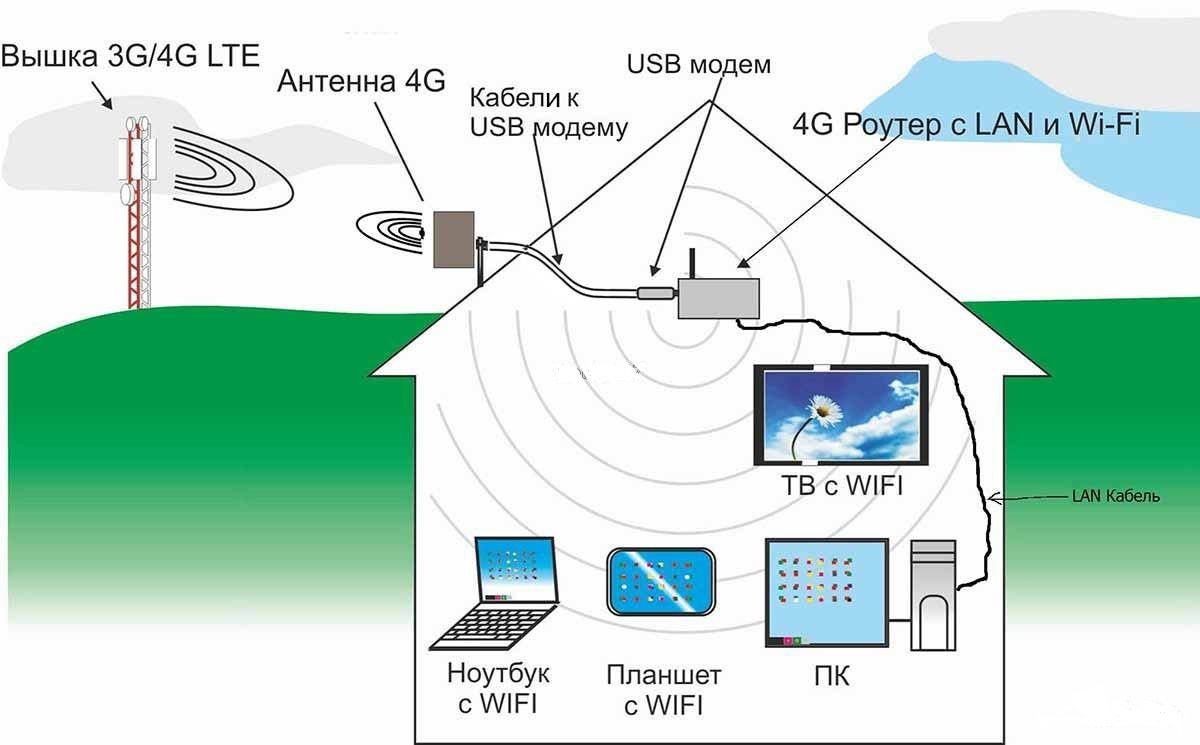
9 способов, как усилить сигнал WiFi любого адаптера
Уже не сосчитать количество техники, в которых встроен модуль Wi-Fi. Имеют данную технологию как смартфоны, ноутбуки и настольные ПК, так и холодильники, телевизоры и другая бытовая техника. Многие пользователи используют роутеры для подключения своих устройств к интернету, они могут иметь и LAN порт, чтобы подключаться с помощь кабеля, так и Wi-Fi адаптер, чтобы раздавать интернет на другие устройства, также имеющие Wi-Fi технологию. К сожалению, зона распространения беспроводного сигнала не очень большая, а если на пути стоят препятствия, то вообще очень мала. Конечно, существует много стандартов, от которых зависит мощность сигнала, а еще важным параметром является количество антенн.
Если вы используете Wi-Fi технологию, но не знаете, что можно сделать, чтобы усилить сигнал WiFi своего адаптера, то эта статья для вас. Здесь я постараюсь объяснить аппаратные и программные способы улучшения сигнала.
Но прежде чем начать, хочется отметить один важный момент.
Обратите внимание на расположение роутера. Было бы не плохо, если бы он находился ближе к середине помещения и всего дома, чтобы сигнал распространялся равномерно и вам было комфортно пользоваться беспроводной сетью. Ухудшением сигнала может служить много факторов. В домашних условиях это стены, а если она еще и бетонная, то намного хуже будет пропускать радиоволны. Любая вещь – от картины, то рисунка или зеркала может в какой-то степени ухудшить прием сигнала. Поэтому я хочу, чтобы вы попробовали расположить ваш роутер таким образом, чтобы сигнал был доступен во всех помещениях дома. По возможности убрать вещи, которые могут создавать помехи.
По теме: Как ускорить домашний Wi-Fi
Как усилить прием сигнала WiFi с помощью программ
Многие пользователи по неопытности оставляют настройки маршрутизатора по умолчанию, разве что поменяют название сети и пароль. Это не совсем правильно и сейчас объясню почему.
Частоты каналов совпадают с другими Wi-Fi сетями
Если вы живете в многоквартирном доме, то практически 100%-ая вероятность, что есть Wi-Fi сеть, которая вещает по тому же каналу, что и вы. Такое явление частенько перебивает прием сигнала. В настройках роутера вам необходимо поменять канал на свободный или на тот, где меньше всего других беспроводных сетей.
Посмотреть кто на каком канале сидит можно с помощь программы inSSIDer. Скачайте её отсюда и установите на ПК с беспородным адаптером.
В окне программы будут указаны найденные беспроводные сети, а в столбце «Channel» выставлены каналы, которые они занимают. В РФ обычно используется только тринадцать каналов, в других странах либо больше, либо меньше.
Это интересно: Как настроить Wi-Fi соединение через роутер
Мы разобрались, с каналами, далее начнём менять настройки своего роутера. Обычно для этого служат следующие адреса, которые необходимо вписать в адресную строку браузера: http://192. 168.0.1 или http://192.168.1.1. Далее вас попросят ввести логин и пароль, если вы ничего не меняли, то по умолчанию это admin (и логин и пароль).
168.0.1 или http://192.168.1.1. Далее вас попросят ввести логин и пароль, если вы ничего не меняли, то по умолчанию это admin (и логин и пароль).
Вам нужно найти функции, относящиеся к беспроводной сети Wi-Fi, может быть написано Wireless. Там обязательно будет раздел Каналы (Channel), среди которого можно выбрать цифру от 1 до 13.
Изменяем канал на свободный и сохраняем. После этого действия вы будете намного меньше страдать от помех и сигнал будет более стабильным.
Низкий сигнал передатчика маршрутизатора
По умолчанию, в некоторых роутерах может быть установлена маленькая мощность передатчика. Но её можно поменять. Всё в тех же настройках роутера найдите параметр Мощность передачи (Transmit Power), и выставить значение на 100%. Либо нужно выбрать значение High (Высокая).
Конечно, такая функция есть не на всех моделях. Иногда помогает специальная прошивка для подобных моделей, если они есть.
Стандарт 802.11n более быстрый
В Wi-Fi есть множество стандартов, по которым беспроводная сеть может работать. Быстрым является, конечно, стандарт 802.11n, который еще даёт больший радиус покрытия, если использовано несколько антенн. Еще нужно учитывать поддержку этого стандарта другими устройствами, ведь если вы переключитесь на него, некоторые устройства из-за недодержки диапазона не обнаружат вашу сеть.
Быстрым является, конечно, стандарт 802.11n, который еще даёт больший радиус покрытия, если использовано несколько антенн. Еще нужно учитывать поддержку этого стандарта другими устройствами, ведь если вы переключитесь на него, некоторые устройства из-за недодержки диапазона не обнаружат вашу сеть.
В параметрах роутера поищите «Режим работы» или «Режим беспроводной сети», или «Беспроводной режим» и переключитесь на 802.11n. Чтобы изменения вступили в силу перезагрузите роутер.
Использование диапазона 5 ГГц
Использование стандарта 802.11n даёт возможность в дорогостоящих моделях использовать два типа диапазона – 2.4 ГГц (Используемый всеми устройствами) и 5 ГГц (Используется не всеми). Диапазон 2.4 ГГц очень сильно занят, его использует множество устройств, окружающих нас и это не только беспроводные адаптеры, а даже микроволновая печь может создавать для нас проблемы. Частотный диапазон 5 ГГц сейчас практически свободен, поэтому все устройства желательно перевести на него.
По теме: Частотный диапазон 5 ГГц и зачем он нужен?
Улучшение сигнала в Windows
В данном пункте больше внимания заострено на ноутбуках. Дело в том, что когда выставляете в настройках энергопотребления «Экономию энергии», то это может сказаться на мощности сигнала Wi-Fi. Поэтому лучше выставить «Сбалансированный» режим, либо «Высокая производительность». Тогда вы будете принимать сигнал с большего расстояния.
Кто не знает, настройки питания находятся в следующем месте: нажимаем правой кнопкой по значку батареи на панели задач и выбираем «Электропитание» и выставляем необходимую схему управления.
Ограничение мощности сигнала и можно ли его снять
Хочется отметить, что все роутеры имеют жёсткое ограничение мощности на 100 мВт. Конечно, в китайских магазинах есть адаптеры, которые способны принимать расстояние до нескольких километров, но в обычных магазинах электроники вы такого не найдете. А можно ли увеличить мощность сигнала программным путем? Ответ: частично можно.
К сожалению, есть некоторая сложность – необходимо использование дистрибутива Linux, например, Kali Linux, либо аналог – Backtrack 5r3 поддержка которого прекратилась.
Дело в том, что большинстве стран мощность беспроводного передатчика ограничена 100 мВт, но для Боливии и некоторых других стран этого ограничения нет, поэтому в терминале вам нужно ввести ряд таких команд:
ifconfig wlan0 down
macchanger -r wlan0
iw reg set BO
iwconfig wlan0 txpower 400mW
ifconfig wlan0 up
Таким образом мы увеличиваем мощность сигнала до 400 мВт. Пока что я вам не могу показать, на примере, как это сделать. В следующих статьях я расскажу об этом более подробно.
Стоит заметить, что увеличение сигнала таким образом незаконна, а устройства, которые имеют более мощный сигнал должны иметь специальное разрешение.
Есть еще одна команда для повышения мощности. Дело в том, что стандартно мощность передатчика выставлена на 20 мВт и это мало. Чтобы выставить мощность на предельно допустимую нужно прописать в терминале следующее:
wl -i wlan0 txpwr 100
В данном примере wlan0 – это беспроводной адаптер, которым вы пользуетесь, а 100 – выставленная мощность в мВт (милливатт).
Как усилить сигнал WiFi аппаратным методом
Все средства хороши, а это значит, что вместе с программными методами мы сможем добиться стабильного и высокого сигнала передатчика. Даже если программные способы не дали результата, может быть следующие методы помогут.
Улучшение сигнала модернизацией антенн
Для усиления сигнала Wi-Fi в интернете я встречал множество способов. Например, люди делают направленную антенну, которая работает во все стороны и для этого дела они используют фольгу или банку из-под пепси или пива. Конечно, использование таких способов сомнительно, но для кого как.
Большую эффективность представляют более мощные антенны, которые можно приобрести в магазине. Вам нужно убедиться, что ваша антенна имеет коэффициент 2-3 dBi, тогда их можно заменить на антенны 8 dBi.
Использование репитера для усиления сигнала приема
Данные устройства по-другому называют повторителями, и они способны сильно увеличить область покрытия. Репитер подключается к вашей беспроводной сети и увеличивает её область действия.
Репитер подключается к вашей беспроводной сети и увеличивает её область действия.
Покупка более мощного Wi-Fi адаптера
Вы можете сделать так: при наличии ноутбука, у которого недостаточно сильный приём сигнала на беспроводном адаптере, замените его на более мощный. Это относится и к настольным компьютерам. Лучше всего взять адаптер, подключаемый по USB и имеющий антенну, которую, возможно, можно заменить на более мощную.
При наличии у вас других способов, как увеличить сигнал wi-fi адаптера, напишите об этом в комментарии, всем будет интересно.
Еще статьи на тему Wi-Fi:
Как определить уровень сигнала «Wi-Fi» в Windows 10?
Читайте, как посмотреть доступный уровень сигнала «Wi-Fi», чтобы определить мощность беспроводного подключения на компьютере. Пять способов получить требуемые сведения в Windows 10.
Содержание
Введение
При подключении компьютера, оснащенного операционной системой «Windows 10», к существующим домашней или офисной локальной сети, а также глобальной сети «Интернет» с использованием сетевого адаптера «Wi-Fi», качество сигнала будет определять общую производительность соединения. Частично это связано с тем, что технология «Wi-Fi» использует радиоволны для подключения устройства к точке беспроводного доступа и, как и другие виды радиосигналов, имеет ограниченный диапазон действия и подвержена влиянию внешних помех, вызванных прохождением сигнала через разнообразные твердые объекты (например, стены зданий).
Частично это связано с тем, что технология «Wi-Fi» использует радиоволны для подключения устройства к точке беспроводного доступа и, как и другие виды радиосигналов, имеет ограниченный диапазон действия и подвержена влиянию внешних помех, вызванных прохождением сигнала через разнообразные твердые объекты (например, стены зданий).
Перейти к просмотру
Нет доступных подключений, пропал WiFi, или горит сеть с красным крестиком Windows 10
Понимание уровня сигнала соединения «Wi-Fi» на пользовательском устройстве при необходимости поможет определить, что медленное подключение к внутренней сети или «Интернету» является проблемой сигнала, а не проблемой вашего «Интернет-провайдера», предоставляющего непосредственные услуги доступа к «Интернету» и иные сетевые сервисы, или точки беспроводного доступа.
Хотя, конечно, пользователи могут использовать многие сторонние инструменты, в операционной системе «Windows 10» предусмотрено несколько доступных способов осуществить проверку уровня сигнала беспроводного соединения с помощью встроенных системных решений, таких как приложения «Параметры», «Панель управления», «Панель задач», «Командная строка» и даже с помощью «Windows PowerShell».
Далее в данном руководстве по ознакомлению с доступными возможностями операционной системы «Windows 10» мы представим пять способов определения уровня сигнала беспроводного соединения «Wi-Fi».
Перейти к просмотру
Подключение 2 роутеров в одной сети в 2019: усиление Wifi, общие ресурсы 🌐
Как проверить уровень сигнала
«Wi-Fi» с помощью «Панели задач»?Чтобы определить уровень сигнала беспроводного соединения «Wi-Fi» в операционной системе «Windows 10» пользователям предстоит выполнить простой последовательный порядок действий.
На «Панели задач», в правом нижнем углу рабочего стола, отыщите и нажмите на значок сетевого соединения.
В открывшейся всплывающей панели доступных вариантов подключения найдите строку, содержащую сведения о выполненном соединении, и изучите графический значок беспроводной связи рядом с названием сети. (Чем больше количество сплошных четвертей сфер индикативного значка окрашено активным ярким белым цветом, тем сильнее данный сигнал.
 )
)Или можно сразу рассмотреть уровень поступающего сигнала на миниатюрном значке беспроводного соединения на «Панели задач», если присутствует только один вариант соединения «Wi-Fi».
Одна точка в значке указывает на слишком слабый сигнал, четверть сферы и точка означают, что сигнал является приемлемым, а точка с двумя или тремя четвертями сфер представляют собой лучший сигнал, который пользователи могут рассчитывать получить.
Как определить уровень сигнала
«Wi-Fi» с помощью приложения «Параметры»?Системное приложение «Параметры» в операционной системе «Windows 10» представляет собой совокупный универсальный инструмент, собравший в себе все основные настройки системы и обеспечивающий быстрый и беспрепятственный доступ к разнообразным встроенным службам и элементам управления. Приложение позволяет из единого интерфейса настраивать базовые параметры системы, не занимаясь их дополнительными поисками.
Чтобы определить уровень сигнала беспроводной сети «Wi-Fi» с помощью приложения «Параметры», пользователям необходимо выполнить следующих пошаговый алгоритм упорядоченных действий.
Для непосредственного запуска системного приложения «Параметры» можно воспользоваться многими способами, каждый из которых может иметь для конечных пользователей определенный приоритет, исходя из конкретных личных предпочтений. Например, нажмите на «Панели задач» в нижнем правом углу рабочего стола, максимально расположенную справа, кнопку вызова «Центра уведомлений Windows», и откройте боковую всплывающую панель. В нижней части панели отыщите из доступных вариантов и нажмите на кнопку быстрого действия «Все параметры», которая незамедлительно откроет искомое приложение.
На главной странице приложения «Параметры» выберите из доступных образцов вкладку «Сеть и Интернет».
В левой боковой панели, связанной открывшейся новой страницы, перейдите в раздел «Состояние».
Затем в правой боковой панели в разделе «Состояние сети» будет отображен значок беспроводной сети, отображающий, в настоящий момент, текущий уровень сигнала.
 (Чем больше количество сплошных активных четвертей сфер представлено в значке, тем сильнее уровень сигнала.)
(Чем больше количество сплошных активных четвертей сфер представлено в значке, тем сильнее уровень сигнала.)
Кроме того, пользователи также могут проверить уровень сигнала непосредственно на ответственной странице настроек «Wi-Fi», выполнив следующий порядок пошаговых действий.
Откройте приложение «Параметры» ранее описанным способом или воспользовавшись другим, наиболее предпочитаемым для каждого конкретного пользователя, персональным способом. Например, самый быстрый и простой способ добиться мгновенного отображения окна приложения «Параметры» заключается в использовании сочетания быстрых клавиш. Нажмите совместно комбинацию клавиш «Windows + I» и требуемое приложение будет открыто незамедлительно.
Их предлагаемых вариантов системных настроек выберите вкладку «Сеть и Интернет».
На новой отображенной странице отмеченной вкладки в левой боковой панели выберите раздел «Wi-Fi».
Теперь в правой боковой панели в разделе «Беспроводная сеть» будет представлен графический изменяемый значок, схематически отображающий уровень сигнала посредством четвертей сфер. (Чем больше количество активных четких сфер представлено в значке, тем соответственно лучше сигнал.)
Исполнив представленные последовательные шаги, пользователи получат гораздо лучшее представление о качестве установленного беспроводного соединения «Wi-Fi» с удаленной точкой доступа.
Как проверить уровень сигнала
«Wi-Fi» с помощью приложения «Панель управления»?Встроенное системное приложение «Панель управления» до выпуска восьмой версии операционной системы «Windows» была основным хранилищем, предоставляющим в универсальном интерфейсе доступ ко всем службам контроля, администрирования и управления системными настройками. Но с выпуском новых версий операционной системы, доступ к большинству видов служб перенесен в приложение «Параметры», призванное в дальнейшем заменить собой предыдущий системный инструмент. Однако возможности «Панели управления» остались без изменения, и в дополнение, часть служб все еще настраивается из данного приложения. И если пользователи предпочитают использовать данный способ проверки качества сигнала беспроводного соединения «Wi-Fi», то потребуется исполнить следующий пошаговый алгоритм упорядоченных действий.
Как и в предыдущем разделе применительно к приложению «Параметры», в операционной системе «Windows 10» также есть несколько различных способов открыть приложение «Панель управления». Например, нажмите на «Панели задач» в нижнем левом углу рабочего стола на кнопку «Пуск» и откройте главное пользовательское меню «Windows». Используя ползунок полосы прокрутки или колесо управления ручного манипулятора (компьютерной мыши), отыщите, среди списка установленных приложений и системных служб, и щелкните левой кнопкой мыши раздел «Служебные – Windows». Затем во вложенной всплывающей панели выберите из предлагаемых вариантов раздел «Панель управления», и нужное приложение будет открыто незамедлительно.
В отображенном окне «Все элементы панели управления», применяя для перемещения по представленному списку колесо управления компьютерной мыши или ползунок полосы прокрутки окна, найдите и щелкните активной левой кнопкой мыши раздел «Центр управления сетями и общим доступом».
В основной центральной панели представленного окна, ответственного за диагностику состояния и настройку сетевых подключений, отыщите раздел «Просмотр активных сетей», который в колонке «Интернет» напротив строки «Подключения» будет содержать цветной графический изменяемый значок беспроводной связи, указывающий на качество сигнала. (Чем больше доступных столбцов значка будет окрашено в активный зеленый цвет, тем соответственно будет выше уровень сигнала.)
(По желанию) Если размер значка беспроводной связи слишком мал или пользователям требуется помимо уровня сигнала получить дополнительные сведения, такие как скорость, «SSID» и другую информацию, то щелкните левой кнопкой мыши по названию беспроводной сети, представленное текстовой ссылкой, и откройте новое всплывающее окно состояния выбранного подключения, в котором ознакомьтесь с необходимой информацией.
Выполнив все описанные упорядоченные действия, пользователи проверят состояние и узнают текущее качество соединения «Wi-Fi».
Как определить уровень сигнала
«Wi-Fi» с помощью командной строки?Консоль командной строки является предустановленным программным обеспечением и присутствует во всех версиях операционной системы «Windows». Интерфейс приложения обеспечивает взаимосвязь между пользователем и системой, в котором указания компьютеру передаются посредством текстовых команд. «Командная строка» исключает применение графической оболочки, что позволяет приложению гораздо быстрее обрабатывать заданные инструкции, и способно за счет дополнительных возможностей управлять системой в сложных ситуациях, когда графический интерфейс уже не работает.
Чтобы проверить уровень сигнала соединения «Wi-Fi» с помощью приложения «Командная строка», пользователям предстоит выполнить упорядоченный алгоритм последовательных действий.
Открыть приложение «Командная строка» можно многими разными способами, например, воспользоваться возможностями диалогового окна «Выполнить». Для мгновенного отображения окна нажмите совместно комбинацию клавиш «Windows + R». В поле ввода команды «Открыть» наберите фразу «cmd» и нажмите на кнопку «ОК» или клавишу «Ввод» на клавиатуре для исполнения.
В соответствующей строке запущенной командной консоли введите следующую команду для просмотра уровня сигнала «Wi-Fi» и нажмите клавишу «Ввод» на клавиатуре для подтверждения (ввод команды необходимо осуществлять без граничных кавычек):
«netsh wlan show interfaces».
Приложение обработает заданную команду и отобразит сведения о беспроводной сети. Проверьте значение строки «Сигнал», чтобы определить качество сигнала. (Если, определенный программой, процентный показатель указанной строки равен или более восьмидесяти, то уровень сигнала очень хороший.)
Выполнив представленный алгоритм последовательных упорядоченных действий, пользователи смогут быстро определить в процентном соотношении уровень доступного «Wi-Fi» сигнала.
Как проверить уровень сигнала
«Wi-Fi» с помощью приложения «Windows PowerShell»?Расширяемое средство автоматизации «Windows PowerShell» от корпорации «Microsoft» представляет собой аналог консоли командной строки, дополненный сопутствующим языком сценариев с динамическими типами, который стал доступен в операционной системе «Windows» начиная с седьмой версии.
«Windows PowerShell» позволяет использовать широкий набор команд, которые, в том числе, отображают сведения об уровне сигнала подключения «Wi-Fi». И если пользователи желают получить данную информацию посредством приложения «Windows PowerShell», то необходимо выполнить следующий упорядоченный алгоритм простых действий.
Как и любое системное предустановленное приложение, «Windows PowerShell» можно открыть несколькими способами.\s+Signal\s+:\s+’,”», предварительно опустив наружные кавычки, для просмотра качества сигнала, выделенного в отдельной единственной строке.
После исполнения команды пользователям будет предоставлен набор сведений о подключенной беспроводной сети, включающий, в том числе, в строке «Сигнал» итоговый результат выходного качества сигнала. (Процент варьируется в диапазоне от нуля до ста, где максимальная величина «100» процентов указывает на превосходное качество сигнала.)
Если по завершению представленного алгоритма последовательных шагов пользователи наблюдают числовое значение качества сигнала в диапазоне от восьмидесяти до ста процентов, то установленное соединение надежное. Если значение сигнала представлено показателем выше семидесяти процентов, то это все еще хороший уровень, пригодный для легкого просмотра веб-страниц и управления электронной почтой. Значение качества сигнала от шестидесяти процентов и ниже означает, что уровень довольно слабый, и пользователям следует подумать о том, чтобы подойти ближе к точке доступа или переместить точку доступа в место, обеспечивающее способность поддерживать достаточно высокий уровень сигнала, например, в середину дома или офиса.
Если пользователи пытаются определить место в доме или офисе с наилучшим уровнем сигнала, то посредством указанной выше команды определите процентное значение уровня на своем устройстве, а затем переместите его в другое место или комнату и повторите команду, чтобы определить уровень сигнала в новой точке.
В случае, если пользователи ориентируются при определении производительности подключения на значок беспроводного соединения «Wi-Fi», то необходимо помнить, что каждая четверть сферы (включая точку) представляет собой около двадцати пяти процентов мощности сигнала. Это означает, что уровень соединения, когда заполнены точка и две или все три четверти сферы, указывает на хорошее качество сигнала, а все, что ниже, указывает на слабый сигнал.
Перейти к просмотру
Почему Android (iOs) телефон 📱 не подключается к 🌐 WiFi сети или почему нет Интернета
Заключение
Современные персональные компьютерные устройства полноценно и на регулярной основе используются пользователями ежедневно как для решения сложных трудоемких и много затратных задач, так и для личных целей и приятного времяпровождения.
Довольно часто множество деловых и профессиональных процедур, а также большинство личных операций осуществляются пользователями в международной информационной сети «Интернет». И все чаще данные действия выполняются пользователями с мобильных компьютерных устройств, использующих удаленный беспроводной способ подключения к глобальной сети.
Не всегда качество сигнала, определяющее общую производительность соединения, позволяет совершать весь требуемый комплекс сетевых процедур. Однако пользователи, используя представленные методы определения уровня сигнала беспроводного подключения «Wi-Fi», всегда смогут определить величину получаемого сигнала, и на основании извлеченных данных попытаться устранить возникшее снижение при необходимости.
9 способов усилить сигнал Wi-Fi
Требуется ли усиление сигнала Wi-Fi?
В наши дни большинство из нас использует Wi-Fi в своих домах для доступа в Интернет, потоковой передачи наших любимых фильмов и телешоу и подключения наших интеллектуальных устройств.
9 советов по получению более сильного сигнала Wi-FiНесмотря на то, что Wi-Fi сложно превзойти удобство подключения к Интернету, отсутствие сигнала может расстраивать. И чем больше устройств мы подключаем, тем серьезнее становится проблема.
В этой статье мы рассмотрим некоторые способы улучшения сигнала Wi-Fi в вашем доме.
Быстрые ссылки:- Перезагрузите маршрутизатор
- Найдите лучшее место для маршрутизатора
- Убедитесь, что ваш маршрутизатор обновлен
- Защитите свой сигнал
- Убедитесь, что у вас свободный канал
- Посмотрите, есть ли приложения, ограничивающие вашу полосу пропускания
- Используйте 5 ГГц на коротких диапазонах
- Получите ретранслятор / усилитель / расширитель
- Рассмотрите систему на основе сетки
Давайте начнем с, пожалуй, самого простого действия, которое вы можете сделать, чтобы попытаться улучшить уровень сигнала Wi-Fi. Точно так же, как перезагрузка компьютера может устранить проблемы с его производительностью, перезагрузка модема и беспроводного маршрутизатора может быть средством исправления слабого сигнала Wi-Fi.
Как и в случае с любым техническим делом, есть правильный и неправильный способ сделать это, поэтому обязательно следуйте инструкциям производителя и просмотрите советы здесь.
2.Найдите лучшее место для вашего маршрутизатораСледующее, что нужно учитывать при попытке оптимизировать сигнал Wi-Fi, — это место размещения маршрутизатора. В общем, чем дальше ваш маршрутизатор от устройств, подключенных к его сигналу, тем слабее этот сигнал.
В идеале вам нужно разместить маршрутизатор в центре дома, чтобы вы никогда не были слишком далеко от него, даже если вы путешествуете со своими мобильными устройствами. Если вы используете Wi-Fi в основном для потоковой передачи на телевизоры в доме, вам будет выгодно, если маршрутизатор будет ближе к этим телевизорам.
Также может помочь убедиться, что маршрутизатор находится на возвышении и не окружен другими электронными устройствами.
3. Убедитесь, что ваш маршрутизатор обновленБольшинство людей знают, что при выпуске новой версии операционной системы их компьютеров целесообразно обновить компьютер, чтобы исправить бреши в безопасности и добиться максимальной производительности. То же самое и с вашим роутером.
Если вы никогда не обновляли прошивку маршрутизатора, это может объяснить проблемы с сигналом Wi-Fi.Процесс обновления варьируется от маршрутизатора к маршрутизатору, но вы сможете получить инструкции на веб-сайте производителя вашего маршрутизатора. для обновления есть. В этой статье более подробно рассказывается о том, что включает в себя этот процесс.
4. Защитите свой сигналОбеспечение безопасности беспроводной сети не только помогает защитить вас от злонамеренных действий, но также может гарантировать, что никто не украдет вашу драгоценную пропускную способность. Если ваш сигнал используют соседи или даже прохожие, значит, вам нечего делать.
Вот 11 ключей к обеспечению безопасности и надежности домашней сети Wi-Fi.
5. Убедитесь, что у вас чистый каналЕсли вы живете в густонаселенном районе, ваш сигнал Wi-Fi может быть перегружен. Если вы и ваши соседи пытаетесь использовать один и тот же канал, производительность может пострадать.
Большинство маршрутизаторов настроены на автоматическое использование самого чистого доступного канала, но это не относится ко всем из них.Проверьте административный интерфейс вашего маршрутизатора, чтобы узнать, не установлен ли у вас автоматический режим. Если это не так и эта опция доступна, выберите ее. Если на вашем роутере нет такой возможности, вам нужно будет изменить канал вручную. В PCMag есть дополнительная информация о том, как это сделать.
6. Посмотрите, есть ли приложения, ограничивающие вашу пропускную способностьРазличные приложения используют разную пропускную способность, и если у вас есть несколько запущенных приложений, которые потребляют пропускную способность, ваша общая производительность пострадает.
Большинство маршрутизаторов поставляются с так называемыми инструментами качества обслуживания (QoS), которые могут помочь вам ограничить объем полосы пропускания, используемый различными приложениями. Вы можете использовать эти инструменты для определения приоритета определенных приложений над другими. Например, если вы хотите убедиться, что трансляция большой игры не прерывается из-за того, что ваши дети играют в онлайн-игры, вы должны назначить своей потоковой службе более высокий приоритет, чем браузеру их устройства.
7. Используйте частоту 5 ГГц в коротких диапазонахЕсли у вас «двухдиапазонный» маршрутизатор, у вас есть возможность использовать либо 2.Диапазон 4 ГГц или диапазон 5 ГГц. Обычно вы получаете лучшую производительность, если выбираете частоту 5 ГГц, потому что она используется реже и будет меньше помех.
Предостережение заключается в том, что сигнал 5 ГГц не распространяется так далеко и не так хорошо справляется с препятствиями, как диапазон 2,4 ГГц, поэтому это не лучший вариант для устройств, которые расположены далеко (или много стен подальше) от роутера. Вы можете узнать больше о различиях между диапазонами 2,4 и 5 ГГц здесь.
8.Купите ретранслятор / усилитель / удлинительЕще одна вещь, о которой следует подумать, — это купить продукт, который улучшит ваш сигнал Wi-Fi. Эти устройства называются «повторитель», «усилитель» и «расширитель», но все они в основном делают одно и то же: принимают ваш сигнал Wi-Fi, усиливают его и затем снова отправляют из другого места.
Они относительно недороги и могут быть особенно полезны в больших домах или местах с большим количеством препятствий. На этом сайте есть хороший обзор лучших, доступных прямо сейчас.
9. Рассмотрим систему на основе сеткиНаконец, более дорогой, но более основательный вариант — это вложить средства в систему беспроводного ячеистого маршрутизатора. Эксперт по деньгам Кларк Ховард — большой сторонник этих наборов устройств, которые вы размещаете по всему дому, по сути, гарантируя, что ваш сигнал Wi-Fi будет такой же силы в каждой комнате.
Будьте готовы выложить 200–300 долларов за систему, которая будет использоваться в большом доме. Конечно, эти деньги потрачены не зря, если вы больше не хотите беспокоиться о слабом сигнале Wi-Fi.
Последняя мысльСитуация с Wi-Fi у всех разная, поэтому не существует универсального решения для работы со слабым сигналом. Если у вас возникли проблемы, начните с некоторых из приведенных выше бесплатных решений, чтобы увидеть, приведут ли они к улучшению. Если кажется, что ничего не работает, только тогда вам следует подумать о том, чтобы потратить деньги на ретранслятор или сеточную систему.
Еще истории на Clark.com, которые могут вам понравиться:
Что такое расширитель или усилитель WiFi и как он работает?
A Усилитель сигнала Wi-Fi расширяет зону покрытия сети WiFi за счет усиления или усиления существующих сигналов.Это позволяет всем беспроводным устройствам в пределах этого расширенного пространства покрытия подключаться к Интернету или аналогичной беспроводной сети. Это уникальное решение, которое работает путем подключения существующего слабого Wi-Fi от передатчика. Затем он усиливает его, прежде чем транслировать передачу в другие места, где это необходимо. Усилитель сигнала Wi-Fi помогает эффективно расширить вашу текущую сеть Wi-Fi, достигнув нескольких этажей в здании, во всех углах дома и даже во дворе, офисе или доме.
С тех пор, как вы это читаете, в вашем офисе или дома могут быть моменты, когда вы могли заметить, что в некоторых комнатах или зонах почти нет Wi-Fi.Благодаря усилителю Wi-Fi покрытие беспроводной сети будет увеличено, чтобы охватить большие площади. В результате вы получите более высокую скорость использования Интернета, а также другие дополнительные преимущества, которые будут разъяснены ниже. У нас есть два очень мощных усилителя и расширителя Wi-Fi: расширитель и усилитель Wi-Fi Fusion 7 (потребительский уровень) для покрытия до 20000 кв. Футов и усилитель и удлинитель Wi-Fi Force 7 (коммерческий класс) для площади до 80000 кв. . футов. улучшение приема. Они также усиливают сигналы всех операторов сотовой связи в помещениях на таких больших площадях.
Вам нужен усилитель Wi-Fi?
Одним из главных факторов, определяющих, является ли усилитель Wi-Fi хорошей инвестицией, является текущее покрытие Wi-Fi в вашем помещении. Если вы понимаете, что в разных частях вашего офиса или дома качество беспроводной связи действительно слабое или соединение не работает, то такой удлинитель Wi-Fi — отличный гаджет. Это избавляет вас от покупки дополнительных кабелей или более дорогого сетевого оборудования, включая коммутаторы и концентраторы.
Благодаря усилителю Wi-Fi ваше текущее покрытие беспроводной сети будет улучшено.В конце дня передача будет сильнее, так как прием будет распространяться на большее количество пространств. Это дает большему количеству людей вокруг вас возможность наслаждаться своими игровыми устройствами, играть в онлайн-игры или работать над проектами, подключенными к Интернету, во многих областях здания или дома.
Обратите внимание, что плохое соединение может быть связано либо с тем, что маршрутизатор находится вне зоны досягаемости в определенных комнатах, либо из-за препятствий, создаваемых различными объектами или конструкциями, такими как мебель или толстые стены. Они фактически мешают освещению, мешая.С помощью усилителя Wi-Fi проблема устраняется, поскольку беспроводная передача захватывается с точки доступа или маршрутизатора и передается на беспроводное устройство.
Что нужно для использования усилителя Wi-Fi?
Для идеального использования любого усилителя Wi-Fi крайне важно, чтобы у вас было работающее широкополосное подключение к Интернету через Wi-Fi. Хотя это может быть действительно слабое соединение, оно должно быть. В этом случае точка доступа или беспроводной маршрутизатор уже существует. Интеграция точки доступа с маршрутизатором может быть уже существующей или ее можно легко выполнить, просто подключившись к существующей проводной сети, если таковая имеется.
Как работает усилитель Wi-Fi?
Чтобы приобрести самый идеальный усилитель Wi-Fi для использования дома или в офисе, сначала узнайте, как он работает. По сути, усилитель начинает работать после установления соединения между маршрутизатором или точкой доступа и вашим беспроводным устройством, например ноутбуком или сотовым телефоном с включенным Wi-Fi. Например, чтобы использовать веб-соединение на мобильном телефоне без использования большого количества данных в выделенном пакете данных, было бы разумно включить точку доступа или маршрутизатор.Маршрутизатор немедленно отправляет сообщение. Если он не доходит до вашего устройства, как планшет в каком-то углу, в такой ситуации поможет усилитель Wi-Fi.
Передача фиксируется усилителем и возвращается или вводится в ваш мобильный телефон с включенной функцией Wi-Fi. Беспроводная сеть передает информацию до того, как маршрутизатор получит ее. После того, как маршрутизатор принял информацию, он ретранслирует ее на веб-серверы. После этого процесс начинается снова.
Скорость процесса фактически зависит от маршрутизатора и типа выбранного усилителя Wi-Fi, а также от стандарта каждого усилителя. Например, распространенным стандартом большинства усилителей приема Wi-Fi является Wireless N (802.11n). Это поддерживает максимальную пропускную способность сети 300 Мбит / с. По сути, стандарт обеспечивает отличную скорость и дальность действия, а также очень устойчивый к помехам в своем покрытии.
Существуют и другие стандарты беспроводной связи, при этом 802.11ac является одним из стандартов новейшего поколения, позволяющим усилителю Wi-Fi поддерживать частоты 5 и 2 ГГц.Полосы 4 ГГц. Он также обеспечивает полосу пропускания 450 Мбит / с для диапазона 2,4 ГГц и 1300 Мбит / с для диапазона 5 ГГц. Конечно, стандарты 802.11ac и 802.11n могут быть нарушены в процессе снижения их пропускной способности. В то же время интернет-провайдер также может ограничивать скорость, не позволяя стандартам реализовать свой максимальный потенциал.
Ретрансляторы WiFi и повторители WiFi — это одно и то же?
Очевидно, что и расширитель Wi-Fi, и повторители Wi-Fi во многом схожи.Но они разные по своему поведению. Повторитель Wi-Fi выполняет прием, полученный от маршрутизатора, прежде чем ретранслировать его на устройство. При этом повторитель не передает покрытие с использованием того же типа сетевого имени, что и исходная беспроводная сеть. Например, если исходная или начальная сеть известна как «WirelessNet1», усилитель создаст новое имя сети, такое как «WirelessNet2». Чтобы ваше устройство могло подключиться к Интернету по желанию, оно должно быть подключено к «WirelessNet2».
С другой стороны, повторитель Wi-Fi будет работать немного иначе. Повторитель работает, повторяя полученный сигнал, даже когда передача передается на беспроводное устройство. Это означает, что вы будете использовать такой же идентификатор беспроводной сети, как и вначале. Также стоит отметить, что многие бустеры на самом деле поставляются с возможностью использования расширителя Wi-Fi в качестве повторителя Wi-Fi. В зависимости от усилителя Wi-Fi это может быть так же просто, как изменить настройки, позволяющие использовать один SSID или имя сети.Вы также можете найти расширитель WiFi, позволяющий использовать несколько SSID или сетевых имен с уникальными и отдельными проходами.
Функции усилителя приема Wi-Fi.
Как вы, возможно, уже знаете, каждый усилитель Wi-Fi уникален с точки зрения функций. Однако есть удобные функции, например кнопка WPS. Как правило, кнопка WPS упрощает подключение маршрутизатора и усилителя одним нажатием кнопки. Это гарантирует, что сложная установка не требуется. Однако, если функция WPS будет работать, маршрутизатор и повторитель должны находиться в одной комнате.
Предлагаются и другие функции, которые зависят от того, какой расширитель или усилитель Wi-Fi вы ищете. Они включают в себя такие приятные функции, как кнопки питания, кнопки сброса, несколько портов для Ethernet, индикаторы состояния и порты USB.
Что нужно для размещения усилителя Wi-Fi?
Усилитель приема, в зависимости от его характера, может потребовать подключения к розетке, размещения на плоских поверхностях или монтажа на стене. Усилители Wi-Fi, подключенные к стенам, легко вписываются в окружающую обстановку, например в офис или дом.Никаких кабелей не требуется, а их ненавязчивый характер означает, что их можно разместить практически в любом месте рядом с розеткой, включая кухни и коридоры. Бустеры Wi-Fi с плоской поверхностью нуждаются в ровной поверхности и ограничены с точки зрения размещения, поскольку им нужна стенная розетка поблизости. Настенные бустеры Wi-Fi обеспечивают преимущества как бустеров с плоской поверхностью, так и настенных бустеров; их можно легко разместить на стене, и разместить их можно практически в любом месте, которое вам нравится.
портов Ethernet.
Количество портов Ethernet на усилителе Wi-Fi имеет свои преимущества, и вы должны проверить, сколько портов поставляется с усилителем.У некоторых может быть один, а у других — даже пять. Основная причина использования усилителя Wi-Fi — это покрытие беспроводной сети за пределами типичного диапазона маршрутизатора. Наличие более одного порта Ethernet отлично подходит при использовании таких устройств, как игровые консоли, которые являются стационарными, но находятся за пределами диапазона маршрутизатора. У вас будет возможность подключить устройства к усилителю для наиболее надежной скорости передачи данных. В случае, если усилитель Wi-Fi имеет несколько портов, получение передачи с помощью стационарных устройств может быть затруднено.
Антенны.
Антенны усилителя Wi-Fi помогают ретранслировать и захватывать прием, который производит маршрутизатор, ваше сотовое устройство или точка беспроводного доступа. Практически все усилители Wi-Fi оснащены двумя антеннами. Пока один передает, другой передает сигнал. У некоторых есть три антенны, одна из которых захватывает беспроводную передачу, а две другие антенны используются для широковещательной трансляции захваченного приема дальше от усилителя Wi-Fi. В результате дальность действия увеличивается.Антенны на бустере могут быть внутренними или внешними. Обратите внимание, что антенны также имеют решающее значение для повышения производительности другими способами, такими как уравновешивание помех.
Увеличение дальности действия бустера.
Увеличение дальности действия усилителя Wi-Fi определяет радиус действия беспроводной передачи. В случае, если гостиная и кухня находятся на расстоянии 300 футов друг от друга, а зона покрытия беспроводной сети составляет всего 150 футов — усилитель Wi-Fi поможет преодолеть разницу. В случае, если усилитель Wi-Fi не полностью покрывает все расстояние, будет создана некоторая «мертвая зона», где никакие беспроводные устройства не могут быть использованы для подключения к Интернету.
Вот почему так важно знать радиус действия усилителя Wi-Fi, который вы решили взять с собой. Большинство из них имеют увеличение средней дальности на 300 футов, в то время как другие даже имеют увеличение на тысячи футов. Конечно, у некоторых есть увеличение дальности всего на 100 футов.
Безопасность усилителя Wi-Fi.
Безопасность усилителя Wi-Fi вполне гарантирована. Обычно он не отличается от того же уровня безопасности, который обеспечивают типичные маршрутизаторы Wi-Fi, например, WPA2, WPA и WEP.
Усилитель воды и Wi-Fi.
Точная беспроводная передача сильно затруднена из-за воды. Любой источник воды в офисе или дома может вызвать плохое беспроводное соединение. Вода как плотное вещество значительно снижает зону покрытия беспроводной сети. Даже человек, стоящий между беспроводным устройством и усилителем Wi-Fi, может прервать передачу; в человеческом теле много воды. Это означает, что вы можете убрать или переключить предметы, которые могут мешать приему, такие как цветочные горшки, фонтаны, аквариумы и мебель, где люди становятся помехой, если они мешают усилителю Wi-Fi и сотовым устройствам.В качестве альтернативы вы можете получить устойчивый к атмосферным воздействиям усилитель Wi-Fi даже в своем саду.
Как завершить установку усилителя Wi-Fi.
Усилитель Wi-Fi установить несложно. Найдите место, где уже есть сеть Wi-Fi, и подключите источник питания. Через свой ноутбук войдите в усилитель Wi-Fi и добавьте данные для входа, включая пароль вашей текущей сети Wi-Fi. Это позволит усилителю Wi-Fi расшириться после подключения.
Вкратце, решение для усиления Wi-Fi отлично подходит для:
- Mariners: Для беспроводного подключения к береговому Интернету для лучшего беспроводного доступа в Интернет на яхте или лодке.
- Для домашнего использования: Расширение Wi-Fi внутри жилого помещения или на заднем дворе.
- Офис: Подключение к Интернету и сети в разных комнатах или местах на рабочем месте.
- Наружное применение: Идеально подходит для расширения беспроводного Интернета в таких местах, как кемпинг.
Обратите внимание, что установка усилителя Wi-Fi занимает всего несколько минут. Это обеспечивает идеальное покрытие Wi-Fi для вашего дома или офиса. Помните, что лучший способ разместить повторитель Wi-Fi — это на полпути между той областью, где Wi-Fi неожиданно исчезает, известной как мертвая зона, и маршрутизатором.Таким образом, ваша пропускная способность и мощность сигнала будут увеличиваться немедленно и будут направлены в точку, где нет надежного Wi-Fi. При этом ретранслятор или усилитель Wi-Fi расширяет зону покрытия сети, позволяя вашим компьютерам, планшетам и смартфонам оставаться подключенными с меньшими помехами.
[решено] Слабый сигнал WiFi, но на мобильных устройствах есть интернет, иногда на ноутбуке нет
В силу определенных обстоятельств мне не разрешено возиться с маршрутизатором в гостиной или изменять его положение.Мне также не разрешено устанавливать какие-либо интернет-устройства Powerline, которые, как я изначально думал, решат проблему. Между моей комнатой и гостиной нет розеток.
Моя комната находится дальше всего от нашего Wi-Fi роутера. Маршрутизатор находится в гостиной, а моя комната находится между ним и складским помещением. Однако все мои мобильные устройства могут подключаться к Wi-Fi и иметь стабильный интернет.
Проблема в моем ноутбуке, иногда он не видит сеть WiFi. Иногда подключается, но показывает «Нет Интернета».Я прочитал кое-что в Интернете и внес изменения в некоторые настройки, а также обновил драйвер для своего адаптера WiFi. Иногда удается решить проблему, но это все равно происходит через день. Я также проверил свои мобильные устройства, когда на ноутбуке было сообщение «Нет Интернета», но все они подключены, и Интернет на них работает нормально.
Первым делом я купил повторитель WiFi, думая, что проблема вызвана слабым сигналом. Итак, я получил расширитель диапазона Wi-Fi Belkin.
Но у самого WiFi Extender иногда возникают проблемы с подключением к точке доступа, что я снова связываю со слабым сигналом. Но опять же, с мобильными устройствами все в порядке.
Мои мысли:
- Получить один из этих USB-адаптеров WiFi и использовать его вместо встроенного в моем ноутбуке.
- Получите лучший повторитель WiFi.
- Еще немного повозиться с настройками моего WiFi-адаптера или обновить / откатить драйвер.
- Подключите другой маршрутизатор / точку доступа к существующему маршрутизатору и поместите его ближе к стене гостиной, которая находится ближе всего к моей комнате.Однако из-за ограничения розетки и дизайна гостиной. Я могу разместить новую точку доступа только на расстоянии около 3 футов от маршрутизатора.
- Я не могу определить, проблема в моем ноутбуке или в сигнале WiFi. Сигнал СЛАБЫЙ (2 полосы), но я все еще могу включить YouTube без заикания видео на моем телефоне и планшете.
Прошу прощения за длинный пост. Мои знания в этом вопросе очень ограничены.
Заранее спасибо!
Табаско
OP
KellTechServicesЭтот человек — проверенный профессионал.
подтвердите ваш аккаунт чтобы ИТ-специалисты увидели, что вы профессионал. 26 Апр, 2017 в 20:28 UTCЕсли проблема периодически возникает, это может быть интерференция. Некоторые беспроводные телефоны, микроволновые печи и другие устройства могут создавать помехи в диапазоне 2,4 ГГц (что, наряду с перегрузкой, является причиной популярности 5 ГГц). Я действительно думаю, что маршрутизатор является наиболее вероятным виновником, но если ваши мобильные устройства не теряют соединение, у вас все еще может быть слабость в настройке вашего ноутбука.robbymanginsay написал:
РЕДАКТИРОВАТЬ: Мой ноутбук снова начал подключаться и отключаться от Wi-Fi, я думаю, расширитель WiFi решил это.
РЕДАКТИРОВАТЬ 2: Проблема началась снова. Повторитель WiFi не может подключиться к точке доступа. Но с мобильными устройствами все в порядке. Кажется, я вернулся на круги своя.Но теперь я больше убежден, что проблема в роутере. Думаю, мне лучше связаться с владельцем и попытаться убедить ее позвонить провайдеру и обновить наше оборудование.
Почему Wi-Fi работает только тогда, когда вы находитесь рядом с маршрутизатором
Устранение неполадок при слабом сигнале WiFi всегда следует начинать с маршрутизатора. Из-за доказанной надежности сетей Wi-Fi, если маршрутизатор начинает работать неэффективно, пользователи быстро разочаровываются. Маршрутизаторы — это точки доступа, и ваш средний WiFi-маршрутизатор имеет радиус действия от 50 до 150 футов, в зависимости от конкретной модели.
Как работают маршрутизаторы WiFiПрежде чем приступить к устранению неполадок маршрутизатора, важно знать, как они работают.Сам маршрутизатор состоит из одной или нескольких антенн, которые отправляют и принимают радиосигналы. Радиосигналы — это то, что передает данные по сети.
Причины плохого сигнала WiFiРасположение маршрутизатора и антенн влияет на мощность сигнала. Следовательно, положение маршрутизатора, несомненно, повлияет на дальность действия. В идеале вы должны разместить маршрутизатор как можно ближе к центру желаемой зоны покрытия и подальше от любых известных источников помех (т.е. металлы, силовые кабели или электрические компоненты и т. д.).
Если в вашем устройстве есть регулируемые антенны, обратите внимание, что их регулировка улучшает горизонтальный и вертикальный диапазон широковещательной передачи сигнала.
Как показано на изображении выше, мощность и качество сигнала зависят от положения антенны. Если диапазон слабый, вы можете попробовать различные конфигурации положения антенны, чтобы найти лучшую настройку для вашей сети.
Если перемещение маршрутизатора или антенн не влияет на мощность сигнала или скорость интернета, вы можете проверить настройки маршрутизатора.
Проверка настроек маршрутизатора WiFiДля доступа к маршрутизатору вам необходимо иметь IP-адрес устройства в сети. Обычно вы можете найти IP-адрес устройства, указанный в нижней части маршрутизатора.
Если IP-адрес отсутствует, вы можете использовать командную строку, чтобы найти его в сети.
1. Определение IP-адреса маршрутизатора из командной строки (CMD)Начните с нажатия клавиши Windows, затем введите «CMD». Клавиша Windows — это кнопка с четырьмя квадратами, обычно расположенная между клавишами Ctrl и Alt.
Убедитесь, что вы запускаете CMD с повышенными привилегиями, щелкнув правой кнопкой мыши значок и выбрав «Запуск от имени администратора».
После загрузки CMD введите «ipconfig» и нажмите Enter.
В результате вы получите информацию об IP-адресе сети. IP-адрес вашего маршрутизатора будет указан в качестве шлюза по умолчанию в разделе «Адаптер беспроводной локальной сети».
Теперь вы можете использовать IP-адрес маршрутизатора для доступа к настройкам устройства.
2.Проверка настроек маршрутизатораЧтобы получить доступ к настройкам маршрутизатора, откройте веб-браузер и введите IP-адрес в адресную строку, затем нажмите Enter.
Откроется пользовательский интерфейс и страница входа в систему для маршрутизатора.
Имя пользователя и пароль обычно устанавливаются на заводе как «admin». Если сетевой администратор изменил ваше имя пользователя и пароль, вам нужно будет связаться с ним, чтобы получить подробную информацию.
Введите имя пользователя и пароль, а затем нажмите кнопку «Войти».Вы попадете на страницу администрирования маршрутизатора.
В зависимости от производителя и модели маршрутизатора вы можете увидеть другой тип целевой страницы. Однако в целом настройки должны быть похожими.
3. Какие настройки влияют на радиус действия WiFi-роутера?Первым параметром, который необходимо проверить, является параметр мощности передачи, указанный в разделе «Дополнительные параметры». Убедитесь, что он установлен на 100%, так как все, что ниже этого значения, ограничивает диапазон передачи маршрутизатора.
Дополнительные настройки и проблемы, которые могут повлиять на производительность маршрутизатора:
Настройка канала определяет, какой канал передает сигнал. Всего каналов 11, и современные маршрутизаторы должны автоматически выбирать наименее используемый. Это важно в областях, где несколько сетей пересекаются друг с другом. Таким образом, переход на статический канал может улучшить производительность.
Возможно, на роутере установлена устаревшая прошивка. Вам следует проверить веб-сайт производителя и убедиться, что вы используете последнюю версию прошивки для вашей модели.
4. Проверка настроек устройстваЕсли вы определили оптимальную конфигурацию маршрутизатора, но по-прежнему испытываете проблемы с диапазоном, вам следует изучить настройки вашего устройства.
Чтобы проверить настройки сетевого устройства, щелкните правой кнопкой мыши значок WiFi в области уведомлений Windows и выберите «Открыть настройки сети и Интернета».
На странице настроек выберите опцию «Изменить параметры адаптера».
Когда окно адаптера открыто, выберите адаптер Wi-Fi, щелкнув значок правой кнопкой мыши, и выберите «Свойства» в контекстном меню.
Если ваш маршрутизатор поддерживает IPV6, убедитесь, что флажок установлен в окне свойств.
Чтобы изменить дополнительные параметры устройства, нажмите кнопку «Настроить». Откроется окно свойств конкретного устройства, в котором вы можете проверить состояние устройства, изменить определенные параметры подключения и, среди прочего, убедиться, что вы используете последнюю версию драйвера.
Поддержка драйверов
может помочь улучшить производительность WiFiDriver Support поможет вам отслеживать последние версии драйверов, необходимых для вашего ПК.Если ваши драйверы устарели, их производительность может пострадать и создать проблемы с доступом к сети. Программа создаст каталог всех ваших устройств и уведомит вас о любых необходимых обновлениях.
Driver Support использует запатентованную технологию Active Optimization для обеспечения максимальной производительности всех ваших устройств. Загрузите Driver Support сегодня, чтобы исправить плохой сигнал WiFi.
Была ли эта статья полезной?
Как работает WIFI? — Техническая библиотека Датто
Если вы сейчас читаете эту статью, скорее всего, вы подключены к Wi-Fi.От домашних сетей Wi-Fi до общедоступного доступа к Wi-Fi в кафе, аэропортах и центрах городов, кажется, что беспроводное подключение к Интернету доступно почти повсюду в Соединенных Штатах. Фактически, согласно журналу TIME Magazine, в настоящее время по Wi-Fi проходит более 60% всего мирового интернет-трафика.
Но когда в последний раз вы задумывались о том, что такое Wi-Fi на самом деле и как он работает? В этой статье мы описываем основы и даем некоторые технические подробности о том, что такое Wi-Fi на самом деле.
Что такое Wi-Fi?
Начнем с пояснения, что Wi-Fi отличается от Интернета, хотя эти два термина часто используются как синонимы.
Вместо этого Wi-Fi — это технология беспроводной сети, которая позволяет портативным устройствам (смартфонам и носимым устройствам), компьютерам (ноутбукам и настольным компьютерам) и другому оборудованию (игровым системам, принтерам и камерам) выходить в Интернет.
Может быть, вы помните те дни, когда использовались грязные кабели локальной сети, которые использовались для соединения устройства с Интернетом. Wi-Fi работает так же, как эти разъемы, только без проводов и в большинстве случаев гораздо удобнее.
Как работает Wi-Fi?
Подумайте о том, как работает портативный домашний телефон — если вы можете вспомнить это далеко назад.
Портативный телефон состоит из трех основных частей:
- Шнур: который подключается к стене для установления телефонного соединения
- Подставка: принимает телефонное соединение от кабеля и передает сигнал от антенны
- Телефон: который принимает сигнал, отправленный с подставки, и обеспечивает двустороннюю связь, пока вы находитесь в зоне действия
Тот же процесс в основном описывает, как работает Wi-Fi:
- Шнур — обычно оптоволоконный кабель или аналоговая линия — соединяет источник Интернета, такой как широкополосный модем
- Маршрутизатор Wi-Fi действует как подставка и принимает подключение к Интернету через порт глобальной сети (WAN)
- Маршрутизатор Wi-Fi передает беспроводной сигнал с помощью радиоволн на карту или адаптер в вашем компьютере, телефоне или других устройствах для установления двусторонней связи
Сети Wi-Fi могут быть исключительно вашими
сетей Wi-Fi находятся в индивидуальном владении и под контролем.Итак, если у вас дома есть сеть Wi-Fi, вы можете контролировать:
- Имя вашей сети
- Доступность (защищена она или нет)
- Пароль, предоставляющий доступ другим пользователям
- Кто подключен к вашей сети
Вы также можете отключить соединение в любое время .
И наоборот, если вы находитесь в доме друга, в местном кафе или в другом месте, вы можете получить доступ к доступным сетям Wi-Fi только в том случае, если они настроены как общедоступные или если у вас есть пароль для доступа к их сети (также называется WPA2).
Отправка данных по беспроводной сети
Общее представление о том, как работает Wi-Fi, достаточно простое. Но когда вы думаете о том, как можно отправить данные, например фотографию, с одного компьютера на другой, процесс становится более сложным.
Давайте рассмотрим несколько терминов, чтобы дать вам более технический взгляд на то, как работает Wi-Fi:
TCP / IP: Интернет-протокол, который определяет, как данные разбиваются на передаваемые пакеты, адресуются, передаются, маршрутизируются и принимаются для сквозной передачи данных.
Спецификации сети802. Сетевые спецификации IEEE 802 помогают определить, как работает TCP / IP, устанавливая стандарты и протоколы для глобальных локальных сетей (WLAN), городских сетей (MAN) и беспроводных сетей, например:
- Рабочие процедуры
- Протоколы и службы для сетей, передающих пакеты переменного размера
- Определяет разработку и обработку совместимых устройств и оборудования
Спецификации сети 802, специфичные для Wi-Fi, — 802.11, хотя есть подстандарты Wi-Fi, которые подпадают под набор стандартов и протоколов.
Собираем все вместе
Продолжая описанный выше сценарий, допустим, вы хотите отправить фотографию своему другу по электронной почте. Как работает этот процесс?
После того, как ваш компьютер установил соединение Wi-Fi посредством обмена данными между широкополосным модемом, маршрутизатором и компьютером, вы можете войти в свою учетную запись электронной почты, прикрепить фотографию, которой хотите поделиться, и нажать «Отправить».
Затем через комбинацию TCP / IP и 802.11 сетевых спецификаций, ваши данные (фото) будут разбиты на крошечные пакеты двоичного кода (1 и 0). Эти крошечные пакеты отправляются по радиоволнам подобно азбуке Морзе.
Поскольку в воздухе проходит очень много радиоволн, Wi-Fi передается на двух разных частотах — в зависимости от размера пакета — для минимизации помех:
Эти радиосигналы проходят через несколько маршрутизаторов, пока файл не достигнет компьютера вашего друга.
Когда он прибудет к получателю, маршрутизатор вашего друга будет действовать как декодер, повторно собирая вашу фотографию, так что, когда он или она устанавливает подключение к Интернету через широкополосный модем, маршрутизатор и компьютер, они могут войти в свою учетную запись электронной почты и просмотреть твое прекрасное фото.
Безопасность Wi-Fi
Как мы упоминали ранее, имея право собственности на вашу сеть Wi-Fi, вы можете контролировать, кто имеет доступ к вашей линии связи. Однако если вы отправляете свои данные через незащищенное соединение Wi-Fi, вы теряете возможность конфиденциальности, а это означает, что ваши данные могут быть перехвачены.
Если вы отправляете личную информацию, такую как финансовые отчеты, получаете доступ к своей учетной записи электронной почты или отправляете конфиденциальные документы по общедоступной сети Wi-Fi, существует риск, что ваша информация попадет в чужие руки.
В следующий раз, когда вы воспользуетесь Wi-Fi, сделайте шаг назад и подумайте о процессе, через который проходят ваши данные, чтобы общаться с другими, и примите меры, чтобы защитить себя от опасного использования Wi-Fi:
- Работа из частных сетей Wi-Fi
- Если у вас есть маршрутизатор, включите параметр шифрования для дополнительной защиты
- Сообщайте пароль своей сети только тем, кому вы доверяете
Интернет и Wi-Fi — одно и то же?
Мы живем в беспрецедентную эпоху цифровых технологий.Более 4 миллиардов человек (более половины населения Земли) ежедневно пользуются Интернетом 1 , 2,2 миллиарда играют в онлайн-видеоигры каждый день 2 и почти 3 миллиарда имеют учетные записи в социальных сетях. 3
Вот еще несколько удивительных фактов об Интернете:
- В среднем человек проводит в сети почти 10 часов в день — больше, чем мы спим
- Ежедневно в Интернете выполняется более 5 миллиардов поисковых запросов в Google
- В мире используется более 50 миллиардов устройств, подключенных к Интернету
- Китай лидирует в использовании Интернета с более чем 650 миллионами пользователей
- Wi-Fi — это наиболее часто используемый сленговый термин в Интернете 4
Прочтите последний факт еще раз. Если вы похожи на большинство людей, вы обычно используете термины «Wi-Fi» и «Интернет» как синонимы. И это нормально, потому что это одно и то же. . . верно?
Правда о Wi-Fi и Интернете.
На самом деле Wi-Fi и интернет — это разные вещи. Они связаны, но не одинаковы. Так чем же они отличаются?
Подумайте об этом. Интернет — это язык, а Wi-Fi — это сигнал, который отправляет этот язык на ваш ноутбук, настольный компьютер, смартфон и телевизор.Выражаясь очень просто, вот аналогия, которая добавляет немного больше перспективы.
Допустим, вы хотите поехать из Сан-Франциско в Лос-Анджелес, чтобы навестить свою сестру. Лос-Анджелес — это город, полный интересных вещей и еще кое-чего, что заставляет ломать голову. Похоже на Интернет, не так ли? Шоссе Тихоокеанского побережья, которое доставит вас из Сан-Франциско в Лос-Анджелес, является вашей сетью Wi-Fi в этой аналогии. Это маршрут от точки A (ваше местоположение в Сан-Франциско) до точки B (L.А.). Пробки могут двигаться быстро, и вы доберетесь до пункта назначения в рекордно короткие сроки. Или, что более вероятно, он будет ускоряться и замедляться, что очень похоже на соединение Wi-Fi. 5
Интернет — это данные (язык). Wi-Fi — это технология беспроводной сети, которая отправляет эти данные через интернет-соединения (шоссе) по воздуху в глобальные сети и на компьютеры без проводов. Эта беспроводная технология позволяет вашим сотовым телефонам, планшетам и другим беспроводным устройствам iPhone или Android обмениваться данными без прямого кабеля Ethernet, сетевых кабелей, проводных линий или других физических подключений.
Теперь, когда мы начинаем понимать разницу между Wi-Fi и Интернетом, давайте подробнее рассмотрим каждый из них.
интересных фактов о Wi-Fi.
Вот ответы на часто задаваемые вопросы о Wi-Fi:
Что означает Wi-Fi?
Собственно. . . ничего такого. Хотя некоторые люди обычно говорят, что это относится к «верности беспроводной сети», термин Wi-Fi изначально был изобретен командой маркетологов, которая хотела брендировать технологию беспроводной сети.Хотя это звучит «технически», Wi-Fi — это имя, которое прижилось и никогда не исчезло. Сегодня вы увидите это обычно используемое прозвище повсюду, от веб-сайтов интернет-провайдеров (ISP) до руководств по онлайн-играм и инструкций по настройке телевидения и доступа в Интернет.
Где был изобретен Wi-Fi?
Большинство экспертов считают, что Гавайи. Компьютерная сетевая система под названием «ALOHAnet» была первой беспроводной сетью передачи данных и предшественницей сетей Wi-Fi и Bluetooth. Спустя более 20 лет AT&T и NCR Corporation разработали WaveLAN, которая намного ближе к сетям Wi-Fi, беспроводным сетям (WAN) и локальным сетям (LAN), которые мы имеем сегодня.
Какой тип сигнала выдает Wi-Fi?
Wi-Fi использует радиоволны, состоящие из электромагнитного излучения, которое включает гамма-лучи, рентгеновские лучи, ультрафиолет, видимый свет, инфракрасный, микроволны и радиоволны.
Как работает Wi-Fi?
Что касается интернет-сервиса, радиосигналы отправляются на беспроводной маршрутизатор в вашем доме в вашей локальной сети. После получения маршрутизатор преобразует эти сигналы в значимые данные, которые пересылаются через беспроводное соединение на ваш настольный компьютер, портативный компьютер, смартфон или другое устройство с выходом в Интернет.
Как далеко может распространяться сигнал Wi-Fi?
В повседневных домашних приложениях сигналы Wi-Fi могут с комфортом перемещаться на расстояние около 100 футов или около того, что идеально подходит для обеспечения интернет-соединения с интернет-устройствами в доме или некоторых офисных помещениях. Стоит отметить: Шведское космическое агентство передало сигнал Wi-Fi на расстояние более 310 километров (км) или 192 миль! Конечно, это было с мощным маршрутизатором Wi-Fi, у которого есть гораздо более мощная точка доступа, чем у вашего интернет-провайдера, но все равно это впечатляет. 6
Дополнительные факты о Wi-Fi:
- Беспроводной доступ в Интернет впервые появился в 1990 году — Wi-Fi исполнилось всего несколько лет после своего 30-летия
- Wi-Fi в настоящее время является крупнейшим передатчиком глобальной связи — более 71% мобильной связи отправляется и принимается через сети Wi-Fi и мобильные точки доступа
- В Европе сигнал Wi-Fi слабее, чем в США, просто потому, что власти США разрешают передачу с большей мощностью, чем в Европе.
- В мире используется более 10 миллиардов устройств Wi-Fi
- Недавний опрос Red Roof показал, что путешественники предпочли бы хороший сигнал повторителя Wi-Fi, чем бесплатный завтрак и практически все другие услуги или удобства в отеле 7
Интересные интернет-итерации.
Вот ответы на часто задаваемые вопросы об Интернете:
Когда был изобретен Интернет?
Согласно History.com: «ARPANET приняла TCP / IP 1 января 1983 года, и с этого момента исследователи начали собирать« сеть сетей », которая стала современным Интернет-протоколом. Затем онлайн-мир приобрел более узнаваемую форму в 1990 году, когда компьютерный ученый Тим Бернерс-Ли изобрел Всемирную паутину ».
Сколько людей пользуются Интернетом?
Сегодня насчитывается более 4 миллиардов пользователей Интернета — это более половины населения мира!
В какой стране больше всего пользователей Интернета?
Китай с более чем 800 миллионами пользователей Интернета.На втором месте Индия с более чем 500 миллионами пользователей Интернета. Еще один забавный факт: 98 процентов всех китайских интернет-пользователей используют мобильные устройства и точки доступа Wi-Fi.
В какой стране самый высокий процент пользователей Интернета.
Исландия, где (получите) 100 процентов ее граждан ежедневно пользуются Интернетом.
Дополнительные сведения об использовании Интернета:
- Ожидается, что в 2019 году почти 2 миллиарда человек сделают покупки в Интернете
- Более 80 процентов U.Интернет-пользователи совершат онлайн-покупку в 2019 году
- Ежедневно в Интернете публикуется более 4 миллионов сообщений в блогах
- 500 миллионов твитов отправляются каждый день
- Ежедневно выполняется более 5 миллиардов поисковых запросов в Google 8
Wi-Fi и Интернет: давайте объединим все это.
Давайте посмотрим, как Wi-Fi и Интернет дополняют друг друга и как они влияют на использование вами Интернета.
- Wi-Fi и Интернет — две разные вещи, которые работают вместе. Думайте об Интернете как о языке, а о Wi-Fi как о способе отправки и перевода на этот язык.
- Наличие сигнала Wi-Fi не всегда означает, что у вас есть доступ к Интернету. Для этого вам понадобится модем, маршрутизатор Wi-Fi и интернет-провайдер.
- Сильный сигнал Wi-Fi не всегда означает более быстрое интернет-обслуживание. Вам нужна большая пропускная способность для повышения скорости интернета.Помните, что чем больше устройств вы подключили к Интернету, тем больше вам потребуется пропускной способности.
- Если у вас пропадает интернет-соединение, сначала проверьте соединение Wi-Fi. Это часто является источником проблемы и может избавить вас от головной боли и избавить от необходимости посещения интернет-сервиса.
Suddenlink: Ваш отмеченный наградами интернет-провайдер.
Вам не нужно понимать все о сетях Wi-Fi и Интернете. Вам просто нужно знать одно имя: Suddenlink.Поскольку клиенты доверяют отмеченному наградами интернет-провайдеру, вы можете пользоваться доступом к высокоскоростному Интернету, который позволяет вам проверять свою электронную почту, транслировать свои любимые видео- и аудиофайлы, участвовать в онлайн-играх и т. Д. У вас будет широкая полоса пропускания и скорость Интернета, чтобы заниматься любимым делом.
Теперь, когда вы понимаете, как Wi-Fi и Интернет работают вместе, пора подключиться к Suddenlink. Давайте покажем вам, как!
1 https: //www.worldometer.информация / население мира /
2 https://newzoo.com/insights/articles/the-global-games-market-will-generate-152-1-billion-in-2019-as-the-us-overtakes-china-as-the- самый большой рынок /
3 https://www.statista.com/statistics/278414/number-of-worldwide-social-network-users/
4 https://www.fing.com/news/21-incredible-interesting-internet-facts
5 https://www.consolidated.com/blog/residential/artmid/7943/articleid/87/whats-the-difference-between-WiFi -and-the-internet
6 https: // www.my-webspot.com/blog/wifi-facts-you-need-to-know/
7 https://airtame.com/blog/wifi-facts/
8 https://hostingfacts.com/internet-facts-stats/
10 способов усилить сигнал Wi-Fi | от PCMag | PC Magazine
Ознакомьтесь с этими краткими советами по усилению беспроводного сигнала от маршрутизатора, расширению и оптимизации зоны покрытия Wi-Fi и ускорению просмотра веб-страниц.
Whitson Gordon
Замедление просмотра до ползания, невозможность потоковой передачи, потеря сигналов Wi-Fi, мертвые зоны беспроводной связи — каждая из этих проблем сводит с ума в мире, где выход в Интернет стал для некоторые, по мере необходимости, как дыхание.(Ну, может быть, не , что критично, но важно.)
Если вы чувствуете, что ваш Wi-Fi стал вялым, есть много инструментов, которые вы можете использовать для проверки скорости вашего интернета. Но если единственный способ получить достойный прием — это стоять рядом с беспроводным маршрутизатором, эти простые советы помогут оптимизировать вашу сеть.
1. Обновите микропрограмму маршрутизатора
Возможно, вашему маршрутизатору просто необходимо обновление. Производители маршрутизаторов всегда настраивают программное обеспечение, чтобы добиться большей скорости.Насколько легко или сложно обновить прошивку, полностью зависит от производителя и модели вашего устройства.
В большинстве современных маршрутизаторов процесс обновления встроен прямо в интерфейс администрирования, поэтому достаточно нажать кнопку обновления прошивки. Другие модели, особенно старые, по-прежнему требуют, чтобы вы зашли на веб-сайт производителя, загрузили файл прошивки со страницы поддержки вашего маршрутизатора и загрузили его в интерфейс администрирования. Это утомительно, но все же полезно, поскольку это очень простое решение.
На самом деле, даже если ваша беспроводная сеть исправна, вы должны регулярно обновлять микропрограммное обеспечение для улучшения производительности, улучшения функций и обновлений безопасности. (Вот как получить доступ к настройкам вашего маршрутизатора.)
2. Оптимальное размещение маршрутизатора
Не все комнаты и пространства созданы равными. Дело в том, что расположение маршрутизатора может повлиять на зону покрытия беспроводной сети. Может показаться логичным разместить маршрутизатор внутри шкафа и в стороне от дороги или прямо у окна, через которое проходит кабель, но это не всегда так.Маршрутизатор должен быть по возможности не в дальнем конце дома, а в центре дома, чтобы его сигнал достигал максимально возможного расстояния.
Casezy idea / shutterstock.comКроме того, беспроводным маршрутизаторам необходимо открытое пространство, вдали от стен и препятствий. Так что, хотя этот уродливый черный ящик заманчиво поставить в шкаф или за кучу книг, вы получите лучший сигнал, если он будет окружен открытым воздухом (что также должно предотвратить перегрев роутера).Держите его подальше от тяжелых бытовых приборов или электроники, поскольку их работа в непосредственной близости может повлиять на производительность Wi-Fi.
Если у вашего маршрутизатора есть внешние антенны, расположите их вертикально, чтобы увеличить покрытие. Если вы можете, это даже поможет поднять маршрутизатор — закрепите его высоко на стене или на верхней полке, чтобы получить лучший сигнал. Существует множество инструментов, которые помогут вам визуализировать покрытие вашей сети. Лично мне нравится Heatmapper или наш выбор редакции в SSIDer, который показывает вам как слабые, так и сильные места в вашей сети Wi-Fi.Также существует множество мобильных приложений, например Netgear’s WiFi Analytics.
3. Какая у вас частота?
Взгляните на интерфейс администратора вашей сети и убедитесь, что он настроен для оптимальной производительности. Если у вас двухдиапазонный маршрутизатор, вы, вероятно, получите лучшую пропускную способность, переключившись на диапазон 5 ГГц вместо использования более распространенного диапазона 2,4 ГГц.
Не только 5 ГГц обеспечивает более высокую скорость, но и вы, вероятно, столкнетесь с меньшими помехами от других беспроводных сетей и устройств, поскольку частота 5 ГГц не так широко используется.(Однако он не так хорошо справляется с препятствиями и расстояниями, поэтому он не обязательно достигнет уровня сигнала 2,4 ГГц.)
Большинство современных двухдиапазонных маршрутизаторов должны предлагать вам возможность использовать одну и ту же сеть имя или SSID на обоих диапазонах. Проверьте интерфейс администрирования вашего маршрутизатора, найдите вариант сети 5 ГГц и укажите для него тот же SSID и пароль, что и для сети 2,4 ГГц. Таким образом, ваши устройства будут автоматически выбирать лучший сигнал, когда это возможно. (Если ваш маршрутизатор не предлагает вам возможность использовать тот же SSID, просто дайте ему другое имя, например SmithHouse-5GHz , и попытайтесь подключиться к нему вручную, когда это возможно.)
4. Измените этот канал
Помехи — большая проблема, особенно для тех, кто живет в густонаселенных районах. Сигналы из других беспроводных сетей могут влиять на скорость, не говоря уже о некоторых беспроводных телефонных системах, микроволновых печах и других электронных устройствах.
Вы когда-нибудь играли в рации в детстве? Возможно, вы помните, как устройства должны были быть на одном «канале», чтобы вы могли слышать друг друга. А если вы оказались на том же канале, что и ваши соседи, вы могли бы подслушивать чужой разговор, даже если они использовали совершенно другой набор.
Точно так же все современные маршрутизаторы могут переключаться между разными каналами при обмене данными с вашими устройствами. Большинство маршрутизаторов выберут канал за вас, но если соседние беспроводные сети также используют тот же канал, вы можете столкнуться с перегрузкой сигнала. Хороший маршрутизатор, настроенный на автоматический режим, будет пытаться выбрать наименее загруженный канал, но многие более дешевые маршрутизаторы просто выберут заранее определенный канал, даже если он не самый лучший. Это могло быть проблемой.
На компьютерах под управлением Windows можно увидеть, какие каналы используют соседние сети Wi-Fi.В командной строке введите netsh wlan show all , и вы увидите список всех беспроводных сетей и каналов, используемых поблизости.
В PCMag, например, большинство наших сетей и сетей наших соседей используют каналы 6 и 11. В общем, для 2,4 ГГц вы хотите придерживаться каналов 1, 6 и 11, поскольку они единственные, которые не перекрывайте другие каналы (это может снизить производительность). Однако 5 ГГц обычно использует неперекрывающиеся каналы, что должно значительно упростить выбор нужного.
Если вы обнаружите, что настройка Авто вам не подходит, войдите в административный интерфейс вашего маршрутизатора, перейдите к базовой категории беспроводной сети и попробуйте выбрать ее вручную (в идеале, такую, которая не используется многими сетями в вашем регионе). область). Посмотрите, обеспечивает ли это лучший сигнал и более высокие скорости по сравнению с автоматической настройкой. Имейте в виду, что перегрузка каналов может со временем меняться, поэтому, если вы выбираете канал вручную, вы можете время от времени проверять его, чтобы убедиться, что он по-прежнему лучший.
Также возможно, что проблема не в помехах или других сетях. Есть ли вероятность, что к вашей сети подключились нежелательные гости? Эти инструменты могут помочь вам найти список устройств в вашем Wi-Fi, чтобы вынюхивать незваных соседей. Если это открытая сеть, закройте ее и установите надежный пароль — предпочтительно WPA2, поскольку WEP, как известно, легко взломать, чтобы другие не могли присоединиться.
5. Контроль качества
Большинство современных маршрутизаторов поставляются с функцией качества обслуживания (QoS) инструменты для ограничения пропускной способности, используемой приложениями, например меню Netgear ниже.
Например, вы можете использовать QoS для определения приоритета видеозвонков над загрузкой файлов — так ваш звонок бабушке не прервется только потому, что кто-то другой берет большой файл из Dropbox. (Конечно, их файл займет больше времени, но бабушка важнее.) Некоторые настройки QoS даже позволяют устанавливать приоритеты для разных приложений в разное время дня.
Параметры QoS обычно находятся в разделе дополнительных настроек в интерфейсе администратора сети. Некоторые маршрутизаторы могут даже упростить задачу, предлагая настройку мультимедиа или игр одним щелчком мыши, чтобы вы знали, что эти приложения будут иметь приоритет.
6. Не полагайтесь на устаревшее оборудование
Это хорошая идея, чтобы получить максимальную отдачу от существующего оборудования, но если вы используете старое оборудование, вы не можете рассчитывать на лучшую производительность. У нас есть тенденция придерживаться менталитета «если не сломалось, не чини» в отношении серверных устройств, особенно сетевого оборудования. Однако, если вы купили свой маршрутизатор много лет назад, возможно, вы все еще используете более старый, более медленный стандарт 802.11n (или не дай бог 802.11g).
Эти стандарты беспроводной связи ограничивают довольно низкую пропускную способность.Таким образом, все настройки, которые мы описали выше, пока не дадут вам результатов: максимальная пропускная способность для 802.11g составляет 54 Мбит / с, а для 802.11n — 300 Мбит / с. Последняя версия 802.11ac поддерживает 1 Гбит / с, тогда как маршрутизаторы следующего поколения Wi-Fi 6 теоретически могут достигать 10 Гбит / с, но это только начало. Наш список лучших беспроводных маршрутизаторов — хорошее место для начала поиска более быстрого маршрутизатора.
Даже если ваш маршрутизатор новый, у вас могут быть старые устройства, которые возвращаются к более старым, более медленным стандартам. Если вы купили компьютер в течение последних двух лет, вероятно, у вас есть 802.11ac или хотя бы 802.11n. Но чем старше ваши устройства, тем меньше вероятность, что они будут иметь встроенные современные технологии. (Однако вы можете купить USB-адаптер Wi-Fi, который немного улучшит работу этих старых машин.)
Помните, более качественный маршрутизатор не только поддерживает эти более быстрые стандарты — он также будет лучше выполнять все описанные выше действия. Он обеспечит лучший выбор каналов, управление диапазоном для устройств с частотой 5 ГГц и улучшенные функции QoS.
Другие могут иметь такие функции, как многопользовательский, несколько входов, несколько выходов (MU-MIMO), например Smart WiFi Router Netgear Nighthawk X10 AD7200.Маршрутизаторы MU-MIMO могут отправлять и получать несколько потоков данных одновременно на несколько устройств без ухудшения полосы пропускания и требуют специального тестирования с несколькими клиентами, но клиенты должны быть совместимы с MU-MIMO.
7. Замените антенну
Если ваш маршрутизатор использует внутреннюю антенну, добавление внешней будет хорошей идеей, поскольку последняя имеет тенденцию передавать более сильный сигнал. Ваш маршрутизатор может поставляться с антеннами, которые вы можете добавить самостоятельно, но в противном случае (или если вы давно их выбросили) многие производители маршрутизаторов продают антенны отдельно.
Во многих случаях вы можете выбирать между всенаправленными антеннами, которые отправляют сигнал во всех направлениях, или направленными, которые отправляют сигнал в одном определенном направлении. Большинство встроенных антенн имеют тенденцию быть всенаправленными, поэтому, если вы покупаете внешнюю, она должна быть помечена как «с высоким коэффициентом усиления», чтобы действительно иметь значение.
Направленная антенна, как правило, является лучшим вариантом, поскольку есть вероятность, что вы не обнаружите слабые места в своей сети во всех направлениях. Направьте внешнюю антенну в сторону вашего слабого места, и она будет передавать сигнал соответственно.Посетите веб-сайт производителя вашего маршрутизатора, чтобы узнать, что купить.
8. Настройка беспроводного расширителя диапазона
Расстояние — одна из наиболее очевидных проблем: существует определенный оптимальный диапазон, на который может распространяться беспроводной сигнал. Если сеть должна охватывать область, большую, чем маршрутизатор может передавать, или если есть много углов и стен, через которые нужно пройти, производительность будет снижена.
Если все вышеперечисленное не поможет, возможно, ваш дом слишком велик для того, чтобы один маршрутизатор мог посылать хороший сигнал повсюду.Все маршрутизаторы способны надежно транслировать только на определенное расстояние, прежде чем сигнал станет слабым. Если вы хотите расширить свой сигнал, вам понадобится какой-то расширитель диапазона.
Расширители диапазона похожи на стандартные маршрутизаторы, но работают иначе. Во-первых, они принимают существующий сигнал Wi-Fi от вашего беспроводного маршрутизатора и просто ретранслируют его. Что касается вашего сетевого маршрутизатора, расширитель диапазона — это просто еще один клиент с IP-адресом, очень похожий на ноутбук.
Даже если это не маршрутизатор, вы все равно должны использовать те же правила для определения размещения; Повторитель должен быть достаточно близко к вашему основному сетевому маршрутизатору, чтобы принимать устойчивый сигнал, но достаточно близко к слабому месту, чтобы он мог выполнять свою работу по расширению этого сигнала.
Расширенный сигнал почти никогда не будет таким же хорошим, как исходный, но это лучше, чем ничего, хотя, если вы можете подключить повторитель через Ethernet или Powerline, а не по беспроводной сети, это будет намного лучше.
Вам не нужен повторитель той же марки или модели, что и ваш существующий маршрутизатор, хотя в некоторых случаях повторители той же марки могут предлагать дополнительные функции (например, маршрутизаторы Linksys MaxStream и их «плавный роуминг»).
Прежде всего, убедитесь, что вы выбрали тот, который может транслировать эквивалентный сигнал: не покупайте расширитель 802.11n, если ваш маршрутизатор поддерживает 802.11ac. Чтобы узнать больше о том, как выбрать и настроить повторитель, взгляните на лучшие беспроводные расширители диапазона, которые мы протестировали.
9. Обновление до системы Wi-Fi на основе ячеистой сети
Расширители диапазона помогают обеспечить подключение к мертвым зонам, но беспроводные расширители диапазона обычно обеспечивают примерно половину полосы пропускания, которую вы получаете от основного маршрутизатора. Кроме того, они часто требуют отдельного управления с двух разных страниц администрирования и могут даже заставить вас использовать два разных SSID, что является огромной проблемой. Если вы хотите, чтобы у вас в доме было беспрепятственное соединение, которым можно управлять с помощью простого приложения для смартфона, подумайте о модернизации всей сети до ячеистой системы Wi-Fi.
Созданные для покрытия всех уголков вашего дома, ячеистые системы Wi-Fi призваны заменить маршрутизатором , а не просто расширить его. Вы подключите один узел напрямую к своему модему, а затем разместите один или несколько спутниковых узлов вокруг своего дома. Прилагаемое приложение проведет вас через настройку, убедившись, что каждый узел размещен в идеальном месте для наилучшего сигнала.
Получившаяся установка покрывает ваш дом единой беспроводной сетью, которая использует единый интерфейс администрирования (в виде удобного мобильного приложения) и часто выделяет по крайней мере один беспроводной диапазон для транзитной сети, предлагая лучшую производительность, чем многие повторители.Многие ячеистые системы даже обновят вашу прошивку автоматически, поэтому у вас всегда будут последние улучшения производительности и безопасности — больше не нужно загружать прошивку с веб-сайта производителя.
Оборотная сторона: ячеистые системы Wi-Fi недешевы, особенно если у вас большой дом, для которого требуется несколько узлов. Но если вы все равно хотите купить новый маршрутизатор, возможно, стоит рассмотреть их как альтернативу. Для получения дополнительной информации ознакомьтесь с нашим списком лучших систем ячеистой сети, а также с нашим руководством по их настройке.
10. Займитесь своим маршрутизатором
Если вы действительно хотите получить максимальную отдачу от своего текущего маршрутизатора, любителям приключений следует обратить внимание на операционную систему маршрутизатора DD-WRT с открытым исходным кодом. Многие крупные производители маршрутизаторов, такие как Linksys, Netgear и TrendNET, предлагают маршрутизаторы, которые могут запускать DD-WRT. Или вы можете просто загрузить DD-WRT и установить его на любой совместимый маршрутизатор, который у вас есть.
DD-WRT может повысить производительность и предоставить вам доступ к более продвинутым сетевым функциям, включая виртуальную частную сеть (VPN), безопасность и детальную настройку.


 Для этого необходимо открыть интернет-браузер, ввести адрес «192.168.0.1». В появившемся окне стоит ввести напротив полей Имя пользователя и Пароль – «admin», и подтвердить действия с помощью кнопки OK. После этого необходимо найти в меню соответствующий раздел. Например, для маршрутизатора TP-Link это команда Служебные настройки (System Tools) — Перезагрузка (Reboot).
Для этого необходимо открыть интернет-браузер, ввести адрес «192.168.0.1». В появившемся окне стоит ввести напротив полей Имя пользователя и Пароль – «admin», и подтвердить действия с помощью кнопки OK. После этого необходимо найти в меню соответствующий раздел. Например, для маршрутизатора TP-Link это команда Служебные настройки (System Tools) — Перезагрузка (Reboot). Логично, что чем больше расстояние и количество «препятствий» между маршрутизатором и устройством, использующим ресурсы беспроводной сети, тем меньше будет уровень принимаемого ноутбуком сигнала и, соответственно, скорость интернет-соединения.
Логично, что чем больше расстояние и количество «препятствий» между маршрутизатором и устройством, использующим ресурсы беспроводной сети, тем меньше будет уровень принимаемого ноутбуком сигнала и, соответственно, скорость интернет-соединения. )
) (Чем больше количество сплошных активных четвертей сфер представлено в значке, тем сильнее уровень сигнала.)
(Чем больше количество сплошных активных четвертей сфер представлено в значке, тем сильнее уровень сигнала.)