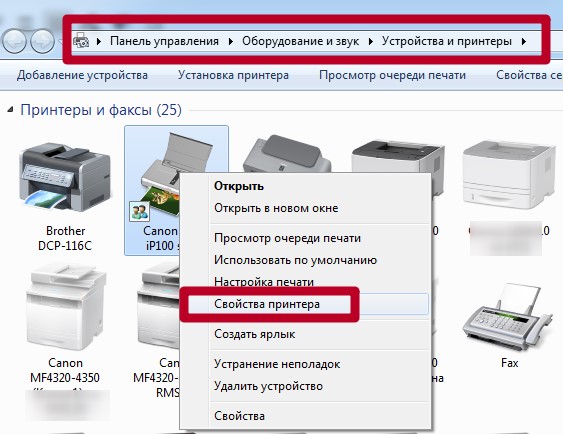Принтер — это прибор, который служит для распечатки документов фотографий, картинок. Он не всегда работает детально, во время печати могут возникать разные проблемы. Часто прибор отказывается распечатывать файлы из интернета. Для того, чтобы это исправить, не обязательно обращаться в сервисный центр к специалисту. Если вооружиться знаниями, все можно сделать самостоятельно. Устройство может быть в полном порядке, просто пользователь недостаточно осведомлен об его особенностях и правилах работы. Для того, чтобы узнать больше, можно воспользоваться интернет ресурсами. На сайте https://printeru.info/ можно получить подробную информацию о принтерах и печати.
Если устройство отказывается печатать файлы напрямую из интернета, не стоит паниковать и думать, что он сломался. Возможно, на компьютере отсутствуют необходимые утилиты, тогда он не может увидеть прибор. Нередко неопытные пользователи задают ему неправильные команды, от чего он не работает так, как подобает. Комп или принтер может элементарно зависать. Необходимо перезапустить их, после попробовать напечатать документ другого характера. Если это не решило проблему, можно попробовать другие способы.
Можно перезагрузить диспетчер печати. Это делается одновременным нажатием клавиш Win и R. В открывшемся окне вводится команда services.msk. Откроется окно, отображающее состояние всех служб. Среди них требуется отыскать службу «Диспетчер печати». Ее стоит запустит повторно. Чтобы это сделать, необходимо нажать правую кнопку мышки, затем «Перезапустить». Очередь распечатки очистится, и если причина была в ней, перестанет блокировать другие команды.
Проблема, мешающая распечатке бывает более банальной. Она может заключаться в неисправном кабеле. Тогда необходимо сделать следующее:
- проверить кабель на повреждения;
- вставить его в другой USB порт;
- если кабель длинный, заменить его на более короткий;
- если устройство соединено с компом беспроводным способом, попробовать проводной способ соединения.
Если компьютер не обладает подходящим драйвером, его можно скачать из интернета. Естественно, рекомендуется его искать только на официальном сайте производителя, иначе существует риск заразить компьютер вирусами. Зайдя на сайт производителя, требуется выбрать модель принтера, найти подходящий для него драйвер, нажать «Скачать», а дальше просто следовать инструкциям. Важно не забыть прочесть лицензионное соглашение. После скачивания драйвер нужно запустить и проверить. При выборе драйвера не все пользователи знают модель своего принтера. Один из самых простых способов ее узнать — посмотреть в компьютере. Для этого стоит открыть панель управления и нажать клавишу «Диспетчер устройств». Найдя кнопку «Принтеры», можно увидеть модель своего устройства. Если не удалось найти кнопку «Принтеры», нужно нажать кнопку «Оборудование». Драйвер можно выбрать по описанию, нажав правой клавишей мыши на значок принтера, можно увидеть его описание. Остается только его скопировать.
Если проделанные действия не дали результата, нужные драйверы есть, но не работают, их обновление будет выходом в этой ситуации. Это не так сложно, как кажется. Для обновления драйверов нужно:
- открыть панель управления, выбрать «Устройства и принтеры»;
- выбрать подключенный принтер, нажать «Удалить устройство».
Затем принтер нужно подключить к компьютеру еще раз. Система самостоятельно найдет нужную версию.
Причина того, что устройство не печатает документы из интернета, может быть предельно очевидной. В устройстве может закончиться краска для печати или бумага. Бывает, что картридж отсоединяется.
Почему не печатает принтер? (3 основные причины)
Это, как правило, случается в самое неподходящее время — когда вам нужно срочно распечатать важный документ. Еще вчера исправно работавший принтер вдруг отказывается выполнять свои обязанности: вместо документа выбрасывает чистые листы бумаги или тупо моргает лампочками, будто не понимая, что вы от него хотите.
 С проблемами при печати сталкивается почти каждый, кто пользуется принтером регулярно. Самая обширная группа таких проблем — различные дефекты печатного изображения, на втором месте — полное отсутствие печати. Причинами того, что принтер не печатает совсем или печатает плохо, бывает очень многое — от неправильных настроек в операционной системе до неисправности самого аппарата.
С проблемами при печати сталкивается почти каждый, кто пользуется принтером регулярно. Самая обширная группа таких проблем — различные дефекты печатного изображения, на втором месте — полное отсутствие печати. Причинами того, что принтер не печатает совсем или печатает плохо, бывает очень многое — от неправильных настроек в операционной системе до неисправности самого аппарата.
Почему принтер не печатает
Все причины, которые приводят к сбоям и полному отказу системы печати, условно делятся на 3 большие группы:
- Проблемы с установкой и настройкой печатающего устройства в операционной системе. Прочие виды программных неполадок.
- Проблемы с картриджами или системой непрерывной подачи чернил (СНПЧ).
- Неполадки в аппаратной части самого принтера.
Первая группа наиболее проста для диагностики и устранения самим пользователем. Справиться с ней удается примерно в 90% случаев. Группа проблем, связанных с картриджами, не всегда поддается решению в домашних условиях, однако если позволяют средства, достаточно просто купить новый картридж. Третья группа решается лишь при простых и типовых неполадках, вроде замятия бумаги, залома соединительного кабеля и т. п. Проблемы, связанные с неисправностью аппарата, требуют обращения в сервис.
Неполадки, связанные с установкой принтера и работой системы печати в Windows
К счастью, основная масса неполадок в системе печати, связанная с работой ПО, устраняется очень просто. К ним относятся:
- Отсутствие в операционной системе драйвера принтера или сбой в работе драйвера.
- Отключение службы печати.
- Неправильный выбор печатающего устройства по умолчанию.
- Приостановка печати пользователем.
- Переключение принтера в автономный режим.
- Проблемы с документом, стоящим в очереди печати (слишком большой, не распознается и т. п.). Принтер при этом все-таки печатает, но крайне медленно. Или вместо текста выводит что-то, похожее на иероглифы.
- Запрет доступа к системе печати политиками безопасности.
Более сложные случаи — это повреждение компонентов ОС, конфликт драйверов и вирусное заражение. С ними, в отличие от предыдущих, не всегда удается справиться парой кликов мыши.
Причины, по которым не печатает сетевой принтер:
- На удаленном компьютере заблокирован порт принтера.
- Сетевой путь к принтеру указан неверно.
- Неправильно установлены параметры общего доступа.
Чтобы отделить неполадки самого принтера от проблем, возникших на компьютере, попытайтесь распечатать документ с другого ПК или мобильного устройства. Если он (принтер) подключен по USB, по возможности подключите его по беспроводной связи и наоборот. Ваша задача — выяснить, работает ли функция печати хоть где-то.
Убедившись, что источник сбоя находится не в печатающем девайсе, а связан с компьютером, загляните в диспетчер устройств (принтер должен быть подсоединен к компьютеру и включен в электросеть). Отсутствие в списке устройств группы «Принтеры» и наличие неизвестного оборудования, отмеченного восклицательным или вопросительным знаком, говорит о том, что в системе нет необходимого драйвера. Чтобы решить проблему, достаточно скачать его с сайта производителя аппарата (например, HP, Epson, Samsung, Canon, Brother) и установить.

Если ПК видит принтер, но он все равно не печатает, загляните в приложение «Службы» (удобнее всего открывать через одноименную вкладку диспетчера задач).

Найдите в списке служб «Диспетчер печати» и удостоверьтесь, что он запущен. Если нет, откройте правым кликом его свойства. В выпадающем списке «Тип запуска» установите «Автоматически», следом нажмите расположенную ниже кнопку «Запустить».

Неполадка не устранена? Идем дальше. Запустите системное приложение «Параметры», зайдите в раздел «Устройства» — «Принтеры и сканеры» (эта и дальнейшие инструкции рассматриваются на примере Windows 10). В правой половинке окна отображается список всех установленных принтеров, среди которых должен быть и тот, с которым возникли проблемы. Если его там нет, проверьте физическое подключение аппарата к ПК. Если есть, нажмите «Открыть очередь».

Далее убедитесь, что в очереди печати нет зависших заданий (если есть, удалите и отправьте на печать другой документ). Откройте вкладку «Принтер». Здесь для нас важны следующие пункты:
- Используется ли принтер по умолчанию (если нет, возможно, печатающим устройством по умолчанию назначен виртуальный принтер, который вместо печати, например, конвертирует файл в другой формат).
- Не стоит ли метка возле пунктов «Приостановка печати» и «Работать автономно». Самопроизвольное переключение принтера в автономный режим указывает на плохую связь с компьютером, проблемы с питанием или неисправность.
- Если в очереди печати есть документы, нажмите «Очистить очередь» и попытайтесь распечатать пробную страницу.

Если принтер не печатает только по сети, нажмите «Общий доступ» и проверьте, разрешен ли он к этому устройству.

Следом загляните на вкладку «Безопасность» и удостоверьтесь, что вашей учетной записи не запрещено пользоваться функцией печати.

Причиной того, что принтер не ставит файлы в очередь, может быть что-то из следующего:
- Закончилась или замялась бумага.
- Закончился тонер или чернила.
- В устройство установлен неоригинальный картридж.
- Счетчик количества распечаток достиг предела — печать заблокирована.
- У учетной записи пользователя нет прав на печать файлов.
- Аппарат неисправен.
- Произошел сбой в операционной системе.
Устройства разных производителей блокируют печать в различных ситуациях. Так, когда в картридже заканчивается краска, один аппарат перестает обрабатывать документы и обнуляет очередь печати, а другой просто выплевывает пустые листы. То же самое и в остальных ситуациях. О том, какие именно проблемы приводят к блокировке, обычно написано в инструкции к принтеру.
Многие неполадки принтеров неплохо распознает их система самодиагностики. Если аппарат оснащен дисплеем, причина сбоя чаще всего отображается на нем. Диагностику более простых девайсов проводят с помощью их фирменного приложения. Оно, как правило, присутствует на диске, который шел в комплекте с устройством, а также на сайте производителя.
Ниже показан пример функции диагностики неполадок в фирменном приложении принтера HP Deskjet 1050.

Остановка при отсылке на печать какого-то конкретного документа чаще всего связана с самим документом. Так, если принтер не печатает файл pdf, возможно, автор защитил его от распечатывания (pdf поддерживает такие функции). В подобных случаях проще всего сделать скриншоты страниц проблемного файла, вставить их, например, в документ Word и спокойно распечатать как картинки.
При появлении на печатном оттиске иероглифов, «кракозябр» или пробелов вместо текста попробуйте заменить в документе шрифт на один из предустановленных в Windows (их распознают все принтеры).
Проблемы с картриджами, красителем, СНПЧ
Любой краситель — тонер или чернила, рано или поздно заканчивается. Но это происходит не внезапно. На мысли о том, что краски осталось мало, наталкивает снижение качества оттиска — бледные цвета, белесые полосы, частичная непропечатка. Бывает, что принтер перестает печатать и при нормальном уровне красителя. Это происходит из-за:
- Засыхания капли краски в печатающей головке или закупорки ее воздушной пробкой.
- Неправильной установки картриджа (например, когда не сняты защитные пленки, не полностью закрыта крышка).
- Загрязнения воздуховодов картриджей.
- Пережатия или закупорки чернильного шлейфа СНПЧ.
- Блокировки неоригинального картриджа.
- Достижения лимита количества распечаток.
- Неисправности картриджа.
Закупорка головки засохшими чернилами — обычное дело при долгом неиспользовании струйного принтера. Если пробка относительно небольшая, решить проблему помогает прочистка дюз (выходных отверстий). Это тоже делается с помощью фирменной утилиты принтера, причем у каждого производителя эта функция называется по-своему:
- У HP — очистка картриджей.

- У Epson — прочистка печатающей головки.
- У Canon — очистка и глубокая очистка (вторая — усиленный вариант, когда не помогает первая) и т. д.
Во время прочистки специальная помпа, установленная внутри принтера, прогоняет через дюзы немного чернил под большим давлением. От этого сгусток краски или воздушная пробка выходит наружу.
Самые бюджетные модели принтеров не оборудованы помпой, и функция прочистки дюз на них не работает (несмотря на поддержу ее драйвером). В случае закупорки печатные головки таких устройств приходится отмачивать и промывать в чистящей жидкости.
На современных струйных принтерах Epson печатающая головка встроена не в картриджи, а в сам аппарат, причем стоит она довольно дорого. Выход ее из строя равнозначен выходу из строя всего принтера, который в подобных случаях остается только выбросить. Чтобы не допустить пересыхания чернил, владельцам принтеров Epson важно делать прочистку дюз хотя бы раз в 2 недели, если аппарат простаивает без дела.
Если вы вынимали картриджи из принтера, убедитесь, что они правильно установлены и их воздуховоды ничем не закрыты.
При использовании СНПЧ в первую очередь также следует проверить, проходим ли чернильный шлейф и свободны ли воздушные отверстия резервуаров.
Пятна и полосы (иногда почти черные листы) при печати на лазерном или светодиодном принтере — следствие негерметичности картриджа (тонер высыпается), переполнения бункера-отходника, попадания внутрь устройства посторонних мелких предметов, повреждения, неправильной установки или износа деталей картриджа.
Проблемы после заправки, когда:
- принтер печатает только одним оттенком, например, красным;
- оттиск выглядит слишком бледно при полном картридже;
- вместо изображения — разноцветные пятна и т. п.,
возникают, как правило, из-за загрязнения, неправильной установки картриджа на место или нарушения технологии заправки.
Полное отсутствие изображения (белые листы) либо дефекты печати после замены оригинального картриджа или красителя на условно подходящие — как раз результат несовместимости последних с вашей моделью принтера. В одних случаях решается перепрошивкой картриджей или аппарата, в других — только покупкой оригинальных комплектующих и расходников.
Неполадки принтера
Поломка печатающего устройства не всегда проявляется полным отказом, когда аппарат не включается или совершенно не выполняет свои функции. В ряде случаев она выглядит так:
- Принтер не печатает одним из цветов, например, чёрным. Картридж при этом исправен, совместим, краска есть. Замена картриджа и тонера не помогает.
- Печатается только часть документа.
- Тонер не закрепляется на бумаге.
- Нет захвата бумаги из лотка.
- Принтер не печатает или некорректно переносит на бумагу текст любых документов, не воспроизводит типовые частоиспользуемые шрифты.
- Оттиск неправильно позиционируется на листе.
- Вместо одного документа печатается несколько и наоборот.
В домашних условиях без специальной подготовки основную массу таких проблем не решить. Самостоятельно пользователь может посмотреть, не зажевал ли аппарат бумагу; если да — попытаться ее извлечь; проверить, правильно ли установлен картридж; удалить посторонние предметы, попавшие в устройство, если они легко доступны; очистить видимые загрязнения. В остальных случаях остается обратиться в сервис или купить новый аппарат, если он из серии одноразовых, которые стоят очень дешево.
Что такое печать в файл: как убрать и отключить
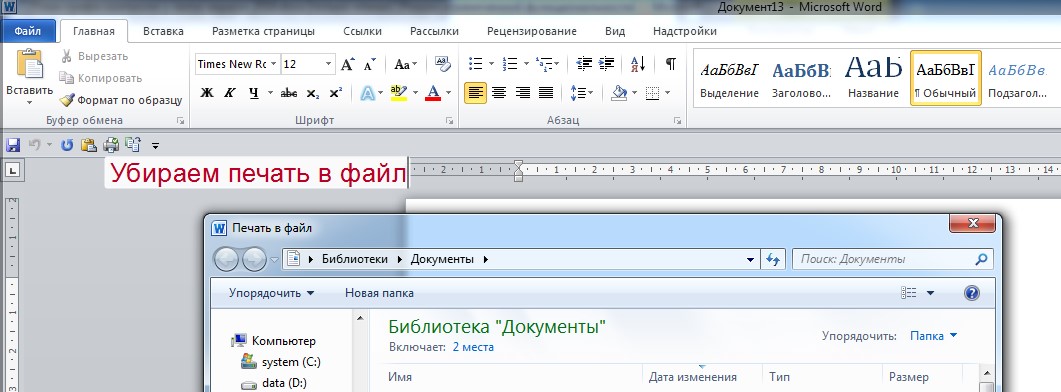
Одной из частых проблем при работе с офисной техникой на компьютере или ноутбуке под управлением операционной системы Windows 7, 8 или 10 является ситуация, когда принтер производит печать в файл на физический диск, а не выводит результат на бумагу. В этой инструкции мы расскажем, как отключить сохранение результат и устранить появление данной ошибки в будущем.
Содержание статьи:
Установка по умолчанию
Если после нажатия кнопки «Print» Вы видите окно, где пишет «Сохранить файл», то это значит, что скорее всего неправильно установлен принтер по умолчанию. Когда используется ОС Виндовс, то главным установлен Microsoft XPS Document Writer. Он не может распечатать документ на лист бумаги, а только создать файл аналогичный формату PDF, который в дальнейшем изменить никак нельзя.
Чтобы печать проводилась на реальное устройство, которое не предлагает сохранение, а выводит на бумагу, его нужно установить и указать главным по умолчанию. Предположим, что подключение аппарата уже произведено. Если нет, то Вам в помощь наша отдельная статья по этому вопросу.
Ряд шагов ниже поможет сделать физическое устройство главным для печати и убрать окно сохранения:
- Зайдите в панель управления, а оттуда в раздел с принтерами.
- Найдите свою модель и левой клавишей мышки отметьте ее.
- Правой вызовите контекстное меню.
- В нем отметьте пункт «Использовать по умолчанию».

Смена порта
А также стоит проверить правильно ли указан сам порт устройства. Возможно он был сменен или установлен не корректно еще при установке.
- Откройте раздел с устройствами. Аналогично как в первом способе.
- Теперь выберите в меню «Свойства».

- Перейдите на вкладку «Порты».
- Убедитесь, что напротив порта с названием «Печать в файл» нет отмеченной галочки.

- Если она присутствует, то уберите ее.
- Если аппарат локальный, то отметьте порт USB001, а если сетевой, то соответствующий ему port.
- После этого печатать в файл принтер уже не должен.
Видеоинструкция
СТАТЬЯ БЫЛА ПОЛЕЗНОЙ?
Отлично!
В знак благодарности расскажите о статье своим друзьям и знакомым в социальных сетях. Используйте кнопки для слева или внизу страницы. Это не занимает более 15 секунд. Спасибо!
Play Again!
что делать и как решить проблему?
Современные периферийные устройства компьютера обладают большим эксплуатационным сроком службы. Если оборудование правильно подключено и настроено, то вероятность отказа такой техники минимальна. Проблемы с принтером возникают несколько чаще, ведь в отличие от других устройств ввода-вывода информации, – такие приборы могут иметь специфические неисправности.
Например, при частом использовании может быстро закончиться краска, но, в тоже время, если принтером долгое время не пользовались, краситель в картридже может высохнуть (актуально для струйных моделей). Существует значительное количество и более серьёзных поломок МФУ, о которых тоже будет рассказано в этой статье.
Самые простые причины неисправности принтера
Если принтер не печатает, то прежде всего следует «пройтись» по наиболее вероятным причинам неисправности этого типа оборудования. Часто, для устранения такой поломки достаточно обесточить и снова включить устройство в сеть.
Проблемы с кабелем
Если принтер перестал работать, то наиболее вероятной причиной такого «поведения» техники может являться недостаточный контакт проводов питания или дата-кабелей. Если устройство совсем не включается, то, возможно, неисправна розетка. Чтобы исключить этот вариант, достаточно подключить в сеть любой заведомо исправный электрический прибор.


Визуальный осмотр кабелей любого типа во многих случаях позволяет установить неисправность изделия. Многие грызуны просто не могут пробежать мимо находящихся под высоким напряжением проводов, чтобы не полакомиться ими. Такие повреждения хорошо видны на поверхности кабеля. При выявлении такой неисправности, рекомендуется полностью заменить контактные провода новыми.
Закончилась бумага
Если принтер не печатает, то возможно просто закончилась бумага. При высокой скорости работы устройства такой момент может наступить буквально в течение пары минут. Лазерные приборы работают со скоростью печати до 3000 страниц в час. Иногда принтер может не печатать, если бумагу зажевало внутри прибора. Для того чтобы восстановить работоспособность устройства достаточно аккуратно извлечь испорченный лист.


Закончилась краска
В анонсе статьи уже указывалась данная причина неисправности. Такая «поломка», как правило, напоминает о себе задолго до того, как запас краски полностью иссякнет. Отсутствие некоторых элементов картинки или текста на отпечатанном листе – верный признак того, что картридж в ближайшее время потребуется заправить или заменить.
Уровень чернил в ёмкости устройства также отображается специальной программой на компьютере, которая, при каждом подключении печатающего устройства, обязательно пишет о том, что уровень краски недостаточно высок.


Неисправности программного обеспечения
МФУ управляется с компьютера посредством программного обеспечения. Код для работы таких приложений разрабатывается профессионалами, но всех нюансов всё равно невозможно учесть. Как правило, если не работает новый принтер, то причина кроется именно в несовместимости устройств. Старое оборудование, подключённое к вычислительным машинам нового образца, также может выдавать ошибки либо полностью оказаться неработоспособным.
Решение проблем программного обеспечения возможно только путём установки новых драйверов и управляющих процессом печати программ. Перечисленные ниже проблемы наиболее часто встречаются при эксплуатации принтеров: Самсунг, Кэнон, HP и Epson, – но и другие модели совершенно не застрахованы от подобных сбоев.
При наличии проблем с драйверами можно установить на компьютер специальные программы, которые через интернет скачают и установят необходимое программное обеспечение.
Неправильная настройка компьютера
Если принтер не отвечает, то возможно неправильно настроена программа управления устройством. Наиболее часто причиной неработоспособности прибора является отключенная системная служба. Проверить наличие или отсутствие подобной ошибки можно следующим образом:
- Открыть список служб: нажать ЛКМ «Мой компьютер», выбрать «Управление» – «Службы и приложения» – «Службы».
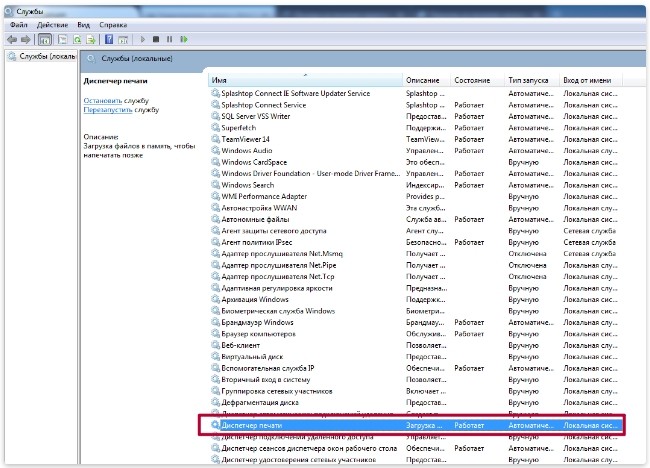
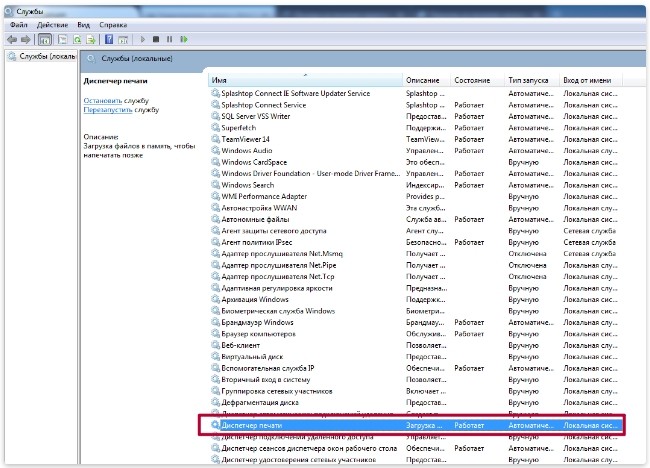
- Найти службу «Диспетчер печати».
- Убедиться в том, что служба запущена.


Если служба «Диспетчер печати» отключена, то следует включить её, а также выставить в настройках программы автоматический запуск этой программы при запуске системы.
Другие проблемы настройки, когда компьютер не видит периферийное оборудование этого типа:
Выбран другой принтер. Если к компьютеру или ноутбуку ранее подключался прибор другой модели, то, возможно, в настройках выбрано другое устройство «по умолчанию». Устраняется проблема открытием – «Панели управления», где необходимо найти раздел «Принтеры и факсы» и выбрать для подключенного к ПК принтера (Использовать по умолчанию).
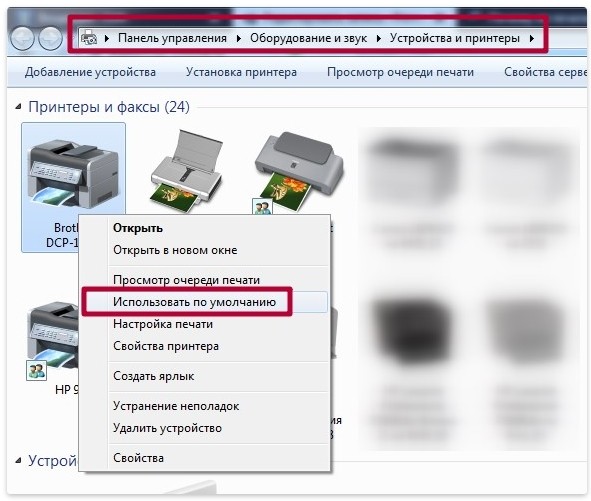
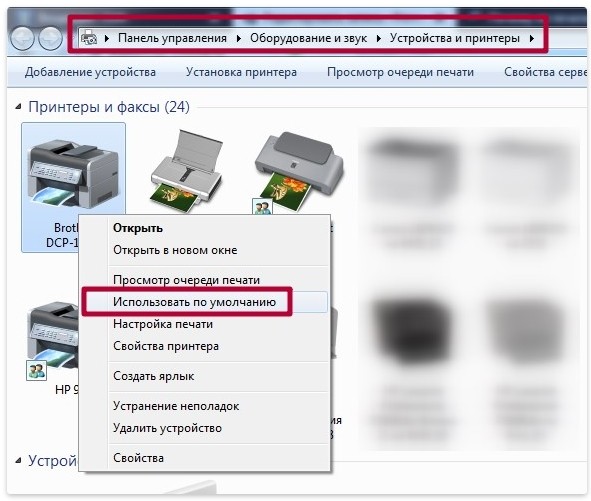
Остановлена печать пользователем. При включении этой опции устройство печати также не будет работать. Устраняется проблема по вышеописанному сценарию, но только вместо «Использовать по умолчанию», в диалоговом окне необходимо будет выбрать «Очередь печати».
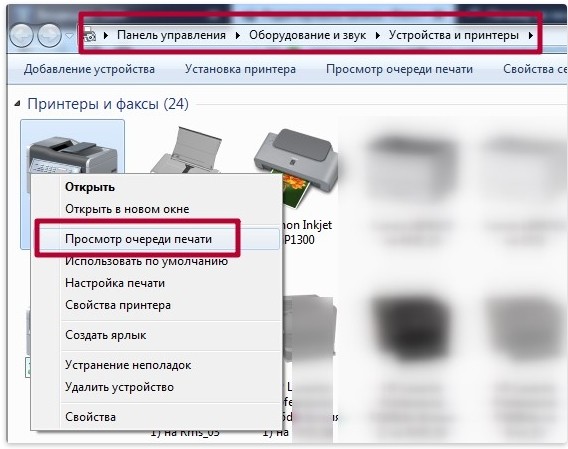
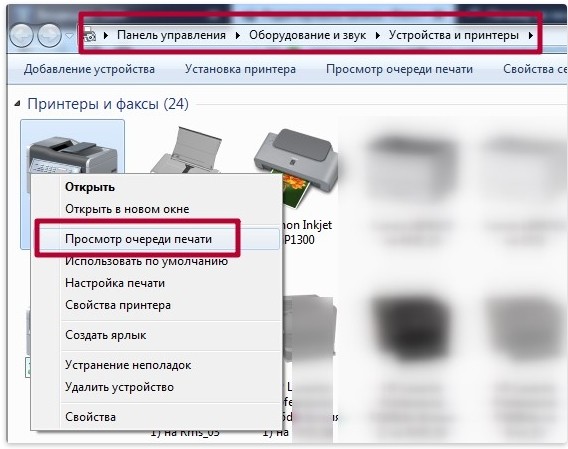
В открывшемся новом окне следует убрать (при наличии) галочку «Приостановить печать».


Включен автономный режим. При включении этой опции компьютер также не видит принтер, и печать оказывается невозможной. Для устранения неисправности потребуется также открыть: «Панель задач» – «Принтеры и факсы», – и убрать в контекстном меню подключённой модели прибора галочку «Работать автономно».


Если МФУ или принтер не печатают документы, то, возможно, компьютер заражен вирусами. Вредоносное ПО может негативно влиять на любые процессы вычислительной машины, в том числе, и на передачу цифровой информации к периферийным устройствам.
Почему может не печать принтер? – сразу определить бывает очень непросто. Если вышеприведённые рекомендации не помогут восстановить работоспособность прибора, то, если он подключен, его необходимо обесточить и вызвать специалиста для ремонта либо отвести устройство в сервисный центр. Также можно посмотреть код ошибки, который пишется на экране аппарата.
Среди возможных проблем, которые могут случиться при эксплуатации принтера, можно выделить несколько основных групп. Их признаки проявляются в следующем:
- принтер не отвечает на команды;
- выдаёт ответ «ошибка …»;
- приступает к работе, но затем останавливается;
- включается, но не забирает бумагу;
- распечатывает только пробный тест;
- начинает печать, но останавливается, частично произведя распечатку;
- зависает;
- не пропечатывает должным образом.


Чтобы устранить любое из этих нарушений, нужно методично обследовать принтер, начиная от способа подключения до самых мельчайших подробностей его эксплуатации.
Проблемы с использованием расходников
Нужно обязательно проверить наличие бумаги, а также на остатки застрявшей бумаги в принтере, и удалить, если есть. Если устройство не считывает информацию о наличии бумаги, то проблему нужно решать в соответствии с инструкцией.
В случае, если принтер определяет, что краска закончилась, он может прекратить печать. В этом случае срабатывает система защиты устройства. Для продолжения печати необходимо заправить картридж или заблокировать работу считывающих чипов устройства. Более подробно обо всем, почему принтер не печатает после заправки, мы описали в другой статье. Перейдите на нее по ссылке в предыдущем предложении.
Струйные принтеры часто пересыхают и засоряются, в этих случаях поможет промывка картриджа и прочистка печатающей головки. Во избежание переливания чернил, поломки элементов принтера, нужно грамотно устанавливать картриджи, совместимые с моделью. При поломке принтера могут наблюдаться множественные нарушения в цикле печати. При сигналах индикаторов и явных нарушениях печати прибор следует проверить на наличие технических неисправностей или заменить.
Проблемы с установкой принтера
В перечне установленных на компьютер устройств, модель принтера должна быть видна. Из панели управления заходим во вкладку , оттуда переходим в .
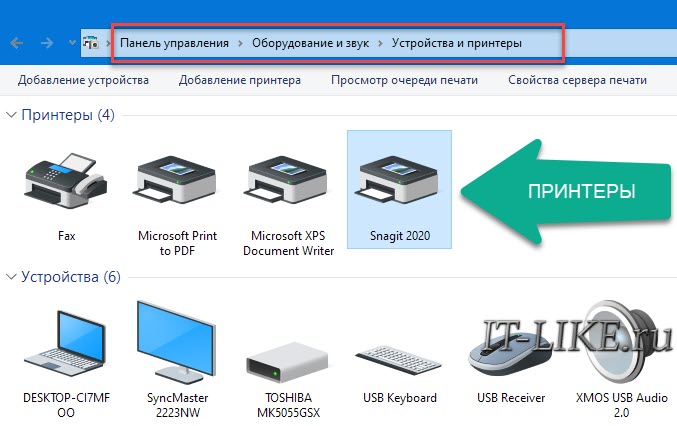
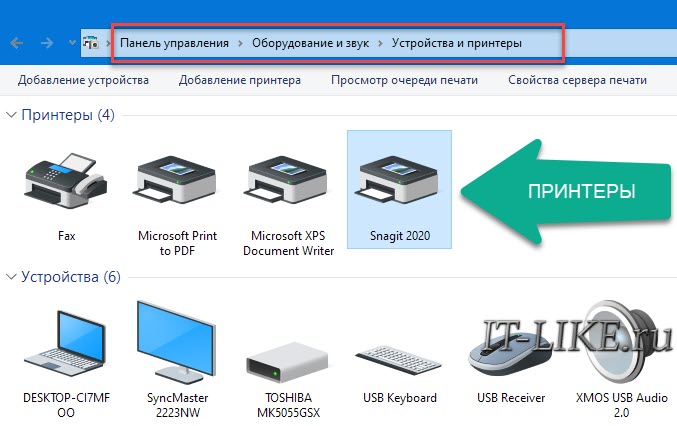
Далее, если модель установлена и отображается, пробуем выявить проблему с помощью специальной утилиты Windows 7/8/10. В панели вписываем в поиске слово «устранение», запускаем средство
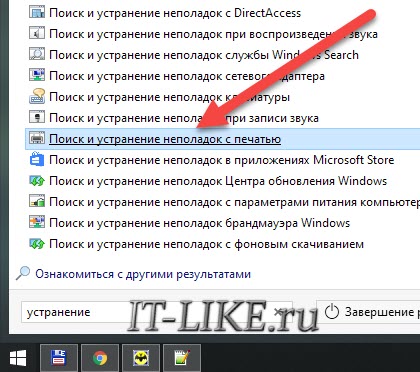
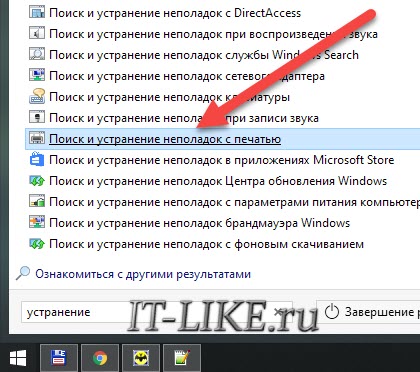
алее мастер должен проверить и устранить неполадки в работе подключённых устройств. Если проблемы будут обнаружены, то мастер предложит применить исправление. Например, может оказаться, что не выбран, или выбран не тот принтер по умолчанию, и программы не могут его использовать в автоматическом режиме.
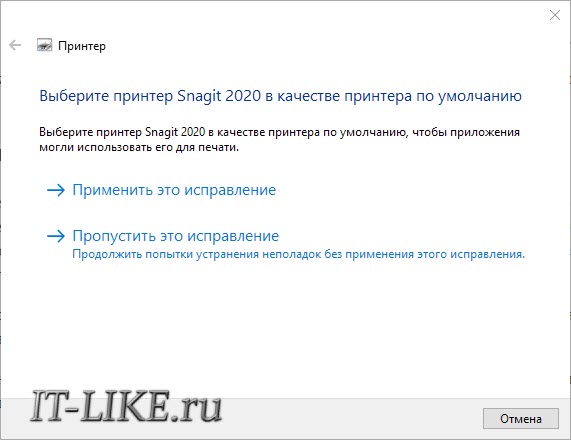
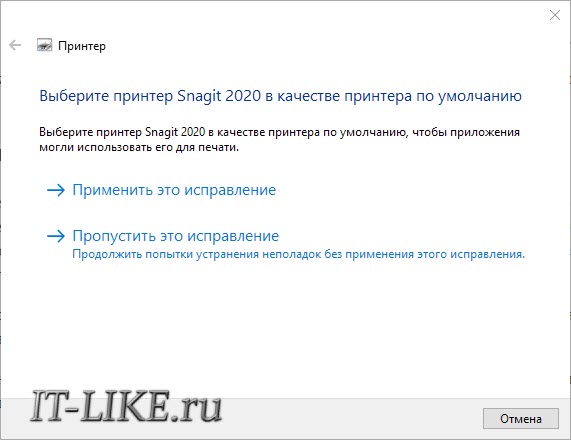
Если модель не отображается, нужно переустановить драйвер принтера. Драйвер можно скачать в интернете, но ТОЛЬКО С ОФИЦИАЛЬНОГО САЙТА ПРОИЗВОДИТЕЛЯ! Искать нужно по названию модели принтера. Если подключен не один принтер, то нужно сравнить, удостовериться что нужная модель подключена. Установка драйвера не должна вызвать затруднений, обычно нужно просто нажимать «Далее», и иногда следовать указаниям мастера. Перед началом установки лучше отключить кабель принтера от USB-разъёма, и подключить его, когда попросит мастер драйвера.
Вполне возможно, что такие простые вещи как неисправность розетки или плохое подсоединение шнуров стали причинами отсутствия работы принтера. Это стоит проверить, переподключив устройство. Важно: при длинном кабеле более 2 метров, принтер может работать с перебоями, систематически пропадать и появляться с соответствующим звуком подключения нового устройства в Windows.
Если ваше устройство печати подключается не по LPT или Ethernet-порту, попробуйте разные USB-порты. Обратите внимание, что бывают чёрные (USB 1.0/2.0) и синие разъёмы (v3.0). Проблема может заключаться в конфликте стандартов USB с контроллером принтера, особенно если он довольно старенький. Принтер не будет опознаваться, если не установлены драйверы контроллера USB. Проверить это можно в . Чтобы запустить диспетчер, введите в строке поиска меню «Пуск» — «диспетчер устройств«. Должна быть примерно такая картина:
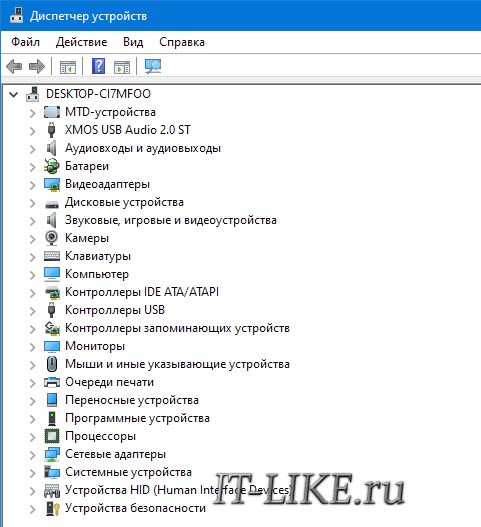
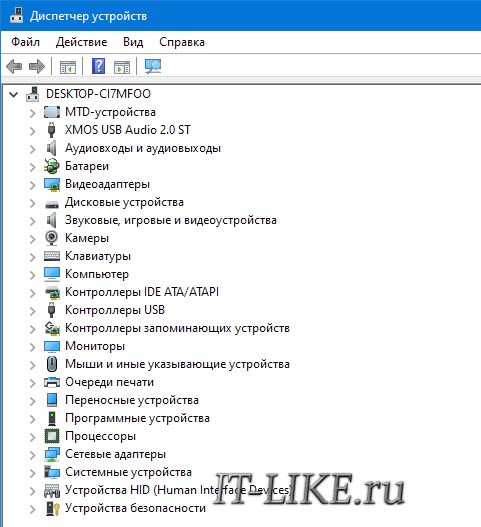
Т.е., все устройства с драйверами. Если вы видите восклицательные знаки, значит отсутствуют какие-то драйвера. Нужно зайти на сайт производителя компьютера или ноутбука и последовательно скачать драйвера из центра загрузок для вашей модели.
Правильность настроек Windows
Принтер не будет печатать, если в его настройках стоят галочки:
- Приостановить печать
- Работать автономно
Эти настройки иногда могут установиться после смены картриджа или после печати, завершившейся сбоем. Режим приостановки печати и автономный режим настраиваются в окне управления принтером. Чтобы войти в него, зайдите в «Устройства и принтеры» в панели управления (как в предыдущем пункте) и кликните по принтеру двойным щелчком. Необходимо проверить, сняты ли галочки на этих пунктах:


В этом же меню можно выбрать , если принтер был перегружен заданиями на печать. При отсутствии прав на выполнение печати, как и при внесённых изменениях в переменные среды, нужно просить системного администратора внести изменения, либо сделать это самостоятельно, залогинившись под админом.
Влияние вирусов
На работу принтера может повлиять вирусное заражение компьютера. Для устранения проблемы нужно в безопасном режиме обновить антивирусную базу компьютера и возобновить работу принтера. Пользователям Windows 10 можно использовать встроенный антивирус Windows Defender. Для более ранних версий операционной системы, а также и для Windows 10, нужно скачать и запустить один из специальных сканеров компьютера: Dr.Web CureIt! или Kaspersky Removal Tool.
При содействии: https://poprinteram.ru/
Почему не печатает принтер с компьютера
 Вас приветствует онлайн техподдержка Смарт-Троникс. В сегодняшней статье мы поговорим о принтерах. Точнее об их непосредственной работе. Уверены, вы находитесь на этой странице потому, что ваш принтер перестал печатать.
Вас приветствует онлайн техподдержка Смарт-Троникс. В сегодняшней статье мы поговорим о принтерах. Точнее об их непосредственной работе. Уверены, вы находитесь на этой странице потому, что ваш принтер перестал печатать.
Почему не печатает принтер? Причины этого весьма разнообразны, и мы постараемся раскрыть большинство из них. А также ответить на вопрос, что делать, если принтер не печатает с компьютера.
Почему не печатает принтер и что делать
Итак, начнем с одного ключевого момента. Неважно какой марки ваше устройство, будь то принтер HP, Canon (Кэнон), Samsung (Самсунг), Epson (Эпсон) или любой другой бренд, струйный он, или лазерный – мы постараемся рассказать про общие неисправности всех принтеров в любой операционной системе. Именно поэтому, данная публикация сможет вам пригодиться в решении конкретно вашей проблемы. Начнем с глюков Windows, а закончим проблемами с драйвером. В данной статье речь пойдем исключительно про не механические поломки.
Принтер не печатает с компьютера
Также неважно, как операционная система Windows у вас установлена, манипуляции проверки работы не печатающего устройства универсальны. При ошибке печати, если принтер не хочет печатать, в трее обычно висит такой значок:

Прежде всего, необходимо проверить работу самого девайса. Распечатать пробную страницу кнопкой на принтере (если не печатает проблема уже точно у него). В этом случае, проверить бумагу, вынуть и поставить на место картридж, выключить, и заново включить аппарат.
После включения он должен немного пожужать и постоянно гореть правильный индикатор (обычно зеленый). Если эти действия не помогли и принтер не выдает пробную страницу, или вообще не реагирует на какие-либо действия, следует проверить шнур питания, его подключение к девайсу.
Если он печатает пробную страницу, но не печатает документы, то необходимо провести ряд манипуляций в системе, чтобы он снова заработал:
- Проверить USB кабель, мог отойти от принтера или системного блока компьютера.
- Проверить, через что именно, отправляются документы на печать в программе.

- Проверить не стоит ли галочка в диспетчере печати “Приостановить печать”.
Приостановка печати делается следующим образом. Открыть меню (указания актуальны для Windows XP, но их без проблем можно применить в Windows 7 или Windows 8):
Пуск → Настройка → Принтеры и факсы
Там должен быть один значок принтера. Открыть этот значок, зайти в меню “Принтер” и снять галочку “Приостановить печать”, если она есть.

Если в задании есть какие-то документы, выполнить:
Принтер → Очистить очередь печати

Если очистка очереди печати не помогла, то следует перейти к более “жестким” мерам. Удалить устройство через меню, которое вызывается правой кнопкой мыши. Отключить USB кабель от системного блока и перезагрузить компьютер. После загрузки подключить USB кабель в другой USB разъем, должен появиться мастер установки. Если он не появился, то открыть меню:
Пуск → Настройка → Принтеры и факсы
И проверить, не установился ли printer автоматически. Если нет, то установить его вручную через мастер установки.
Если устройство не определяется, возможно что-то с кабелем USB. В этом случае, желательно проверить его с другим шнурком.Перестал печатать принтер из-за сбоя драйвера
Если и предыдущая мера не помогла, то можно попробовать сменить драйвер в свойствах принтера на закладке “Дополнительно”, выбрать другой драйвер. Либо полностью удалить драйвер устройства, выключить и вытащить USB провод. Затем перезагрузиться. После загрузки ПК, включить принтер, воткнуть кабель (желательно в другой разъем). После этого, должен появится мастер установки, где необходимо указать местоположение драйвера. Не появился, – установите драйвер вручную.
Девайс определяется некорректно, то есть виден в системе, но в Windows не определен по модели? При этом он подключен к компьютеру и включен. Нужно зайти в диспетчер устройств и раскрыть строчку “IEEE 1284.4 устройства”, потом правой кнопкой мыши – обновить драйвер и указать нужный.

Все вышеуказанные действия должны помочь, если принтер не печатает документ. Надеемся, статья оказалась полезной, тем более это только первая публикация по тематике работы принтеров.
Почему принтер не печатает с компьютера

Привет, уважаемые офисные работники и домашние пользователи! Думаю, что многие из вас довольно часто нервно выкрикивали в сердцах, а может быть, и наяву следующую фразу, — почему принтер не печатает с компьютера?
Я берусь это утверждать только лишь потому, что, по крайней мере, у меня работе такая фраза звучит регулярно. Хочется сказать, что особенно женщины ведут непримиримую войну с печатной техникой. Ну бесит их, когда злосчастная пластиковая коробка подло молчит, словно виноватый пьяный муж. 😉
Данная инструкция будет универсальной. Она подойдет для решения проблем с различными марками принтеров и МФУ, таких, например, как HP, Canon, Kyocera и многих других.
Содержание статьи:
Итак, если вы послали задание на печать, а ничего не происходит, первым делом нужно убедиться в том, что принтер, вообще, доступен и его видит компьютер. Естественно, в данном случае мы подразумеваем, что драйвера уже были заранее установлены.
На примере старой доброй Windows XP это выглядит следующим образом. Следуем по пути:
- Пуск — Принтеры и факсы
Затем смотрим на состояние устройства. В идеале оно должно быть в режиме «Готово»:

Если это так, значит, жмем правой кнопкой мыши по значку принтера и смотрим, чтобы не стояли галочки напротив пунктов типа «Отложенная печать» либо «Приостановить печать». Если таковые имеются, обязательно убираем их:
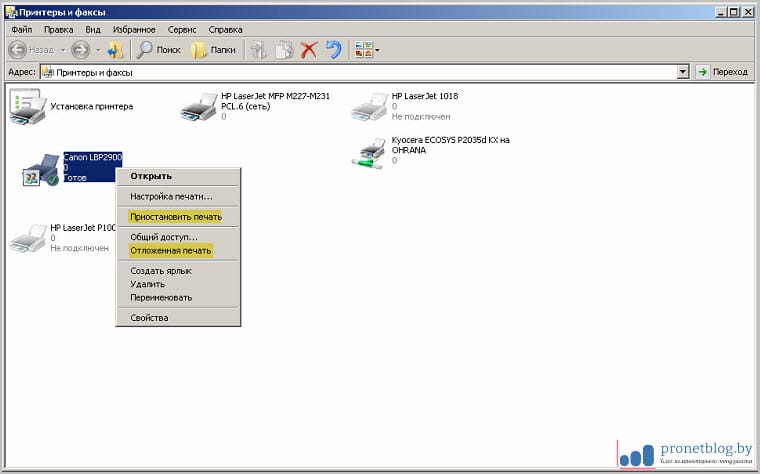
Также обратите внимание на зеленую галку возле иконки. Она обозначает, что данный принтер используется по умолчанию. Если таковой у вас нет, следует ею обзавестись, выбрав в дополнительном меню одноименный пункт:

После этого имеет смысл перейди в раздел «Свойства» (смотрите картинку выше) и попробовать осуществить «Пробную печать». Если она не пошла, довольно часто помогает банальная перезагрузка компьютера:

Итак, что мы имеем в итоге? Если принтер все-таки запечатал, это хорошо, а если нет, продолжаем читать статью дальше. Но теперь давайте поговорим о ситуации, когда состояние устройства определяется как «Не подключен». Вот такая печальная картина:

Тогда следует обратить внимание на то, включен ли, вообще, принтер кнопкой питания. То есть хоть какие-то лампочки и индикаторы на нем светятся? Да, друзья, такие казусы случаются довольно часто. Например, ваш коллега по работе в конце дня захотел попить кофе и воткнул в розетку чайник вместо печатающей коробочки.
Также нередко при уборке кабинетов разъединяется USB-кабель, который соединяет ПК и принтер. На это тоже следует обратить внимание. В принципе, это все что может сделать обычный пользователь в такой ситуации. Если и после этого устройство «Не готово», значит, нужен квалифицированный специалист для разбора ситуации.
А сейчас давайте снова вернемся к тому, что принтер доступен, но все равно не печатает. Что еще можно сделать? Первое, еще раз обратите внимание, ту ли модель вы выбираете в приложении, из которого хотите отправить задание на печать:

А после того как нажали кнопку «ОК», найдите в системном трее рядом с часами значок принтера и нажмите на него, чтобы открыть очередь печати. В разделе «Принтер» обратите внимание, чтобы напротив пунктов «Приостановить печать» и «Работать автономно», опять же, не стояли галки. То есть эти пункты нужно обязательно отключить:

После данных процедур пробуем еще раз распечатать заветную страницу. В случае неудачи выбираем пункт «Очистить очередь печати» и смотрим, чтобы эта очередь, мать ее за ногу, действительно очистилась. Вот так должно выглядеть окно заданий, девственно чисто:
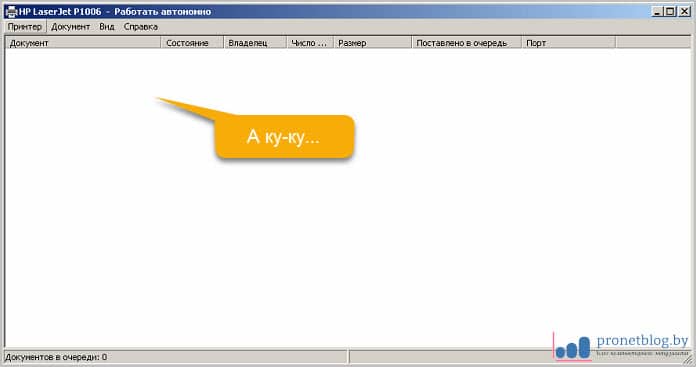
Если же после этого в списке все равно продолжают висеть документу с состоянием «Удаление» и тому подобное, значит, очередь печати зависла. Как правило, это гарантированно лечиться перезагрузкой компьютера, что не очень удобно.
Поэтому уже в следующей статье, я расскажу вам, как это можно сделать быстро и просто без всякого лишнего геморроя. Так что следите за обновлениями блога. А на этом статья о том, почему принтер не печатает с компьютера подходит к завершению. Как говорится, все что знал, рассказал и вам.
Осталось только добавить, что если у кого-то возникнут трудности с поиском вкладки установленных печатающих устройств, например, в Windows 10, то ищите ее по следующим координатам:

- Пуск — Параметры — Сопутствующие устройства — Устройства и принтеры
Вот и все, товарищи! Остались вопросы? Задавайте их в комментариях, делитесь своим мнением. Что-то интересное обсудим или примем к сведению. А в завершение хочется сказать пару слов людям, которые прочли данный мануал, но у них ничего не получилось.
Народ, радуйтесь! Здоровее будете! Если кто-то сейчас не совсем понимает о чем я говорю, предлагаю посмотреть очень познавательное видео. Думаю, многие будут в шоке.
90000 Can not print from the internet — HP Support Community 90001 90002 Hi! @ablackrose, Welcome to HP forums. 90003 90002 90003 90002 I understand you have issues printing from the web pages. 90003 90002 90003 90002 Do not worry I’d like to help you out. 90003 90002 90003 90002 Did you make any changes to your printer? 90003 90002 90003 90002 Are you able to print using a different application? 90003 90002 90003 90002 Are you able to make a copy from your printer? 90003 90002 90003 90002 Please provide the operating system you are running on your PC to assist you better.90003 90002 90003 90002 As you mentioned when you print from the webpage you are getting unable to print error on your printer. 90003 90002 90003 90002 Try the steps recommended below. 90003 90002 90003 90002 Open Internet Explorer. 90039 Find a page you want to print. 90039 Click the More Actions button with three dots in the top-right to open up more settings. 90039 Select Print. 90039 Select HP ENVY 5030 Printer. 90039 Click Print at the bottom of the new Window. 90003 90002 If the issue persists, you could try resetting the browser.90039 90039 After opening the tab, click on the Settings present at the end of the tab panel. In the settings panel, navigate to Clear browsing Data and click on the button labeled as Choose what to clear. 90003 90002 Inside clear browsing data tab, check the boxes including Browsing History, Cookies and saved website data, cached data and files as shown in the picture below. After checking the boxes, click on the gray Clear button in order to reset the browser to its default. It would start clearing.90003 90002 After the clearing process is completed, open the Task Manager. You can open it by pressing Win + X and selecting the task manager from the list. Inside the task manager, right click on the IE9 and select Go to details. 90003 90002 Now, right click on exe and select the End task. Do the same for anything named with IE9. It would force close the browser services and when you will open the browser again, the entire browser will be reset. 90003 90002 90003 90002 Also, try the steps recommended below.90003 90002 90003 90002 There might be a conflict between the driver and the browser.Try using an alternate browser, like IE or Firefox. If that does not work, or you do not want to, try using an alternate print driver. 90003 90002 To use an alternate print driver for HP printers in Windows 7: 90039 1. Click on the Start menu. 90039 2. Click on Devices and Printers. 90039 3. Right-click on your printer. 90039 4. Select Printer Properties. 90039 5. Click on the Advanced tab. 90039 6. Click on New Driver.90039 7. Click Next. 90039 8. Select HP from the first list. 90039 9. Select HP ENVY 5030 from the second list. 90039 10. Click Next. 90039 11. Click Finish. 90039 12. Click Apply. 90039 13. Click OK to close the window. 90003 90002 90003 90002 If the issue still persists uninstall the printer software from the root level on your PC and install the full feature printer software. 90003 90002 90003 90002 In Windows, search for and open Programs and Features. 90003 90002 Select your HP printer.90003 90002 Select Uninstall. 90003 90002 In Windows, search for and open Devices and Printers. 90003 90002 In the Devices and Printers window look for your HP Printer. If you see it listed, right-click on it and choose «Delete» or «Remove Device.» 90003 90002 Open up the run command with the «Windows Key + R» key combo. 90003 90002 Type printui.exe / s and click OK. 90003 90002 Click on Drivers tab. 90003 90002 Look for HP Printer driver. If you see it click on it and click remove at the bottom.90003 90002 Select OK. 90003 90002 Select Apply and OK on the Print Server Properties windows. 90003 90002 Close Devices and Printers. 90003 90002 90003 90002 90003 90002 Link to update the full feature printer software. 90003 90002 90003 90002 If the solution provided worked for you, please mark 90117 accepted solution 90118 for this post. 90003 90002 90003 90002 Let me know if this works! 90003 90002 Have a great day ahead! 🙂 90003 90002 90003 90002 Please click «90117 Accept as Solution 90118» if you feel my post solved your issue, it will help others find the solution.90003 90002 90003 90002 Click the «90117 Kudos, Thumbs Up 90118» on the bottom right to say «Thanks» for helping! 90003 90002 90117 A4Apollo 90118 90039 I am an HP Employee 90039 90003 .90000 Printer will not print from computer — HP Support Community 90001 90002 @ CactusQueen7 90003 90002 90003 90002 Thank you for joining HP Forums. 90003 90002 This is a great place to get support, find answers to your technical queries. 90003 90002 90003 90002 I understand that the printer is not printing from the computer. 90003 90002 And appreciate your time and efforts on the troubleshooting steps 🙂 90003 90002 90003 90002 Could please let me know if the printer able to make a copy standalone? 90003 90002 Can I get the operating system of your computer? 90003 90002 90003 90002 If the copy is working fine follow the below troubleshooting steps.90003 90002 90003 90002 Let’s try to fix this issue by doing a clean install. 90003 90002 Follow the steps mentioned below: 90003 90002 90033 First, unplug the USB cable from the printer is present. 90033 Go to Control panel — Programs and feature — Select all the HP Officejet printer entries and uninstall them. 90033 Now go to Control panel — Devices and printer — Select all the printer entries and remove the device. 90003 90002 Restart your computer. 90003 90002 Click the bottom-left Start button on the desktop, type device manager in the search box and tap Device Manager on the menu.90033 Once in device manager, click on the view tab in the top & choose «Show hidden devices». 90003 90002 Then from the device manager list, check the entries under «Printer» — If there are any entries, please right click and choose «uninstall» — In the confirm device uninstall pop-up, make sure you select the box which says «Delete the driver software for this device». 90033 Also, check the entries under «printer queue» and «imaging devices» and repeat the same exercise. 90033 Delete any printer entry or any entry which says «Unknown device».90003 90002 Once done, close device-manger. 90033 Then press the «windows key» + «r» to get the «Run» window open — Type «printui.exe / s» and press enter. 90033 Under print server properties, go to drivers — remove any entry there as well. 90033 Again, go to Run window, type — «c: / programdata» — Go to Hewlett Packard folder, remove any printer related folders & files. 90033 Once done you can try cleaning out your temporary files and cached files. 90033 You can try using automated applications like some cleaner software’s that you can download from the internet.90033 Now restart your computer again. 90033 Open the Run window again, type «services.msc» and press ok to get services window. 90033 Scroll down to «Remote Procedure Call (RPC)» — right-click and go to properties. 90033 Make sure the service is started and startup type is «Automatic». 90003 90002 Now scroll up and go to «Function Discovery Provider Host» — right-click and select properties — Change the startup type to «manual» and start the service. 90033 Repeat the same exercise on «Function Discovery Resource Publication» as well.90003 90002 90033 Click on the link: https: //support.hp.com/us-en/drivers/selfservice/hp-officejet-pro-8710-all-in-one-printer-series/790 … 90062 Select an operating system and version to see available software for this product 90063 select the operating system then download and install the software. 90003 90002 90003 90002 Then, follow the below steps to assign manual IP to the printer. 90003 90002 90003 90002 1) Print a Network configuration page from the printer’s control panel.90003 90002 2) Look for IP address from the Network configuration page. 90003 90002 3) Open web browser — Chrome or IE or any other browser that you are using. 90003 90002 4) Type the IP address mentioned on Network configuration page into the browser’s address bar or URL bar and press enter button. 90003 90002 5) Go to the Network tab. 90003 90002 6) Click on Networking from the left pane. 90003 90002 7) Then click on Network Address (IP). 90003 90002 😎 Click on Manual IP Address and go to suggest a Manual IP.90003 90002 9) Scroll down the screen and select Manual DNS server. 90003 90002 10) Enter the Primary and secondary DNS server from the Network Configuration page into the Manual Preferred DNS server field. 90003 90002 11) Click on Apply. 90003 90002 90003 90002 Refer to the video link for step by step instructions — http://hp.care/2cqpl6p 90003 90002 Note: The video is for win 8 but steps are similar for other operating systems as well. You need to enter the IP address in the browser’s URL or the address bar to access the printer page.90003 90002 90003 90002 Keep me posted, how it goes! However, I’ll try and follow up in next 24 to 48 hours to doublecheck on the issue. 90003 90002 If the information I’ve provided was helpful, give us some reinforcement by clicking the solution and kudos buttons, that’ll help us and others see that we’ve got the answers! 90003 90002 90003 90002 Have a great day! 90003 90002 Take care 🙂 90003 90002 90062 Raj1788 90063 90033 I am an HP Employee 90003 .90000 Solved: Printer will not print multiple copies with windows 10 — HP Support Community 90001 90002 I suspect that the following is the case: 90003 90002 90003 90006 90007 Your document is a 90008 multiple page 90009 document (i.e. not just a single page). 90010 90007 You are selecting that copies be printed ‘90008 collated 90009’ (ie pages 1,2,3, .., 1,2,3, …, 1,2,3, …) rather than ‘90008 uncollated 90009 ‘(ie pages 1,1,1, …, 2,2,2, …, 3,3,3, …).90010 90007 The driver assumes that the printer can produce the multiple copies from a single copy source — this is known as 90008 MOPY 90009 ing (I think that it stands for ‘90020 multiple original copying 90021’). 90010 90007 But the printer does not have MOPY capability — this is usually only available if the printer has a hard disk and / or a large RAM disk — I do not think that the 90008 LJ1320 90009 supports either of these. 90010 90027 90002 You can confirm that the above is occurring by: 90003 90006 90007 ‘Capturing’ a sample print job to a file (using the ‘90020 print to file 90021’ option in the Word and / or driver 90008 Print 90009 dialogue 90010 90007 Then examing the beginning of the resultant 90008.prn 90009 file (you should be able to open it in NotePad). 90010 90007 Most of the file may be unintelligible, but the beginning will look something like: 90010 90027 90002 90003 90002 90003 90002 90003 90002 If the 90008 SET QTY 90009 command is there, this confirms that the driver thinks that the printer will perform the copies . 90003 90002 90003 90002 If so, check the Device Settings for the printer: 90003 90002 90003 90002 90003 90002 90003 90002 to check whether or not the system thinks that a hard disk is installed on the printer, and whether or not Mopier mode is enabled.90003 90002 90003 90002 If the 90008 Printer Hard disk 90009 is set to 90020 Installed 90021, change it to 90020 Not installed 90021. 90003 90002 If the 90008 Mopier Mode 90009 is set to 90020 Enabled 90021, change it to 90020 Disabled 90021. 90003 90002 90003 90002 Then repeat the tests to see whether or not that makes any difference. 90003 90002 90003 90002 It should do, although the print jobs sent to the printer will be larger (they will contain multiple copies). 90003 .90000 Solved: Printer will scan and print but will not print from computer — HP Support Community 90001 90002 Hi @ BrianT47 90003 90002 90003 90002 Welcome to the HP Forums! 90003 90002 90003 90002 Thank you for posting your query in this forum, it’s a great place to find answers. 90003 90002 90003 90002 I reviewed your post and I understand that you are having issues printing from your computer. 90003 90002 90003 90002 Do not worry, I’d love to help! 90003 90002 90003 90002 In order that I may provide you with an accurate solution, I will need a few more details.90003 90002 90003 90026 90027 When you the last time the printer was working fine? 90028 90027 Have you made any software or hardware changes on the computer? 90028 90027 Have you performed any troubleshooting steps before posting? 90028 90033 90002 90003 90002 Meanwhile, I recommend you to follow below steps and check if it helps. 90003 90002 90003 90002 1.) In Windows, search for and open Programs and Features 90003 90002 2.) Select your HP Printer 90003 90002 3.) Select Uninstall 90003 90002 4.) In Windows, search for and open Devices and Printers 90003 90002 5.) In the Devices and Printers windows look for your HP printer. If you see it listed right-click on it and choose ‘Delete’ or ‘Remove Device’ 90003 90002 6.) Open up the run command with the «Windows key + R» key combo. 90003 90002 7.) Type printui.exe / s and click Ok. (Note: there is a space in between «printui.exe» and «/ s») 90003 90002 8.) Click on the «Drivers» tab 90003 90002 9.) Look for HP Printer driver. If you see it Click on it and click Remove at the bottom 90003 90002 10.) Select Ok 90003 90002 11.) Select Apply and Ok on the Print Server Properties windows 90003 90002 12.) Close Devices and Printers 90003 90002 13.) Restart the PC 90003 90002 90003 90002 14.) Download and install the printer software from the below link. 90003 90002 90003 90002 http://hp.care/2oPrM7h 90003 90002 90003 90002 15.) Connect the USB cable ONLY when prompted and follow the on screen instructions.90003 90002 90003 90002 Let me know how it goes and you have a great day! 90003 90002 90003 90002 To simply say thanks, please click the 90085 «Thumbs Up» 90086 90003.