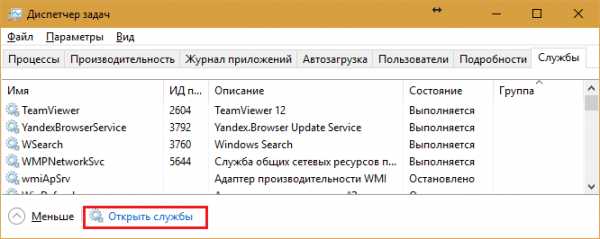Что делать если принтер не печатает
Не печатает принтер? А напечатать нужно сейчас и срочно! Статья написана в первую очередь для тех, кто не разбирается в принтерах, но хочет быстро и самостоятельно сделать так, чтобы все распечаталось! Итак, пошагово разберем варианты поломки тем же способом, как делал бы мастер, окажись он рядом.
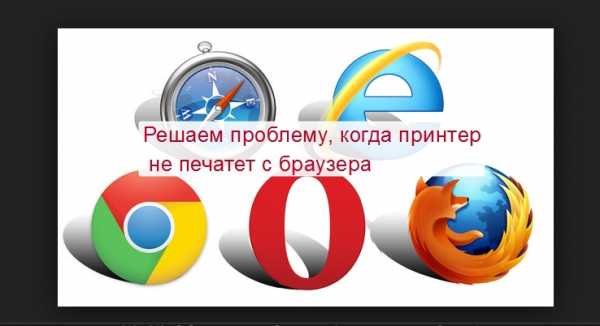
Что делать если принтер не печатает. Первым делом проверить самое банальное, включён ли он вообще. Должны гореть какие-то лампочки на нем. Если не горят, но шнур в розетку крепко вставлен, и кнопка включения не реагирует, переключите в другую розетку.
Принтер может банально зависнуть, вытяните шнур из розетки секунд на 30-40 и вставьте обратно.
Далее проверяем usb – шнур (или другой информационный кабель) подключения до компьютера, он мог отойти. Со стороны принтера и компьютера выньте его и плотно вставьте обратно.
Очень часто люди при печати выбирают не тот принтер. В различных программах могут по умолчанию стоять другие виртуальные принтера. Для того, чтобы исключить это, нажимаем не на значок печати, а идем следующим способом. Нажимаем «Файл», потом «Печать»
Там, где выбор принтера, жмем стрелочку, выбираем наш принтер и только после этого, жмем «печать»

Ваш принтер будет иметь название фирмы и марки его. Обязательно надпись под принтером должна быть «готово». Если же там стоит «не подключен», значить отошел шнур или сбились драйвера.
Следующим шагом может быть то, что у вас зажевало бумагу или заканчивается краска. Попробуйте открыть крышку принтера, достать картридж, или если их несколько, то достать все, аккуратно его потрясти, посмотреть, нет ли внутри кусочков бумаги и вставить обратно.
Что делать если принтер не печатает после всех этих процедур? Нажимаем «пуск» — «Устройства и принтеры», или «настройка» — «принтеры и факсы»
На вашем принтере нажимаем правой кнопкой мышки и выбираем «свойства принтера»

В первой же вкладке «Общие» нажимаем «Пробная печать»
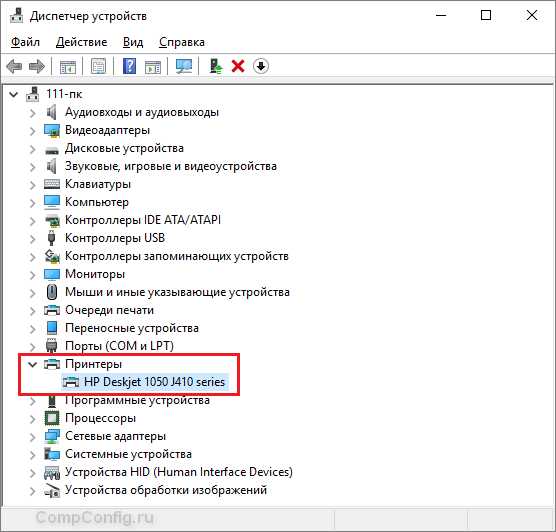
Если печать пойдет, значить снова правой кнопкой по принтеру, и нажмите на строчку «использовать по умолчанию», после чего попробуйте распечатать ваш документ. Если вышла ошибка, прочитайте ее и постарайтесь сделать то, что там указанно.
Очень часто в струйных принтерах засыхают чернила или заканчиваются. Даже если вам только заправляли картридж, не факт, что сделали это правильно. Могли влить вам пару капель краски и все. Вполне можно самому научиться заправлять картриджи.
В лазерном принтере сам не заправишь. Однако, после заправки, проведя «пробную печать» можно увидеть процент заправки. После 3-4 заправок в лазернике выходит из строя фото барабан, его нужно менять или чистить.
Если все вышеперечисленное не помогло решить проблему, подробно опишите в комментариях вашу ошибку, модель принтера, какие лампочки горят и какого они цвета, и я постараюсь подсказать, что делать в данном случае.
Попробуйте напоследок перезагрузить компьютер, и принтер, очень часто помогает.
pc-knowledge.ru
Не работает принтер? Поломка! Что делать?
Для того, чтобы ответить на вопрос: «Почему может перестать печатать принтер?», рассмотрим наиболее распространённые проблемы при работе и поломки принтеров.
Итак, почему может не работать принтер? Каковы самые распространённые поломки принтеров. Причём под этим термином будет подразумеваться полная неработоспособность печатающего устройства, а не качественные показатели: скорость, шумность, цветопередача, которые с возрастом и «пробегом» будут только ухудшаться. Ведь это характерно даже для очень надёжных и качественных устройств. Т.е. ситуации, когда принтер печатает, но очень плохо: скрипит, трещит, на бумаге остаются полосы или белые области, когда принтер «жуёт» или мнёт бумагу рассматриваться не будут. К слову о проблеме, когда принтер постоянно «жуёт» и «глотает» — бесполезно пытаться экономить на бумаге, ваши нервные клетки и нервы ваших близких значительно дороже. Купите бумагу более качественную, и, данная поломка уйдёт как и пришла (чаще всего так и будет).
Наиболее частые поломки и сбои в работе принтера:
- принтер не работает из-за отсутствия драйвера в операционной системе. Проверить есть ли драйвер для принтера в Windows 7 и корректно ли он установлен просто. Заходим в Пуск — Панель управления -Устройства и принтеры. Открываем. Если вы правильно установили драйвер принтера после чистовой установки Windows 7, у вас, скорее всего, установленный физический принтер будет принтером по-умолчанию. Если на него навести курсор мыши — появится табличка как на картинке внизу.

Статус: принтер: готов. Обратите внимание именно на физический принтер, так как система может иметь несколько виртуальных принтеров, которые к печати на бумажные носители имеют лишь опосредованное влияние.
Что делать, если устройства нет или статус его в положении: отключен? Если отключен (обесточен) — попытаться снова выключить и включить, проверить, изменится ли статус. Если устройства в принтерах (Меню Пуск -> Устройства и принтеры) нет — необходимо установить драйвер для принтера. Это можно сделать либо с диска, который поставлялся с устройством, либо скачать из интернета с сайта производителя. - Принтер не печатает из- за поломки печатающей головки. Причём поломка может быть следствием износа, так и не совсем правильной эксплуатации. Случаются, что пользователи сами заправляют картриджи для струйных принтеров, в итоге, вся контактная группа на головке залита чернилами — принтер не печатает.
Что делать? Заменить механизмы, вышедшие из строя, в компьютерном сервисе или специализированной мастерской. Можно пробовать самостоятельно заменить печатающие элементы при доступности ремонта, а в дальнейшем, правильно эксплуатировать устройства для печати. - Принтер не работает стабильно. Т.е. то документы отсылаются на печать, то нет. Проблема может быть в программном обеспечении установленном на компьютере, а так же в USB устройствах и кабеле, особенно если расстояние от компьютера до принтера более одного метра.
Что делать в таком случае? Для начала купить качественный usb шнур для принтера. Проверить разъёмы и удлинители USB портов. Удалить ПО на компьютере, которое может блокировать обмен информацией с периферическими устройствами, например антивирус с брандмауером (фаерволом). Чтобы не оставлять компьютер без защиты можно установить бесплатный антивирус без фаервола. - Принтер печатал и перестал. В данном случае сразу подозрение падает на блокирование тракта прохождения бумаги. Скорее всего, в принтере посторонний предмет, либо застрявшая бумага. Решается проблема просто — надо проверить тракт прохождения бумаги, проверить наличие «индикации о застревании» на принтере, и, устранить посторонние предметы. Возможно неисправность отображается посредством мигания лампочки или на дисплее, поэтому индикация очень часто помогает быстро диагностировать сбои такого рода.
- Принтер не работает, лампочки индикации не горят, не слышно как принтер готовится к печати. Такая неисправность чаще всего оказывается поломкой блока питания принтера, схемы питания устройства, либо отсутствием напряжения в сети. Устраняется путём проверки напряжения в сети, а схемы питания — аналогично ремонту ноутбуков, компьютеров, мониторов и другой электроники.
Читайте также:
hpc.by
Почему принтер не печатает
Здравствуйте, дорогие друзья! Наверняка те пользователи, которые часто печатают документы на своем компьютере, ни раз сталкивались с проблемами в работе принтера. Несмотря на новые технологии, это оборудование остается непредсказуемым.
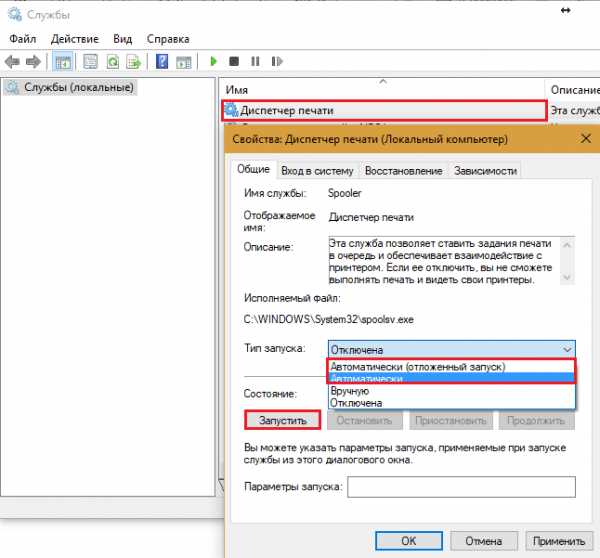
Но практически все проблемы с печатью можно решить самостоятельно. Чтобы не сталкиваться с неприятными сюрпризами в виде скомканной бумаги и отсутствием частей текста, рекомендуется регулярно менять картриджи и барабаны. О чем я более подробно рассказывал уже здесь. Ну а в этом материале я расскажу о восьми основных причинах отсутствия печати.
Почему принтер не печатает. Восемь основных причин.
Причина №1 – выбрано неверное устройство
Вы знали, что в современных версиях операционной системы Windows присутствует несколько принтеров, причем многие из них не имеют никакого отношения к реальном оборудованию? Принтер может не печать из-за того, что система выбрала виртуальное устройство для печати. Если вы торопитесь, то вряд ли будете смотреть, какое устройство выбрано для работы.
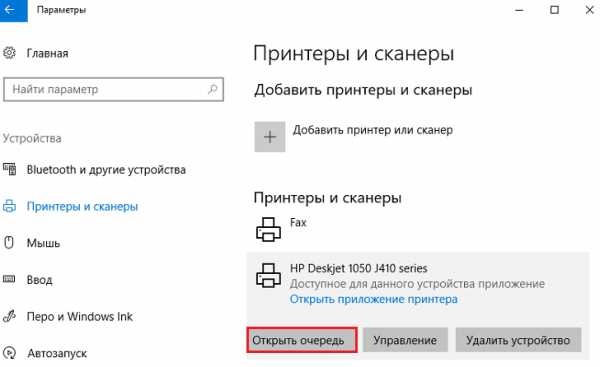
На этом скриншоте показано, как должно выглядеть устройство, выбранное для печати. У вас название может быть другим. В любом случае, его легко заметить среди факса и стандартной утилиты Windows. Проверьте, какой принтер стоит у вас в настройках и попробуйте снова напечатать нужный документ. Не помогло? Идем к следующим причинам.
Причина №2 — Самая распространенная ошибка => «USB устройство неопознано». Что нужно знать и каковы правильные действия необходимо выполнить в этом случае вы узнаете подробно в этой статье:
USB устройство неопознано. Что делать?
Причина №3 – в Windows произошел сбой, очередь печати выставлена неверно
Практика показывает, что это одна из самых распространенных причин. Особенно часто ошибка возникает с принтерами, которые используются не одним компьютером, а целой локальной сетью. Также сбой может произойти при попытке напечатать испорченный документ. Решение проблемы: отменяем печать и очищаем очередь.
Для этого заходим в меню Пуск, переходим в Панель управления, здесь необходимо переключить режим просмотра на «Мелкие иконки». Теперь вы увидите раздел с названием «Принтеры и другие устройства». На скриншоте ниже показан ход работы:
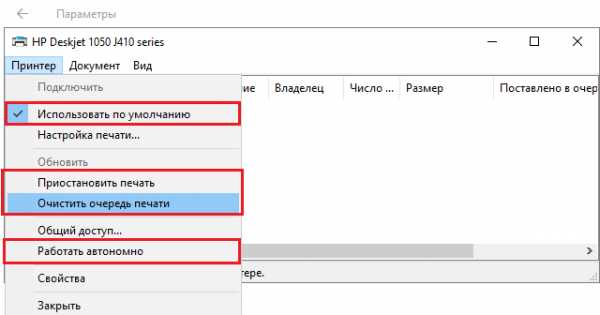
В списке вы увидите нужное устройство – не перепутайте его с виртуальными принтерами. Кликаем на него правой кнопкой мыши и в списке выбираем пункт с названием Просмотр очереди печати. В списке файлов, ожидающих печати, необходимо отменить все документы.
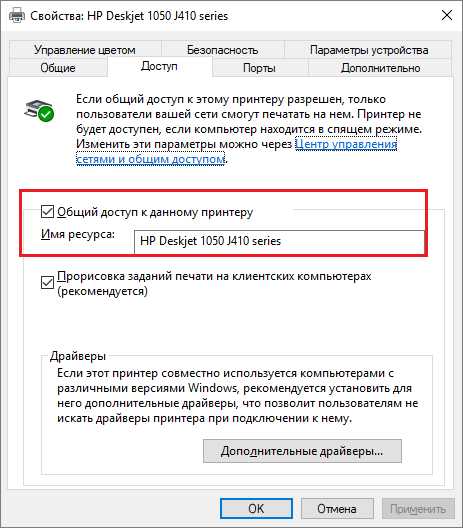
После этого действия устройство должно начать работать в штатном режиме. Для уверенности можно выполнить перезагрузку принтера и компьютера.
Причина №4 – кончилась бумага или листы мнутся
Если в принтере не осталось бумаги или она начала мяться, операционная система должна дать предупреждение. Это зависит от того, современный у вас принтер или нет. С замятием бумаги сталкивались практически все владельцы оборудования такого типа. Особенно это касается офисов, где бумага – это ценный ресурс, который нужно экономить. К примеру, уже использованные лист ставят другой стороной. Ровно положить такие листы будет непросто, поэтому повышает процент замятых листов. Загляните под крышку устройства. Если в стопке есть помятый лист, то его необходимо достать, чтобы не повредить другую бумагу.
ВАЖНО! Если вы резко потяните замятый лист, то в корпусе принтера может остаться кусочек бумаги. Если он попадает внутрь принтера, то он может вовсе перестать печатать. В итоге придется разбирать устройство до винтиков.
Если в стопке не видно помятых листов, то откройте крышку принтера и извлеките оттуда картридж. Если у вас стандартный лазерный принтер, то за картриджем вы увидите роликовую пару, через которую проходит бумага. Если лист замялся, то вы сможете это обнаружить. Поврежденную бумагу необходимо вытащить таким образом, что на роликах и валу барабана не осталось кусочков. Давайте рассмотрим еще почему принтер не печатает документ.
Причина №5 – слетели или устарели драйвера
Еще одна распространенная причина отсутствия печати. Проблемы с программным обеспечением для принтера может начаться после:
— Переустановки, обновления или установки новой версии операционной системы Windows.
— Вирусной атаки или программного сбоя.
— Установки нового оборудования, которое может конфликтовать с подключенным принтером.
В первую очередь необходимо зайти в «Панель управления», переключиться на «мелкие значки» и запустить «диспетчер устройств». Здесь вам нужно найти вкладку с принтерами, в некоторых версиях эта вкладка называется Очередь печати. Теперь проверьте, нет ли в списке рамок с желтым или красным восклицательным знаком. Так система помечает устройства, у которых есть проблемы с программным обеспечением.
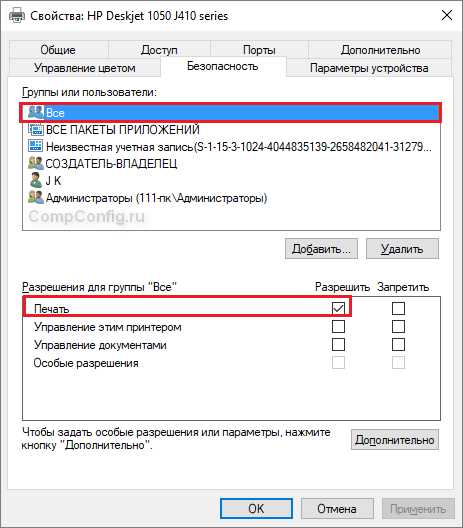
Чтобы компьютер и все устройства, подключенные к нему, функционировали правильно, желтых или красных восклицательных знаков не должно быть вообще. Если напротив вашего принтера стоит такой символ, то необходимо установить драйвера. Для этого зайдите на официальный сайт производителя оборудования, которым вы пользуетесь, укажите модель и скачайте последние драйвера. Еще одной распространенной причиной — почему принтер не печатает тот или иной документ может скрываться в самом картридже.
Причина №6 – проблема с картриджем или барабаном
Иногда проблема решается проще, чем кажется. Для примера можно взять картридж. Если закончился тонер или краска, принтер начинает печатать частично или полностью пустые листы. Также при отсутствии материала устройство может вовсе прекратить печать. Для того, чтобы проверить уровень краски, не обязательно извлекать картриджи из устройства.
Для этого необходимо зайти в «Панель управления», затем перейти в «Принтеры и другие устройства». Находим нужное нам оборудование и заходим в его свойства. В окне вы увидите подключенные картриджи и уровень краски. Легко догадаться, что красный крестик говорит нам, что пора менять или заправлять картридж.
Также стоит вспомнить и про барабаны, которые тоже необходимо время от времени менять. Определить, что эта часть принтера пришла в негодность, достаточно просто: на выходе листы получаются мятыми, краска может быть неверно распределена по поверхности.
Причина №7 – Не удалось напечатать этот документ из локального низкого уровня. Данная проблема решаема и встречается очень часто и о ней я уже писал отдельную статью, прочитайте ее в этом выпуске:
Ошибка — не удалось напечатать этот документ.
Причина №8 — Не работает USB порт. Проблема встречается достаточно часто, поэтому тоже необходимо обратить внимание на варианты ее решения. Подробности в этой статье:
Не работает USB порт. Как быть?
Заключение
Итак, заканчивая сегодняшний материал — «Почему принтер не печатает документы» важно отметить, что принтер – это довольно надежное устройство, которое с другой стороны можно легко повредить, поэтому аккуратно ставьте и доставайте листы, чтобы не создавать себе лишних проблем при работе с печатью. Особенно это касается людей, у которых с печатью связана работа. Если у вас есть что добавить, пишите комментарий.
Уважаемые пользователи, если у вас после прочтения этой статьи возникли вопросы или вы желаете что-то добавить относительно тематики данной статьи или всего интернет-ресурса в целом, то вы можете воспользоваться формой комментарий.Также Задавайте свои вопросы, предложения, пожелания..
Итак, на сегодня это собственно все, о чем я хотел вам рассказать в сегодняшнем выпуске. Мне остается надеяться, что вы нашли интересную и полезную для себя информацию в этой статье. Ну а я в свою очередь, жду ваши вопросы, пожелания или предложения относительно данной статьи или всего сайта в целом
temowind.ru
Почему не печатает принтер 🚩 Комплектующие и аксессуары
Установка драйвера
Современные системы Windows (начиная с Windows 7) в большинстве случаев автоматически определяют подключенный к системе принтер. Однако иногда компьютеру не удается определить подсоединенное устройство, например, потому что данная модель принтера неизвестна и Windows не обладает достаточным количеством знаний, чтобы произвести правильные идентификацию и вывод на печать нужного документа. Чтобы помочь системе определить модель принтера, вам потребуются драйверы.
Обычно драйверы поставляются в одном комплекте с принтером на диске. Подключите устройство к компьютеру, а затем к сети электричества. Включите аппарат при помощи соответствующей кнопки на корпусе, после чего установите диск с драйверами в дисковод и следуйте указаниям на экране. После завершения настройки перезагрузите компьютер и попробуйте вывести пробную страницу на печать.
Если воспроизвести диск нет возможности, загрузите нужный пакет драйверов с официального сайта разработчика вашего устройства и запустите полученный инсталлятор, после чего следуйте инструкциям на экране.
Выбор принтера для печати
Многие программы, которые осуществляют вывод данных на печать, зачастую неправильно определяют идентификатор подключенного к системе принтера. Чтобы правильно выбрать нужный принтер для печати, в окне «Печать» обратите внимание на кнопку в строчке «Имя». Нажмите на стрелку около выпадающего списка и выберите название вашего аппарата.
Настройте остальные параметры, после чего нажмите «Ок» и дождитесь вывода документа на устройство.
Ошибка очереди
Ошибка очереди печати также является распространенной проблемой у пользователей принтеров. Она возникает в том случае, если в процессе передачи документа с компьютера на принтер вы нажали кнопку отмены или нечаянно выключили само устройство. Чтобы исправить проблему, дважды кликните на иконке принтера в правой нижней части экрана, а затем правой клавишей мыши нажмите на наименовании документа, печать которого вы отменили. Нажмите «Удалить» («Отменить»). Повторите данную операцию со всеми пунктами, которые имеются в окне, а затем попробуйте вывести документ на печать еще раз.
Ошибка соединения
Если ваш принтер не может быть определен системой или при использовании устройства в системе возникает ошибка, проверьте подключение USB-кабеля к компьютеру или соединение принтера с сетью электричества. Внимательно изучите штекеры на предмет повреждений. Если провода целы, попробуйте установить их в другие разъемы. Переставьте кабель USB в другой порт на компьютере, а затем сделайте печать еще раз, дождавшись предварительного определения принтера в системе.
www.kakprosto.ru
Почему не печатает принтер — неисправности и способы их устранения
Если не печатает принтер – причин этого может быть множество, они весьма разнообразны, но, как показывает практика, лишь небольшая часть из них связана с неисправностью аппаратной части. Не важно, какой марки ваш принтер. Эта статья расскажет об основных типовых проблемах и способах их устранения.
Неисправности, из-за которых принтер не печатает документы
1. По умолчанию выбран другой принтер. Если на компьютере установлено несколько принтеров, проверьте, на какой из них вы отправляете задание печати.
2. Проблемы с подключением. Самая банальная ситуация, но и самая распространенная. Осмотрите кабеля на наличие визуальных повреждений. Проверьте, включен ли принтер в электрическую сеть, а также подключен ли он к компьютеру. Если да – проверьте исправность кабеля и портов. Для этого поставьте другой кабель (если есть) или переключите принтер в другой порт. Если принтер подключен по локальной сети – проверьте наличие сетевого подключения.
3. Застряла бумага. Откройте крышку принтера и осмотрите его. Ни в коем случае не прикасайтесь руками к внутренним деталям принтера – они могут быть под напряжением.
4. Некорректно работают службы печати. Перезагрузите компьютер и проверьте состояние служб.
5. Проблема в программе, из которой осуществляется печать. Выполните печать из других программ (например, из Блокнота).
6. Сбой в очереди печати. Выполните печать пробной страницы. Если пробную страницу удалось напечатать – откройте очередь печати. Если в ней есть документы – удалите их. Доступ к очереди обычно можно получить, нажав на соответствующий значок в системном трее (в правом нижнем углу).
7. Неправильные настройки принтера. Если не печатается и пробная страница, попробуйте удалить принтер из списка устройств, отсоединить его от компьютера, а затем снова подключить. Он должен установиться автоматически. Если этого не произойдет — установите его вручную.
8. Повреждены файлы драйверов. Выполните их переустановку. Устанавливать лучше всего последнюю версию, которую можно скачать на сайте производителя принтера.
9. Вирусы. Произведите сканирование антивирусной программой с актуальными вирусными базами.
10. Программный сбой. Запустите диагностическую утилиту от производителя вашего принтера (обычно поставляется в комплекте с драйверами). В большинстве случаев она определит неисправности принтера и предложит варианты их устранения. Выполните все без исключения действия, строго в указанном порядке.
11. Аппаратная неисправность. Если ничего из перечисленного выше не помогает – проверьте принтер на других компьютерах. Если напечатать не удастся – смело обращайтесь к специалистам из сервисного центра.
Хотите бесплатно получить беспроводные Bluetooth-наушники Overfly?
Примите учатие в розыгрыше с минимальными условиями. Победителя объявим 15 августа, подробности здесь.
tdblog.ru