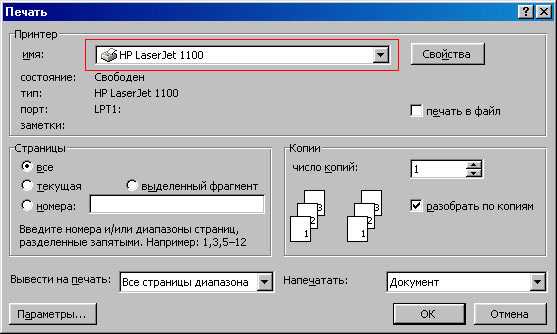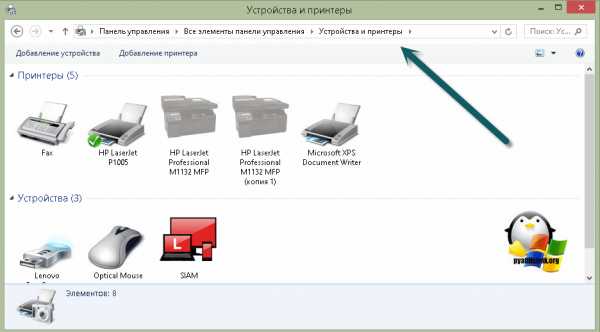Почему принтер не печатает из браузера
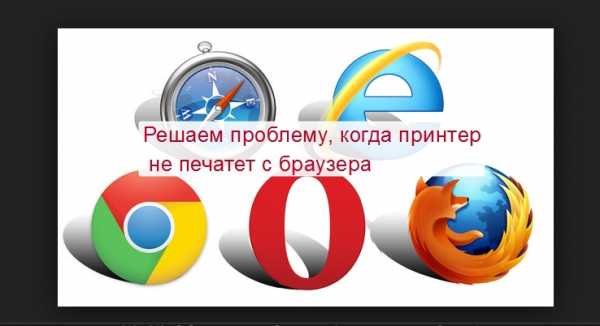
Каждый пользователь довольно много времени проводит в сети Интернет. Потому не удивительно, что часто возникает потребность в выводе некоторой информации непосредственно на листы бумаги. Но не всегда это удается сделать быстро или произвести вообще. У многих возникает проблема, когда принтер не печатает из браузера. И неважно какой это Опера, Хром, ФФ или Яндекс. В этой статье мы рассмотрим, почему такое происходит и что делать в сложившейся ситуации.
Содержание статьи:
Установлен ли принтер
Первым делом стоит проверить, установлен ли аппарат в системе Виндовс. Для этого переходим в «Панель управления», а оттуда в раздел с принтерами. Ищем, какая из моделей отмечена зеленым флажком или меткой. Дальше стоит сверить ее модель с обозначениями на самом корпусе принтера. Они должны совпадать. Если отмечено не то устройство, то там же исправляем это через контекстное меню.
Если в списке не нашли нужный девайс, то высока вероятность, что он вовсе не подключен. Проверьте кабеля соединения, включите принтер и убедитесь, что он исправен и работает. Об этом могут уведомлять индикаторы на его корпусе. Их зеленый цвет «говорит», что все отлично.
Другой браузер
Не стоит откидать вариант, когда проблема актуальна только для одного определенного браузера. Следует произвести печать в каком-либо другом. Благо их предостаточно, а скачивание и установка под силу даже неопытному пользователю. Вообще старайтесь иметь установленными на своем компьютере или ноутбука сразу два или три браузера.
Обновить текущий
printeru.info
Принтер не печатает документы из интернета. Что делать, если не печатает принтер
Современные системы Windows (начиная с Windows 7) в большинстве случаев автоматически определяют подключенный к системе принтер. Однако иногда компьютеру не удается определить подсоединенное устройство, например, потому что данная модель неизвестна и Windows не обладает достаточным количеством знаний, чтобы произвести правильные идентификацию и вывод на печать нужного документа. Чтобы помочь системе определить модель , вам потребуются драйверы.
Обычно драйверы поставляются в одном комплекте с принтером на диске. Подключите устройство к компьютеру, а затем к сети электричества. Включите аппарат при помощи соответствующей кнопки на корпусе, после чего установите диск с драйверами в дисковод и следуйте указаниям на экране. После завершения настройки перезагрузите и попробуйте вывести пробную страницу на печать.
Если воспроизвести диск нет возможности, загрузите нужный пакет драйверов с официального сайта разработчика вашего устройства и запустите полученный инсталлятор, после чего следуйте инструкциям на экране.
Выбор принтера для печати
Многие программы, которые осуществляют вывод данных на печать, зачастую неправильно определяют идентификатор подключенного к системе принтера. Чтобы правильно нужный принтер для печати, в окне «Печать» обратите внимание на кнопку в строчке «Имя». Нажмите на около выпадающего списка и выберите название вашего аппарата.
Настройте остальные параметры, после чего нажмите «Ок» и дождитесь вывода документа на устройство.
Ошибка очереди
Ошибка очереди печати также является распространенной проблемой у пользователей принтеров. Она возникает в том случае, если в процессе передачи документа на принтер вы нажали кнопку отмены или нечаянно само устройство. Чтобы исправить проблему, дважды кликните на иконке принтера в правой нижней части экрана, а затем правой клавишей мыши нажмите на наименовании документа, печать которого вы отменили. Нажмите «Удалить» («Отменить»). Повторите данную операцию со всеми пунктами, которые имеются в окне, а затем попробуйте вывести документ на печать еще раз.
Ошибка соединения
Если ваш принтер не может быть определен системой или при использовании устройства в системе возникает ошибка, проверьте подключение USB-
Совершенно не имеет значения, от какого производителя ваш принтер, какой он модели, и какой метод печати используется в нем (лазерный или струйный), причины отказа оборудования могут быть только двух видов: технические и программные. По техническим причинам аппарат не может работать, если возникли проблемы в его различных модулях. Например, проблемы с подключением, механикой, электрическим приводом, либо с картриджем и т.д. Если возникают программные сбои , то, как правило, они связаны со взаимодействием печатного оборудования с компьютером.
Правильность подключения и настройки оборудования
На первый взгляд это звучит неправдоподобно, но, когда обнаруживается, что нет связи с принтером, выясняется — некоторые обладатели данного оборудования забывают сделать элементарные вещи. Например, подключить аппарат к сети или подсоединить его к компьютеру с помощью специального кабеля.
Но, когда подключение выполнено правильно, и все равно аппарат не печатает, то в первую очередь, необходимо удостовериться в исправности самого кабеля USB . Иногда он выходит из строя, и на экране ПК может появиться сообщение, что ОС не опознает устройство.
В таком случае необходимо приобрести новый кабель, желательно высокого качества, имеющий защиту от помех.
Также, после подключения аппарата к ПК, необходимо в самой системе выбрать нужный принтер , поскольку в Windows (версий 7, 8
www.cena5.ru
Почему не печатает принтер? (3 основные причины)
Это, как правило, случается в самое неподходящее время — когда вам нужно срочно распечатать важный документ. Еще вчера исправно работавший принтер вдруг отказывается выполнять свои обязанности: вместо документа выбрасывает чистые листы бумаги или тупо моргает лампочками, будто не понимая, что вы от него хотите.
 С проблемами при печати сталкивается почти каждый, кто пользуется принтером регулярно. Самая обширная группа таких проблем — различные дефекты печатного изображения, на втором месте — полное отсутствие печати. Причинами того, что принтер не печатает совсем или печатает плохо, бывает очень многое — от неправильных настроек в операционной системе до неисправности самого аппарата.
С проблемами при печати сталкивается почти каждый, кто пользуется принтером регулярно. Самая обширная группа таких проблем — различные дефекты печатного изображения, на втором месте — полное отсутствие печати. Причинами того, что принтер не печатает совсем или печатает плохо, бывает очень многое — от неправильных настроек в операционной системе до неисправности самого аппарата.
Почему принтер не печатает
Все причины, которые приводят к сбоям и полному отказу системы печати, условно делятся на 3 большие группы:
- Проблемы с установкой и настройкой печатающего устройства в операционной системе. Прочие виды программных неполадок.
- Проблемы с картриджами или системой непрерывной подачи чернил (СНПЧ).
- Неполадки в аппаратной части самого принтера.
Первая группа наиболее проста для диагностики и устранения самим пользователем. Справиться с ней удается примерно в 90% случаев. Группа проблем, связанных с картриджами, не всегда поддается решению в домашних условиях, однако если позволяют средства, достаточно просто купить новый картридж. Третья группа решается лишь при простых и типовых неполадках, вроде замятия бумаги, залома соединительного кабеля и т. п. Проблемы, связанные с неисправностью аппарата, требуют обращения в сервис.
Неполадки, связанные с установкой принтера и работой системы печати в Windows
К счастью, основная масса неполадок в системе печати, связанная с работой ПО, устраняется очень просто. К ним относятся:
- Отсутствие в операционной системе драйвера принтера или сбой в работе драйвера.
- Отключение службы печати.
- Неправильный выбор печатающего устройства по умолчанию.
- Приостановка печати пользователем.
- Переключение принтера в автономный режим.
- Проблемы с документом, стоящим в очереди печати (слишком большой, не распознается и т. п.). Принтер при этом все-таки печатает, но крайне медленно. Или вместо текста выводит что-то, похожее на иероглифы.
- Запрет доступа к системе печати политиками безопасности.
Более сложные случаи — это повреждение компонентов ОС, конфликт драйверов и вирусное заражение. С ними, в отличие от предыдущих, не всегда удается справиться парой кликов мыши.
Причины, по которым не печатает сетевой принтер:
- На удаленном компьютере заблокирован порт принтера.
- Сетевой путь к принтеру указан неверно.
- Неправильно установлены параметры общего доступа.
Чтобы отделить неполадки самого принтера от проблем, возникших на компьютере, попытайтесь распечатать документ с другого ПК или мобильного устройства. Если он (принтер) подключен по USB, по возможности подключите его по беспроводной связи и наоборот. Ваша задача — выяснить, работает ли функция печати хоть где-то.
Убедившись, что источник сбоя находится не в печатающем девайсе, а связан с компьютером, загляните в диспетчер устройств (принтер должен быть подсоединен к компьютеру и включен в электросеть). Отсутствие в списке устройств группы «Принтеры» и наличие неизвестного оборудования, отмеченного восклицательным или вопросительным знаком, говорит о том, что в системе нет необходимого драйвера. Чтобы решить проблему, достаточно скачать его с сайта производителя аппарата (например, HP, Epson, Samsung, Canon, Brother) и установить.
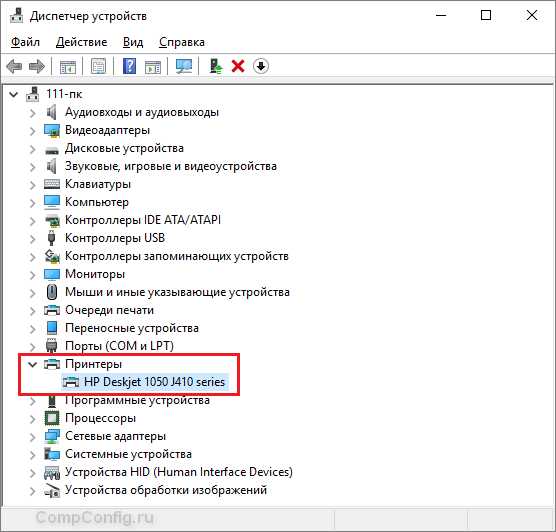
Если ПК видит принтер, но он все равно не печатает, загляните в приложение «Службы» (удобнее всего открывать через одноименную вкладку диспетчера задач).
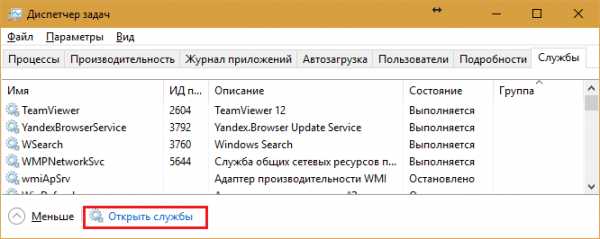
Найдите в списке служб «Диспетчер печати» и удостоверьтесь, что он запущен. Если нет, откройте правым кликом его свойства. В выпадающем списке «Тип запуска» установите «Автоматически», следом нажмите расположенную ниже кнопку «Запустить».
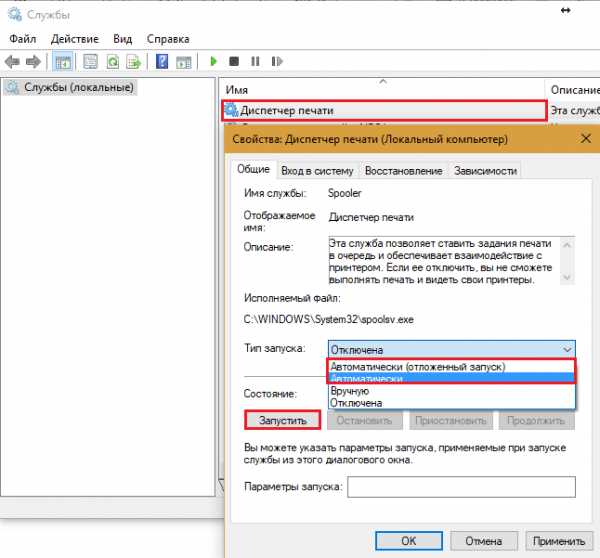
Неполадка не устранена? Идем дальше. Запустите системное приложение «Параметры», зайдите в раздел «Устройства» — «Принтеры и сканеры» (эта и дальнейшие инструкции рассматриваются на примере Windows 10). В правой половинке окна отображается список всех установленных принтеров, среди которых должен быть и тот, с которым возникли проблемы. Если его там нет, проверьте физическое подключение аппарата к ПК. Если есть, нажмите «Открыть очередь».
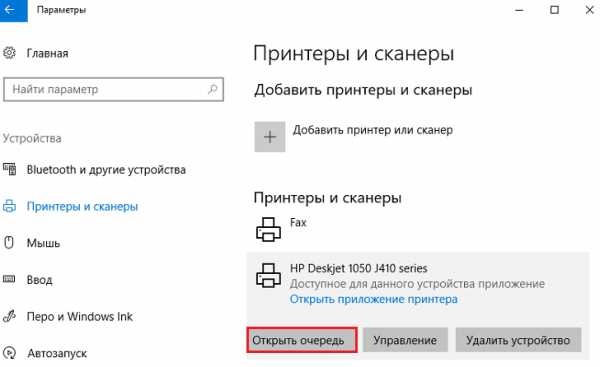
Далее убедитесь, что в очереди печати нет зависших заданий (если есть, удалите и отправьте на печать другой документ). Откройте вкладку «Принтер». Здесь для нас важны следующие пункты:
- Используется ли принтер по умолчанию (если нет, возможно, печатающим устройством по умолчанию назначен виртуальный принтер, который вместо печати, например, конвертирует файл в другой формат).
- Не стоит ли метка возле пунктов «Приостановка печати» и «Работать автономно». Самопроизвольное переключение принтера в автономный режим указывает на плохую связь с компьютером, проблемы с питанием или неисправность.
- Если в очереди печати есть документы, нажмите «Очистить очередь» и попытайтесь распечатать пробную страницу.
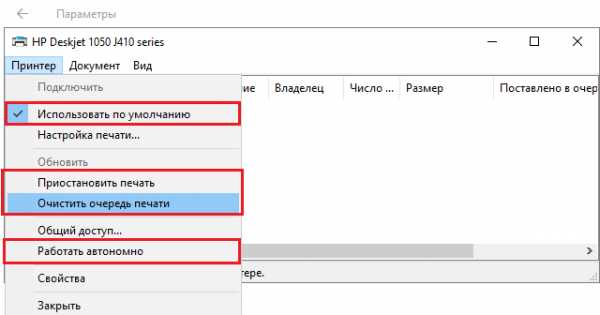
Если принтер не печатает только по сети, нажмите «Общий доступ» и проверьте, разрешен ли он к этому устройству.
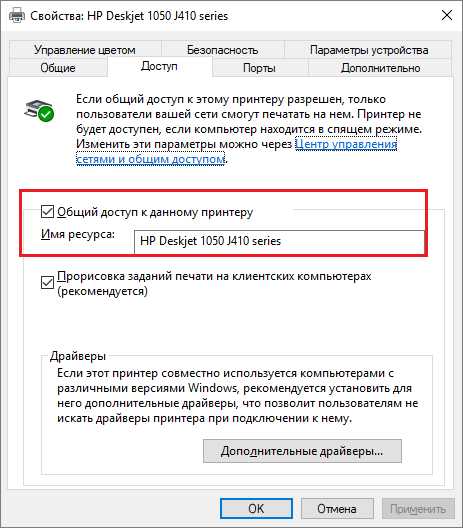
Следом загляните на вкладку «Безопасность» и удостоверьтесь, что вашей учетной записи не запрещено пользоваться функцией печати.
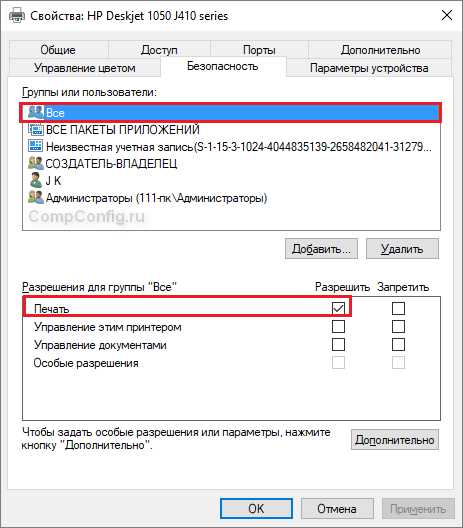
Причиной того, что принтер не ставит файлы в очередь, может быть что-то из следующего:
- Закончилась или замялась бумага.
- Закончился тонер или чернила.
- В устройство установлен неоригинальный картридж.
- Счетчик количества распечаток достиг предела — печать заблокирована.
- У учетной записи пользователя нет прав на печать файлов.
- Аппарат неисправен.
- Произошел сбой в операционной системе.
Устройства разных производителей блокируют печать в различных ситуациях. Так, когда в картридже заканчивается краска, один аппарат перестает обрабатывать документы и обнуляет очередь печати, а другой просто выплевывает пустые листы. То же самое и в остальных ситуациях. О том, какие именно проблемы приводят к блокировке, обычно написано в инструкции к принтеру.
Многие неполадки принтеров неплохо распознает их система самодиагностики. Если аппарат оснащен дисплеем, причина сбоя чаще всего отображается на нем. Диагностику более простых девайсов проводят с помощью их фирменного приложения. Оно, как правило, присутствует на диске, который шел в комплекте с устройством, а также на сайте производителя.
Ниже показан пример функции диагностики неполадок в фирменном приложении принтера HP Deskjet 1050.
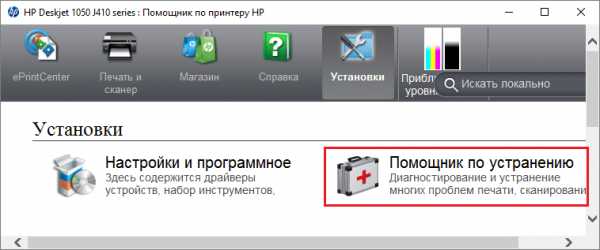
Остановка при отсылке на печать какого-то конкретного документа чаще всего связана с самим документом. Так, если принтер не печатает файл pdf, возможно, автор защитил его от распечатывания (pdf поддерживает такие функции). В подобных случаях проще всего сделать скриншоты страниц проблемного файла, вставить их, например, в документ Word и спокойно распечатать как картинки.
При появлении на печатном оттиске иероглифов, «кракозябр» или пробелов вместо текста попробуйте заменить в документе шрифт на один из предустановленных в Windows (их распознают все принтеры).
Проблемы с картриджами, красителем, СНПЧ
Любой краситель — тонер или чернила, рано или поздно заканчивается. Но это происходит не внезапно. На мысли о том, что краски осталось мало, наталкивает снижение качества оттиска — бледные цвета, белесые полосы, частичная непропечатка. Бывает, что принтер перестает печатать и при нормальном уровне красителя. Это происходит из-за:
- Засыхания капли краски в печатающей головке или закупорки ее воздушной пробкой.
- Неправильной установки картриджа (например, когда не сняты защитные пленки, не полностью закрыта крышка).
- Загрязнения воздуховодов картриджей.
- Пережатия или закупорки чернильного шлейфа СНПЧ.
- Блокировки неоригинального картриджа.
- Достижения лимита количества распечаток.
- Неисправности картриджа.
Закупорка головки засохшими чернилами — обычное дело при долгом неиспользовании струйного принтера. Если пробка относительно небольшая, решить проблему помогает прочистка дюз (выходных отверстий). Это тоже делается с помощью фирменной утилиты принтера, причем у каждого производителя эта функция называется по-своему:
- У HP — очистка картриджей.
- У Epson — прочистка печатающей головки.
- У Canon — очистка и глубокая очистка (вторая — усиленный вариант, когда не помогает первая) и т. д.
Во время прочистки специальная помпа, установленная внутри принтера, прогоняет через дюзы немного чернил под большим давлением. От этого сгусток краски или воздушная пробка выходит наружу.
Самые бюджетные модели принтеров не оборудованы помпой, и функция прочистки дюз на них не работает (несмотря на поддержу ее драйвером). В случае закупорки печатные головки таких устройств приходится отмачивать и промывать в чистящей жидкости.
На современных струйных принтерах Epson печатающая головка встроена не в картриджи, а в сам аппарат, причем стоит она довольно дорого. Выход ее из строя равнозначен выходу из строя всего принтера, который в подобных случаях остается только выбросить. Чтобы не допустить пересыхания чернил, владельцам принтеров Epson важно делать прочистку дюз хотя бы раз в 2 недели, если аппарат простаивает без дела.
Если вы вынимали картриджи из принтера, убедитесь, что они правильно установлены и их воздуховоды ничем не закрыты.
При использовании СНПЧ в первую очередь также следует проверить, проходим ли чернильный шлейф и свободны ли воздушные отверстия резервуаров.
Пятна и полосы (иногда почти черные листы) при печати на лазерном или светодиодном принтере — следствие негерметичности картриджа (тонер высыпается), переполнения бункера-отходника, попадания внутрь устройства посторонних мелких предметов, повреждения, неправильной установки или износа деталей картриджа.
Проблемы после заправки, когда:
- принтер печатает только одним оттенком, например, красным;
- оттиск выглядит слишком бледно при полном картридже;
- вместо изображения — разноцветные пятна и т. п.,
возникают, как правило, из-за загрязнения, неправильной установки картриджа на место или нарушения технологии заправки.
Полное отсутствие изображения (белые листы) либо дефекты печати после замены оригинального картриджа или красителя на условно подходящие — как раз результат несовместимости последних с вашей моделью принтера. В одних случаях решается перепрошивкой картриджей или аппарата, в других — только покупкой оригинальных комплектующих и расходников.
Неполадки принтера
Поломка печатающего устройства не всегда проявляется полным отказом, когда аппарат не включается или совершенно не выполняет свои функции. В ряде случаев она выглядит так:
- Принтер не печатает одним из цветов, например, чёрным. Картридж при этом исправен, совместим, краска есть. Замена картриджа и тонера не помогает.
- Печатается только часть документа.
- Тонер не закрепляется на бумаге.
- Нет захвата бумаги из лотка.
- Принтер не печатает или некорректно переносит на бумагу текст любых документов, не воспроизводит типовые частоиспользуемые шрифты.
- Оттиск неправильно позиционируется на листе.
- Вместо одного документа печатается несколько и наоборот.
В домашних условиях без специальной подготовки основную массу таких проблем не решить. Самостоятельно пользователь может посмотреть, не зажевал ли аппарат бумагу; если да — попытаться ее извлечь; проверить, правильно ли установлен картридж; удалить посторонние предметы, попавшие в устройство, если они легко доступны; очистить видимые загрязнения. В остальных случаях остается обратиться в сервис или купить новый аппарат, если он из серии одноразовых, которые стоят очень дешево.
compconfig.ru
Почему не печатает принтер с компьютера
Вас приветствует онлайн техподдержка Смарт-Троникс. В сегодняшней статье мы поговорим о принтерах. Точнее об их непосредственной работе. Уверены, вы находитесь на этой странице потому, что ваш принтер перестал печатать.
Почему не печатает принтер? Причины этого весьма разнообразны, и мы постараемся раскрыть большинство из них. А также ответить на вопрос, что делать, если принтер не печатает с компьютера.
Почему не печатает принтер и что делать
Итак, начнем с одного ключевого момента. Неважно какой марки ваше устройство, будь то принтер HP, Canon (Кэнон), Samsung (Самсунг), Epson (Эпсон) или любой другой бренд, струйный он, или лазерный – мы постараемся рассказать про общие неисправности всех принтеров в любой операционной системе. Именно поэтому, данная публикация сможет вам пригодиться в решении конкретно вашей проблемы. Начнем с глюков Windows, а закончим проблемами с драйвером. В данной статье речь пойдем исключительно про не механические поломки.
Принтер не печатает с компьютера
Также неважно, как операционная система Windows у вас установлена, манипуляции проверки работы не печатающего устройства универсальны. При ошибке печати, если принтер не хочет печатать, в трее обычно висит такой значок:
Прежде всего, необходимо проверить работу самого девайса. Распечатать пробную страницу кнопкой на принтере (если не печатает проблема уже точно у него). В этом случае, проверить бумагу, вынуть и поставить на место картридж, выключить, и заново включить аппарат.
После включения он должен немного пожужать и постоянно гореть правильный индикатор (обычно зеленый). Если эти действия не помогли и принтер не выдает пробную страницу, или вообще не реагирует на какие-либо действия, следует проверить шнур питания, его подключение к девайсу.
Если он печатает пробную страницу, но не печатает документы, то необходимо провести ряд манипуляций в системе, чтобы он снова заработал:
- Проверить USB кабель, мог отойти от принтера или системного блока компьютера.
- Проверить, через что именно, отправляются документы на печать в программе.

- Проверить не стоит ли галочка в диспетчере печати “Приостановить печать”.
Приостановка печати делается следующим образом. Открыть меню (указания актуальны для Windows XP, но их без проблем можно применить в Windows 7 или Windows 8):
Пуск → Настройка → Принтеры и факсы
Там должен быть один значок принтера. Открыть этот значок, зайти в меню “Принтер” и снять галочку “Приостановить печать”, если она есть.

Если в задании есть какие-то документы, выполнить:
Принтер → Очистить очередь печати

Если очистка очереди печати не помогла, то следует перейти к более “жестким” мерам. Удалить устройство через меню, которое вызывается правой кнопкой мыши. Отключить USB кабель от системного блока и перезагрузить компьютер. После загрузки подключить USB кабель в другой USB разъем, должен появиться мастер установки. Если он не появился, то открыть меню:
Пуск → Настройка → Принтеры и факсы
И проверить, не установился ли printer автоматически. Если нет, то установить его вручную через мастер установки.
Если устройство не определяется, возможно что-то с кабелем USB. В этом случае, желательно проверить его с другим шнурком.Перестал печатать принтер из-за сбоя драйвера
Если и предыдущая мера не помогла, то можно попробовать сменить драйвер в свойствах принтера на закладке “Дополнительно”, выбрать другой драйвер. Либо полностью удалить драйвер устройства, выключить и вытащить USB провод. Затем перезагрузиться. После загрузки ПК, включить принтер, воткнуть кабель (желательно в другой разъем). После этого, должен появится мастер установки, где необходимо указать местоположение драйвера. Не появился, – установите драйвер вручную.
Девайс определяется некорректно, то есть виден в системе, но в Windows не определен по модели? При этом он подключен к компьютеру и включен. Нужно зайти в диспетчер устройств и раскрыть строчку “IEEE 1284.4 устройства”, потом правой кнопкой мыши – обновить драйвер и указать нужный.
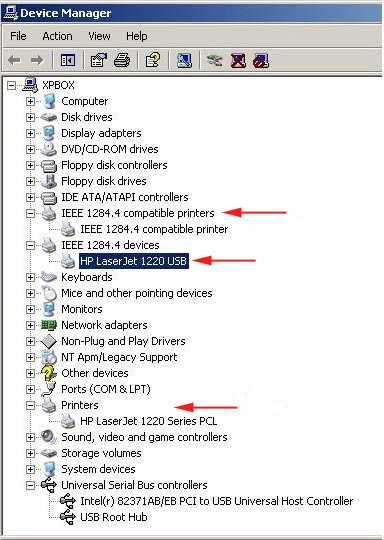
Все вышеуказанные действия должны помочь, если принтер не печатает документ. Надеемся, статья оказалась полезной, тем более это только первая публикация по тематике работы принтеров.
smartronix.ru
Почему принтер не печатает? ОТВЕТ ПРОСТ!
Всем привет! Если вы посетили эту статью, то, наверняка, у вас возникли проблемы с принтером и вас интересует вопрос «Почему принтер не печатает?» Постараюсь вам в этом помочь. Конечно же, пользу печатающего устройства сложно переоценить. Он нужен везде: в доме и в офисе, в школе и на заводе. Словом, в эпоху информационных технологий этот аппарат необходим почти повсеместно, поскольку значительно облегчает работу. Можете еще прочитать статью про ошибку 651, а еще иногда у вас может возникнуть неопознанная сеть без доступа к интернету.
Проблемы с печатающим устройством не зависят от его типа (лазерный, матричный, струйный, сублимационный) или от фирмы производителя. Даже такие известные марки, как Canon, HP, Epson или Samsung не гарантируют отсутствие поломок или проблем с их печатающими устройствами. Итак, если принтер не хочет печатать с компьютера, тогда проделайте следующее:
- Проверьте сам девайс. То есть сделайте распечатку тестовой страницы, нажав на принтере соответствующую кнопку. Если не получилось, проверьте бумагу, правильность установки картриджа и повторите снова. Обратите внимание на индикатор: он должен гореть «зелёным». Не помогает? Идем дальше.
- Проверьте провод электропитания, его контакт с принтером. Если тестовая страница печатается, а с компьютера данные не выходят на печать, тогда нужно отрегулировать настройки в системе.
- Для начала проверьте контакт кабеля в принтере и в системном блоке. Теперь пронаблюдайте за экраном монитора, когда отсылаете документы на печать. Если ничего не происходит, проверьте, не стоит ли «птичка» в диспетчере, возле пункта «Приостановить печать»?

Почему принтер не печатает
Чтобы решить вопрос «Почему принтер не печатает?» нужно изменить данную команду: «Пуск» — «Настройка» — «Принтеры и факсы». Далее найдите значок принтера и снимите запрет. Одной из проблем работы с принтером могут стать невыполненные задания в списке по распечатке документов. Если у вас «висят» документы на печати, их нужно удалить. Кстати, недавно написал статью про то Как удалить антивирус eset nod32.
«Принтер» — «Очистить очередь печати».
Если ничего не помогает, тогда устройство нужно удалить. На значке Принтера кликаете правой кнопкой мыши и выбираете «Удалить». После этого отключите шнур USB от системного блока и перезагрузите компьютер.
После включения компьютера подключите шнур USB в другой разъем. Перед вами на экране всплыло окно «Мастер установки». Если да, то принтер настроен на автоматический режим. Если окно не появляется, тогда откройте его вручную: «Пуск» — «Настройки» — «Принтеры и факсы».
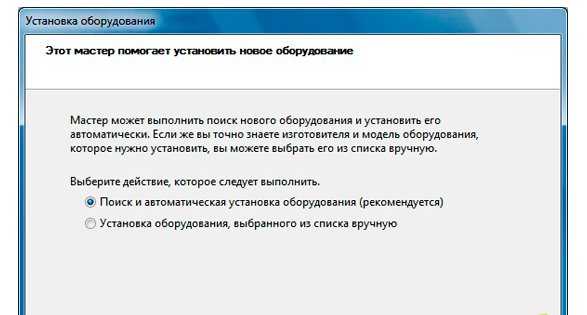
Если принтер не заработал, то проблема может быть в драйверах.
Откройте свойства принтера: «Пуск» — «Настройка» — «Принтеры и факсы», кликните правой кнопкой мыши и выберите «Свойства». Далее откройте вкладку «Дополнительно» и выберите другой драйвер. Или полностью удалите это устройство. Затем выключите ПК и вытащите USB-шнур. Далее перезагрузите компьютер и запустите принтер, но при этом вставьте шнур в другой разъем.
Должно появиться окно «Мастер установки», в нем нужно указать местоположение драйверов. Если ничего не получилось и окно не всплыло, тогда драйвера нужно будет установить вручную. Прочитайте еще статью как обновить драйвера видеокарты. В ситуации, когда принтер вовсе не определяется компьютером (т.е. девайс подключен и виден системой, но Windows не определяет его модель), тогда проследуйте по маршруту:
Зайдите в «Диспетчер устройств» и откройте строку «IEEE 1284.4 compatible printers» или «IEEE 1284.4 devices». Затем обновите драйвер, указав правой кнопкой мыши нужный.
Если ничего не помогает и вопрос «Почему принтер не печатает?» так и остается для вас открытым, тогда придётся обратиться в сервисный центр. Скажите, а у вас интернет хорошо ловит? Напишите об этом в комментариях или прочитайте статью как усилить сигнал wifi. Жду ваших комментариев по поводу статьи! Всем добра!
С ув. Евгений Крыжановский
bezwindowsa.ru
Не идет печать на принтер, как исправить

Добрый день! Уважаемые читатели и гости блога Pyatilistnik.org, наверняка самой частой проблемой в повседневной жизни системного администратора или рядового пользователя, является ситуация, что не идет печать на принтер с компьютера под операционной системой Windows. Решаются такие ситуации по разному и в данной статье я бы хотел разобрать самые рядовые и действенные методы, которые помогут вам в устранении данной проблемы и помогут научить пользователя диагностировать и решать ее самому, не отвлекая вас от более важной работы.
Почему не идет печать
Ответов на данный вопрос может быть очень много, я попытаюсь составить небольшой чек лист, по которому вы сможете найти, то что подходит вам.
- У вас зависла служба печати (Spooler). Довольна частая проблема в операционных системах семейства Windows, и все решалось перезапуском нужной службы.
- Забилась очередь печати. У каждого принтера есть определенный размер памяти, и если вы пошлете на печать слишком толстый для него документ, то он может напрочь зависнуть, лечится все тем, что нужно отменять текущую печать и чистить очередь, об этом ниже
- Ваш принтер работает в монопольном режиме
- Печать на принтере временно приостановлена
- Проблема с драйверами
- Проблема с самим устройством
Алгоритм действий, если не идет печать на принтер
И так почему печать не идет на принтер я вам описал, давайте теперь сделаем алгоритм действий.
- Так как устройства могут зависать по ряду причин, вплоть до глючной прошивки, первым действенным советом выступает перезагрузка устройства, делается она просто либо на самом принтере есть кнопка включения/выключения, либо вы просто вытаскиваете черный шнур питания на несколько секунд.

- Если после перезагрузки принтера ничего не произошло, то пробуем перезапустить службу, как это делается посмотрите по ссылке выше.
- Если перезапуск не помог проверьте нет ли у вас локальных ограничений на печать, для этого перейдите в панели управления на вкладку «Устройства и принтеры».

Щелкните правым кликом по нужному принтеру, обратите внимание, чтобы ваш принтер не имел призрачный ярлык, как на моем скриншоте, тут сразу можно понять, что не идет печать на принтер в виду его автономной работы. В контекстном меню выберите пункт «Очередь печати» и на вкладке меню «Принтер» убедитесь, что не установлены две галки:
- Приостановить печать
- Работать автономно
Если они установлены, то вы не сможете отправить документы на распечатывание, они будут висеть в очереди, но дальше ничего не уйдет.
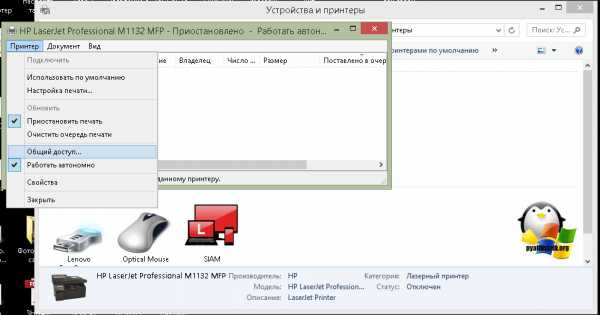
Обратите внимание, что как только принтер перестал быть в автономной работе, он сразу изменил ярлык на нормальный цвет, это означает, что он стал рабочим.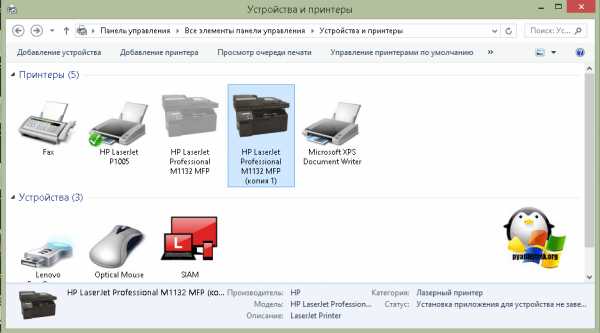
4. Далее я вам советую, очистить всю очередь печати и попробовать отправить документ с компьютера на печать.
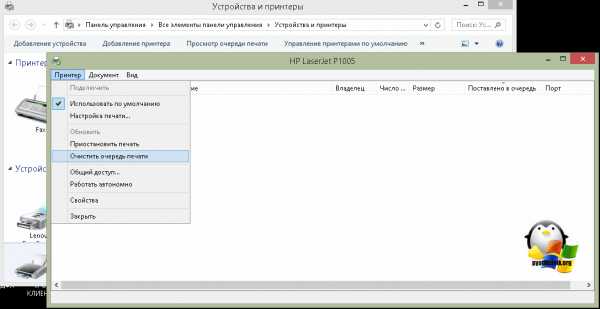
5. Если и это не помогло, то я вам советую произвести его диагностику встроенными средствами я об этом методе уже писал в статье, когда не работал принтер в Windows 10.
6. Переустановка драйверов, такие действия могут потребоваться, когда вы, например, обновили вашу Windows 10 на новый релиз, и в нем ваш принтер может не поддерживаться или требовать переустановки драйверов.
Еще одной из спасительных палочек, когда не идет печать документа на принтер, является использование утилиты Print-Spooler-Repair-Tool, которая в автоматическом режиме проведет глубокую диагностику вашей системы и постарается исправить все возможные проблемы с печатью. Откройте утилиту, желательно от имени администратора, чтобы не сработал Windows UAС. Нажмите для диагностики кнопку «Repair»
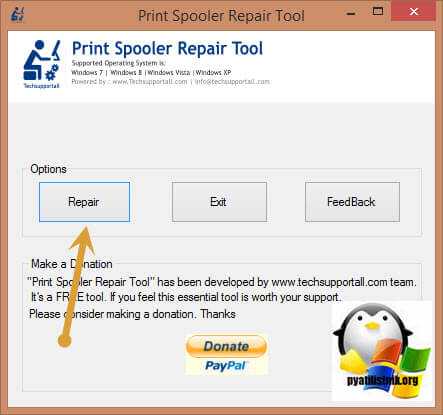
Сам процесс обнаружения и устранения проблем занимает около минуты. Утилита сама все сделает.
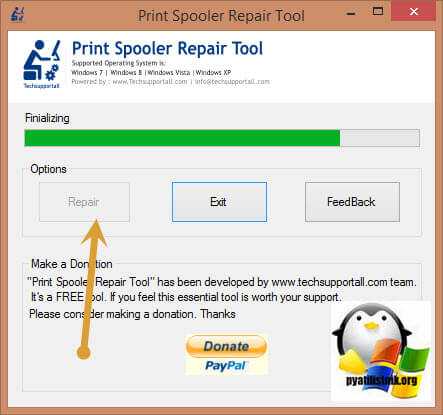
Из дополнительного, попробуйте отключить функцию «Состояние SNMP разрешено». Надеюсь данная не большая заметка с алгоритмом действий поможет вам в устранении проблем, когда не идет печать с компьютера, если у вас есть еще методы, то просьба ими поделиться в комментариях.
pyatilistnik.org
Что делать, если принтер не печатает
Проблема, когда не печатает принтер, наверняка знакома каждому. Обычно такая поломка происходит в самый неподходящий момент, к примеру, когда надо срочно распечатать важный документ. Что делать, чтобы исправить ситуацию? Ответ на этот вопрос вы найдете в данной статье.

Возможные причины
Прежде чем переходить к ремонту аппарата, необходимо выяснить, почему принтер не печатает. Можно выделить три группы проблем, которые влияют на работу данного агрегата. Среди них:
- Проблемы в программном обеспечении, которое отвечает за настройки принтера в операционной системе Windows;
- Проблемы в СНПЧ (система, отвечающая за непрерывную подачу чернил) или поломка картриджа;
- Неполадки, затрагивающие аппаратную часть печатающего устройства.
Первая группа проблем встречается чаще всего. Сбои в программном обеспечении довольно-таки просто выявить и самостоятельно устранить. Исправить неполадки из второй группы в домашних условиях можно далеко не всегда. Как правило, такого рода поломки решаются покупкой нового картриджа. Проблемы из третей группы решить самостоятельно навряд ли удастся. Поэтому чтобы починить принтер, придется обращаться в сервисный центр. Исключением являются типовые неполадки по типу повреждения кабеля, залома бумаги и т.д. Подобные проблемы можно решить самому.
Программное обеспечение
Чтобы убедиться в том, что корень проблемы кроется именно в программном обеспечении, необходимо попытаться подключить принтер к другому устройству. Попробуйте разные типы подключения: через порт USB или же беспроводную связь. Если принтер заработает с новым девайсом, то проблема в программном обеспечении.
Установка драйверов
Что же делать, чтобы исправить неполадку? В первую очередь нужно заглянуть в «Диспетчер устройств». Чтобы запустить этот диалог кликните на комбинацию Win + R, которая приведет к запуску системной утилиты «Выполнить». После этого введите в окне devmgmt.msc и клацните на «ОК». Это приведет к запуску нового диалога, в котором отображены все устройства, что подключены к компьютеру. Однако нас интересует пункт «Принтеры». Найдите эту вкладку среди перечня девайсов.
Что делать, если компьютер не видит принтер? Если в «Диспетчере устройств» нет вкладки, отвечающей за печатный аппарат (или же около нее расположен желтый значок), то чтобы решить проблему достаточно установить на ПК соответствующий драйвер. Для этого можете воспользоваться системной утилитой Windows Update. Если же таким образом не удалось решить проблему и ПК все еще не видит сетевой принтер, то придется искать драйвера на официальном интернет-сайте производителя.
Запуск службы
В случае если компьютер видит устройство, но принтер не печатает, необходимо посетить меню «Службы». Для этого через «Выполнить» активируйте команду services.msc. В появившемся диалоге отыщите службу «Диспетчер печати». Убедитесь в том, что данный процесс запущен.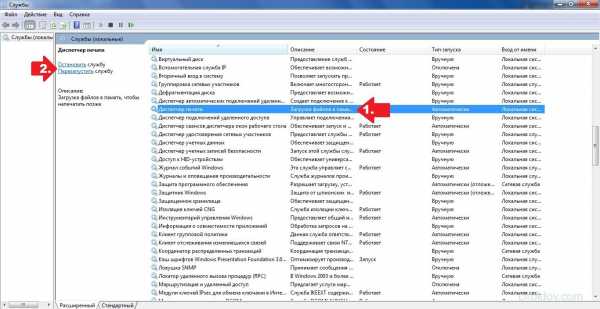
Если же служба деактивирована, то это надо исправить. Кликните ПКМ на свойства процесса. В окне около параметра «Тип запуска» установите вариант «Автоматически». Чтобы изменения вступили в силу, нажмите на «Запустить».
Другие проблемы с ПО
Устранить неполадку не удалось? В таком случае запустите меню под названием «Настройки». Найти его можно через поисковую строку в «Пуск». Там перейдите в раздел «Устройства» и кликните по пункту, отвечающем за принтеры и сканеры. Произойдет запуск нового диалога, в котором отображен список печатающих аппаратов, которые на данный момент подключены к ПК. В перечне отыщите устройство, с которым возникли проблемы. После этого нажмите на «Открыть очередь».
Важно! Если принтера нет в списке, то это говорит о том, что он не подключен. Проверьте кабель на наличие повреждений и убедитесь в том, что штепсель плотно прилегает к порту.
Удостоверьтесь в том, что нет зависших процессов. Возможно, принтер застопорился на одной задаче и из-за этого не может напечатать новый документ. В таком случае удалите зависший процесс из очереди. После этого можете поставить на печать другой файл. Кроме этого, откройте вкладку под названием «Принтер». Там стоит обратить свое внимание на следующее:
- Взгляните, используется ли печатный аппарат по умолчанию. Если нет, то возможно компьютер использует виртуальный принтер, который вместо печати конвертирует документ одного формата в другой.
- Обратите внимание на пункты «Приостановить печать» и «Работать автономно». Если печатающий аппарат самостоятельно переходит в автономный режим, то это говорит о возникновении проблем со связью или же питанием.
- Очистите очередь печати, в случае если принтер перегружен задачами.
Проблемы с СНПЧ, картриджем, красителем
Красители имеют свойство заканчиваться. И если в принтере нет чернил, то он чисто физически не сможет распечатать ваш документ или изображение. Тем не менее, краситель не исчезает в одно мгновение. Обычно на это указывает ряд факторов: бледные цвета, некачественная печать некоторых фрагментов, полосы и т.д. Если вы наблюдали подобные проблемы, а сейчас принтер и вовсе перестал работать, то необходимо заменить чернила. Однако бывает и так, что печатный аппарат перестает функционировать даже при нормальном уровне краски. У подобного явления может быть несколько причин.
Первая – закупорка печатающей головки воздушной пробкой или же засохшей каплей краски. Подобный недуг часто встречается при продолжительной эксплуатации струйного принтера. Исправить неполадку довольно-таки просто. Надо всего лишь прочистить выходные отверстия (дюзы). Для этого у принтера есть специальная функция, активировать которую можно с помощью фирменного программного обеспечения.
При использовании функции прочистки, помпа, которая находится внутри печатного аппарата, через дюзы под большим давлением прогоняет чернила. Благодаря этому воздушная пробка или сгусток краски, который закупорил головку, выходит наружу. Некоторые совсем уж дешевые принтеры не оснащены помпой. Поэтому проводить очистку нужно вручную.
Также проблемы с печатью могут возникать из-за неправильного монтажа, загрязнения картриджа или неправильной технологии заправки. Обычно на это указывает то, что принтер печатает одним цветом или же на лист выводятся разноцветные кляксы.
Если же принтер в качестве результата печати выдает чистый белый лист, то это говорит о том, что картридж несовместим с вашей моделью принтера. Порой такую проблему можно решить перепрошивкой. Если же поменять прошивку не удалось, то необходимо приобрести новые, подходящие комплектующие для печатающего устройства.
Аппаратные поломки
Многие считают, что вследствие аппаратной поломки принтер полностью перестает функционировать. Но это лишь распространенное заблуждение. На аппаратную поломку могут указывать следующие проблемы:
- Аппарат печатает только одним цветом. При этом картридж полностью работает, краска также имеется;
- Документ или изображения печатается фрагментами;
- Тонер не крепится на листах;
- Аппарат, вместо одного листа, распечатывает несколько;
- Принтер не берет листы бумаги из слота.
Исправить аппаратную поломку в домашних условиях без специализированных знаний и инструментов, к сожалению, невозможно. Все что вы можете, так это почистить принтер от видимых загрязнений и проверить правильность установки картриджа. Поэтому вероятнее всего придется обращаться в сервисный центр или же покупать новый аппарат.
Заключение
В статье мы поговорили о том, что делать, если принтер не работает, если он подключен. Как видите, существует куча факторов, которые влияют на корректную работу печатающего аппарата. Если ваше устройство вышло из строя и отказывается работать, то в первую очередь необходимо определить причину неполадки. После этого надо постараться исправить поломку. Как правило, причины, по которым не работает принтер, довольно-таки банальны. В подобных ситуациях починить агрегат можно самостоятельно в домашних условиях. Если же у принтера серьезная аппаратная поломка, то надо нести его в сервисный центр или же покупать новый прибор.
droidov.com