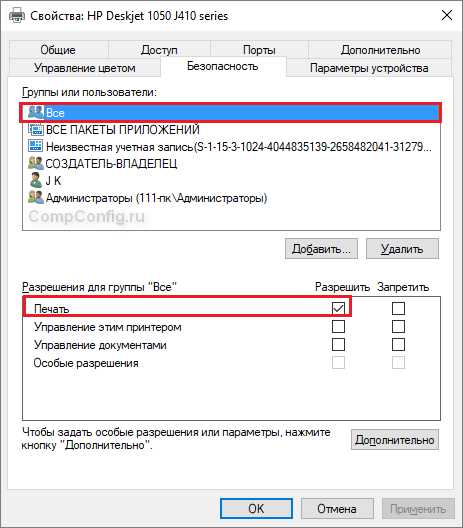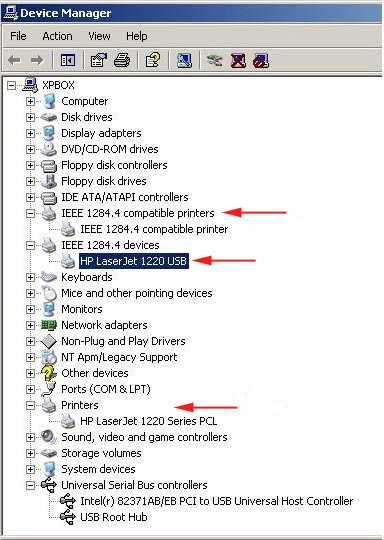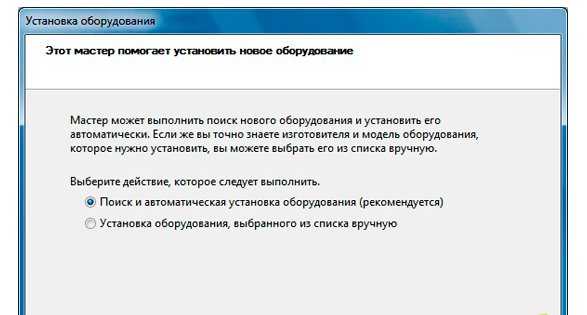Принтер не печатает документы из интернета. Что делать, если не печатает принтер
Современные системы Windows (начиная с Windows 7) в большинстве случаев автоматически определяют подключенный к системе принтер. Однако иногда компьютеру не удается определить подсоединенное устройство, например, потому что данная модель неизвестна и Windows не обладает достаточным количеством знаний, чтобы произвести правильные идентификацию и вывод на печать нужного документа. Чтобы помочь системе определить модель , вам потребуются драйверы.
Обычно драйверы поставляются в одном комплекте с принтером на диске. Подключите устройство к компьютеру, а затем к сети электричества. Включите аппарат при помощи соответствующей кнопки на корпусе, после чего установите диск с драйверами в дисковод и следуйте указаниям на экране. После завершения настройки перезагрузите и попробуйте вывести пробную страницу на печать.
Если воспроизвести диск нет возможности, загрузите нужный пакет драйверов с официального сайта разработчика вашего устройства и запустите полученный инсталлятор, после чего следуйте инструкциям на экране.
Выбор принтера для печати
Многие программы, которые осуществляют вывод данных на печать, зачастую неправильно определяют идентификатор подключенного к системе принтера. Чтобы правильно нужный принтер для печати, в окне «Печать» обратите внимание на кнопку в строчке «Имя». Нажмите на около выпадающего списка и выберите название вашего аппарата.
Настройте остальные параметры, после чего нажмите «Ок» и дождитесь вывода документа на устройство.
Ошибка очереди
Ошибка очереди печати также является распространенной проблемой у пользователей принтеров. Она возникает в том случае, если в процессе передачи документа на принтер вы нажали кнопку отмены или нечаянно само устройство. Чтобы исправить проблему, дважды кликните на иконке принтера в правой нижней части экрана, а затем правой клавишей мыши нажмите на наименовании документа, печать которого вы отменили. Нажмите «Удалить» («Отменить»). Повторите данную операцию со всеми пунктами, которые имеются в окне, а затем попробуйте вывести документ на печать еще раз.
Ошибка соединения
Если ваш принтер не может быть определен системой или при использовании устройства в системе возникает ошибка, проверьте подключение USB-
Совершенно не имеет значения, от какого производителя ваш принтер, какой он модели, и какой метод печати используется в нем (лазерный или струйный), причины отказа оборудования могут быть только двух видов: технические и программные. По техническим причинам аппарат не может работать, если возникли проблемы в его различных модулях. Например, проблемы с подключением, механикой, электрическим приводом, либо с картриджем и т.д. Если возникают программные сбои , то, как правило, они связаны со взаимодействием печатного оборудования с компьютером.
Правильность подключения и настройки оборудования
На первый взгляд это
www.cena5.ru
Что делать, если принтер не печатает документ с компьютера
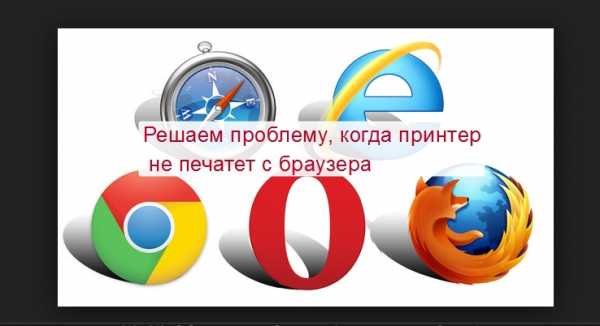 Люди, которым часто приходится распечатывать текстовые или графические файлы, иногда сталкиваются с такой проблемой: пользователь отправляет информацию на печать, но принтер на запрос не реагирует (максимум — может пожужжать пару секунд, но распечатывать файл отказывается). Любопытно, что если принтер не печатает с компьютера, в 90% случаях это не связано с поломкой ни первого, ни второго устройства.
Люди, которым часто приходится распечатывать текстовые или графические файлы, иногда сталкиваются с такой проблемой: пользователь отправляет информацию на печать, но принтер на запрос не реагирует (максимум — может пожужжать пару секунд, но распечатывать файл отказывается). Любопытно, что если принтер не печатает с компьютера, в 90% случаях это не связано с поломкой ни первого, ни второго устройства.
Почему не работает принтер
Если принтер распечатывает листы с белыми полосами или пустые белые листы бумаги, вопросов, как правило, не возникает — либо закончилась краска (или тонер, если устройство лазерное), либо неисправен сам картридж. А вот ситуация, когда принтер не отвечает на запросы пользователя, очень напрягает — сразу возникает мысль, что сломался или принтер, или компьютер, или оба вместе. Однако самые распространённые причины такого поведения принтера ни с какими поломками обычно не связаны.
Рассмотрим поподробнее каждую из вероятных проблем.
Принтер не подключён к ПК
Как бы смешно ни звучало, но чаще всего причина неполадок кроется именно в этом. Поэтому в первую очередь следует проверить, правильно ли подключено устройство к системному блоку и подключено ли оно вообще. Дело не только в вашей внимательности — иногда кабель принтера могут случайно выдернуть из гнезда или повредить при ремонте, перестановке мебели или подключении нового оборудования (чаще всего такое случается в офисах).
Если устройство действительно было отключено, его подключают, вставив кабель в соответствующее гнездо, после чего принтер издаст характерный жужжащий звук, на его корпусе загорятся светодиоды и проблема решится сама собой. Если же дело в повреждённом кабеле, последний необходимо заменить.
Зависание очереди печати
Если устройство подключено к локальной сети и используется несколькими пользователями сразу, оно может просто приостанавливать печать из-за зависания. Иногда такое случается и при попытке распечатать какой-либо повреждённый файл. Чтобы восстановить нормальную работу принтера, необходимо произвести следующие действия:
- Войдите в меню Пуск и перейдите к Панели управления, а затем на вкладку «Устройства и принтеры».
- Отмените печать всех документов, которые находятся в этом списке.
Обычно после этого устройство возобновляет нормальную работу, и вы можете заново отправить нужный документ в печать.
Кстати говоря, обратите внимание ещё на один нюанс: в Windows седьмой и выше версий отображаются несколько принтеров, часть из них не имеет никакого отношения к реальному оборудованию. Многие пользователи в спешке просто забывают проверить, на тот ли принтер отправляют документ, поэтому внимательнее смотрите, на какое именно устройство отправляете информацию.
Замятие бумаги или её отсутствие
 Обычно система предупреждает пользователя о такой проблеме, но в некоторых случаях этого не происходит. Загляните в лоток — если там не оказалось бумаги, положите новую стопку, если же в корпусе устройства виден помятый лист, аккуратно извлеките его. Ни в коем случае не выдёргивайте мятую бумагу рывками, иначе внутри устройства останутся оторванные кусочки, для извлечения которых придётся полностью его разбирать.
Обычно система предупреждает пользователя о такой проблеме, но в некоторых случаях этого не происходит. Загляните в лоток — если там не оказалось бумаги, положите новую стопку, если же в корпусе устройства виден помятый лист, аккуратно извлеките его. Ни в коем случае не выдёргивайте мятую бумагу рывками, иначе внутри устройства останутся оторванные кусочки, для извлечения которых придётся полностью его разбирать.
Если замятого листа не видно, откройте крышку устройства и выньте из него картридж. За ним находятся ролики, через которые проходит бумага — мятый листок может находиться именно там. Его следует аккуратно извлечь, чтобы на валу и роликах не осталось кусочков.
Проблемы с драйверами
Неприятность такого рода может быть вызвана несколькими причинами:
- переустановкой операционной системы;
- подключением нового оборудования, которое конфликтует с принтером;
- программным сбоем;
- вирусами.
В первую очередь нужно зайти в Панель управления и перейти в диспетчер устройств. Здесь следует обратить внимание на красные либо жёлтые восклицательные значки рядом с устройствами — их наличие свидетельствует о том, что с
В такой ситуации можно сделать только одно — обновить драйвера. Проще всего сделать это посредством специальных программ (в частности, Driver Pack Solution) — утилита сама просканирует систему и предложит установить недостающие драйвера. Единственный недостаток упомянутой программы — излишняя навязчивость при использовании онлайн-установщика, поэтому по возможности скачивайте полноразмерную версию.
Проблемы с картриджем
Если в картридже закончилась краска либо тонер, устройство чаще всего начинает печатать листы с белой полосой или просто чистые, но иногда может просто отказаться работать. Поэтому лучше перестраховаться и проверить количество краски. Сделать это можно через Панель управления, перейдя в разделе «Устройства и принтеры» к свойствам соответствующего оборудования. Имейте в виду, что в некоторых случаях система может отображать неверную информацию.
Если вы имеете дело с лазерным принтером, в котором заканчивается тонер, можно воспользоваться одним нехитрым советом: извлечь из устройства картридж и немного его потрясти. Краска перераспределится по картриджу, и вы сможете ещё некоторое время распечатывать документы (однако постарайтесь заправить картридж как можно быстрее). Будьте осторожны — во время этой операции легко испачкаться.
Принтер Canon не печатает после заправки
У принтеров Canon есть одна отличительная черта — они часто перестают распечатывать документы после заправки картриджа. Причин тому может быть несколько:
- Несовместимость чернил с устройством. В отдельных случаях универсальная краска непригодна для картриджа Canon. Заранее уточните этот нюанс в документации на конкретную модель принтера.
- Картридж высох от длительного простоя. Если долгое время не использовать устройство, модуль может просто-напросто пересохнуть. Эту проблему можно попробовать решить самостоятельно, промыв картридж тёплой дистиллированной водой, спиртом или специальным раствором.
- Неправильная установка картриджа. Убедитесь, что расходник установлен правильно и между контактами нет каких-либо посторонних частиц.
- Чип устройства блокирует печать, поскольку выявлено достижение лимита по расходу чернил либо несоответствие блока оригиналу. В этом случае не обойтись без помощи специалистов, поскольку требуется перепрошивка чипа.
- Внутрь камеры попали пузырьки воздуха. Воздух не позволяет краске проходить через сопла головки для печати, поэтому все отверстия ПЗК должны быть плотно закрыты.
- Картридж является одноразовым и не рассчитан на дозаправку. Эту информацию можно уточнить по маркировке элемента.
Чтобы избежать таких неприятностей, прежде чем заправлять устройство, внимательно ознакомьтесь с информацией о компании, изучите отзывы и гарантии. Это предохранит вас от мошенников.
Как правило, вышеуказанные действия помогают восстановить работу оборудования, однако случается и так, что никакие манипуляции не помогают. В этом случае лучше прибегнуть к помощи специалистов.
komp.guru
Почему перестал печатать принтер: разбираемся в причинами
Использование компьютера для создания документов – распространенное явление в домашних и рабочих условиях. Офисные пакеты позволили создавать качественные материалы, не прибегая к услугам профессионалов. При этом часто требуется распечатать документ на бумаге. Но иногда пользователи попадают в сложную ситуацию. Отправленный на печать файл исчезает бесследно.
Принтер при этом не реагирует несколько совсем или подумав 10-30 секунд останавливает работу
Важно! 98% проблем, когда принтер перестал печатать, не являются поломками. Опытные пользователи устранят их, следуя руководству за 3-10 минут.
Распространенные причины, из-за которых не получается печатать:
- проблемы с подключением;
- выбрано неверное устройство;
- глюк, завесивший очередь печати;
- отсутствующая или застрявшая бумага;
- ошибки, связанные с драйверами;
- закончившийся или плохо заправленный картридж.
Это распространенные проблемы, которые пользователь может решить самостоятельно. Подробно останавливаться на технических вопросах, почему принтер печатает пустые листы или не видит картриджа в этой статье не будем. Их должны решать профессионалы в сервисных центрах.
Неправильное подключение устройства
Как бы банально ни звучало, но самая распространенная причина из-за которой не удается распечатать – неправильное подключение устройства. Чаще всего пользователи просто забывают включить электропитание, но возможны и технические неполадки с подключением.
Перед тем как искать причину, из-за которой принтер перестал печатать:
- проверьте, включен ли провод питания в розетку и правильность подключения к устройству;
- перезагрузите принтер и ПК;
Отключите USB-кабель и проверьте его на наличие порывов или замените другим
Совет. При подаче электропитания загораются светодиодные индикаторы. Они позволяют определить нормально функционирует печатающее устройство или находится в состоянии ошибки.
Выбран не тот принтер для печати
В Windows пользователю доступно несколько принтеров. При этом к физическим устройствам они имеют отношение не всегда. Пользователи в спешке отправляют документ в виртуальное устройство и удивляются, почему печать на принтере не начинается.
Установите физический принтер устройством печати по умолчанию для исключения ошибки. Для этого:
- Открываем управление принтерами из панели настроек.
- Вызываем контекстное меню на значке устройства.
Если используется несколько устройств печати, то выбирать принтер для вывода на печать приходится каждый раз
Остается только не забывать указать нужный.
Сбой, вызвавший зависание очереди печати
Пользователи Windows иногда испытывают затруднение с печатью документов из-за повисших документов в очереди. Встречается она у локальных пользователей редко, а вот те, кто использует сетевые устройства работать с принтером из-за этой причины не могут частенько. Решение у проблемы одно — очистка очереди печати. При этом придется отменить печать всех документов.
Рассмотрим, как очистить очередь печати принудительно:
рис.1. Заходим в панель управление и переключившись к виду мелких значков открываем категорию управления принтерамирис.2. Вызываем контекстное меню для устройства, где зависли документы и открываем диспетчер очереди печати
рис.3. Удаляем все документы по очереди или очищаем всю очередь из меню «Принтер»
После выполнения этих действий устройство начинает работать нормально. Но иногда удалить очередь печати на принтере недостаточно. Приходится перезагружать устройство физически для восстановления связи.
Иногда служба, отвечающая за очередь печати, зависает. В этом случае придется очистить очередь печати принтера другим способом:
- Открываем управление службами из раздела администрирование.
- В диалоговом окне найти службу, отвечающую за запуск диспетчера печати и дважды нажать на нее.
Щелкнуть по кнопке «Остановить»
- Удалить все файлы из подкаталога system32\spool\printers\ в папке Windows.
- Запустить службу соответствующей кнопкой.
Отсутствующая или замятая бумага
Обычно, если бумага застряла или закончилась, то принтер выдает ошибку при печати. Показывая предупреждение на экране или с помощью светодиодных индикаторов. Но иногда этого не происходит.
Замятие бумаги – явление распространенное. Многие пользователи выбирают низкокачественную бумагу для печатающих устройств или используют ее по несколько раз. При этом ровно расположить стопку листов в лотке для подачи не удается, они электризуются и возникает замятие бумаги, а принтер выдает ошибку и отказывается печатать.
Часто застрявший лист видно сразу и его требуется аккуратно удалить, не совершая рывков. Если устройство сигнализирует об ошибке, но лист обнаружить при беглом осмотре не удается, следует достать картридж.
Обзор станет лучше и удалить застрявший лист не составит труда
Важно! Соблюдайте аккуратность. Обрывки от застрявшей бумаги не позволят нормально работать, а для их удаления потребуется полностью разобрать оборудование силами сервисного центра.
Проблемы с драйверами
Драйвер – это управляющая утилита. Она организует взаимодействия Виндовс и устройства. Требуется она для всего оборудования как внутреннего, так и внешнего. Иногда из проблем с драйверами возникают ошибки при работе.
Рассмотрим, после чего происходят проблемы с драйверами:
- Обновления или переустановка Виндовс.
- Установка нового оборудования, вызвавшего конфликты в ОС.
- Программные сбои.
При этом устройство может вести себя по-разному. Например, проблема встречается часто, если принтер печатает пустые листы или происходит самопроизвольная отмена печати.
Для начала необходимо проверить отсутствие конфликтов в ОС. Для этого:
- Заходим в панель управления компьютером.
- Переключаем режим отображения в мелкие значки.
Вызываем диспетчер оборудования
Здесь требуется проверить отсутствие восклицательных знаков. Они указывают на проблемы с управлением устройствами, что вызывает различные сбои. Если есть неполадки их требуется устранить, инсталлировав подходящие драйвера для оборудования.
Часто диспетчер оборудования о неполадках не сообщает, но и печать нормально не идет. В этом случае надо переустановить драйвера полностью, для чего:
Удаляем старые драйвера, используя средства ОС или утилиту Driver Sweeper
- Заходим на официальный сайт производителя, указываем модель устройства и в разделе загрузок скачиваем последнюю версию драйвера для имеющейся ОС.
- Инсталлировать скаченный пакет с драйверами и утилитами.
Проблема с картриджем
Часто причинами сбоев в работе печатающего устройства являются проблемы с картриджем. Тонер для принтера заканчивается в неподходящий момент и устройство отказывается выводить документ на печать или выпускает белые листы.
Первым делом следует остановить печать на принтере и проверить наличие и уровень тонера или чернил
Делается это из раздела управления печатающими устройствами в свойствах оборудования.
Стоит знать. Для определения информации об уровне тонера или чернил ОС использует показатели принтера. Они могут расходиться с реальными, особенно при использовании заправленных или восстановленных картриджей.
Бывает другая ситуация, когда плохо печатает принтер хотя краска есть. Если используется струник, то стоит выполнить очистку печатающей головки для удаления засохших чернил.
Совет. В лазерниках при окончании тонера начинают выдаваться белые полосы на отпечатках. Ненадолго продлить жизнь картриджа можно достав его из принтера и аккуратно потреся для равномерного распределения тонера.
Тонерам и чернилам, используемым для заправки, следует уделять отдельное внимание. Низкокачественные расходники приводят к проблемам с отпечатками и даже поломки оборудования. Чтобы не задаваться вопросом, почему принтер после заправки плохо печатает приобретайте расходные материалы только известных фирм у проверенных продавцов, так как рынок переполнен подделками.
Но сваливать все на расходные материалы не стоит. Физические повреждения у печатающих устройств возможны. Если принтер печатает черные листы, стоит задуматься об обращении в сервисный центр. Всего скорее поломка внутри устройства и устранить ее самостоятельно будет сложно.
ПОСМОТРЕТЬ ВИДЕО
pcyk.ru
Принтер не печатает документы Word

Некоторые пользователи Microsoft Word иногда сталкиваются с проблемой — принтер не печатает документы. Одно дело, если принтер в принципе ничего не печатает, то есть, не работает во всех программах. В таком случае вполне очевидно, что проблема кроется именно в оборудовании. Совсем другое дело, если функция печати не работает только в Ворде или, что тоже иногда встречается, только с некоторыми, а то и с одним документом.
Устранение проблем с печатью документов в Ворде
Какие бы причины не стояли у истоков проблемы, когда принтер не печатает документы, в данной статье мы разберемся с каждой из них. Конечно же, расскажем мы и о том, как эту проблему устранить и все-таки распечатать необходимые документы.
Причина 1: Невнимательно пользователя
По большей части, это касается малоопытных пользователей ПК, ведь вероятность того, что столкнувшийся с проблемой новичок попросту что-то делает не так, всегда имеется. Рекомендуем и вам убедиться в том, что вы все делаете правильно, а наша статья о печати в редакторе от Microsoft поможет вам в этом разобраться.
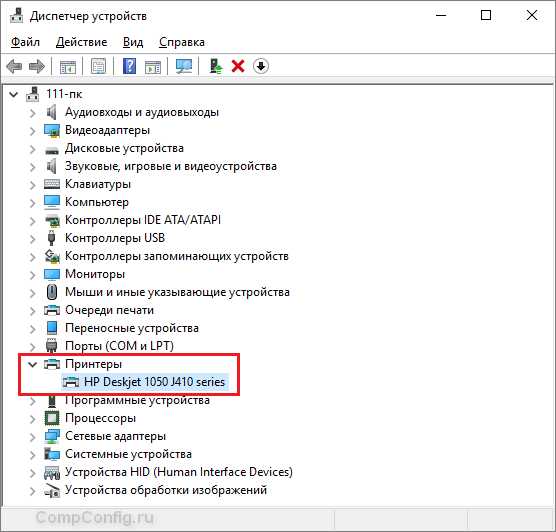
Урок: Печать документов в Word
Причина 2: Неправильно подключение оборудования
Вполне возможно, что принтер неправильно подключен или вообще не подключен к компьютеру. Так что на данном этапе следует перепроверить все кабеля, как на выходе/входе из принтера, так и на выходе/входе ПК или ноутбука. Не лишним будет проверить, включен ли принтер вообще, возможно, кто-то без вашего ведома его выключил.
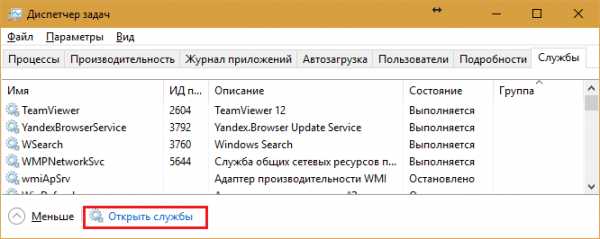
Да, подобные рекомендации могут показаться большинству смешными и банальными, но, поверьте, на практике многие «проблемы» возникают именно из-за невнимательности или спешки пользователя.
Причина 3: Проблемы в работоспособности оборудования
Открыв раздел печати в Ворде, следует убедиться в том, что вы правильно выбрали принтер. В зависимости от программного обеспечения, установленного на вашей рабочей машине, в окне выборе принтера может быть несколько устройств. Правда, все кроме одного (физического), будут виртуальными.
Если в этом окне нет вашего принтера или он не выбирается, следует убедиться в его готовности.
- Откройте «Панель управления» — выберите ее в меню «Пуск» (Windows XP — 7) или нажмите WIN+X и выберите этот пункт в списке (Windows 8 — 10).
- Перейдите в раздел «Оборудование и звук».
- Выберите раздел «Устройства и принтеры».
- Найдите в списке свой физический принтер, кликните по нему правой кнопкой мышки и выберите пункт «Использовать по умолчанию».
- Теперь перейдите в Word и сделайте документ, который необходимо распечатать, готовым к редактированию. Для этого нужно выполнить следующее:
- Откройте меню «Файл» и перейдите в раздел «Сведения»;
- Нажмите на кнопку «Защита документа» и выберите параметр «Разрешить редактирование».

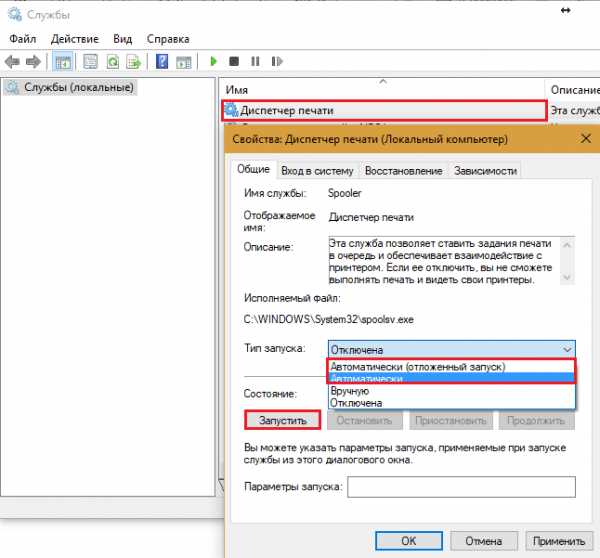
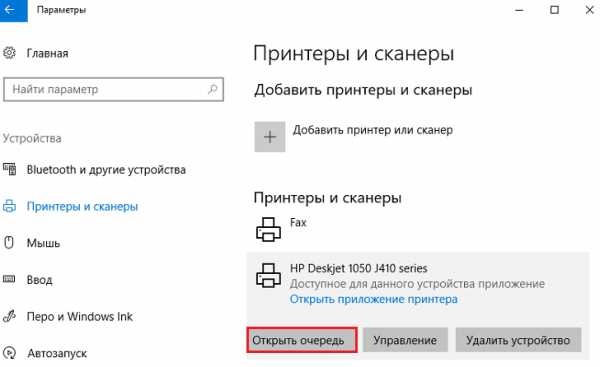
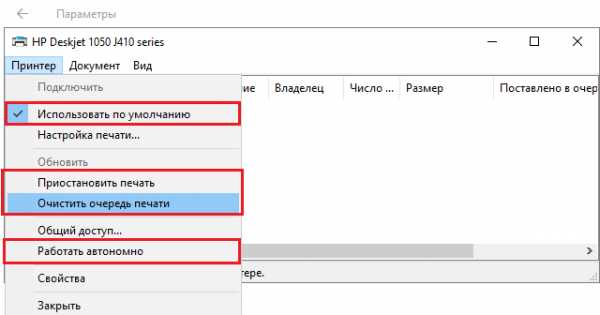
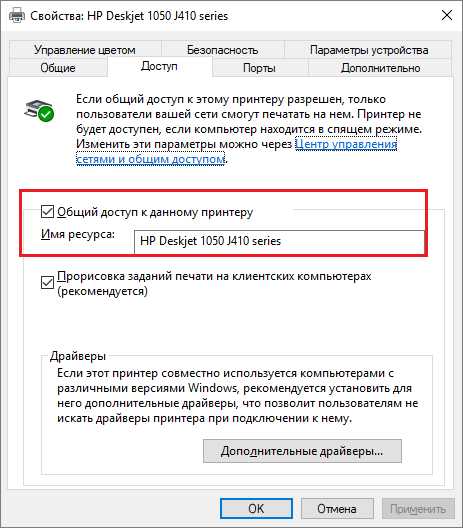
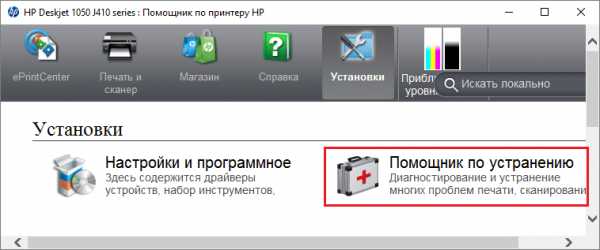
Примечание: Если документ уже открыт к редактированию, данный пункт можно пропустить.
Попробуйте распечатать документ. Если получится — поздравляем, если же нет — переходим к следующему пункту.
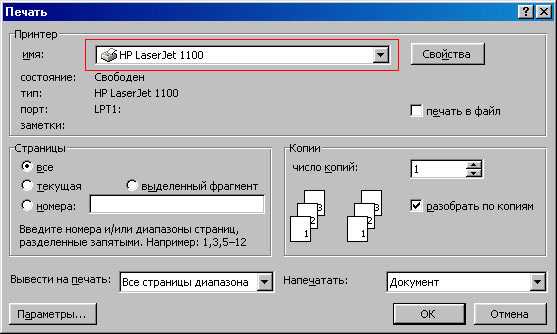
Причина 4: Проблема с конкретным документом
Довольно часто Word не хочет, точнее, не может документы из-за того, что они были повреждены или содержат в себе поврежденные данные (графику, шрифты). Вполне возможно, что для решения проблемы вам не придется прилагать особых усилий, если вы попробуете выполнить следующие манипуляции.
- Запустите Ворд и создайте в нем новый документ.
- Введите в первой строке документа «=rand(10)» без кавычек и нажмите клавишу «ENTER».
- В текстовом документе будет создано 10 абзацев случайного текста.

Урок: Как в Ворде сделать абзац
- Попробуйте распечатать этот документ.
- Если этот документ получится распечатать, для точности эксперимента, а заодно и определения истинной причины проблемы, попробуйте изменить шрифты, добавить какой-нибудь объект на страницу.

Уроки по работе с Word:
Вставка рисунков
Создание таблиц
Изменение шрифта - Повторно попробуйте распечатать документ.



Благодаря вышеописанным манипуляциям можно узнать, способен ли Ворд печатать документы. Проблемы с печатью могут возникать и из-за некоторых шрифтов, поэтому путем их изменения вы сможете установить, так ли это.
Если у вас получится распечатать пробный текстовый документ, значит, проблема скрывалась непосредственно в файле. Попробуйте скопировать содержимое файла, который вы не могли распечатать, и вставить его в другой документ, а затем отправить на печать. Во многих случаях это может помочь.
Если же документ, который вам так нужен в печатном виде, по-прежнему не печатается, велика вероятность того, что он поврежден. Кроме того, такая вероятность имеется и в том случае, если конкретный файл или его содержимое печатается из другого файла или на другом компьютере. Дело в том, что так называемые симптомы повреждения текстовых файлов вполне могут проявляться только на некоторых компьютерах.

Урок: Как в Word восстановить несохраненный документ
В случае если описанные выше рекомендации не помогли вам решить проблему с печатью, переходим к следующему методу.
Причина 5: Сбой в работе MS Word
Как было сказано в самом начале статьи, некоторые проблемы с печатью документов могут затрагивать только Майкрософт Ворд. Другие могут отражаться на нескольких (но не на всех) или же действительно на всех программах, установленных на ПК. В любом случае, пытаясь досконально разобраться в том, почему Word не печатает документы, стоит понять, кроется ли причина этой проблемы в самой программе.

Попробуйте отправить на печать документ из любой другой программы, например, из стандартного редактора WordPad. Если есть возможность, вставьте в окно программы содержимое файла, который вам не удается распечатать, попробуйте отправить его на печать.
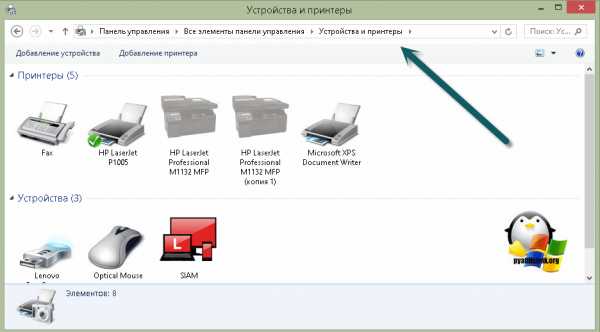
Урок: Как сделать таблицу в WordPad
Если документ будет распечатан, вы убедитесь в том, что проблема именно в Ворде, следовательно, переходим к следующему пункту. Если же документ не распечатался и в другой программе, все равно переходим к следующим шагам.
Причина 6: Фоновая печать
В документе, который нужно распечатать на принтере, выполните следующие манипуляции:
- Перейдите в меню «Файл» и откройте раздел «Параметры».
- В окне настроек программы перейдите в раздел «Дополнительно».
- Найдите там раздел «Печать» и снимите галочку с пункта «Фоновая печать» (конечно же, если там она установлена).
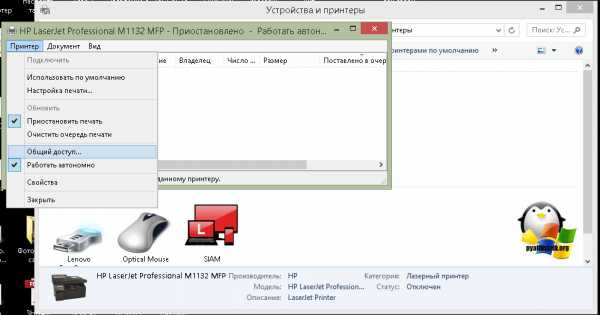
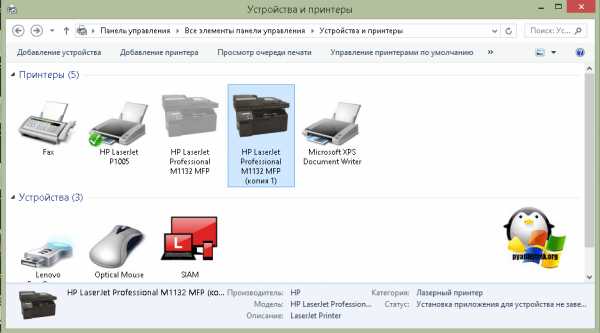
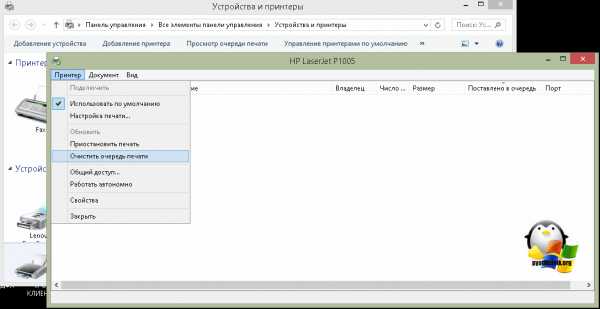
Попробуйте распечатать документ, если и это не поможет, движемся дальше.
Причина 7: Некорректные драйверы
Возможно, проблема, по которой принтер не печатает документы, кроется не в подключении и готовности принтера, как и не в настройках Ворда. Возможно, все вышеописанные методы не помогли вам решить проблему из-за драйверов на МФУ. Они могут быть некорректными, устаревшими, а то и вовсе отсутствовать.
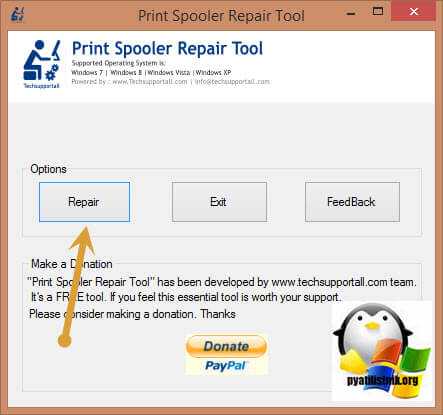
Следовательно, в данном случае нужно переустановить программное обеспечение, необходимое для работы принтера. Сделать это можно одним из следующих способов:
- Установите драйвера с диска, который идет в комплекте с оборудованием;
- Скачайте драйвера с официального сайта производителя, выбрав именно вашу модель оборудования, указав установленную версию операционной системы и ее разрядность.
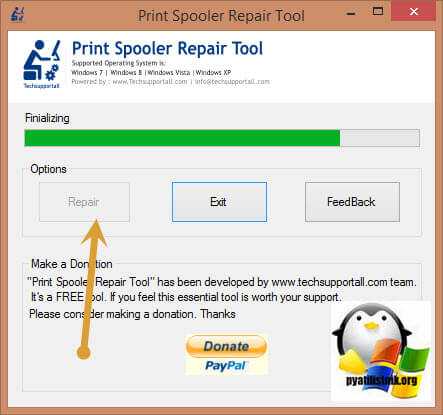
Переустановив программное обеспечение, перезагрузите компьютер, откройте Word и попробуйте распечатать документ. Более детально решение процедура установки драйверов для печатающего оборудования нами была рассмотрена в отдельной статье. С ней и рекомендуем ознакомиться для того, чтобы наверняка избежать возможных проблем.
Подробнее: Поиск и установка драйверов для принтера
Причина 8: Отсутствие прав доступа (Windows 10)
В последней версии Виндовс возникновение проблем с печатью документов в Майкрософт Ворд может быть вызвано недостаточными правами пользователя системы или отсутствием таковых в отношении одной конкретной директории. Получить их можно следующим образом:
- Войдите в операционную систему под учетной записью с правами Администратора, если это не было сделано ранее.
Подробнее: Получение прав Администратора в Windows 10
- Перейдите по пути
C:\Windows(если ОС установлена на другом диске, измените его букву в этом адресе) и найдите там папку «Temp». - Нажмите по ней правой кнопкой мышки (ПКМ) и выберите в контекстном меню пункт «Свойства».
- В открывшемся диалоговом окошке перейдите во вкладку «Безопасность». Ориентируясь на имя пользователя, отыщите в списке «Группы или пользователи» ту учетную запись, через которую вы работаете в Microsoft Word и планируете распечатывать документы. Выделите ее и нажмите по кнопке «Изменить».
- Будет открыто еще одно диалоговое окно, и в нем тоже необходимо найти и выделить используемый в программе аккаунт. В блоке параметров «Разрешения для группы», в колонке «Разрешить», установите галочки в чекбоксах напротив всех представленных там пунктов.
- Для закрытия окна нажмите «Применить» и «ОК» (в некоторых случаях потребуется дополнительное подтверждение изменений путем нажатия «Да» во всплывающем окне «Безопасность Windows»), перезагрузите компьютер, обязательно после этого авторизовавшись в той же учетной записи, для которой мы с вами на предыдущем шаге предоставили недостающие разрешения.
- Запустите Майкрософт Ворд и попробуйте распечатать документ.


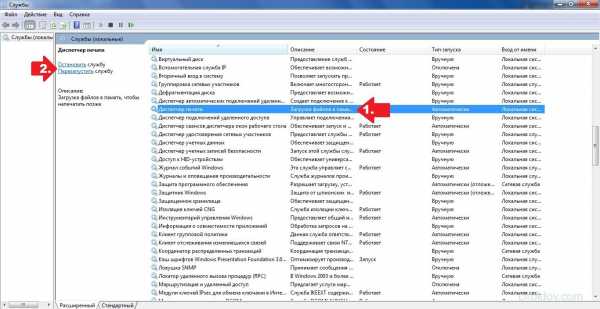


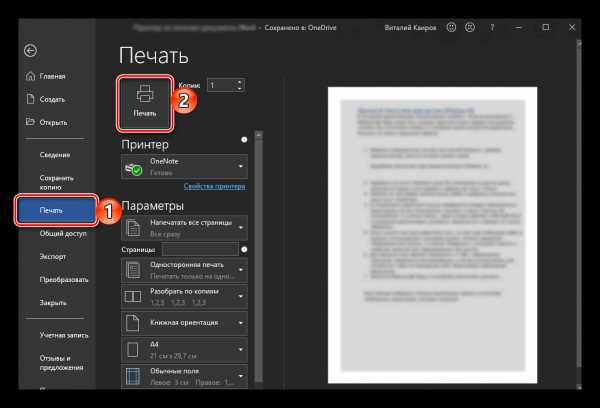
Если причина проблемы с печатью заключалась именно в отсутствие необходимых разрешений, она будет устранена.
Проверка файлов и параметров программы Ворд
В том случае, если проблемы с печатью не ограничиваются одним конкретным документом, когда переустановка драйверов не помогла, когда проблемы возникают в одном только Ворде, следует проверить его работоспособность. В данное случае нужно попробовать запустить программу с параметрами по умолчанию. Можно выполнить сброс значений вручную, но это не самый простой процесс, особенно, для малоопытных пользователей.
Скачать утилиту для восстановления параметров по умолчанию
По ссылке выше представлена утилита для автоматического восстановления (сброса параметров Word в системном реестре). Она разработана компанией Microsoft, поэтому за надежность беспокоиться не стоит.
- Откройте папку со скачанным установщиком и запустите его.
- Следуйте инструкции Мастера установки (он на английском, но все интуитивно понятно).
- По завершении процесса проблема с работоспособностью будет устранена автоматически, параметры Ворда будут сброшены к значениям по умолчанию.
Так как утилита от Майкрософт удаляет проблемный раздел реестра, при следующем открытии Ворда будет заново создан корректный раздел. Попробуйте теперь распечатать документ.
Восстановление работоспособности Microsoft Word
Если описанный выше метод не помог решить проблему, следует попробовать еще один метод восстановления программы. Для этого нужно запустить функцию «Найти и восстановить», которая поможет отыскать и переустановить те файлы программы, которые были повреждены (конечно же, если таковые имеются). Чтобы это сделать, необходимо запустить стандартную утилиту «Установка и удаление программ» или «Программы и компоненты», в зависимости от версии ОС.
Word 2010 и выше
- Закройте Microsoft Word.
- Откройте «Панель управления» и найдите там раздел «Установка и удаление программ» (если у вас Windows XP — 7) или нажмите «WIN+X» и выберите «Программы и компоненты» (в более новых версиях ОС).
- В открывшемся списке программ найдите Microsoft Office или отдельно Word (зависит от версии программы, установленной на вашем компьютере) и кликните по нему.
- Вверху, на панели быстрого доступа нажмите кнопку «Изменить».
- Выберите пункт «Восстановить» («Восстановить Office» или «Восстановить Word», опять-таки, в зависимости от установленной версии), нажмите «Восстановить» («Продолжить»), а затем «Далее».

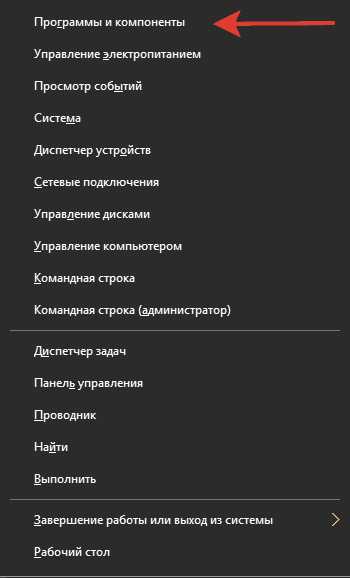
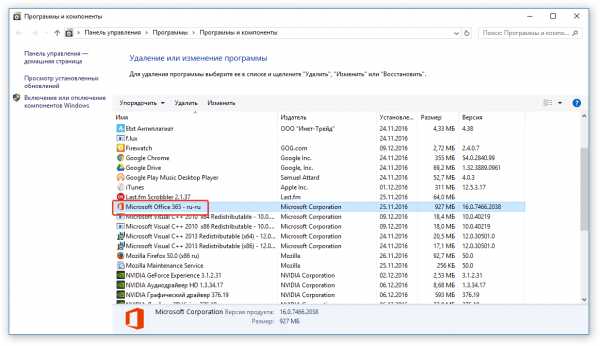
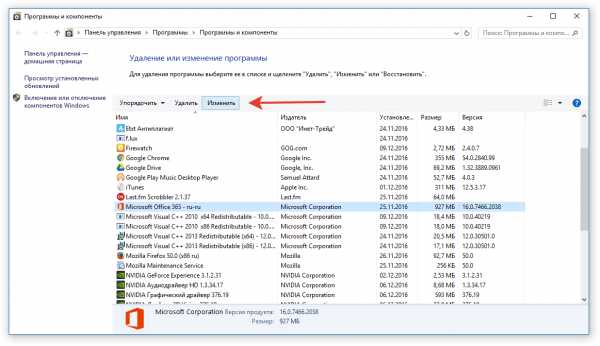
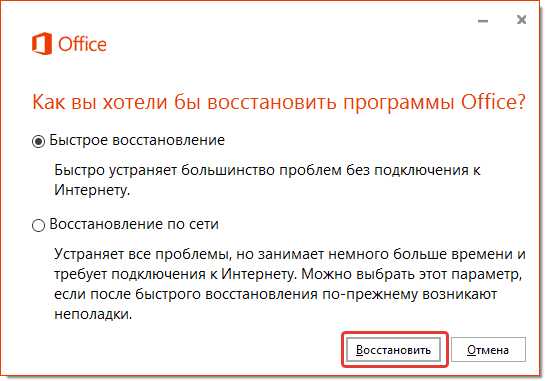
Word 2007
- Откройте Word, нажмите на панели быстрого доступа кнопку «MS Office» и перейдите в раздел «Параметры Word».
- Выберите параметры «Ресурсы» и «Диагностика».
- Следуйте подсказкам, которые появятся на экране.
Word 2003
- Нажмите на кнопку «Справка» и выберите пункт «Найти и восстановить».
- Нажмите «Начать».
- При появлении запроса вставьте установочный диск Microsoft Office, после чего нажмите «ОК».
Если и вышеописанные манипуляции не помогли устранить проблему с печатью документов, единственное, что нам с вами остается — искать ее в самой операционной системе.
Дополнительно: Поиск и устранение проблем в работе Windows
Бывает и такое, что нормальной работе MS Word, а вместе с тем и так необходимой нам функции печати, мешают некоторые драйверы или программы. Они могут находиться в памяти программы или же в памяти самой системы. Чтобы проверить, так ли это, следует запустить Windows в безопасном режиме.
- Извлеките из компьютера оптические диски и флешки, отключите лишние устройства, оставив только клавиатуру с мышкой.
- Перезагрузите компьютер.
- Во время перезапуска удерживайте нажатой клавишу «F8» (непосредственно после включения, начиная с появления на экране логотипа производителя материнской платы).
- Перед вами появится черный экран с белым текстом, где в разделе «Дополнительные параметры загрузки» нужно выбрать пункт «Безопасный режим» (перемещайтесь с помощью стрелок на клавиатуре, для выбора нажимайте клавишу «ENTER»).
- Войдите в систему под учетной записью администратора.
Теперь, запустив компьютер в безопасном режиме, откройте Ворд и попробуйте в нем распечатать документ. Если проблем с печатью не возникнет, значит, причина неполадки кроется в операционной системе. Следовательно, ее нужно устранять. Для этого можно попробовать выполнить восстановление системы (при условии, что у вас есть резервная копия ОС). Если вплоть до недавнего времени вы нормально печатали документы в Word, используя этот принтер, после восстановления системы проблема точно исчезнет.
Заключение
Надеемся, эта подробная статья помогла вам избавиться от проблем с печатью в Word и вы таки смогли распечатать документ раньше, чем перепробовали все описанные методы. Если же ни один из предложенных нами вариантов вам так и не помог, настоятельно рекомендуем обратиться к квалифицированному специалисту.
Мы рады, что смогли помочь Вам в решении проблемы.Опишите, что у вас не получилось. Наши специалисты постараются ответить максимально быстро.
Помогла ли вам эта статья?
ДА НЕТlumpics.ru
Не печатает локальный принтер в Windows
Не печатает локальный принтер
У Вас не печатает локальный принтер.
Почему не печатает локальный принтер? Причины в этом могут быть самые разные, и сейчас постараемся разобрать большинство из них. А также ответить на вопрос, что делать, если принтер перестал печатать. Хотя совсем недавно все работало исправно.
Почему принтер перестал печатать и что делать?
Итак, начнем с одного важного момента. Неважно какой марки ваш принтер, будь то НР (Хью́летт-Па́ккард), Canon (Кэнон), Samsung (Самсунг), Epson (Эпсон), Ricoh (Рикош), Lexmark (Лексмарк) или любой другой бренд. Технология печати может быть струйной или лазерный принципиальной разницы нет — постараемся рассказать про общие неисправности. Именно поэтому, данная публикация сможет Вам пригодиться в решении Вашей проблемы. Начнем с ошибок Windows, а продолжим проблемами с драйвером принтера и службой печати. Сейчас речь пойдет только про программные ошибки и будем надеяться, что механических поломок у Вашего принтера нет.
Принтер не печатает с компьютера
Также неважно, какая версия операционной системы Windows у вас установлена, порядок проверки работы принтера универсален. При ошибке печати, когда Вы отправляете документ на печать, в системном трейе появляется значок принтера с вопросительным знаком. А также всплывает сообщение: «Не удалось напечатать этот документ»
Прежде всего, необходимо проверить работу самого принтера. Проверить наличие бумаги, до конца ли она вставлена в некоторых принтерах стоит датчик наличия бумаги и если он не сработал, то и печать не начинается. Включен ли он, не мигает ли на нём индикатор ошибки? Распечатать пробную страницу кнопкой на принтере (если не печатает проблема тогда в нём самом). У разных принтеров распечатка тестовой страницы активируется по-разному. Для этого надо нажать две кнопки на принтере (как правило, это кнопки продолжить и отмена либо отмена и кнопка питания в основном на струйных) и удержать несколько секунд 3-5 секунд и отпустить кнопки. После этого должна начаться печать тестовой страницы. Пример тестовой страницы, распечатанной принтером HP LaserJet 2200.
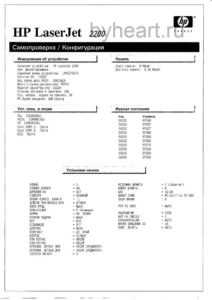
Достать и поставить на место картридж, выключить, и заново включить принтер.
После включения он должен немного поработать пройти внутренний тест (пошуметь). Если все хорошо, то должен постоянно гореть индикатор готовности (обычно зеленый). Если эти действия не помогли и принтер не печатает пробную страницу, или вообще не реагирует на какие-либо действия, следует проверить шнур питания, его подключение к принтеру. По возможности проверить шнур питания на другом устройстве, чтобы исключить неисправность шнура.
Если он печатает пробную страницу, значит сам принтер исправен. Но не печатает документы, отправленные с компьютера, то необходимо провести следующие действия, чтобы принтер снова заработал:
— Проверить работает ли у Вас USB (например флешка в системе определяется нормально и позволяет с ней работать). Если есть проблемы, то нужно переустановить драйвер чипсета материнской платы.
— Проверить USB кабель, мог отойти от принтера или системного блока компьютера или просто любимый кот перегрыз. Поэтому лучше проверить USB кабель на другом устройстве. Например, сканер подключить или другой USB кабель попробовать подключить. Принтеры HP очень капризны к длине USB кабеля, можно попробовать кабель покороче.
— Проверить, на какой принтер отправляются документы на печать из программы. Если в системе установлен не один принтер и вы отправляете на другой принтер, который не подключен. Выберете принтер по умолчанию тот, на котором хотите печатать в данный момент. И обратите внимание на какой принтер отправляете в печать из программы.
 Проверить, не стоит ли галочка «Приостановить печать» или «Работать автономно».
Проверить, не стоит ли галочка «Приостановить печать» или «Работать автономно».
Отмена приостановки печати делается следующим образом.
Пуск → Устройства и принтеры (В Windows 7), а в Windows XP Пуск → Принтеры и факсы
Если у Вас один значок принтера, а не несколько. Кликнуть правой кнопкой мышки на принтере на котором Вы хотите печатать, зайти в меню «Принтер» и снять (убрать) галочку «Приостановить печать», если она есть.
Если в задании на печать есть какие-то не нужные документы, то необходимо очистить очередь печати.
Принтер → «Очистить очередь печати»
Если очистка очереди печати не помогла или не удаляется, следует удалить содержимое в папке, где находятся задания печати.
Для этого открываем папку C:\Windows\System32\spool\PRINTERS удаляем содержимое. После этого пере запускаем Диспетчер печати.
Как это сделать: На «Моем компьютере» кликнуть правой кнопкой мыши и в открывшемся меню выбрать «Управление».
 После этого в открывшемся окне нажать на «Службы и приложения». Затем на «Службы» и находим службу «Диспетчер печати». Выделяем её и пере запускаем (если она была у Вас не запущена, то это и была причина, что принтер не печатал с компьютера).
После этого в открывшемся окне нажать на «Службы и приложения». Затем на «Службы» и находим службу «Диспетчер печати». Выделяем её и пере запускаем (если она была у Вас не запущена, то это и была причина, что принтер не печатал с компьютера).
Затем в окне «Принтеры и факсы» обновите окно, нажмите кнопку F5 на клавиатуре. После этого очередь печати очистится.
Не печатает локальный принтер всё равно.
Перейдём к более жестким мерам. Удалите принтер через меню. Вызываем правой кнопкой мыши на значке принтера и выбрать «Удалить» или «Удалить устройство» в зависимости от версии Windows и удаляем принтер. Отключить USB кабель от системного блока и перезагрузить компьютер. После загрузки компьютера подключить USB кабель в другой USB разъем. Должен появиться мастер установки. Если он не появился, то открыть меню:
Пуск → Настройка → Принтеры и факсы
И проверить, не установился ли принтер автоматически. Если нет, то установить его вручную с помощью мастера установки. Для этого на вкладке «Принтеры и факсы» нажмите «Установка принтера» → «Добавить локальный принтер»,
 выбрать интерфейс по которому у Вас подключен принтер, чаще всего это «USB001 (Порт виртуального принтера для USB)» нажимаем «Далее»,
выбрать интерфейс по которому у Вас подключен принтер, чаще всего это «USB001 (Порт виртуального принтера для USB)» нажимаем «Далее»,
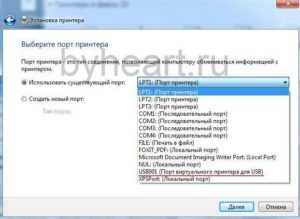 В следующем окне выбираем драйвер для нашего принтера. В левой части окна выбираем производителя принтера, а в правой части модель принтера и жмём далее.
В следующем окне выбираем драйвер для нашего принтера. В левой части окна выбираем производителя принтера, а в правой части модель принтера и жмём далее.

На следующем окне можно изменить имя принтера, например на «Мой принтер», но можно оставить как есть и жмем Далее.
 Происходит установка драйвера.
Происходит установка драйвера.

В следующем заключительном окне можно распечатать пробную страницу. И остаётся только нажать «Готово».

После этого Ваш принтер должен печатать. Желаю Вам больше не произносить слов у меня не печатает локальный принтер.
Если Вы считаете материал полезным, порекомендуйте его другим кнопкой ниже.
byheart.ru
Сетевой принтер не печатает — что делать
 Тут мне видится два варианта. У вас действительно сетевой принтер, который подключен например по Ethernet и у вас обычный печатающий агрегат, подключенный по USB, и для него настроен общий доступ.
Тут мне видится два варианта. У вас действительно сетевой принтер, который подключен например по Ethernet и у вас обычный печатающий агрегат, подключенный по USB, и для него настроен общий доступ.
Разберем подробнее эти случаи.
Сетевой
1. Смотрим в настройках, на печатающем устройстве, какой IP-адрес установлен.
2. На компьютере, с которого не идет печать, проверяем доступность этого IP.
Это можно сделать с помощью команды: ping [IP-адрес].
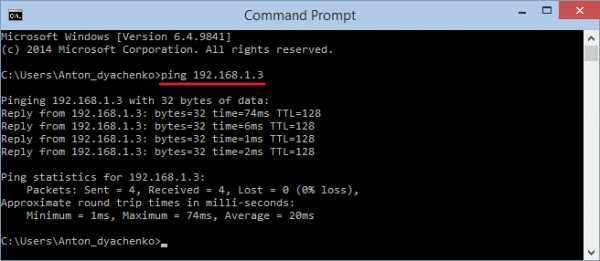
Если у вас «пинг идет» (показано на рисунке выше) — будем настраивать дальше. В противном случае, нужно проверить патч-корд, которым подключен компьютер и принтер к сети. Можно взять (или сделать) новый патч-корд и попробовать.
То есть у нас должен быть стабильный контакт с печатающим устройством. Пропусков пакетов быть не должно.
3. Проверяем настройки установленного на компьютере принтера.
Открываем меню
«Пуск» > «Панель управления» > «Оборудование и Звук» > «Устройства и Принтеры»
Кликаем правой кнопкой мышки по иконке печатающего агрегата (если последний не установлен — устанавливаем локальный) и выбираем «Свойства принтера» (Printer properties).
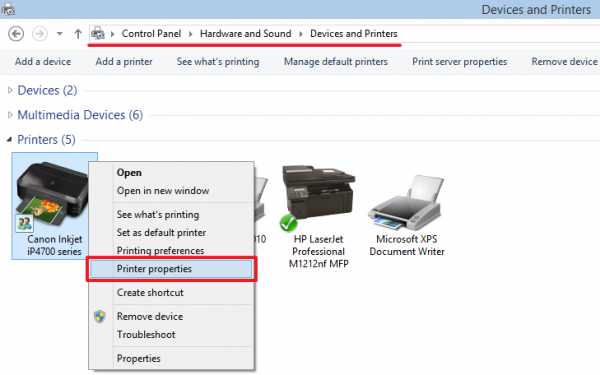
Переходим на вкладку «Порты» и жмем «Добавить порт» (Add port…)
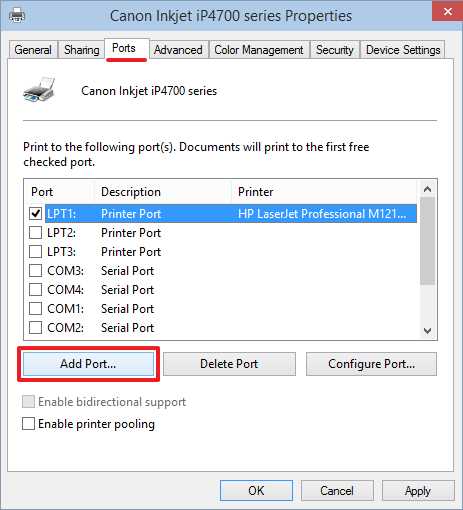
В открывшемся окошке выбираем «Стандартный TCP/IP порт» и кликаем «Новый порт…»
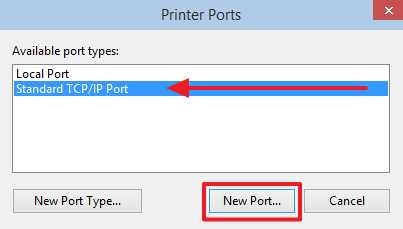
Проверяем, что сетевой принтер включен. Сеть мы настроили в прошлом пункте. Жмем «Далее >» или «Next >»
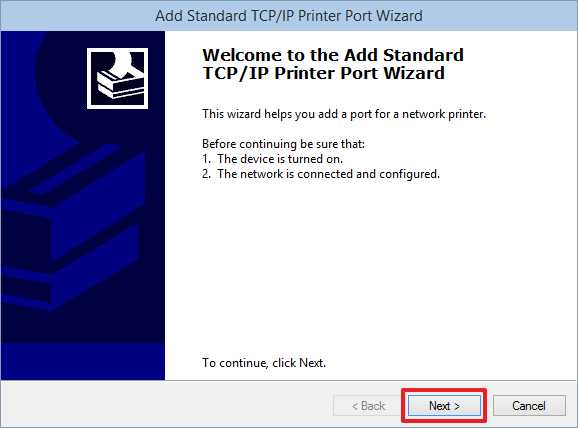
Задаем IP-адрес (тот, который мы посмотрели или задали на сетевом устройстве). Кликаем «Next >»
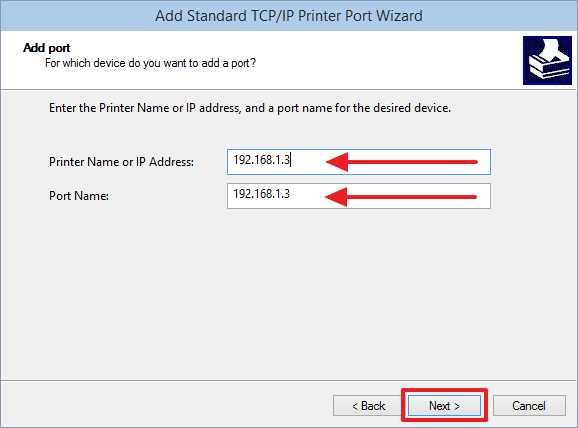
Сетевой принтер должен подключиться и нормально печатать.
Если не получилось, то удалил бы печатающие устройства, установил локальный и настроил вышеописанным способом.
Обычный
Если у вас обычный принтер, который подключается к компьютеру по USB, он настроен как общий, то нужно:
1. Убедиться, что печать идет с компьютера к которому подключен сам печатающий агрегат. Об этом можно прочитать здесь.
2. Проверить доступность компьютера, к которому подключен принтер с компьютера, на котором нужно печатать. Это можно сделать командой «ping» описанной в первом разделе этой статьи.
3. Проверить настройки общего доступа.
Заходим в свойства.
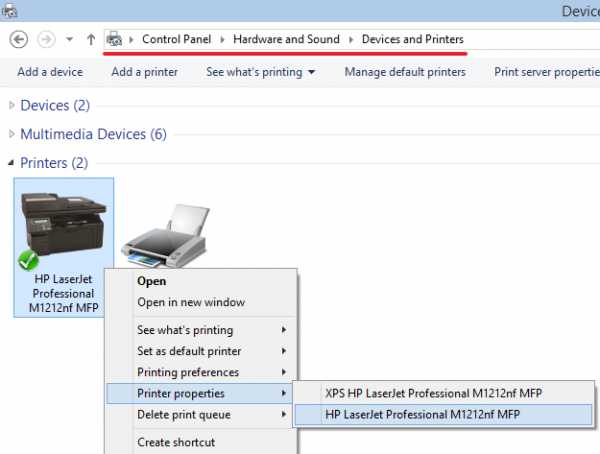 На вкладке «Доступ» (Sharing) устанавливаем галочку «Общий доступ» (Share this printer) и задаем сетевое имя (можно любое, но, чтобы было понятно какое это устройство). Жмем «OK».
На вкладке «Доступ» (Sharing) устанавливаем галочку «Общий доступ» (Share this printer) и задаем сетевое имя (можно любое, но, чтобы было понятно какое это устройство). Жмем «OK».
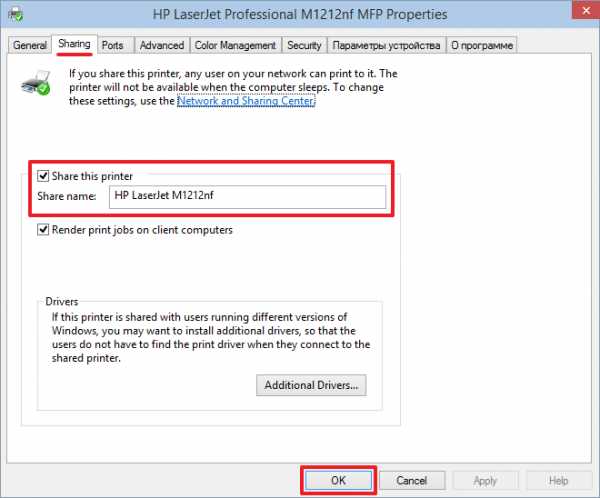
4. Установить сетевой принтер на нужном компьютере в сети.
Заходим в меню
«Пуск» > «Панель управления» > «Оборудование и Звук» > «Устройства и Принтеры»
Выбираем «Добавить печатающий агрегат».
Выбираем установить сетевой принтер.
Ждем пока закончится поиск и выбираем нужный. Кликаем «Далее».
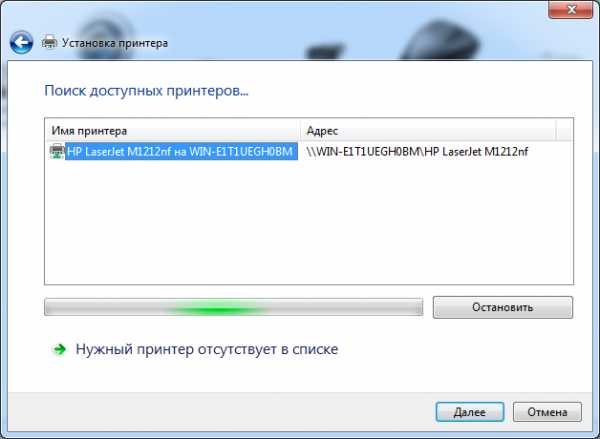
Если драйвер, который установлен на компьютере, к которому подключен принтер, подходит, то выйдет приблизительно такое окошко, как на рисунке ниже. Если драйвер не подходит, необходимо или заранее установить драйвер или показать откуда устанавливать драйвер. Жмем «Установить драйвер»
Задаем имя, при необходимости, и кликаем «Далее».
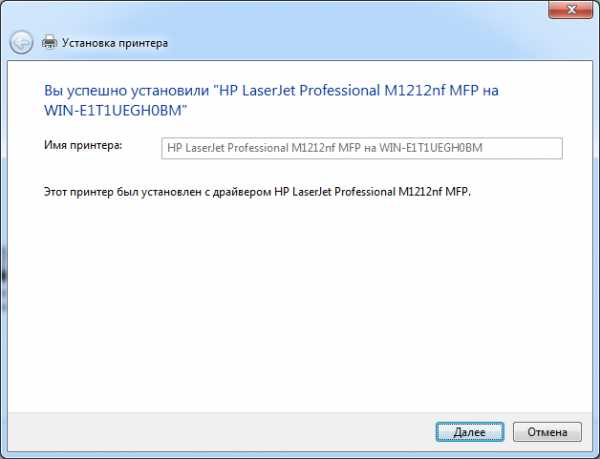
Агрегат установлен.
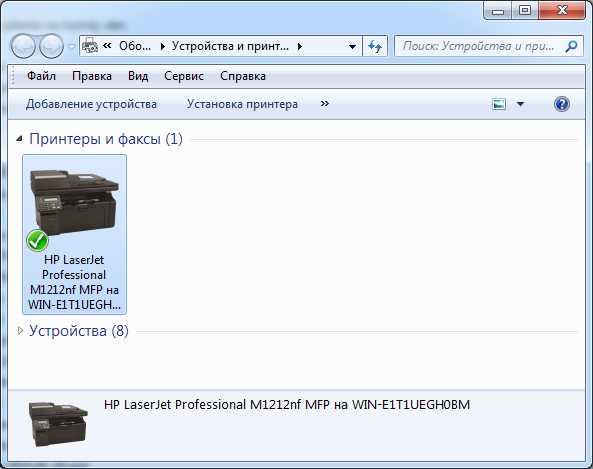
Печатайте с удовольствием.
printerprofi.ru
Почему принтер не печатает
Век информационных технологий дарит современным жителям разнообразие модернизированных девайсов, благодаря которым стало проще выполнять обозначенные задачи. Одним из таких девайсов является принтер, позволяющий выводить на печать важные документы, фотографии и прочие материалы. Однако иногда случается так, что устройство отказывается работать, вследствие чего распечатать важный документ не удаётся никаким способом. Безусловно, каждому пользователю хочется узнать, в чём дело, почему принтер не печатает.

В большинстве случаев сбой можно решить за несколько минут
Технические причины
Причин, почему принтер не печатает, можно назвать несколько. Условно их можно разделить на программный сбой и технические причины. К техническим причинам относятся случаи, когда принтер в силу сложившихся обстоятельств априори не может выполнять возложенные на него задачи.
Отсутствие контакта ПК с принтером
Как бы на первый взгляд это банально ни звучало, но очень часто неопытные пользователи попадают на «удочку», запрашивая печать материала, при этом забыв подключить само устройство. Без подключения к электросети искать причину, почему принтер не печатает, хотя краска есть, безусловно, не только глупо, но и бесполезно.
Точно так же некоторые пользователи забывают подключить печатающее устройство к компьютеру, воспользовавшись специальным кабелем.
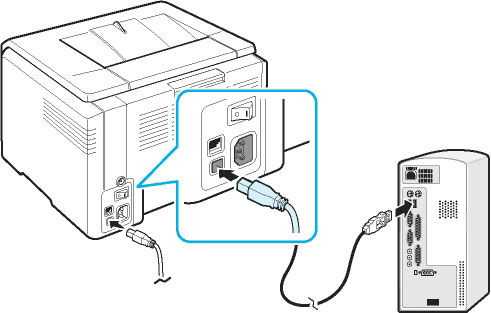
Если же все обозначенные соединения установлены, кнопки готовности горят, но никаких действий не происходит, следует попытаться разобраться, почему принтер не печатает с компьютера.
Случается так, что USB кабель выходит со строя, тогда в нижнем правом углу экрана компьютера должно появиться сообщение, что USB устройство не опознано. В специализированных магазинах можно приобрести кабель высокого качества с дополнительной помехозащищённостью, благодаря которому можно установить отличный контакт двух устройств и позабыть навсегда о злополучных проблемах, когда краска есть, а устройство безжалостно отказывается печатать, хотя пользователь прилагает максимум усилий, чтобы исправить технический сбой.
Проблемы с подачей бумаги
В некоторых случаях в качестве проблемы может выступать бумага. Самой распространённой причиной является её отсутствие в лотке, о чём также оповещает на современных устройствах специальный индикатор. Добавив белые листы, нажав на кнопку продолжения печати, всё благополучно заработает.

Когда пользователь, не понимая, по какой причине перестал печатать принтер, несколько раз задавал запрос на печать, сам усложняет работу устройства в дальнейшем. Уже разобравшись с бумагой, приходится дополнительно проделывать манипуляции, связанные с отменой установленных задач, очисткой очереди документов, которые требовалось ранее напечатать.

В некоторых случаях даже при наличии бумаги устройство отказывается работать, указывая на замятие листов. Пользователь должен внимательно осмотреть лоток, на который укладываются листы, а также вал, куда они следуют при запуске печати. Часто на пути встаёт маленький кусочек бумаги, который выступает в качестве серьёзной преграды.

Если же краска есть, листы подготовлены и выложены на лоток, замятие отсутствует, но принтер не работает, а индикатор указывает на проблему с бумагой, придётся устройство относить в сервисную мастерскую, поскольку возможной причиной будет выход со строя механизма, подающего бумагу, или датчика.
Проблема с картриджем
Принтер — это девайс, работа которого в полной степени зависит от картриджей. Поэтому понять, почему принтер печатает белые листы, бывает достаточно просто, лишь осмотрев предварительно картриджи.
Если же есть краска, а устройство всё равно выдаёт белые листы бумаги, хотя все контакты проверены, значит, проблема может заключаться в некачественных чернилах. Порой пользователи заправляют ошибочно неподходящие чернила, или же краска, реализуемая в специализированных магазинах, была не совсем качественной, поэтому вызвала причину, по которой принтер перестал печатать или выдаёт только чистые листы, хотя краска в картриджах есть.

Если принтер перестал печатать, хотя запрос с компьютера осуществляется правильно, возможно причина кроется в неисправности самих картриджей. Однако подтвердить правильность таких умозаключений могут только в сервисном центре.
В связи с этим, если принтер перестал печатать, не реагируя на запросы, исходящие из компьютера, значит, есть какая-то более серьёзная причина, распознать которую под силу лишь квалифицированным мастерам. Следовательно, оптимальным вариантом остаётся сдать его в ремонт или на профилактику.
Программные причины
Если при осмотре компьютера и печатающего устройства не обнаружено никаких технических проблем, следует заподозрить причины, связанные с некорректной установкой драйверов и прочего программного обеспечения.
Переустановка драйвера
Отсутствие или некорректная установка драйвера являются также объяснением тому, что принтер неожиданно вдруг перестал печатать, хотя пользователь убеждён в том, что краска есть и ничто не препятствует выполнению задач.
Переустановить драйвер несложно, поэтому опытные пользователи рекомендуют совершить такие манипуляции. Для этого USB кабель печатающего устройства отсоединяют от компьютера, удаляют старые драйвера, после чего вновь подсоединяют к ПК. Автоматически запускается «Мастер установки», поэтому сложностей с повторной установкой драйвера не возникает.
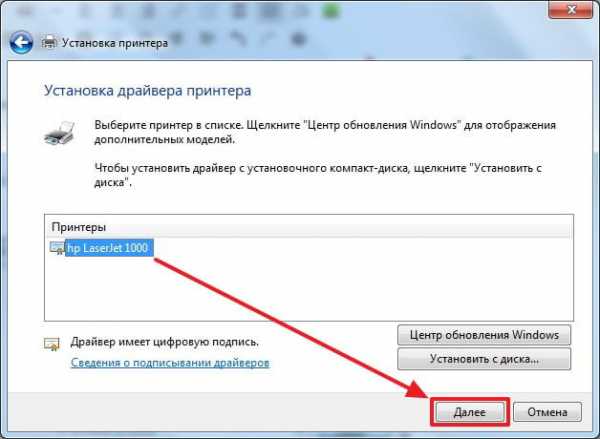
Можно сэкономить время, не удаляя драйвера с компьютера, а попытаться их просто обновить. Для этого в диспетчере устройств следует найти нужное печатающее устройство, кликнуть по нему правой клавишей мыши, в контекстном меню выбрать предложение «Обновить».

Часто причиной тому, что принтер перестал печатать, хотя краска есть в наличии в достаточном количестве, является сбой в настройках. Чтобы исправить положение, следует обратить внимание на указанное имя печатающего устройства, при необходимости выбрать нужное.
Также причиной отказа могут быть галочки, установленные напротив «Приостановить печать» или «Работать автономно». Сняв их, удаётся вновь запустить печать с компьютера, позабыв о том, что ещё некоторое время назад принтер перестал работать и не оставлял никаких шансов на возобновление своей работоспособности.
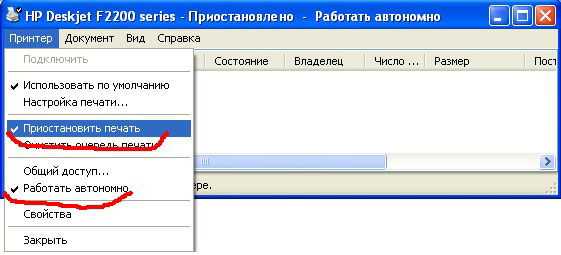
Итак, печать с компьютера должна осуществляться мгновенно, если в наличии есть достаточное количество чернил. Если же принтер перестал работать, можно попытаться самостоятельно разобраться в возникшей проблеме и найти ответ. При невозможности обнаружить самостоятельно фактор, препятствующий выполнению задач, всегда остаётся запасной вариант — отнести принтер в сервисный центр, где не только укажут на обстоятельства, по которым он перестал работать, но и восстановят его работоспособность.
nastroyvse.ru