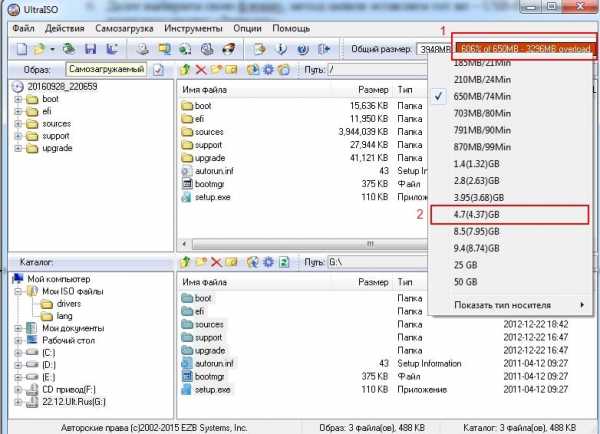Лучшие программы для создания загрузочной флешки
  windows | программы | ремонт компьютеров | файлы
В статьях о том, как установить Windows с флешки я уже описывал некоторые способы создания загрузочной флешки, но далеко не все. Ниже в списке перечислены отдельные инструкции на эту тему, но я рекомендую для начала ознакомиться с самой статьей под списокм— в ней вы найдете новые, простые и интересные способы сделать загрузочную флешку, порой даже уникальные.
В этом обзоре будут рассмотрены бесплатные утилиты, позволяющие создать загрузочный USB носитель для установки Windows или Linux, а также программы для того, чтобы записать мультизагрузочную флешку. Также представлены варианты создания USB накопителя для запуска Windows 10 и 8 без установки и использования Linux в Live-режиме без перезагрузки компьютера. Все ссылки «скачать» в статье ведут на официальные сайты программ.
Обновление 2018. С момента написания данного обзора программ для создания загрузочной флешки, появились несколько новых вариантов подготовки USB накопителя для установки Windows, которые я считаю необходимым сюда добавить. Следующие два раздела — эти новые способы, а затем описаны не потерявшие актуальности «старые» способы (сначала про мультизагрузочные накопители, потом — конкретно про создание загрузочных флешек Windows различных версий, а также описание нескольких вспомогательных полезных программ).
Загрузочная флешка Windows 10 и Windows 8.1 без программ
Те, кто имеют современный компьютер, оснащенный материнской платой с ПО UEFI (Начинающий пользователь может определить UEFI по графическому интерфейсу при входе в «БИОС»), и которым нужно сделать загрузочную флешку для установки Windows 10 или Windows 8.1 именно на этот компьютер, могут вообще не использовать каких-либо сторонних программ для создания загрузочной флешки.
Все, что нужно для использования данного способа: поддержка EFI загрузки, USB накопитель, отформатированный в FAT32 и желательно оригинальный образ ISO или диск с указанными версиями ОС Windows (для не оригинальных надежнее использовать создание флешки UEFI с помощью командной строки, который описан далее в этом материале).

Подробно этот способ описан в инструкции Загрузочная флешка без программ (откроется в новой вкладке).
Microsoft Windows Installation Media Creation Tool
В течение долгого времени Windows 7 USB/DVD Download Tool была единственной официальной утилитой Microsoft для создания загрузочной флешки (изначально предназначенная для Windows 7, описывается ниже в этой же статье).
Спустя больше года с момента выхода Windows 8, была выпущена следующая официальная программа — Windows Installation Media Creation Tool для записи установочного USB накопителя с дистрибутивом Windows 8.1 нужной вам версии. А теперь вышла и аналогичная утилита Microsoft для записи загрузочной флешки Windows 10.
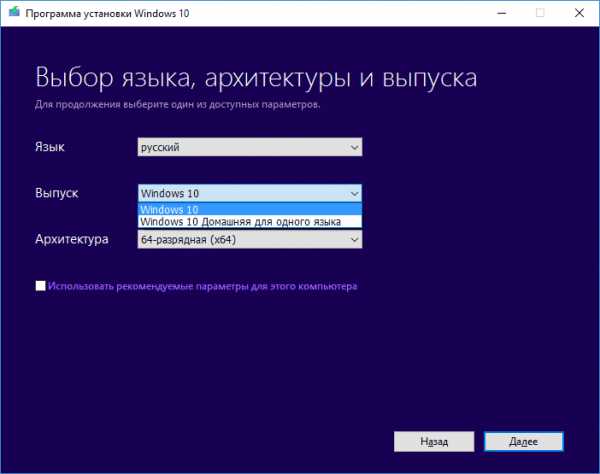
С помощью данной бесплатной программы вы легко можете сделать загрузочный USB или ISO образ, выбрав профессиональную, для одного языка или базовую версию Windows 8.1, а также язык установки, включая русский. При этом происходит загрузка официального дистрибутива с сайта Microsoft, что может быть важно для тех, кому требуется именно оригинальный Windows.
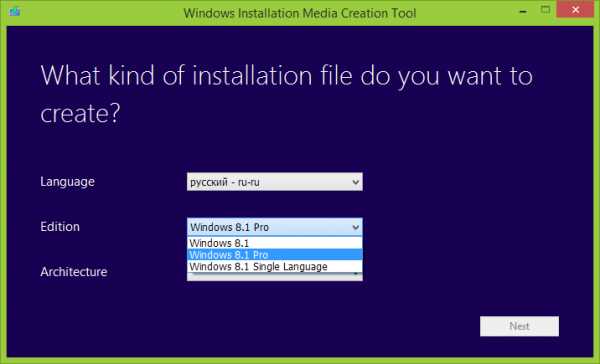
Подробная инструкция по использованию данного способа и о том, как скачать программу с официального сайта Microsoft для Windows 10 — здесь, для Windows 8 и 8.1 здесь: https://remontka.pro/installation-media-creation-tool/
Мультизагрузочные флешки
Прежде всего расскажу о двух инструментах, предназначенных для создания мультизагрузочной флешки — незаменимого инструмента любого мастера по ремонту компьютеров и, при наличии навыков, отличная вещь для обычного пользователя компьютера. Как можно понять из названия, мультизагрузочная флешка позволяет производить загрузку в различных режимах и для разных целей, например, на одной флешке могут быть:
- Установка Windows 8
- Kaspersky Rescue Disk
- Hiren’s Boot CD
- Установка Ubuntu Linux
Это просто пример, на самом деле набор может быть совершенно иным, в зависимости от целей и предпочтений владельца такой флешки.
WinSetupFromUSB
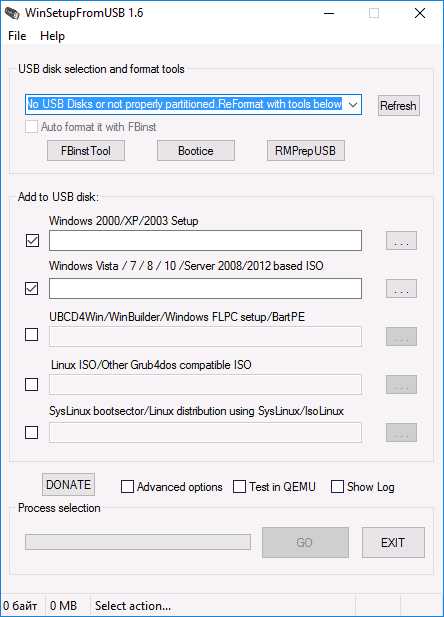
Главное окно WinsetupFromUSB 1.6
На мой личный взгляд, одна из наиболее удобных утилит для создания загрузочной флешки. Функции программы широки — в программе можно подготовить USB носитель для последующего его превращения в загрузочный, отформатировать в самых различных вариантах и создать необходимую загрузочную запись, проверить загрузочную флешку в QEMU.
Основная функция, которая также реализована достаточно просто и понятно — запись загрузочной флешки из образов установки Linux, дисков с утилитами, а также установки Windows 10, 8, Windows 7 и XP (Версии Server также поддерживаются). Использование не столь просто, как у некоторых других программ в этом обзоре, но, тем не менее, если Вы более или менее разбираетесь в том, как делаются такого рода носители, Вам не составит труда разобраться.
Изучит подробную пошаговую инструкцию по созданию загрузочной флешки (и мультизагрузочной) для начинающих пользователей и не только, а также скачать последнюю версию программы можно здесь: WinSetupFromUSB.
Бесплатная программа SARDU для создания мультизагрузочной флешки
SARDU — одна из самых функциональных и простых, несмотря на отсутствие русскоязычного интерфейса, программ, позволяющих легко записать мультизагрузочную флешку с:
- Образами Windows 10, 8, Windows 7 и XP
- Образами Win PE
- Дистрибутивами Linux
- Антивирусными загрузочными дисками и загрузочными накопителями с утилитами для реанимации системы, настройки разделов на дисках и пр.
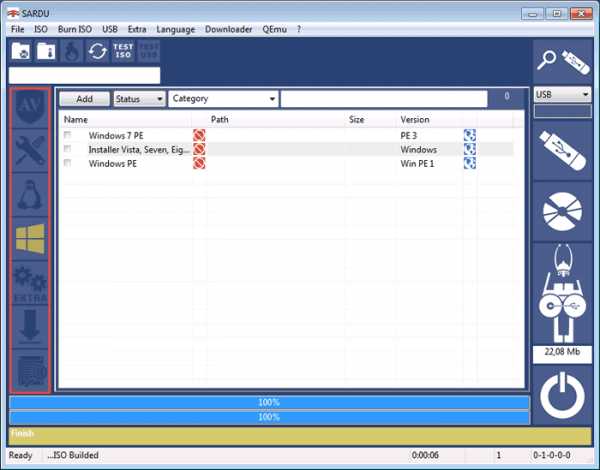
При этом для многих образов в программе имеется встроенный загрузчик из Интернета. Если все опробованные до настоящего момента способы создания флешки с мультизагрузкой вам пока не подошли, настоятельно рекомендую попробовать: Мультизагрузочная флешка в SARDU.
Easy2Boot и Бутлер (Boutler)
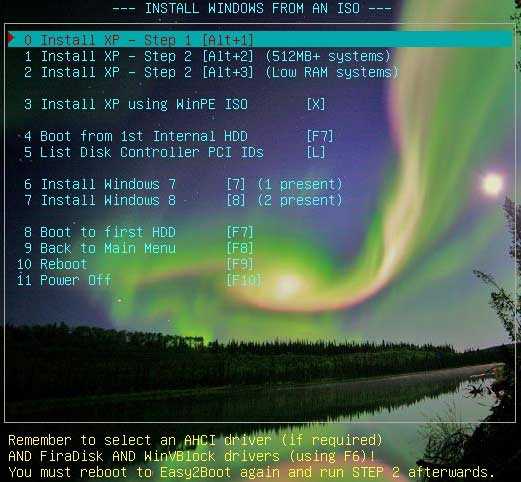
Программы для создания загрузочной и мультизагрузочной флешки Easy2Boot и Бутлер очень схожи между собой по принципу работы. В общих чертах, этот принцип выглядит следующим образом:
- Вы специальным образом подготавливаете USB накопитель
- Копируете загрузочные образы ISO в созданную структуру папок на флешке
В результате получаете загрузочный накопитель с образами дистрибутивов Windows (8.1, 8, 7 или XP), Ubuntu и другими дистрибутивами Linux, утилитами для восстановления компьютера или лечения вирусов. По сути, количество ISOкоторые вы можете задействовать, ограничено лишь размером накопителя, что очень удобно, особенно для специалистов, которым это действительно нужно.

Из недостатков обеих программ для начинающих пользователей можно отметить необходимость разбираться в том, что делаешь и уметь вручную внести изменения на диск, если это необходимо (не всегда все работает нужным образом по умолчанию). При этом Easy2Boot, учитывая наличие справки только на английском языке и отсутствие графического интерфейса, несколько сложнее, чем Boutler.
XBoot
XBoot представляет собой бесплатную утилиту для создания мультизагрузочной флешки или ISO образа диска с несколькими версиями Linux, утилит, антивирусных комплектов (например, Kaspersky Rescue), Live CD (Hiren’s Boot CD). Windows не поддерживается. Тем не менее, если нам требуется очень функциональная мультизагрузочная флешка, то можно сначала создать ISO в XBoot, после чего использовать полученный образ в утилите WinSetupFromUSB. Таким образом, сочетая две эти программы, мы можем получить мультизагрузочную флешку для Windows 8 (или 7), Windows XP, и всего того, что мы записали в XBoot. Качать можно на официальном сайте https://sites.google.com/site/shamurxboot/
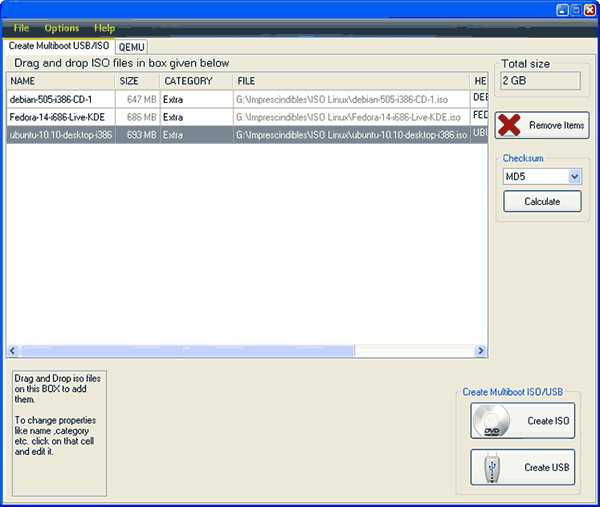
Образы Linux в XBoot
Создание загрузочного носителя в данной программе производится простым перетаскиванием нужных файлов ISO в главное окно. После чего остается нажать «Create ISO» или «Create USB».
Еще одна возможность, предоставляемая в программе — скачать необходимые образы дисков, выбрав их из достаточно обширного списка.
Загрузочные флешки Windows
В данной части представлены программы, цель которых перенести установочные файлы операционной системы Windows на флешку для удобной установки на нетбуки или другие компьютеры, не оснащенные приводами для чтения оптических компакт дисков (кто-нибудь так говорит?).
Rufus
Rufus — бесплатная утилита, позволяющая создать загрузочную флешку Windows или Linux. Программа работает на всех актуальных на данный момент версиях ОС Windows и, помимо прочих своих функций, может проверить флешку на наличие сбойных секторов, бэд-блоков. Также имеется возможность разместить на флешке различные утилиты, такие как Hiren’s Boot CD, Win PE и другие. Еще одно важное преимущество данной программы в последних ее версиях — простое создание загрузочной флешки UEFI GPT или MBR.
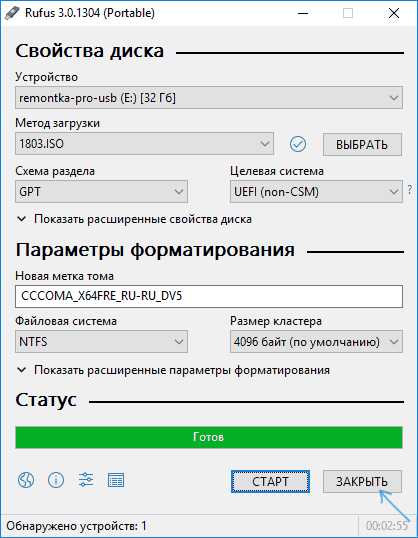
Сама программа очень проста в использовании, и, в последних версиях, помимо прочего, может делать накопитель Windows To Go для запуска Windows с флешки без установки (только в Rufus 2). Подробнее: Создание загрузочной флешки в Rufus
Microsoft Windows 7 USB/DVD Download Tool
Утилита Windows 7 USB/DVD Download Tool является официальной бесплатной программой от Microsoft, предназначенной для записи загрузочной флешки с Windows 7 или Windows 8. Несмотря на то, что программа выпускалась для предыдущей версии операционной системы, с Windows 8 и Windows 10 она также отлично работает. Скачать можно на официальном сайте Microsoft здесь
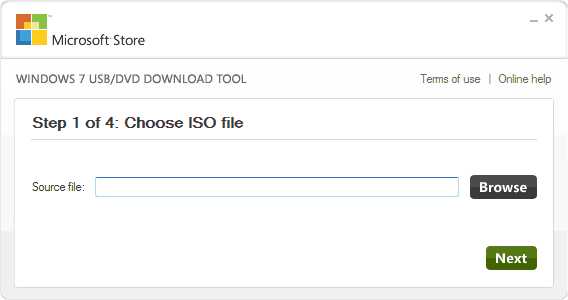
Выбор образа ISO Windows в утилите от Microsoft
Использование не представляет собой никаких сложностей — после установки, Вам необходимо будет указать путь к файлу образа диска с Windows (.iso), указать, на какой USB-диск производить запись (все данные будут удалены) и дождаться завершения операции. Вот и все, загрузочная флешка с Windows 10, 8 или Windows 7 готова.
Загрузочная флешка в командной строке Windows
Если вам нужна флешка для установки Windows 8, 8.1 или Windows 7, то необязательно использовать какие-либо сторонние программы для ее создания. Более того, часть из этих программ попросту представляют собой графический интерфейс, выполняя все то же самое, что вы можете сделать самостоятельно с помощью командной строки.
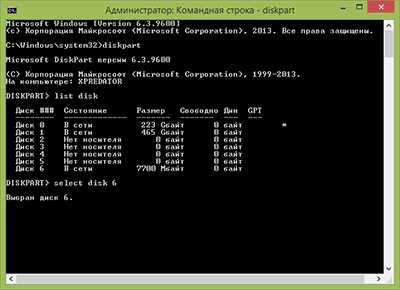
Процесс создания загрузочной флешки в командной строке Windows (в том числе с поддержкой UEFI) выглядит так:
- Вы готовите флешку с помощью diskpart в командной строке.
- Копируете все файлы установки операционной системы на накопитель.
- При необходимости вносите некоторые изменения (например, если требуется поддержка UEFI при установке Windows 7).
Ничего сложного в такой процедуре нет и при следовании инструкции справится даже начинающий пользователь. Инструкция: Загрузочная флешка UEFI в командной строке Windows
Флешка с Windows 10 и 8 в WinToUSB Free
Программа WinToUSB Free позволяет сделать загрузочную флешку не для установки Windows 10 и 8, а для их непосредственного запуска с USB накопителя без установки. При этом, по моему опыту, справляется с этой задачей лучше аналогов.
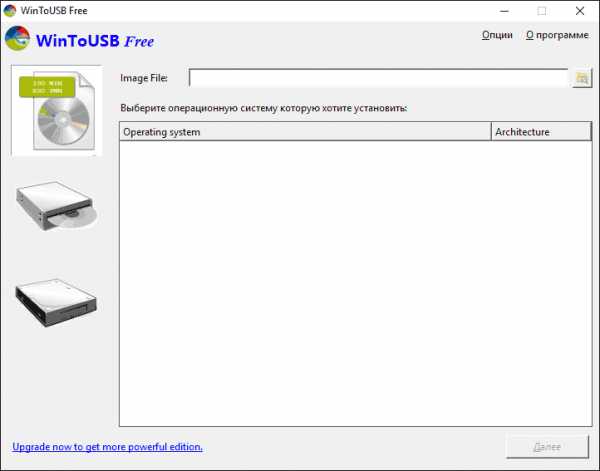
В качестве источника для системы, записываемой на USB может использоваться образ ISO, компакт-диск с Windows или даже уже установленная на компьютере ОС (правда, последняя возможность, если я не ошибаюсь, не доступна в бесплатной версии). Подробнее о WinToUSB и других подобных утилитах: Запуск Windows 10 с флешки без установки.
WiNToBootic
Еще одна бесплатная и прекрасно работающая утилита для создания загрузочной флешки с Windows 8 или Windows 7. Достаточно мало известная, но, на мой взгляд, стоящая внимания программа.
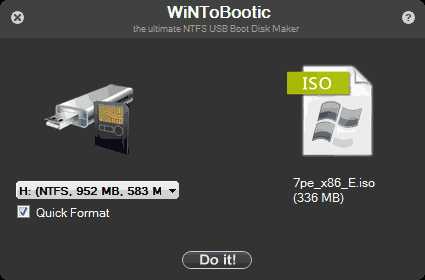
Создание загрузочного USB в WiNToBootic
Преимущества WiNTBootic по сравнению с Windows 7 USB/DVD Download Tool:
- Поддержка образов ISO с Windows, распакованной папки с ОС или DVD-диска
- Отсутствует необходимость установки на компьютер
- Высокая скорость работы
Использование программы столь же простое, как и у предыдущей утилиты — указываем нахождение файлов для установки Windows и на какую флешку их записать, после чего дожидаемся окончания работы программы.
Утилита WinToFlash
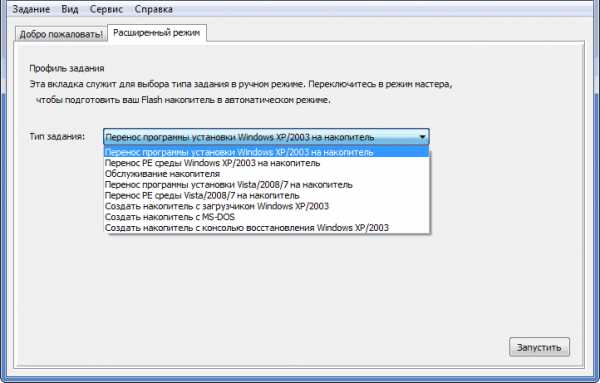
Задачи в программе WinToFlash
Данная бесплатная portable программа позволяет создавать загрузочную флешку с компакт диска установки Windows XP, Windows 7, Windows Vista, а также Windows Server 2003 и 2008. И не только это: если Вам потребовалась загрузочная флешка MS DOS или Win PE, Вы также можете сделать ее с помощью WinToFlash. Еще одна возможность программы — создание флешки для удаления баннера с рабочего стола.
Создание загрузочной флешки с помощью UltraISO
Учитывая тот факт, что многие пользователи в России не очень-то платят за программы, использование UltraISO для создания загрузочных флешек является достаточно распространенным. В отличие от всех остальных описанных здесь программ, UltraISO стоит денег, и позволяет, помимо прочих имеющихся в программе функций, создать загрузочную флешку Windows. Процесс создание не совсем очевиден, поэтому я опишу его здесь.

- При подключенной к компьютеру флешке, запустите UltraISO.
- Выберите пункт меню (вверху) Самозагрузка.
- Укажите путь к загрузочному образу дистрибутива, который нужно записать на флешку.
- При необходимости отформатируйте флешку (делается в этом же окне), после этого нажмите «записать».
WoeUSB
Если вам требуется создать загрузочную флешку Windows 10, 8 или Windows 7 в Linux, для этого вы можете использовать бесплатную программу WoeUSB.

Подробно об установки программы и её использовании в статье Загрузочная флешка Windows 10 в Linux.
Другие утилиты, имеющие отношение к загрузочным флешкам
Ниже собраны дополнительные программы, которые могут помочь в создании загрузочной флешки (в том числе, с Linux), а также предлагают некоторые возможности, которые отсутствуют в уже упомянутых утилитах.
Linux Live USB Creator
Отличительными особенностями программы для создания загрузочных флешек Linux Live USB Creator являются:
- Возможность загрузить необходимый образ Linux с помощью самой программы из довольно хорошего списка дистрибутивов, включая все популярные варианты Ubuntu и Linux Mint.
- Возможность запуска Linux с созданного USB накопителя в Live-режиме в среде Windows с помощью VirtualBox Portable, который так же автоматически устанавливается Linux Live USB Creator на накопитель.
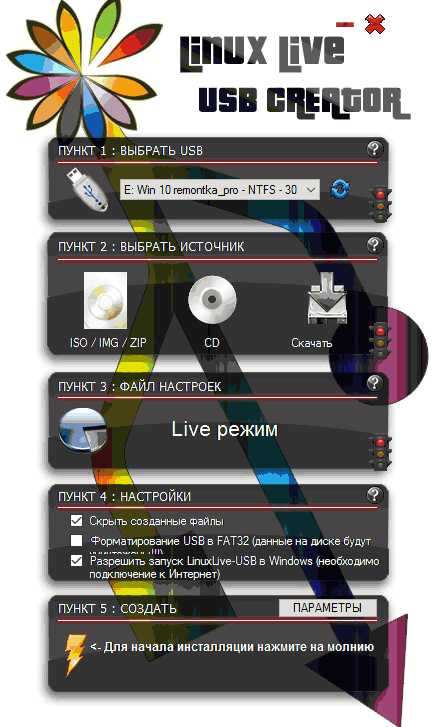
Разумеется, возможность простой загрузки компьютера или ноутбука с флешки Linux Live USB Creator и установки системы так же присутствует.
Подробнее об использовании программы: Создание загрузочной флешки в Linux Live USB Creator.
Windows Bootable Image Creator — создание загрузочного ISO

WBI Creator
WBI Creator — несколько выбивается из общего ряда программ. Она создает не загрузочную флешку, а загрузочный образ диска .ISO из папки с файлами для установки Windows 8, Windows 7 или Windows XP. Все что нужно сделать — выбрать папку, в которой находятся установочные файлы, выбрать версию операционной системы (для Windows 8 указываем Windows 7), указать желаемую метку DVD (метка диска присутствует в ISO файле) и нажать кнопку «Go». После этого, можно создавать загрузочную флешку другими утилитами из этого списка.
Universal USB Installer
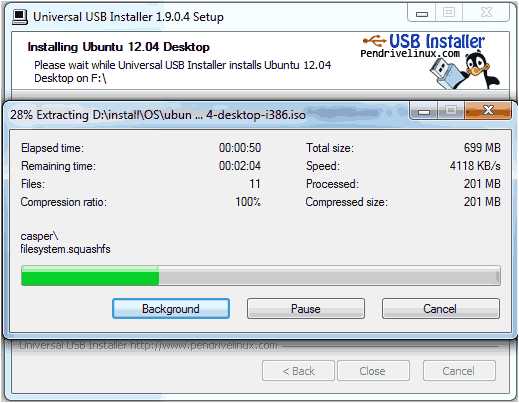
Окно программы Universal USB Installer
Данная программа позволяет Вам выбрать один из нескольких доступных дистрибутивов Linux (а также скачать его) и создать флешку с ним на борту. Процесс очень прост: выбираете версию дистрибутива, указываете путь к расположению файла с этим дистрибутивом, указываете путь к флешке, заранее отформатированной в FAT или NTFS и нажимаете Create. Вот и все, осталось только ждать.
Это далеко не все программы, предназначенные для этих целей, существует и множество других для различных платформ и целей. Для большинства обычных и не совсем задач перечисленных утилит должно быть достаточно. Напоминаю, что загрузочную флешку с Windows 10, 8 или Windows 7 достаточно просто создать не используя никаких дополнительных утилит — просто с помощью командной строки, о чем я подробно писал в соответствующих статьях.
А вдруг и это будет интересно:
remontka.pro
Создание загрузочной флешки в UltraISO
  windows | для начинающих | программы
Очень многие пользователи, когда им нужно сделать загрузочную флешку Windows или с дистрибутивом другой операционной системы, прибегают к использованию программы UltraISO — метод простой, быстрый и обычно созданная загрузочная флешка работает на большинстве компьютеров или ноутбуков. В этой инструкции пошагово рассмотрим процесс создания загрузочной флешки в UltraISO в разных его вариантах, а также видео, где все рассматриваемые шаги продемонстрированы.
С помощью UltraISO вы можете создать загрузочную флешку из образа практически с любой операционной системой (Windows 10, 8, Windows 7, Linux), а также с различными LiveCD. См. также: лучшие программы для создания загрузочной флешки, Создание загрузочной флешки Windows 10 (все способы).
Как сделать загрузочную флешку из образа диска в программе UltraISO
Для начала рассмотрим самый распространенный вариант создания загрузочных USB носителей для установки Windows, другой операционной системы или реанимации компьютера. В данном примере мы рассмотрим каждый этап создания загрузочной флешки Windows 7, с которой в дальнейшем можно будет установить данную ОС на любой компьютер.
Как понятно из контекста, нам понадобится загрузочный ISO образ Windows 7, 8 или Windows 10 (или другой ОС) в виде файла ISO, программа UltraISO и флешка, на которой нет важных данных (так как все они будут удалены). Приступим.
- Запустите программу UltraISO, в меню программы выберите «Файл» — «Открыть» и укажите путь к файлу образа операционной системы, после чего нажмите «Открыть».

- После открытия вы увидите все файлы, которые входят в образ в главном окне UltraISO. В общем-то особого смысла в их разглядывании нет, а потому продолжим.
- В главном меню программы выберите «Самозагрузка» — «Записать образ жесткого диска» (в разных версиях перевода UltraISO на русский язык могут быть разные варианты, но смысл будет понятен).

- В поле Disk Drive (Диск) укажите путь к флешке, на которую будет производиться запись. Также в этом окне Вы можете ее предварительно отформатировать. Файл образа уже будет выбран и указан в окне. Метод записи лучше всего оставить тот, который установлен по умолчанию — USB-HDD+. Нажмите «Записать».

- После этого появится окно, предупреждающее о том, что все данные на флешке будут стерты, а затем начнется запись загрузочной флешки из образа ISO, которая займет несколько минут.
В результате этих действий вы получите готовый загрузочный USB носитель, с которого можно установить Windows 10, 8 или Windows 7 на ноутбук или компьютер. Скачать бесплатно UltraISO на русском языке можно с официального сайта: https://ezbsystems.com/ultraiso/download.htm
Видео инструкция по записи загрузочного USB в UltraISO
Помимо описанного выше варианта, вы можете сделать загрузочную флешку не из образа ISO, а с имеющегося DVD или CD, а также из папки с файлами Windows, о чем далее в инструкции.
Создание загрузочной флешки из DVD диска
Если у Вас имеется загрузочный компакт-диск с Windows или чем-либо еще, то с помощью UltraISO Вы можете создать загрузочную флешку из него напрямую, не создавая предварительно ISO образ этого диска. Для этого, в программе нажмите «Файл» — «Открыть CD/DVD» и укажите путь к вашему дисководу, где стоит нужный диск.
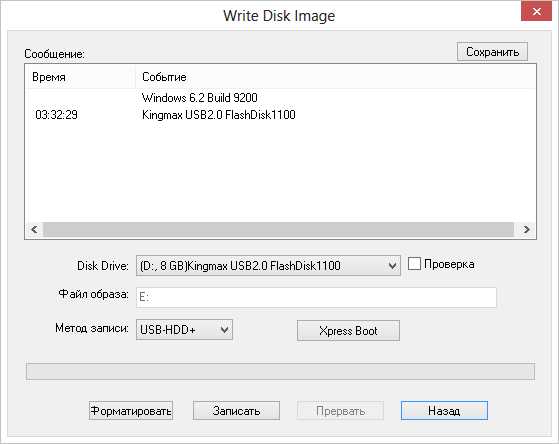
Создание загрузочной флешки из диска DVD
Затем, также, как и в предыдущем случае, выбираем «Самогзагрузка» — «Записать образ жесткого диска» и нажимаем «Записать». В результате получаем полностью скопированный диск, включая загрузочную область.
Как сделать загрузочную флешку из папки с файлами Windows в UltraISO
И последний вариант создания загрузочной флешки, который также может быть вероятен. Допустим, у Вас нет загрузочного диска или его образа с дистрибутивом, а имеется только папка на компьютере, в которую скопированы все файлы установки Windows. Как поступить в этом случае?
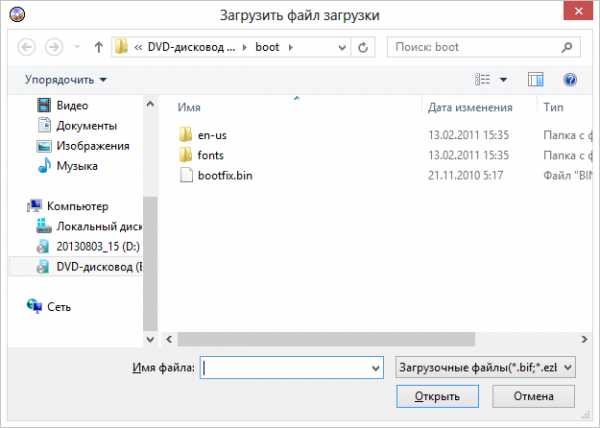
Файл загрузки Windows 7
В программе UltraISO нажмите «Файл» — «Новый» — Самозагружаемый образ CD/DVD. Откроется окно, предлагающее загрузить файл загрузки. Этот файл в дистрибутивах Windows 7, 8 и Windows 10 находится в папке boot и носит имя bootfix.bin.
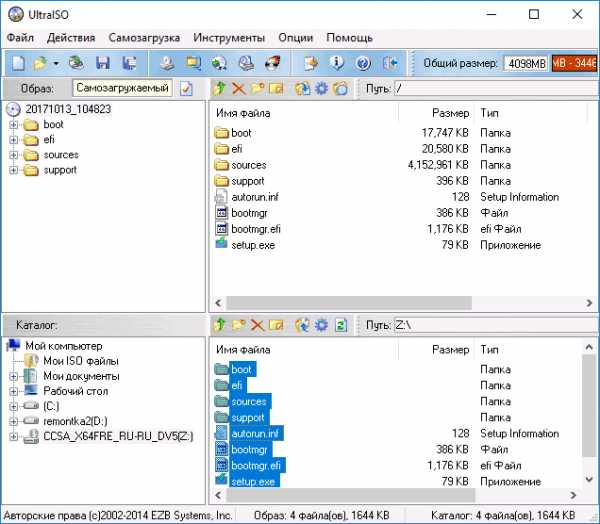
После того, как Вы это сделали, в нижней части рабочей области UltraISO выберите папку, в которой находятся файлы дистрибутива Windows и перенесите ее содержимое (не саму папку) в верхнюю правую часть программы, которая на данный момент пуста.
Это не все способы, которыми можно создать загрузочный носитель в UltraISO, но, думаю, для большинства применений информации изложенной выше должно хватить.
А вдруг и это будет интересно:
remontka.pro
10 простых программ для создания загрузочных USB
OSmaster.org.ua > Linux > 10 простых программ для создания загрузочных USB

В последнее время стал актуальным вопрос установки операционной системы с флэш-накопителей, так как CD/DVD диски потихоньку отживают своё. На сегодняшний день существует много разнообразных программ для создания загрузочного USB. Сейчас мы попытаемся дать краткую характеристику некоторым программам такого типа.
1. Win32 Disk Imager эта программа имеет пожалуй самый простой интерфейс для записи образов на флэшку. Программа имеет возможность как записи образа на флэшку, так и запись с флэшки в файл-образ на жесткий диск. Все что вам необходимо сделать, это выбрать файл образа и букву раздела флэшки или диска. Единственным минусом является англоязычный интерфейс.
2. UltraISO. Для этой утилиты создание загрузочной флэшки не является её основной функцией. Данная программа более ориентирована на создание, редактирование и конвертирование различных форматов CD и DVD-образов. Хотя, можно отметить, что с созданием загрузочных USB она довольно не плохо справляется. Чтобы создать загрузочную флэшку в UltraIso вам нужно выполнить следующие действия:
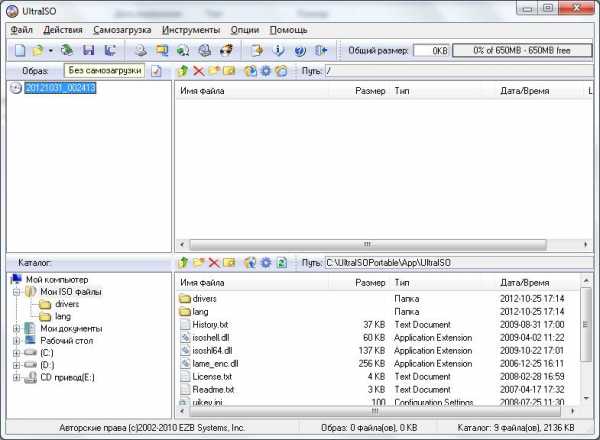
Самозагрузка->Записать образ Жесткого диска. В появившемся окне необходимо выбрать файл образа и логический диск вашего накопителя.
3. UNetBootting – программа для создания загрузочной флешки или Live-HDD. Программа является очень простой в использовании. Главным её плюсом является кроссплатформенность и то что ваш накопитель не будет подвергаться форматированию. Для создания загрузочной флешки вам нужноиметь ISO образ или соединение с интернетом.
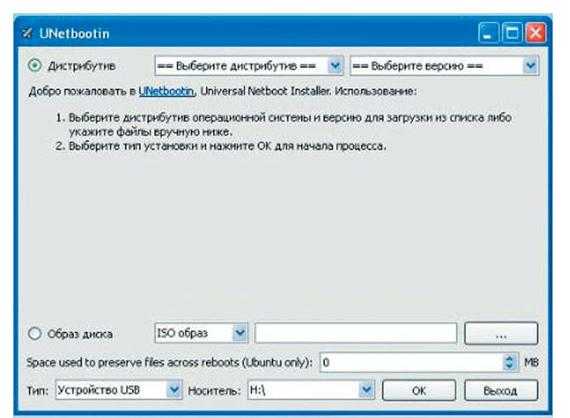
4. PeToUsb. Утилита создана для создания не только загрузочных USB флешек, но и для USB жестких дисков. Также кроме форматирования устройств имеет возможность создавать резервную копию главной загрузочной области на жестком диске (MBR) и в дальнейшем восстанавливать ее при сбое или из-за повреждения вирусами.
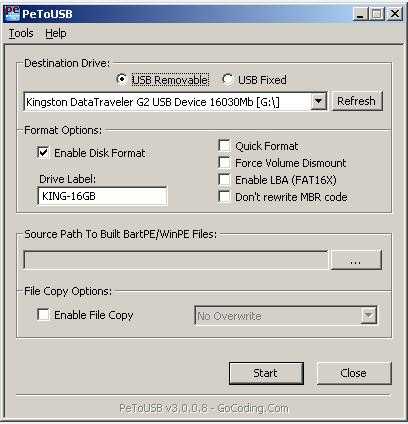
5. WinToFlash. Главное отличие программы заключается в том, что она не использует файл-образ. В случае использования данной утилиты, этот образ нужно распаковать в какую-нибудь папку. Далее происходит стандартная процедура: выбирается папка с установочными файлами, указывается путь к флэшке.
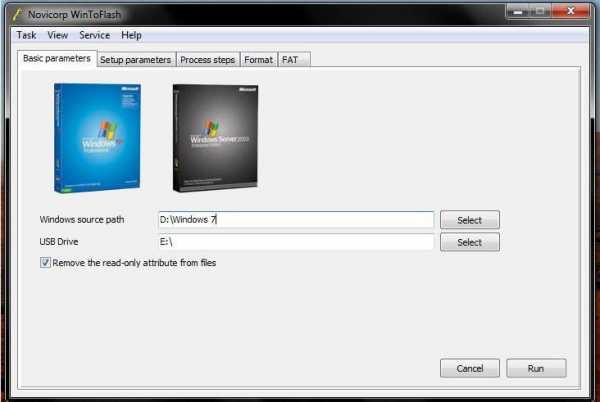
6. Rufus. Небольшая, портативная программа, которая позволяет создавать загрузочные диски USB для ОС Windows и Linux. Она также позволяет проверить USB устройство на плохие блоки, используя до четырех проходов. Rufus является практически поной копией окна форматирования диска в ОС Windows, чем и обеспечивает максимальную простоту своего интерфейса.
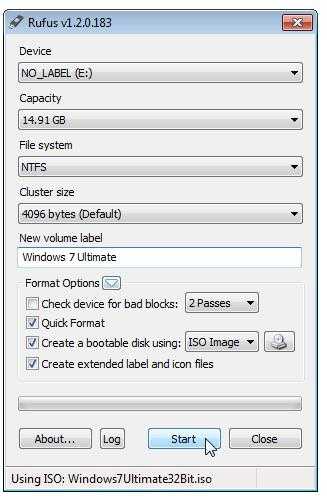
7. Windows Bootable Image (WBI) Creator. Это бесплатная программа, которая позволяет создать загрузочный ISO-образ с WindowsXP/Vista/Windows 7 установочных файлов. Очень проста в использовании. Просто укажите ей, где находятся файлы установки Windows и выберите целевую папку для нового файла ISO. Утилита всего лишь является удобным инструментом для создания образа в формате ISO. Для создания загрузочного носителя нужно использовать стороннюю утилиту.
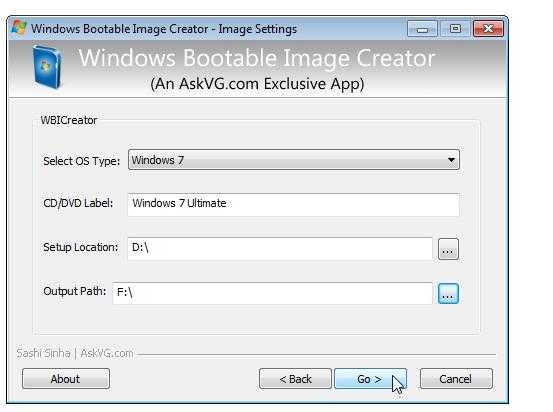
8. Universal USB Installer. Это программа, которая позволяет Вам выбрать один из нескольких Linux-дистрибутивов для установки на флешку. Работа с программой проходить стандартным образом (выбор файла-образа и накопителя для записи).
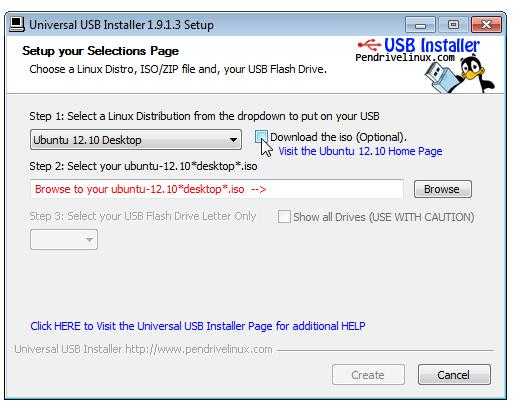
9. Windows 7 USB / DVD Download Tool. Это официальная, бесплатная и очень простая утилита от Microsoft, которая позволяет вам загрузить, а затем установить Windows 7 или Windows 8 с USB накопителя. Изменив последовательность загрузки в BIOS, после перезагрузки начнется автоматическая установка Windows.
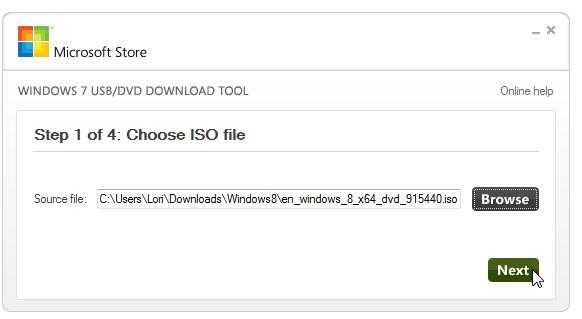
10. WiNToBootic. Бесплатная утилита, которая позволяет создать загрузочный USB флэш-диск для установки Windows 7 или Windows 8. Он поддерживает файли ISO, DVD или папки в качестве исходного диска. Данная программа работает очень быстро, а также не требует установки.
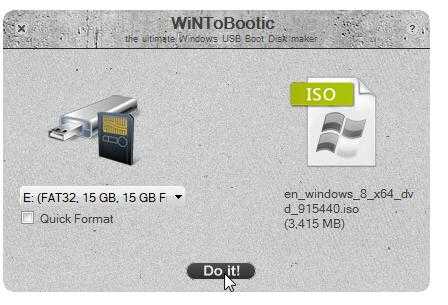
В этой статье мы рассмотрели основные известные и немного новых программ для создания загрузочных USB флэш-дисков, которые должны помочь вам при установке операционных систем на компьютеры без CD/DVD приводов, или восстанавливать работоспособность системы в случае ее сбоя.
Также рекомендую прочитать:
Загрузка…osmaster.org.ua
7 лучших программ для создания загрузочной флешки: инструкции
Флешка, с которой можно загрузиться — очень удобный инструмент для проведения восстановительных работ или установки ОС на современных компьютерах. Она компактна, ей не нужен дисковод, да и скорость чтения по USB 3.0 интерфейсу заметно выше. Для подготовки такого носителя применяются программы для создания загрузочной флешки.
Предварительно нужно скачать ISO-образ требуемой разрядности и редакции. Накопитель должен быть не менее 4 гигабайт, чтобы на него вошел установочный образ «семерки». Для Windows 10 потребуется уже 8-гигабайтный носитель.
Лучше использовать пустой USB-диск, поскольку в процессе записи все данные, независимо от количества разделов на ней, могут быть удалены.
Что использовать для записи
Существуют различные утилиты, которым по силам перенести установщик ОС на USB-накопитель. Также такая программа может применяться для создания собственной загрузочной флешки с произвольным софтом — утилитами для восстановления системы, антивирусным Live-CD или средством управления дисками. Рассмотрим некоторые из них, а также разберем последовательность необходимых действий:
- Ultra ISO
- Rufus
- WinSetupFromUSB
- Windows 7 USB/DVD Download Tool
- UNetbootin
- WinToFlash
- WinToBootic
Ultra ISO
Очень удобное приложение, поскольку позволяет записывать различные ISO полностью в автоматическом режиме, проверять подготовленный носитель на корректность копирования данных, делать USB-диск загрузочным и так далее. Имеется платный вариант и вполне функциональная бесплатная версия.
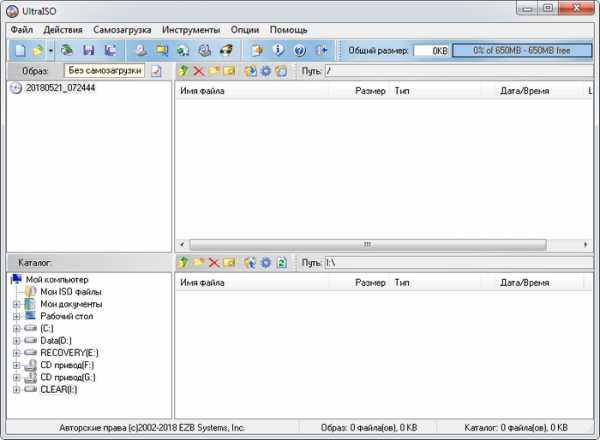
Рассмотрим принцип работы:
- Сначала потребуется указать ISO для записи: выбрать «Открыть» в меню «Файл» или нажать иконку открытия, затем указать нужный образ.
 В верхней панели покажется его содержимое.
В верхней панели покажется его содержимое. Флешка выбирается ниже, в разделе «Каталог». Подключить ее следует заранее.
Флешка выбирается ниже, в разделе «Каталог». Подключить ее следует заранее. - После этого надо перейти к пункту «Записать образ Жесткого диска…» в разделе «Самозагрузка».

- Настройки можно не менять, разве что добавить галочку «Проверка».
 После нажатия Записать появится предупреждение, что все данные на накопителе стираются.
После нажатия Записать появится предупреждение, что все данные на накопителе стираются. - Программа запишет образ и автоматически проверит его.

Не доставайте USB-диск и не используйте его в это время.
Оповещения о завершении записи нет, лишь в логе появляется соответствующая строчка. Остается кликнуть Назад и выйти из приложения.
Rufus
Небольшая утилита для подготовки носителей: в единственном окне выбирается загрузочная флешка и программа записывает на нее образ. Рассмотрим работу подробнее:
- Накопитель будет обнаружен автоматически, но если подключено несколько флешек, требуется выбрать из списка предназначенную под запись.

- Параметры файловой системы по умолчанию достаточно хороши, можно их не трогать. А вот метку для тома лучше указать свою, чтобы легче было ориентироваться в дальнейшем.
- С быстрым форматированием процесс пройдет быстрее.
- Обязательно нужно отметить пункт «Создать загрузочный диск» и выбрать сам ISO через стандартный диалог выбора файла, который открывается по значку диска справа от этого пункта настроек.
- Теперь нужно нажать Старт.
- Появится предупреждение, что информация будет стерта.
- После подтверждения запустится запись.

По окончании можно перейти в «Журнал» и посмотреть протокол работы или сразу закрыть Rufus.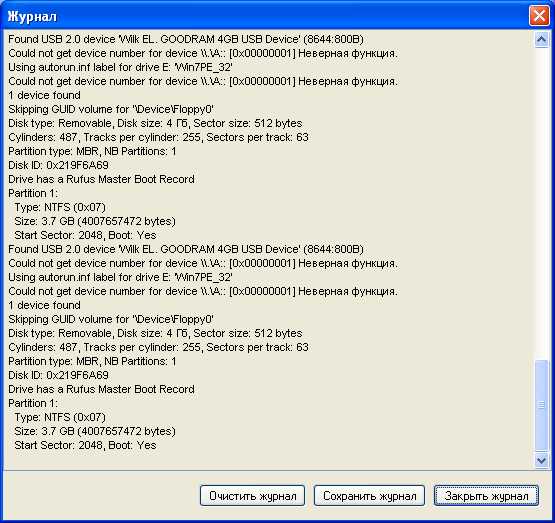
WinSetupFromUSB
Еще одна программа для записи, облегчающая создание загрузочной флешки Windows 7. Рассмотрим принцип ее работы:
- Потребуется выбрать накопитель, отметить FBinst и переключить формат на NTFS (так быстрее).

- Затем отметить пункт с ОС и выбрать файлы для копирования. Windows 7 нужен ISO (окно выбора стандартное).
 А для XP нужно указать путь к папке с установочными файлами, то есть предварительно распаковать ISO при помощи WinRAR, например. В этой папке должна быть подпапка I386 или AMD64.
А для XP нужно указать путь к папке с установочными файлами, то есть предварительно распаковать ISO при помощи WinRAR, например. В этой папке должна быть подпапка I386 или AMD64.
- Можно отметить «Test in QEMU», тогда флешка будет протестирована на возможность загрузки.
- Утилита напомнит про NTFS.
- И покажет лицензию, с которой надо согласиться I accept.

- Запись запускается кнопкой Go. WinSetupFromUSB предупредит об уничтожении информации на выбранном диске.
 И предупредит еще раз.
И предупредит еще раз.
- Затем начнется подготовка USB.
После записи запустится эмулятор QEMU. По F12 покажется меню, флешка в нем номер 2.
По F12 покажется меню, флешка в нем номер 2.
Для Windows 7 при загрузке указывается два пункта, проверять нужно первым.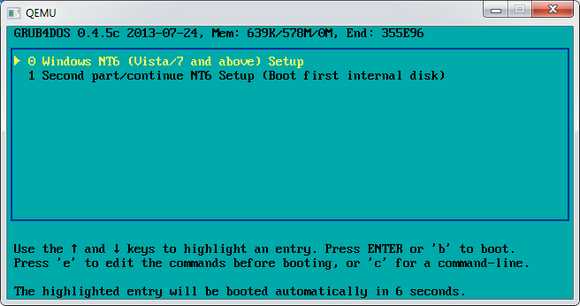 Для XP вариант только один.
Для XP вариант только один.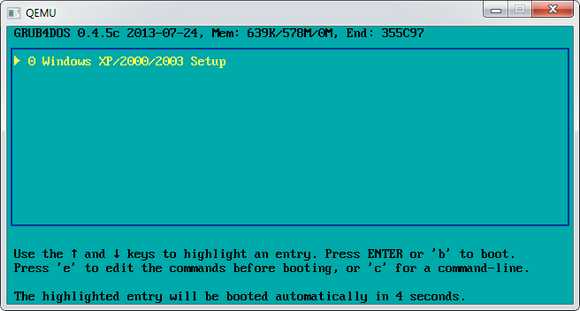
После этого запустится установщик. Рекомендуется закрыть эмулятор без прохождения всех этапов, чтобы не перетереть данные на компьютере. Приложение сообщит о выполнении работы и можно его закрывать.
Windows 7 USB/DVD Download Tool
Для «семерки» есть программа от Microsoft для создания загрузочной USB-флешки. Утилита очень простая и обходится минимальным количеством опций:
- Сперва запрашивается ISO-образ.

- Затем следует кликнуть USB.

- После этого указать накопитель и кликнуть «Копировать».

- Появится традиционное предупреждение об уничтожении информации.
- Затем начнется подготовка носителя.

Останется лишь закрыть окно после завершения работы.
UNetbootin
Эта программа представляет всеядные утилиты для создания Windows/Linux загрузочной флешки. Поддерживается огромное количестве дистрибутивов, при этом настройки сведены к минимуму:
- В главном окне нужно переключиться в режим «Образ диска» и выбрать подходящий ISO-файл.

- Затем следует указать USB-накопитель в списке «Носитель». Остается лишь нажать ОК для записи.
- Приложение отобразит окно, в котором покажет обрабатываемые файлы и общий прогресс операции.

После завершения UNetbootin нужно закрыть.
WinToFlash
Рассмотрим следующее приложение, помогающее сделать USB-накопитель загрузочным и перенести на него программу установки:
- При первом запуске WinToFlash идет настройка параметров.

- После нажатия Далее нужно согласиться с лицензией и по желанию настроить отправку статистики.

- Затем выбрать платную или бесплатную версию.
 Следует дождаться активации лицензии. В бесплатном варианте будет показываться реклама.
Следует дождаться активации лицензии. В бесплатном варианте будет показываться реклама.
- Потребуется еще раз нажать Далее в мастере первого запуска для перехода к приложению.

- Откроется главное окно программы. Для быстрой подготовки USB-флешки подойдет первый пункт.

- Запустится специальный мастер.

- После приветственного экрана откроется выбор копирования содержимого диска/папки или ISO.

- Затем выбор файла и флешки для записи.

- После нажатия Далее, WinToFlash отобразит сводные параметры записи.

- На следующем шаге появится окно-предупреждение.

- А также потребуется согласиться с лицензией.

- После этого начнется перенос данных на флешку.

- Нужно дождаться завершения записи.

Продвинутый режим доступен в главном окне под вторым пунктом («Mul»):
- Здесь можно собирать флешку из нескольких ISO.

- При добавлении каждого образа необходимо указать его тип.

- А также указать путь к ISO.

- После добавления образ появится в проекте.

- Кнопка Запустить начнет запись.

- По окончании можно закрыть программу. Напоследок она предложит купить лицензию.

WinToBootic
Миниатюрная утилита как по внешнему оформлению, так и по доступным настройкам. Рассмотрим принцип ее работы:
- Главное окно демонстрирует всего три элемента управления.
 Слева можно выбрать желаемый USB-накопитель. Отображается файловая система и доступное место. Галочку для быстрого выполнения форматирования лучше установить, это сократит время подготовки. Если после записи с флешкой возникают проблемы, можно воспользоваться полным форматированием. Элемент справа предназначен для указания файла образа. Можно выбрать его через стандартный диалог или просто перетащить ISO в очерченную пунктиром область. После выбора накопителя и ISO следует нажать кнопку Do it.
Слева можно выбрать желаемый USB-накопитель. Отображается файловая система и доступное место. Галочку для быстрого выполнения форматирования лучше установить, это сократит время подготовки. Если после записи с флешкой возникают проблемы, можно воспользоваться полным форматированием. Элемент справа предназначен для указания файла образа. Можно выбрать его через стандартный диалог или просто перетащить ISO в очерченную пунктиром область. После выбора накопителя и ISO следует нажать кнопку Do it.
- Программа удостоверится: уверен ли пользователь в своих действиях.
- Затем предупредит о форматировании еще раз — ведь данные будут стерты.
- Только после этого начнется запись ISO на флешку. При желании можно остановить процесс по значку «Stop», но в таком случае флешка будет нерабочей.

- После успешной записи появится кнопка Thanks!. Для выхода надо нажать на нее и закрыть саму программу (крестик спрятан в левом верхнем углу окна).

Чем проверить носитель после записи
Только одна из описанных программ может полноценно проверить загрузку с получившегося носителя — WinSetupFromUSB. Поэтому можно использовать ее с включенной опцией «Test in QEMU».
Если же применяется другая программа, можно выполнить проверку при помощи MobaLiveCD (сайт https://www.mobatek.net/labs_mobalivecd.html ):
Обратите внимание, что запускать ее следует от имени администратора.
В главном окне следует нажать «Run the LiveUSB».
- Программа предложит выбрать накопитель для проверки.

- После этого она предложит создать файл диска для эмулятора, чтобы установка производилась на него. Можно отказаться («No»), чтобы не засорять компьютер лишними файлами.Используется точно такой же эмулятор QEMU, как и в WinSetupFromUSB.

- Если загрузка начинается, значит, все работает.
Если не получается вывести указатель из эмулятора, нажмите Ctrl + Alt. После этого курсор освободится.
- Можно закрыть эмулятор и выйти из MobaLiveCD кнопкой Exit.
Когда флешка готова и проверена, можно использовать ее для установки ОС на любой компьютер с USB-портом.
Заключение
Существует большое множество разнообразных программ для подготовки носителя и создания загрузочной флешки. Эта статья посвящена обзору таких утилит, чтобы помочь лучше разобраться в принципе их работы. Также можно выбрать платный или бесплатный вариант. Надеемся наша статья поможет сделать правильный выбор.
Хорошая реклама
ustanovkaos.ru
Как сделать загрузочную флешку (III способа)
Представляем три способа создания загрузочной флешки для установки OC Windows
Для создания загрузочной флешки будем использовать программы, как стороннего производителя, так и встроенного интерпретатора команд Windows. Каждый способ отличается и имеет свою специфику, но думаю что простой конечный пользователь сможет справиться с созданием загрузочной флешки любым из предложенных методов:
- как сделать загрузочную флешку с помощью командной строки
- как сделать загрузочную флешку с помощью программы UltraISO
- как сделать загрузочную флешку с помощью программы Windows7 USB/DVD Download Tool
Если Вас интересует информация о создании загрузочной флешки для семейства операционных систем Linux, тогда можно ознакомиться с информацией по этой ссылке «загрузочная флешка для Linux».
Итак, предлагаю начать создание загрузочной флешки по порядку, как определено в вышеуказанном списке, соответственно переходим к первому способу.
Начнем с открытия командной строки, используя сочетание клавиш «Win+R» для вызова окна «Выполнить» и введем в пустое поле значение «cmd», см. предыдущую статью: Командная строка CMD.
Далее будем использовать только те команды, которые нам необходимы при создании загрузочной флешки. Поэтому на нижеуказанном рисунке показан последовательный ввод команд для создания загрузочной флешки. И прошу обратить внимание на то, что вводимые команды обозначены красным подчеркиванием!
Графическое представление ввода команд в командной строке
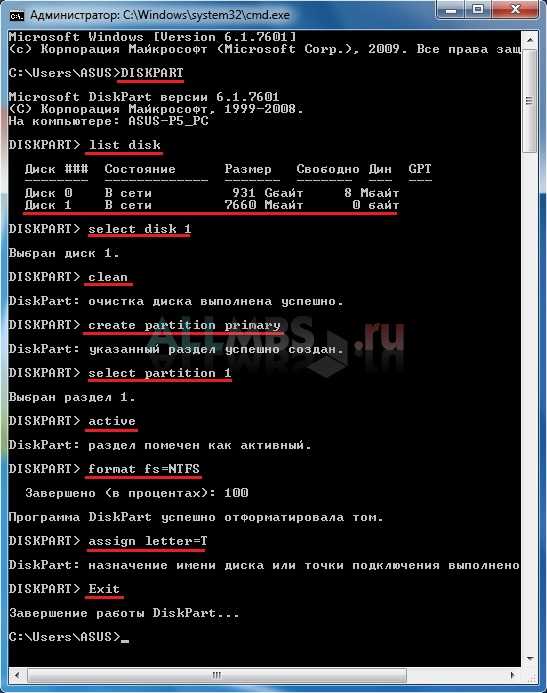
Теперь опишем ранее введенные команды:
DISKPART — запускаем программу, командный интерпретатор текстового режима, который позволяет управлять объектами (дисками, разделами или томами) с помощью сценариев или прямым вводом команд из командной строки.
list disk — отображаем список дисковых накопителей подключенных к персональному компьютеру.
select disk 1 — выбираем диск под номером «1», так как в нашем случае он является съемным накопителем-флешкой.
clean — очищает все данные со съемного носителя — флешки.
create partition primary— создаем первичный раздел.
select partition 1 — выбираем созданный раздел.
active — делаем раздел активным.
format fs=NTFS — форматируем флешку в файловой системе NTFS.
assign letter=T — если необходимо, то таким образом можно присвоить букву для флешки.
Exit — выход из программы DISKPART.
ЗАГРУЗОЧНАЯ ФЛЕШКА СОЗДАНА!
ПРИМЕЧАНИЕ: После того, как вы создали загрузочную флешку, вам нужно перенести файлы операционной системы на этот съемный носитель. Файлы нужно переносить в распакованном виде, не в коем случае не добавляйте просто образ операционной системы, к примеру один файл *.ISO, так РАБОТАТЬ НЕ БУДЕТ!!! Не забудьте установить в системе ввода/вывода BIOS загрузку первичного устройства, то есть сделать так, чтобы компьютер загружался со съемного носителя — вами созданной загрузочной флешки.
Полный список команд программы Diskpart вы можете посмотреть в следующей таблице:
Таблица команд программы «DISKPART»
| КОМАНДА | ПОЯСНЕНИЕ |
| ACTIVE | — Пометка выбранного раздела как активного. |
| ADD | — Добавление зеркала к простому тому. |
| ASSIGN | — Назначение имени или точки подключения выбранному тому. |
| ATTRIBUTES | — Работа с атрибутами тома или диска. |
| ATTACH | — Присоединяет файл виртуального диска. |
| AUTOMOUNT | — Включение и отключение автоматического подключения базовых томов. |
| BREAK | — Разбиение зеркального набора. |
| CLEAN | — Очистка сведений о конфигурации или всех данных на диске. |
| COMPACT | — Попытки уменьшения физического размера файла. |
| CONVERT | — Преобразование форматов диска. |
| CREATE | — Создание тома, раздела или виртуального диска. |
| DELETE | — Удалить объект. |
| DETAIL | — Просмотр параметров объекта. |
| DETACH | — Отсоединяет файл виртуального диска. |
| EXIT | — Завершение работы DiskPart. |
| EXTEND | — Расширить том. |
| EXPAND | — Увеличение максимального доступного пространства на виртуальном диске. |
| FILESYSTEMS | — Отображение текущей и поддерживаемой файловых систем для тома. |
| FORMAT | — Форматирование данного тома или раздела. |
| GPT | — Назначение атрибутов выбранному GPT-разделу. |
| HELP | — Отображение списка команд. |
| IMPORT | — Импорт группы дисков. |
| INACTIVE | — Пометка выбранного раздела как неактивного. |
| LIST | — Отображение списка объектов. |
| MERGE | — Объединение дочернего диска с родительскими. |
| ONLINE | — Перевод объекта, помеченного как «вне сети», в состояние «в сети». |
| OFFLINE | — Перевод в состояние «вне сети» объекта, помеченного как «в сети». |
| RECOVER | — Обновление состояния всех дисков выбранного пакета. Попытка восстановить диски неправильного пакета и повторная синхронизация зеркальных томов и томов RAID5 с устаревшим плексом или данными четности. |
| REM | — Не выполняет никаких действий. Используется для комментирования сценариев. |
| REMOVE | — Удаление имени диска или точки подключения. |
| REPAIR | — Восстановление тома RAID-5 с отказавшим участником. |
| RESCAN | — Поиск дисков и томов на компьютере. |
| RETAIN | — Размещение служебного раздела на простом томе. |
| SAN | — Отображение или установка политики SAN для текущей загруженной ОС. |
| SELECT | — Установка фокуса на объект. |
| SETID | — Изменение типа раздела. |
| SHRINK | — Уменьшение размера выбранного тома. |
| UNIQUEID | — Отображение или установка кода таблицы разделов GUID (GPT) или подписи основной загрузочной записи (MBR) диска. |
Программа UltraISO предназначена для создания и редактирования образов дисков. При создании загрузочной флешки будем использовать встроенные функции данной программы.
Открываем программу с правами администратора, как показано на рисунке:
Далее заходим в меню «Файл» и выбираем «Открыть»:

Выбираем необходимый образ операционной системы для создания загрузочной флешки, к примеру здесь выбран образ диска Windows Vista:
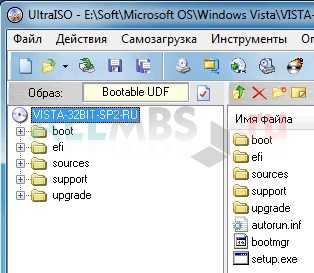
Выделяем его, далее переходим в меню «Самозагрузка» и нажимаем «Записать образ Жесткого диска…»

Появляется всплывающее окно, где нужно убедиться в правильном указании съемного носителя, файла записываемого образа и метода записи(он обязательно должен быть установлен в режиме — USB-HDD+) и нажать кнопку «записать»
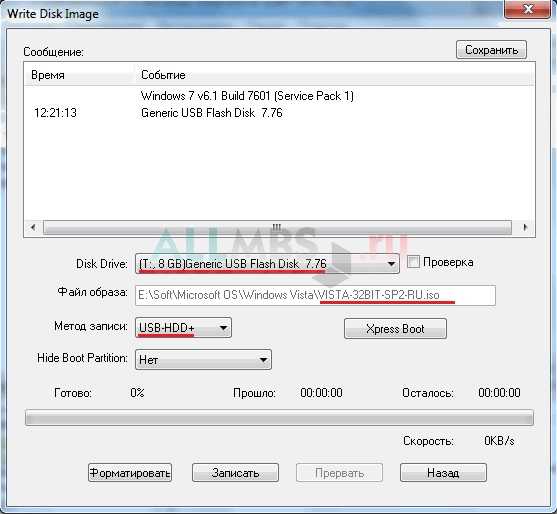
После нажатия кнопки «Записать» появится окно «Подсказка», которая предложит вам стереть всю информацию на флешке. Соглашайтесь!
Затем начнется запись данных на флешку…
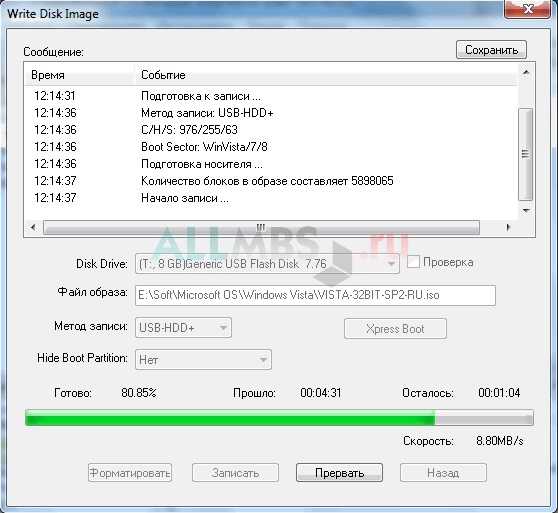
И наконец, через определенное время, образ операционной системы будет записан на вновь созданную загрузочную флешку для будущей установки.

ЗАГРУЗОЧНАЯ ФЛЕШКА СДЕЛАНА!
ПРИМЕЧАНИЕ: Не забудьте установить в системе ввода/вывода BIOS загрузку первичного устройства, то есть сделать так, чтобы компьютер загружался со съемного носителя — вами созданной загрузочной флешки.
Программа Windows7 USB/DVD Download Tool созданная Microsoft для записи образов дисков операционных систем на оптические и съемные носители. При создании загрузочной флешки будем последовательно выполнять все предписания программы.
Для начала вам необходимо скачать данную программу с официального сайта Microsoft. Потом нужно установить программу следуя указаниям установщика. После установки программы на рабочем столе появится ярлык, как показано на рисунке:
Запускайте его с «Правами администратора», нажмите правую кнопку мыши на ярлыке и кликните по строке «Запуск от имени администратора». Программа запустится, нажмите кнопку «Browse» и выберите образ операционной системы *.ISO
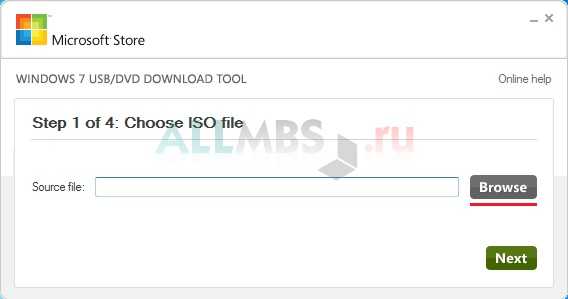
После того как, вы выбрали образ записываемой системы, нажмите «Next», появится другое окно где будет предложен выбор типа носителя — оптический или съемный. Так как у нас съемный носитель — флешка, выбираем «USB device»
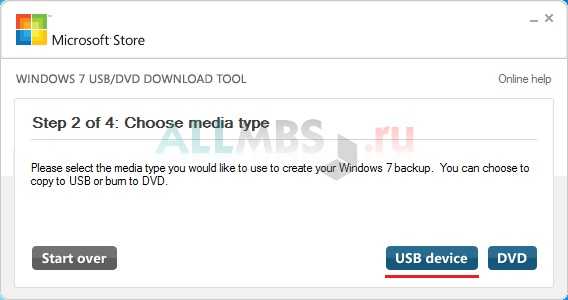
Выбираем из предложенного списка наш съемный носитель, т.е. флешку и нажимаем кнопку «Begin copying»
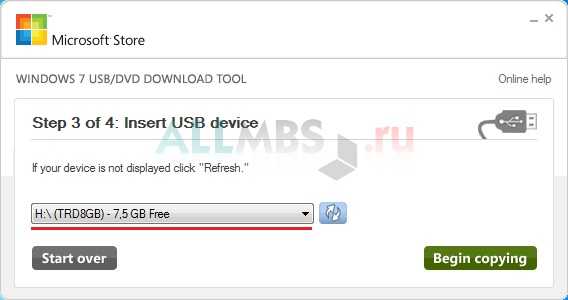
После нажатия вышеуказанной кнопки начнется процесс форматирования флешки…
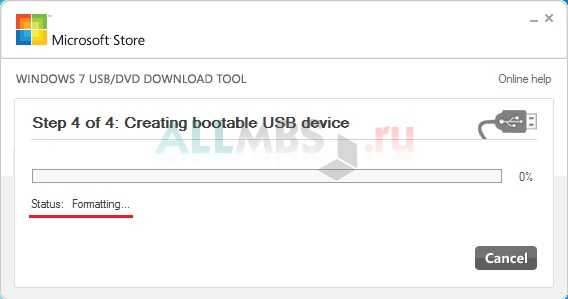
…, через некоторое время продолжится процесс записи данных образа диска на флешку.
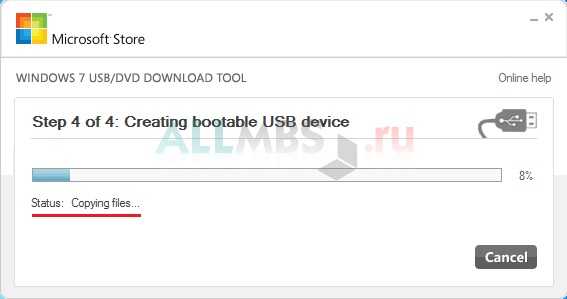
Ожидаем какое-то время пока запишется образ, и в конечном итоге мы получим 100%, и вот загрузочная флешка сформирована!
ПРИМЕЧАНИЕ: Не забудьте установить в системе ввода/вывода BIOS загрузку первичного устройства, то есть сделать так, чтобы компьютер загружался со съемного носителя — вами созданной загрузочной флешки.
сентябрь 2013allmbs.ru
Как сделать загрузочную флешку в UltraISO
Создание загрузочной флешки в UltraISO – наиболее простой способ записать установку Windows. И, пожалуй, самый быстрый. Всего пару минут – и готово (конечно, при условии, что у Вас нормальный ПК).
Перед началом работы Вам нужно установить программу. Загрузить её можно с официального сайта (ссылка).
Каким образом можно создать загрузочную флешку с помощью программы UltraISO?
Нужно лишь выполнить следующую инструкцию:
- Запускаем программу (выполнять запуск нужно от имени администратора).

- Далее необходимо открыть образ установочного файла Windows, который Вы хотите записать. Для этого выбираете пункты Файл – Открыть (или можно нажать клавиши Ctrl + O).

- Указываете папку, в которой лежит образ Виндовс, выбираете его и нажимаете кнопку «Открыть».

- Если Вы все сделали правильно, должно получиться вот так:

- Теперь начинаем запись. Для этого в верхнем меню нужно выбрать пункты: Самозагрузка – Записать образ жесткого диска.

- Далее выбираем свою флешку, метод записи оставляем тот же – USB-HDD+ и нажимаем кнопку «Записать». ВАЖНО! Это удалит все Ваши данные на USB-флешке. Поэтому прежде чем выполнять п.6, рекомендуется сохранить все файлы (например, на компьютер).

- Собственно, программа Вас об этом предупредит. Если Вы сохранили все данные (или они Вам не нужны), соглашаетесь и нажимаете кнопку «Да».
- Запись может идти от пары минут до часа (и даже более). Это зависит от мощности Вашего ПК или ноутбука.
- После окончания записи программа сообщит, что процесс успешно завершен.
Читайте также – Флешка не распознается компьютером: что делать?
Если у Вас нет образа Виндовс, но есть лицензионный установочный DVD диск, тогда можно сделать загрузочную флешку с помощью него
Для этого в 3-ом пункте Вам надо указать путь к дисководу, где находится DVD-диск, выбрав пункты: Файл – Открыть DVD.
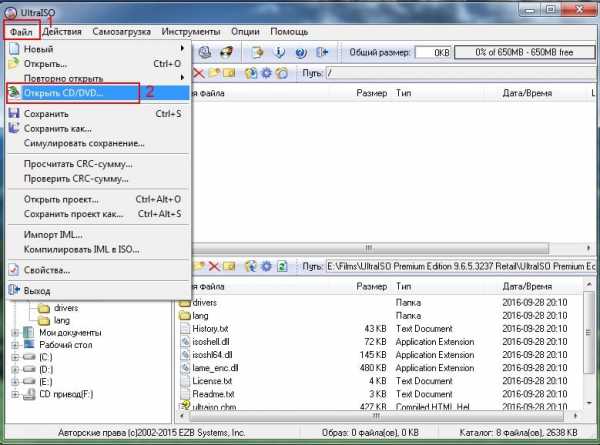
А далее все выполняется согласно инструкции, описанной выше.
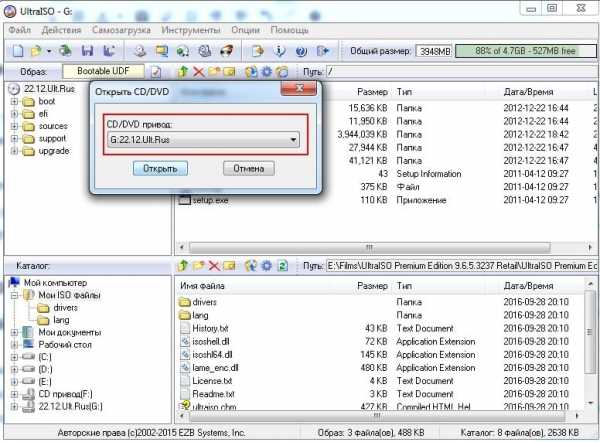
Это тоже интересно: Почему большие файлы не копируются на флешку?
Создание загрузочной флешки из папки с файлами
Наконец, есть еще один способ, как можно создать загрузочную флешку в UltraISO. Он подходит в том случае, если лицензионная цифровая копия уже сохранена у вас на компьютере в папке.
Чтобы записать установочные файлы на USB-флешку, необходимо выполнить следующее:
- Запустить UltraISO и выбрать пункты: Файл – Новый – Самозагружаемый образ DVD.

- Появится новое окно, в котором нужно указать путь к дистрибутиву Виндовс (это файл bootfix.bin, который лежит в папке boot).

- После этого в нижней части программы выберите папку, где лежат файлы Виндовс и переместите все файлы в верхнюю часть.
 Если индикатор справа вверху станет красным, просто нажмите на него и выберите пункт – 4.7 (4,37 Gb).
Если индикатор справа вверху станет красным, просто нажмите на него и выберите пункт – 4.7 (4,37 Gb).
- А далее следуете инструкции, начиная с 5-го пункта.
Через некоторое время загрузочная флешка будет готова.
Читайте также: Как восстановить работоспособность флешки?
P.S. Если по каким-то причинам создание этой загрузочной флешки в UltraISO не получилось (появилась ошибка или что-то еще), попробуйте повторить процедуру, внимательно следуя инструкции. В крайнем случае, всегда можно записать её другой программой – благо их существует предостаточно.
it-doc.info
Делаем загрузочно-установочную флешку / Habr
После поста о восстановлении флешек, оказалось, что у многих теперь есть рабочие, бесхозные флешки, которые обязательно нужно задействовать. Почему бы не сделать из них загрузочные флешки с дистрибутивами необходимых ОС? Это может здорово пригодиться при установке/переустановке операционных систем на нетбуки, где отсутствуют приводы оптических носителей. А иногда может даже ускорить процесс установки и сделать его намного тише на компьютере, где привод есть.Хотя на Хабре уже описывались варианты создания загрузочных флешек, но вариант, который предлагаю я — слишком прост и по своему универсален, чтобы обойти его стороной.

Для создания загрузочной флешки нам понадобится утилита WinSetupFromUSB, последнюю версию которой можно скачать здесь. Обновления утилиты автор выкладывает в соответствующей ветке форума на сайте msfn.org. На данный момент есть стабильная версия, датируемая июлем 2009 года и есть достаточно свежая, шестая beta-версия, которая собрана в марте этого года. Выглядит программа следующим образом:
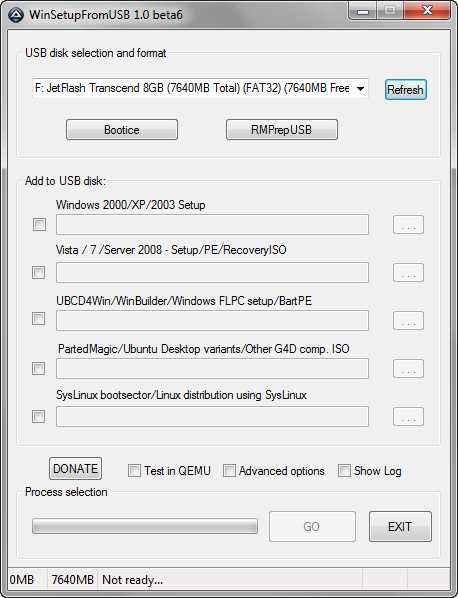
После запуска программа попытается определить все флешки, подключенные к компьютеру.
Делаем флешку загрузочной
Для этого в программе есть два способа: Bootice и RMPrepUSB. Более простым и понятным мне показался первый, им мы и воспользуемся. После нажатия на кнопку Bootice, нам нужно выбрать Perform Format:
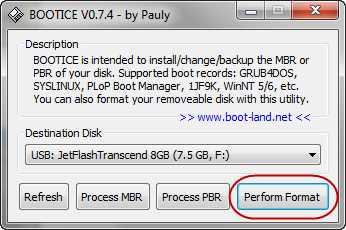
В следующем окне можно выбрать разделы или отформатировать для загрузочных нужд всю флешку. Я выбрал вариант USB-HDD Mode (Single Partition) и нажал на Next Step:
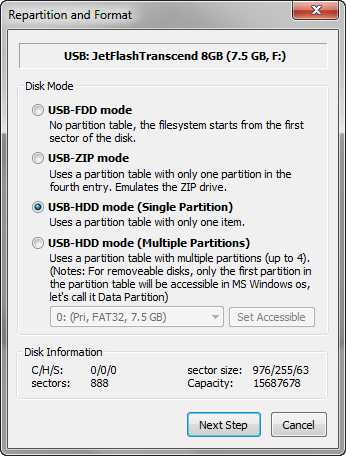
В следующем окне нам предложат выбрать файловую систему нашей флешке и метку раздела. Я рекомендую использовать NTFS, так как зачастую это увеличивает скорость считывания с флешки. После нажатия на кнопку ОК, утилита несколько раз предупредит нас о том, что в процессе создания загрузочной флешки, вся информация с нее будет удалена. Так как мы добровольно идем на этот шаг — соглашаемся. После не длительных действий, утилита сообщит нам, скорее всего, об успешности операции и загрузочность нашей флешки будет готова!
Копирование установочных файлов ОС
Следующим этапом является копирование установочной операционной системы на нашу загрузочную флешку. Все что нам нужно, так это выбрать в основном окне программы операционную систему, которую мы хотим поместить на флеш-диск и указать диск с ОС или директорию распакованного ISO-образа. Нажимаем на кнопку GO и ждем около 10-15 минут (все зависит от объема копируемой информации и от скорости флешки). Если вы любите следить за всеми действиями, перед запуском процесса поставьте «галочку» напротив Show Log.
После успешной операции можно сразу же опробовать свое детище, загрузившись с флешки. Если вы все сделали правильно, появится экран загрузчика GRUB4DOS:

На последок
Вы можете экспериментировать с настройками утилиты, так как она дает широкие возможности в создании загрузочных флеш-дисков. Полное описание всех функций, вы можете найти в том же топике автора программы.
habr.com


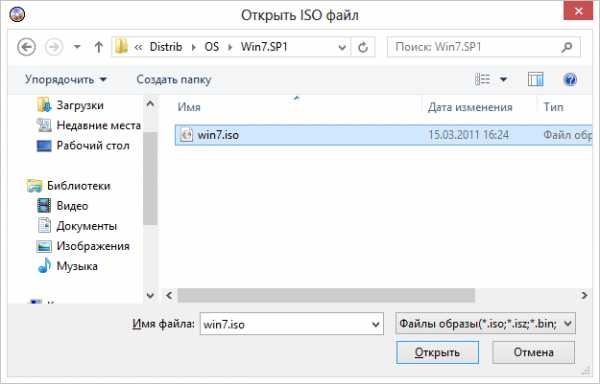
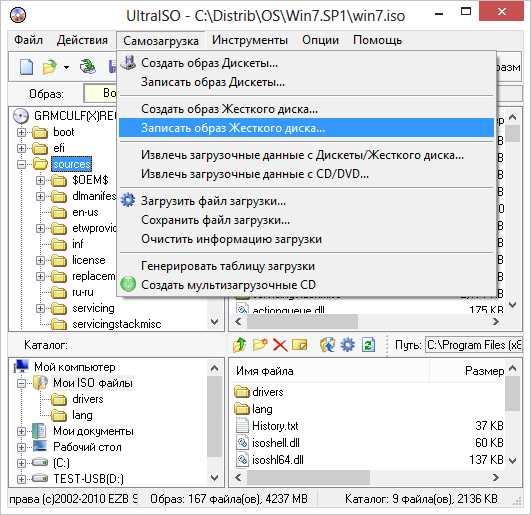
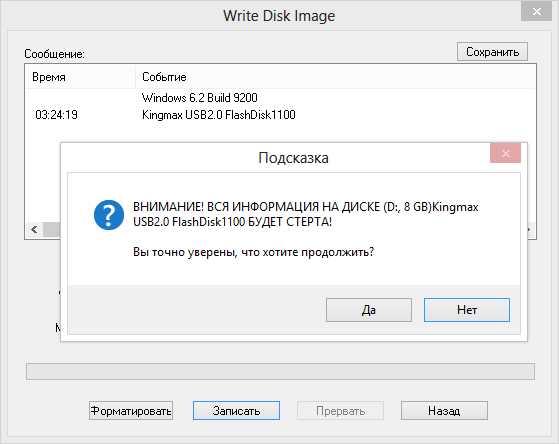
 В верхней панели покажется его содержимое.
В верхней панели покажется его содержимое.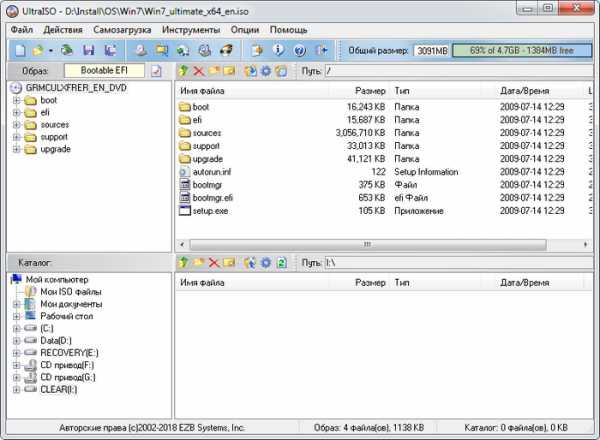 Флешка выбирается ниже, в разделе «Каталог». Подключить ее следует заранее.
Флешка выбирается ниже, в разделе «Каталог». Подключить ее следует заранее.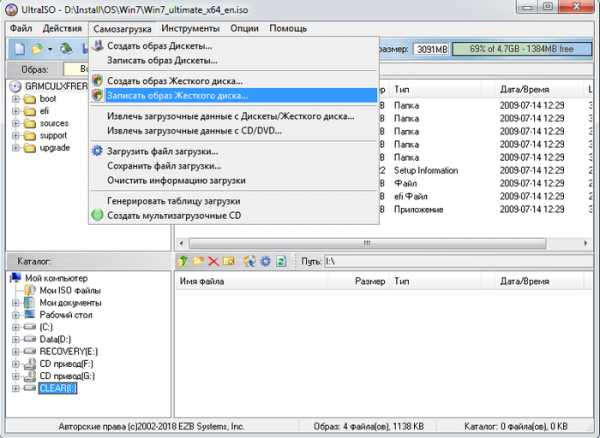
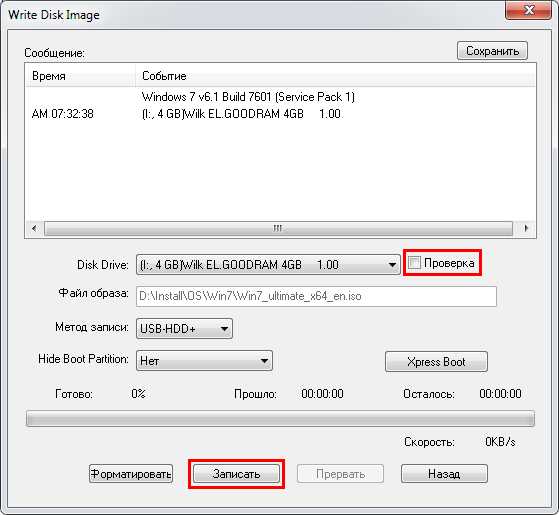 После нажатия Записать появится предупреждение, что все данные на накопителе стираются.
После нажатия Записать появится предупреждение, что все данные на накопителе стираются.
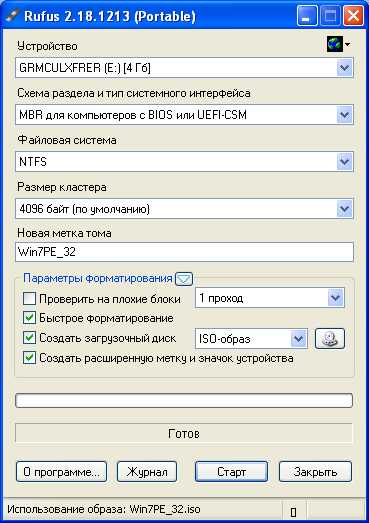

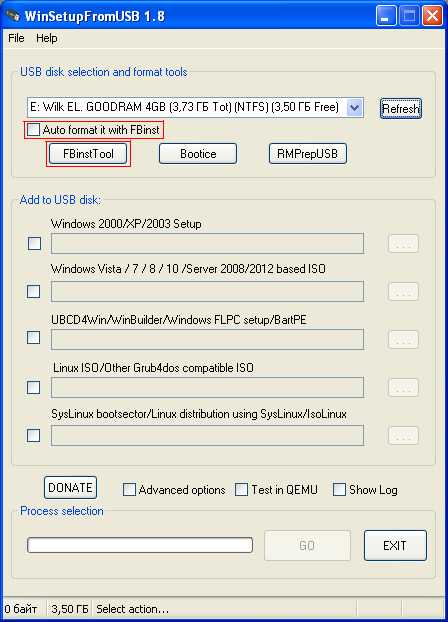
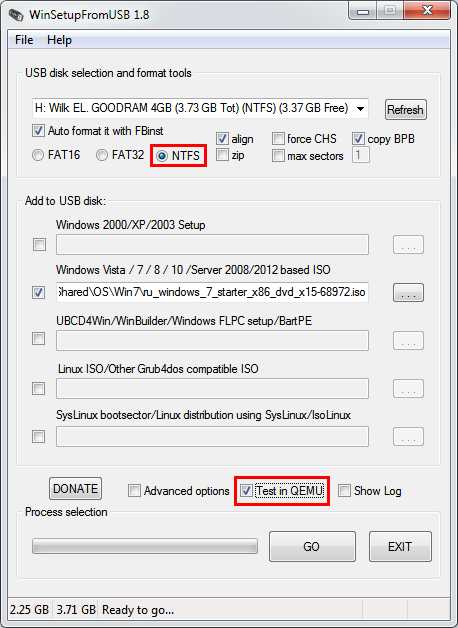 А для XP нужно указать путь к папке с установочными файлами, то есть предварительно распаковать ISO при помощи WinRAR, например. В этой папке должна быть подпапка I386 или AMD64.
А для XP нужно указать путь к папке с установочными файлами, то есть предварительно распаковать ISO при помощи WinRAR, например. В этой папке должна быть подпапка I386 или AMD64.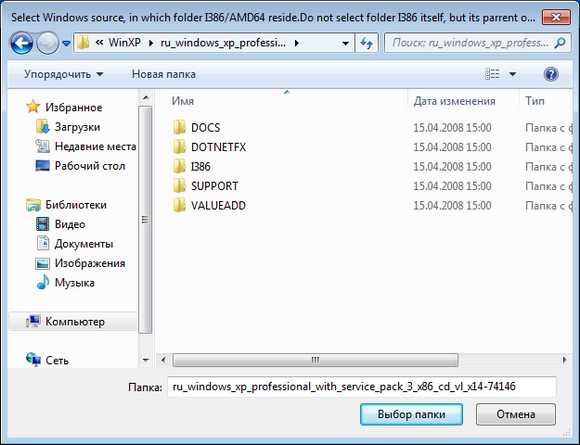
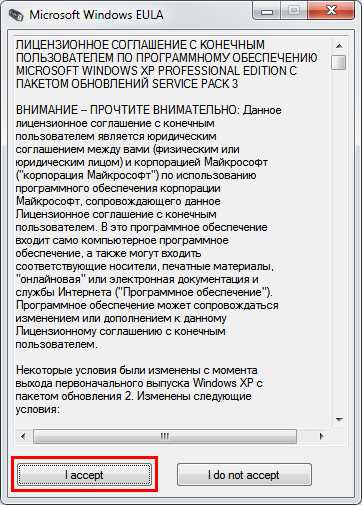
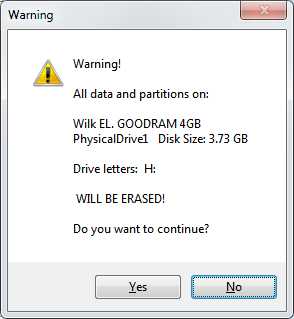 И предупредит еще раз.
И предупредит еще раз.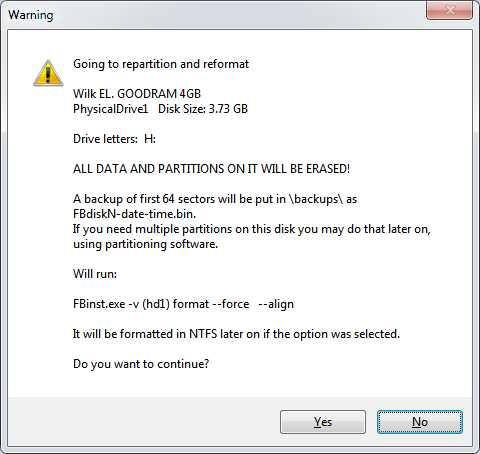
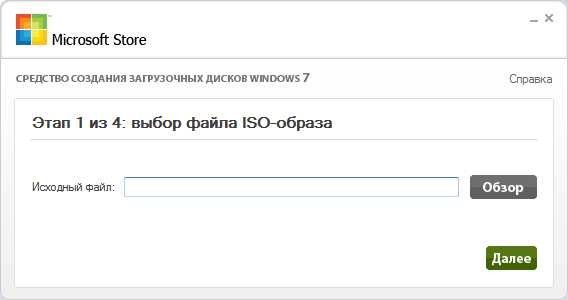


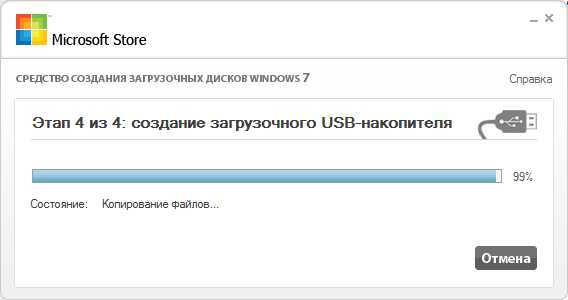
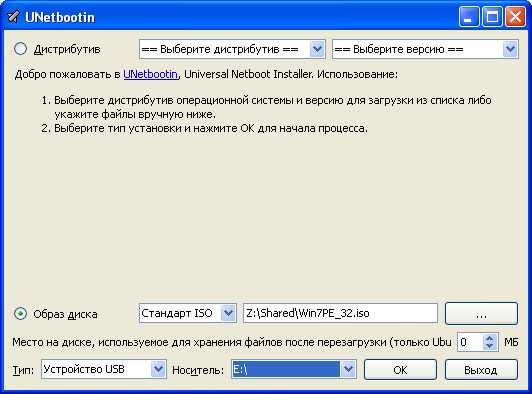
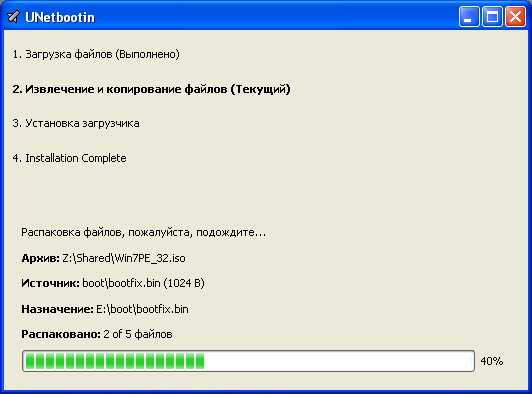
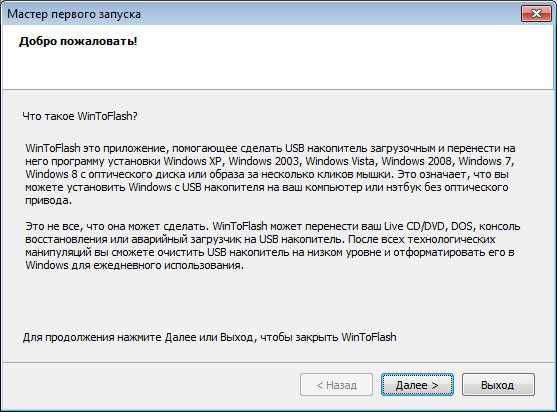
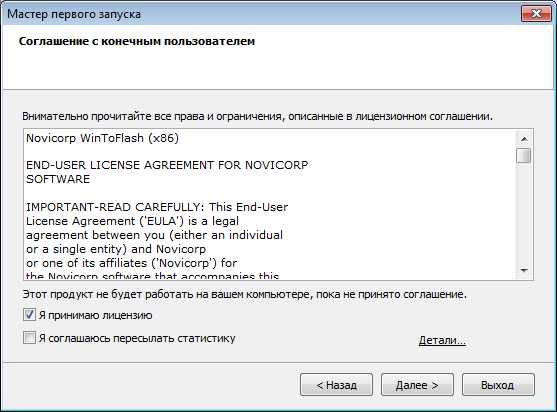
 Следует дождаться активации лицензии. В бесплатном варианте будет показываться реклама.
Следует дождаться активации лицензии. В бесплатном варианте будет показываться реклама.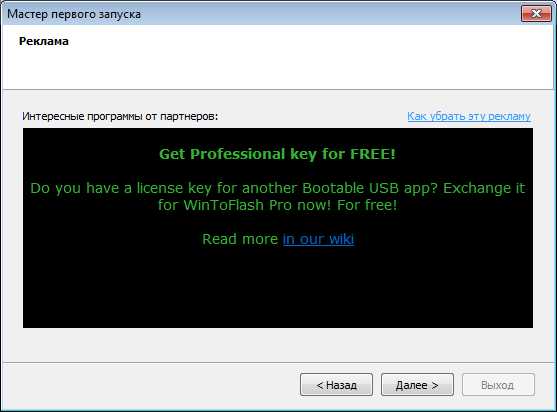
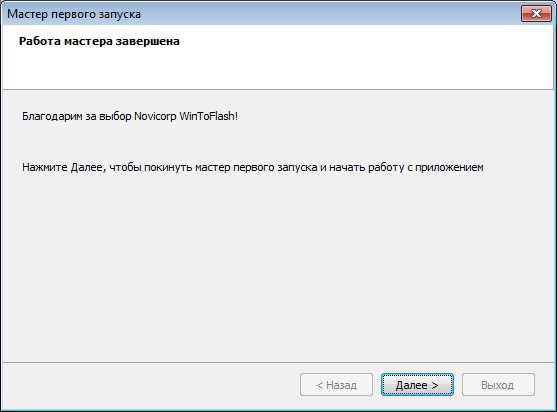
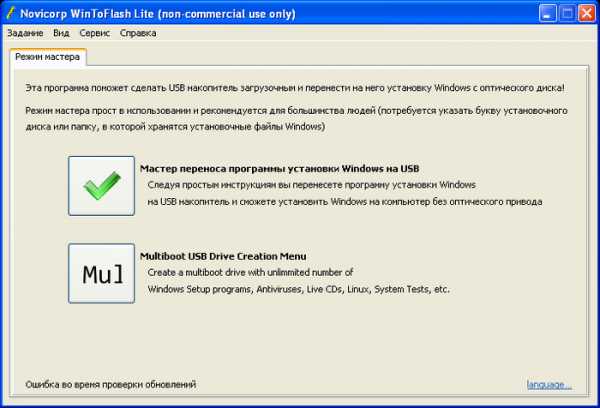
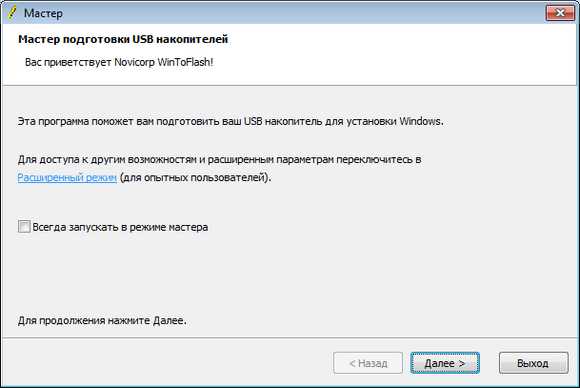
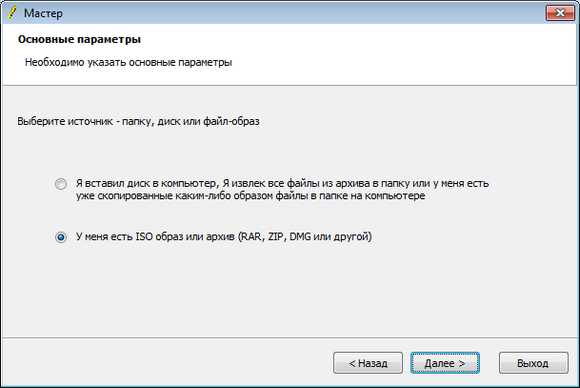
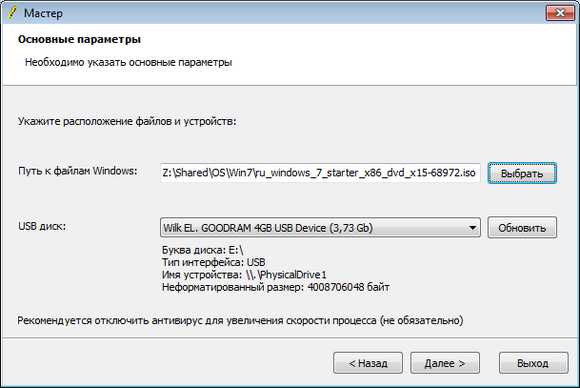


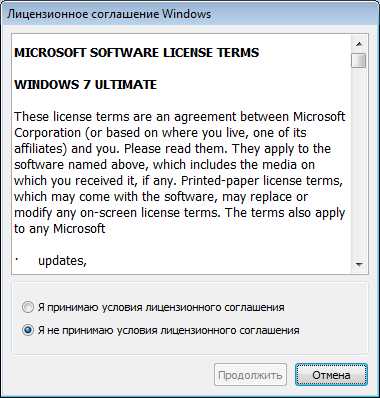
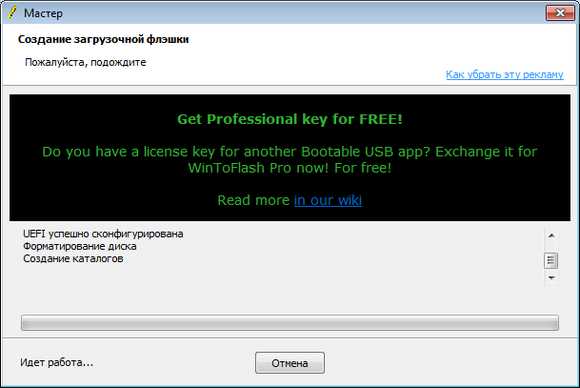


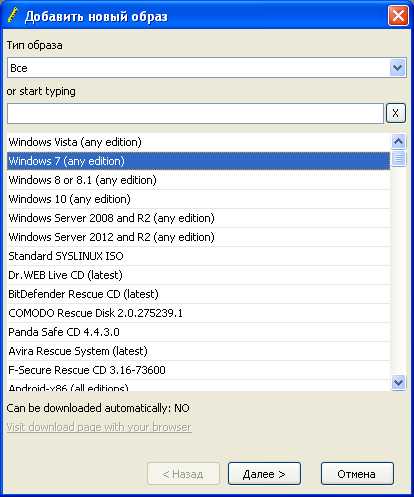
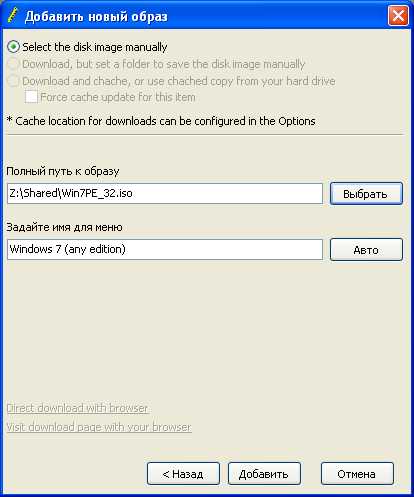
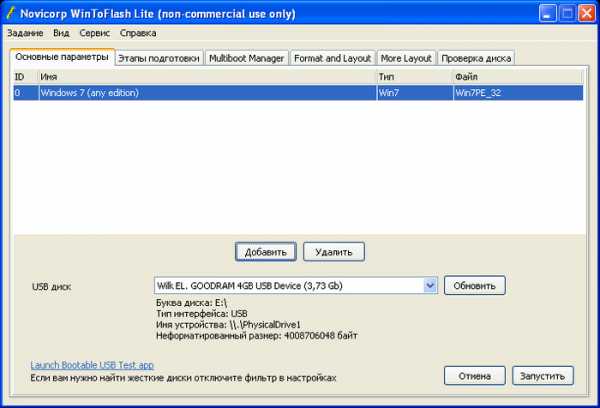
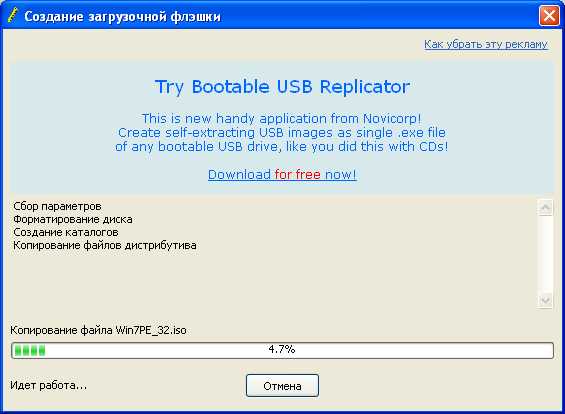

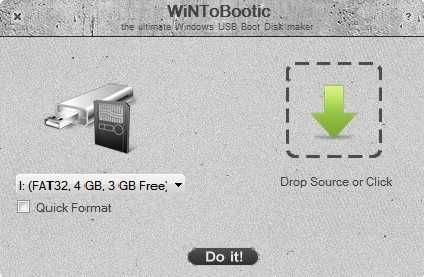 Слева можно выбрать желаемый USB-накопитель. Отображается файловая система и доступное место. Галочку для быстрого выполнения форматирования лучше установить, это сократит время подготовки. Если после записи с флешкой возникают проблемы, можно воспользоваться полным форматированием. Элемент справа предназначен для указания файла образа. Можно выбрать его через стандартный диалог или просто перетащить ISO в очерченную пунктиром область. После выбора накопителя и ISO следует нажать кнопку Do it.
Слева можно выбрать желаемый USB-накопитель. Отображается файловая система и доступное место. Галочку для быстрого выполнения форматирования лучше установить, это сократит время подготовки. Если после записи с флешкой возникают проблемы, можно воспользоваться полным форматированием. Элемент справа предназначен для указания файла образа. Можно выбрать его через стандартный диалог или просто перетащить ISO в очерченную пунктиром область. После выбора накопителя и ISO следует нажать кнопку Do it.

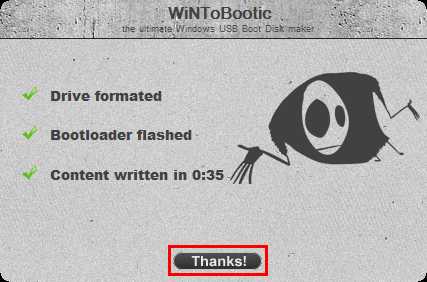
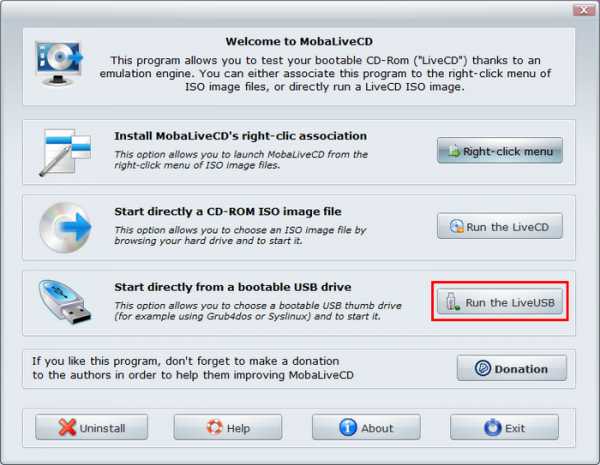
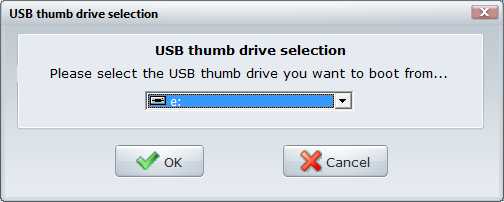
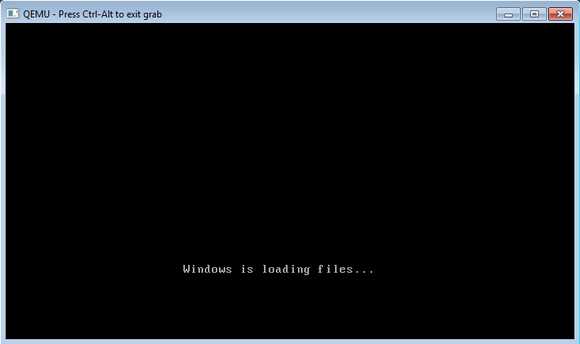
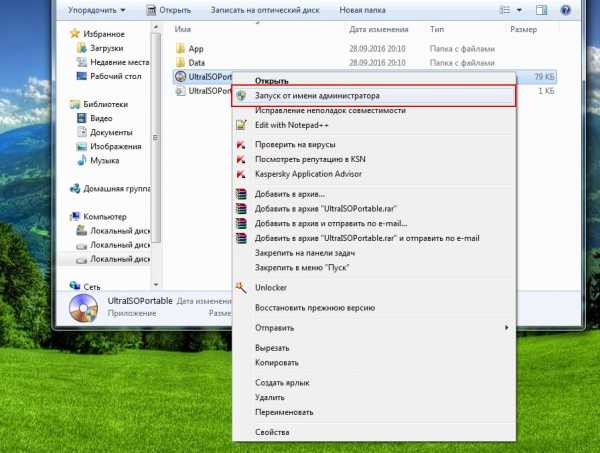
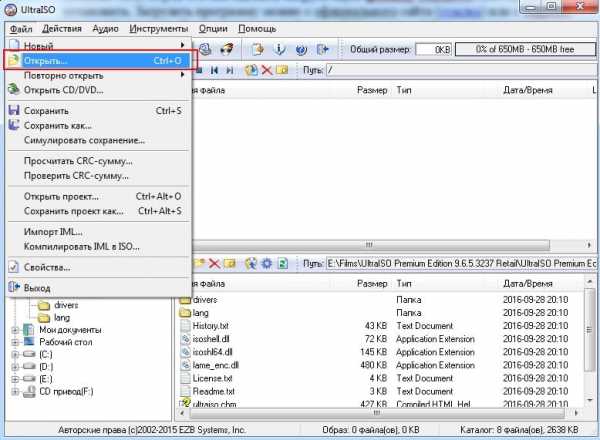


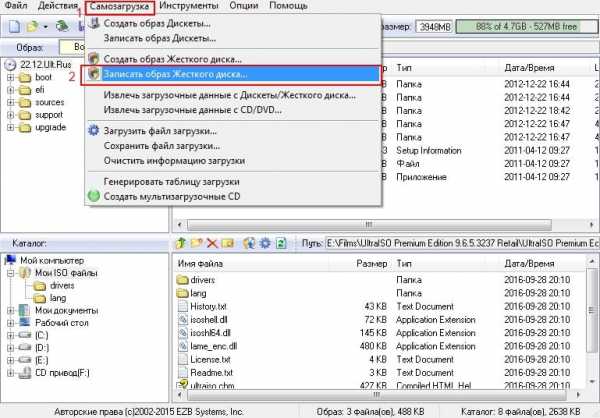
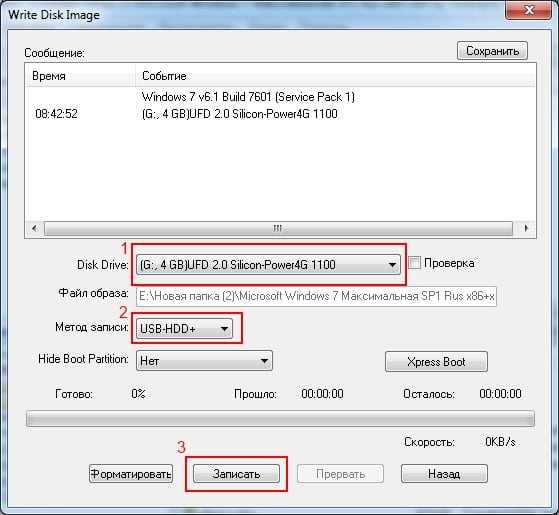
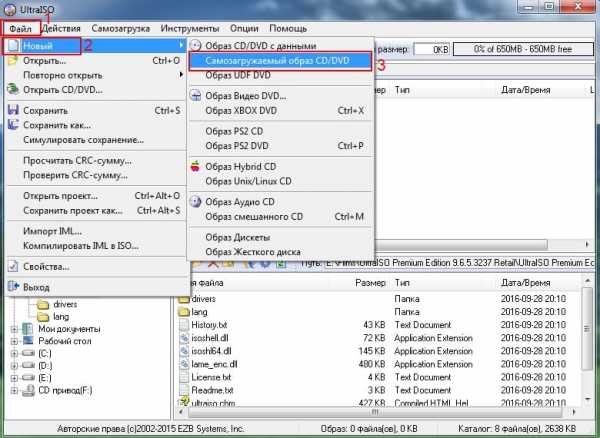

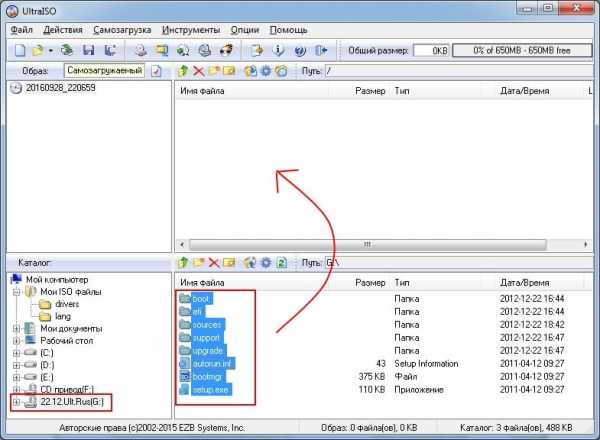 Если индикатор справа вверху станет красным, просто нажмите на него и выберите пункт – 4.7 (4,37 Gb).
Если индикатор справа вверху станет красным, просто нажмите на него и выберите пункт – 4.7 (4,37 Gb).