Не печатает сетевой принтер ищем и анализируем причины неисправности.
Не печатает сетевой принтер
 рис. 1 Сетевой кабель ethernet
рис. 1 Сетевой кабель ethernetНу вот мы и подошли к углубленному изучению причин почему может не печатать принтер, в данном разделе будут представлены варианты проблем и их решения конкретно для принтеров которые подключены через LAN сеть (Ethernet см. рис. 1) Эти варианты стоит пробовать, только после того как вы прошлись по вариантам выше и ничего не получилось (инструкция почему не печатает принтер USB).
В нашей организации мы используем следующие сетевые принтеры:
- Kyocera: ecosys m2040dn, ecosys m2540dn, ecosys m2035dn, ecosys m2135dn, ecosys m2235dn, ecosys m2735dn
- Xerox: workcentre 3025, workcentre 3045, workcentre 3225, workcentre 5020, 3350 и 3300
- HP: HP Color LaserJet Pro M281fdw, HP LaserJet Pro MFP M426fdn, HP OfficeJet Pro 7740, HP LaserJet Pro M132nw
Как видите у нас огромный парк печатающих устройств который может выйти из строя в любой момент и наша задача сделать диагностику и устранить неполадку в максимально короткий срок, чтобы не создавать пользователям неудобства в работе.
1. Проверка доступности принтера в сети
Сетевой принтер или сетевое МФУ который подключен к сети представляет из себя независимый узел который имеет собственный сетевой адрес (IP адрес ) по средствам которого он обозначен в сети и общается с другими узлами.
Если отступить от непонятных слов и терминов и объяснить все на пальцах, то это примерно выглядит так:
Вы дома настроили Wi-Fi и каждое устройство которые вы подключаете к вашему роутеру будет находится в одной сети с вашими другими устройствами работающими от этого же wifi, значит у каждого вашего устройства будет тот адрес который был настроен по умолчанию на роутере (по умолчанию это 192.168.0.* )
Далее: возвращаемся обратно к нашему принтеру, когда его подключают к сети ему тоже выдают адрес (вы, администратор или сам принтер берет адрес по dhcp) и уже зная этот адрес можно понять доступен принтер или нет.
Примечание: сетевой ip адрес принтера можно посмотреть несколькими способами:
- в настройках принтера посмотреть порт подключения

- На дисплее принтера или МФУ вывести сведенья об аппарате (если есть дисплей)
- если на принтере или МФУ есть дисплей можно через кнопки управления посмотреть его ip адрес в настройках (см инструкцию к аппарату)
- распечатать страницу сведенья об аппарате
- если у вас большая фирма , то в них системные администраторы на передней панели крепят бумажку с адресом принтера
теперь мы знаем ip принтера, как можно его проверить на работоспособность? И тут я Вам подскажу как минимум три способа как это просто сделать:
- способ: большинство современных принтеров имеет web интерфейс и что бы зайти на принтер достаточно открыть любой браузер (Chrome, Mozilla Firefox или Яндекс Браузер) и в адресной строке ввести адрес принтера в таком формате http://ip адрес (если ориентироваться на мое видео где у принтера был адрес 192.168.204.100 то в адресную строку надо ввести так: http://192.168.204.100)
и если вы увидите что то типа этого в браузере, то значит принтер доступен и он работает
но если будет такая картинка, то это указывает на то, что принтер не доступен (если у него конечно есть web интерфейс )
- способ: Открыть командную строку в windows и сделать ping устройства, для этого делаем следующее. Нажимаем кнопку ПУСК (если у Вас windows) и в адресной строке набираем cmd и выбираем в результатах фильтра черный ярлык cmd.exу
 В появившемся черном окне набираем команду ping и адрес устройства (в моем случает ping 192.168.204.100) и если у вас будет такая картинка на экране, то все хорошо
В появившемся черном окне набираем команду ping и адрес устройства (в моем случает ping 192.168.204.100) и если у вас будет такая картинка на экране, то все хорошо
а если будет такая картинка с текстом Заданный узел недоступен то это очень плохо, потому как принтер не доступен.
Кульминация: если после данной операции у Вас все говорит о том что принтер доступен, значит переходим к следующей проблеме.
2. Проверка статуса через «Устройства и принтеры» и Web интерфейс
Иногда сам windows нам может дать ответ, почему может не печатать принтер. Для этого откроем Устройства и принтеры и выберем принтер из списка, после чего внизу экрана можно будет посмотреть статус устройства (в нашем случае это проблемы с открытым корпусом) для решение данной проблемы нужно подойти и открыть закрыть крышку люка с картриджем.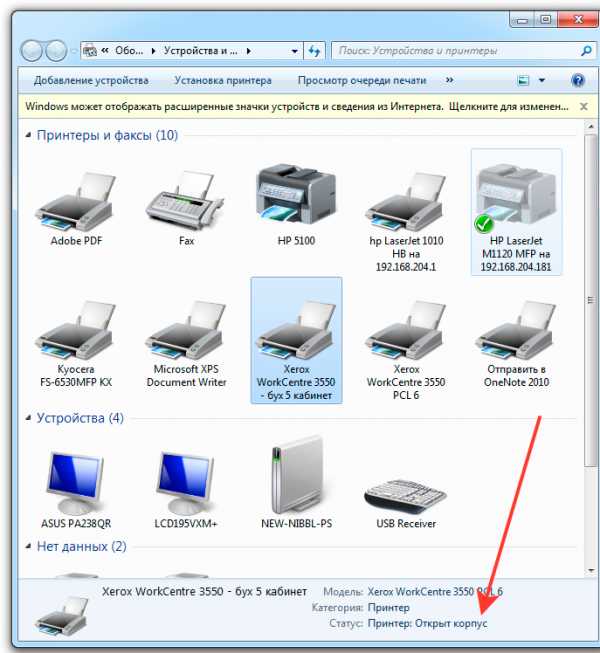 Если же у принтера или МФУ есть веб интерфейс, то можно зайти в него и там на главной странице сразу будет показана причина неисправности или неработоспособности принтера как на примере ниже (см. рис. 2)
Если же у принтера или МФУ есть веб интерфейс, то можно зайти в него и там на главной странице сразу будет показана причина неисправности или неработоспособности принтера как на примере ниже (см. рис. 2)
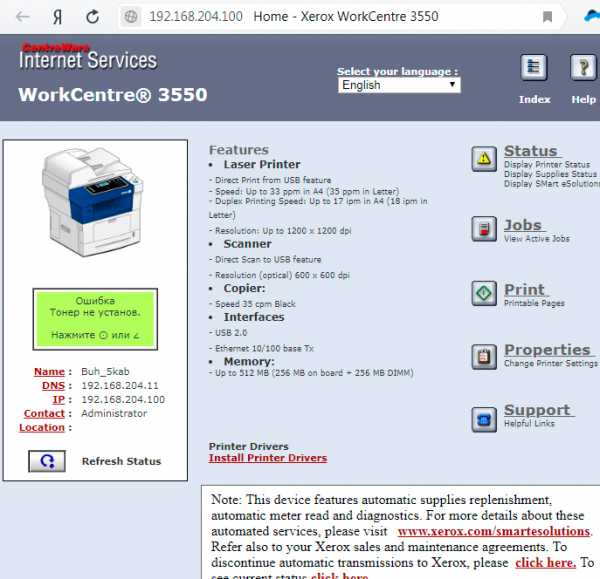 рис. 2 Web интерфейс сетевого принтера и МФУ
рис. 2 Web интерфейс сетевого принтера и МФУЕсли у Вас была обнаружена ошибка в статусе принтера, то уже отталкиваясь от текста сообщения решаем проблему, если и в статусе все нормально, тогда читаем дальше
3. очищаем зависшую очередь печати
Иногда бывают ситуации когда в следствии сбоя или «глюка» драйвера печати документ посланный на печать зависает и не пускает другие посланные на печать задания. В таком случае необходимо очистить очередь печати. Для этого зайдем в Устройства и принтера и два раза кликнем на нашем принтере в зависимости от модели принтера у Вас либо сразу откроется Просмотр очереди печати, либо как на принтерах HP откроется доп окно в котором надо выбрать Просмотр очереди печати и у нас откроется такое окно:
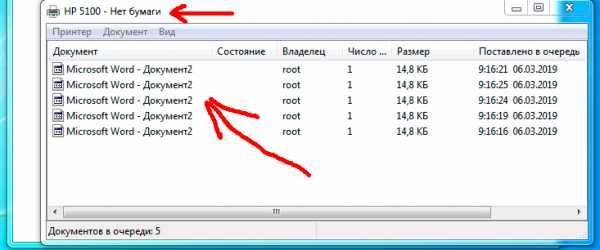
в нем можно увидеть всю очередь печати, для исправления ситуации выделяем все документы и удаляем их (правой кнопкой мыши — Отменить как на рис. 3) Кстати как видим в очереди печати тоже отображается статус неисправности.
 рис. 3 Отменяем очередь печати
рис. 3 Отменяем очередь печатиПосле удаления зависшей очереди, выключить и включите принтер и попробуйте снова напечатать, если и после этого принтер не заработал, тогда переходим к след способу.
4. Перезапуск службы диспетчера печати и очищаем очередь печати
Если у Вас зависла очередь печать (как мы описывали в инструкции выше) и при отмене задания у вас вылетает ошибка или очередь не очищается, тогда придется переходить к крайним мерам очищая все вручную.
Данная операция делается независимо от модели принтера (если у вас не печатает принтер samsung, HP, Kyocera, canon, Xerox и другие модели ) данная операция стандартная для всех устройств.
- Для начала остановим диспетчер печати

- Теперь идем в папку C:\Windows\System32\spool\PRINTERS и удаляем все что там есть

- После этого запускаем диспетчер печати и проверяем очередь на принтере, она должна быть пустой!
Вот видео снял кому лень читать:
у кого и после этого принтер не запечатал, тогда идем дальше
5. Ремонт
Данный вариант последний в этом списке и Вам нужно вызывать мастера по ремонту принтера. Если у Вас таких нет, звоните или пишите нам и мы вам направим специалиста для решения данного вопроса.
www.nibbl.ru
Принтер не подключен к сети — что делать?
Наверх- Рейтинги
- Обзоры
- Смартфоны и планшеты
- Компьютеры и ноутбуки
- Комплектующие
- Периферия
- Фото и видео
- ТВ и аудио
- Техника для дома
- Программы и приложения
- Новости
- Советы
- Покупка
- Эксплуатация
- Ремонт
ichip.ru
Почему пишет, что принтер не подключен, хотя он подключен: что делать, причины
Многим знакомы ситуации, когда ноутбук или компьютер пишет, что принтер не подключен, хотя он подключен. Как результат такого сообщения не работает печать в доме или офисе. При попытке распечатать фото, картинку или обычный текст также может быть уведомление о статусе «принтеры не установлены», «недоступен, проверьте подключение кабелей питания», «установлен неправильно».
Как показывает практика, проблема актуальна для локальных и сетевых принтеров, в независимости от способа подключения техники к персональному компьютеру. Что делать в такой ситуации расскажем в этой статье подробно. Детально рассмотрим физическую проверку устройства, наличие и актуальность драйверов, правильные настройки печати, проверим работу всех необходимых служб операционной системы. Инструкция применима к любой модели техники HP, Canon, Epson, Самсунг и других производителей.
Содержание статьи:
Проверка принтера
Перед тем как приступить к более сложным шагам исправления проблемы, рекомендуем произвести базовую диагностику работоспособности печатающего устройства на физическом уровне. Детально проверьте такие моменты, а при необходимости устраните неисправность.
- Сбой. Выключите и включите через несколько секунд принтер. Перезагрузите компьютер. Возможно это обычный одноразовый сбой работы какой-то из систем.
- Качество подключения. Важно, чтобы все используемые провода были цели, без перегибов и порезов. Если аппарат подключается через USB, не используйте удлинители и подключайте только во входы на задней панели компьютера соответственно к используемой версии интерфейса.
- Сторонние предметы. Отключите питание, поднимите по очереди переднюю и заднюю крышку, извлеките картридж, осмотрите пространство внутри аппарата. При обнаружении сторонних предметов извлеките их.
- Индикаторы на корпусе. На самом принтере есть несколько лампочек, по цвету и поведению которых можно определить наличие проблем и состояние техники. Если мерцают или горят лампочки желтого или красного цвета, то они сигнализируют о наличии проблемы. Посмотрите напротив каких обозначений они находятся и узнаете, что является причиной, по которой принтер недоступен.
- Уведомления на дисплее. Многие модели техники оснащаются встроенными табло или дисплеями. Именно туда выводятся различные ошибки и сообщения о неисправностях. Нет ли чего подобного на Вашем.
- Работа на другом ПК или ноутбуке. Подключите принтер к другому «клиенту» и посмотрите, определяет ли о его подключенным.
Не выбран по умолчанию
Чтобы задания печати автоматически были отправлены на нужный принтер, он заведомо должен быть указан в системе как главный по умолчанию. Если Вы этого не сделали после установки, то произведите эту настройку по такой инструкции.
- Через пуск и панель управления зайдите в «Устройства и принтеры».
- Найдите свой аппарат и нажмите на нем правой клавишей мыши.
- В контекстном меню выберите пункт «Использовать по умолчанию».

Также нелишним будет проверить наличие зависания документов в очереди печати и статус автономной работы. Для этого в контекстном меню выберите «Просмотр очереди», а потом меню «Принтер» в новом окне.
Выключена служба диспетчера печати
Если Вы отправляете документ на печать, а «Word» или любая другая программа, выдают сообщение об ошибке, в списке принтеров в соответственной разделе панели управления пусто, то высока вероятность отключенной службы диспетчера печати. Эта служба может быть однократно выключена из-за сбоя системы, вследствие заражения ПК вирусами, из-за действий других программ или пользователя. В любой случае ее нужно включить и настроить автоматический запуск в дальнейшем.
Инструкция по включению и настройке:
- Нажмите комбинацию Windows+R.
- В строку в окне введите «services.msc».

- Найдите в списке справа службу «Диспетчер печати».
- Нажмите левой клавишей мыши дважды по ней.
- Выберите тип запуска «Автоматически».
- Если кнопка «Запустить» активна, то нажмите ее.

Драйвера
Устаревшие или поврежденные файлы драйверов также могут стать причиной сообщения «принтер не подключен» или «работает неверно». Повредить программное обеспечение печатающей техники могут вирусы или неосторожные действия пользователя. В первом случае нужно предварительно очистить свой ПК от вредоносных программ, а во втором просто быть более внимательным и ответственным.
Если не установлен антивирус или его база устарела, то воспользуйтесь бесплатными одноразовыми утилитами. Например, хорошим решением по «лечению» зараженного «компа» будет Cure IT.
Чтобы устранить проблему с драйверами, их просто нужно переустановить. Выполните два простых шага для этого.
- Удаляем старые драйвера. Через средство быстрого запуска (Windows+R) запускаем диспетчер печати «printui /s», выбираем нужный пакет, удаляем его.

 При получении сообщения об использовании, останавливаем службу печати через командную строку. Нажимаем Windows+R, вводим «cmd», в строке команду «net stop spooler», не закрываем окно. Снова пробуем удалить драйвер. Запускаем службу обратно командой «net start spooler».
При получении сообщения об использовании, останавливаем службу печати через командную строку. Нажимаем Windows+R, вводим «cmd», в строке команду «net stop spooler», не закрываем окно. Снова пробуем удалить драйвер. Запускаем службу обратно командой «net start spooler».
 Дополнительно можно убрать принтер с диспетчера устройств.
Дополнительно можно убрать принтер с диспетчера устройств. - Устанавливаем драйвера заново. Это сделать можно несколькими способами: используя ус
printeru.info
Не видит сетевой принтер компьютер на Windows и почему не получается
Добавить сетевой принтер (СП) на ПК просто: для этого есть мастер установки принтера Windows. Но что делать, если Windows невозможно подключить к СП, или он вообще его не видит. Есть несколько простых решений.
Добавление в сеть невидимого принтера
Добавление СП в локальную сеть на компьютере под управлением Windows является простым в теории. Но на практике это не всегда получается, даже с помощью мастера добавления принтеров, встроенного в Windows. Иногда СП не отображается в списке доступных, а иногда появляется сообщение об ошибке, которое начинается с «Windows не может подключиться к этому принтеру». Некоторые простые шаги по устранению неполадок часто могут решить проблему.
Компьютер не видит принтер
СП может быть подключен к сети Ethernet (или Wi-Fi), или напрямую через USB к компьютеру в сети. Любой тип может быть передан другим пользователям в сети, включив совместное использование печати на сервере или на компьютер, к которому подключен USB-принтер.
В Windows есть Мастер добавления принтеров, доступный из раздела «Устройства и принтеры» на панели управления. В некоторых старых версиях Windows, включая Vista, раздел называется «Принтеры». Специфические детали различаются между версиями Windows, но процедура практически такая же.
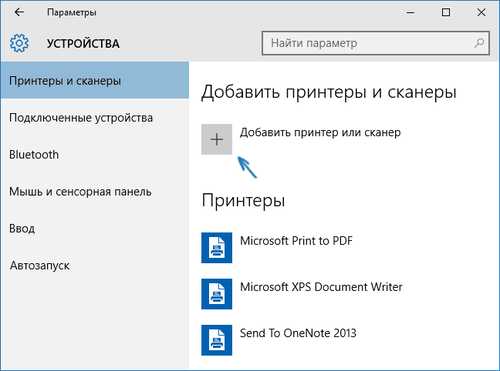
Добавление устройства
Когда нажмете ссылку «Добавить принтер», Windows автоматически начнет поиск в сети, появятся имена, выбирайте. Если повезет, то добавьте имя, и будьте готовы к печати.
Устранение неполадок
Конечно, СП не всегда устанавливается так, как должен. Он не отображается в списке доступных, или получите сообщение, что Windows не может подключиться к нему. На первом этапе убедитесь, что он подключен к той же сети, что и ПК, к которому хотите добавить СП; и что общий доступ к СП включен на ПК. Подключитесь к нему, кликнув имя, щелкните элемент: «Принтер, который запросили, не указан».
Если не видите принтер – не значит, что его нет. Некоторые ИТ-отделы по умолчанию скрывают имена всех принтеров. Для этого бывают веские причины, но это тоже станет препятствием, если возникнет законная потребность подключиться к определенному принтеру. Есть и другие проблемы, не дающие видеть доступный СП.
Определитесь, нужно ли добавлять локальный принтер, если нет USB-принтера, подключенного к вашему ПК), или нет сетевого, беспроводного, или Bluetooth-принтера.
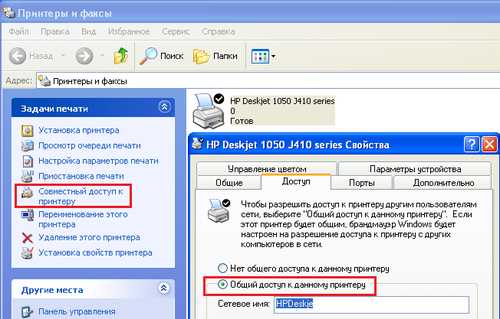
Проверка доступа к принтеру
Попробуйте выполнить следующий пункт в мастере добавления принтеров. Он позволяет «найти принтер по имени или TCP / IP-адресу». На самом деле есть три варианта: можете еще искать в Справочнике, но, если первый поиск не показал его, скорее всего, не появится и там.
Чтобы «Выбрать принтер по имени», введите имя в форме \\ COMPUTERNAME \ PRINTERNAME, где имя компьютера — это имя, которое идентифицирует сервер или ПК, на котором был установлен СП. Это можно найти через панель управления /система и безопасность /система (в Windows 7). Если вы не знаете имя СП, узнайте у сотрудника, который его использует, или получите имя от системного администратора.
Если удастся, что описано выше, тополучите к нему доступ. Если же он по-прежнему скрыт, то попробуйте последний вариант:
Добавить принтер с использованием TCP / IP или имени хоста
Для этого понадобится IP-адрес принтера (статический), который найдете на любом ПК, подключенном к сети. Из панели управления / Принтеры, кликните правой кнопкой мыши на соответствующем СП /нажмите «Свойства принтера» /затем вкладку «Порты», найдите соответствующий принтер,увидите его IP-адрес (возможно понадобиться расширить первый столбец для этого). Затем вернитесь на свой ПК и введите IP-адрес в поле «Имя хоста» или «IP-адрес»; он также автоматически появится в поле «Имя порта».
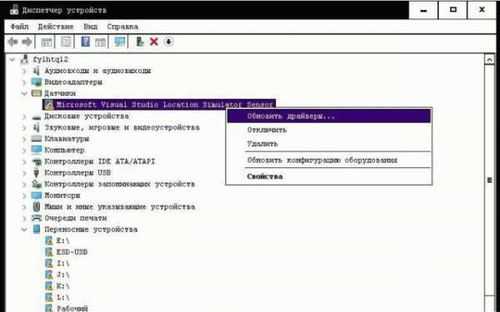
Выбор устройства
Ошибка «Windows не удается подключиться к этому принтеру» встречается намного реже, чем раньше. Ранние пользователи Windows Vista или Windows 7, пытаясь добавить СП в свою сеть, часто сталкивались со следующим сообщением: «Windows не может подключиться к принтеру. Операция не может быть завершена (ошибка 0x0000007e)».
В 2010 году корпорация Майкрософт выпустила исправление для устранения конкретной проблемы, связанной с драйвером принтера: это исправление было интегрировано в версии Windows той поры, поэтому, если не используете устаревшую версию Windows, которую никогда не обновляете, то вряд ли столкнетесь с этим конкретным сообщением.
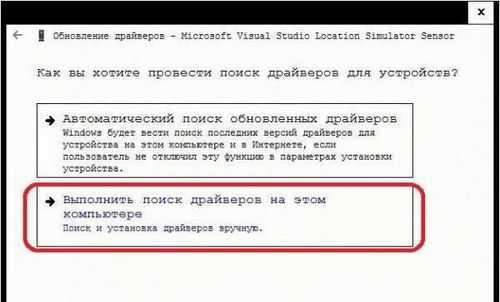
Поиск драйвера принтера
Другие проблемы могут привести к тому, что Windows не будет подключаться к СП, даже если система идентифицирует его. Существует не одно решение для всех: поиск на форумах ИТ показывает множество подходов, которые можно попробовать. Но чаще всего головная боль, связанная с попыткой добавить невидимый СП на компьютер Windows, может быть снята, следуя простым советам по устранению неполадок, описанным выше. Ну, а если столкнетесь с неразрешимыми для вас трудностями, специалист ИТ придет на помощь.
printergid.ru
Сетевой принтер не печатает — что делать
 Тут мне видится два варианта. У вас действительно сетевой принтер, который подключен например по Ethernet и у вас обычный печатающий агрегат, подключенный по USB, и для него настроен общий доступ.
Тут мне видится два варианта. У вас действительно сетевой принтер, который подключен например по Ethernet и у вас обычный печатающий агрегат, подключенный по USB, и для него настроен общий доступ.
Разберем подробнее эти случаи.
Сетевой
1. Смотрим в настройках, на печатающем устройстве, какой IP-адрес установлен.
2. На компьютере, с которого не идет печать, проверяем доступность этого IP.
Это можно сделать с помощью команды: ping [IP-адрес].
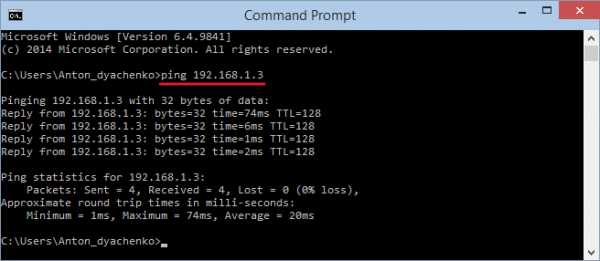
Если у вас «пинг идет» (показано на рисунке выше) — будем настраивать дальше. В противном случае, нужно проверить патч-корд, которым подключен компьютер и принтер к сети. Можно взять (или сделать) новый патч-корд и попробовать.
То есть у нас должен быть стабильный контакт с печатающим устройством. Пропусков пакетов быть не должно.
3. Проверяем настройки установленного на компьютере принтера.
Открываем меню
«Пуск» > «Панель управления» > «Оборудование и Звук» > «Устройства и Принтеры»
Кликаем правой кнопкой мышки по иконке печатающего агрегата (если последний не установлен — устанавливаем локальный) и выбираем «Свойства принтера» (Printer properties).
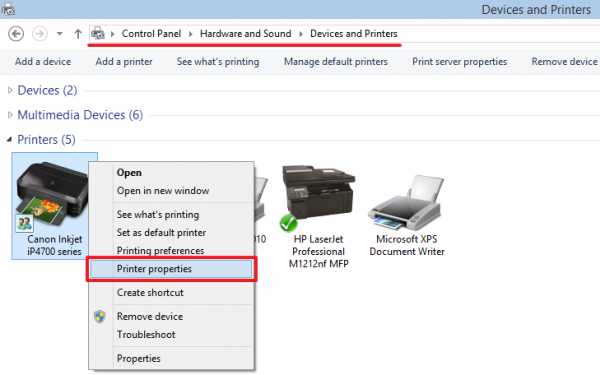
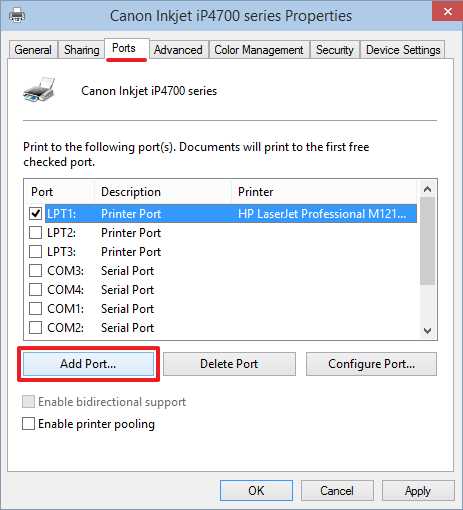
В открывшемся окошке выбираем «Стандартный TCP/IP порт» и кликаем «Новый порт…»

Проверяем, что сетевой принтер включен. Сеть мы настроили в прошлом пункте. Жмем «Далее >» или «Next >»
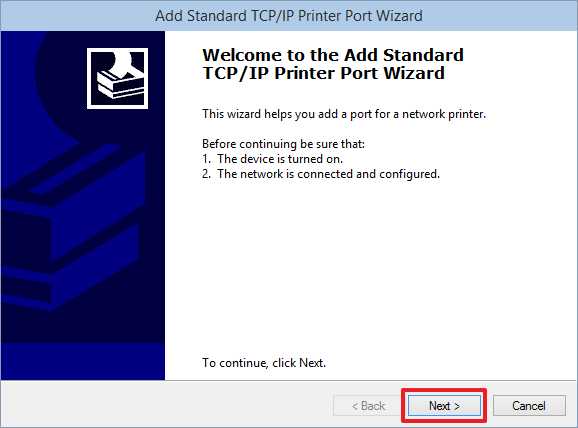
Задаем IP-адрес (тот, который мы посмотрели или задали на сетевом устройстве). Кликаем «Next >»

Сетевой принтер должен подключиться и нормально печатать.
Если не получилось, то удалил бы печатающие устройства, установил локальный и настроил вышеописанным способом.
Обычный
Если у вас обычный принтер, который подключается к компьютеру по USB, он настроен как общий, то нужно:
1. Убедиться, что печать идет с компьютера к которому подключен сам печатающий агрегат. Об этом можно прочитать здесь.
2. Проверить доступность компьютера, к которому подключен принтер с компьютера, на котором нужно печатать. Это можно сделать командой «ping» описанной в первом разделе этой статьи.
3. Проверить настройки общего доступа.
Заходим в свойства.
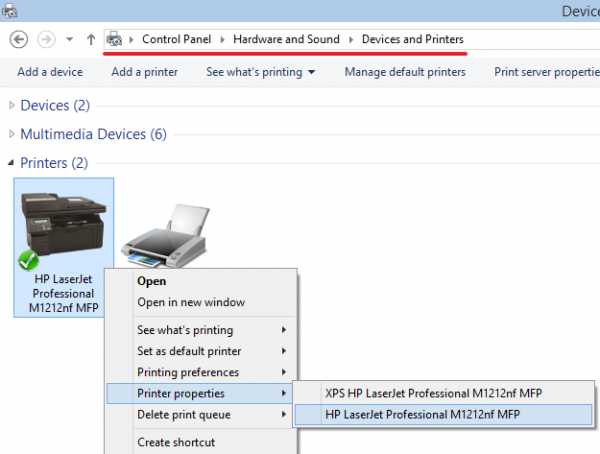 На вкладке «Доступ» (Sharing) устанавливаем галочку «Общий доступ» (Share this printer) и задаем сетевое имя (можно любое, но, чтобы было понятно какое это устройство). Жмем «OK».
На вкладке «Доступ» (Sharing) устанавливаем галочку «Общий доступ» (Share this printer) и задаем сетевое имя (можно любое, но, чтобы было понятно какое это устройство). Жмем «OK».
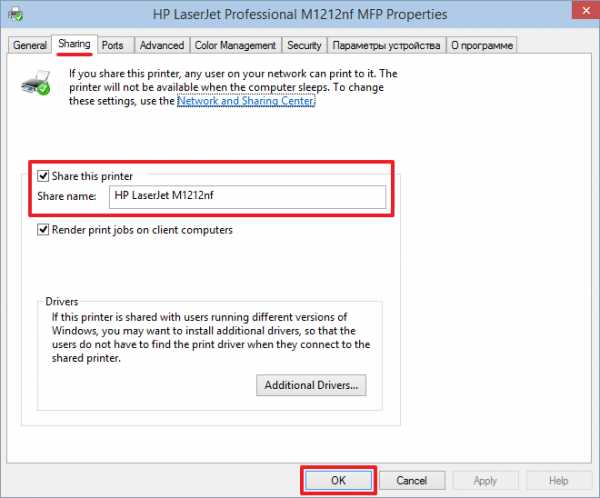
4. Установить сетевой принтер на нужном компьютере в сети.
Заходим в меню
«Пуск» > «Панель управления» > «Оборудование и Звук» > «Устройства и Принтеры»
Выбираем «Добавить печатающий агрегат».
Выбираем установить сетевой принтер.
Ждем пока закончится поиск и выбираем нужный. Кликаем «Далее».
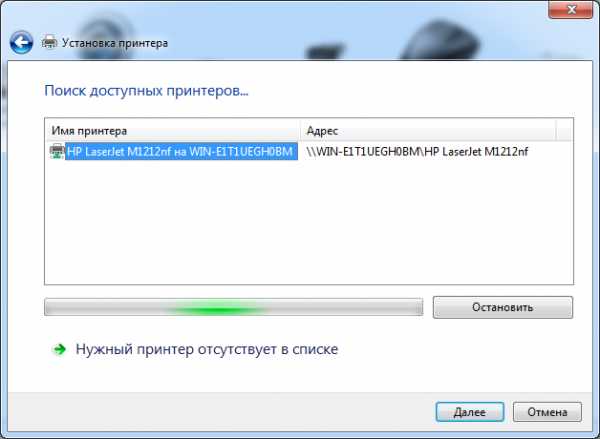
Если драйвер, который установлен на компьютере, к которому подключен принтер, подходит, то выйдет приблизительно такое окошко, как на рисунке ниже. Если драйвер не подходит, необходимо или заранее установить драйвер или показать откуда устанавливать драйвер. Жмем «Установить драйвер»
Задаем имя, при необходимости, и кликаем «Далее».
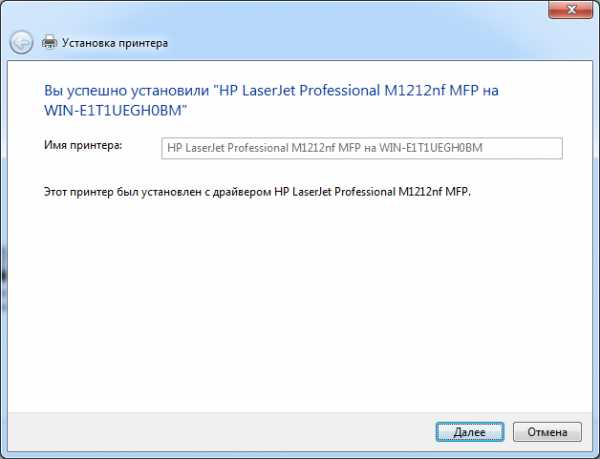
Агрегат установлен.

Печатайте с удовольствием.
printerprofi.ru
Что делать, если ПК не видит сетевой принтер

Проблемы с сетевым принтером в большинстве случаев возникают по причине неправильных настроек подключения или полного отсутствия таковых. Поэтому устранить их обычно сложности не вызывает.
Под понятием «сетевой принтер» обычно подразумевают разные типы принтеров, а точнее – один из двух:
- Сетевые устройства, которые подключаются к роутеру посредством Ethernet-кабеля (патч-корда).
- Обычные принтеры, которые подсоединяются USB-кабелем к компьютеру локальной сети. Сетевыми такие принтеры называют по той причине, что к ним открыт доступ другим ПК локальной сети.
Рассмотрим, как устранить неисправность, возникшую с каждым из этих типов принтеров.
Не виден сетевой принтер
Если не виден сетевой принтер, прежде всего, необходимо выяснить его сетевой адрес.

Для этого выполните следующие действия:
- откройте главное меню Windows;
- выберите пункт «Устройства»;
- В открывшемся окне вы увидите принтер и его адрес.
Также можно распечатать тестовую страницу-отчет, в которой и будет название принтера, его Mac-адрес и сетевой адрес. Как правило, для этого необходимо выполнить следующие действия:
- Нажмите и удерживайте кнопку включения принтера;
- Если не получилось распечатать страницу долгим нажатием кнопки, найдите в панели управления окно «Устройства и принтеры», откройте свойства принтера и выберите во вкладке «Общие» пункт «Распечатать тестовую страницу».
Затем необходимо выполнить ping полученного адреса. Для этого совершаем следующие действия:
- нажмите сочетание клавиш Win и R;
- в появившемся поле для команд наберите «cmd» и подтвердите действие;
- в командной строке наберите слово «ping» и IP-адрес принтера (только цифры и точки), указанный в тестовой странице;
- подтвердите действие и дождитесь результата.
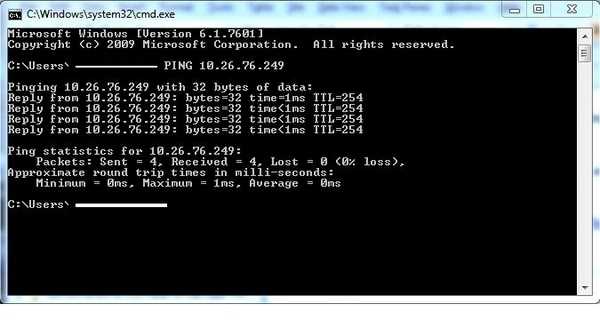
Если пинг не идет, к примеру, пакеты отправляются, но не принимаются или часть из них потеряна, скорее всего, проблема заключается в Ethernet-кабеле. Попробуйте отключить и опять подключить коннекторы. Если это не принесло результатов, воспользуйтесь новым кабелем. В некоторых случаях помогает перезагрузка роутера, то есть нужно выключить его питание и затем опять включить.
Если пинг прошел успешно – пакеты были отправлены и приняты, выполняем, вне зависимости от версии Windows, такие действия:
- откройте панель управления;
- кликните по значку «Устройства и принтеры»;
- если принтера нет, установите драйверы как для локального устройства;
- кликните правой клавишей мыши по иконке принтера и кликните по пункту «Свойства»;
- выберите вкладку «Порты»;
- кликните по кнопке «Добавить порт»;
- выберите пункт TCP/IP порт и подтвердите действие;
- нажмите клавишу «Далее» и в обоих предложенных для заполнения полях введите IP-адрес устройства;
- подтвердите действие нажатием кнопок «Далее» и «Готово».
В итоге ваш принтер будет работать.
Не виден USB-принтер
Если проблемы возникли с обычным принтером, то убедитесь, что печать идет с того компьютера, к которому он подключен. Если этого не происходит, значит, дело не в сетевых настройках. Необходимо проверить USB-кабель. Если он рабочий, возможно, поломка заключается в самом принтере.

Если же принтер рабочий, то есть при работе на прямую идет печать, необходимо «пропинговать» ПК, к которому он подключен. Делается это по описанной выше схеме с той лишь разницей, что вписывается IP-адрес сетевого компьютера, а не принтера.
Если пинг не прошел или часть пакетов потеряна, перезагружаем роутер и проверяем патч-корды. Если же пинг прошел успешно, выполняем следующие действия на компьютере, к которому подключено устройство:
- откройте свойства принтера из панели управления, выполнив описанные выше действия;
- в открывшемся окне выберите вкладку «Общий доступ»;
- в предложенном поле задайте имя принтера. Назвать его можно как угодно, главное, чтобы вам впоследствии было понятно, что это за устройство;
- подтвердите действие.
Теперь нужно добавить принтер на компьютер, с которого вы собираетесь использовать устройство:
- откройте панель управление и зайдите в раздел «Устройства и принтеры;
- в пустом поле кликните правой клавишей мыши и выберите пункт «Добавить принтер»;
- выберите пункт «Добавить сетевой принтер»;
- в появившемся окошке выберите принтер, который вы хотите использовать, и подтвердите действие. Возможно, Windows вас попросит установить драйверы. В таком случае установите их или укажите путь, откуда ОС сможет сама установить.
Теперь принтер готов к работе.
justgamez.net
Не печатает сетевой принтер — что делать? —
Тут мне видится два варианта. У вас действительно сетевой принтер, который подключен например по Ethernet и у вас обычный печатающий агрегат, подключенный по USB, и для него настроен общий доступ.
Разберем подробнее эти случаи.
Сетевой
1. Смотрим в настройках, на печатающем устройстве, какой IP-адрес установлен.
2. На компьютере, с которого не идет печать, проверяем доступность этого IP.
Это можно сделать с помощью команды: ping [IP-адрес].
Если у вас «пинг идет» (показано на рисунке выше) — будем настраивать дальше. В противном случае, нужно проверить патч-корд, которым подключен компьютер и принтер к сети. Можно взять (или сделать) новый патч-корд и попробовать.
То есть у нас должен быть стабильный контакт с печатающим устройством. Пропусков пакетов быть не должно.
3. Проверяем настройки установленного на компьютере принтера.
Открываем меню
«Пуск» > «Панель управления» > «Оборудование и Звук» > «Устройства и Принтеры»
Кликаем правой кнопкой мышки по иконке печатающего агрегата (если последний не установлен — устанавливаем локальный) и выбираем «Свойства принтера» (Printer properties).
Переходим на вкладку «Порты» и жмем «Добавить порт» (Add port…)
В открывшемся окошке выбираем «Стандартный TCP/IP порт» и кликаем «Новый порт…»
Проверяем, что сетевой принтер включен. Сеть мы настроили в прошлом пункте. Жмем «Далее >» или «Next >»
Задаем IP-адрес (тот, который мы посмотрели или задали на сетевом устройстве). Кликаем «Next >»
Пользуйтесь электроприборами так же, как раньше, а платите в 2 раза меньше!
Вы сможете платить за свет на 30-50% меньше в зависимости от того, какими именно электроприборами Вы пользуетесь.
Читать далее >>
Сетевой принтер должен подключиться и нормально печатать.
Если не получилось, то удалил бы печатающие устройства, установил локальный и настроил вышеописанным способом.
Обычный
Если у вас обычный принтер, который подключается к компьютеру по USB, он настроен как общий, то нужно:
1. Убедиться, что печать идет с компьютера к которому подключен сам печатающий агрегат.
2. Проверить доступность компьютера, к которому подключен принтер с компьютера, на котором нужно печатать. Это можно сделать командой «ping» описанной в первом разделе этой статьи.
3. Проверить настройки общего доступа.
Заходим в свойства.
На вкладке «Доступ» (Sharing) устанавливаем галочку «Общий доступ» (Share this printer) и задаем сетевое имя (можно любое, но, чтобы было понятно какое это устройство). Жмем «OK».
4. Установить сетевой принтер на нужном компьютере в сети.
Заходим в меню
«Пуск» > «Панель управления» > «Оборудование и Звук» > «Устройства и Принтеры»
Выбираем «Добавить печатающий агрегат».
Выбираем установить сетевой принтер.
Ждем пока закончится поиск и выбираем нужный. Кликаем «Далее».
Если драйвер, который установлен на компьютере, к которому подключен принтер, подходит, то выйдет приблизительно такое окошко, как на рисунке ниже. Если драйвер не подходит, необходимо или заранее установить драйвер или показать откуда устанавливать драйвер. Жмем «Установить драйвер»
Задаем имя, при необходимости, и кликаем «Далее».
Агрегат установлен.
Спасибо, что дочитали материал до конца. Оцените его, пожалуйста
zapravkacity.ru


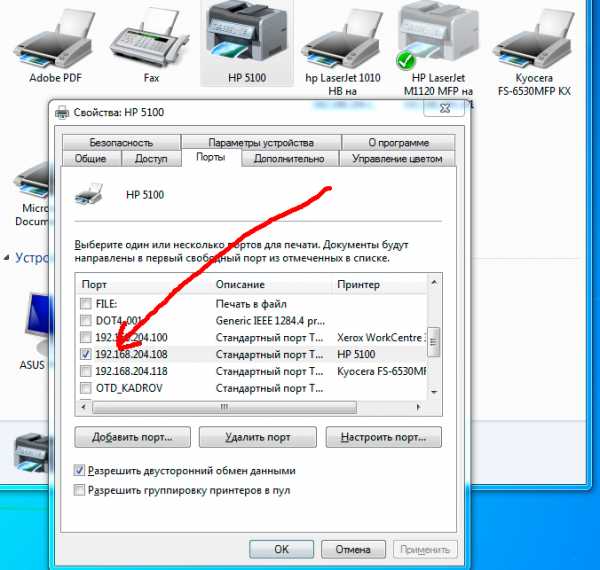
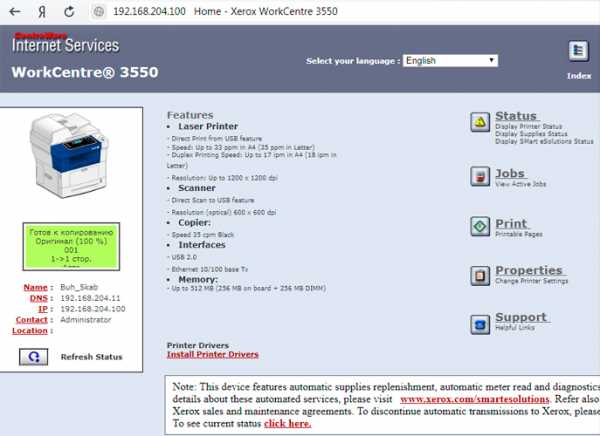

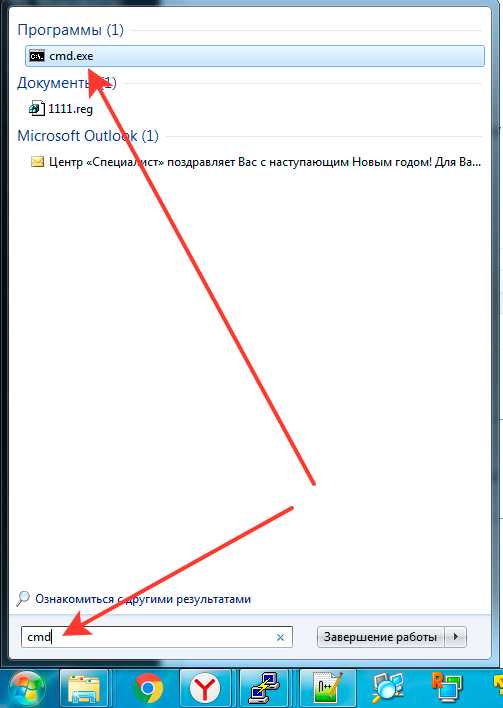 В появившемся черном окне набираем команду ping и адрес устройства (в моем случает ping 192.168.204.100) и если у вас будет такая картинка на экране, то все хорошо
В появившемся черном окне набираем команду ping и адрес устройства (в моем случает ping 192.168.204.100) и если у вас будет такая картинка на экране, то все хорошо
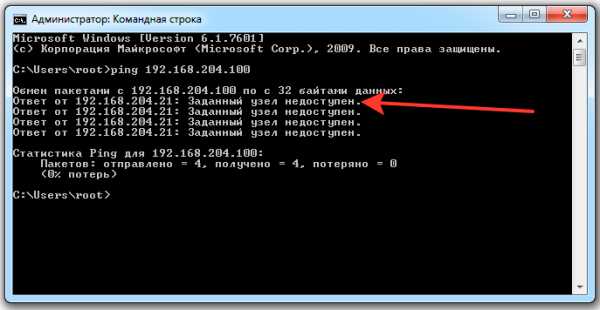
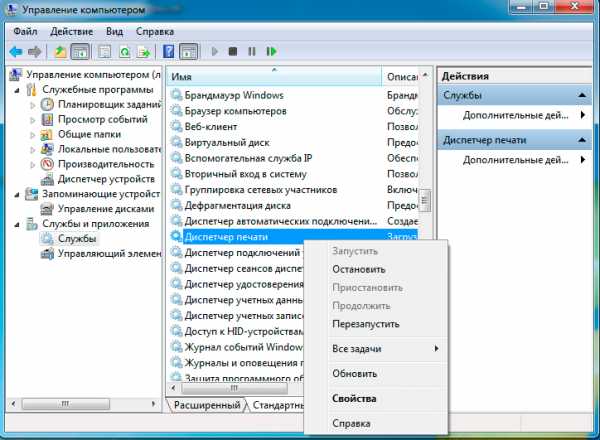
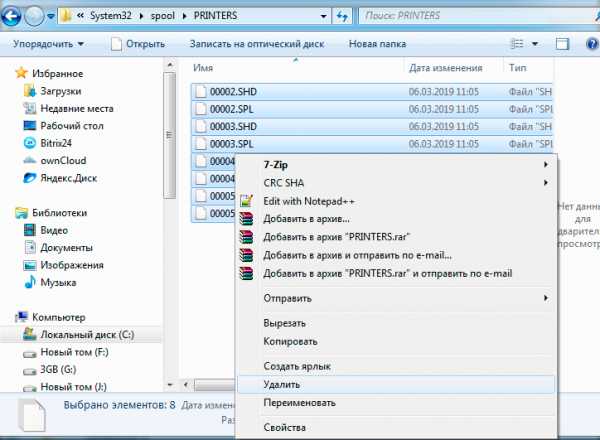

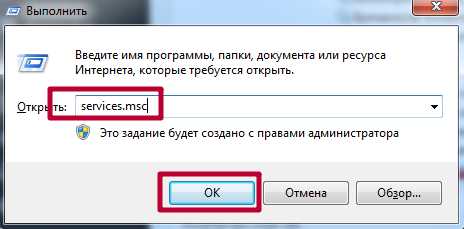
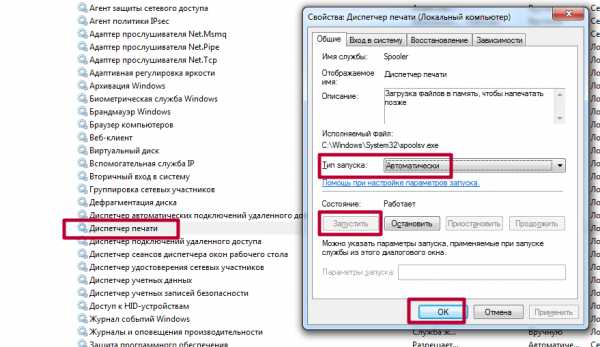

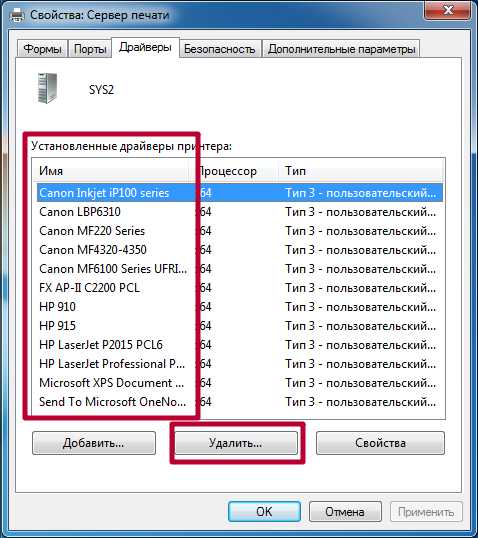 При получении сообщения об использовании, останавливаем службу печати через командную строку. Нажимаем Windows+R, вводим «cmd», в строке команду «net stop spooler», не закрываем окно. Снова пробуем удалить драйвер. Запускаем службу обратно командой «net start spooler».
При получении сообщения об использовании, останавливаем службу печати через командную строку. Нажимаем Windows+R, вводим «cmd», в строке команду «net stop spooler», не закрываем окно. Снова пробуем удалить драйвер. Запускаем службу обратно командой «net start spooler».
 Дополнительно можно убрать принтер с диспетчера устройств.
Дополнительно можно убрать принтер с диспетчера устройств.