Вы приобрели точку доступа (например, TL-WA801ND) или усилитель сигнала (например, TL-WA850RE) и использовали данное устройство для расширения вашей беспроводной сети.
Но когда вы перемещаетесь между вашим главным маршрутизатором и вашей точкой доступа (они обладают одним именем пользователя и паролем), вы можете обнаружить, что ваше беспроводное устройство (например, мобильный телефон) остаётся подключённым к удалённо расположенному устройству и не может подключиться к ближайшему устройству.
Как происходит автоматическое переподключение (роуминг):
Автоматическое переподключение осуществляется беспроводным клиентом. Беспроводной клиент определяет необходимость смены подключения, осуществляет поиск точек доступа, оценивает качество сигнала и подключается к альтернативной точке доступа. Такие стандарты беспроводных сетей, как IEEE или Wi-FiAlliance не указывают, когда и при каких условиях клиентскому устройству необходимо менять подключение.
В таком случае переподключение определяется исключительно алгоритмами, установленными для вашего беспроводного устройства. Данные алгоритмы также могут отличаться для различных производителей устройств, и обычно информация об этом не публикуется.
Решение:
Точки доступа или усилители сигнала TP-LINK не играют никакой роли при Wi-Fi роуминге. Поэтому для быстрого переподключения между устройствами TP-LINK мы рекомендуем вам правильно настроить ваше беспроводное клиентское устройство. Пожалуйста, следуйте нижеуказанным шагам для настройки вашего беспроводного клиента.
Необходимое условие:
Вам необходимо настроить одно имя сети (SSID), пароль и способ авторизации для беспроводного маршрутизатора, усилителя сигнала или точки доступа.
1) Для ноутбуков:
Некоторые производители сетевых адаптеров предоставляют механизмы для контроля режима роуминга. Примечание: такие производители, как Intel и Ralink, являются производителями сетевых адаптеров.
1 Для устройств Intel данный параметр известен как roaming aggressiveness (агрессивность роуминга), и он позволяет вам определить насколько активно ваш беспроводной клиент осуществляет переподключение (роуминг) для улучшения беспроводного соединения.
Ниже представлены способы настройки для сетевых адаптеров Intel:
Перейдите в Панель управления -> Сеть и Интернет -> Подключение к сети и выберите Беспроводное сетевое соединение. Нажмите правой кнопкой мыши на беспроводное соединение и выберите Свойства, после чего вы увидите изображение слева.
Нажмите Настроить, после чего вы увидите изображение справа. Выберите Дополнительно и затем выберите roaming aggressiveness (агрессивность роуминга).
Как вы видите, возможны 5 возможных опций. Ниже даны объяснения данных пяти опций:
- Lowest (Низший): Ваш беспроводной клиент не будет осуществлять роуминг. Только значительное ухудшение качества соединения будет способствовать переподключению к другой точке доступа.
- Medium-Low/Medium-High (Средний-Низкий/Средний-Высокий): роуминг будет осуществляться.
- Medium (Средний): Сбалансированная настройка между отсутствием роуминга и качеством соединения.
- Highest (Наибольший): Ваш клиент Wi-Fi постоянно отслеживает качество соединения. При ухудшении качества соединения от постарается найти и переподключиться к точке доступа с лучшим сигналом.
2 Для беспроводных адаптеров Ralink настройки совпадают с настройками для Intel, но адаптеры Ralink используют roaming sensitivity (чувствительность роуминга) вместо roaming aggressiveness (агрессивности роуминга):
2) Для мобильного телефона:
К сожалению сейчас практически не существует возможности контролировать Wi-Fi роуминг на мобильных телефонах.
1. Мобильные телефоны Blackberry:
Таким образом, если вы являететсь обладателем мобильного телефона blackberry, вы можете установить значение “Wi-Fi Roaming Threshold” в значение “high”, после чего ваш мобильный телефон будет более активно переподключаться к точкам доступа с более мощным сигналом.
2. Другие мобильные телефоны:
На данный момент мы не знаем о наличии у других производителей мобильных телефонов возможности производить настройки роуминга, как это возможно для устройств blackberry.
Для различных мобильных ОС возможны различные приложения, доступные для загрузки из магазина мобильных приложений. Ниже приведены скриншоты приложения ”wifi roaming fix”.
Вы можете выбрать settings (настройки) и выбрать good signal level (хороший уровень сигнала), чтобы задать чувствительность роуминга ваших мобильных устройств. Чем большее значение вы выберите, тем активнее будет производиться роуминг для вашего телефона (-35 dBm является наибольшим значением). Мы рекомендуем вам выбрать -45 dBm или -50 dBm в качестве good signal level (хороший уровень сигнала).
Если вы установите слишком большое значение для good signal level (хороший уровень сигнала), ваш мобильный телефон будет осуществлять роуминг более часто. Это может помешать просмотру cтраниц в Интернете.
В итоге, если все возможные решения не позволяют вам избавиться от проблемы, вы можете связаться с производителем вашего устройствам для получения поддержки.
Если вы хотите улучшить прием и производительность Wi-Fi на вашем ПК с ОС Windows, вам может потребоваться изменить Чувствительность роуминга WiFi
Продукты Intel используют термин Агрессивность роуминга, тогда как Ralink и некоторые другие используют Чувствительность роуминга, Но они в основном означают одно и то же.
Если вы получаете плохую производительность WiFi, вы должны настроить адаптер беспроводной сети для использования параметра максимальной производительности. Вы также можете попробовать обновить драйверы сетевого адаптера до последней версии и посмотреть, поможет ли это вам. Эти советы по увеличению скорости и скорости Wi-Fi и зоны покрытия и способам улучшения сигнала беспроводной сети в Windows также могут помочь вам.
Чувствительность или агрессивность роуминга WiFi
Если вы столкнулись с плохим Wi-Fi-приемом, вы также можете изменить чувствительность Wi-Fi Wi-Fi или агрессивность, чтобы улучшить прием и работу Wi-Fi и увидеть, что это работает для вас.
Чтобы настроить чувствительность роуминга WiFi, в Windows 10, откройте меню WinX, щелкнув правой кнопкой мыши на Start и выбрав Диспетчер устройств.
ExpamdNetwork адаптеры и определить ваше WiFi или беспроводное устройство. Дважды щелкните запись, чтобы открыть окно «Свойства».
Теперь на вкладке «Дополнительно» прокрутите список свойств до тех пор, пока не увидите Агрессивность роуминга или же Чувствительность роуминга.
Далее, под Значение в раскрывающемся списке вы увидите следующие варианты:
- Самый низкий: устройство не будет перемещаться.
- Medium-Low: возможен роуминг.
- Средний: это сбалансированная настройка между роумингом и производительностью.
- Medium-High: роуминг более частый.
- Самый высокий: устройство непрерывно отслеживает качество WiFi. Если происходит какое-либо деградация, он пытается найти и перемещаться к лучшей точке доступа.
Выбрать Средней высоты или же Высоко, для улучшения производительности Wi-Fi.
Нажмите «ОК» и выйдите.
Сообщите нам, если это имеет значение.
Похожие сообщения:
- Как улучшить сигнал беспроводной сети в Windows 10/8/7
- Увеличьте скорость и силу сигнала Wi-Fi и зону покрытия
- Безопасен ли Wi-Fi для вашего здоровья, детей и дома
- Windows Live Essentials Offline Installers для всех языков Ссылки
- Используйте бесплатный Acrylic WiFi Scanner для анализа сети WiFi в режиме реального времени
Tweet
Share
Link
Plus
Send
Send
Pin
Если вы хотите улучшить прием и производительность Wi-Fi на своем ПК с Windows, вы можете подумать об изменении Чувствительности роуминга WiFi или Агрессивности. Чувствительность роуминга — это скорость, с которой ваше устройство выбирает и переключается на ближайшую доступную точку доступа, предлагая лучший сигнал. Он основан на силе и качестве сигнала, а не на расстоянии до точки WiFi.
В продуктах Intel используется термин агрессивность роуминга , тогда как Ralink и некоторые другие используют чувствительность роуминга . Но они в основном означают одно и то же.
Если вы получаете низкую производительность Wi-Fi, вы должны настроить адаптер беспроводной сети для использования параметра максимальной производительности. Вы также можете попробовать обновить драйверы сетевого адаптера до последней версии и посмотреть, поможет ли это вам. Эти советы по увеличению скорости WiFi и зоны покрытия, а также по улучшению сигнала беспроводной сети в Windows также могут вам помочь.
Чувствительность роуминга WiFi или агрессивность
Если вы сталкиваетесь с плохим приемом Wi-Fi, вы также можете изменить чувствительность Wi-Fi роуминга или агрессивность, чтобы улучшить прием и производительность Wi-Fi и посмотреть, что вам подходит.
Чтобы настроить чувствительность роуминга Wi-Fi, в Windows 10 откройте меню WinX, щелкнув правой кнопкой мыши Пуск и выбрав Диспетчер устройств .
Адаптеры ExpamdNetwork и идентифицируют ваш WiFi или беспроводное устройство. Дважды щелкните запись, чтобы открыть ее окно свойств.
Теперь на вкладке «Дополнительно» прокрутите список свойств, пока не увидите Агрессивность роуминга или Чувствительность роуминга .
Далее в раскрывающемся меню Значение вы увидите следующие параметры:
- Самый низкий: ваше устройство не будет перемещаться.
- Средний-низкий: роуминг разрешен.
- Средний: это сбалансированная настройка между роумингом и производительностью.
- Средний-Высокий: Роуминг чаще.
- Самый высокий: устройство постоянно отслеживает качество WiFi. Если происходит какое-либо ухудшение, он пытается найти лучшую точку доступа и перейти к ней.
Выберите Средний-высокий или высокий . чтобы улучшить производительность Wi-Fi.


Нажмите на ОК и выйдите.
Дайте нам знать, если это что-то меняет.
Бесшовный Wi-Fi-роуминг: теория на практике
Разбираемся с технологиями роуминга (Handover, Band steering, IEEE 802.11k, r, v) и проводим пару наглядных экспериментов, демонстрирующих их работу на практике.
Введение
Беспроводные сети группы стандартов IEEE 802.11 сегодня развиваются чрезвычайно быстро, появляются новые технологии, новые подходы и реализации. Однако с ростом количества стандартов в них все сложнее становится разобраться. Сегодня мы попытаемся описать несколько наиболее часто встречающихся технологий, которые относят к роумингу (процедуре повторного подключения к беспроводной сети), а также посмотреть, как работает бесшовный роуминг на практике.
Handover или «миграция клиента»
Подключившись к беспроводной сети, клиентское устройство (будь то смартфон с Wi-Fi, планшет, ноутбук или ПК, оснащенный беспроводной картой) будет поддерживать беспроводное подключение в случае, если параметры сигнала остаются на приемлемом уровне. Однако при перемещении клиентского устройства сигнал от точки доступа, с которой изначально была установлена связь, может ослабевать, что рано или поздно приведет к полной невозможности осуществлять передачу данных. Потеряв связь с точкой доступа, клиентское оборудование произведет выбор новой точки доступа (конечно же, если она находится в пределах доступности) и осуществит подключение к ней. Такой процесс и называется handover. Формально handover — процедура миграции между точками доступа, инициируемая и выполняемая самим клиентом (hand over — «передавать, отдавать, уступать»). В данном случае SSID старой и новой точек даже не обязаны совпадать. Более того, клиент может попадать в совершенно иную IP-подсеть.
Как в старой, так и в новой сети у клиента будет присутствовать доступ в интернет, однако все установленные подключения будут сброшены. Но проблема ли это? Обычно переключение не вызывает затруднений, так как все современные браузеры, мессенджеры и почтовые клиенты без проблем обрабатывают потерю соединения. Примером такого переключения может служить переход из кинозала в кафе внутри одного крупного торгового центра: только что вы обменялись с друзьями впечатлениями от нашумевшего блокбастера, а теперь готовы поделиться с ними фотографией кулинарного шедевра — нового десерта от шеф-повара.
Увы, в реальности все не так гладко. Все большую популярность набирают голосовые и видеовызовы, передаваемые по беспроводным сетям Wi-Fi, — независимо от того, используете ли вы Skype, Viber, Telegram, WhatsApp или какое-либо иное приложение, возможность перемещаться и при этом продолжать разговор без перерыва бесценна. И здесь возникает проблема минимизации времени переключения. Голосовые приложения в процессе работы отправляют данные каждые 10–30 мс в зависимости от используемого кодека. Потеря одного или пары таких пакетов с голосом не вызовет раздражения у абонентов, однако, если трафик прервется на более продолжительное время, это не останется незамеченным. Обычно считается, что прерывание голоса на время до 50 мс остается незамеченным большинством собеседников, тогда как отсутствие голосового потока в течение 150 мс однозначно вызывает дискомфорт.
Для минимизации времени, затрачиваемого на повторное подключение абонента к медиасервисам, необходимо вносить изменения как в опорную проводную инфраструктуру (позаботиться, чтобы у клиента не менялись внешний и внутренний IP-адреса), так и в процедуру handover, описанную ниже.
Handover между точками доступа:
- Определить список потенциальных кандидатов (точек доступа) для переключения.
- Установить CAC-статус (Call Admission Control — контроль доступности вызовов, то есть, по сути, степень загруженности устройства) новой точки доступа.
- Определить момент для переключения.
- Переключиться на новую точку доступа:
В беспроводных сетях стандартов IEEE 802.11 все решения о переключении принимаются клиентской стороной.
Источник: frankandernest.com
Band steering
Технология band steering позволяет беспроводной сетевой инфраструктуре пересаживать клиента с одного частотного диапазона на другой, обычно речь идет о принудительном переключении клиента с диапазона 2,4 ГГц в диапазон 5 ГГц. Хотя band steering и не относится непосредственно к роумингу, мы все равно решили упомянуть его здесь, так как он связан с переключением клиентского устройства и поддерживается всеми нашими двухдиапазонными точками доступа.
В каком случае может возникнуть необходимость переключить клиента в другой частотный диапазон? Например, такая необходимость может быть связана с переводом клиента из перегруженного диапазона 2,4 ГГц в более свободный и высокоскоростной 5 ГГц. Но бывают и другие причины.
Стоит отметить, что на данный момент не существует стандарта, жестко регламентирующего работу описываемой технологии, поэтому каждый производитель реализовывает ее по-своему. Однако общая идея остается примерно схожей: точки доступа не анонсируют клиенту, выполняющему активный скан, SSID в диапазоне 2,4 ГГц, если в течение некоторого времени была замечена активность данного клиента на частоте 5 ГГц. То есть точки доступа, по сути, могут просто умолчать о наличии поддержки диапазона 2,4 ГГц, в случае если удалось установить наличие поддержки клиентом частоты 5 ГГц.
Выделяют несколько режимов работы band steering:
- Принудительное подключение. В этом режиме клиенту в принципе не сообщается о наличии поддержки диапазона 2,4 ГГц, конечно же, если клиент обладает поддержкой частоты 5 ГГц.
- Предпочтительное подключение. Клиент принуждается к подключению в диапазоне 5 ГГц, только если RSSI (Received Signal Strength Indicator) выше определенного порогового значения, в противном случае клиенту позволяется подключиться к диапазону 2,4 ГГц.
- Балансировка нагрузки. Часть клиентов, поддерживающих оба частотных диапазона, подключаются к сети 2,4 ГГц, а часть — к сети 5 ГГц. Данный режим не позволит перегрузить диапазон 5 ГГц, если все беспроводные клиенты поддерживают оба частотных диапазона.
Конечно же, клиенты с поддержкой только какого-либо одного частотного диапазона смогут подключиться к нему без проблем.
На схеме ниже мы попытались графически изобразить суть технологии band steering.
Технологии и стандарты
Вернемся теперь к самому процессу переключения между точками доступа. В стандартной ситуации клиент будет максимально долго (насколько это возможно) поддерживать существующую ассоциацию с точкой доступа. Ровно до тех пор, пока уровень сигнала позволяет это делать. Как только возникнет ситуация, что клиент более не может поддерживать старую ассоциацию, запустится процеду
Бесшовный роуминг WiFi — что такое и зачем нужно?!


Думаю, что уже ни для кого не секрет, что будущее за беспроводными технологиями. И если мобильный Интернет 5G не перехватит инициативу, то следующий этап эволюции сетей это WiFi роуминг, который со временем мимикрирует в Mesh. Давайте разберёмся более подробно в этой технологии, тем более, что через несколько лет она будет использоваться повсеместно.
Итак, если всего 10 лет назад пользователь радовался уже просто отсутсвию лишних проводов и возможности отойти от роутера на 10-15 метров в любую сторону, то сейчас уже ребром встаёт вопрос удобства и комфортной работы. Если в маленькой квартире для этого хватит сил обычного бюджетного роутера, то на больших площадях уже начинаются проблемы.
Самый простой способ расширить зону покрытия Вай-Фай, который можно встретить на каждом IT-блоге и форуме — это увеличить мощность точки доступа на полную катушку и прикрутить антенны помощнее. И вот парадокс — он не помогает! Второй, не менее популярный вариант — использование технологии WDS и установка репитеров-повторителей. Опять же начинаются проблемы со скоростью и стабильностью работы. Как быть? Вот тут нам на помощь и придёт относительно свежее решение — бесшовный роуминг WiFi. Благодаря ему можно покрыть достаточно большую площать — как открытую, так и по зданию, и при этом обеспечить отличное качество работы сети и хороший уровень покрытия.
Основные особенности бесшовного роуминга
Возьмём простой пример. Нам нужно обеспечить хороший приём WiFi в большом офисе. Пару лет назад многие из системных администраторов поступили бы так — поставили бы несколько точек доступа в разных концах с одинаковым названием сети (SSID) и ключом шифрования, затем соединили бы их в один коммутатор и подключили бы его к роутеру. Вроде бы вполне себе рабочее решение. Казалось бы да, но главное неудобство такого решения в том, что во первых не все устройсва могут беспроблемно переключаться при такой схеме. Лично сам сталкивался с тем, что планшет Samsung на Android 7.0 просто выкидывал ошибку аутентификации и надо было переподключаться вручную каждый раз когда он отцеплялся от одной точки доступа и подключался к другой. Ещё один значимый минус в том, что если устройство-клиент находится в точке пересечения двух точек Вай-Фай, то он всё равно остаётся подключенным к одной, пока не выйдет из зоны её покрытия, даже если у второй значительно лучший сигнал в этом месте. Он просто не умеет этого делать сам.


Вот тут на сцене появлятся бесшовный WiFi-роуминг. Кстати, выше описанный случай — это тоже некое подобие беспроводного роуминга, но на очень примитивном уровне. А вот бесшовная беспроводная сеть — это уже профессиональное, качественное, а потому и значительно более дорогое решение. Но поверьте, оно стоит своих денег. Это новая технология, которая позволяет покрывать достаточно большие здания и пространства. Сейчас её можно встретить в аэропортах, на вокзалах и в больших торговых центрах. Человек может идти через всё здание общаясь по голосовой или видеосвязи через скайп или иной мессенджер и при этом связь не пропадёт. Зачастую даже не заикается.
Механизм работы роуминга
Такой эффект бесшовного WiFi достигается благодаря специальным стандартам связи — 802.11 k и 802.11 r. Они позволяют достичь максимальной отдачи скорости, сохраняя при этом минимальные задержки. Рассмотрим их подробнее.
Стандарт 802.11 k — создаёт оптимизированный список точек доступа и их каналов, благодаря чему максимально сокращается время поиска устройством точки доступа с наилучшими параметрами сигнала в данном месте. В любой точке покрытия клиентское устройство имеет информацию о том, с какой точкой доступа оптимальнее всего взаимодействовать.
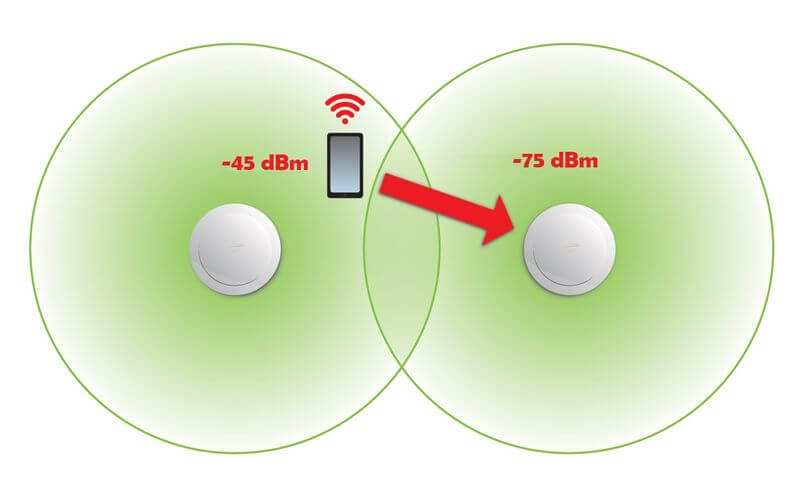
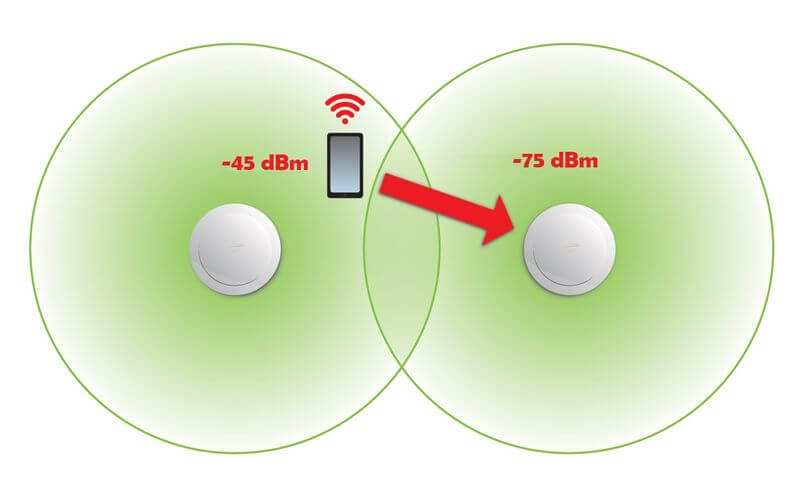
Стандарт 802.11 r — хранит ключи шифрования точек доступа в сети, используя технологию Fast Basic Service Set Transition (FT). Благодаря ему ускоряется процесс аутентификации с сервером – достаточно лишь 4 коротких сообщений для перехода на другую точку доступа.На переход затрачивается не более 50 миллисекунд.
Стандарт 802.11 v — собирает информацию о том, насколько загружены ближайшие точки доступа. Исходя из этой информации, устройство выбирает наиболее оптимальный для себя вариант.
Сейчас, большинство производителей беспроводного оборудования включают поддержку стандартов 802.11 k, 802.11 v и 802.11 r в программное обеспечение маршрутизаторов и точек доступа. Остаётся только их включить и можно пользоваться!
Организация WiFi Roaming на сети
На сегодняшний день есть два основных варианта построения бесшовного роуминга WiFi. Какой из них использовать зависит непосредственно от того, какие задачи стоят и насколько критичны задержки.
1. Бесшовный WiFi с контроллером
Существует контроллер конфигурации и контроллер управления. Первый обычно выполнен в виде программы, которая выполняет основную настройку точек доступа, а потому нас не интересует. А вот второй — это отдельное устройство, которое выполняет следующие функции:
— виртуализация сети, благодаря чему обеспечивается быстрый роуминг Вай-Фай;
— мониторинг работы подключенных точек доступа;
— регулировка мощности сигнала и пропускной способности точек в зависимости от количества подключенных клиентов и создаваемой ими нагрузки;
— возможность организации веб-аутентификации и динамических учетных записей, в том числе и временных.
На сегодняший день комплекты оборудования можно встретить практически у каждого крупного производителя сетевого оборудования. Самые популярные решения:
— Ubiquiti UniFi
— Mikrotik CAPsMAN
— Edimax
— TP-LINK Auranet
— Zyxel
Построить бесшовный WiFi с роумингом на контроллере стоит достаточно дорого для того, чтобы пользоваться этим дома или в квартире. А вот для офиса или предприятия — в самый раз.
2. WiFi-роуминг без контроллера
Такой вариант построения бесшовного роуминга является более доступным для обычных пользователей, но в то же время имеет несколько большие задержки при переходе клиентского устройства между источниками сигнала. Смысл его заключается в том, что каждая из учавствующих точек доступа пытается выполнять функции контроллера в своей зоне отвественности. При обнаружении клиента с низким уровнем сигнала она опрашивает соседние точки. Если у какой-то из них уровень сигнала для этого клиента выше — она сбрасывает соединение, чтобы устройство-клиент смогло подключиться к более сильному источнику сигнала.
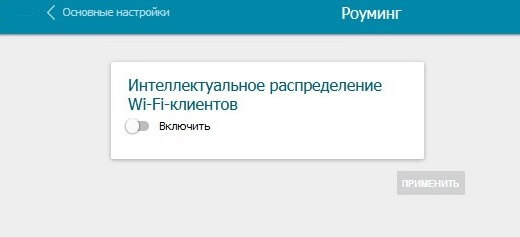
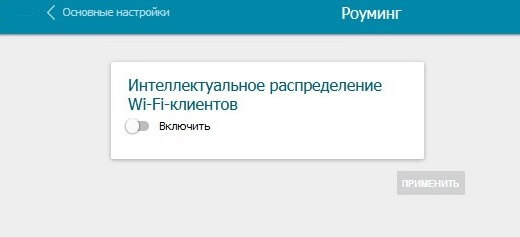
Такой вариант роуминга Вай-Фай можно встретить, например, в последних версия прошивок для роутеров D-Link и Keenetic. Там она называется «Интеллектуальное распределения WiFI-клиентов». Таким образом для большой квартиры или коттеджа достаточно купить два-три недорогих роутера, правильно их настроить и Вы получите недорогую бесшовную сеть, которая будет работать на достаточно приличном уровне.
Wifi переключение на лучший сигнал
Вы приобрели точку доступа (например, TL-WA801ND) или усилитель сигнала (например, TL-WA850RE) и использовали данное устройство для расширения вашей беспроводной сети.
Но когда вы перемещаетесь между вашим главным маршрутизатором и вашей точкой доступа (они обладают одним именем пользователя и паролем), вы можете обнаружить, что ваше беспроводное устройство (например, мобильный телефон) остаётся подключённым к удалённо расположенному устройству и не может подключиться к ближайшему устройству.
Как происходит автоматическое переподключение (роуминг):
Автоматическое переподключение осуществляется беспроводным клиентом. Беспроводной клиент определяет необходимость смены подключения, осуществляет поиск точек доступа, оценивает качество сигнала и подключается к альтернативной точке доступа. Такие стандарты беспроводных сетей, как IEEE или Wi-FiAlliance не указывают, когда и при каких условиях клиентскому устройству необходимо менять подключение.
В таком случае переподключение определяется исключительно алгоритмами, установленными для вашего беспроводного устройства. Данные алгоритмы также могут отличаться для различных производителей устройств, и обычно информация об этом не публикуется.
Решение:
Точки доступа или усилители сигнала TP-LINK не играют никакой роли при Wi-Fi роуминге. Поэтому для быстрого переподключения между устройствами TP-LINK мы рекомендуем вам правильно настроить ваше беспроводное клиентское устройство. Пожалуйста, следуйте нижеуказанным шагам для настройки вашего беспроводного клиента.
Необходимое условие:
Вам необходимо настроить одно имя сети (SSID), пароль и способ авторизации для беспроводного маршрутизатора, усилителя сигнала или точки доступа.
1) Для ноутбуков:
Некоторые производители сетевых адаптеров предоставляют механизмы для контроля режима роуминга. Примечание: такие производители, как Intel и Ralink, являются производителями сетевых адаптеров.
1 Для устройств Intel данный параметр известен как roaming aggressiveness (агрессивность роуминга), и он позволяет вам определить насколько активно ваш беспроводной клиент осуществляет переподключение (роуминг) для улучшения беспроводного соединения.
Ниже представлены способы настройки для сетевых адаптеров Intel:
Перейдите в Панель управления -> Сеть и Интернет -> Подключение к сети и выберите Беспроводное сетевое соединение. Нажмите правой кнопкой мыши на беспроводное соединение и выберите Свойства, после чего вы увидите изображение слева.
Нажмите Настроить, после чего вы увидите изображение справа. Выберите Дополнительно и затем выберите roaming aggressiveness (агрессивность роуминга).
Как вы видите, возможны 5 возможных опций. Ниже даны объяснения данных пяти опций:
- Lowest (Низший): Ваш беспроводной клиент не будет осуществлять роуминг. Только значительное ухудшение качества соединения будет способствовать переподключению к другой точке доступа.
- Medium-Low/Medium-High (Средний-Низкий/Средний-Высокий): роуминг будет осуществляться.
- Medium (Средний): Сбалансированная настройка между отсутствием роуминга и качеством соединения.
- Highest (Наибольший): Ваш клиент Wi-Fi постоянно отслеживает качество соединения. При ухудшении качества соединения от постарается найти и переподключиться к точке доступа с лучшим сигналом.
2 Для беспроводных адаптеров Ralink настройки совпадают с настройками для Intel, но адаптеры Ralink используют roaming sensitivity (чувствительность роуминга) вместо roaming aggressiveness (агрессивности роуминга):
2) Для мобильного телефона:
К сожалению сейчас практически не существует возможности контролировать Wi-Fi роуминг на мобильных телефонах.
1. Мобильные телефоны Blackberry:
Таким образом, если вы являететсь обладателем мобильного телефона blackberry, вы можете установить значение “Wi-Fi Roaming Threshold” в значение “high”, после чего ваш мобильный телефон будет более активно переподключаться к точкам доступа с более мощным сигналом.
2. Другие мобильные телефоны:
На данный момент мы не знаем о наличии у других производителей мобильных телефонов возможности производить настройки роуминга, как это возможно для устройств blackberry.
В случае отсутствия данных настроек мы можем порекомендовать вам использовать стороннее приложение, чтобы добиться быстрого роуминга. Например, для устройств Android существует приложение wifi roaming fix. Далее приведена ссылка на данное приложение: http://www.heleron.com/. Вы также можете загрузить данное приложение из Google play. Для различных мобильных ОС возможны различные приложения, доступные для загрузки из магазина мобильных приложений. Ниже приведены скриншоты приложения ”wifi roaming fix”.Вы можете выбрать settings (настройки) и выбрать good signal level (хороший уровень сигнала), чтобы задать чувствительность роуминга ваших мобильных устройств. Чем большее значение вы выберите, тем активнее будет производиться роуминг для вашего телефона (-35 dBm является наибольшим значением). Мы рекомендуем вам выбрать -45 dBm или -50 dBm в качестве good signal level (хороший уровень сигнала).
Если вы установите слишком большое значение для good signal level (хороший уровень сигнала), ваш мобильный телефон будет осуществлять роуминг более часто. Это может помешать просмотру cтраниц в Интернете.
В итоге, если все возможные решения не позволяют вам избавиться от проблемы, вы можете связаться с производителем вашего устройствам для получения поддержки.
теория на практике / Блог компании TP-Link / Хабр
Разбираемся с технологиями роуминга (Handover, Band steering, IEEE 802.11k, r, v) и проводим пару наглядных экспериментов, демонстрирующих их работу на практике.
Введение
Беспроводные сети группы стандартов IEEE 802.11 сегодня развиваются чрезвычайно быстро, появляются новые технологии, новые подходы и реализации. Однако с ростом количества стандартов в них все сложнее становится разобраться. Сегодня мы попытаемся описать несколько наиболее часто встречающихся технологий, которые относят к роумингу (процедуре повторного подключения к беспроводной сети), а также посмотреть, как работает бесшовный роуминг на практике.
Handover или «миграция клиента»
Подключившись к беспроводной сети, клиентское устройство (будь то смартфон с Wi-Fi, планшет, ноутбук или ПК, оснащенный беспроводной картой) будет поддерживать беспроводное подключение в случае, если параметры сигнала остаются на приемлемом уровне. Однако при перемещении клиентского устройства сигнал от точки доступа, с которой изначально была установлена связь, может ослабевать, что рано или поздно приведет к полной невозможности осуществлять передачу данных. Потеряв связь с точкой доступа, клиентское оборудование произведет выбор новой точки доступа (конечно же, если она находится в пределах доступности) и осуществит подключение к ней. Такой процесс и называется handover. Формально handover — процедура миграции между точками доступа, инициируемая и выполняемая самим клиентом (hand over — «передавать, отдавать, уступать»). В данном случае SSID старой и новой точек даже не обязаны совпадать. Более того, клиент может попадать в совершенно иную IP-подсеть.
Как в старой, так и в новой сети у клиента будет присутствовать доступ в интернет, однако все установленные подключения будут сброшены. Но проблема ли это? Обычно переключение не вызывает затруднений, так как все современные браузеры, мессенджеры и почтовые клиенты без проблем обрабатывают потерю соединения. Примером такого переключения может служить переход из кинозала в кафе внутри одного крупного торгового центра: только что вы обменялись с друзьями впечатлениями от нашумевшего блокбастера, а теперь готовы поделиться с ними фотографией кулинарного шедевра — нового десерта от шеф-повара.
Увы, в реальности все не так гладко. Все большую популярность набирают голосовые и видеовызовы, передаваемые по беспроводным сетям Wi-Fi, — независимо от того, используете ли вы Skype, Viber, Telegram, WhatsApp или какое-либо иное приложение, возможность перемещаться и при этом продолжать разговор без перерыва бесценна. И здесь возникает проблема минимизации времени переключения. Голосовые приложения в процессе работы отправляют данные каждые 10–30 мс в зависимости от используемого кодека. Потеря одного или пары таких пакетов с голосом не вызовет раздражения у абонентов, однако, если трафик прервется на более продолжительное время, это не останется незамеченным. Обычно считается, что прерывание голоса на время до 50 мс остается незамеченным большинством собеседников, тогда как отсутствие голосового потока в течение 150 мс однозначно вызывает дискомфорт.
Для минимизации времени, затрачиваемого на повторное подключение абонента к медиасервисам, необходимо вносить изменения как в опорную проводную инфраструктуру (позаботиться, чтобы у клиента не менялись внешний и внутренний IP-адреса), так и в процедуру handover, описанную ниже.
Handover между точками доступа:
- Определить список потенциальных кандидатов (точек доступа) для переключения.
- Установить CAC-статус (Call Admission Control — контроль доступности вызовов, то есть, по сути, степень загруженности устройства) новой точки доступа.
- Определить момент для переключения.
- Переключиться на новую точку доступа:
В беспроводных сетях стандартов IEEE 802.11 все решения о переключении принимаются клиентской стороной.
Источник: frankandernest.com
Band steering
Технология band steering позволяет беспроводной сетевой инфраструктуре пересаживать клиента с одного частотного диапазона на другой, обычно речь идет о принудительном переключении клиента с диапазона 2,4 ГГц в диапазон 5 ГГц. Хотя band steering и не относится непосредственно к роумингу, мы все равно решили упомянуть его здесь, так как он связан с переключением клиентского устройства и поддерживается всеми нашими двухдиапазонными точками доступа.
В каком случае может возникнуть необходимость переключить клиента в другой частотный диапазон? Например, такая необходимость может быть связана с переводом клиента из перегруженного диапазона 2,4 ГГц в более свободный и высокоскоростной 5 ГГц. Но бывают и другие причины.
Стоит отметить, что на данный момент не существует стандарта, жестко регламентирующего работу описываемой технологии, поэтому каждый производитель реализовывает ее по-своему. Однако общая идея остается примерно схожей: точки доступа не анонсируют клиенту, выполняющему активный скан, SSID в диапазоне 2,4 ГГц, если в течение некоторого времени была замечена активность данного клиента на частоте 5 ГГц. То есть точки доступа, по сути, могут просто умолчать о наличии поддержки диапазона 2,4 ГГц, в случае если удалось установить наличие поддержки клиентом частоты 5 ГГц.
Выделяют несколько режимов работы band steering:
- Принудительное подключение. В этом режиме клиенту в принципе не сообщается о наличии поддержки диапазона 2,4 ГГц, конечно же, если клиент обладает поддержкой частоты 5 ГГц.
- Предпочтительное подключение. Клиент принуждается к подключению в диапазоне 5 ГГц, только если RSSI (Received Signal Strength Indicator) выше определенного порогового значения, в противном случае клиенту позволяется подключиться к диапазону 2,4 ГГц.
- Балансировка нагрузки. Часть клиентов, поддерживающих оба частотных диапазона, подключаются к сети 2,4 ГГц, а часть — к сети 5 ГГц. Данный режим не позволит перегрузить диапазон 5 ГГц, если все беспроводные клиенты поддерживают оба частотных диапазона.
Конечно же, клиенты с поддержкой только какого-либо одного частотного диапазона смогут подключиться к нему без проблем.
На схеме ниже мы попытались графически изобразить суть технологии band steering.
Технологии и стандарты
Вернемся теперь к самому процессу переключения между точками доступа. В стандартной ситуации клиент будет максимально долго (насколько это возможно) поддерживать существующую ассоциацию с точкой доступа. Ровно до тех пор, пока уровень сигнала позволяет это делать. Как только возникнет ситуация, что клиент более не может поддерживать старую ассоциацию, запустится процедура переключения, описанная ранее. Однако handover не происходит мгновенно, для его завершения обычно требуется более 100 мс, а это уже заметная величина. Существует несколько стандартов управления радиоресурсами рабочей группы IEEE 802.11, направленных на улучшение времени повторного подключения к беспроводной сети: k, r и v. В нашей линейке Auranet поддержка 802.11k реализована на точке доступа CAP1200, а в линейке Omada на точках доступа EAP225 и EAP225-Outdoor реализованы протоколы 802.11k и 802.11v.
802.11k
Данный стандарт позволяет беспроводной сети сообщать клиентским устройствам список соседних точек доступа и номеров каналов, на которых они работают. Сформированный список соседних точек позволяет ускорить поиск кандидатов для переключения. Если сигнал текущей точки доступа ослабевает (например, клиент удаляется), устройство будет искать соседние точки доступа из этого списка.
802.11r
Версия r стандарта определяет функцию FT — Fast Transition (Fast Basic Service Set Transition — быстрая передача набора базовых служб), позволяющую ускорить процедуру аутентификации клиента. FT может использоваться при переключении беспроводного клиента с одной точки доступа на другую в рамках одной сети. Могут поддерживаться оба метода аутентификации: PSK (Preshared Key — общий ключ) и IEEE 802.1Х. Ускорение осуществляется за счет сохранения ключей шифрования на всех точках доступа, то есть клиенту не требуется при роуминге проходить полную процедуру аутентификации с привлечением удаленного сервера.
802.11v
Данный стандарт (Wireless Network Management) позволяет беспроводным клиентам обмениваться служебными данными для улучшения общей производительности беспроводной сети. Одной из наиболее используемых опций является BTM (BSS Transition Management).
Обычно беспроводной клиент измеряет параметры своего подключения к точке доступа для принятия решения о роуминге. Это означает, что клиент не имеет информации о том, что происходит с самой точкой доступа: количество подключенных клиентов, загрузка устройства, запланированные перезагрузки и т. д. С помощью BTM точка доступа может направить запрос клиенту на переключение к другой точке с лучшими условиями работы, пусть даже с несколько худшим сигналом. Таким образом, стандарт 802.11v не направлен непосредственно на ускорение процесса переключения клиентского беспроводного устройства, однако в сочетании с 802.11k и 802.11r обеспечивает более быструю работу программ и повышает удобство работы с беспроводными сетями Wi-Fi.
IEEE 802.11k в деталях
Стандарт расширяет возможности RRM (Radio Resource Management) и позволяет беспроводным клиентам с поддержкой 11k запрашивать у сети список соседних точек доступа, потенциально являющихся кандидатами для переключения. Точка доступа информирует клиентов о поддержке 802.11k с помощью специального флага в Beacon. Запрос отправляется в виде управляющего (management) фрейма, который называют action frame. Точка доступа отвечает также с помощью action frame, содержащего список соседних точек и номера их беспроводных каналов. Сам список не хранится на контроллере, а генерируется автоматически по запросу. Также стоит отметить, что данный список зависит от местоположения клиента и содержит не все возможные точки доступа беспроводной сети, а лишь соседние. То есть два беспроводных клиента, территориально находящиеся в разных местах, получат различные списки соседних устройств.
Обладая таким списком, клиентскому устройству нет необходимости выполнять скан (активный или пассивный) всех беспроводных каналов в диапазонах 2,4 и 5 ГГц, что позволяет сократить использование беспроводных каналов, то есть высвободить дополнительную полосу пропускания. Таким образом, 802.11k позволяет сократить время, затрачиваемое клиентом на переключение, а также улучшить сам процесс выбора точки доступа для подключения. Кроме этого, отсутствие необходимости в дополнительных сканированиях позволяет продлить срок жизни аккумулятора беспроводного клиента. Стоит отметить, что точки доступа, работающие в двух диапазонах, могут сообщать клиенту информацию о точках из соседнего частотного диапазона.
Мы решили наглядно продемонстрировать работу IEEE 802.11k в нашем беспроводном оборудовании, для чего использовали контроллер AC50 и точки доступа CAP1200. В качестве источника трафика использовался один из популярных мессенджеров с поддержкой голосовых звонков, работающий на смартфоне Apple iPhone 8+, заведомо поддерживающий 802.11k. Профиль голосового трафика представлен ниже.
Как видно из диаграммы, использованный кодек генерирует один голосовой пакет каждые 10 мс. Заметные всплески и провалы на графике объясняются небольшой вариацией задержки (jitter), всегда присутствующей в беспроводных сетях на базе Wi-Fi. Мы настроили зеркалирование трафика на коммутаторе, к которому подключены обе точки доступа, участвующие в эксперименте. Кадры от одной точки доступа попадали в одну сетевую карту системы сбора трафика, фреймы от второй — во вторую. В полученных дампах отбирался только голосовой трафик. Задержкой переключения можно считать интервал времени, прошедший с момента пропадания трафика через один сетевой интерфейс, и до его появления на втором интерфейсе. Конечно же, точность измерения не может превышать 10 мс, что обусловлено структурой самого трафика.
Итак, без включения поддержки стандарта 802.11k переключение беспроводного клиента происходило в среднем в течение 120 мс, тогда как активация 802.11k позволяла сократить эту задержку до 100 мс. Конечно же, мы понимаем, что, хотя задержку переключения удалось сократить на 20 %, она все равно остается высокой. Дальнейшее уменьшение задержки станет возможным при совместном использовании стандартов 11k, 11r и 11v, как это уже реализовано в домашней серии беспроводного оборудования DECO.
Однако у 802.11k есть еще один козырь в рукаве: выбор момента для переключения. Данная возможность не столь очевидна, поэтому мы бы хотели упомянуть о ней отдельно, продемонстрировав ее работу в реальных условиях. Обычно беспроводной клиент ждет до последнего, сохраняя существующую ассоциацию с точкой доступа. И только когда характеристики беспроводного канала становятся совсем плохими, запускается процедура переключения на новую точку доступа. С помощью 802.11k можно помочь клиенту с переключением, то есть предложить произвести его раньше, не дожидаясь значительной деградации сигнала (конечно же, речь идет о мобильном клиенте). Именно моменту переключения посвящен наш следующий эксперимент.
Качественный эксперимент
Переместимся из стерильной лаборатории на реальный объект заказчика. В помещении были установлены две точки доступа с мощностью излучения 10 дБм (10 мВт), беспроводной контроллер и необходимая поддерживающая проводная инфраструктура. Схема помещений и места установки точек доступа представлены ниже.
Беспроводной клиент перемещался по помещению, совершая видеозвонок. Сначала мы отключили поддержку стандарта 802.11k в контроллере и установили места, в которых происходило переключение. Как видно из представленной ниже картинки, это случалось на значительном удалении от «старой» точки доступа, вблизи «новой»; в этих местах сигнал становился очень слабым, а скорости едва хватало для передачи видеоконтента. Наблюдались заметные лаги в голосе и видео при переключении.
Затем мы включили поддержку 802.11k и повторили эксперимент. Теперь переключение происходило раньше, в местах, где сигнал от «старой» точки доступа все еще оставался достаточно сильным. Лагов в голосе и видео зафиксировано не было. Место переключения теперь переместилось примерно на середину между точками доступа.
В этом эксперименте мы не ставили перед собой цели выяснить какие бы то ни было численные характеристики переключения, а лишь качественно продемонстрировать суть наблюдаемых различий.
Заключение
Все описанные стандарты и технологии призваны улучшить опыт использования клиентом беспроводных сетей, сделать его работу более комфортной, уменьшить влияние раздражающих факторов, повысить общую производительность беспроводной инфраструктуры. Надеемся, что мы смогли наглядно продемонстрировать преимущества, которые получат пользователи после внедрения данных опций в беспроводных сетях.
Можно ли в 2018 году прожить в офисе без роуминга? На наш взгляд, такое вполне возможно. Но, попробовав раз перемещаться между кабинетами и этажами без потери соединения, без необходимости повторно устанавливать голосовой или видеовызов, не будучи вынужденным многократно повторять сказанное или переспрашивать, — от этого будет уже нереально отказаться.
P.S. а вот так можно сделать бесшовность не в офисе, а дома, о чем подробнее расскажем в другой статье.
Беспроводная локальная сеть (WLAN) автоматически подключает ваше клиентское устройство к точке доступа (AP) с самым сильным сигналом в среде RF, точки доступа которого имеют одинаковый SSID . Но знаете ли вы, что вы можете повысить агрессивность беспроводного роуминга , чтобы увеличить частоту, с которой ваше клиентское устройство будет искать соседнюю точку доступа, передавая лучшее качество сигнала? Продолжайте читать, чтобы узнать как!
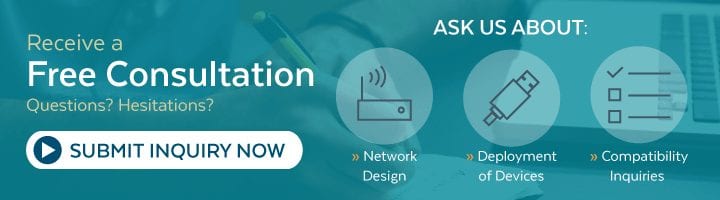
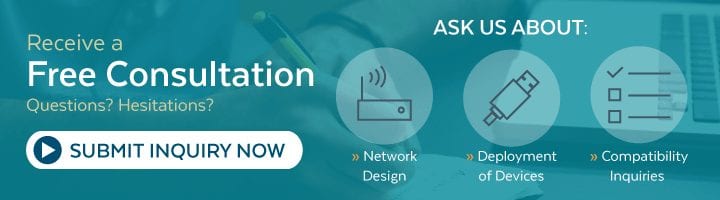
Что такое роуминг WLAN?
WLAN роуминг автоматически подключает ваше клиентское устройство к точке доступа с самым сильным сигналом в радиочастотной среде. 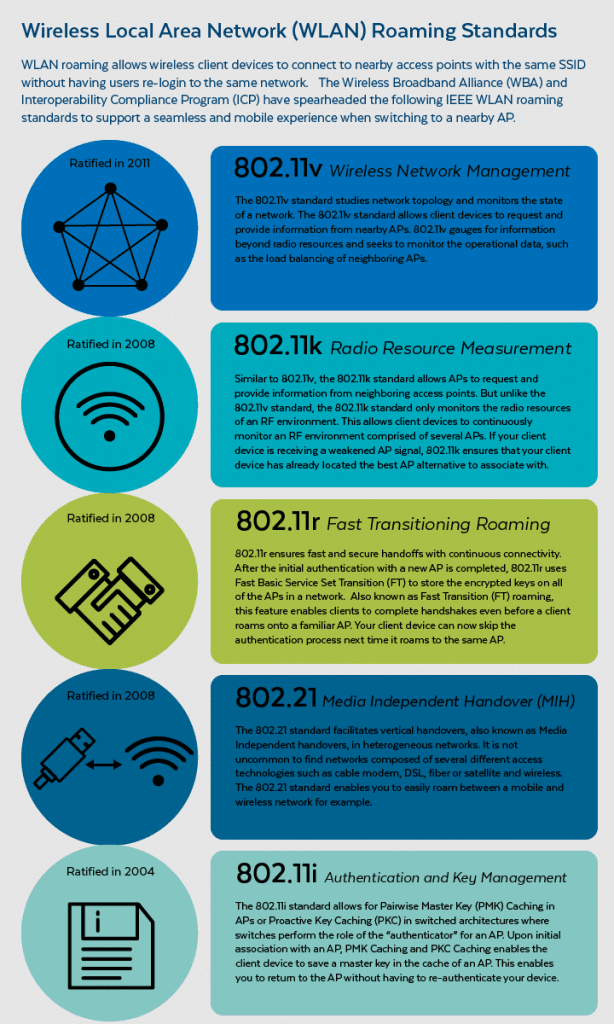
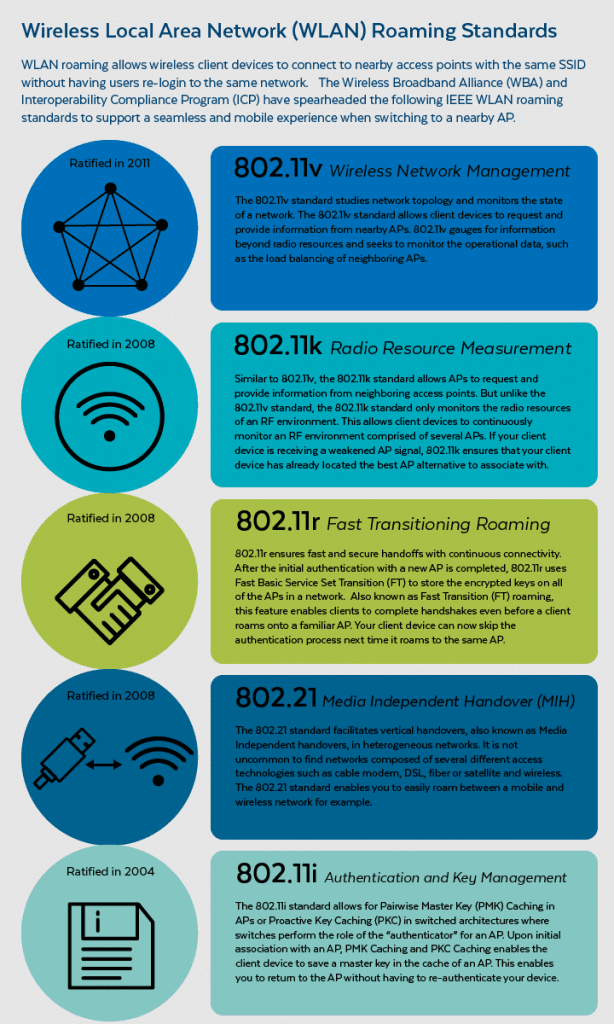 Беспроводные сетевые карты в клиентских устройствах непрерывно прослушивают близлежащие точки доступа с одним и тем же SSID. Когда клиентское устройство приближается к альтернативной точке доступа с более сильным сигналом, клиент может подключиться к этой новой точке доступа, не вызывая прерывания обслуживания в электронной почте и веб-приложениях. (Тем не менее, голосовые данные более восприимчивы к пропаданию кадров, когда клиентское устройство перемещается на новую точку доступа.)
Беспроводные сетевые карты в клиентских устройствах непрерывно прослушивают близлежащие точки доступа с одним и тем же SSID. Когда клиентское устройство приближается к альтернативной точке доступа с более сильным сигналом, клиент может подключиться к этой новой точке доступа, не вызывая прерывания обслуживания в электронной почте и веб-приложениях. (Тем не менее, голосовые данные более восприимчивы к пропаданию кадров, когда клиентское устройство перемещается на новую точку доступа.)
Роуминг WLAN не позволяет пользователю повторно входить в сеть Wi-Fi с тем же SSID, когда он связывается с новым AP. Это позволяет клиенту WLAN взять свой ноутбук, например, в отделе продаж, и перенести его в другое место, например на склад, без необходимости повторного входа в другую беспроводную точку доступа.
Как работает роуминг WLAN?
Когда беспроводное клиентское устройство приближается к AP с более сильным сигналом, клиентское устройство должно связаться с новой AP и отсоединить свое соединение от старой AP. Этот процесс известен как процесс «передачи обслуживания», который происходит автоматически.Процесс «передачи обслуживания» состоит из следующих шагов:
Шаг 1. Сканирование
Когда значения RSSI (Индикатор уровня принятого сигнала) начинают падать на клиентском устройстве, он будет искать соседние точки доступа с теми же SSID, передающий более сильный сигнал.
Шаг 2. Аутентификация
Если клиентское устройство находит доступную точку доступа, оно отправляет запрос на доступ к новой точке доступа. Клиентское устройство терпеливо ждет подтверждения или отклонения новой точкой доступа.
Шаг 3. Повторная ассоциация
Если новая точка доступа подтверждает запрос, клиент отправит запрос повторной ассоциации и завершит процесс передачи обслуживания, отсоединившись от старой точки доступа.
Сколько времени занимает процесс передачи обслуживания?
Процесс передачи обслуживания обычно незаметен для пользователя и занимает менее ½ секунды.
Что такое агрессивность роуминга и как она может улучшить мой беспроводной прием?
Активность роуминга относится к интервалу времени и условиям, при которых беспроводная сетевая карта будет искать и подключаться к альтернативной точке доступа.Повышение агрессивности роуминга увеличивает скорость, с которой ваша сетевая карта будет искать точку доступа с более сильным сигналом. Настройка агрессивности роуминга регулирует чувствительность вашей беспроводной сетевой карты к ближайшим точкам доступа.
Кому выгодно регулировать агрессивность роуминга?
Пользователи, использующие общую сеть Wi-Fi в малом бизнесе, на предприятии, в кампусе или дома с несколькими точками доступа, могут воспользоваться роумингом WLAN.
Есть ли недостатки в настройке агрессивности беспроводного роуминга?
Единственным недостатком является то, что нет быстрого способа одновременной настройки агрессивности беспроводной связи нескольких клиентских устройств.ИТ-отделы в кампусе, который, например, предоставляет ноутбуки, должны будут индивидуально настроить беспроводную агрессивность этих клиентских устройств.
Как настроить агрессивность роуминга на моем компьютере?
Нажмите на видео, чтобы узнать, как настроить агрессивность роуминга!
Следующие шаги покажут вам, как изменить агрессивность роуминга на ПК с Windows:
- Перейдите в меню Пуск для доступа к панели управления
- Нажмите Сеть и Интернет
- Нажмите Центр управления сетями и общим доступом
- В разделе Подключения выберите Wi-Fi
- Нажмите Свойства
- Выберите Клиент для сетей Microsoft
- Нажмите Настройка Вкладка Нажмите кнопку
- Выберите Агрессивность роуминга
- Выберите предпочитаемое значение в раскрывающемся меню.
Обратите внимание: если вы используете сетевой адаптер Ralink Wi-Fi, нажмите Чувствительность роуминга и выберите предпочитаемое значение в раскрывающемся меню. Ralink использует термин чувствительность роуминга вместо агрессивности роуминга.
Если установить агрессивность роуминга на более высокое значение, клиентское устройство будет чаще искать точки доступа . Ваше клиентское устройство не будет перемещаться, если установлено самое низкое значение, если оно не испытывает серьезного ухудшения качества связи.
Будет ли этот учебник работать с любым ноутбуком?
Это руководство будет работать для ноутбуков с сетевыми картами Intel и Realtek.
Как настроить агрессивность роуминга на моем телефоне?
Не все мобильные телефоны изначально оптимизированы для настройки агрессивности роуминга. Если ваш мобильный телефон использует платформу Android, вы можете установить WiFi Roaming Fix, стороннее приложение, которое позволяет пользователям возиться с агрессивностью роуминга. Чтобы получить более подробное руководство по исправлению роуминга Wi-Fi, нажмите здесь.
Знаете ли вы, что Элон Маск поддерживает предпринимательскую инициативу по созданию микроспутников, которые будут передавать доступ в Интернет «свободным массам»? Нажмите здесь, чтобы узнать больше!
.Настройка агрессивности роуминга Wi-Fi
Использование Intel.com Поиск
Вы можете легко выполнить поиск по всему сайту Intel.com несколькими способами.
- Ключевые слова: Основные процессоры
- Вопрос: Насколько быстры процессоры Intel Core i5?
- Номер документа: AN-0648
- Кодовое имя: Kaby Lake
Быстрые ссылки
Вы также можете попробовать быстрые ссылки ниже, чтобы увидеть результаты для самых популярных поисковых запросов.
,Как усилить слабый сигнал Wi-Fi в Windows 10
Проблема WiFi-сигнала или диапазона WiFi в Windows 10 довольно распространена среди пользователей. Помимо слабого сигнала WiFi, пользователи могут столкнуться с рядом других проблем, связанных с WiFi. Эти проблемы включают в себя медленную скорость Wi-Fi, регулярное прерывание Wi-Fi-соединения, невозможность автоматического подключения к Wi-Fi и т. Д. В этой статье мы рассмотрим решения, позволяющие повысить слабый сигнал Wi-Fi в Windows 10 . Эти методы также могут хорошо работать для других диапазонов WiFi или сигнализировать о проблемах в Windows 10.
Какие причины могут привести к слабому сигналу WiFi на ПК? Иногда обновления Windows 10 могут вызывать проблему. Устаревший драйвер WiFi, проблемы с картой WiFi и некоторые внутренние настройки могут быть основными причинами этого.
Один из способов проверить, действительно ли проблема с диапазоном WiFi на вашем компьютере, — это сравнение. Смотрите, если
Давайте посмотрим , как повысить сигнал WiFi на ноутбуке или ПК в Windows 10.
Как исправить слабый сигнал WiFi на ноутбуке и ПК
Существует несколько простых и сложных методов, которые помогут вам исправить слабый сигнал WiFi на ПК с Windows 10.
# 1 — обновить драйвер WiFi
Если сетевой драйвер WiFi на вашем компьютере устарел или неисправен, это может быть причиной всех проблем. Вы можете попробовать обновить драйвер WiFi в качестве первого способа исправить слабый сигнал WiFi на ноутбуке или ПК с Windows 10. Следуйте инструкциям ниже:
Шаг 1 : Нажмите клавиши Windows + X на клавиатуре. В меню Win + X выберите Диспетчер устройств .
Шаг 2 : откроется диспетчер устройств со списком драйверов.Найдите в списке драйверов Сетевые адаптеры . Выберите параметр «Сетевые адаптеры», чтобы развернуть его, а затем найдите драйвер беспроводного интернета . Щелкните правой кнопкой мыши драйвер Wi-Fi и выберите опцию Обновление программного обеспечения драйвера .
Шаг 3 : В открывшемся окне Обновить драйвер нажмите Автоматически искать обновленную версию драйвера . Ваш компьютер начнет искать обновленную версию драйвера сети WiFi.После обнаружения новой версии драйвер WiFi будет обновлен.
Перезагрузите компьютер, чтобы завершить процесс обновления. Если ваш драйвер уже обновлен до последней версии, или если обновление не исправило слабый сигнал WiFi на вашем ПК, попробуйте следующий способ.
# 2 — проверьте карту WiFi на наличие проблем
Если вы используете компьютер, вы должны проверить свою сетевую карту WiFi. Иногда проблемы возникают с картой WiFi. Если карта Wi-Fi слабо подключена к компьютеру или на карте и подключенных портах скопилась пыль, это может привести к слабому сигналу WiFi.Попробуйте заново подключить карту WiFi, чтобы проверить, работает ли она.
И старая карта WiFi также может быть причиной того, что ваш компьютер не получает достаточно сигнала WiFi. Вы можете заменить WiFi-карту вашего ПК, если считаете, что она слишком старая.
Вы не знаете, что такое карта WiFi, или не знакомы с аппаратным обеспечением вашего ПК? Получить помощь от кого-то, кто является экспертом в аппаратном обеспечении ПК.
# 3 — максимизируйте производительность адаптера WiFi, чтобы исправить слабый сигнал WiFi в Windows 10
Может быть полезным увеличение производительности адаптера WiFi от среднего до максимального.WiFi-адаптер настроен на работу со средней производительностью. Выполните следующие действия:
Шаг 1 : нажмите кнопку Windows и в строке поиска «Пуск» введите Опции питания . Выберите Power Options из меню поиска.
Шаг 2 : в новом открывшемся окне нажмите на Изменить настройки плана используемой вами схемы питания.
Шаг 3 : Нажмите на Изменить дополнительные параметры питания .
Шаг 4 : открывается новое окно. Здесь ищите Настройки беспроводного адаптера . Нажмите на нее, чтобы развернуть. Затем разверните Режим энергосбережения . Если вы находитесь на рабочем столе, вы увидите только одну опцию, названную Setting . Если на ноутбуке, вы увидите На батарее и Подключено в опции. Нажмите на опцию (и) и выберите опцию Максимальная производительность . Когда закончите, нажмите Ok , чтобы применить t
.Что такое весь дом Mesh WiFi
СистемыMesh WiFi или Whole Home WiFi состоят из основного маршрутизатора, который подключается непосредственно к вашему модему, и ряда спутниковых модулей или узлов, расположенных вокруг вашего дома для полного покрытия WiFi. Все они являются частью единой беспроводной сети и используют один и тот же SSID и пароль, в отличие от традиционных WiFi-маршрутизаторов. [1]
Представьте себе: вы только что настроили свою домашнюю сеть с новейшим оборудованием WiFi и подключением к Интернету со скоростью 100 Мбит / с.Но по какой-то причине вы все еще сталкиваетесь с буферизацией при попытке потокового видео в спальне. Вы позвонили своему провайдеру интернет-услуг (ISP) и все проверили, так в чем же дело? Скорее всего, ваш WiFi не настроен эффективно для ячеистой системы WiFi.
Что замедляет вашу сеть?
Ослабленный сигнал или мертвые зоны WiFi могут быть результатом физических препятствий. Простые вещи, такие как пол, двери и стены вашего дома, могут находиться между вами и вашим маршрутизатором, особенно если они сделаны из металла, кирпича или бетона.Или, возможно, расстояние слишком велико в большом доме, и ваш традиционный роутер способен достичь только кухни, но не до заднего двора, гаража или далекой спальни. Помехи от других устройств также могут быть причиной, будь то микроволновая печь, беспроводной телефон или радионяня. Если вы живете в тесном контакте с другими сетями и устройствами WiFi, например в жилом комплексе, эта проблема возрастает в десять раз. Думайте об этом как о комнате, полной людей, которые все говорят одновременно — никто не будет услышан очень хорошо.
Покрытие вашего дома с WiFi
Лучшее решение — WiFi, который работает с дизайном вашего дома, а не против него. Думайте о стандартном роутере как о динамике. Вы могли бы громко играть музыку перед вашим домом, но офис сзади будет слышать только слабое эхо. Стандартный маршрутизатор работает аналогичным образом — вы можете отойти от него только до того, как сигнал начнет ослабевать, и в конечном итоге он вообще отключится.
Вместо этого, почему бы не установить «динамик» в каждой комнате дома? Так работает вся домашняя сеть WiFi или ячеистые сети с несколькими узлами, установленными вокруг вашего дома, так что вы получаете надежное покрытие WiFi от одного конца до другого.
Модульное расширение
Модульная ячеистая система WiFi для всего дома является гибкой и масштабируемой, предоставляя вам настраиваемый метод расширения вашего Wi-Fi без необходимости добавлять расширители диапазона, которые имеют проблемы с производительностью и простотой использования. Это как установка осветительных приборов для освещения вашего дома; вы можете разместить ваши узлы в любом месте вашего дома. Вы выбираете, какие комнаты нуждаются в освещении, и когда пришло время добавить еще, чтобы расширить сигнал еще дальше.
Простота настройки и управления
Большинство ячеистых систем используют мобильное приложение для управляемой настройки. — Приложение проведет вас через процесс настройки для оптимального размещения узлов по всему дому. [2] Это поможет вам найти мертвые зоны, поэтому вы можете размещать узлы в тех областях, которые в противном случае не получили бы покрытие WiFi. Мобильное приложение также включает в себя несколько интересных функций, которые помогут вам управлять вашим WiFi, таких как родительский контроль, расстановка приоритетов устройств, гостевой доступ и многое другое.
домашних устройств WiFi вписываются в домашнюю среду
Посмотрим правде в глаза — современные маршрутизаторы WiFi часто негабаритные и неприглядные, требующие дополнительного пространства для расширения антенн и создания путаницы кабелей, выступающих в разные стороны. Чаще всего домовладельцы пытаются замаскировать их, пряча маршрутизаторы в шкафу или за телевизором, что только снижает их производительность беспроводной сети. Большинство домашних WiFi-устройств, таких как Linksys Velop, занимают гораздо меньше места в вашем доме и активно уменьшают помехи.Вы можете оставить их на виду, не беспокоясь о том, что они станут бельмом на глазу, потому что их домашний дизайн достаточно ненавязчив, чтобы гармонировать с остальной частью вашего декора.
Особенности системы WiFi всего дома
Вот несколько ключевых особенностей, которые нужно искать в домашней домашней системе WiFi:
Расширение проводной и беспроводной связи
В модульной системе есть один узел, подключенный к вашему модему, который действует как маршрутизатор. Каждый дополнительный узел находит лучший канал и путь для беспроводного подключения к предыдущему, создавая бесперебойное и надежное соединение WiFi по всему вашему дому.
Однако, если в вашем доме уже есть кабели Ethernet в каждой комнате, некоторые сетчатые системы все же могут соединять узлы вместе с помощью кабеля Ethernet для создания домашней WiFi-системы. Даже используя проводную опцию, вы все равно сможете расширить свой сигнал в труднодоступных местах, таких как гараж или подвал.
Одна сеть и безлимитный роуминг
Само название «ячеистая сеть» подразумевает, что каждый компонент вашей WiFi-системы работает вместе, и плавный роуминг является прекрасным примером этого.Когда вы используете комбинацию маршрутизатора и расширителя диапазона, вы должны переключаться между сетями вручную при перемещении из одной зоны покрытия в другую.
Но при бесшовном роуминге у вас есть только одна сеть с одним именем и паролем — это означает, что при перемещении по дому вам никогда не придется вручную переключаться с одной сети на другую. Так что продолжайте, транслируйте видео в гостиной, кухне или спальне, не беспокоясь о буферизации или обрыве соединения.
Гостевая сеть
Использование гостевой сети обеспечивает защиту вашей основной сети Wi-Fi от вторжения, блокируя доступ внешних пользователей к вашим личным данным.Но не бойтесь, вы все равно можете предоставить доступ в Интернет своим гостям на ужин или няне, не ставя под угрозу безопасность вашей основной сети. Просто настройте параметры гостя, используя ваше мобильное приложение для управления.
Почему бы не использовать расширитель диапазона?
Сравнивать расширители диапазона с WiFi всего дома — все равно что сравнивать яблоки с апельсинами. Расширители диапазона, безусловно, эффективны, когда речь идет о расширении диапазона вашего маршрутизатора, но они делают это за счет производительности Wi-Fi, которая уменьшается вдвое.
В большом пространстве, где WiFi пытается достичь каждого угла, расширитель диапазона может фактически снизить общую производительность вашей сети, создав эффект узкого места. Вы также можете столкнуться с проблемами подключения при переходе с маршрутизатора на удлинитель, поскольку вам придется переключать сети вручную. Например, даже если вы стоите рядом с расширителем диапазона, вы все равно можете столкнуться с мертвыми зонами или замедлением, если вы не переключили свое устройство вручную с сигнала маршрутизатора.Эти две отдельные сети также имеют разные имена и интерфейсы, что может стать серьезной проблемой.
Не все сетевые WiFi-системы созданы равными
Все сеточные системы немного отличаются друг от друга, поэтому важно изучить технологию, используемую каждым брендом. Например, некоторые трехдиапазонные системы лучше других, а некоторые двухдиапазонные системы имеют ограничения полосы пропускания. Внимательно ознакомьтесь с технологией, предлагаемой для того, чтобы обеспечить эффективный и эффективный сигнал вашего WiFi для всего дома, который покрывает каждый уголок вашего дома возможностью подключения WiFi.
Список литературы
- Джон Р. Делани, «Лучшие системы ячеистой сети Wi-Fi в 2018 году», PCMag — Ziff Davis, 24 июля 2018 года
- Сара Браун, «Что такое ячеистый маршрутизатор Wi-Fi и нужен ли он вам?», Руководство Тома, 5 марта 2017 г.
- Брэдли Митчелл, «Настройка и использование гостевой WiFi-сети», Lifewire, 26 марта 2018 г.

