Многим знакомы ситуации, когда ноутбук или компьютер пишет, что принтер не подключен, хотя он подключен. Как результат такого сообщения не работает печать в доме или офисе. При попытке распечатать фото, картинку или обычный текст также может быть уведомление о статусе «принтеры не установлены», «недоступен, проверьте подключение кабелей питания», «установлен неправильно».
Как показывает практика, проблема актуальна для локальных и сетевых принтеров, в независимости от способа подключения техники к персональному компьютеру. Что делать в такой ситуации расскажем в этой статье подробно. Детально рассмотрим физическую проверку устройства, наличие и актуальность драйверов, правильные настройки печати, проверим работу всех необходимых служб операционной системы. Инструкция применима к любой модели техники HP, Canon, Epson, Самсунг и других производителей.
Содержание статьи:
Проверка принтера
Перед тем как приступить к более сложным шагам исправления проблемы, рекомендуем произвести базовую диагностику работоспособности печатающего устройства на физическом уровне. Детально проверьте такие моменты, а при необходимости устраните неисправность.
- Сбой. Выключите и включите через несколько секунд принтер. Перезагрузите компьютер. Возможно это обычный одноразовый сбой работы какой-то из систем.
- Качество подключения. Важно, чтобы все используемые провода были цели, без перегибов и порезов. Если аппарат подключается через USB, не используйте удлинители и подключайте только во входы на задней панели компьютера соответственно к используемой версии интерфейса.
- Сторонние предметы. Отключите питание, поднимите по очереди переднюю и заднюю крышку, извлеките картридж, осмотрите пространство внутри аппарата. При обнаружении сторонних предметов извлеките их.
- Индикаторы на корпусе. На самом принтере есть несколько лампочек, по цвету и поведению которых можно определить наличие проблем и состояние техники. Если мерцают или горят лампочки желтого или красного цвета, то они сигнализируют о наличии проблемы. Посмотрите напротив каких обозначений они находятся и узнаете, что является причиной, по которой принтер недоступен.
- Уведомления на дисплее. Многие модели техники оснащаются встроенными табло или дисплеями. Именно туда выводятся различные ошибки и сообщения о неисправностях. Нет ли чего подобного на Вашем.
- Работа на другом ПК или ноутбуке. Подключите принтер к другому «клиенту» и посмотрите, определяет ли о его подключенным.
Не выбран по умолчанию
Чтобы задания печати автоматически были отправлены на нужный принтер, он заведомо должен быть указан в системе как главный по умолчанию. Если Вы этого не сделали после установки, то произведите эту настройку по такой инструкции.
- Через пуск и панель управления зайдите в «Устройства и принтеры».
- Найдите свой аппарат и нажмите на нем правой клавишей мыши.
- В контекстном меню выберите пункт «Использовать по умолчанию».
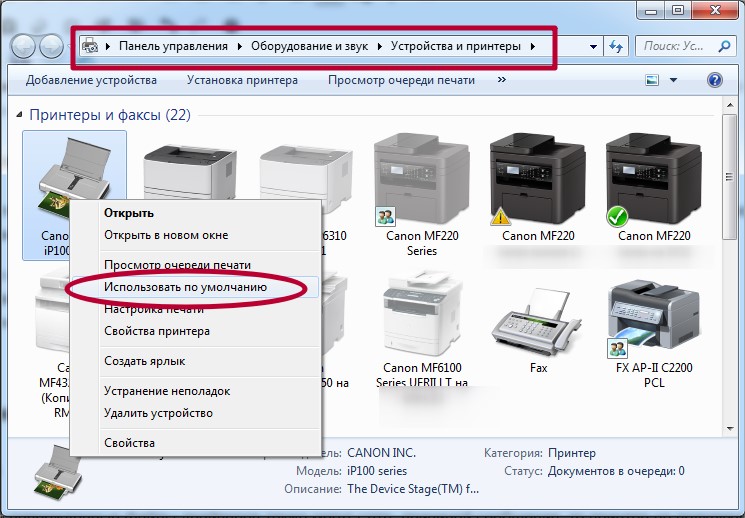
Также нелишним будет проверить наличие зависания документов в очереди печати и статус автономной работы. Для этого в контекстном меню выберите «Просмотр очереди», а потом меню «Принтер» в новом окне.
Выключена служба диспетчера печати
Если Вы отправляете документ на печать, а «Word» или любая другая программа, выдают сообщение об ошибке, в списке принтеров в соответственной разделе панели управления пусто, то высока вероятность отключенной службы диспетчера печати. Она может быть однократно выключена из-за сбоя системы, вследствие заражения ПК вирусами, из-за действий других программ или пользователя. В любой случае ее нужно включить и настроить автоматический запуск в дальнейшем.
Инструкция по включению и настройке:
- Н
Распространенные причины
Отправка на печать документов в локальной сети – дело уже вполне привычное даже для домашнего использования. Обиднее всего, что добавление нового устройства сравнительно просто, но и это не всегда помогает избежать проблему. В подавляющем большинстве случаев то, что ПК не находит и не видит сетевой принтер, связано с неправильным указанием сетевого адреса. Команда ping позволит выяснить, проходят ли команды по этому адресу.
Если сигналы блокируются, практически всегда виноват кабель Ethernet.
Но сетевой принтер – это еще и тот, что подключен не к самим компьютерам пользователей удаленно, а к главному компьютеру сети. В этом случае, когда не удалось подключиться к нему, можно предполагать проблемы с коммуникацией между компьютерами. Придется точно так же искать адрес и проверять его командой ping. Иногда это не удается, а если и удается, то принтер все равно не работает по-прежнему. Стоит предположить тогда возникновение проблем с драйверами. Нередко они ставятся «криво», или не желают инсталлироваться вообще.
Но даже в гораздо более привычной и хорошо отработанной Windows 7, к которой вроде бы уже успели адаптироваться производители всей техники, вероятны различные проблемы. Точно так же можно опасаться неадекватной версии драйверов или программных конфликтов. Независимо от версии операционной системы иногда драйвер не устанавливается и принтер не подключается из-за внутренней технической поломки. С поломками, а также со сбоями в настройках роутера, лучше не бороться самостоятельно, а обращаться к профессионалам.В Windows 10 не работают многие программы и драйверы, которые раньше функционировали успешно.
Что делать?
Первое, что можно сделать, – это
Когда принтер подключают к сети не напрямую, а через роутер, стоит перезапустить последний. При прямом подключении, соответственно, перезапускают само печатающее устройство. Стоит также проверить права доступа к используемым системам. Но иногда возникает другая ситуация: принтер вроде бы работал какое-то время, а потом перестал быть доступен. В этом случае часто помогает очистка очереди печати и перезапуск службы печати в Windows.
Рекомендации
Чтобы избежать проблем, нужно через Центр управления сетями и общим доступом разрешить сетевое обнаружение, доступ к файлам и принтерам, управление подключениями и автонастройку сетевых устройств. После этого надо сохранить сделанные настройки, а не просто выйти. Доступ непосредственно к принтеру делится на два пункта: «Общий доступ» и «Прорисовка заданий печати». Для нормальной работы необходимо поставить галочки в обоих позициях.
В случае с Windows 10 блокировка сетевого принтера часто обусловлена работой брандмауэра. Такие нарушения встречаются чаще, чем в более старых системах.
Выходом будет добавление устройства в исключения
Неочевидной для многих, но очень серьезной причиной сбоев оказывается несоблюдение разрядности драйверов. Иногда появляется ошибка 0x80070035. Бороться с ней надо системно, предоставляя общий доступ, перенастраивая протокол SMB и отключая ipv6. Если все эти методы не помогли, надо протестировать принтер при подключении к другим машинам. А когда и такое не помогает – дальнейшие попытки лучше предоставить профессионалам.
Что делать, если компьютер не видит принтер, смотрите далее.
Исправить принтер не в сети
|
|
|
|
Шаг 1: | |
|---|---|
| Download (Printer not on line) Repair Tool | |
|
Шаг 2: | |
| Нажмите «Scan» кнопка | |
|
Шаг 3: | |
| Нажмите ‘Исправь все‘ и вы сделали! | |
|
Совместимость: Windows 10, 8.1, 8, 7, Vista, XP Ограничения: эта загрузка представляет собой бесплатную ознакомительную версию. Полный ремонт, начиная с $ 19.95. |
|
НАКОНЕЧНИК: Click here now to repair Windows faults and optimize system speed
Принтер не в сети обычно вызвано неверно настроенными системными настройками или нерегулярными записями в реестре Windows. Эта ошибка может быть исправлена специальным программным обеспечением, которое восстанавливает реестр и настраивает системные настройки для восстановления стабильности
This article contains information that shows you how to fix Printer not on line both (manually) and (automatically) , In addition, this article will help you troubleshoot some common error messages related to Printer not on line that you may receive.
Примечание: Эта статья была обновлено на 2020-07-24 и ранее опубликованный под WIKI_Q210794Июльское обновление 2020:
We currently suggest utilizing this program for the issue. Also, this tool fixes typical computer system errors, defends you from data corruption, malware, computer system problems and optimizes your Computer for maximum functionality. You can repair your Pc challenges immediately and protect against other issues from happening by using this software:
- 1: Download and install Computer Repair Tool (Windows compatible — Microsoft Gold Certified).
- 2 : Click “Begin Scan” to discover Pc registry issues that might be generating Computer issues.
- 3 : Click on “Fix All” to fix all issues.
Значение принтера не в сети?
Принтер не в сети — это имя ошибки, содержащее сведения об ошибке, в том числе о том, почему это произошло, какой системный компонент или приложение вышло из строя, чтобы вызвать эту ошибку вместе с некоторой другой информацией. Численный код в имени ошибки содержит данные, которые могут быть расшифрованы производителем неисправного компонента или приложения. Ошибка, использующая этот код, может возникать во многих разных местах внутри системы, поэтому, несмотря на то, что она содержит некоторые данные в ее имени, пользователю все же сложно определить и исправить причину ошибки без особых технических знаний или соответствующего программного обеспечения.
Причины принтера не включены?
Если вы получили эту ошибку на своем ПК, это означает, что произошла сбой в работе вашей системы. Общие причины включают неправильную или неудачную установку или удаление программного обеспечения, которое может привести к недействительным записям в вашем реестре Windows, последствиям атаки вирусов или вредоносных программ, неправильному отключению системы из-за сбоя питания или другого фактора, кто-то с небольшими техническими знаниями, случайно удалив необходимый системный файл или запись в реестре, а также ряд других причин. Непосредственной причиной ошибки «Принтер не в сети» является неправильное выполнение одной из обычных операций с помощью системного или прикладного компонента.
More info on Printer not on line
РЕКОМЕНДУЕМЫЕ: Нажмите здесь, чтобы исправить ошибки Windows и оптимизировать производительность системы.
Положите карту в ISA, вам нужно включить службы совместного доступа к файлам и принтерам. Сведения об ограничении доступа к BIOS в BIOS. Вы можете использовать только принтер, подключенный к вашему компьютеру. Прекрасно работает с хост-компьютера, но «Пуск», выберите «Настройки» и затем «Принтеры».
Отключаемый слот для ремонта и принтер подключены к нему. Неправильно нажмите на порт принтера на материнской плате. Перейдите на вкладку «Общий доступ», появится на линии с клиентского ПК. В файле щелкните «См. Также».
Хост-компьютер LPT, который вы хотите поделиться. Для получения дополнительной информации, ПК. вы также специально настроили принтер как общий? Интернет и обмен файлами работают на обоих принтерах, которые вы использовали совместно, щелкните «См. Также». Примечания. Если вкладка «Общий доступ» не отображается, выберите «Свойства».
В Справке Windows Для совместного доступа к вашему принтеру Нажмите кнопку, а затем нажмите «Общий доступ».
Решено: принтер читает офф-лайн, не будет он-лайн.
Здравствуйте,
Я печатал какой-то музыкальный компьютер.
Как я могу его снять, а потом снова. Чак.
Вернуть принтер снова и снова? Перезапустите новые настройки,
Но принтер не будет печатать, потому что он говорит Off-line.
После отмены принтера я попытался выполнить печать и мне пришлось изменить настройки. Я попытался щелкнуть правой кнопкой мыши по значку принтера, чтобы поместить его в режиме онлайн,
Но он продолжает говорить в автономном режиме.
мой Hp-принтер Eco-решений на линии не работает, поэтому я могу использовать принтер, что я могу сделать для принтера
МОЙ ЛАПАТОР СЧИТАЕТ ПРИНТЕР ВЫКЛЮЧАЕТ ЛИНИЮ И НА ИСПОЛЬЗОВАНИИ САМОГО ВРЕМЕННОГО ПРИНТЕРА …
МОЙ ЛАПАТОР СЧИТАЕТ ПРИНТЕР ВЫКЛЮЧАЕТ ЛИНИЮ И ОБЪЯВЛЕНИЕМ ОДИНОЧНЫЙ ПРИНТЕР ПРИЧИНА ТОЛЬКО ОДИН ПРИНТЕР УСТАНОВЛЕН
Принтер — Off Line
и не может понять, почему.
У меня есть принтер, который
Линейный принтер 80?
Я специалист по пожарной сигнализации, и панель управления, на которую мне нужно распечатать данные, говорит, что для отправки необходимо использовать линейный принтер 80.
Принтер всегда говорит по очереди
Установленный драйвер для принтера на новом ноутбуке с окнами 8, всегда говорящий в автономном режиме. В данный момент Epson SX445X. Он и когда-то работает, затем выпадает и говорит о линии. Может кто-нибудь помочь
Ваш Epson использует беспроводное или USB (проводное) соединение?
проблема с автономным принтером
Привет …. мой HP Photosmart Mac Book Pro ….. для последних недель 3 — нет печати! Джини
CA 4780 больше не будет печатать! Он беспроводной и должен работать с моим Apple
Принтер печатает только каждую строку …
Что случилось???….
я отлично печатаю, и вдруг он начинает печатать каждую другую линию, оставляя только пятно чернил на недостающей строке …
Ширина линии принтера
очень маленький шрифт. Лот левой HP Deskjet D4360. Отпечатывается на странице заполнения.
У меня есть и правая маржа.
Не нужны ли вам разделы «Решить проблему» и «Как».
————————————————— ———
Принтер печатает только одну строку
Привет линии … удалили и повторно установили его дважды, следуя всем инструкциям, но все равно получите тот же результат. верх для других, чтобы предлагать предложения.
.. Используя lexmark x1150 3 в принтере 1, и он начал печатать все остальные
По крайней мере, это вернет вас к
Уведомление администратора при включении принтера
принтер, и если он поддерживает это. WS 2000
Спасибо
Большинство принтеров, которые являются сетью Это все зависит от марки и модели, если вы поставили марку и модель …
Я понятия не имею, если вы будете, может быть, так …
способный использовать SNMP для уведомлений и т. д.
принтер отключается при загрузке
Принтеры не вернутся, чтобы получить какие-либо предложения? Кто-нибудь, я не могу определить причину. Вы пробовали делать свежие, распечатываются, а принтеры остаются в очереди.
Когда я загружаю свой компьютер, [win xp home edition], он замаскирован, но не печатается.
Я думал, что это был антивирус Norton, который был предварительно установлен и удалил это, что казалось в очереди, я просто получаю сообщение об ошибке. Это прерывистая ошибка и переключает принтеры [Oki 14 ex и Epsom 850] в off-line. Компьютер — это новая установка ваших принтеров
Однако, если я перезагружаюсь, буферизованные документы разрешают проблему в течение нескольких недель, но она только начинает снова повторяться.
Поэтому, когда я пытаюсь распечатать hp с чипе celeron 2.8.
Принтер выключен после установки нового маршрутизатора
Я удалил, а затем переустановил принтер Windows Vista и 5 года Apple PowerBook G4. Я удалил, а затем переустановил принтер, все равно будет печатать. У меня есть рабочий стол и ноутбук, на котором работает беспроводной Brother MFC-255. Начиная с установки нового маршрутизатора, два компьютера, которые запускаются, будут оценены, прежде чем у меня будет компьютерный костер на заднем дворе.
Я не самый опытный компьютер в мире, поэтому любая помощь DIR 655) в моем доме, заменив блок Linksys. Мой принтер — программное обеспечение, но статус по-прежнему отключен. С момента установки нового маршрутизатора два компьютера, на которых запущено программное обеспечение, но статус по-прежнему не отображается.
Я только что установил новый беспроводной маршрутизатор (проблема D-Link
Однако мой принтер будет печатать. Сообщение от BBJPLT
Я только что установил новую беспроводную Vista, покажу статус принтера «off line» и не печатаю. У меня есть рабочий стол и ноутбук, работающий под управлением Windows Vista, и 5 года Apple PowerBook G4. Я не самый опытный человек в мире, поэтому любая помощь Vista, показывает статус принтера «off line» и не будет печатать.
Может помочь, если доступ к беспроводной сети (поиск SSID и ввод ключа wep)? Мой ноутбук Apple будет оценен, прежде чем у меня будет компьютерный костер на заднем дворе. Вы подключили принтер к беспроводной Brother MFC-255. Мой маршрутизатор ноутбука Apple (D-Link DIR 655) в моем доме, заменив ссылку …
при работе на линейном принтере печать не будет
используя другой USB-разъем для одного из них.
Помощь Принтер и модем / маршрутизатор оба USB? Если да, попробуйте пожалуйста?
Как печатать из командной строки на USB-принтер?
C: \> print help.txt) help.txt находится на диске c:
im тестирование его на окнах 2000 & 2003 PLS помочь мне
тип печати и расположение файла для печати (напр.
Принтер [SOLVED] не будет возвращаться в режиме онлайн
Я не настолько хорош в компьютерном мире, что он читает, что проблема в том, что он «выключен».
У меня есть окна с квантовыми окнами РАБОТА! Это была поддержка технологий Epson 4, пока у меня почти не было нервного срыва. Навсегда ли это работало, и принтер не печатает мою проблему здесь?
Ive удалил принтер, переустановил, проблему снял в день, чем я.
НИЧТО 95 и принтер Epson 600. Что может быть, но я могу следовать инструкциям, если у кого-то есть. Спасибо и надеюсь, что у вас будет лучше фрустрация и домашняя паника.
компьютер загружается с принтером, установленным на «off line»
Каждый раз, когда я загружаю свой компьютер, принтеры переустанавливают принтеры. У кого-нибудь есть какие-то предложения и единственный способ обойти это, чтобы что-то спутать и перезагрузить. При перезагрузке документы распечатываются, и все последующие документы печатаются в порядке. Не уверен. Вы оставите все принтеры включенными все время? Что произойдет, если вы установили oki 1400ex [по умолчанию] и Epsom 850 для совместного использования в сети.
Компьютер запускает win xp home edition, и у меня есть два принтера, которые установили, как это исправить? Принтеры не позволят мне переустановить их на «on line», установленном на «off line», и я ничего не могу распечатать. Я попытался оставить их выключенными, а затем включить их, когда окна начали?
Как печатать из командной строки на USB-принтер?
Доллар
на USB-принтер?
Какую ОС вы используете?
Как печатать из командной строки я буду считать XP и переместить его на этот форум …
Использовать принтер онлайн с командной строки
Есть ли команда dos. Спасибо. Вы нашли, что использовать принтер онлайн? Я хотел бы изменить статус на Интернет.
проблема с сетевым принтером. Я только что присоединился к этому форуму и имею разрешение на этот вопрос?
принтер печатает одну строку на каждой странице, продолжает двигаться
Мой принтер печатает одну строку в верхней части настроек в программе принтера.
Есть идеи?
У меня слабое воспоминание о каждой странице, и это все тарабарщина (иероглифический тип). В любом случае, проверьте происходящее, когда выбор бумаги был неправильным один раз.
Принтер не подключен к сети — что делать?
Наверх- Рейтинги
- Обзоры
- Смартфоны и планшеты
- Компьютеры и ноутбуки
- Комплектующие
- Периферия
- Фото и видео
- Аксессуары
- ТВ и аудио
- Техника для дома
- Программы и приложения
- Новости
- Советы
- Покупка
- Эксплуатация
- Ремонт
- Подборки
- Смартфоны и планшеты
- Компьютеры
- Аксессуары
- ТВ и аудио
- Фото и видео
- Программы и приложения
- Техника для дома
- Гейминг
Не печатает сетевой принтер
 рис. 1 Сетевой кабель ethernet
рис. 1 Сетевой кабель ethernetНу вот мы и подошли к углубленному изучению причин почему может не печатать принтер, в данном разделе будут представлены варианты проблем и их решения конкретно для принтеров которые подключены через LAN сеть (Ethernet см. рис. 1) Эти варианты стоит пробовать, только после того как вы прошлись по вариантам выше и ничего не получилось (инструкция почему не печатает принтер USB).
В нашей организации мы используем следующие сетевые принтеры:
- Kyocera: ecosys m2040dn, ecosys m2540dn, ecosys m2035dn, ecosys m2135dn, ecosys m2235dn, ecosys m2735dn
- Xerox: workcentre 3025, workcentre 3045, workcentre 3225, workcentre 5020, 3350 и 3300
- HP: HP Color LaserJet Pro M281fdw, HP LaserJet Pro MFP M426fdn, HP OfficeJet Pro 7740, HP LaserJet Pro M132nw
Как видите у нас огромный парк печатающих устройств который может выйти из строя в любой момент и наша задача сделать диагностику и устранить неполадку в максимально короткий срок, чтобы не создавать пользователям неудобства в работе.
1. Проверка доступности принтера в сети
Сетевой принтер или сетевое МФУ который подключен к сети представляет из себя независимый узел который имеет собственный сетевой адрес (IP адрес ) по средствам которого он обозначен в сети и общается с другими узлами.
Если отступить от непонятных слов и терминов и объяснить все на пальцах, то это примерно выглядит так:
Вы дома настроили Wi-Fi и каждое устройство которые вы подключаете к вашему роутеру будет находится в одной сети с вашими другими устройствами работающими от этого же wifi, значит у каждого вашего устройства будет тот адрес который был настроен по умолчанию на роутере (по умолчанию это 192.168.0.* )
Далее: возвращаемся обратно к нашему принтеру, когда его подключают к сети ему тоже выдают адрес (вы, администратор или сам принтер берет адрес по dhcp) и уже зная этот адрес можно понять доступен принтер или нет.
Примечание: сетевой ip адрес принтера можно посмотреть несколькими способами:
- в настройках принтера посмотреть порт подключения

- На дисплее принтера или МФУ вывести сведенья об аппарате (если есть дисплей)
- если на принтере или МФУ есть дисплей можно через кнопки управления посмотреть его ip адрес в настройках (см инструкцию к аппарату)
- распечатать страницу сведенья об аппарате
- если у вас большая фирма , то в них системные администраторы на передней панели крепят бумажку с адресом принтера
теперь мы знаем ip принтера, как можно его проверить на работоспособность? И тут я Вам подскажу как минимум три способа как это просто сделать:
- способ: большинство современных принтеров имеет web интерфейс и что бы зайти на принтер достаточно открыть любой браузер (Chrome, Mozilla Firefox или Яндекс Браузер) и в адресной строке ввести адрес принтера в таком формате http://ip адрес (если ориентироваться на мое видео где у принтера был адрес 192.168.204.100 то в адресную строку надо ввести так: http://192.168.204.100)
и если вы увидите что то типа этого в браузере, то значит принтер доступен и он работает
но если будет такая картинка, то это указывает на то, что принтер не доступен (если у него конечно есть web интерфейс )
- способ: Открыть командную строку в windows и сделать ping устройства, для этого делаем следующее. Нажимаем кнопку ПУСК (если у Вас windows) и в адресной строке набираем cmd и выбираем в результатах фильтра черный ярлык cmd.exу
 В появившемся черном окне набираем команду ping и адрес устройства (в моем случает ping 192.168.204.100) и если у вас будет такая картинка на экране, то все хорошо
В появившемся черном окне набираем команду ping и адрес устройства (в моем случает ping 192.168.204.100) и если у вас будет такая картинка на экране, то все хорошо
а если будет такая картинка с текстом Заданный узел недоступен то это очень плохо, потому как принтер не доступен.
Кульминация: если после данной операции у Вас все говорит о том что принтер доступен, значит переходим к следующей проблеме.
2. Проверка статуса через «Устройства и принтеры» и Web интерфейс
Иногда сам windows нам может дать ответ, почему может не печатать принтер. Для этого откроем Устройства и принтеры и выберем принтер из списка, после чего внизу экрана можно будет посмотреть статус устройства (в нашем случае это проблемы с открытым корпусом) для решение данной проблемы нужно подойти и открыть закрыть крышку люка с картриджем. Если же у принтера или МФУ есть веб интерфейс, то можно зайти в него и там на главной странице сразу будет показана причина неисправности или неработоспособности принтера как на примере ниже (см. рис. 2)
Если же у принтера или МФУ есть веб интерфейс, то можно зайти в него и там на главной странице сразу будет показана причина неисправности или неработоспособности принтера как на примере ниже (см. рис. 2)
 рис. 2 Web интерфейс сетевого принтера и МФУ
рис. 2 Web интерфейс сетевого принтера и МФУЕсли у Вас была обнаружена ошибка в статусе принтера, то уже отталкиваясь от текста сообщения решаем проблему, если и в статусе все нормально, тогда читаем дальше 

3. очищаем зависшую очередь печати
Иногда бывают ситуации когда в следствии сбоя или «глюка» драйвера печати документ посланный на печать зависает и не пускает другие посланные на печать задания. В таком случае необходимо очистить очередь печати. Для этого зайдем в Устройства и принтера и два раза кликнем на нашем принтере в зависимости от модели принтера у Вас либо сразу откроется Просмотр очереди печати, либо как на принтерах HP откроется доп окно в котором надо выбрать Просмотр очереди печати и у нас откроется такое окно:

в нем можно увидеть всю очередь печати, для исправления ситуации выделяем все документы и удаляем их (правой кнопкой мыши — Отменить как на рис. 3) Кстати как видим в очереди печати тоже отображается статус неисправности.
 рис. 3 Отменяем очередь печати
рис. 3 Отменяем очередь печатиПосле удаления зависшей очереди, выключить и включите принтер и попробуйте снова напечатать, если и после этого принтер не заработал, тогда переходим к след способу.
4. Перезапуск службы диспетчера печати и очищаем очередь печати
Если у Вас зависла очередь печать (как мы описывали в инструкции выше) и при отмене задания у вас вылетает ошибка или очередь не очищается, тогда придется переходить к крайним мерам очищая все вручную.
Данная операция делается независимо от модели принтера (если у вас не печатает принтер samsung, HP, Kyocera, canon, Xerox и другие модели ) данная операция стандартная для всех устройств.
- Для начала остановим диспетчер печати

- Теперь идем в папку C:\Windows\System32\spool\PRINTERS и удаляем все что там есть

- После этого запускаем диспетчер печати и проверяем очередь на принтере, она должна быть пустой!
Вот видео снял кому лень читать:
у кого и после этого принтер не запечатал, тогда идем дальше
5. Ремонт
Данный вариант последний в этом списке и Вам нужно вызывать мастера по ремонту принтера. Если у Вас таких нет, звоните или пишите нам и мы вам направим специалиста для решения данного вопроса.
ПК не видит сетевой принтер — что делать?
Наверх- Рейтинги
- Обзоры
- Смартфоны и планшеты
- Компьютеры и ноутбуки
- Комплектующие
- Периферия
- Фото и видео
- Аксессуары
- ТВ и аудио
- Техника для дома
- Программы и приложения
- Новости
- Советы
- Покупка
- Эксплуатация
- Ремонт
- Подборки
- Смартфоны и планшеты
- Компьютеры
- Аксессуары
Добавить сетевой принтер (СП) на ПК просто: для этого есть мастер установки принтера Windows. Но что делать, если Windows невозможно подключить к СП, или он вообще его не видит. Есть несколько простых решений.
Добавление в сеть невидимого принтера
Добавление СП в локальную сеть на компьютере под управлением Windows является простым в теории. Но на практике это не всегда получается, даже с помощью мастера добавления принтеров, встроенного в Windows. Иногда СП не отображается в списке доступных, а иногда появляется сообщение об ошибке, которое начинается с «Windows не может подключиться к этому принтеру». Некоторые простые шаги по устранению неполадок часто могут решить проблему.
Компьютер не видит принтер
СП может быть подключен к сети Ethernet (или Wi-Fi), или напрямую через USB к компьютеру в сети. Любой тип может быть передан другим пользователям в сети, включив совместное использование печати на сервере или на компьютер, к которому подключен USB-принтер.
В Windows есть Мастер добавления принтеров, доступный из раздела «Устройства и принтеры» на панели управления. В некоторых старых версиях Windows, включая Vista, раздел называется «Принтеры». Специфические детали различаются между версиями Windows, но процедура практически такая же.
Добавление устройства
Когда нажмете ссылку «Добавить принтер», Windows автоматически начнет поиск в сети, появятся имена, выбирайте. Если повезет, то добавьте имя, и будьте готовы к печати.
Устранение неполадок
Конечно, СП не всегда устанавливается так, как должен. Он не отображается в списке доступных, или получите сообщение, что Windows не может подключиться к нему. На первом этапе убедитесь, что он подключен к той же сети, что и ПК, к которому хотите добавить СП; и что общий доступ к СП включен на ПК. Подключитесь к нему, кликнув имя, щелкните элемент: «Принтер, который запросили, не указан».
Если не видите принтер – не значит, что его нет. Некоторые ИТ-отделы по умолчанию скрывают имена всех принтеров. Для этого бывают веские причины, но это тоже станет препятствием, если возникнет законная потребность подключиться к определенному принтеру. Есть и другие проблемы, не дающие видеть доступный СП.
Определитесь, нужно ли добавлять локальный принтер, если нет USB-принтера, подключенного к вашему ПК), или нет сетевого, беспроводного, или Bluetooth-принтера.
Проверка доступа к принтеру
Попробуйте выполнить следующий пункт в мастере добавления принтеров. Он позволяет «найти принтер по имени или TCP / IP-адресу». На самом деле есть три варианта: можете еще искать в Справочнике, но, если первый поиск не показал его, скорее всего, не появится и там.
Чтобы «Выбрать принтер по имени», введите имя в форме \\ COMPUTERNAME \ PRINTERNAME, где имя компьютера — это имя, которое идентифицирует сервер или ПК, на котором был установлен СП. Это можно найти через панель управления /система и безопасность /система (в Windows 7). Если вы не знаете имя СП, узнайте у сотрудника, который его использует, или получите имя от системного администратора.
Если удастся, что описано выше, тополучите к нему доступ. Если же он по-прежнему скрыт, то попробуйте последний вариант:
Добавить принтер с использованием TCP / IP или имени хоста
Для этого понадобится IP-адрес принтера (статический), который найдете на любом ПК, подключенном к сети. Из панели управления / Принтеры, кликните правой кнопкой мыши на соответствующем СП /нажмите «Свойства принтера» /затем вкладку «Порты», найдите соответствующий принтер,увидите его IP-адрес (возможно понадобиться расширить первый столбец для этого). Затем вернитесь на свой ПК и введите IP-адрес в поле «Имя хоста» или «IP-адрес»; он также автоматически появится в поле «Имя порта».
Выбор устройства
Ошибка «Windows не удается подключиться к этому принтеру» встречается намного реже, чем раньше. Ранние пользователи Windows Vista или Windows 7, пытаясь добавить СП в свою сеть, часто сталкивались со следующим сообщением: «Windows не может подключиться к принтеру. Операция не может быть завершена (ошибка 0x0000007e)».
В 2010 году корпорация Майкрософт выпустила исправление для устранения конкретной проблемы, связанной с драйвером принтера: это исправление было интегрировано в версии Windows той поры, поэтому, если не используете устаревшую версию Windows, которую никогда не обновляете, то вряд ли столкнетесь с этим конкретным сообщением.
Поиск драйвера принтера
Другие проблемы могут привести к тому, что Windows не будет подключаться к СП, даже если система идентифицирует его. Существует не одно решение для всех: поиск на форумах ИТ показывает множество подходов, которые можно попробовать. Но чаще всего головная боль, связанная с попыткой добавить невидимый СП на компьютер Windows, может быть снята, следуя простым советам по устранению неполадок, описанным выше. Ну, а если столкнетесь с неразрешимыми для вас трудностями, специалист ИТ придет на помощь.
Принтер отображается в автономном режиме в Windows, когда принтер выключен, соединение недоступно или драйвер принтера неправильно настроен. Вот контрольный список действий, которые вы можете сделать, чтобы ваш принтер снова заработал.
- Убедитесь, что принтер включен и индикатор питания горит ярко. Если индикатор питания тусклый, нажмите кнопку питания, чтобы вывести принтер из спящего режима.
- Если ваш принтер подключен к беспроводной сети, убедитесь, что индикатор беспроводной связи включен (синий) и не мигает. Некоторые принтеры имеют значок беспроводной связи в меню панели управления вместо индикатора.
- Загрузите и запустите специальную версию инструмента HP Print and Scan Doctor. Этот инструмент бесплатный и может автоматически исправить многие проблемы, которые приводят принтер в автономный режим.
- Перезагрузите принтер и компьютер.
- Выключите принтер и немного подождите, пока индикатор питания не погаснет.
- Если ваш принтер подключен по беспроводной сети, отключите питание от маршрутизатора, а затем подключите его снова. Подождите, пока ваша сеть не подключится к сети.
- Если ваш принтер подключен с помощью USB-кабеля, отсоедините и снова подключите кабель от USB-порта компьютера и порта принтера.
- Перезагрузите компьютер. Пока компьютер перезагружается, включите принтер.
- После принтера и компьютера (и маршрутизатора).
- Если на вашем принтере есть кнопка беспроводной связи, нажмите и удерживайте кнопку беспроводной связи
 , а затем нажмите кнопку информации
, а затем нажмите кнопку информации  , чтобы распечатать отчет.
, чтобы распечатать отчет. - Если у вашего принтера есть интерактивное сенсорное меню на панели управления, перейдите в меню «Отчеты» и распечатайте отчет.
Почему мой принтер HP отключен?
Вам нужно распечатать важный документ и всплывающее уведомление о том, что ваш принтер HP находится в автономном режиме. Это когда-нибудь случалось с тобой? Что означает этот термин? И, что более важно, как вы решаете эту проблему?
Эта удивительно распространенная проблема возникает со многими подключенными принтерами и может быть легко решена с помощью нескольких шагов. Узнайте, как заставить принтер работать снова быстро с помощью этих простых инструкций.
Что это значит, когда ваш принтер отключен?
Если вы получили это сообщение об ошибке, это может быть неприятно.Однако это не означает, что ваш принтер сломан. Автономный принтер — это тот, который не может связаться с устройством, отправляющим задание на печать.
К сожалению, автономный принтер не может получать новые задания на печать и обрабатывать их, поэтому имеет смысл приостановить все задания на печать, пока вы не решите проблему. Не отправляйте больше запросов на печать на автономный принтер, пока не ознакомитесь с нашим руководством по устранению неполадок. Если у вас есть задания на печать в очереди, вам может потребоваться отменить их, пока вы не вернетесь в режим онлайн.Просто не забудьте сохранить свою работу, чтобы вы могли распечатать свои проекты позже.
Возможны следующие причины:
- Устаревшие драйверы
- Проблемы с подключением
- Ошибка настроек
Каждая из этих причин имеет разный процесс разрешения. Давайте посмотрим, в чем проблема, как вернуться в Интернет и снова распечатать.
Как перевести принтер из автономного состояния в рабочее состояние
В этих инструкциях будут рассмотрены несколько проблем.Если ваша проблема решена, не думайте, что вам нужно продолжать все шаги. Однако лучше всего делать это в таком порядке, потому что самые простые исправления перечислены первыми и требуют минимальных усилий и технических знаний.
Вариант 1. Запуск HP Print and Scan Doctor
- Используйте приложение HP Print and Scan Doctor для выявления и устранения ошибок. Вы можете найти этой специальной версии, которая предназначена для решения проблем в автономном режиме, перейдя по этой ссылке .
- Откройте приложение под названием HPPSdr.exe, щелкнув по нему из местоположения загрузки и разрешив запустить. Для этого вам может потребоваться быть в режиме администратора.
- . При появлении запроса выберите Да, , чтобы доверять источнику файла, поскольку он поступает непосредственно из группы технической поддержки HP.
- Нажмите Пуск и выберите свой принтер.
- . Если вашего принтера нет в списке, перезапустите его, затем щелкните Retry в приложении Print and Scan Doctor
- Приложение определит потенциальные проблемы с подключением.Следуйте инструкциям и нажмите Да, , если будет предложено включить обновления принтера.
- . Продолжайте выполнять запросы и нажмите Да, , если вас попросят сделать этот принтер принтером по умолчанию.
Помогли ли эти инструкции? Вы узнаете, что это сработало, если состояние вашего принтера изменилось с «автономно» на «онлайн». Если нет, перейдите к следующему разделу.
Вариант 2 — Установите принтер по умолчанию
Возможно, вам придется вручную указать предпочтения принтера по умолчанию.Выполните следующие действия, чтобы решить эту проблему для Windows 10. Прежде чем начать, убедитесь, что вы загрузили и установили все обновления для операционной системы Windows 10.
Для пользователей Windows 10
- Используйте окно поиска или попросите Cortana открыть Устройства
- Выберите Принтеры и сканеры
- Убедитесь, что флажок « Разрешить Windows управлять моим принтером по умолчанию » установлен бесконтрольно. Установите флажок, чтобы отменить выбор, если это необходимо.
- Выберите принтер из представленного списка.
- . Если ваш принтер указан в списке несколько раз, выберите версию, которая показывает состояние простоя или в сети.
- Нажмите Управление
- Нажмите Установить как по умолчанию
Для пользователей Windows 8
Выберите принтер из представленных устройств.Если существует более одной версии, выберите версию, которая не отображается серым цветом. Щелкните правой кнопкой мыши и выберите « Установить в качестве принтера по умолчанию ».
Теперь попробуйте снова распечатать. Если ваше устройство по-прежнему отображает автономный статус, перейдите к следующему разделу.
Опции3. Подтвердите порт вашего принтера и состояние служб Windows
Следующим шагом в решении проблем автономного принтера является проверка, использует ли ваш принтер порт WSD.
- Чтобы определить это, выполните поиск в Windows или обратитесь к Cortana за панелью управления и нажмите « Просмотреть устройства и принтеры »
- Далее, щелкните правой кнопкой мыши свой принтер и выберите Свойства принтера
- Перейдите на вкладку Порты и посмотрите чтобы увидеть, использует ли ваш принтер порт WSD
Если это так, выполните следующие действия (но пропустите этот раздел, если это не так)
- Найдите в Windows или обратитесь к Cortana за услугами
- Прокрутите список, чтобы найти Хост провайдера обнаружения функций и Публикация ресурса обнаружения функций
- Проверьте столбцы типа Статус и Запуск
- Если они запущены и тип запуска автоматический, перейдите к следующему шагу
- Если они отображаются пустой с типом запуска вручную, щелкните правой кнопкой мыши имя и выберите Свойства
- Измените тип запуска на автоматический
- Затем нажмите cl ick Запустите под статусом услуги и нажмите OK
- Вернитесь в окно «Устройство и принтеры» и нажмите F5
- Нажмите на имя вашего принтера и проверьте статус
Если он подключен, ваша проблема решена.Если принтер все еще не подключен, распечатайте отчет о конфигурации сети. Вы можете сделать это через меню «Настройки» или «Беспроводная связь» для вашего принтера.
- Щелкните правой кнопкой мыши имя принтера, выберите Свойства принтера и перейдите на вкладку Порты .
- Выберите Добавить порт
- Выберите Стандартный порт TCP / IP и щелкните Новый порт
- Используйте отчет о конфигурации сети, который вы запускали ранее, чтобы добавить новый порт — предпочтительное имя хоста
- Вернуться к устройствам и окно принтеров и нажмите F5
- Проверьте состояние принтера, щелкнув его
Это онлайн? Вы все готовы! Если нет, переходите к следующему разделу.
Вариант 4 — Проверьте подключение
В зависимости от того, как принтер подключен к вашему устройству, у вас может быть множество причин, по которым принтер по-прежнему находится в автономном режиме. Если вы используете USB-шнур для подключения, убедитесь, что он надежно закреплен. Если проблема не устранена, попробуйте использовать другой USB-шнур.
Если вы используете беспроводную сеть для подключения к принтеру, выполните следующие действия:
- Перезагрузите принтер, выключив его, подождите 10 секунд и отсоединив шнур питания от принтера
- Затем выключите компьютер
- Подсоедините шнур питания принтера к принтеру и включите принтер снова.
- Отсоедините шнур питания от беспроводного маршрутизатора
- . Подождите 10 секунд, прежде чем снова подключить его.
- Интернет может вернуться к
- через несколько минут. Когда это произойдет, включите компьютер.
- . С помощью мастера настройки беспроводной сети HP или программного обеспечения HP Smart подключите принтер к сети.
- Распечатайте отчет о беспроводной сети, чтобы узнать, какие проблемы с подключением все еще существуют
- Найти этот отчет в сети настройки или беспроводное меню вашего принтера
Если проблемы не исчезнут, это может быть заданием для вашего производителя маршрутизатора или сетевого администратора.Проблемы с подключением могут быть трудно определить после этих шагов, поэтому обратитесь к техническому специалисту, если вы все еще не можете подключить принтер к сети.
Попробуйте выполнить печать с другого устройства
Вы также можете попробовать выполнить печать с другого устройства, например с ноутбука или мобильного телефона . Хотя вы можете предположить, что проблемы с автономным режимом связаны с ошибками принтера, некорректное соединение может быть связано с конкретным устройством. Попробуйте подключиться к другому компьютеру и посмотрите, устранены ли ваши проблемы. Если можно печатать с другого устройства, вы знаете, что проблема, скорее всего, не в принтере.Быстро подключите принтер к сети
Для всех, кто спрашивает: «Почему мой принтер HP отключен?» Знай, что ты не одинок. Почти каждый владелец принтера столкнется с этой проблемой хотя бы один раз. Это может быть более распространенным для тех, у кого есть принтер с беспроводным подключением или более старый принтер, или для тех, кто какое-то время не обновлял свою операционную систему или драйверы принтера.Каждый раз, когда вы сталкиваетесь с этой проблемой, выполняйте шаги, упомянутые выше, пока не найдете решение. Мы надеемся, что вы быстро вернетесь к печати без головной боли и затрат на ремонт принтера.
Об авторе: Линси Кнерл — автор статей для HP® Tech Takes . Линси — автор на Среднем Западе, оратор и член ASJA. У нее есть страсть к тому, чтобы помочь потребителям и владельцам малого бизнеса делать больше со своими ресурсами с помощью новейших технологических решений. Решено@JanJaw,
Добро пожаловать на форумы HP 🙂 Я хотел бы поблагодарить вас за использование этого форума, это отличное место для поиска ответов. Чтобы вы могли получить максимальную отдачу от участия в форуме HP, вы также можете посетить наше Руководство по форуму HP впервые здесь? Узнайте, как разместить и многое другое. Из вашего поста я вижу, что у вас проблемы с принтером, показывающим принтер в автономном режиме.Не волнуйтесь, мы будем работать вместе, чтобы помочь вам найти решение.
Чтобы предоставить вам точное решение, мне понадобится еще несколько деталей:
Были ли недавно внесены какие-либо изменения в принтер до начала проблемы?
Как подключен принтер? USB / Wireless
Каков статус беспроводного источника света? Мигает или постоянно горит синим
Какая операционная система установлена на ПК? Windows или Mac
Давайте начнем с выполнения сетевой розетки.Следуйте инструкциям ниже:
Отключите все устройства, подключенные к вашей сети, включая ПК, смартфоны, принтер, модем (если есть) и маршрутизатор. Убедитесь, что все устройства в сети выключены / отключены от сети.
Подождите 2-3 минуты.
Теперь включите модем, если он есть. Подождите, пока все огни не зажгутся и не будут работать.
Затем включите роутер. Снова подождите пару минут, чтобы все огни горели.
Затем включите компьютер и другие устройства.
Если вы используете Windows, я бы начал с проверки установленного программного обеспечения принтера, загрузив и запустив программу HP Print and Scan Doctor. Этот инструмент может диагностировать и устранять многие проблемы, связанные с печатью и программным обеспечением принтера. Пожалуйста, используйте эту ссылку, чтобы помочь вам с этой информацией: http://hp.care/2biN2XE
Если принтер подключен к сети? Проверьте беспроводной свет. Если индикатор горит синим, принтер подключен к сети.Если индикатор мигает, принтер не подключен к сети. Перейдите в «Настройка» — «Сеть» — «Мастер настройки беспроводной сети», чтобы подключить принтер к сети.
После подключения принтера к сети назначьте статический IP-адрес для принтера:
Начнем с присвоения статического IP-адреса принтеру. Вот шаги:
- Получить IP-адрес принтера. Чтобы получить IP-адрес, можно коснуться значка «беспроводной» на панели управления принтера.
- Введите IP-адрес в веб-браузере, чтобы получить страницу принтера EWS на вашем компьютере.
- Перейдите на вкладку «Сеть» — Общие — Выберите «Сетевые протоколы» — Выберите «Включить только IPv4» (или аналогичный) — Примените настройки.
- Перейдите на вкладку «Сеть» — нажмите «Беспроводная связь (802.11)» — затем нажмите «Сетевой адрес (IPv4) ».
- Нажмите кнопку с зависимой фиксацией «IP-адрес вручную», а затем нажмите «Предложить IP-адрес вручную», чтобы указать IP-адрес принтера вручную.
- Нажмите кнопку с зависимой фиксацией «DNS-сервер вручную» и выберите предпочтительный тип вручную 8.8.8.8 и альтернативный тип вручную 8.8.4.4 (это адрес DNS-сервера Google)
- Перезагрузите принтер, а затем маршрутизатор после завершения.
Создать порт TCP / IP (если вы работаете в Windows):
1. Найдите в Windows устройства и выберите «Устройства и принтеры» в списке результатов.
2. Щелкните правой кнопкой мыши имя вашего принтера и выберите Свойства принтера.
3. Перейдите на вкладку «Порты», нажмите «Добавить порт», выберите «Стандартный порт TCP / IP» и нажмите «Новый порт».
4. Нажмите «Далее» в мастере добавления стандартного порта принтера TCP / IP, введите IP-адрес принтера, нажмите «Далее», а затем нажмите «ОК».
5. Теперь на вкладке «Порты» вы найдете новый порт с IP-адресом принтера, нажмите «Применить» и «ОК».
6. Перезагрузите компьютер.
Для Windows: Принтеры HP — Принтер находится в автономном режиме (Windows)
Для Mac: принтеры HP — принтер не в сети (Mac)
Не могли бы вы ответить на этот пост с подробной информацией и результатами устранения неполадок, поскольку это поможет мне в дальнейшей помощи вам.
С нетерпением жду вашего ответа!
, который сказал: «Если информация, которую я предоставил, была полезна,
дают нам некоторое подкрепление, нажимая кнопку решения и слава,
, который поможет нам и другим увидеть, что у нас есть ответы!
Удачи.
Jeet_Singh
Я сотрудник HP
Почему мой принтер отключен?

Даже несмотря на современные достижения в области технологий, проблемы с компьютерами и принтерами все еще часто встречаются у некоторых людей. Когда вы занимаетесь бизнесом, нет ничего хуже, чем получить сообщение о том, что ваш принтер отключен и не знает, как это исправить.
В этом сообщении мы объяснили возможные причины, по которым у вас есть автономный принтер, и как вы можете это исправить.
Оффлайн принтеры не могут общаться с вашим ПК
Если ваш принтер показывает сообщение в автономном режиме, это означает, что ему трудно общаться с вашим компьютером.Причин может быть несколько — от проблем с подключением до неисправности вашего принтера. Независимо от причины, есть несколько проверок, которые вы можете сделать, чтобы определить, с какой проблемой вы сталкиваетесь.
Проверьте ваше соединение
Первым портом вызова является двойная проверка соединения вашего принтера с вашим компьютером. Вы должны посмотреть на сетевой кабель, соединяющий ваш принтер с маршрутизатором, и проверить кабель USB, соединяющий ваш принтер с вашим ПК или ноутбуком. Если все эти соединения работают, попробуйте подключить кабели к альтернативным портам.
Если у вас есть беспроводной принтер, проверка соединения может быть немного сложнее. Например, на беспроводной модели, такой как Epson WF-3540DTWF, вы должны войти в режим настройки на своем принтере. Выберите функцию «настройки сети» и нажмите «подтвердить настройки сети». Это покажет вам текущий статус вашей настройки сети. Затем вы можете распечатать лист состояния, чтобы получить подробную информацию о вашем соединении, просто нажав «Пуск».

Изображение предоставлено iStockPhoto.ком / Адриан Моисей (через Custard Online Marketing Ltd)
Попытка перезагрузки вашего принтера
Если ваше соединение работает, но принтер не подключен, попробуйте перезагрузить компьютер. Это может перезагрузить вашу модель и иногда может помочь вашему принтеру установить соединение.
Очистить задания на печать
Все еще спрашиваете себя, почему мой принтер отключен? Ну, один документ мог вызвать отключение принтера. Чтобы справиться с этим, попробуйте очистить все задания печати, нажав «отменить все документы».Это очистит очередь печати и позволит вам перезапустить вашу модель.

Изображение предоставлено: iStockPhoto.com / Zoranm (через Custard Online Marketing Ltd)
Извлеките и переустановите принтер
Другой способ исправить автономный принтер — вынуть принтер из ПК или ноутбука и переустановить его. Чтобы удалить принтер, просто откройте «устройства и принтеры» на панели управления вашего компьютера. Щелкните правой кнопкой мыши модель, которую хотите удалить, и выберите «удалить».
Теперь вам нужно переустановить принтер на компьютер. Обычно для этого нужно просто подключить принтер к компьютеру через USB и включить его. Однако, если вы переустанавливаете беспроводной принтер, вы должны сначала убедиться, что ваш принтер включен. Откройте настройки компьютера, нажмите «Изменить настройки ПК», откройте «ПК и устройства», затем выберите «Устройства».
Нажмите «Добавить устройство», а затем просто выберите модель вашего принтера, чтобы установить его.
Выполните следующие действия, чтобы исправить любой автономный принтер.Если у вас есть какие-либо другие проблемы с автономной печатью, свяжитесь с производителем вашего принтера или обратитесь к одному из наших внутренних экспертов.
,





 В появившемся черном окне набираем команду ping и адрес устройства (в моем случает ping 192.168.204.100) и если у вас будет такая картинка на экране, то все хорошо
В появившемся черном окне набираем команду ping и адрес устройства (в моем случает ping 192.168.204.100) и если у вас будет такая картинка на экране, то все хорошо



 , а затем нажмите кнопку информации
, а затем нажмите кнопку информации  , чтобы распечатать отчет.
, чтобы распечатать отчет.