Проблема опознавания wifi highscreen. Ошибка аутентификации WiFi на Андроид — причины и решение
«Сохранено, защита WPA/WPA2» и «Ошибка аутентификации» – ошибки, с которыми рано или поздно сталкивается каждый пользователь смартфонов и планшетов на Android. При появлении данной проблемы не бегите в сервисный центр и не просите знакомых прошить устройство. Для начала ознакомьтесь с рекомендациями и узнайте что делать при ошибке аутентификации при подключении к WiFi на андроид.
Причины возникновения и способы решения проблемы
Причин немного и исправить их не составит труда.
Проверка правильности введенного пароля
Нет, это не шутка. Зачастую пользователи допускают опечатку, забыть изменить раскладку клавиатуры или напечатать пароль без учета регистра. Попробуйте снова ввести комбинацию и поставьте галочку напротив пункта «Отображать вводимые знаки». Это поможет избежать повторных проблем.
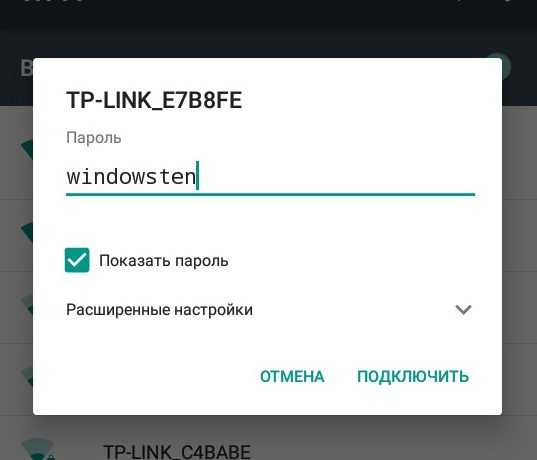
Важно! При любых действиях с беспроводными сетями (изменение пароля, IP-адреса, proxy и DNS серверов) всегда удаляйте сохраненную и подключайтесь к ней заново! Просто зажмите поле с нужной сетью.
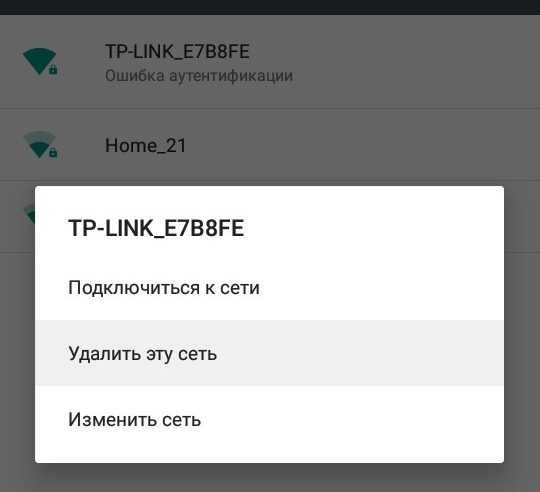
Проблема с настройками роутера
15% устройств имеют на борту WiFi модуль, который не поддерживает стандарт 802.11n. Для этого войдите в настройки роутера: в адресной строке браузера введите 192.168.0.1 или 192.168.1.1 и в появившемся окошке введите логин и пароль. Рассмотрим на примере TP-Link WR740N.
Справка! Для большинства роутеров по умолчанию используется «admin» в качестве логина и пароля.
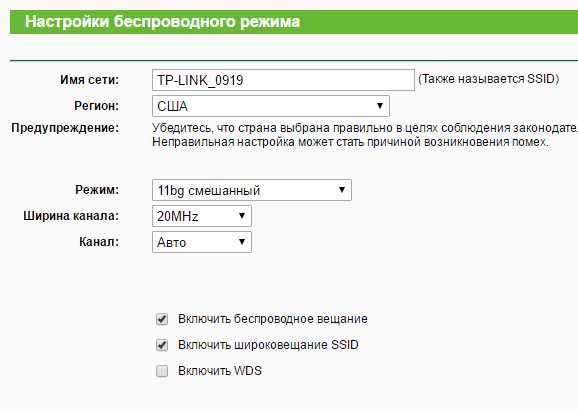
В некоторых случаях проблема объясняется включенным режимом защиты WPA2. Вместо WPA2-Personal поставьте WPA, а вид шифрования – AES. Все это в подменю «Защита беспроводного режима».
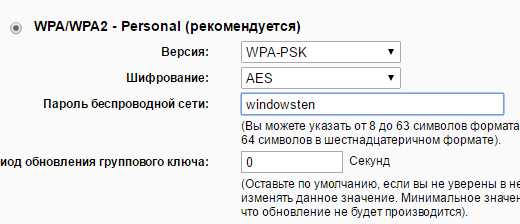
Использование сторонних приложений
В Google Play Market есть десяток приложений, которые обещают решение всех проблем, связанных с беспроводным подключением.
В основном это пустышки, которые снизят производительность вашего устройства и займут лишнюю память. Но есть исключение: WiFi Fixer. Не понятно, что заложено в основу этой программы, но отзывы очень лестные. Попробуйте.
Проблема с Android прошивкой устройства
В некоторых устройствах данная проблема появилась после официального обновления от производителя. Например, в смартфоне LG L90 D410 Dual с Android 5.0.1 данная ошибка появлялась постоянно и подключиться можно было только к открытым WiFi сетям. Если вы уверены в неисправности устройства, обратитесь в службу поддержки или сервисный центр.
Альтернативный способ устранения ошибки или «костыль»
Работает не всегда и не на всех устройствах, но если вы доведены до отчаяния, то заходим в «Настройки», кликаем «Ещё» — «Режим модема».
- Включаем и выключаем Bluetooth-модем (дождитесь включения).
- Включаем и выключаем точку доступа (не быстро кликнуть, а подождать пока включится и только после этого выключить).
- Заходим в VPN и ставим пароль.
- Включаем/выключаем режим полета.
- Profit!
При первичной настройке роутера учитывайте «способности» своего Android-девайса и не пользуйтесь шифрованием и тридцатизначными паролями, особенно если живете на окраине деревни. А если безопасность наиболее приоритетная вещь, то лучше обратитесь к специалисту. Удачи!
Ошибка аутентификации при подключении к WiFi – одна из самых распространённых проблем, которая связана с неполадкой подключения устройства к маршрутизатору (роутеру) .
Рассмотрим подробнее саму ошибку и что делать, если она возникает.
Почему возникает данная неполадка?
Ошибка аутентификации возникает, когда маршрутизатор и устройство (подключаемый абонент) не могут идентифицировать друг друга по ряду причин. Основной показатель такой проблемы – при подключении с сетью пишет «Сохранено, не подключено» или просто «Сохранено».
Данная неполадка часто возникает, как на устройствах под управлением операционной системой «Андроид», так и на обычных персональных компьютерах и ноутбуках. Рассмотрим детальнее все возможные способы устранения неполадки.
Следуйте инструкциям и советам, чтобы настроить корректное подключение с интернетом .
Проверка пароля
Часто пользователь не может подключиться к сети, потому что пароль введен неверно . Из-за того, что окно доступа по умолчанию скрывает введенные символы пароля, пользователь может ошибиться и ввести один из символов неверно.
Поставьте галочку в чекбоксе «Показывать пароль», чтобы видеть все символы, которые вы вводите. На компьютерах под управлением ОС «Виндоус» удерживайте клавишу, расположенную справа в текстовом поле, чтобы увидеть символы введенного пароля доступа к маршрутизатору.

Если вы забыли пароль, необходимо воспользоваться настройками маршрутизатора.
Чтобы это сделать, следуйте нижеприведенной инструкции:
- Зайдите с помощью вашего персонального компьютера или ноутбука в любой из браузеров;
- Введите локальный адрес маршрутизатора в адресной строчке . Посмотреть адрес снизу роутера или в руководстве к нему. Если вы не нашли данных о локальном хосте, воспользуйтесь возможностями командной строчки .
Включите окно «Выполнить». В текстовом поле введите «cmd» (без кавычек). Нажмите Ввод. В отрывшемся консольном диалоговом окне впишите текст «ipconfig» (без кавычек) и нажмите Ввод.
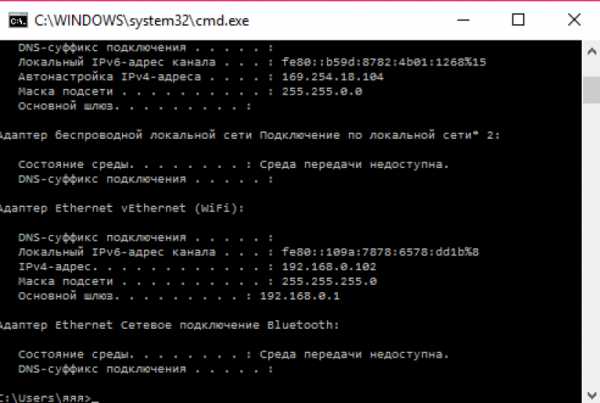
- Введите данные для входа в настройки роутера (логин и пароль доступа). Если вы забыли эти данные, свяжитесь с провайдером вашей сети;
- После выполнения входа вы попадете на вкладку быстрых настроек роутера. Меню настроек отличается, в зависимости от модели маршрутизатора. В некоторых случаях оно может быть представлено на английском языке;
- Перейдите на вкладку расширенных настроек и в поле WiFi выберите пункт настройки безопасности, как показано на рисунке ниже;
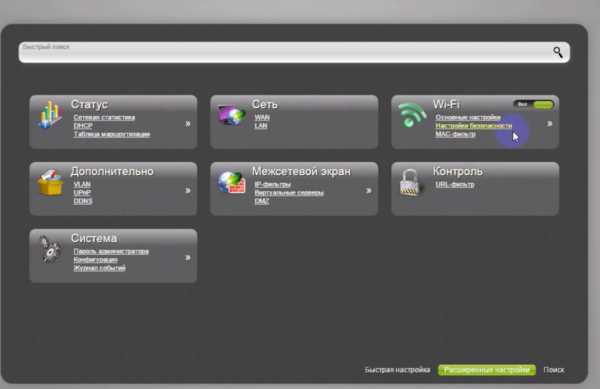
- В текстовом поле ключа шифрования можно в открытом доступе узнать, какой ключ шифрования использует роутер;

- Выключите меню настроек и попробуйте подключиться к роутеру, вводя просмотренный только что ключ доступа.
Проверка соединения роутера
Если после введения правильного пароля все еще выпадает ошибка аутентификации, следующим шагом нужно проверить правильно ли подключен маршрутизатор к сети. На рисунке ниже изображена базовая схема подключения роутера.
Убедитесь в том, что все проводки подключены так, как показано на рисунке. В противном случае выполните переподключение. После этого перезагрузите все устройства и попробуйте соединиться с маршрутизатором еще раз.
Также проблема ошибки аутентификации может возникать на стороне провайдера, поэтому уместно перезвонить поставщику связи. Возможно, они могут решить проблему со своей стороны или прислать к вам компетентных специалистов, которые решат проблему.
В некоторых случаях ошибка аутентификации возникает на компьютерах с устаревшими драйверами сетевого адаптера (сете
phocs.ru
Проблема опознавания wifi highscreen. Что такое ошибка аутентификации
Что такое аутентификация wifi на телефоне или планшете большинство пользователей мобильных устройств знают «не понаслышке» — ведь с подключением к беспроводной сети «юзеры» сталкиваются практически ежедневно. Однако для чего проходить данную «процедуру», и по каким причинам возникает проблема аутентификации вай фай, понимают далеко не все владельцы современных планшетных компьютеров.
Итак, аутентификация wifi: что это?
Аутентификация — это проверка безопасности при подключении устройства к Wi-Fi по защищённому соединению. В процессе аутентификации устройство сообщает Wi-Fi оборудованию секретный код, введённый пользователем.
При правильно указанном пароле, Wi-Fi роутер осуществляет подключение устройства к сети, в противном случае — соединение сбрасывается. Таким образом, использовать ресурсы Wi-Fi могут лишь пользователи, входящие в круг «доверенных лиц», знающие .
Иными словами, аутентификация вай фай на адроид-устройстве — это сообщение маршрутизатору шифра для входа в сеть и его последующая проверка на совпадение с указанным в настройках роутера паролем.
Ошибка аутентификации wifi android: что делать?
Обычно процесс аутентификации продолжается несколько секунд. Но иногда при подключении к WiFi (после ввода пароля) устройство показывает статус «аутентификация» гораздо дольше — возникает ошибка аутентификации вай фай на телефоне, или бесконечная авторизация устройства в сети.
Как правило, такая проблема возникает по одной из следующих причин:
1. Неправильно введён секретный код для подключения к WiFI
Если вы ввели неверный секретный код (совершили опечатку, ввели его в неправильной раскладке или просто кто-то поменял код без вашего ведома), то вы не сможете выполнить подключение, а статус «аутентификация» будет длиться дольше обычного, и закончится сообщением об ош
rokwell.ru
Проблема опознавания wifi highscreen. Как происходит аутентификация. Изменение пароля безопасности
Установив дома Wi-Fi роутер, вы получаете возможность пользоваться высокоскоростным интернетом на своих мобильных гаджетах. Однако порой возникают ситуации, когда устройство не подключается к сетям, не видит их, либо выдает различные ошибки. Наибольшее распространение получила ошибка аутентификации WiFi. Правильное решение этой проблемы выглядит достаточно просто, если знать какие действия необходимо предпринять. Рассмотрим, что из себя представляет ошибка аутентификации при подключении к WiFi на Андроид и что нужно делать для ее устранения.
Прежде всего нужно понять — что такое ошибка аутентификации? Доступными словами — это защита, которая заключается в перепроверке вводимого пароля безопасности и способа шифровки данных при соединении. Эти параметры проходят обязательную проверку при подключении, поскольку через WiFi могут подсоединятся не только доверительные пользователи, но и злоумышленники.
Существует всего две основных причины, по которым Андроид не подключается к WiFi:
- Разные способы шифрования сетевых данных. К примеру при подключении пишет сохранено защита wpa2, а интернет не работает, что означает конфликт протоколов маршрутизатора и мобильного девайса.
- Неверно введен пароль для подключения к сети.
Помимо этого, Wi-Fi на Андроиде может не работать по причине технических неисправностей роутера, либо самого мобильного гаджета. Если дело в нестабильной работе маршрутизатора, что к примеру может возникать при загрузке больших объемов данных, то нужно его перезагрузить. В отдельных случаях если не работает интернет на Андроиде, может помочь сброс настроек роутера, путем зажатия кнопки его включения.
Решение проблемы с подключением телефона к Wi-Fi
Что делать если не работает Wi-Fi на телефоне или планшете, выдавая рассматриваемую ошибку при каждом подключении? В этом пункте рассмотрены два шага, выполнив которые вы узнаете как включить интернет на своем мобильном гаджете.
Шаг первый: проверка пароля
Когда на Андроид не включается wi-fi интернет, первым делом необходимо перепроверить точность соответствия пароля. Для этого нужно зайти в настройки Wifi на вашем мобильнике, включить соответствующий адаптер и дождаться отображения требуемой сети. Далее требуется нажать на нее, удерживая до появления диалогового окна с параметрами. Оно будет содержать пункт — «Забыть сеть», который и нужно выбрать. При этом будут удалены все данный этой сети вай фай на телефоне, включая установленный пароль.
Теперь необходимо заново запустить поиск доступных рядом беспроводных сетей(обновив список или переключив адаптер) и подсоединится к своему роутеру. Напротив надписи «показать пароль» рекомендуется установить галочку, чтобы иметь возможность перепроверить правильность символов, языковую раскладку и реестр букв. Если он записан верно, а аутентификация продолжает выдавать ошибку, то необходимо войти на сайт маршрутизатора, где перепроверить выставленные параметры.
Шаг второй: Настройка типа шифрования
Еще одной причиной, из-за которой перестал работать интернет от роутера, мог послужить сбой или неверная установка типа шифрования. Прежде чем войти в настройки маршрутизатора и исправить ошибку, необходимо подключиться к нему при помощи любого компьютерного устройста.
- Открыв интернет браузер в строке для ввода URL адресса нужно прописать IP адрес, который указан в инструкции как подключить роутер. Просмотреть его также можно перейдя в панель управления/сетевые подключения, либо открыв вкладку, расположенную внизу экрана, рядом с языковой панелью и часами.
- Нажав на кнопку откроется окно, где можно будет увидеть активный вай-фай.
- Чтобы посмотреть необходимый IP адрес достаточно нажать на вкладку с беспроводным подключением, расположенную в графе «Тип подключения».
- В ней нужно найти строку «сведения» и «шлюз по умолчанию IPv4», расположенную в средней части списка.
- После этого нужно сделать защищенный тип шифрования передаваемых по сети данных, поддерживаемый вашим Андроид девайсом. Для этого вводим найденный ранее айпи адрес в URL строку браузера и попадаем на страницу авторизации. Если предварительно не изменялся логин и пароль, писать в обоих полях для их ввода необходимо «admin».
На сайте вы можете найти и установить новые параметры конфиденциальности, чтобы никто не имел доступа к настройкам вашего роутера. Дальнейший ход действий одинаков для большинства роутеров, однако оформление интерфейса меню и название основных вкладок могут различаться в зависимости от модели.
Для исправления ошибки требуется:
- Найти вкладку, на которой можно изменить расширенные настройки подключения. Она расположена в самом низу представленного списка, а открыв ее, появится несколько дополнительных пунктов. Среди них находим «беспроводные сети», которые и будем настраивать.
- В подменю кликаем на пункт с настройками безопасности подсоединения, где нас будет интересовать строка, содержащая основные параметры сетевой аутентификации.
- В ней рекомендуется добавлять несколько разных типов шифрования, как указаны на рисунке ниже и поддерживаются большинством популярных мобильных девайсов.
Остается подтвердить свой выбор, нажав кнопку «применить» и перезагрузить включенный маршрутизатор. Можно заново попробовать подсоединится к вай-фай сетям посредством своего смартфона, и если все сделано правильно, то ошибка будет устранена. Рекомендуем посмотреть обучающее видео как настроить WiFi на Андроиде.
Видео«Проблема аутентификации Wi-Fi в Android»
В данном видео вы увидите как решить проблему аутентификации Wi-Fi в Android
Ошибка аутентификации при подключении к домашнему вай фай — пожалуй, самая распространённая проблема, возникающая на телефоне или планшете android. Для того, чтобы её устранить необходимо понимать основные принципы работы устройства, а также знать, что такое аутентификация и почему она не выполняется.
Нельзя устранить проблему не понимая ее сути. Аутентификация вай фай — это процесс проверки ключа безопасности. Простыми словами — совпадение установленного пароля сети с тем, который вводится пользователем. Главная задача аутентификации на телефоне или планшете — защитить сеть от несанкционированного доступа.
Не каждый пользователь понимает, что любые устройства, подключенные к единой вай фай сети могут беспрепятственно обмениваться данными. Именно поэтому открытые точки интернет соединения считаются небезопасными. Чтобы подключаться к беспроводной сети не боясь за сохранность своих данных и был придуман процесс аутентификации. Самый распространённый способ проверки подлинности пользователя — запросить у него пароль.
Как происходит аутентификация?
- Пользователь подключается к сети, затем вводит ключ безопасности;
- планшет или телефон на базе андроид шифрует введённую информацию и отправляет на роутер;
- роутер расшифровывает данные;
- в зависимости от их соответствия или несоответствия запрещает или разрешает пользователю подключиться.
Именно поэтому, если неправильно ввести пароль, возникает ошибка. В таком случае android устройство пишет, что вам не удалось пройти процесс аутентификации, а телефон или планшет не подключается к интернету.
Этапы подключения к беспроводному интернету
Прежде чем подключаться к беспроводной сети, удостоверьтесь, что модуль wifi на вашем телефоне или планшете android включён. Для этого:
- зайдите в настройки телефона;
- перейдите в меню беспроводные сети;
- если телефон или планшет пишет вам “чтобы посмотреть доступные сети, включите wifi”, то передвиньте ползунок све
erfa.ru
Проблема идентификации Wi-Fi на телефоне | Полезные советы для телефона самсунг. htc
Текст из видео:
- 00:05: всем привет с вами канал без проводов и тема сегодняшнего видео урока как решить проблемы с идентификацией беспроводной сети на телефоне если вы активировали модуль вайфай на своем телефоне и вы не можете подключиться к ней вас идет проблема идентификации то сейчас мы с вами попробуем
- 00:30: разобраться в чем может быть причина и как следует решить такую проблему ну первое что мы рекомендуем сделать это просто перезагрузить ваш телефон и перезагрузить роутер ну или проще говоря выключить и включить заново и то и другое оба устройства потому что в ходе работы например телефона ну пока телефона мы будем подразумевать смартфон под
- 01:01: управлением операционной системы android потому что чаще всего именно там возникают какие-то сбои так вот на android-устройствах ходе работы могут возникать какие-то неполадки которые ну как бы мешают нормальной работы тех или иных функций и для того чтобы эти неполадки которые носят в общем-то временный характер чтобы их устранить достаточно просто телефон перезагрузить и после этого проблемы как бы решаются
- 01:30: то же самое касается и маршрутизатора или роутера поскольку работает он фактически как мини компьютер и там также могут накапливаться какие-то ошибки которые затем мешают устройствам подключаться к этой точки доступа и вот чтобы решить ту проблему достаточно просто его перезагрузить при этом настраивать ничего не надо он просто включиться и загрузится и можно будет им пользоваться если вы эту проблему ну как бы не решили то есть вы выполнили
- 02:00: перезагрузку и одного и другого устройства то ну и проблем не решилась то следующим этапом мы рекомендуем сделать заводской сброс на вашем телефоне и о том что на android телефонах android устройства нередко могут возникать более серьезные неполадки более серьезные ошибки которые можно решить только заводским сбросом и соответственно вам придется это сделать но пункте конечно же
- 02:31: что выполняя сброс до заводских настроек на вашем телефоне вы потеряете мне все приложения которые были установлены все настройки и вам придется все это делать заново поэтому конечно учтите этот момент следующий момент который мы рекомендуем здесь как бы проверить это правильно вы вводите пароль правильно ли вы вводите пароль от вашей точки доступа
- 03:01: от вашего лайка и дело в том что иногда бывают ситуации когда мы просто забываем о том что пароль используется большие маленькие буквы забываем что пароль нужно вводить только английским шрифтом вот то есть вот эти моменты нужно проверить если вы точно знаете что пароль будет и правильно но все равно не происходит подключение в таком случае есть вероятность что пароль был изменен и вы просто вводите
- 03:30: неправильный пароль и таким образом нужно узнать пароль от вашего вай-фая как это можно сделать но вы самый надежный способ это зайти в настройки роутера и там поменять или уточнить пароль от вай-фай ну и также выполнять некоторые другие действия которые помогут решить проблему идентификации беспроводную сеть как это сделать нам необходимо с помощью компьютера физически подключиться к нашему роутеру и запустить
- 04:02: на компьютере браузер любой в адресной строке браузера нужно указать ip-адрес роутера ну в моем случае у меня айпи адрес моего роутера 192 . 160 8.0.1 часто бывает айпи адрес выглядит таким образом первые две цифры такие же а дальше идет вместо 0 1 1 или 2 1 то есть здесь
- 04:30: могут быть разные версии но в другом случае чтобы уточнить эту информацию вам рекомендуется мне просто перевернут ваш роутер и с обратной стороны там обязательно будет заводская наклейка на котором будет указан и айпи адрес вашего роутера а так же логин и пароль который потребуется для того чтобы авторизоваться на страничке то есть вот мы нажали enter и у нас появилась страничка авторизация где нам нужно ввести логин и пароль ну в моем случае логин от админ если у вас эти данные
- 05:00: никто не менял то скорее всего там тоже будут такие же параметры админ и пароль либо тоже слово админ либо один два три четыре у меня пароль изменен поэтому я в виду кто-то роль который у меня используется нажимаем enter и если мы все сделали правильно мы должны попасть на стартовую страничку настроек нашего раутера в данном случае у нас роутер модели dir-300 от компании диллинг если
- 05:30: у вас роутер другой модели то вы можете не переживать дело в том что как бы принцип действия здесь очень похожи но вот у нас в меню на английском языке мы переключим сейчас его на русский язык чтобы вам было более понятно и дальше что нам нас интересует нас интересует раздел вайфай в этот раздел мы переключаемся здесь у нас есть несколько подпунктов
- 06:01: и нас интересует в первую очередь настройки безопасности потому что именно настройки безопасности и влияет на тот факт можем ли мы идентифицировать со в сети или не можем переходим этот раздел и здесь у нас есть пункт сетевая open дефекации то есть ipad аутентификации которому выбираем и дальше как вы видите вот есть такая строчка глэсс шифрования psk вот этот ключ и есть тот пароль который необходимо вводить для того чтобы можно было
- 06:30: подключиться к сети вай фай и вот здесь вы должны проверить правильно ли вы вводите у себя в вашем телефонов в телефоне порой который указан здесь если здесь другой пароль то соответственно вы его должны запомнить или придумать здесь то есть вы можете его здесь поменять и придумать здесь новый пароль тот который будет в дальнейшем использоваться то есть возможно кто то без вашего ведома поменял пароль и вот чтобы такого не повторялось
- 07:00: устанавливаете здесь пароль заново однако чтобы в будущем человек который уже изменял ваш пароль от вай-фай на роутере не повторил этого вам необходимо в системных настройках вашего роутера изменить пароль на по пароль на вход в настройки роутера то есть вот тот пароль который мы вводили когда подключались нашему ротору и тогда уже другому
- 07:31: пользователю будет сложнее скажем как изменить пароль и клайд по если смена пароля от вай-фай не помогла то есть вы все сделали правильно но тем не менее все равно есть какие-то проблемы идентификации в таком случае мы рекомендуем снова вернуться пункт в вайфай и здесь перейти к разделу основные настройки и в основных настройках нас нам нужно поэкспериментировать с двумя пунктами первый пункт это канал то есть здесь
- 08:00: часто бывает установлен какой режим положения авто когда рукав сам выбирает вот он этот режим сам выбирает канал как бы но иногда его нужно поставить как бы фиксирована и вот ну мы рекомендуем выбрать от двух до шести любую цифру установите и таким образом как бы изменить этот канал причем иногда им требуется такой метод научного тыка когда
- 08:31: вы выбираете на цифру канала например ставите цифру 3 после того как вы внесли изменения вам необходимо обязательно ее сохранить вот у нас конфигурация устройства была изменена сохранить для обязательно нужно сохранять все изменения иначе если вы просто закройте страничку то изменение не вступят к селу и соответственно вы не как бы ничего не измените и так внесли изменения сохранили желательно маршрутизатор после этого перезагрузить и после того как вы его
- 09:00: перезагрузили опять же делается это системных настройках когда мы можем выбрать здесь пункт ну вот у нас сверху и система перезагрузить и после того как мы нажмем перезагрузить наш роутер перезагрузится изменения вступят в силу и мы сможем проверить доволи это какой-то результат подключаем телефон пробуем второй момент с которым мы рекомендуем поэкспериментировать это беспроводной режим их здесь несколько и
- 09:31: соответственно если у вас есть неполадки с подключениями то мы рекомендуем выбрать ну вот у нас сейчас стоит самый универсальный самый лучший режим by gemix но если с ним есть проблемы то соответственно выберите какой-то другой режим gemix begin то есть те которые предоставляются в интерфейсом вашего роутера опять же когда вы выбираете какой-то
- 10:00: другой режим обязательно нужно нажать применить сохранить изменения и перезагрузить наш маршрутизатор для того чтобы изменения вступили в силу и проверить то есть это основные моменты которые мы рекомендуем выполнить если это не помогло то последнее что мы рекомендуем сделать это выполнить полный заводской сброс роутера и перенастроить его заново ну и еще и как бы момент важный такой то есть тоже
- 10:30: самое нужно будет сделать то есть полный заводской сброс и перенастройка роутера в том случае если вы просто физически не может и попасть в настройки ну то есть к примеру кто-то без вашего ведома он изменил системные настройки такие как например пола пароль администратора и вы просто не можете зайти сюда то здесь единственный вариант это сделать заводской сброс заводской сброс вне интерфейса
- 11:00: роутера делается следующим образом на корпусе ротора должна быть кнопочка специальная она обычно утоплена в глубь корпуса и там маленькая дырочка кнопочка активируется спичкой или зубочисткой то есть каким то тонким предметом находите эту точку она обычно подписано как rezzed ее нужно зажать и удерживать зажата в течение десяти-пятнадцати секунд сама собака должен быть в этот момент подключен и вы должны видеть что на нем
- 11:30: замигали индикаторы лампочки если это произошло значит роутер сбросился его нужно будет настроить заново настроить заново роутер в общем то несложно сейчас я рассказывать как это делается не буду но на нашем канале вы сможете найти соответствующее видео и посмотреть как это делается вот в принципе вот это основные пункты которые нам требуется выполнить для того чтобы решить проблему
- 12:00: идентификации беспроводной сети на телефоне сам был канал вниз проводов всем пока и помнить что любую проблему можно решить главное знать как
postila.ru

